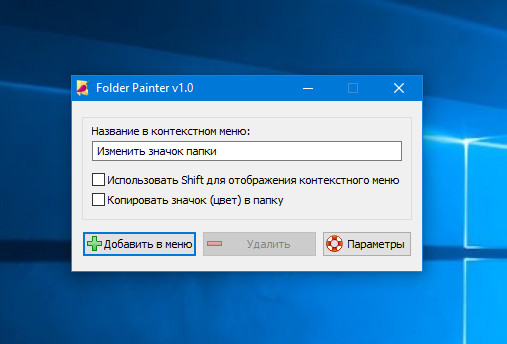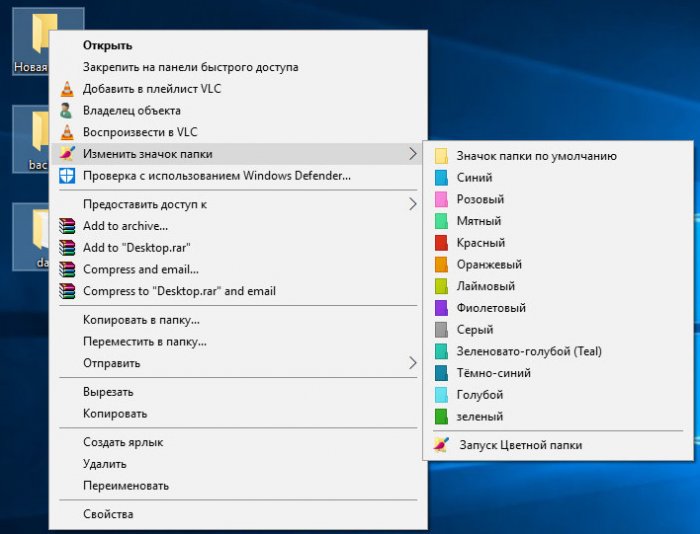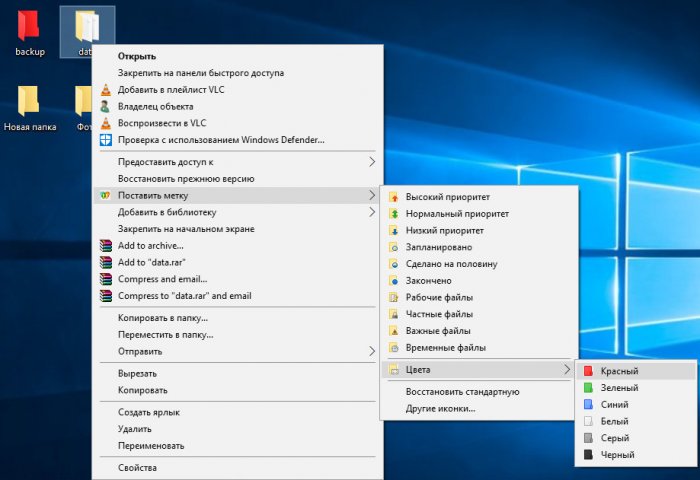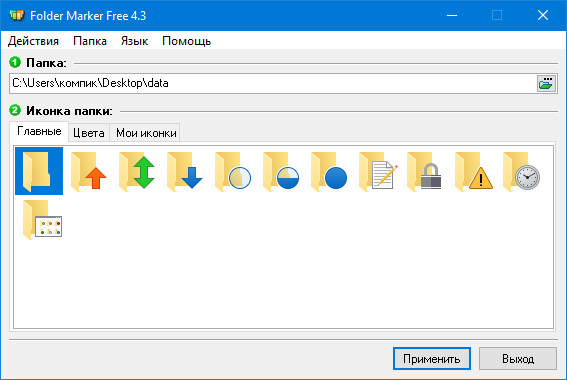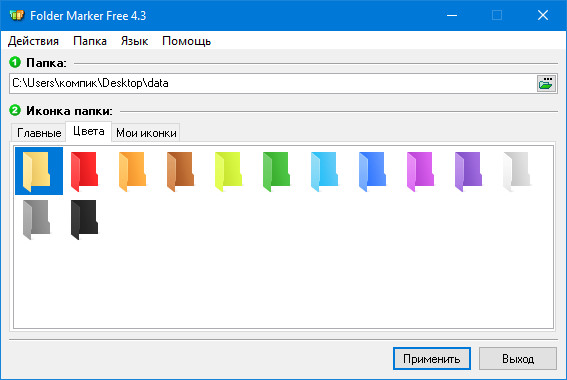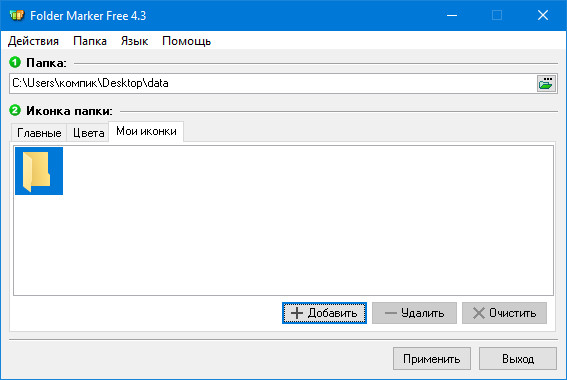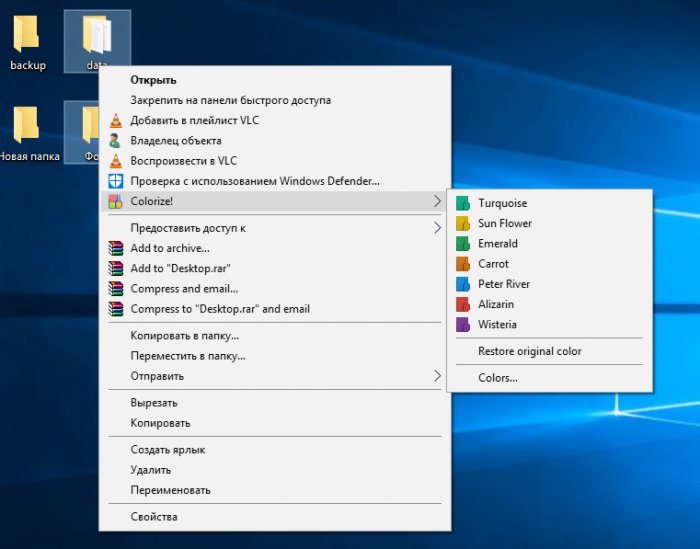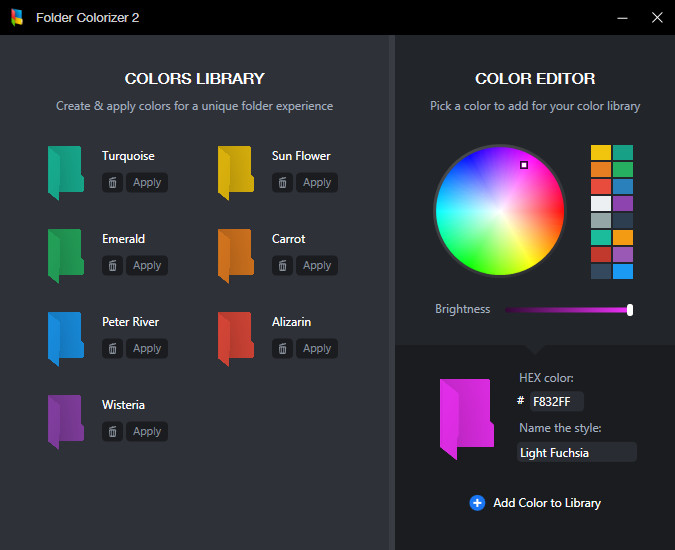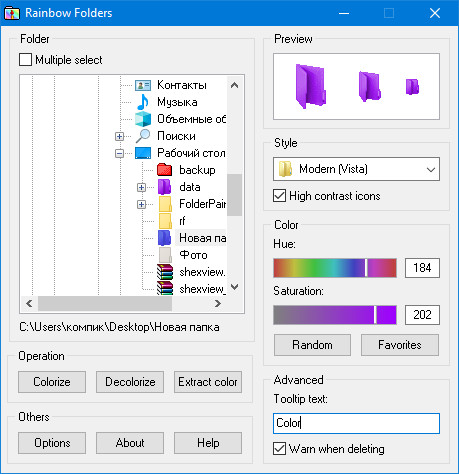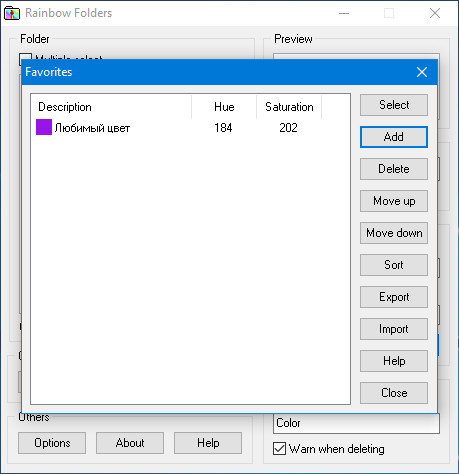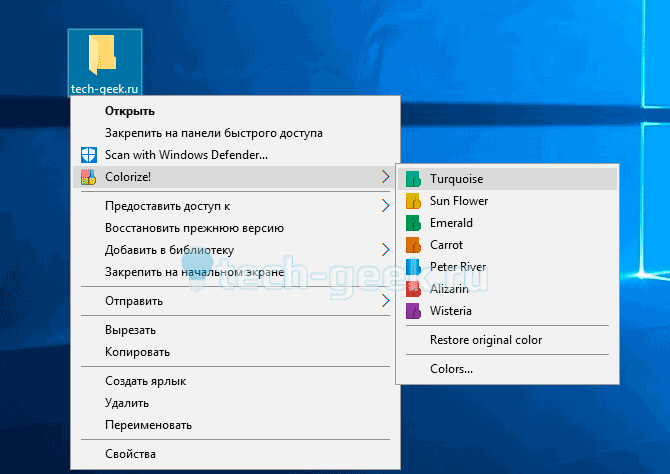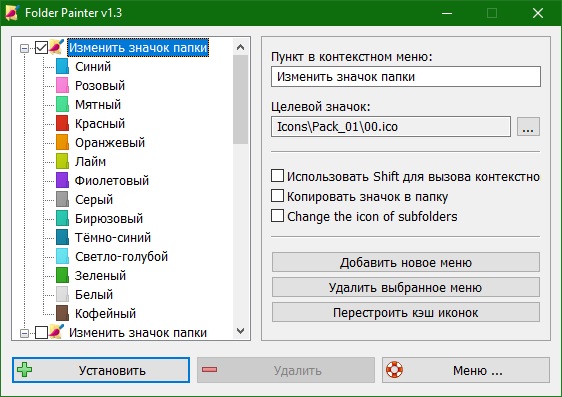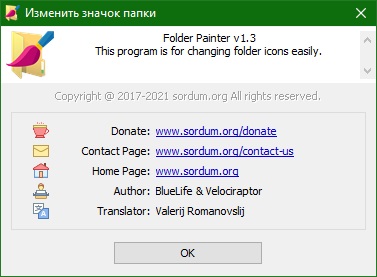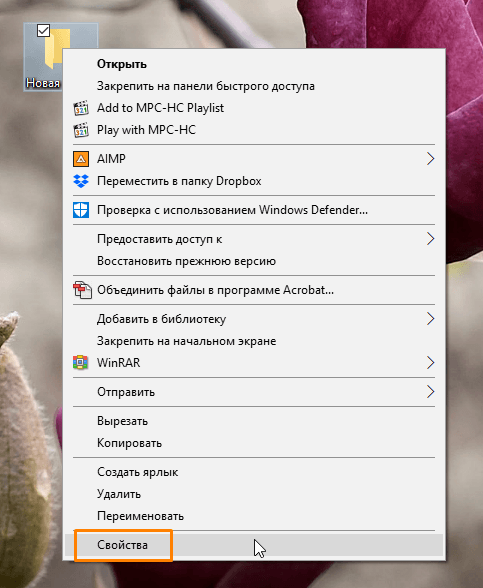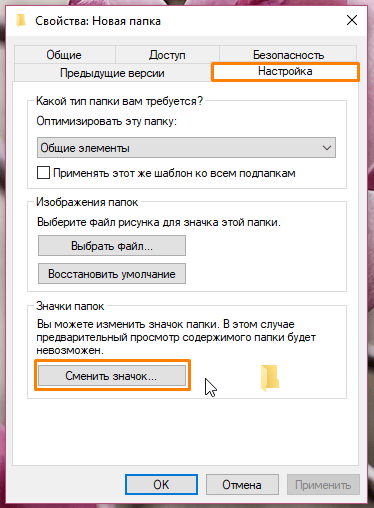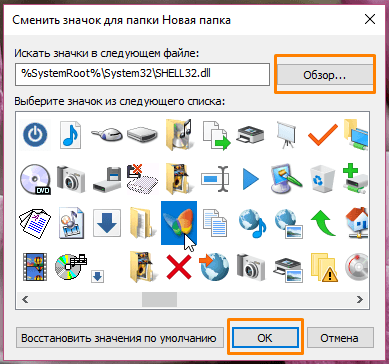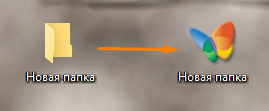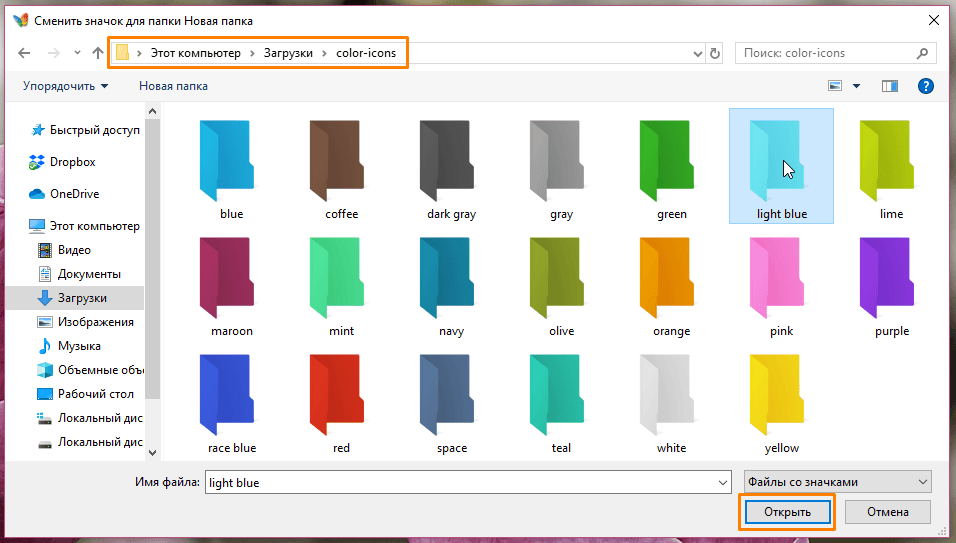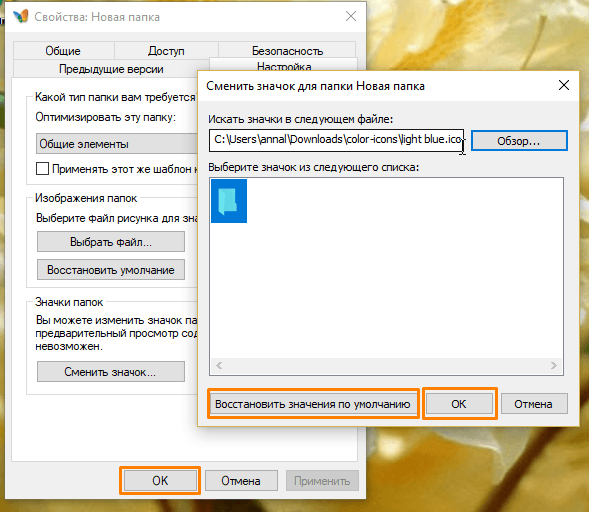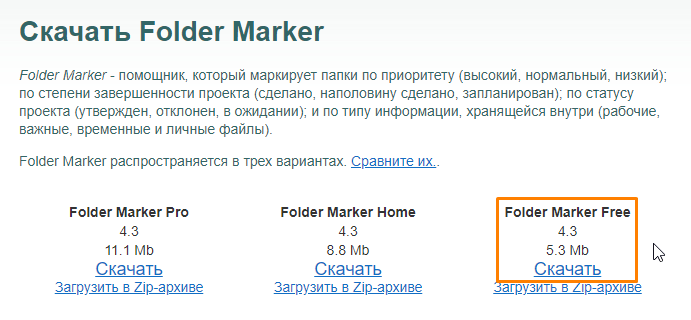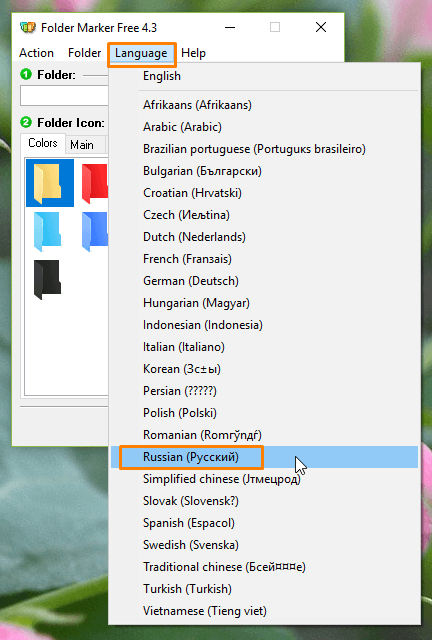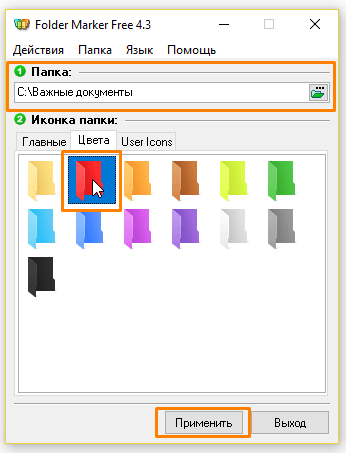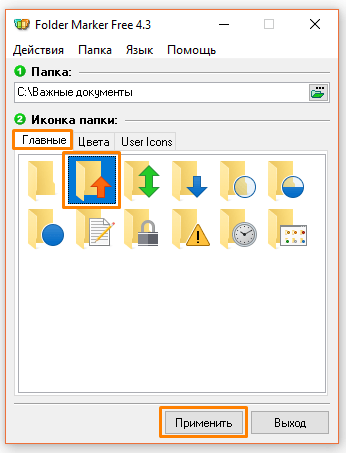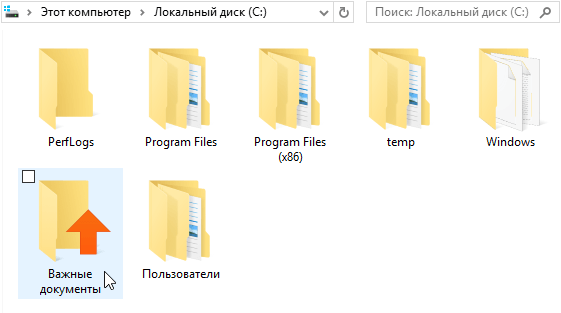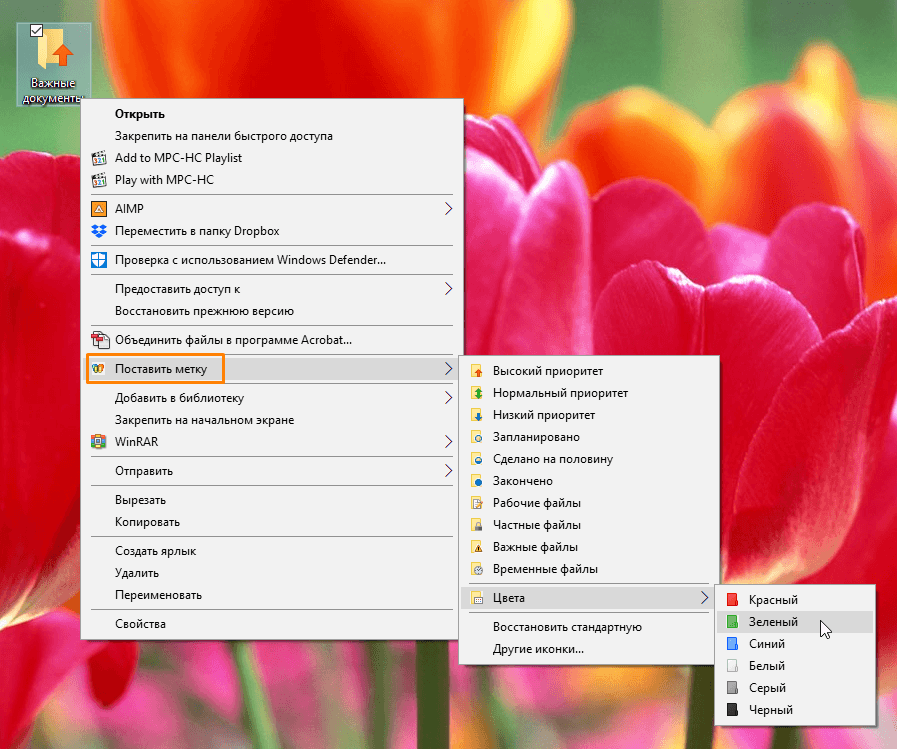Как и предыдущие версии системы, Windows 10 поддерживает замену значков папок, но как быть, если вместо этого вы хотите просто изменить цвет папки? Получить такой эффект можно отредактировав системные файлы, но всё же лучше и правильнее будет, если для этих целей вы воспользуетесь сторонними приложениями. С кратким описанием четырёх таких программ вы можете ознакомиться ниже.
Небольшая портативная утилита, использующая для «раскраски» папок набор значков из встроенной библиотеки. Программкой поддерживается изменение цвета конкретной папки, а также группы папок. После запуска Folder Painter предложит добавить себя в контекстное меню Проводника, что и следует сделать. После этого вы сможете изменять цвет любых каталогов прямо из меню Проводника, за исключением наиболее важных системных.
Дополнительно утилитой поддерживается показ опции замены цвета в меню Проводника только при зажатой Shift, использование собственного названия опции, подача звукового сигнала при сохранении настроек. Присутствует также возможность восстановления вида папки по умолчанию.
www.sordum.org/10124/folder-painter-v1-0
В отличие от Folder Painter, утилита Folder Marker обладает большей функциональностью. Помимо «перекрашивания», программой поддерживается установка для папок меток, добавление в библиотеку пользовательских иконок.
Выбирать цвет для папки или группы папок можно как из окошка утилиты, так и из контекстного меню Проводника, в которое программа интегрируется в процессе установки. Замена цвета с её помощью поддерживается для всех папок, включая системные. Дополнительно поддерживается отмена всех изменений (полный сброс) и обновление иконок в системе.
foldermarker.com/en/folder-marker-free
Ещё одна программа для изменения цвета каталогов. Во время установки интегрируется в контекстное меню Проводника, от предыдущих приложений отличается наличием встроенного редактора, с помощью которого, используя палитру, можно создать собственный цветовой шаблон и добавить его в библиотеку.
В настоящее время программа доступна в виде бета-версии, работает только с пользовательскими папками, при установке возможно автоматическое изменение размера ярлыков на рабочем столе, очевидно, по причине наличия мелкого бага. Также на последнем этапе установки программа просит пожертвовать на благотворительность, от чего можно отказаться.
softorino.com/foldercolorizer2
Радужные папки — старая, но вполне ещё рабочая программа для изменения цвета и стиля каталогов. Под стилем имеется ввиду форма папки, так, вы можете сделать каталоги такими, какими они были в XP и Vista. Приложением поддерживается многооконный режим, добавление понравившихся цветов в библиотеку, усиление контрастности, выбор сразу нескольких папок и сброс кэша значков.
Последняя опция может пригодиться, если изменения не вступили в силу сразу. Имеется встроенная палитра. Rainbow Folders также интегрируется в контекстное меню Проводника, но собственно изменение цвета папки производится из окошка приложения.
www.english.aionel.net
Все представленные в этом небольшом обзоре программы бесплатны, Folder Painter и Folder Marker поддерживают русский язык.
Folder Painter
для Windows

Folder Painter — небольшая бесплатная утилита, которая позволяет изменить внешний вид ваших папок, выбрав собственный цвет, благодаря чему можно будет быстрее находить нужную папку. Причем можно будет легко вернуть первоначальный вид каталогов на вашем ПК.
С помощью этого приложения вы можете назначить любой цвет часто используемым папкам, например, папка «Финансы» может быть зеленой (как деньги), а папка «Задачи» — красной. После этого вам больше не придется бегать глазами по множеству папок, чтобы добраться до любимой папки. Разный цвет выделит папку, и вы сможете быстро найти ее.
Folder Painter — это простая в использовании портативная программа, которая позволяет изменить цвет иконки, представляющей выбранную папку, на любой понравившийся вам цвет.
- После загрузки распакуйте и запустите соответствующий exe-файл «FolderPainter_x86 или FolderPainter_x64.exe». Вы можете выбрать пакет иконок из левой панели, по умолчанию доступны 3 пакета иконок, но всего вы можете загрузить 21 пакет иконок.
- Используйте кнопку «установить», чтобы добавить Folder Painter в контекстное меню, после чего щелкните правой кнопкой мыши любую папку, чтобы открыть ее контекстное меню, которое теперь будет включать опцию «Изменить значок папки».
В подменю есть несколько цветов для выбора. Выберите цвет, чтобы добавить его в папку. Чтобы вернуться к цвету по умолчанию, нажмите на опцию «Default Folder Icon» в контекстном меню. Чтобы удалить Folder Painter из меню правой кнопкой мыши, просто воспользуйтесь кнопкой Uninstall.
ТОП-сегодня раздела «Расширения»
Defender Control 2.1
С помощью небольшой программки Defender Control вы в один клик сможете отключать, включать и…
StartIsBack++ 2.9.17
StartIsBack++ — полезная утилита для всех пользователей «десятки», которая вернет в интерфейс операционки привычное и знакомое меню Пуск из Windows 7…
TaskbarX 1.7.8.0
Небольшая портативная программа, которая позволяет настроить панель задач Windows 10,…
Отзывы о программе Folder Painter
Макс про Folder Painter 1.3 [20-02-2022]
Полезная штука, особенно когда вагон папок. Была бы возможность ещё на картинки менять, как в свойствах.
| 1 | Ответить
Бесплатная программа Folder Painter позволяет менять цвета папок в операционной системе Windows. При этом данная утилита не требует установки, обладает русским интерфейсом, и чрезвычайно проста в использовании.
Довольно часто многие пользователи Windows сталкиваются с некоторыми трудностями, когда требуется найти ту или иную папку в проводнике (особенно когда их очень много), так как все они выглядят одинаково. Приходится всматриваться в названия каталогов или вовсе прибегать к поиску. Согласитесь, что было бы гораздо удобнее, если тем или иным папкам можно было бы назначать другие цвета, выделяя их из общей массы (к сожалению, такой штатной возможности в Windows нет, – можно лишь сменить значок папки, но не её цвет).
В решении же этой задачи нам поможет портативная утилита Folder Painter, которая позволяет не только задавать нужный цвет для пользовательских каталогов, но и предлагает большой набор готовых иконок для оформления. В приведённой ниже краткой инструкции, рассмотрим, как поменять цвет папок с помощью Folder Painter на примере Windows 11.
Как поменять цвет папки в Windows с помощью Folder Painter
- Скачайте Folder Painter (утилита не требует установки, работает в среде Windows 11, 10, 8, 7); Скачать (официальный сайт программы)
- Распакуйте программу (например, с помощью архиватора 7-Zip) → запустите, используя один из файлов в архиве («FolderPainter.exe» для 32-бит или «FolderPainter_x64.exe» соответственно для архитектуры 64-бит, при этом для Windows 11 следует выбирать только 64-бит);
- Чтобы работать с Folder Painter на русском языке, при первом запуске нажмите: Menu → Languages → выберите русский язык (Russian);
- Далее отметьте галочкой один из наборов иконок → нажмите «Установить» (добавить в контекстное меню проводника Windows);
- На этом всё. Теперь, чтобы изменить цвет папки, достаточно кликнуть правой кнопкой мыши по тому каталогу, цвет которого требуется изменить → «Показать дополнительные параметры» → далее выбрать в контекстном меню «Изменить значок папки» → задать желаемый цвет;
- Чтобы вернуть цвет значка по умолчанию → клик правой кнопкой мыши по папке → выбрать «Изменить значок папки» → нажимаем «Восстановить по умолчанию».
Обратите внимание: следуя инструкции «Как вернуть полное контекстное меню в Windows 11», представленной на сайте, вы сможете получать доступ к классическому контекстному меню в один клик (так как это было в Windows 10) без необходимости каждый раз нажимать «Показать дополнительные параметры».
Для добавления новых тем используйте кнопку «Добавить новое меню».
Дата: 2021-12-14 | Размещено в Статьи
Интерфейс Windows 10 достаточно приятен и удобен в использовании, однако, некоторые пользователи хотят сделать его более индивидуальным. Изменение цвета папок — одна из подобных задач, которую можно выполнить с помощью сторонних приложений или встроенных в ОС инструментов. Давайте разберемся, как это делается.
Примечание: Обращаем Ваше внимание на то, что в случае загрузки и установки сторонних приложений существует риск заражения компьютера вирусами, поэтому подходить к данному вопросу нужно взвешенно. Также следует после загрузки любых файлов из интернета проверить их с помощью антивируса.
Содержание
- Приложение Folder Marker Free
- Использование стандартных инструментов ОС
- Заключение
Приложение Folder Marker Free
Смотрите также: «Восстановление файлов системного реестра в Windows 10»
Программа, с помощью которой можно назначить цвета папкам, указать приоритет (высокий, средний, низкий), степень завершенности работы (полностью готова, частично выполнена, запланирована), тип содержащейся информации (рабочие файлы, важные файлы, временные файлы, личные данные).
Ниже представляем алгоритм действий, пользуясь которым можно скачать и установить приложение.
- Запускаем веб-браузер и открываем страницу: foldermarker.com.
- Переходим в раздел «Download» и скачиваем приложение, нажав соответствующую кнопку. Предусмотрена возможность загрузки софта в виде архива.
- Переходим в папку с загруженным файлом и двойным щелчком по нему запускаем инсталляцию программы.
- В окне установщика программы щелкаем кнопку «Далее».
- Принимаем условия лицензионного соглашения (если мы с ними согласны), поставив соответствующую отметку, после чего жмем «Далее».
- Ознакамливаемся с важной информацией, представленной в следующем окне и снова нажимаем кнопку «Далее».
- Выбираем папку для установки приложения (по умолчанию — Program Files, редко требуется ее менять).
- Назначаем папку для ярлыка в меню Пуск и идем дальше.
- Ставим галочку, если хотим добавить ярлык программы на рабочий стол (в противном случае убираем галочку).
- И, наконец, жмем кнопку «Установить», чтобы запустить процесс инсталляции.
- После завершения установки в финальном окне оставляем соответствующую галочку, если хотим запустить программу сейчас, и нажимаем кнопку «Завершить».
Запустить приложение в дальнейшем всегда можно в меню Пуск или с рабочего стола, если во время установки была выбрана соответствующая опция (пункт 9).
Теперь, когда программы установлена и запущена, давайте посмотрим, как в ней работать.
- Для начала в строке меню кликаем по разделу «Language» и в раскрывшемся списке выбираем пункт «Russian (Русский)».
- Нажимаем на значок в виде открытой папки в верхней части окна слева.
- В обзоре папок выбираем (или создаем) нужный каталог, цвет которого хотим изменить, после чего щелкаем OK.
- Находясь во вкладке «Цвета» выбираем нужный вариант и нажимаем «Применить».
- Переходим в директорию, содержащую нашу папку и убеждаемся в том, что ее цвет, действительно, изменился.
Помимо этого, для большего удобства Folder Marker Free добавляет своим команды в контекстное меню папок, которыми можно пользоваться, даже когда приложение закрыто. Все что нужно сделать — это кликнуть правой кнопкой мыши по нужному каталогу, в открывшемся перечне выбрать последовательность команд «Поставить метку» — «Цвета», и в предложенном перечне кликнуть по понравившемуся варианту.
У программы есть и другие функции, о которых мы упомянули выше, но в рамках данной статьи они рассматриваться не будут.
Примечание: Обращаем Ваше внимание на то, что план действий по скачиванию, установке приложения и работы с ним описан для версии 4.3 и может отличаться в последующих или предыдущих версиях.
Использование стандартных инструментов ОС
Смотрите также: «Не регулируется яркость экрана в Windows 10: что делать»
Для реализации данного метода установка приложений не нужна. Вот, что мы делаем:
- В веб-браузере переходим по ссылке: http://clickload.ru/color-icons.
- Сохраняем архив с разноцветными иконками в любом удобном месте на компьютере.
- Открываем папку с сохраненным архивом и распаковываем его. Для этих целей можно, например, использовать программу WinRAR. Правой кнопкой мыши щелкаем по архиву и в контекстном меню выбираем «Извлечь в текущую папку» (Extract here»).
Если на компьютере нет установленных архиваторов, можно использовать стандартный инструмент — «Извлечь все».
- Теперь переходим к каталогу, цвет которого хотим изменить. Кликаем по нему правой кнопкой мыши и в раскрывшемся контекстном меню жмем по пункту «Свойства».
- В открывшихся свойствах переключаемся во вкладку «Настройка», где жмем кнопку «Сменить значок».
- В следующем окне нажимаем кнопку «Обзор».
- Переходим в распакованную папку, выбираем нужный вариант и жмем кнопку «Открыть».
- Система вернет нас в окно смены значка, где нам остается только щелкнуть OK.
- Повторно нажимаем OK в свойствах папки.
- Убеждаемся в том, что цвет каталога сменился на выбранный нами.
Примечание: Если вдруг цвет каталога после выполнения описанных выше действий не изменился, правой кнопкой мыши щелкаем в любом свободном месте папки или рабочего стола, затем в появившемся перечне выбираем команду «Обновить».
Также, стоит учесть, что для каталогов, цвет которых изменился любым из способов, описанных выше, функция предварительного просмотра работать не будет.
Заключение
Смотрите также: «Не работает панель поиска в Windows 10: что делать»
Таким образом, потратив немного времени, можно изменить цвет папок в Windows 10, заданный по умолчанию, тем самым сделав интерфейс операционной системы более уникальным, что в некоторых случаях может иметь и практическую пользу, например, при сортировке данных.
Если вы являетесь активным пользователем компьютера, и ваш рабочий стол заполнен папками в которых иногда трудно быстро отыскать нужную, то скорее всего вам поможет решить эту проблему возможность изменять цвета папок и таким образом легко находить их.
Содержание
- Как изменить цвет папки Windows
- Изменение цвета папки утилитой Folder Colorizer
- Изменение цвета папки программой StyleFolder
- Изменение цвета папки программой Folder Marker
- Изменение цвета папки утилитой Shedko FolderIco
- Изменение цвета папки программой Folder Painter
- Изменение цвета папки утилитой Rainbow Folders
Изменение цвета кремового цвета по умолчанию на красный или синий, сделает папку более удобной для идентификации. Если вы заинтересованны изменить цвета папок в Windows 10/8/7, то эта статья для вас.
Ниже мы рассмотрим некоторые из лучших бесплатных программ, доступных в Интернете для вашего ПК с Windows, которые помогут вам изменить цвет ваших файлов и тем самым сэкономить время и нервы в будущем при поиске папок на рабочем столе.
Изменение цвета папки утилитой Folder Colorizer
Folder Colorizer — одно из самых популярных программ, используемых для цветных значков папок. Это простая программа с удобной компоновкой.
Просто загрузите его, установите и запустите. Чтобы покрасить значок папки, все, что вам нужно сделать, это выбрать значок конкретной папки, щелкнуть правой кнопкой мыши и выбрать нужный цвет. Когда вы нажимаете на цвета, программа переводит вас в редактор цветов. Это очень просто и не требует технических знаний. Даже новичок-пользователь компьютера может использовать эту программу.
Скачать Folder Colorizer можно с официального сайта разработчиков.
Изменение цвета папки программой StyleFolder
Как следует из названия, это бесплатное программное обеспечение которое позволяет вам создавать свои папки по-своему. Помимо изменения цвета вы можете изменять значок папки, фон папки, шрифт папки, цвет папки и размер папки. Таким образом, с помощью StyleFolder вы можете придать папке совершенно новый вид и таким образом выделить ту или иную папку из множества папок на вашем рабочем столе.
Это небольшая утилита и ее установка на ваш компьютер не займет много времени. После установки просто запустите программу, выберите нужную папку, щелкните правой кнопкой мыши и настройте ее в соответствии с вашими предпочтениями. Она также работает на Windows 10/8/7 / Vista.
Скачать StyleFolder можно с официального сайта разработчиков.
Изменение цвета папки программой Folder Marker
Folder Marker — это небольшая бесплатная программа, которая также позволяет изменять не только цвет значков папок, но и сами значки папок. Изменив внешний вид папок и их цвета вы сможете без труда находить все папки на своем ПК.
Скачать Folder Marker можно с официального сайта разработчиков.
Изменение цвета папки утилитой Shedko FolderIco
Shedko FolderIco — еще одна бесплатная утилита, которая позволяет вам раскрашивать папки на ПК с Windows 10/8/7. Это простая программа, позволяющая всего за несколько кликов изменить цвет и значок ваших папок . Вы можете восстановить исходный значок и цвет в любое время одним щелчком мыши.
Программа FolderIco также поддерживает некоторые дополнительные темы, которые вы можете скачать в формате SFT.
Скачать Shedko FolderIco можно с официального сайта разработчиков.
Изменение цвета папки программой Folder Painter
Folder Painter — бесплатная портативная программа, которая облегчает поиск папки на экране компьютера. Вы можете использовать разные цвета для разных папок ,и изменить их можно всего за несколько простых кликов. Инструмент поставляется в zip-файле; вам просто нужно скачать, распаковать его и запустить настройку. Подменю программы содержит несколько цветов для выбора.
Вы также можете добавить свои собственные цвета в папку. Это простое переносное приложение и не требует установки, при этом оно не влияет на производительность вашего ПК вообще и хорошо работает.
Скачать Folder Painter можно с официального сайта разработчиков.
Изменение цвета папки утилитой Rainbow Folders
Rainbow Folders также, как и другие программы, упомянутые выше, бесплатная программа, которая помогает вам делать ваши папки более узнаваемыми на рабочем столе, изменяя цвет их значков. Это программное обеспечение не имеет определенного набора цветов, но оно предлагает вам неограниченные возможности в выборе оттенков.
Скачать Rainbow Folders можно с официального сайта разработчиков.
Итак, вы познакомились с лучшими, на мой взгляд, бесплатными утилитами для изменения цветов значков папок в Windows 10. Надеюсь, эта статья поможет вам в будущем не тратить драгоценное время на поиск нужной папки на рабочем столе.

Загрузка…
Если вы заядлый пользователь компьютера, ваш рабочий стол должен быть заполнен папками, содержащими важные файлы и подпапки. Вы когда-нибудь сталкивались с ситуацией, когда вы ищете конкретную папку, но не можете ее найти? Прокручивать глаза по всем папкам, просто чтобы найти нужную, временами бывает очень сложно. Но есть решение этой проблемы. Да, вы действительно можете изменить цвета ваших папок и легко их различать.
Если вы ищете, как изменить цвета папок, то в этом посте есть список бесплатных программ для изменения цвета значков папок в Windows 10/8/7. Изменение кремово-желтого цвета по умолчанию на другой, например красный или синий, позволит выделить папку для облегчения идентификации.
Ниже приведен список некоторых хороших бесплатных программ, доступных в Интернете для вашего ПК с Windows 10/8/7 это помогает вам изменить цвет ваших папок, тем самым помогая вам легко и быстро их находить.
- StyleFolder
- Маркер папки
- Шедко ПапкаИко
- Folder Painter
- Радужные папки
- CustomFolders.
Давайте взглянем на них.
1]StyleFolder![]()
Как следует из названия, это бесплатное ПО позволяет вам стилизовать ваши папки по-своему. Помимо изменения цвета, это бесплатное программное обеспечение также позволяет изменять значок папки, фон папки, шрифт папки, цвет папки и размер папки. Таким образом, с помощью StyleFolder вы можете придать своей папке совершенно новый вид и выделить ее среди множества папок на рабочем столе.
Это небольшая утилита, установка которой на ваш компьютер занимает меньше минуты (конечно, в зависимости от вашего интернет-соединения). Просто запустите программу, выберите папку, которую вы хотите стилизовать, щелкните правой кнопкой мыши и настройте ее в соответствии со своими предпочтениями. Он также работает в Windows 10/8/7 / Vista.
2]Маркер папки![Изменить цвет папки Изменить цвет папки]()
Folder Marker — это снова небольшая бесплатная программа, которая позволяет вам изменять цвет значков папок. Назначьте разные цвета значкам папок, чтобы вы могли быстро найти нужные папки. С помощью этого бесплатного программного обеспечения вы даже можете изменить значок своих папок по своему усмотрению. Новый значок и новый цвет придают новый вид папкам на вашем ПК.
Вы можете назначить свой собственный значок папкам только из файла ICO, ICL, EXE, DLL, CPL или BMP. Этот инструмент доступен как в бесплатной, так и в платной версии, которая, безусловно, имеет некоторые дополнительные функции. Вы можете скачать бесплатные версии по посещение foldermarker.com.
3]Шедко FolderIco![]()
Shedko FolderIco — еще одна бесплатная утилита, которая помогает раскрашивать папки на ПК с Windows 10/8/7. Цвет и настройка значка папки поможет вам различать их и легко и быстро находить часто используемые папки. Это быстрая программа, и вы можете изменить цвет и значок папок всего за несколько щелчков мышью. Вы можете восстановить исходный значок и цвет в любое время одним щелчком мыши.
Программа FolderIco также поддерживает некоторые дополнительные темы, которые вы можете скачать. Эти полностью обработанные темы доступны в формате SFT и автоматически связываются с программой.
4]Folder Painter![]()
Folder Painter — это бесплатная переносимая программа, которая позволяет изменять значки папок, чтобы их было легко найти. Вы можете присвоить разные цвета разным папкам всего за несколько простых щелчков мышью. Инструмент поставляется в виде zip-файла; вам просто нужно скачать, разархивировать и запустить установку. Подменю программы содержит несколько цветов на выбор.
Вы также можете добавить свои собственные цвета в Folder Painter и настроить папку значков с помощью своих пользовательских цветных значков. Это простое портативное приложение, которое не требует установки. Это никак не влияет на производительность вашего ПК и работает плавно. Вы можете скачать Folder Painter здесь.
5]Радужные папки![]()
Как и другие программы, упомянутые выше, Rainbow Folders также является бесплатной программой, которая помогает вам различать ваши папки, изменяя цвет их значков. Вы можете сделать все свои рабочие папки красными, чтобы при необходимости быстро их обнаружить. Короче говоря, это программное обеспечение помогает раскрасить папки в разные цвета. Нет определенного набора цветов, но он предлагает вам неограниченное количество оттенков на выбор.
6]CustomFolders
CustomFolder — это программа, которая позволяет настраивать папки. Это бесплатное программное обеспечение для устройств Windows, которое позволяет вам изменять цвета и добавлять эмблемы в каждую из ваших папок. В то время как Windows позволяет вам изменять значок папки, эта программа позволяет вам изменить цвет ваших папок, а затем даже добавить эмблему к нему.
Итак, это мой список бесплатных программ для изменения цвета значков папок в Windows 10. Сообщите нам, есть ли у вас какие-нибудь избранные.
Неважно используется ОС Windows 10 или 11, все папки на рабочем столе и в проводнике выглядят одинаково и сливаются между собой. Иногда это затрудняет поиск нужного документа среди сотен других.

Изменение фона папки
В первую очередь, упростит поиск и сделает рабочий стол уникальным.
В операционных системах Windows 10 и 11 есть несколько способов изменения цвета фона папки:
- с помощью утилит QTTabBar и Total Commander;
- через возможности ОС.
Ниже приведены подробные инструкции каждого из этих способов.
С использованием утилиты QTTabBar
Данное приложение бесплатное и позволяет расширить возможности стандартного проводника Windows 8, 10 и 11, в том числе изменить внешний вид папки под себя. Найти утилиту в сети Интернет не составит труда. Для корректной работы программы после установки рекомендовано перезагрузить ПК. Теперь при открытии любого файла вверху появляются вкладки, подобно браузеру.
Чтобы изменить фон с помощью QTTabBar необходимо:
- Открыть настройки QTTabBar с помощью правой кнопки мыши рядом с появившейся в верхнем меню вкладкой или использовав сочетание клавиш Alt+O.
- В открывшемся окне выбрать раздел «Compatible Folder View» и поставить галочку напротив «Compatible list view style». Для применения настроек нажать кнопку «Apply».
- В разделе «Compatible list view style» открыть последнюю вкладку «Watermark» и выбрать фоновые изображения папок разных категорий: общие, документы, изображения, музыка, видео. После добавления подтвердить действия кнопкой «Apply».
- Для корректного чтения названия следует изменить цвет текста под папкой и фон, на котором он будет отображаться. Для этого нужно перейти в раздел «Appearance», вкладка «Folder View», выбрать понравившиеся настройки цвета и применить их.

С помощью стандартных настроек ОС
Этот способ позволяет изменить внешний вид фона, путем установки темного режима. Порядок действий такой:
- В меню «Пуск» открыть «Параметры».
- Перейти к разделу «Персонализация» и щелкнуть на вкладку «Цвета».
- В списке параметров цветов найти раздел «Выберите режим приложения по умолчанию» и установить «Темный».

Используем менеджер Total Commander
Это удобный менеджер файлов и папок, который многие используют вместо стандартного проводника. В настройках программы также есть возможность изменить фон выделений, цвет файлов. Способ подойдет тем, кто использует Total Commander в качестве основного менеджера файлов и хочет удобно организовать пространство.
Алгоритм действий:
- В основном меню программы перейти в раздел «Конфигурация» и выбрать пункт «Настройка».
- Щелкнуть на вкладку «Цвета».
- Указать цвет текста, фона, курсора и выделений.
- Применить новые настройки.
После проведения настроек появится возможность выделить одни папки на фоне других, что позволит ориентироваться в сотнях файлов и быстро находить нужную папку.
Меняем значок
В последние ОС Windows 10 и 11 разработчики Microsoft внесли множество изменений, добавили сотни новых функций. Изменения коснулись и внешнего вида. Теперь у пользователей есть возможность самому выбирать внешний вид значков согласно своим предпочтениям.
Изменение значка папки на рабочем столе
Помимо сторонних программ в любой версии ОС Windows есть главные значки рабочего стола, к которым относятся «Мой компьютер», «Корзина», «Панель управления». Их внешний вид также можно изменить, для чего потребуется выполнить ряд действий:
- В меню «Пуск» выбрать пункт «Параметры».
- В открывшемся окне перейти в раздел «Персонализация» и открыть вкладку «Темы».
- Во вкладке «Темы» выбрать опцию «Параметры значков рабочего стола» и щелкнуть по нему.
- В автоматически открывшемся списке выбрать название значка, который необходимо изменить и нажать кнопку «Сменить значок».
- Щелкнуть по подходящему значку из списка, предложенного системой, и нажать «ОК»
- Подтвердить изменения кнопкой «Применить».
Как поставить свои иконки папок
Если нужно кардинально изменить оформление рабочего стола и сделать организацию файлов удобнее, то делаем следующее:
- Для начала нужно скачать значок в формате «.ico», на который мы хотим заменить стандартный.
- Щелкнуть правой кнопкой по папке, значок которой хотим сменить. В открывшемся меню выбрать пункт «Свойства».
- Перейти во вкладку «Настройки», где нажать на кнопку «Сменить значок».
- Щелкнуть по кнопке «Обзор» и выбрать ранее скачанный значок.
- В открывшемся окне найти папку, в которой хранится нужная иконка, и щелкнуть «Открыть».
- Система возвращает в предыдущее окно, где нужно подтвердить свой выбор кнопкой «ОК».
- Для выхода из окна «Свойства» и сохранения изменений щелкнуть по кнопке «ОК».
- Значок должен измениться, иногда нужно нажать кнопку F5, чтобы обновить.
Чтобы вернуть стандартный вид папки, нужно в окне выбора щелкнуть по кнопке «Восстановить значения по умолчанию».
Изменение цвета папок
При хранении на компьютере большого количества информации, выделив папки разными цветами, будет проще в них ориентироваться. Сделать это можно как с помощью стандартных возможностей Windows 8, 10 и 11, так и применив специальную программу.
Утилита Folder Marker Free
Данная утилита предлагает широкие возможности для кастомизации папок на компьютере с ОС Windows. Помимо изменения цвета, можно настроить приоритетность папок, обозначить этап работы по конкретному проекту, расположенному в этой папке, и выбрать тип хранящейся информации.
Коротко о том, как это сделать в Folder Marker Free:
- Скачать и установить программу.
- Запустить утилиту и в строке меню «Language» изменить язык интерфейса на Русский.
- Щелкнуть по значку открытой папки справа в верхней части окна.
- Из открывшегося списка выбрать папку, цвет которой нужно изменить, и необходимый цвет во вкладке «Цвета».
- Подтвердить выбор кнопкой «Применить».
- Убедиться, что цвет изменен.

С помощью стандартных инструментов ОС
Также визуально выделить необходимые папки можно воспользовавшись стандартными возможностями Windows 10 и 11.
Для этого необходимо:
- Скачать в интернете набор иконок в формате «.ico» и разархивировать загруженный файл.
- Щелкнуть правой кнопкой мыши по папке, цвет которой необходимо изменить.
- В открывшемся контекстном меню выбрать пункт «Свойства».
- Перейти во вкладку «Настройки» и нажать на кнопку «Сменить значок».
- Щелкнуть по кнопке «Обзор» и найти папку со значками.
- Выбрать желаемый цвет, нажав на него. Щелкнуть кнопку открыть и подтвердить замену нажатием кнопки «ОК» в двух предыдущих окнах.

Любой описанный способ отнимет не более нескольких минут, при этом поможет отсортировать разные типы файлов по внешнему виду и сделать оформление рабочего стола уникальным.
Folder Painter — программа, добавляющая возможность менять цвет папок.
Это простая, но важная утилита для тех, кто работает с большим числом папок и иногда тратит много времени на поиски. Поиск только по названию не так удобен, а вот поиск по цвету значительно улучшает работу.
Скачать бесплатно Folder Painter 1.3
Пароль ко всем архивам: 1progs
Почему же такая маленькая утилита оказалась настолько востребованной:
- каждый пользователь, которому приходится работать со множеством папок или просто постоянно между ними переключаться, знает, насколько утомительным может быть поиск. При этом расположить папки в определенных зонах рабочего стола или дать какие-то специальные названия недостаточно;
- практика показала, что при постоянных переключениях между папками всё проходит гораздо быстрее и комфортнее, если выбрать определенный цвет;
- например, если папка с домашними финансами будет зеленой, а папка с рабочими задачами — красной, то они будут найдены мгновенно, вне зависимости от названия. Всё это сделает ежедневное использование компьютера гораздо более комфортным.
Функционал программы Folder Painter предельно просто: одна кнопка нужна для того, чтобы выбрать для определенной папки цвет, а другая — для сброса цвета до базового.
Аналоги программы вы всегда можете найти в наших подборках:
Вам надоел вид стандартных желтых папок Windows 10? Или вы хотите визуально выделить определенные папки с важной для вас информацией? Мы расскажем, как изменить значки папок, используя штатные средства ОС, а также рассмотрим выбор цвета папок с помощью сторонней утилиты. См. также: как поменять иконки для папок и ярлыков в Windows 10.
Меняем вид папки стандартным способом
Чтобы поменять значок папки, кликнем на ней правой кнопкой мыши и в контекстном меню выберем пункт «Свойства».
Выбираем пункт «Свойства» в контекстном меню папки
В открывшемся окне переходим на вкладку «Настройка» и кликаем по кнопке «Сменить значок».
Кликаем на кнопку «Сменить значок» в окне свойств папки
Откроется стандартный набор значков, из которого мы выбираем подходящий и нажимаем кнопку «ОК» в данном окне, а также в предыдущем.
Выбираем новый значок для папки
Папка после смены значка
Если у вас имеется набор иконок для папок в формате .ico (наборы таких значков можно скачать со сторонних ресурсов в интернете), воспользуемся кнопкой «Обзор» в окне «Сменить значок для папки» и укажем место, где находятся файлы из скачанного набора (если вы загрузили архив с файлами значков, предварительно его следует распаковать).
Выбираем значок из скачанного набора
После выбора понравившегося значка нажимаем кнопку «Открыть» и подтверждаем замену стандартной иконки нажатиями кнопок «ОК» в двух предыдущих окнах.
Подтверждаем замену значка папки
Если вы передумали менять внешний вид папки, вернуть стандартный значок можно с помощью кнопки «Восстановить значение по умолчанию» в окне «Сменить значок для папки».
Меняем цвет папки при помощи сторонней утилиты
Более быстрым и удобным средством изменения внешнего вида папок является небольшая бесплатная программа «Folder Marker Free». Вы можете скачать ее с официального сайта разработчика http://foldermarker.com.
Скачиваем бесплатную версию приложения «Folder Marker»
После окончания загрузки устанавливаем и запускаем программу из меню «Пуск» или с помощью ярлыка на рабочем столе. Первым делом меняем язык интерфейса на русский, выбрав соответствующий пункт в меню «Language» («Язык»).
Меняем язык интерфейса на русский
Кликаем на зеленый значок справа от поля «Папка» и указываем папку, иконку которой мы хотим заменить. Затем выбираем нужный цвет на вкладке «Цвета» и нажимаем кнопку «Применить».
Смена цвета папки в программе «Folder Marker Free»
На вкладке «Главные» можно выбрать значки папок с разными обозначениями.
Значки на вкладке «Главные»
После применения настройки мы увидим результат.
Папка после изменения значка
Утилита «Folder Marker» позволяет также быстро изменять значки папок путем выбора нужной иконки прямо из контекстного меню. Кликаем на нужной папке правой кнопкой мыши и в подменю «Поставить метку» указываем значок или желаемый цвет.
Команды подменю «Поставить метку» в контекстном меню папки
Команда «Восстановить стандартную» отменяет сделанное изменение и возвращает стандартную иконку папки.
Теперь вы знаете, как придать разнообразия внешнему виду папок в Windows 10 и зрительно выделить папки с информацией определенного типа.
Post Views: 3 765