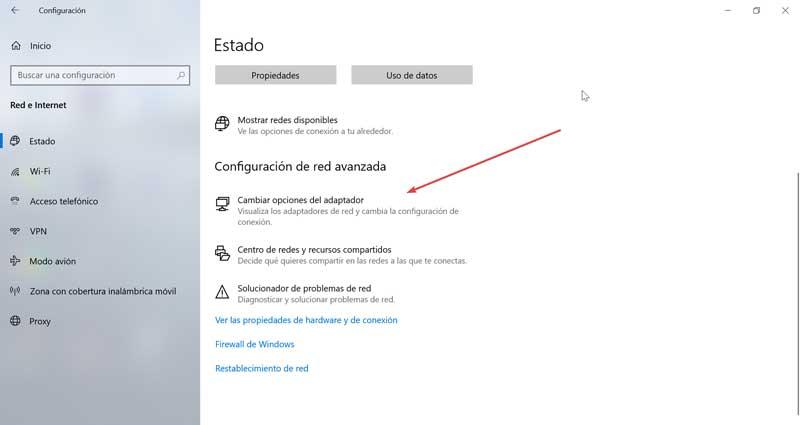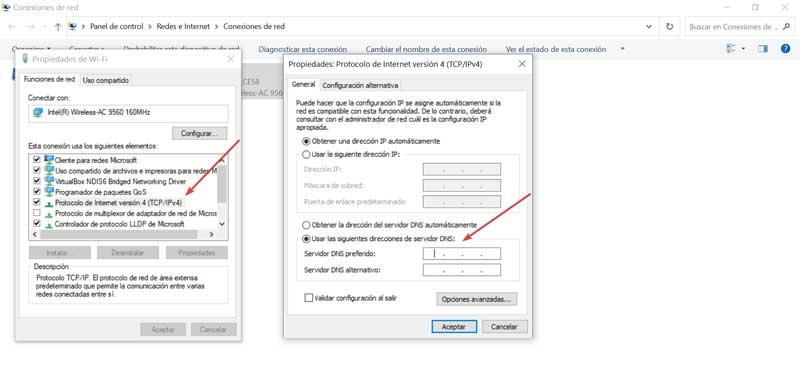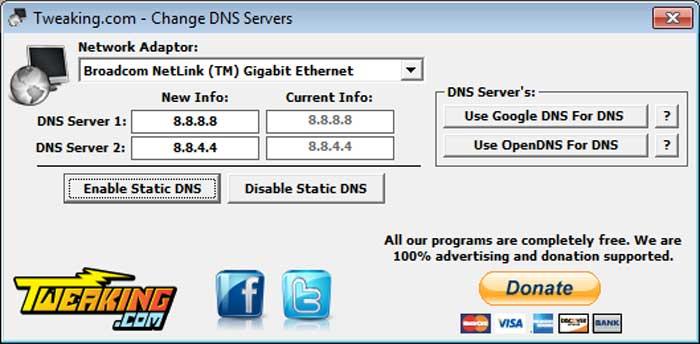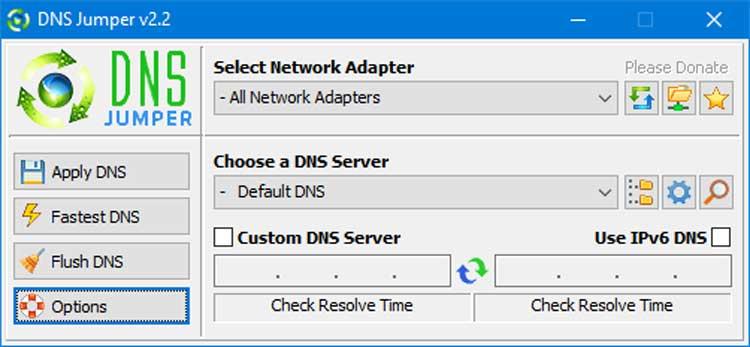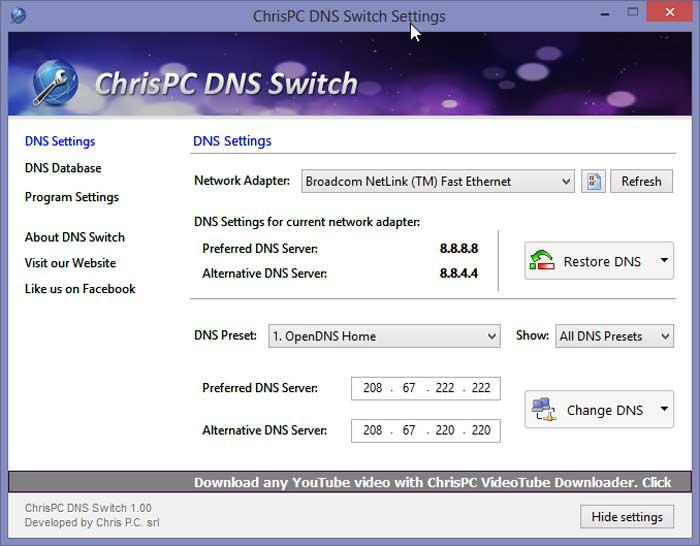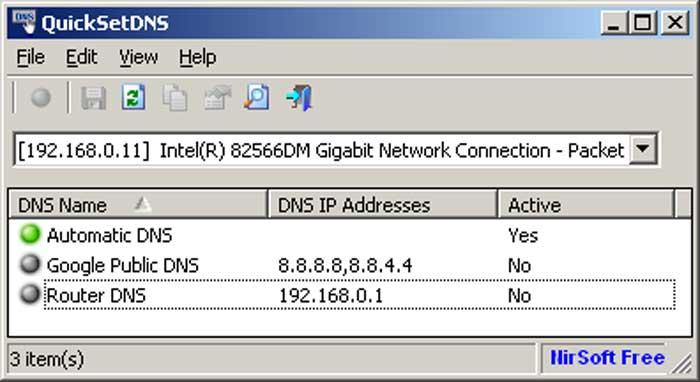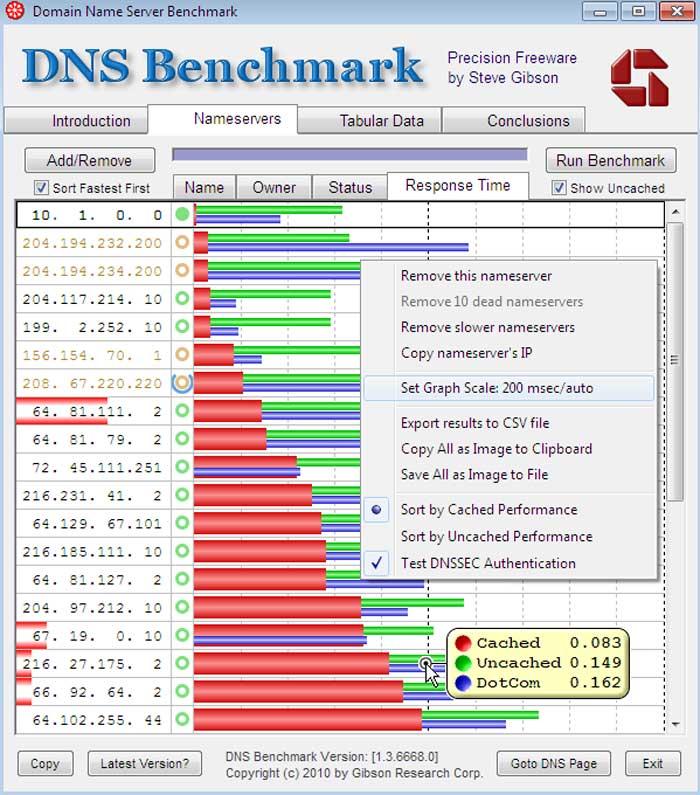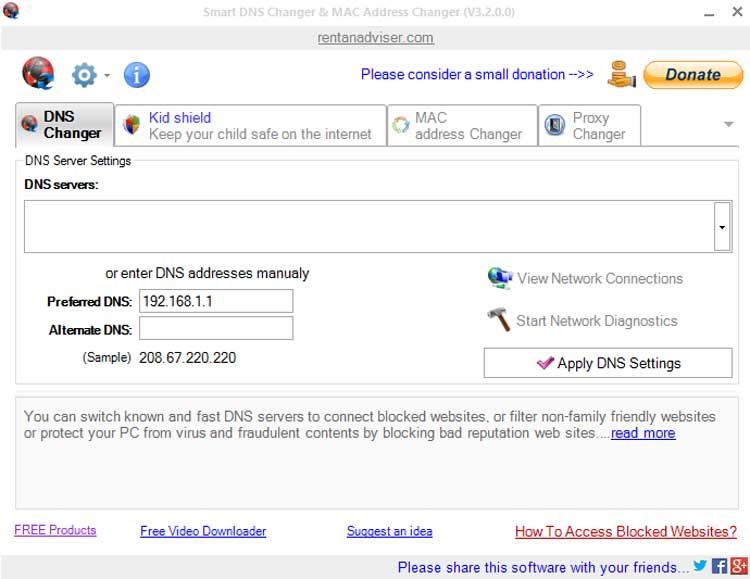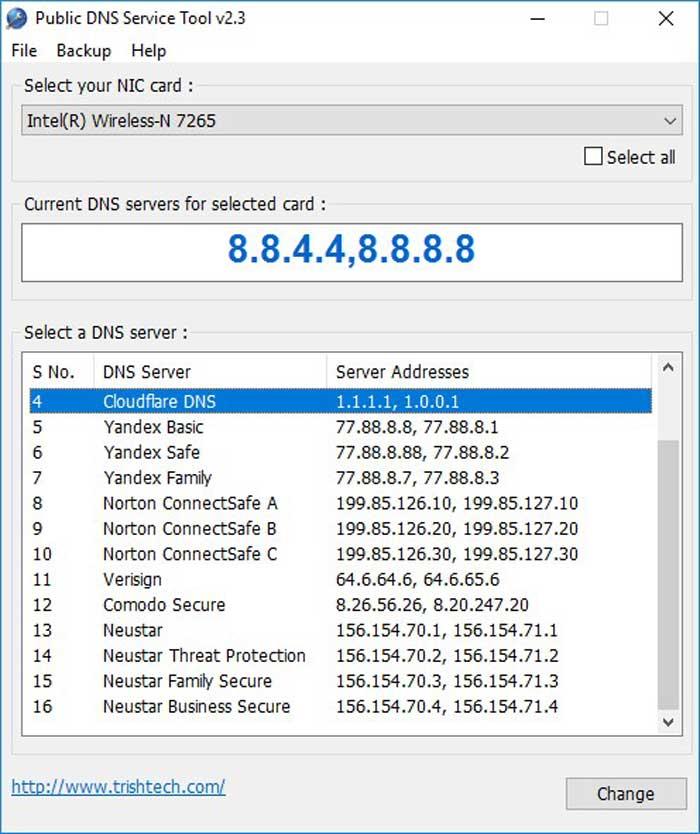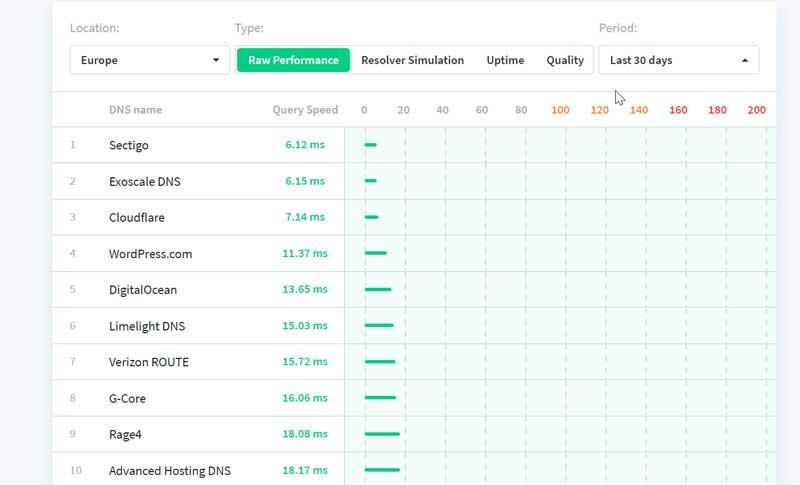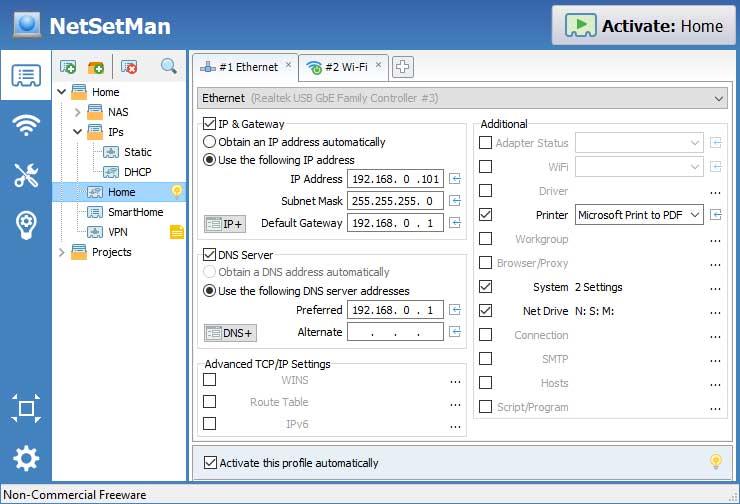DNS Jumper
для Windows
DNS Jumper — небольшое бесплатное приложение для быстрого переключения DNS на ПК для повышения уровня безопасности или увеличения скорости работы в Интернете.
Возможности:
- Помогает попасть на веб-сайты, к которым был заблокирован доступ.
- Повышает защиту за счет использования безопасных DNS серверов.
- Позволяет защитить детей от нежелательных веб-сайтов и может блокировать доступ к взрослым сайтам (просто используйте DNS с родительским контролем — Family safe DNS).
- Позволяет увеличить скорость веб-серфинга (раздел «Быстрый DNS»).
- Позволяет изменить настройки просто в один клик.
- DNS Jumper поддерживает Ipv6 и десятки других возможностей, таких как, легкое создание собственной группы DNS, просмотр текущего DNS и т.д.
Для восстановления прежних значений DNS нужно зайти в раздел «Быстрая конфигурация» (значок «Звезда»), выбрать «Восстановить настройки DNS» или «Сервер DNS по умолчанию», и в главном окне нажать «Применить DNS».
ТОП-сегодня раздела «Анонимайзеры, VPN»
Tor Browser 12.0.2
Предоставляет надежную защиту персональной информации и конфиденциальности, которая…
Windscribe 2.5.17
Удобное решение, которое представляет собой набор инструментов, которые работают вместе…
AdGuard VPN 2.0.1
Удобный инструмент для интернет-безопасности и защиты конфиденциальности в Сети,…
Planet VPN 1.4.05.01
Бесплатный VPN с возможностями, функционалом и защищенностью на уровне топовых платных…
Отзывы о программе DNS Jumper
Марина про DNS Jumper 2.2 [24-04-2022]
IP не меняется от слова совсем
3 | 7 | Ответить
ILLJ86 про DNS Jumper 2.2 [11-01-2022]
Супер DNS Сервис Разработчики Умнички.
Теперь Ютабчик не виснит от рекламы
2 | 3 | Ответить
мика про DNS Jumper 2.0 [05-08-2016]
с модемом 3g вещь!
11 | 11 | Ответить
(ерж про DNS Jumper 2.0 [29-09-2015]
В настоящее время использую эту программу в основном при работе с поисковиком. Небольшая, удобная, портативная, с наличием русского языка. Позволяет на основе теста заданных DNS выбирать наиболее быстрый вариант.
16 | 23 | Ответить

За автоматическое присвоение нам DNS отвечает наш интернет-провайдер. Тем не менее, это то, что мы можем изменить самостоятельно. Благодаря этому мы можем увеличить скорость работы в Интернете, а также надежность и стабильность соединения. Это то, что мы можем сделать из конфигурации системы или с помощью определенных программ, которые позволят нам изменить DNS в Windows 10
Содержание
- Что такое DNS и для чего он нужен?
- В чем преимущества его изменения?
- Измените DNS на нашем компьютере с Windows 10
- Программы для смены DNS
- Изменить DNS-серверы, один из наиболее эффективных вариантов
- DNS Jumper, самый популярный вариант
- ChrisPC DNS Switch с 34 серверами на выбор
- QuickSetDNS, быстро меняйте и настраивайте DNS-серверы
- DNS Benchmark, узнайте лучшие DNS-серверы
- Smart DNS Changer, рекомендуется для опытных пользователей
- Инструмент общедоступного DNS-сервера, идеальный для нерегулярного использования
- DNS Perf, узнайте DNS-серверы, которые работают лучше всего
- NetSetMan, для изменения настроек DNS
- Какое программное обеспечение использовать и изменить DNS?
DNS — это аббревиатура от Система доменных имен, что на испанском языке переводится как система доменных имен. Его основное использование — перевод имени веб-страницы или домена в общедоступный IP-адрес, который идентифицирует компьютер, на котором находится страница, которую мы хотим увидеть.
Когда мы заходим в наш браузер, он запрашивает у DNS-сервера IP-адрес домена. С его помощью он проверяет информацию, соответствующую этому доменному имени, и дает браузеру IP. Как только эта информация будет получена, браузер покажет нам соответствующую веб-страницу. Чтобы избежать постоянных запросов к DNS-серверу, браузер отвечает за временное сохранение этой информации, таким образом, Интернет может обслуживаться без выполнения этого предварительного запроса.
В чем преимущества его изменения?
Использование DNS-сервера может положительно повлиять на наше интернет-соединение. Например, это может помочь нам получить доступ к заблокированным веб-сайтам, что позволит нам повысить безопасность, переключившись на более безопасные DNS-серверы. Вы также можете помочь нам обезопасить наших детей, заблокировав неприемлемые веб-сайты, например материалы для взрослых, выбрав сервер для семейного просмотра.
Используя соответствующий DNS, мы также сможем ускорить просмотр. Кроме того, мы находим еще один фактор, который необходимо учитывать, например защиту от фишинга. Сегодня это одна из величайших опасностей Интернета, поскольку через него могут быть украдены банковские реквизиты или учетные данные определенных Интернет-служб. Серверы можно менять вручную, но если мы хотим упростить процесс, существуют различные программы, которые значительно облегчат весь процесс.
Измените DNS на нашем компьютере с Windows 10
Если мы хотим изменить DNS на нашем ПК с Windows 10 вручную, мы должны войти в раздел конфигурации. Для этого мы должны нажать сочетание клавиш Windows + I. Оказавшись там, мы должны выбрать раздел, соответствующий «Cеть и Интернет ».
Далее в разделе «Изменить настройки сети» нажимаем «Изменить параметры адаптера». Позже мы щелкаем правой кнопкой по нашему соединению и вводим «Свойства». Теперь мы должны выбрать опцию «Протокол Интернета версии 4 (TCP / IPv4)» и нажать кнопку «Свойства».
Затем во вкладке «Общие» мы должны активировать опцию «Использовать следующие адреса DNS-серверов». Наконец, мы вводим адреса нашего предпочтительного и альтернативного DNS-сервера (первичного и вторичного).
Для этого мы можем использовать общедоступный и бесплатный DNS, который можно использовать как в Европе, так и в нашей стране. Среди них сервер Google (8.8.8.8/8.8.4.4), OpenDNS Home (208.67.222.222/208.67.220.220) или Cloudflare (1.1.1.1/1.0.0.1) и другие.
Программы для смены DNS
Далее мы увидим серию программ, которые позволят нам изменить наш DNS для других в общественном достоянии. Все эти приложения полностью бесплатны или имеют бесплатную версию, поэтому мы можем попробовать их, чтобы увидеть, какое из них более эффективное и простое в использовании.
Изменить DNS-серверы, один из наиболее эффективных вариантов
Перед нами портативное и простое в использовании приложение, с помощью которого можно легко изменить наш DNS. Для этого он предоставляет нам два сервера, например Google и OpenDNS , возможно, самый популярный, и этого должно хватить для любого домашнего пользователя. Процесс выполняется в несколько щелчков мышью, выберите сетевой адаптер, выберите DNS и нажмите «Включить статический DNS».
Его основным недостатком является то, что он предоставляет только эти два DNS-сервера, но это не повредило бы, если бы они включили еще несколько параметров. Мы также не можем редактировать их или добавлять собственные серверы. Если мы хотим вернуться к нашему DNS по умолчанию, мы можем использовать его снова, нажав «Отключить статический DNS». Все просто, так что пользоваться им может любой пользователь.
Мы можем бесплатно скачать Change DNS Servers с сайт разработчика.
DNS Jumper, самый популярный вариант
Сейчас мы говорим о небольшом и портативном приложении, которое не требует установки для работы. В нем мы находим список, где всего 45 DNS включены . Это также дает нам возможность добавлять наши собственные серверы или редактировать список для обновления адресов серверов. Его легко использовать, потому что нам нужно будет только выбрать сервер из списка и нажать «Применить DNS». Чтобы иметь лучший и быстрый доступ к программе, мы найдем ее внутри панели задач.
Одна из его ключевых особенностей — функция под названием Турбо Решимость , через который он сообщит нам, какие серверы в его базе данных предлагают нам самую высокую скорость, чтобы мы могли выбрать самый быстрый DNS в начале.
DNS Jumper — это совершенно бесплатное приложение, которое мы можем скачать с этой ссылке.
ChrisPC DNS Switch с 34 серверами на выбор
Эта программа позволит нам протестировать и настроить наши настройки DNS. У него есть бесплатная версия и платная версия. В бесплатной версии у нас будет 34 сервера на выбор. Необходимо будет только выбрать сетевой адаптер в раскрывающемся меню, затем изменить службу в другом раскрывающемся меню и нажать «Изменить DNS». Мы также можем изменить или восстановить DNS для одного или всех сетевых адаптеров нашего ПК, а также фильтровать службы по различным категориям, таким как обычные, безопасные, знакомые или анонимные, чтобы мы могли выбрать DNS-сервер, который лучше всего подходит для того, что мы ищем. .
К сожалению, в бесплатной версии есть некоторые ограничения, поскольку мы не можем купить все DNS-серверы или редактировать серверы, или импортировать список серверов. Для выполнения этих задач необходимо приобрести версию Pro. В бесплатной версии также есть рекламный баннер и всплывающее окно с рекламой, которая появляется время от времени.
Мы можем скачать ChrisPC DNS Switch с их Веб-сайт.
QuickSetDNS, быстро меняйте и настраивайте DNS-серверы
Это простой инструмент, который позволит нам легко изменять DNS-серверы. Мы можем настроить DNS-серверы, которые мы хотим использовать, из пользовательского интерфейса, выбрав их из списка DNS-серверов, который мы можем определить ранее. В случае, если мы более продвинутые пользователи, мы можем определить серверы из командной строки , без необходимости показывать какой-либо пользовательский интерфейс.
В его интерфейсе мы можем выбрать, использовать ли DNS по умолчанию, Google Public DNS или вставьте вручную. И именно здесь мы находим его основной отрицательный момент, поскольку он предлагает нам только альтернативу, такую как DNS, и не имеет дополнительных опций, которые могут пропустить многие пользователи. Что мы можем сделать, так это изменить их свойства, удалить любую запись из списка, искать элементы с помощью инструмента поиска и сохранять отчеты в текстовом, CSV, HTML или XML формате.
QuickSetDNS — бесплатное портативное приложение, поэтому его установка не требуется. Мы можем скачать его с здесь .
DNS Benchmark, узнайте лучшие DNS-серверы
Сейчас мы говорим об инструменте, который позволит нам узнать, какие DNS-серверы являются лучшими для нашего соединения. Когда мы открываем приложение, создается список DNS-адресов, которые наш компьютер будет использовать для разрешения доменных имен. Мы можем заказать эти адреса для тех, кто не отвечает. Из его интерфейса мы можем удалить определенные адреса или добавить новые вручную.
Мы можем улучшить скорость просмотра, добавив DNS-сервер, который не используется нашим интернет-провайдером, но доступен для общего пользования. Таким образом, приложение поможет нам знать и сравнивать его характеристики чтобы иметь возможность выбрать самый быстрый вариант, который нам подходит.
Мы можем бесплатно скачать DNS Benchmark с здесь .
Smart DNS Changer, рекомендуется для опытных пользователей
Это относительно простое в использовании приложение и некоторые уникальные особенности, которые заставляют учитывать его как инструмент для изменения DNS. Мы можем выбрать один из 10 DNS-серверов, которые он включает , дающее полезное описание функции, которую выполняет DNS. Это может быть блокировка вредоносных сайтов или сайтов с материалами для взрослых. Это также позволяет нам наши собственные серверы, особенно полезно знать все, что каждый сервер предлагает нам.
Однако это не идеальное приложение, так как у него есть небольшие недостатки. С одной стороны, нужно сказать, что его пользовательский интерфейс выглядит слишком загруженным и имеет рекламу внизу экрана. Он также не является портативным, поэтому нам придется установить его в нашей системе, чтобы использовать его.
Smart DNS Changer — это бесплатная программа, которую мы можем скачать с здесь .
Инструмент общедоступного DNS-сервера, идеальный для нерегулярного использования
Сейчас мы говорим о приложении, которое можно рассматривать как несколько базовое с точки зрения функций, но которое может быть полезно, если мы хотим лишь время от времени изменять DNS-адрес. Вам нужно будет только выбрать сетевой адаптер в раскрывающемся меню вверху, а затем выбрать сервер из его список из 12 доступных опций . Наконец, нажмите «Изменить», чтобы внести изменения.
Программа позволит нам добавлять собственные серверы, и для этого нужно будет только отредактировать файл servers.ini, который мы найдем в папке программы. Это правда, что он не имеет более продвинутых функций, чем другие программы, такие как тест скорости или сравнение серверов, но это еще один интересный вариант, который стоит рассмотреть.
Public DNS Server Tool — это бесплатное и портативное программное обеспечение, поэтому оно не требует установки, необходимо только распаковать загруженный файл ZIP и запустить его. Мы можем скачать его бесплатно с этой ссылке.
DNS Perf, узнайте DNS-серверы, которые работают лучше всего
На этот раз мы говорим о полностью онлайн приложение, поэтому мы можем получить к нему доступ прямо из нашего веб-браузера. Чтобы использовать его, вам не нужно загружать какое-либо программное обеспечение. Его основная цель — информировать нас о DNS-серверах, которые работают быстрее в зависимости от того, где мы находимся и от типа подключения.
В тот момент, когда мы заходим на ваш веб-сайт, появляется список общедоступных DNS-серверов, которые расположены на компьютере в зависимости от времени ответа, от наименьшего к наибольшему. Все DNS-провайдеры тестируются каждую минуту из более чем 200 точек по всему миру с таймаутом в одну секунду. Все данные обновляются раз в час.
Чтобы получить доступ к услугам DNS Perf, достаточно зайти на его веб-сайт, нажав здесь.
NetSetMan, для изменения настроек DNS
На этот раз мы говорим об инструменте, который можно считать несколько отличным от остальных, поскольку он не был специально разработан для изменения настроек DNS. С другой стороны, у него есть интегрированные функции, которые помогут нам легко изменить нашу конфигурацию DNS. Приложение позволит нам получить нашу текущую конфигурацию с нашего ПК, где есть записи DNS.
Позже мы сможем создать до 5 наборов дополнительных конфигураций , каждый из которых можно настроить на отдельном общедоступном DNS-сервере. Его главный недостаток заключается в том, что мы должны настраивать это вручную, что займет у нас больше времени. С другой стороны, если нам нужна программа, которая может управлять другими конфигурациями в дополнение к DNS, она может оказаться большим подспорьем.
У NetSetMan есть бесплатная версия, которую мы сможем скачать с ее Веб-сайт.
Какое программное обеспечение использовать и изменить DNS?
Как мы видим, в нашем распоряжении имеется большое количество программ, которые предлагают нам возможность быстро и легко изменять DNS автоматически, без необходимости выполнять эту работу вручную. Поскольку это полностью бесплатные варианты или бесплатные версии, мы можем протестировать их, чтобы увидеть, какая из них может быть более полезной и эффективной. Среди всех вариантов, которые мы предлагаем DNS Jumper может быть самым популярным вариантом, и мы не должны отказываться от него. Возможность выбора между 45 различными DNS означает, что мы можем пробовать среди большого количества вариантов, пока не найдем тот, который предлагает лучшую производительность. Кроме того, мы можем добавлять наши собственные серверы или редактировать список для обновления адресов серверов, что может быть очень полезно для более продвинутых пользователей.

В этой инструкции подробно о том, как изменить DNS-сервер в Windows 10, 8.1 и Windows 7 — один универсальный метод для всех указанных систем и один дополнительный, только для Windows 10. Также в статье приведены популярные быстрые и безопасные DNS-серверы. Также доступна отдельная инструкция: Способы изменить DNS-сервер в Windows 11
- Изменение DNS сервера в Windows
- Дополнительный способ изменить DNS сервер в Windows 10
- Адреса популярных DNS-серверов
- Видео инструкция
Изменение DNS сервера в Windows
Если вам требуется изменить DNS-сервер в Windows 10, 8.1 или Windows 7 используйте следующие шаги, которые подойдут для всех указанных версий ОС:
- Нажмите клавиши Win+R на клавиатуре, введите ncpa.cpl в окно «Выполнить» и нажмите Enter.
- В открывшемся окне нажмите правой кнопкой мыши по подключению, используемое для доступа в Интернет и выберите пункт «Свойства» в контекстном меню.
- В списке компонентов подключения выберите «IP версии 4» или «TCP/IPv4» и нажмите кнопку «Свойства».
- Установите отметку «Использовать следующие адреса DNS-серверов» и укажите нужные адреса.
- Примените настройки кнопкой Ок.
- При необходимости (обычно таковая отсутствует) измените аналогичным образом DNS для IP версии 6.
После изменения параметров DNS не обязательно, но желательно сбросить кэш DNS.
На этом процесс будет завершен, а при открытии сайтов в Интернете у вас будет использоваться заданный вами адрес DNS-сервера.
Еще один способ изменить DNS сервер в Windows 10
В Windows 10 присутствует дополнительный метод изменения DNS-сервера для Интернет-подключения:
- Зайдите в Параметры — Сеть и Интернет, слева выберите тип подключения (Ethernet, Wi-Fi), для которого нужно выполнить изменение.
- Нажмите по имени активной сети.
- Пролистайте следующую страницу вниз до раздела «Параметры IP» и нажмите кнопку «Редактировать».
- Вместо «Автоматически» установите «Вручную».
- Включите IPv4, пролистайте вниз и установите желаемые параметры предпочитаемого и дополнительного DNS сервера, сохраните настройки.
- При необходимости, задайте DNS для IPv6 (обычно не требуется).
Также, как и в предыдущем случае, желательно очистить кэш DNS после применения настроек.
Адреса популярных DNS-серверов
Многие известные Интернет-компании предоставляют доступ к своим DNS-серверам: вы можете ввести их в параметрах, и они будут использоваться вашим подключением. Среди популярных DNS-серверов:
- Google — 8.8.8.8 и 8.8.4.4 (для IP версии 4), 2001:4860:4860::8888 и 2001:4860:4860::8844 (IP версии 6).
- Яндекс — 77.88.8.8 и 77.88.8.1 (Яндекс также предоставляет дополнительные возможности для своих DNS, подробнее можно прочесть на странице dns.yandex.ru).
- Cloudflare — 1.1.1.1 и 1.0.0.1 (IPv4), 2606:4700:4700::1111 и 2606:4700:4700::1001 (IPv6).
Видео инструкция
Надеюсь, в вашем случае все сработало. Если вы решили сменить DNS-сервер из-за каких-либо ошибок при открытии сайтов, рекомендую попробовать ввести текст ошибки в поиск на этом сайте: возможно, у меня есть решение для вашей проблемы.
Хотя большинству людей все равно, есть несколько фанатов, которые любят менять DNS-серверы в своей системе по таким причинам, как скорость, конфиденциальность и безопасность. Я ранее писал о лучшие бесплатные публичные DNS-серверы Вы можете использовать, чтобы ускорить просмотр и повысить безопасность.
Кроме того, в зависимости от того, где вы живете или куда отправляетесь, текущий поставщик DNS может быть не самым быстрым. Например, если вы находитесь в Нью-Йорке и используете OpenDNS, а затем отправляетесь в Лос-Анджелес, вы можете узнать, что Google Public DNS на самом деле быстрее. Вы можете легко найти самый быстрый DNS-сервер в своем регионе с помощью программы под названием Namebench,
Однако, кто хочет продолжать изменять настройки DNS вручную? Лучше всего, чтобы программа выполняла работу за вас. В этой статье я упомяну пять полезных утилит для автоматизации процесса изменения настроек DNS в Windows.
DNS Jumper
DNS Jumper — мое любимое приложение для этого процесса, потому что в нем есть все необходимые функции в приятном, чистом интерфейсе. Что мне действительно нравится в этом, так это то, что он переносной, то есть вам не нужно устанавливать его на свою систему. Вы можете просто запустить его с диска или с USB-накопителя, если хотите. Вот функции, которые делают эту программу лучшей коммутацией DNS:
1. Восстановление и настройки DNS по умолчанию — сохраняет исходные настройки DNS, поэтому вы можете вернуться к исходным настройкам DNS так же легко, как вы их изменили. Есть два варианта, восстановить и по умолчанию. При восстановлении настройки DNS будут изменены на последний набор серверов, который вы настроили, а по умолчанию он вернется к настройкам ISP.
- Найдите самые быстрые DNS-серверы — нажмите кнопку «Самый быстрый DNS», и вы получите небольшой крутой диалог, в котором вы можете выбрать серверы, которые хотите протестировать, и сразу увидеть, какой из них самый быстрый. Затем вы можете нажать еще одну кнопку и автоматически установить самый быстрый DNS-сервер! Сладкий!
- Очистить DNS — это очистит кэш распознавателя DNS, убедившись, что при подключении используются новые настройки DNS, а не старые кэшированные настройки. Еще один отличный вариант, который очень полезен.
-
Ручной DNS-сервер — наконец, у вас есть возможность вручную вводить DNS-серверы, что также является полезной функцией, потому что бывают случаи, когда я не хочу использовать сервер в списке.
Скачать DNS Jumper
DNS-коммутатор ChrisPC
ChrisPC DNS Switch — еще одна полезная утилита, которая выполняет свою работу, хотя и не так хорошо, как DNS Jumper. Для начала, эта программа не позволяет вам мгновенно проверять скорости различных DNS-серверов в базе данных, поэтому вам нужно использовать отдельную программу для получения этой информации. В противном случае, он в значительной степени имеет все другие функции: вы можете восстановить свои исходные или предыдущие настройки DNS, он очищает кэш DNS при смене DNS-серверов и вы можете вручную ввести DNS-серверы, если хотите.
Другой интересной особенностью этой программы является то, что она имеет некоторые DNS пресеты как Secure DNS (от вредоносного ПО / вирусов), Family Safe (блоки порно, наркотики и т.д.), и анонимный DNS (без отслеживания). Тем не менее, эта программа должна быть установлена для запуска, и в нижней части интерфейса есть одно небольшое объявление, которое ссылается на его другое программное обеспечение. Тем не менее, это небольшие неприятности в целом.
Скачать ChrisPC DNS Switch
QuickSetDNS
QuickSetDNS от моей любимой компании Nirsoft. Эти парни всегда выпускают сумасшедшие полезные инструменты, и QuickSetDNS является одним из них. Программа великолепна и работает вплоть до 64-битной Windows 8, но по какой-то причине они решили включить только один вариант в общедоступный список DNS! Если вы планируете использовать Google Public DNS, это нормально, но было бы неплохо, если бы они добавили хотя бы пару более популярных вариантов. Вы можете вручную добавлять записи, и это единовременная задача, но пользователь все равно не должен это делать.
В целом, он легко переключается и может быть запущен с USB-накопителя, установка не требуется. Вы также можете вернуться к стандартным DNS-серверам с вашего маршрутизатора. Надеемся, что в будущем обновлении они добавят еще пару DNS-серверов в список, тогда это станет главным претендентом.
Скачать QuickSetDNS
Public DNS Server Tool имеет меньший список серверов, чем DNS Jumper и ChrisPC DNS Switch, но его гораздо больше, чем в QuickSetDNS. Опять же, однако, эта программа не имеет никакого способа для проверки скорости DNS-серверов, поэтому мой любимый — DNS Jumper. Вы можете сделать резервную копию и восстановить настройки DNS в этой программе, но вы должны сделать это вручную, и он сохранит файл как файл реестра.
Одна приятная особенность — это возможность выбрать все сетевые карты на случай, если у вас их более одного, и изменить DNS-серверы для всех из них. Вам также не нужно устанавливать эту программу, что приятно. Наконец, есть файл INI, который вы можете редактировать, если хотите добавить больше DNS-серверов в интерфейс программы.
Скачать общедоступный инструмент DNS-сервера
NetSetMan
В отличие от других приложений, упомянутых выше, NetSetMan не предназначен специально для изменения настроек DNS. Тем не менее, он имеет встроенные функции, так что вы можете использовать его для быстрого изменения настроек DNS. NetSetMan позволяет перейти в «Файл» и нажать «Получить текущие настройки», чтобы получить текущие настройки вашего компьютера, включая записи DNS.
Затем вы можете создать до 5 дополнительных наборов настроек, и каждый из них можно настроить на свой публичный DNS-сервер. Вы должны настроить это вручную, так что это займет больше времени, но если вам нужна программа для управления некоторыми другими настройками в дополнение к настройкам DNS, эта программа довольно приятная.
Скачать NetSetMan
Итак, это пять вариантов быстрого изменения настроек DNS на компьютере Windows. Надеемся, что вы будете работать быстрее, конфиденциально и более безопасно с помощью этих DNS-серверов. Наслаждайтесь!
Содержание
- Очистка кеша DNS
- Способ 1: Системные «Параметры»
- Способ 2: Свойства сетевого подключения
- Способ 3: «Командная строка»
- Способ 4: Сторонний софт
- Вопросы и ответы
Перед тем как вы решите изменить DNS-сервер в Windows 10, рекомендуем очистить его кеш, чтобы избежать возможных неполадок с подключением:
- Запустите «Командную строку» с расширенными правами. Для этого введите соответствующий запрос в строке системного поиска и выберите пункт «Запуск от имени администратора».
- Вставьте команду
ipconfig /flushdnsи нажмите на клавишу «Enter».

На этом очистка кеша сервера DNS завершена. В окне терминала отобразится уведомление об успешном завершении процедуры.
Способ 1: Системные «Параметры»
В операционной системе Windows 10 изменить DNS-сервер можно через приложение «Параметры» и раздел с настройками сети:
- Запустите «Параметры» через главное меню, нажав по кнопке «Пуск» на нижней рабочей панели.
- В открывшемся окне перейдите в раздел «Сеть и Интернет».
- Слева выберите ту вкладку, название которой соответствует типу вашего интернет-соединения. Если это беспроводное подключение, то «Wi-Fi», а если проводное – «Ethernet». Кликните по названию соединения.
- Пролистайте до блока «Параметры IP» и нажмите на кнопку редактирования.
- В новом окошке разверните меню и выберите пункт «Вручную». С помощью тумблера активируйте соединение IPv4.
- В строках «Предпочтительный DNS-сервер» и «Дополнительный DNS-сервер» пропишите нужные значения. Сохраните настройки.


При необходимости можно изменить DNS-сервер и для IPv6, проделав то же самое при его выборе на Шаге 6.
Способ 2: Свойства сетевого подключения
В окне со свойствами текущего интернет-соединения тонко настраиваются его параметры. Чтобы изменить настройки протокола TCP, где прописывается сервер DNS, откройте раздел «Сетевые подключения» в классической «Панели управления»:
- Самый быстрый способ переход в окно с сетевыми подключениями – это диалоговое окно «Выполнить». Вызовите его одновременным нажатием на клавиши «Win + R».
- В строке введите команду
ncpa.cplи кликните по кнопке «ОК». - Откроется раздел с сетевыми подключениями. Найдите текущее соединение, щелкните по его названию правой кнопкой мыши и из контекстного меню выберите пункт «Свойства».
- На вкладке «Общие» в списке компонентов отыщите строку «IP версии 4 (TCP/IPv4)», выделите ее нажатием левой кнопкой мыши и щелкните по «Свойства».
- В новом окне отметьте пункт «Использовать следующие адреса DNS-серверов». В строках через точку пропишите нужные значения. Подтвердите внесение изменений кнопкой «ОК».


По такому же принципу нужно действовать, если требуется сменить адрес DNS в протоколе IPv6.
Способ 3: «Командная строка»
Множество операций в системе Windows 10 можно проделать через терминал «Командная строка», если знать определенные команды. Например, через консоль легко меняются DNS-серверы:
- Запустите «Командную строку» от имени администратора способом, описанном в самом начале статьи. Чтобы посмотреть список всех подключений, введите команду
netsh interface show interface. Нажмите на клавишу «Enter». - В столбце «Имя интерфейса» отыщите то подключение, DNS-сервер которого нужно изменить. В следующем шаге его название будет использоваться в команде.
- Для смены постоянного адреса на следующей строке консоли вставьте
netsh interface ip set dns name="Имя интерфейса" source="static" address="DNS-сервер". На нашем примере это будет выглядеть так:netsh interface ip set dns name="Ethernet 3" source="static" address="8.8.8.8". Нажмите на клавишу ввода, чтобы настройки немедленно вступили в силу. - Если нужно изменить альтернативный DNS-адрес, то введите команду
netsh interface ip add dns name="Имя интерфейса" address="DNS-сервер" index=2, заменив примеры в кавычках собственными данными (кавычки надо оставить). Подтвердите действие команды.


После смены адресов DNS-серверов можно очистить кеш протокола командой из начала статьи.
Способ 4: Сторонний софт
Для экономии времени пользователей разработаны специальные утилиты, с помощью которых можно изменить DNS-сервер несколькими кликами мышки. Алгоритм работы такого софта прост: возможности в интерфейсе взаимодействуют с системными параметрами, поэтому не нужно копаться в настройках или вводить специальные команды в консоли Windows.
Одна из самых простых и эффективных утилит – это DNS Jumper. Интерфейс простой и интуитивно понятный, а сама программа не требует установки. С помощью ее инструментов можно быстро переключаться между DNS-серверами.
Скачать DNS Jumper с официального сайта
- Запустите скачанный файл. В меню «Сетевой адаптер» выберите компонент, чтобы настроить параметры для него.
- В списке «DNS-сервер» можно выбрать один из популярных адресов, например от Google. Ниже отобразится постоянный и альтернативный адрес. Для смены значения нажмите на кнопку «Применить DNS», чтобы настройки вступили в силу.

Также через интерфейс утилиты можно вручную прописать значение адресов DNS, отметив пункт «Настроить DNS сервер».

В DNS Jumper доступна автоматическая и ручная настройка протокола TCP/IPv6.
Еще статьи по данной теме:
Помогла ли Вам статья?
DNS Jumper – это бесплатная программа, не требующая установки, которая поможет сделать интернет-сёрфинг быстрее и безопаснее. Используя данное приложение, вы сможете попасть на заблокированные сайты, повысить безопасность вашего ПК, защитить детей от нежелательных сайтов и использовать прочие преимущества.
Возможности и особенности DNS Jumper
- Быстрая смена стандартного адреса DNS, полученного от провайдера;
- возможность выбора сетевого адаптера;
- поддержка настроек IPv4 и IPv6 интернет протоколов;
- добавление собственных DNS;
- сброс и очистка кэша DNS;
- проверка времени отклика сервера;
- быстрый возврат к настройкам по умолчанию;
- автоматический поиск самого быстрого сервера;
- поддержка командной строки;
- мультиязычная локализация – более 20 языков, включая русский.
Для чего может пригодится DNS Jumper
- Для решения проблем с доступом к некоторым веб-сайтам и обхода блокировок по IP-адресу;
- поможет добиться некоторого ускорения загрузки сайтов;
- ограничения доступа детей к нежелательным веб-сайтам – родительский контроль;
- блокировки вредоносных хостов, подозрительных ресурсов и повышения безопасности в Сети.
Скачать DNS Jumper
На нашем сайте для загрузки доступна последняя версия DNS Jumper на русском языке для операционных систем Windows 32 и 64-бит.
Скачать
Версия: 2.2
Размер: 613 КБ
Операционная система: Windows 10, 8.1, 8, 7, Vista, XP
Язык: русский
Дата релиза: 17 марта 2020
Статус программы:
Бесплатная
Разработчик: sordum
Официальный сайт: www.sordum.org
Что нового в версии: список изменений
Рейтинг: 
Чтобы сёрфингу в интернете ничего не мешало — попробуйте сменить DNS-сервер. Руководство Лайфхакера поможет вам справиться в два счёта.
Чаще всего DNS-сервер, предоставляемый провайдером, справляется со своими задачами. Но иногда возникают проблемы:
- Перестают грузиться некоторые сайты.
- Доступ к контенту блокируется по географическим причинам.
- На сервере провайдера нет надёжной защиты.
И тут рекомендуется воспользоваться сторонними сервисами. Самые популярные — Google Public DNS и OpenDNS. Google Public DNS обеспечит стабильную загрузку сайтов. OpenDNS, кроме этого, может предложить расширенную функциональность: встроенный фильтр, защиту от фишинга и функцию родительского контроля. Для этого надо зарегистрироваться.
Смена DNS-сервера на Windows
Если у вас Windows 10, кликните правой кнопкой мыши по значку соединения и выберите «Параметры сети и интернет».
Прокрутив страницу вниз, откройте «Центр управления сетями и общим доступом».
Если у вас Windows 7, 8, 8.1, так же нажмите правой кнопкой на значок сети и сразу выберите «Центр управления сетями и общим доступом». Последующие действия одинаковы для всех версий Windows.
Вам нужно попасть в меню «Изменение параметров адаптера».
Кликните правой кнопкой по нужному сетевому соединению и перейдите в его свойства. Выберите «IP версии 4», нажмите на кнопку «Свойства».
Поменяйте галочку на «Использовать следующие адреса DNS-серверов» и пропишите новые параметры. Для Google Public DNS это будут 8.8.8.8 и 8.8.4.4. Для OpenDNS — 208.67.222.222 и 208.67.220.220.
Смена DNS-сервера на macOS
Зайдите в системные настройки и кликните на иконку «Сеть». Далее выберите карточку вашей сети слева — в большинстве случаев это будет Wi-Fi. Нажмите на кнопку «Дополнительно».
Когда вы попадёте в дополнительные настройки, откройте мини-вкладку DNS. Там вы сможете добавить новый адрес сервера в список. Если увидите запись, выделенную серым цветом, просто не обращайте на неё внимания и кликните по кнопке «+» в колонке DNS-серверы, чтобы добавить новую запись.
Если вы хотите использовать серверы Google Public DNS, нужно добавить две новые записи в список DNS-серверов: 8.8.8.8 и 8.8.4.4. Если вам больше нравится OpenDNS, используйте эти два адреса: 208.67.222.222 и 208.67.220.220.
Смена DNS-сервера на Android
Зайдите в настройки Wi-Fi на своём телефоне. Длинным нажатием выберите нужное подключение и в появившемся меню выберите «Изменить сеть».
Затем нажмите «Дополнительно» и в пункте «Настройки IP» выберите «Статический».
Остаётся ввести адреса в поля DNS1 и DNS2. Для Google Public DNS это 8.8.8.8 и 8.8.4.4, для OpenDNS — 208.67.222.222 и 208.67.220.220.
Смена DNS-сервера на iOS
Зайдите в настройки Wi-Fi на своём устройстве и нажмите на синий кружок с буквой i рядом с нужным подключением.
Затем в строке DNS введите адрес сервера. Выберите один из адресов Google Public DNS (8.8.8.8 или 8.8.4.4) или OpenDNS (208.67.222.222 или 208.67.220.220).
Вот и всё! Сменить DNS оказалось просто и быстро. Можете наслаждаться стабильным интернет-соединением.
Читайте также 🧐
- Как обезопасить себя, если кто-то может завладеть вашим смартфоном или ноутбуком
- Что стоит удалить из соцсетей, чтобы избежать проблем с законом
- Что нужно сделать прямо сейчас, чтобы защитить личные данные в интернете
Одним из способов повышения безопасности и обеспечения большей конфиденциальности при просмотре веб-страниц в Windows является переключение DNS-сервера. Некоторые широко популярные общедоступные DNS-провайдеры, такие как Comodo Secure DNS, OpenDNS, Google Public DNS, Yandex Secure DNS, Cloudflare DNS, Angel DNS и т. Д., Обеспечивают защиту от фишинга.
Хотя вы всегда можете изменить настройки DNS вручную, такие инструменты, как DNS Jumper, QuickSetDNS, NetSetMan, позволяют легко сделать это одним щелчком мыши. Сегодня мы рассмотрим еще одну бесплатную программу смены DNS под названием Public DNS Server Tool version. Этот инструмент также позволяет легко без проблем настраивать серверы доменных имен.
Public DNS Server Tool предлагает предварительно настроенный список общедоступных DNS-серверов на выбор. Это включает в себя следующее:
- Общедоступный DNS Google
- Cloudflare DNS
- Verisign DNS
- OpenDNS
- OpenDNS FamilyShield
- Яндекс Базовый DNS
- Яндекс Безопасный DNS
- Яндекс Семейный DNS
- Norton ConnectSafe A
- Norton ConnectSafe B
- Norton ConnectSafe C
- Comodo Secure DNS
- Neustar General
- Защита от угроз Neustar
- Семейная безопасность Neustar
- Neustar Business Secure
Это позволяет пользователю легко менять DNS-серверы своего ПК с Windows одним щелчком мыши.
Как использовать общедоступный DNS-сервер
Просто загрузите ZIP-файл и дважды щелкните приложение, чтобы запустить его. Хорошая особенность Public DNS Server Tool заключается в том, что он не загроможден. Кроме того, простой пользовательский интерфейс делает приложение подходящим для всех типов пользователей.
Начните с создания резервной копии ваших текущих DNS-серверов, выбрав «Резервное копирование» в строке меню. Это полезно, если вы хотите восстановить исходные DNS-серверы.
Затем выберите свою карту сетевого интерфейса (NIC) из раскрывающегося списка, как показано на снимке экрана ниже. Обратите внимание: если у вас только одна сетевая карта, она будет выбрана автоматически.
После этого текущий DNS-сервер, настроенный для выбранной сетевой карты, будет отображаться под заголовком «текущий DNS-сервер».
Теперь выберите из списка желаемый набор общедоступных DNS-серверов. После выбора рядом будет показано его описание.
Наконец, нажмите кнопку «Изменить» в нижней части окна.
Если даже после настройки желаемых параметров вы заметили, что браузер показывает предыдущие DNS-серверы, нажмите либо Ctrl + F5 чтобы перезагрузить веб-страницу.
В отличие от большинства установщиков, Public DNS Server Tool не вносит изменений в параметры реестра Windows. Таким образом, он не оставляет следов после удаления.
Вы можете скачать Public DNS Server Tool с его домашняя страница.
.