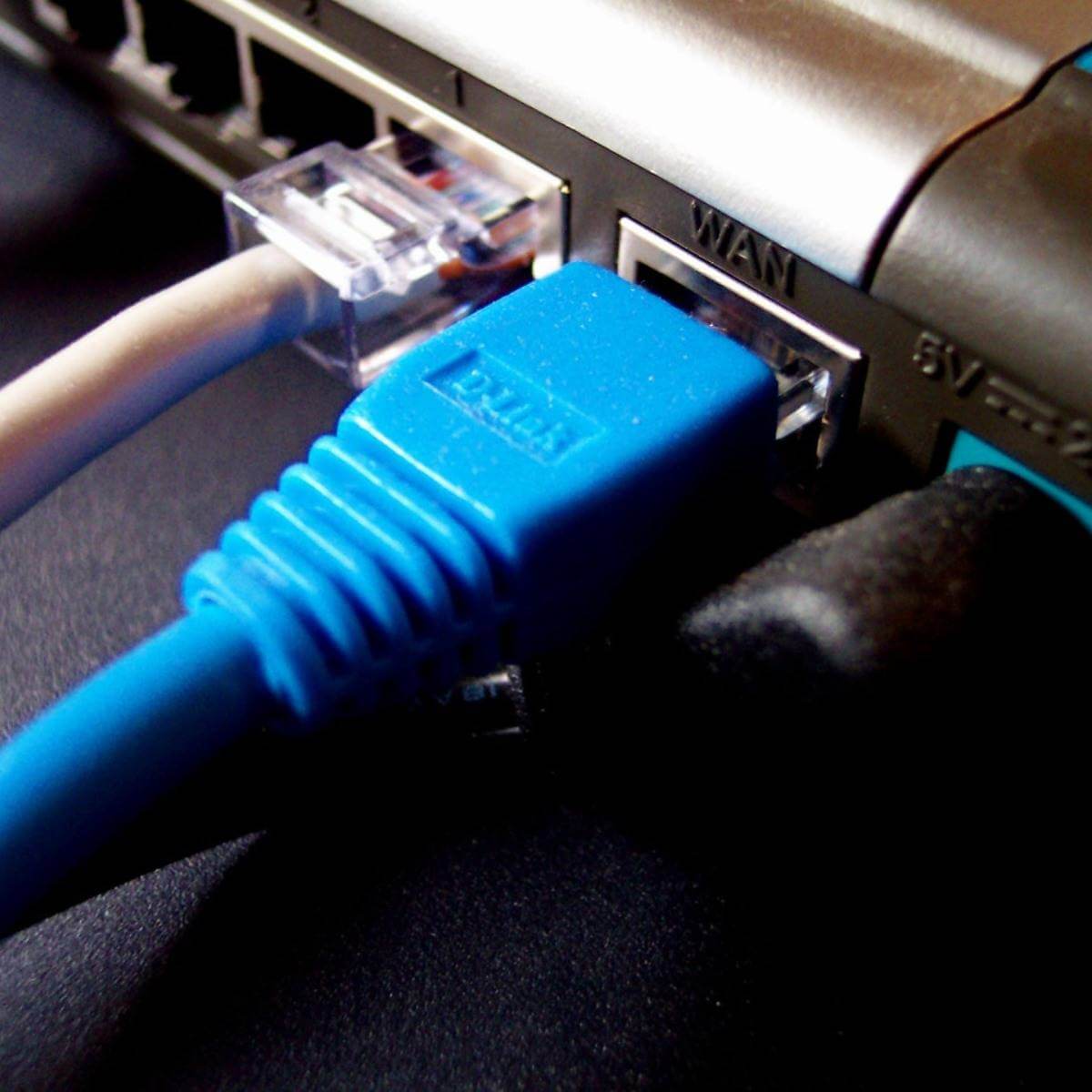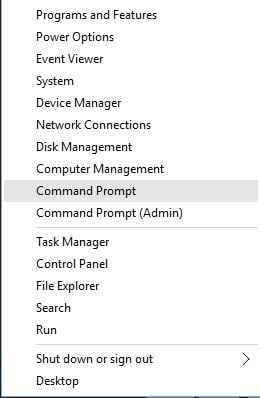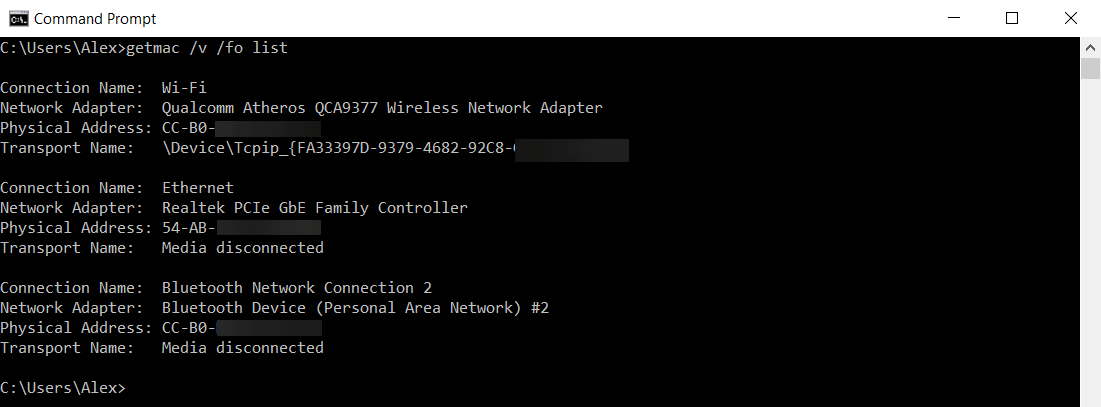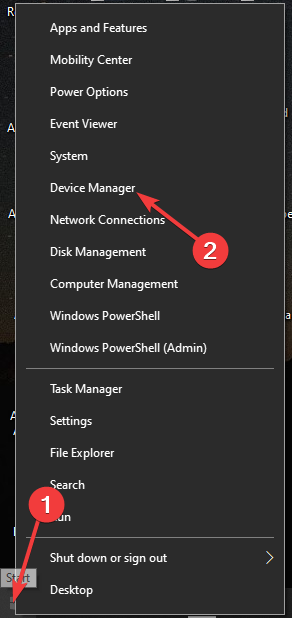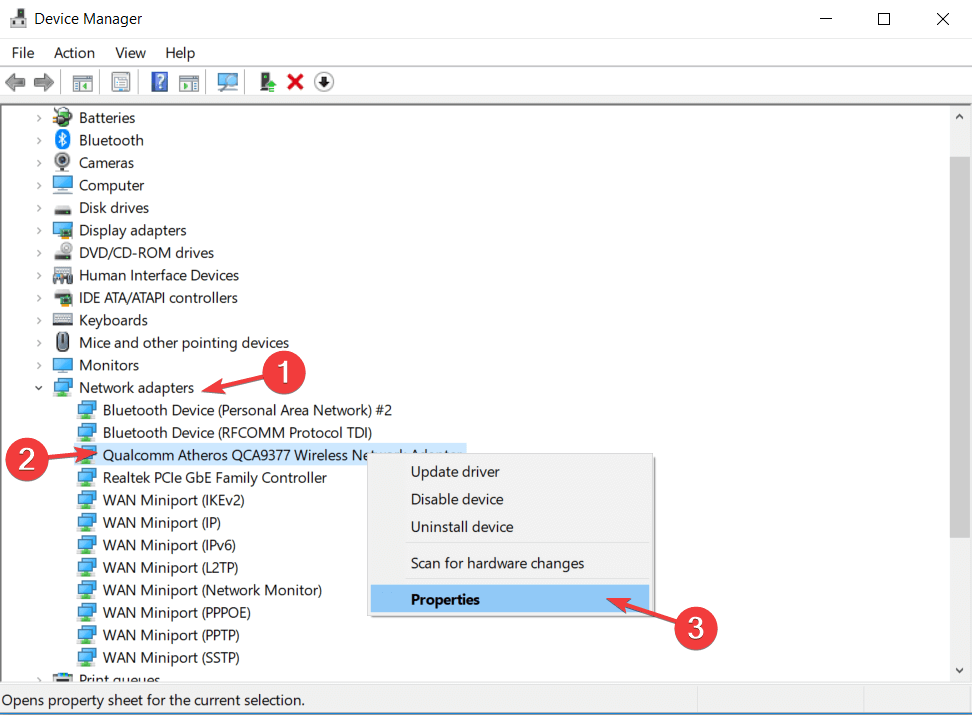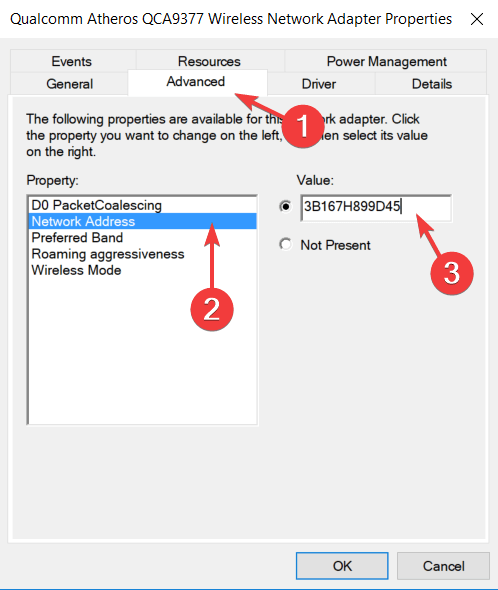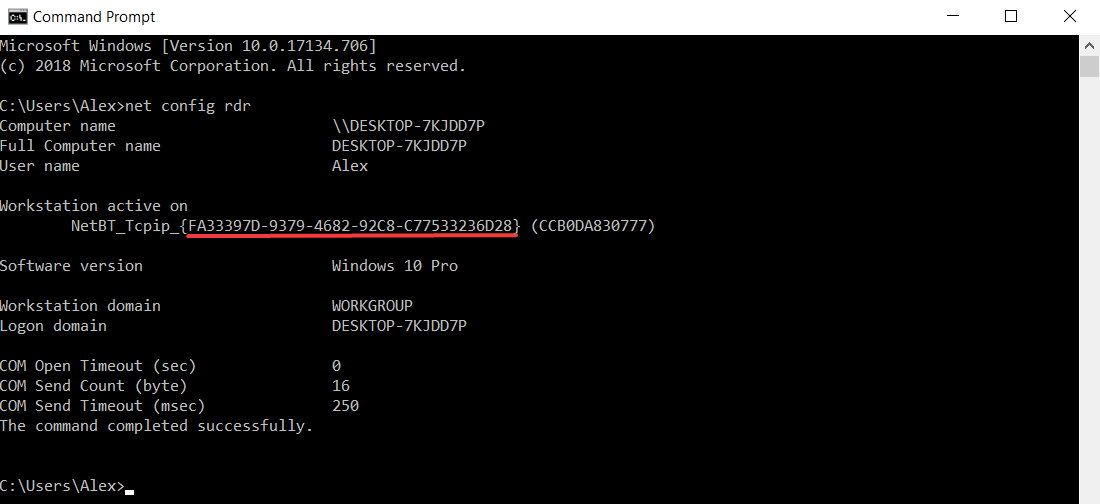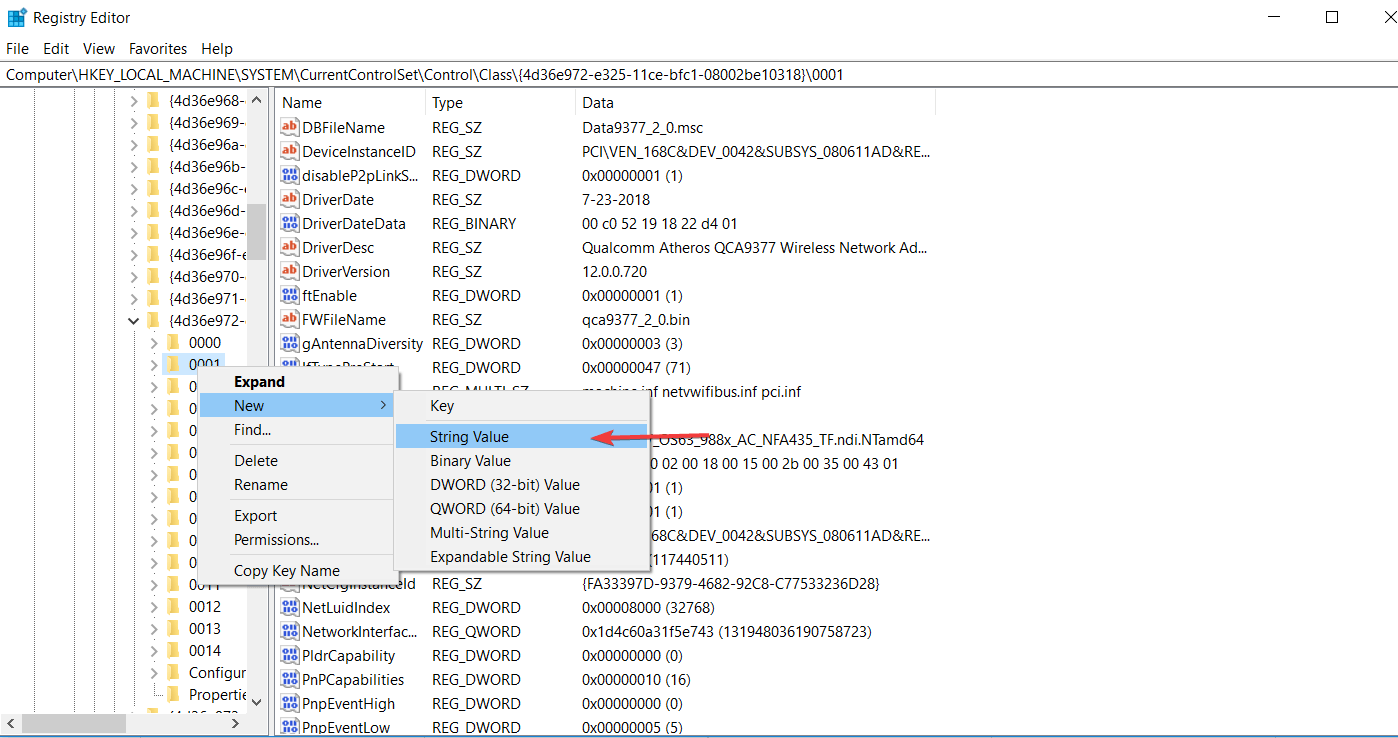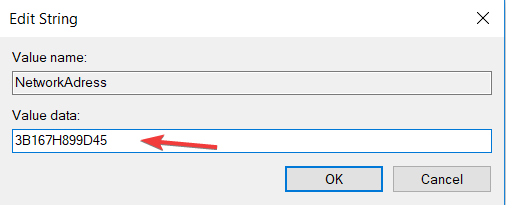Это довольно неприятно, если вы хотите работать анонимно или запускать несколько учетных записей на одном устройстве. Чтобы решить эту проблему, мы можем изменить MAC-адрес на компьютере, чтобы обойти этот тест. Я представлю вам 5 лучших программ для быстрой смены MAC-адреса в Windows 10.
1. Технитиум МАК
Technitium MAC — самая известная в мире программа для изменения и настройки MAC-адресов, которая всегда возглавляет список программ, которые ищут в Google. Technitium MAC не только очень эффективен при смене MAC-адресов, но и совершенно бесплатен для пользователей. Программное обеспечение Technitium имеет простой интерфейс и предоставляет много информации, относящейся к каждой сетевой карте (NIC) на компьютере пользователя. На основе этих параметров пользователи могут изменить MAC-адрес, чтобы он соответствовал потребностям.
Скачать Technitium MAC здесь
2. NoVirusThanks MAC
NoVirusThanks MAC имеет простой интерфейс и упрощенные функции, позволяющие пользователям быстро изменить MAC-адрес своего компьютера. Вам просто нужно выбрать сетевое устройство, для которого вы хотите изменить MAC-адрес, и выбрать «Изменить MAC», система позволит вам ввести новый MAC-адрес или выбрать любой диапазон MAC-адресов в случайной системе. Программное обеспечение NoVirusThanks MAC в настоящее время выпускается бесплатно и совместимо с платформами Windows 7, 8, 8.1, 10.
Скачать NoVirusThanks MAC здесь
Smart MAC — один из самых быстрых и эффективных инструментов настройки MAC-адресов, доступных на компьютерах с Windows 10. Программное обеспечение Smart MAC в настоящее время доступно бесплатно и может быть загружено в Интернете. продолжение на домашней странице системы. Помимо изменения MAC-адреса, программное обеспечение Smart MAC также поддерживает пользователей для изменения DNS, защиты от детей, прокси и множества других функций, связанных с безопасностью и работой в Интернете.
Скачать Smart MAC здесь
4. SMAC MAC
Текущее программное обеспечение для смены MAC-адресов выпускается бесплатно, и инструмент SMAC MAC не является исключением. Функции SMAC MAC разнообразны и расширяются, чтобы пользователи могли в полной мере использовать настройки сети. Благодаря простому интерфейсу SMAC MAC поможет пользователям изменить MAC-адрес всего за секунду с помощью кнопки «Случайный выбор» (последовательность случайных номеров MAC-адресов). Кроме того, пользователи также могут настроить MAC-адрес вручную с помощью таблицы номеров.
Скачать SMAC MAC здесь
5. Spoof-Me-Now
Spoof-Me-Now — идеальное решение для тех, кому необходимо постоянно менять MAC-адрес своего компьютера и нужна высокая стабильность во время работы. Spoof-Me-Now позволяет пользователю изменить MAC-адрес одним нажатием кнопки, а также возможность ввести MAC-адрес вручную. В настоящее время программное обеспечение распространяется бесплатно на всех платформах Windows.
Скачать Spoof-Me-Now здесь
В этой статье программные приемы познакомили вас с лучшим программным обеспечением для быстрого и эффективного изменения MAC-адреса на вашем компьютере. Хорошего дня!
На чтение 5 мин Просмотров 20.4к.
Специалист техподдержки, PHP-программист, разработчик WordPress
Вопрос, как поменять МАК-адрес компьютера в Windows 10, совершенно незаслуженно забыт большинством современных пользователей. Никто не спорит: если человек установил роутер, он посмотрел MAC-адрес компьютера один раз, поменял его на маршрутизаторе и закрыл вопрос.
Это если связь с интернетом настроена через роутер (или другое устройство), а если нет? Если кабель от провайдера воткнут непосредственно в компьютер, то покупка более быстрой сетевой карты, замена компьютера или даже просто перенос кабеля в другое гнездо ведут к общению с поддержкой провайдера. Но зачем? Узнав МАК-адрес сетевой карты на старом компьютере, нужно сменить его на новом с Windows 10 и продолжать пользоваться. Общение с поддержкой в таком случае не понадобится.
Содержание
- Драйвер адаптера
- Системный реестр
- С помощью программы TMAC
- Как проверить заменённый MAC
Драйвер адаптера
Самый простой вариант изменить MAC-адрес компьютера с Windows 10 — прямо в сетевой карте.
Достоинства такого способа:
- не нужно специальных знаний о системном реестре — трогать его не придётся;
- не нужно искать никакие программы — все уже есть в самой ОС;
- быстрота — часто сразу же после изменения восстанавливается интернет на компьютере.
Настройка производится из «Диспетчера устройств», найти его можно в:
- альтернативном меню Windows 10;
- в классическом, начав набирать название в окне поиска в нижней части;
- через команду «Выполнить» вызываемую по Win+R.
Воспользуемся первым вариантом
В открывшемся окне найдём раздел сетевые адаптеры, а в нём выберем нужный. Двойное нажатие на название откроет окно свойств.
Открываем вкладку «Дополнительно» и в левой части окна ищем пункт вида network address, сетевой адрес, физический адрес или что-то подобное.
Выделим его курсором и в правой части появится поле для ввода нового адреса. Ввод подтверждаем нажатием «ОК». После этого карта показывает адрес, который прописан у провайдера. Рекомендуется перезагрузить компьютер.
Системный реестр
Чуть сложнее и дольше сменить адрес адаптера вариантом 2 — в системном реестре. Как и диспетчер устройств, открыть его можно несколькими способами. Например, введя команду «regedit» в окне, вызываемом по Win+R.
Откроется редактор реестра, в котором прописаны все параметры уставленной ОС. Работать надо внимательно и аккуратно. Сделать твик (так называют изменение реестра) нужно в ветке HKEY_LOCAL_MACHINESYSTEMCurrentControlSetControlClass{4D36E972-E325-11CE-BFC1-08002bE10318}.
Тут прописаны все устройства, которые нашла ОС при установке. Их реальные имена, адреса, драйвера и прочая информация. Комбинация цифр в конце отвечает за сетевые устройства в системе.
Думать о том, что у вас будут другие цифры и вы не найдёте нужного раздела, не стоит. Об этом подумали разработчики ОС.
Надо последовательно проверить папки 0000, 0001… 0003. Параметр «DriverDesc» укажет реальное название сетевой карты.
Найдя раздел нужной, переходим к параметру NetworkAddress.
Значение, указанное в нём, подменяет собой аппаратный адрес устройства. Иногда параметр отсутствует, но его можно создать. На запрос реестра о типе указать «строковый». Указывая его значение, изменяем МАС-адрес компьютера.
После этого нужно перезагрузить сетевой адаптер.
С помощью программы TMAC
Программ, позволяющих посмотреть и изменить МАС, существует немало. Большая действует через реестр, предоставляя красивую обёртку для описанного разделом выше способа.
Но у них есть и свои достоинства:
- простота;
- понятность;
- нельзя изменить ничего лишнего, тем самый нарушив работоспособность виндовс.
Утилиту Technitium MAC Address Changer (сокращённо TMAC) скачиваем с официального сайта разработчика https://technitium.com/tmac/.
Программа позволяет менять, сохранять, восстанавливать, генерировать случайные адреса. Не требует перезапуска сети для применения изменений. При запуске отображает все карты компьютера с действующими адресами. Дополнительный плюс — большая, постоянно обновляемая база данных производителей сетевых карт и аппаратных адресов, используемых ими.
Сменить МАК-адрес компьютера с Windows 10 с помощью программы можно в несколько щелчков.
- Выбрать в списке нужную карту — в нижней части появится подробная информация о действующем и реальном адресах, менялся ли действующий и предполагаемый производитель обоих устройств.
- В левом нижнем углу в блоке «Change MAC Address» ввести 10 символов нового адреса.
- Нажать кнопку справа от поля.
- Если не менять настроек ниже, адрес изменится, а программа перезапустит сетевое соединение для применения изменений.
- При желании восстановить предыдущие значения нужно нажать «Restore Original».
На вкладке «IP Address» предусмотрена возможность настройки параметров IP соединения (адрес, маска, DNS).
Как проверить заменённый MAC
Узнать MAK-адрес компьютера c Windows 10 можно несколькими способами. Разберем один из простых методов через командную строку.
- Для начала открываем командную строку.
- Комбинацией клавиш Win+R запускаем приложение «Выполнить» в котором прописываем команду «cmd».
- В командной строке прописываем команду «getmac /v /fo list» или «ipconfig/all».
Каждая команда предоставит полную информацию о всех сетевых соединениях, их адресах и параметрах подключения.
Содержание
- Способ 1: Technitium MAC Address Changer
- Способ 2: Системные возможности
- Вариант 1: Драйвер адаптера
- Вариант 2: Системный реестр
- Как проверить заменённый MAC
- Вопросы и ответы
MAC-адрес представляет собой идентификатор сетевого оборудования, на который нередко делается привязка провайдера интернет-услуг. Для нормального их получения данный код иногда требуется сменить, и сегодня мы расскажем, как это делается в Windows 10.
Внимание! Смена идентификатора оборудования может привести к выходу его из строя, поэтому все дальнейшие действия вы выполняете на свой страх и риск!
Способ 1: Technitium MAC Address Changer
Начнём разбор методов с одного из самых удобных – посредством сторонней утилиты Technitium MAC Address Changer.
Скачать Technitium MAC Address Changer с официального сайта
- Откройте приложение, затем осмотрите в верхней части окна список сетевых адаптеров. Выберите среди них нужный и отметьте его.
- Далее найдите блок настроек «Change MAC Address».
В нём доступны два варианта опций, первый – задать идентификатор вручную, для чего достаточно прописать в отмеченной строке нужную последовательность.
Второй вариант – нажать на кнопку «Random MAC Address», что задаст случайный набор.
- После смены адреса нажмите «Change Now!».
Если вам понадобится вернуть оригинальный код, воспользуйтесь элементом «Restore Original».
На этом работа с программой окончена, MAC-адрес компьютера будет заменён.
Способ 2: Системные возможности
Если по каким-то причинам сторонние средства для вас недоступны, можете воспользоваться системными функциями.
Вариант 1: Драйвер адаптера
Служебное ПО для некоторых сетевых адаптеров поддерживает замену идентификационной последовательности.
- Запустите «Диспетчер устройств» одним из возможных способов – например, посредством окна «Выполнить». Нажмите сочетание клавиш Win+R, введите в окошке утилиты запрос
devmgmt.mscи кликните «ОК».
Читайте также: Как открыть «Диспетчер устройств» в Windows 10
- Найдите пункт с именем вашего адаптера, обычно он находится внутри категории «Сетевое оборудование». Выделите запись, кликните правой кнопкой мыши и выберите «Свойства».
- Перейдите на вкладку «Дополнительно» и найдите блок с именем «Network Address», «MAC Address», «Сетевой адрес» или похожее по смыслу. В нём должна быть текстовая строка, в которой отображается либо пустое пространство, либо текущий адрес устройства.
- Для замены кода достаточно поставить переключатель в режим «Значение», стереть имеющийся (если таковой присутствует) и прописать новый. Для применения изменений надо нажать «ОК».
- Перезапустите компьютер, после его запуска МАК-адрес должен смениться.
Этот способ тоже удобный и надёжный, но далеко не все производители добавляют в свои драйвера описываемую возможность.
Вариант 2: Системный реестр
Замена значения рассматриваемого параметра также возможна посредством редактирования системного реестра.
- Откройте утилиту «Выполнить» тем же методом, что и в первом варианте, и введите в него команду
regedit. - Перейдите в «Редакторе реестра» по следующему пути:
HKEY_LOCAL_MACHINESYSTEMCurrentControlSetControlClass{4D36E972-E325-11CE-BFC1-08002bE10318}Строго рекомендуется сделать резервную копию указанной ветки реестра. Для этого выделите каталог
Class, после чего воспользуйтесь пунктами «Файл» – «Экспорт».Выберите в «Проводнике» желаемое местоположение бэкапа, задайте ему произвольное имя и нажмите «Сохранить».
- Директорий с именем {4d36e972-e325-11ce-bfc1-08002be10318} может быть несколько, с многими подпапками.
Последовательно просмотрите все – в них должен быть параметр «DriverDesk». Значением в нём будет имя устройства. Ориентируясь на эту запись, найдите каталог с данными для целевого компонента.
- Отыщите в папке параметр «OriginalNetworkAddress» и дважды кликните по нему для начала редактирования.
Вместо текущего значения впишите желаемый MAC-адрес, соблюдая шаблон. После ввода нажмите «ОК».
- Закройте все запущенные программы и перезагрузите ПК либо ноутбук. Если после замены адреса вы столкнулись с проблемами (перестал работать интернет, система не видит сетевой адаптер и прочее), восстановите реестр из сделанной ранее копии.
Урок: Восстановление реестра Windows 10 из резервной копии
Как проверить заменённый MAC
Эффективность выполнения процедуры можно проверить, узнав текущий идентификатор сетевой карты. Мы уже рассматривали методы выполнения этой операции, поэтому для получения подробностей обратитесь к соответствующей статье.
Урок: Как узнать MAC-адрес компьютера
Таким образом, мы рассмотрели возможные варианты замены MAC-адреса в Windows 10. Описанные методы легки в исполнении, однако пользователь необходимо понимать, что сама операция несёт за собой определённый риск.
Еще статьи по данной теме:
Помогла ли Вам статья?
Обновлено 29.04.2020
Всем привет сегодня расскажу как изменить MAC-адрес сетевой карты в Windows 7, Windows 8.1, Windows 10, Linux и MacOS. Ранее написал о том, как узнать MAC-адрес компьютера, а сегодня речь пойдет о его смене. Зачем может понадобиться его поменять?
Пару раз встречал споры на тему того, что MAC-адрес изменить нельзя, ведь это аппаратная характеристика, а потому поясню: на самом деле, «зашитый» в сетевой карте MAC-адрес вы, действительно, не измените (это возможно, но требует дополнительного оборудования — программатора), но это и не нужно: для большей части сетевого оборудования потребительского сегмента, MAC-адрес, заданный на программном уровне, драйвером, имеет приоритет над аппаратным, что и делает описанные ниже манипуляции возможными и полезными.
Каковы причины поменять MAC-адрес в вашей системе
Каждый сетевой адаптер (Network Interface Card) имеет уникальный MAC-адрес (Media Access Control). Это относится ко всем типам сетевых карт, включая карты Ethernet и WiFi. MAC-адрес (Физический адрес) представляет собой шестибайтовое число или 12-значное шестнадцатеричное число, которое используется для уникальной идентификации хоста в сети. Для примера я вам покажу свой тестовый сервер с Windows 10. Самый быстрый метод его узнать, это выполнить в командной строке команду ipconfig /all. У меня физический адрес (MAC-адрес) имеет значение «00-0C-29-9A-EC-49«.
Хорошо, вы наши физический адрес, но вы должны представлять, где он используется, так как это ответит на вопрос, для чего пользователь может захотеть поменять Mac-адрес. На самом низком сетевом уровне сетевые интерфейсы, подключенные к сети, используют MAC-адреса для связи друг с другом. Например, когда браузеру на вашем компьютере необходимо получить веб-страницу с сервера в Интернете, этот запрос проходит через несколько уровней протокола TCP/IP. Введенный вами веб-адрес преобразуется в IP-адрес сервера. Ваш компьютер отправляет запрос на маршрутизатор, который затем отправляет его в Интернет. На аппаратном уровне ваша сетевая карта просматривает только другие MAC-адреса в той же сети, что и она. Она знает, как отправить запрос на MAC-адрес сетевого интерфейса вашего маршрутизатора.
Так почему вы хотите изменить свой MAC-адрес? Ну, для этого есть много причин, в основном связанных с обходом какого-либо фильтра MAC-адресов, установленного на модеме, маршрутизаторе или брандмауэре. Изменение MAC-адреса может помочь вам обойти определенные сетевые ограничения путем эмуляции неограниченного MAC-адреса или подмены MAC-адреса, который уже авторизован. Этим как раз и пользуются недобросовестные пользователи, организовывая так сетевые атаки, зная это производители делаю защиту, например у VMware функционал Forged transmits.
Например, сеть WiFi может разрешать только авторизованным компьютерам подключаться к сети и отфильтровывать компьютеры на основе MAC-адреса. Если вы можете определить допустимый MAC-адрес, вы можете подделать свой MAC-адрес и получить доступ к сети Wi-Fi. Фильтрация есть и у любого DHCP сервера.
Другой пример — если у вас есть интернет-провайдер, который позволяет только определенному количеству компьютеров подключаться к Интернету из вашего дома. Если у вас есть больше компьютеров, которые необходимо подключить, вы можете подделать MAC-адрес авторизованного компьютера и подключиться с другого компьютера. Изменение MAC-адреса удобно, когда трудно или громоздко изменить правила MAC-адреса для вашей сети.
Методы по смене MAC-адреса
Если мы говорим про систему Windows, то тут можно выделить:
- Диспетчер устройств
- Реестр Windows
- Командная строка или PowerShell
- Специальные утилиты, например TMAC
- Через свойства сетевого интерфейса
Как изменить mac адрес через диспетчер устройств Windows.
Примечание: первые две цифры задаваемого MAC-адреса не нужно начинать с 0, а заканчивать следует 2, 6, A или E. В противном случае, на некоторых сетевых картах смена может не сработать
Данные методы одинаково будут работать на операционных системах Windows 7, Windows 8.1, Windows 10
Для начала, запустите диспетчер устройств Windows . Быстрый способ сделать это — нажать клавиши Win+R на клавиатуре и ввести devmgmt.msc, после чего нажать клавишу Enter.
Откроется диспетчере устройств.
Как изменить MAC-адрес сетевой карты в Windows 7, Windows 8.1, Windows 10-02
Или можно щелкнуть правым кликом по значку мой компьютер и выбрать свойства
Как изменить MAC-адрес сетевой карты в Windows 7, Windows 8.1, Windows 10-001
Откроется окно свойств в котором слева вверху можно выбрать пункт Диспетчер устройств.
В диспетчере устройств откройте раздел Сетевые адаптеры, кликните правой кнопкой мыши по сетевой карте или Wi-Fi адаптеру, MAC-адрес которого нужно изменить и нажмите Свойства.
В окне свойств адаптера выберите вкладку «Дополнительно» и найдите пункт «Сетевой адрес», и установите его значение. Чтобы изменения вступили в силу, нужно либо перезагрузить компьютер, либо отключить и включить сетевой адаптер. MAC-адрес состоит из 12 цифр 16-ричной системы и задавать его нужно, не используя двоеточия и другие знаки препинания.
На некоторых сетевых адаптерах пункт изменения значения физического адреса может называться «Network Address«.
Или можете увидеть название «Locally Administered Address«. Далее при смене MAC-адреса, удалите все тире, у меня новое значение будет 000C299AAAAA.
Сделаем выключение/включение сетевого интерфейса или просто перезагрузимся, чтобы проверить наши изменения. В итоге видно, что все отработало быстро и надежно. Согласитесь, что в Windows сменить mac адрес очень просто таким методом.
Примечание: не для всех устройств можно проделать вышеописанное, для некоторых из них пункта «Сетевой адрес» не будет на вкладке «Дополнительно». В этом случае, следует воспользоваться другими способами. Для проверки, вступили ли изменения в силу, можно использовать команду ipconfig /all (подробнее в статье про то, как узнать MAC-адрес).
Так же список сетевых адаптеров можно посмотреть через Центр управления сетями, для его открытия щелкните правым кликом справа снизу по значку WiFi или сетевого подключения
Как изменить MAC-адрес сетевой карты в Windows 7, Windows 8.1, Windows 10-003
Выберем изменение параметров адаптера
Как изменить MAC-адрес сетевой карты в Windows 7, Windows 8.1, Windows 10-004
Перед вами появится тот же список сетевых интерфейсов у которых в свойствах также есть вкладка Дополнительно.
Как изменить MAC-адрес сетевой карты в Windows 7, Windows 8.1, Windows 10-005
Также можно снова нажать Win+R и ввести ncpa.cpl вы также увидите список сетевых интерфейсов.
Как изменить mac адрес через реестр Windows.
Если предыдущий вариант вам не помог, то можно воспользоваться редактором реестра, способ должен работать в Windows 7, 8, 10 и XP. Для запуска редактора реестра нажмите клавиши Win+R и введите regedit.
В редакторе реестра откройте раздел HKEY_LOCAL_MACHINESYSTEMCurrentControlSetControlClass{4D36E972-E325-11CE-BFC1-08002BE10318}
Как изменить MAC-адрес сетевой карты в Windows 7, Windows 8.1, Windows 10-04
В этом разделе будет содержаться несколько «папок», каждая из которых соответствует отдельному сетевому устройству. Найдите то из них, MAC-адрес которого нужно изменить. Для этого обращайте внимание на параметр DriverDesc в правой части редактора реестра.
После того, как вы нашли нужный раздел, кликните правой кнопкой мыши по нему (в моем случае — по 0000) и выберите — «Создать» — «Строковый параметр». Назовите его NetworkAddress.
Дважды кликните по новому параметру реестра и задайте новый MAC-адрес из 12 цифр шестнадцатеричной системы счисления, не используя двоеточий. Закройте редактор реестра и перезагрузите компьютер для того, чтобы изменения вступили в силу.
Как изменить mac адрес с помощью TMAC v6.0.6.
Это маленькая бесплатная утилита, ранее я рассказывал Как установить TMAC v6.0.6 / Скачать TMAC v6.0.6.
Запускаем ее и выбираем нужный сетевой интерфейс и задаем нужный вам mac адрес либо нажать Random MAC Address для получения случайного.
Как поменять MAC адрес через командную строку или PowerShell
Изучив способ изменения MAC-адреса с помощью редактора реестра, мы можем ускорить это изменение с помощью команды reg в командной строке или PowerShell . Если вам нужно многократно переключаться между разными MAC-адресами на вашем компьютере с Windows, командная строка то, что нужно, и команды могут быть сохранены в файле сценария и запущены для ускорения процедуры. Откройте командную строку или PowerShell от имени администратора, в зависимости от того, какое приложение вы предпочитаете использовать.
В моем примере я хочу поменять значение физического адреса с 000C299AAAAA на 000C299BBBBB.
Для выполнения команды вы должны знать номер папки из контейнера {4D36E972-E325-11CE-BFC1-08002BE10318}, в моем примере, это 0001.
Следующую команду ведите либо в cmd, либо в PowerShell, не забываем подставить свой MAC_адрес.
reg add HKEY_LOCAL_MACHINESYSTEMCurrentControlSetControlClass{4D36E972-E325-11CE-BFC1-08002BE10318}001 /v NetworkAddress /d 000C299BBBBB /f
В результате команда отработала на отлично, выключив и включив сетевой интерфейс, я уже могу наблюдать новый физический адрес и что самое превосходное, все делает в считанные секунды, на мой взгляд, это самый удобный метод поменять MAC-адрес в Windows.
Вот так вот просто сменить MAC-адрес сетевой карты в Windows 7, Windows 8.1, Windows 10.
Как сменить mac адрес в MacOS
Сменить MAC-адреса в MacOS Catalina и Mojave 2020 определенно так же просто, как в Windows. Во-первых, вы должны использовать терминал (аналог командной строки в Windows), чтобы фактически изменить MAC-адрес. Во-вторых, вам нужно вручную определить техническое имя адаптера, прежде чем вы сможете изменить настройки.
Для начала давайте выясним текущий MAC-адрес вашего Mac. Вы можете сделать это одним из двух способов: через Системные настройки или через Терминал. Откройте «Системные настройки (System Preferences)», нажмите «Сеть (Network)», затем нажмите «Дополнительно (Advanced )«. Убедитесь, что сначала выбрали соответствующий интерфейс (WiFi, Ethernet и т. д.).
Нажмите на вкладку «Оборудование (Hardware)», и вы увидите первую строку с MAC-адресом. Он нам потребуется для для команды из терминала.
Далее нажмите одновременно клавиши Command + Space, введите «Terminal«, а затем нажмите «Enter».
Материал сайта pyatilistnik.org


Что такое MAC-адрес простыми словами.
Если Вы хотите узнать текущий физический адрес сетевой карты, воспользуйтесь статьей Как узнать mac-адрес.
Способ 1. Воспользоваться встроенными средствами
1. Открываем диспетчер устройств.
В Windows 11 / 10 / 8 нажимаем комбинацию клавиш Win + X и выбираем Диспетчер устройств:
В Windows 7 кликаем по Компьютер правой кнопкой мыши и выбираем Управление:
В открывшемся окне переходим на Диспетчер устройств:
2. Раскрываем группу устройств Сетевые адаптеры, кликаем правой кнопкой мыши по тому, для которого меняем mac адрес и выбираем Свойства:
3. Переходим на вкладку Дополнительно — кликаем по Network Address — меняем переключатель в положение Значение — вписываем новый MAC-адрес:
Способ 2. Использовать программу MACChange
Скачиваем программу MACChange и запускаем ее. Откроется мастер установки. Принимаем лицензионное соглашение и нажимаем несколько раз Next, принимая значения по умолчанию, и Install.
Процесс инсталляции займет несколько секунд. Теперь запускаем программу с рабочего стола.
В открывшемся окне выбираем сетевую карту для смены адреса, кликаем по значку генерирования нового mac-адреса и нажимаем по кнопке Change:
Если появилось сообщение «Updating MAC address. Completed», значит все прошло успешно.
Чтобы вернуть настройки, нажмите по кнопке Set Default.
Способ 3. С помощью реестра Windows
Запускаем реестр командой regedit.
Переходим в раздел HKEY_LOCAL_MACHINESYSTEMCurrentControlSetControlClass{4D36E972-E325-11CE-BFC1-08002BE10318}
* 4D36E972-E325-11CE-BFC1-08002BE10318 — это общий идентификатор класса сетевых устройств. Он одинаковый на всех компьютерах с операционной системой Windows.
Если сетевых адаптеров несколько, мы увидим пронумерованные разделы — 0000, 0001, 0002 и так далее. Необходимо пройти по всем в поисках нужного:
Если среди списка параметров нет «NetworkAddress», создаем строковый параметр:
Называем его NetworkAddress и присваиваем значение с новым mac-адресом:
Способ 4. Командная строка
Встроенными средствами Windows не предусмотрена смена MAC-адреса через командную строку. Но выход есть.
Скачиваем архив с программой macshift и распаковываем его в любую папку.
Открываем cmd.exe от администратора и при помощи команды cd переходим в папку, в которую распаковали архив.
Вводим следующую команду:
macshift -i «Ethernet» A1B2C3D4E5F6
* где Ethernet — имя сетевого соединения (его можно посмотреть командой getmac /v /fo list); A1B2C3D4E5F6 — mac-адрес.
Какой способ помог вам?
Если вам удалось решить задачу, поделитесь своим опытом для других. Что помогло:
* в процентах показаны результаты ответов других посетителей.
Была ли полезна вам эта инструкция?
Да Нет
MAC-адрес (англ. Media Access Control), по-другому — аппаратный адрес (Hardware Address) или физический адрес. Он присваивается каждому сетевому (устройству Network Interface Card (NIC)) для корректного определения и взаимодействия в сети.
Изменить MAC-адрес сетевых устройств на ноутбуке (компьютере) можно несколькими способами. Эти способы подходят для смены MAC проводного (Ethernet) адаптера и беспроводного (Wi-Fi, Bluetooth) сетевого адаптера.

- С помощью специальной утилиты MAC Address Changer.
- В настройках сетевого адаптера через интерфейс драйвера сетевой карты.
- Смена MAC-адрес через реестр.
Подробнее о каждом способе.
- Первый способ с помощью программы Technitium MAC Address Changer — самый простой и надёжный (можно откатить настройки). Т.е. можно вернуть «родной» MAC в считанные минуты через интерфейс программы. Ведётся запись изменений, вносимых с её помощью.
- Второй и третий способ срабатывают не всегда и требует более тщательного подхода и некоторых знаний и опыта. А при работе с реестром всегда есть шанс повредить что-то важное.
- А чтобы сменить MAC вручную необходимо задать в настройках допустимый диапазон зарегистрированных устройств конкретного производителя. Политика распределения и регистрация диапазонов MAC-адресов определяется данной организацией — https://regauth.standards.ieee.org.
MAC-адрес любого сетевого устройства содержит 6 байтный цифро-буквенный код, делающий каждое устройство уникальным.XX-XX-XX-ZZ-ZZ-ZZ, где XX-XX-XX — 3 байтный (24 bit) диапазон зарезервированный для производителя (Organisationaliy Unique Identifier), ZZ-ZZ-ZZ — 3 байтный диапазон зарегистрированных устройств производителя (Network Interface Controller Specific).Например, для устройств HP (Hewlett-Packard Company) один из допустимых диапазонов OUI – 3C-9D-2B, а для устройств D-Link Corporation – 00-50-BA.Подчиняясь данному правилу сетевая карта будет иметь «правильный» MAC-адрес и определятся как устройство определённого производителя.Попытка ввести не корректный диапазон, может привести к ошибке. MAC-адрес не сохранится.
Замена MAC-адреса с помощью программы Technitium MAC Address Changer
Смена MAC посредством Technitium MAC Address Changer простой, быстрый и надёжный способ смены MAC-адреса Wi-Fi (Ethernet) сетевой карты ноутбука или компьютера.

Для начала работы необходимо скачать Technitium MAC Address Changer (TMAC). Установить программу из скачанного дистрибутива.
Интерфейс программы на английском языке. Работать в программе удобно — GUI понятен и прост. Нам нужны всего две кнопки, чтобы сменить МАК АДРЕС. Другие настройки можно оставить без изменений.
Инструкция для Technitium MAC Address Changer. Версия программы v.6
- Запускаем программу. Находим в верхней части программы адаптер, MAC-адрес которого необходимо сменить. Устанавливаем на него курсор.
- Жмём кнопку «Random MAC Address» для генерации произвольного MAC-адреса.
- Далее жмём — «Change Now!». MAC-адрес сменится с перезапуском сетевого адаптера. Перезагружать компьютер, как правило, нет нужды. Для возврата оригинального MAC-адреса (установленного заводом производителем) необходимо нажать кнопку «Restore Original». Таким образом можно сменить MAC-адрес, а затем быстро вернуть его обратно.
Как изменить MAC-адреса через диспетчер устройств Windows и драйвер?

Следующий способ – это смена MAC-адреса сетевого адаптера с использованием интерфейса драйвера на примере беспроводного сетевого адаптера Qualcomm Atheros.
Инструкция
- Заходим Мой компьютер -> Диспетчер устройств -> Сетевые адаптеры -> Беспроводной сетевой адаптер Qualcomm Atheros.
- Жмём правой кнопкой мыши -> Свойства -> Дополнительно -> Network Address. По умолчанию, поле значение отсутствует, поэтому вводим своё – это и есть наш будущий MAC-адрес.Ввести надо необходимые буквы и цифры без пробелов и дефисов (буквы естественно английские), всего 12 знаков (6-ти байтный номер). Начать ввод (первый байт) лучше с двух цифр 02 – таким образом шанс, что MAC сохраниться без ошибок.
- Жмём ОК и перезагружаем компьютер (или включаем и выключаем адаптер).
- Проверяем изменился ли MAC командой
ipconfig /allиз консоли cmd. Узнать MAC-адрес можно и другими способами.

Как изменить MAC-адрес через реестр Windows

Любая правка реестра – это риск. Высокий риск того, что «что-то», «где-то» пойдёт не так. Поэтому будьте внимательны и осторожны во время работы с реестром Windows.
Инструкция
- Запускаем редактор реестра Windows –
regeditс правами администратора. Можно это сделать через поиск regedit, правой кнопкой мыши, выбрав запуск от имени администратора. - Ищем ключ реестра по адресу — HKEY_LOCAL_MACHINESYSTEMCurrentControlSetControlClass{4D36E972-E325-11CE-BFC1- 08002bE10318}[искомый сетевой адаптер].Чтобы исключить ошибку при поиске нужного адаптера, можно воспользоваться идентификацией по ID: зайти сначала в свойства адаптера через устройства Мой компьютер -> Диспетчер устройств -> Сетевые адаптеры -> Беспроводной сетевой адаптер -> Сведения -> ИД оборудования, а затем сравнить ID в реестре – значение DeviceInstanceID.
- Меняем ключ реестра OriginalNetworkAddress на необходимый (как и в прежнем случае первому байту лучше придать значение 02)

Это вся инструкция по смене MAC-адреса для ноутбука или компьютера.
- Downloads
- Networks
- News
- Soft
- Wiki
- Windows
- Windows 10
- Архив
- Безопасность
- Железо
- Инструкции и решения
- Компании
- Плагин Ad Inserter для WordPress
- Сайты
- Справочники
Find out three easy methods to change it from our guide
by Milan Stanojevic
Milan has been enthusiastic about technology ever since his childhood days, and this led him to take interest in all PC-related technologies. He’s a PC enthusiast and he… read more
Updated on October 6, 2022
Reviewed by
Vlad Turiceanu
Passionate about technology, Windows, and everything that has a power button, he spent most of his time developing new skills and learning more about the tech world. Coming… read more
- You can find out what is your Mac Address in Windows 10 using Command Prompt, also known as cmd.
- There are multiple ways in which you can change your Mac Address, and we will show them to you.
- The easiest way to change your Windows 10’s Mac Address is through Device Manager or via a dedicated third-party app.
XINSTALL BY CLICKING THE DOWNLOAD FILE
This software will keep your drivers up and running, thus keeping you safe from common computer errors and hardware failure. Check all your drivers now in 3 easy steps:
- Download DriverFix (verified download file).
- Click Start Scan to find all problematic drivers.
- Click Update Drivers to get new versions and avoid system malfunctionings.
- DriverFix has been downloaded by 0 readers this month.
MAC address is crucial component of every network device, and in some cases you might want to change your MAC address.
This is a relatively simple procedure, and today we’re going to show you how to change your MAC address on Windows 10 by using a MAC address changer.
MAC address is a unique identifier that allows your network device, such as a Ethernet or wireless card to connect to other networks.
Every network device comes with a Media Access Control, or MAC for short, address that allows that device to be identified on a network.
Just like IP address, MAC address is crucial when transferring data from one computer to another, because each data packet comes with a header that contains MAC address of the destination PC.
Unlike IP address that is assigned to your PC by your ISP or network administrator, MAC address is assigned by the manufacturer of your network device.
How can I find out my Windows 10’s Mac Address using cmd?
In order to change your MAC address, first you need to know how to locate it.
Unlike your IP address, your MAC address isn’t displayed in network information window, but it’s still easy to find by following these steps:
- Press Windows key + X and select Command Prompt from the menu.
- Once Command Prompt opens, enter getmac /v /fo list and press Enter to run it.
- List of all network adapters should appear. Locate your network adapter and check the Physical Address value in order to see the adapter’s MAC address. As you can see, MAC address is represented by hexadecimal value and it consists of 6 pairs of characters.
If you’re having trouble accessing Command Prompt as an admin, then you better take a closer look at our dedicated guide.
How can I change my Mac Address on Windows 10?
- Change your MAC address from Device Manager
- Use third-party tools to change your MAC address
- Use Registry Editor
Now when you know how to locate and check your MAC address, let’s see how to change it. Changing your MAC address doesn’t require any third party software, but you can use it if you prefer.
Before we show you how to change your MAC address, bear in mind that changing your MAC address might cause issues with your current network.
In a worst case scenario, your network device might not be able to recognized by the network.
1. Change your MAC address from Device Manager
1. Press the Windows key + X and select Device Manager from the list.
2. Once Device Manager opens, locate your network adapter, right-click it and choose Properties.
3. When the Properties window opens, navigate to the Advanced tab and select Network Address from the list.
4. Select the Value option and enter any 12-character hexadecimal value.
5. Click OK to save the changes.
The best and easiest way to change your Mac address in Windows 10 is via Device Manager, a built-in tool on your device.
As you can see, changing your MAC address is rather simple, but keep in mind that your actual physical MAC address remains the same. In case anything goes wrong you can simply revert to it by following the aforementioned steps.
Some PC issues are hard to tackle, especially when it comes to corrupted repositories or missing Windows files. If you are having troubles fixing an error, your system may be partially broken.
We recommend installing Restoro, a tool that will scan your machine and identify what the fault is.
Click here to download and start repairing.
Just select Not Present in Step 4, and you’ll easily revert back to your default MAC address.
Your PC won’t acquire a network address? Check out our guide to solve the issue in a couple of easy steps.
2. Use third-party tools to change your MAC address
If you want to use a MAC address changer to change your MAC address on Windows 10, there are few tools that you can use.
One of these tools is Technitium MAC Address Changer. To use this tool to change your MAC address, follow these steps:
- Download Technitium MAC Address Changer.
- Once you’ve downloaded and installed this tool, run it.
- When Technitium MAC Address Changer starts, you should see the list of all network adapters available.
- Select the network adapter you want to change and in the Change MAC address section enter a new MAC address. Remember to use a hexadecimal value. If you wish to make this step faster, you can just click Random MAC Address button that will generate a random MAC address for you.
- Click Change Now! button and your MAC address should be changed.
- Optional: If you wish to restore your default MAC address just click the Restore Original button.
Another tool that you can use it SMAC MAC Address Changer.
This tool works similarly to the previous one, but it comes as evaluation copy, so it lacks certain features such as the ability to change MAC address of multiple adapters.
Another MAC address changer tool we have to mention is NoVirus Thanks MAC Address Changer. This is a completely free and simple tool that allows you to easily change your MAC address.
In order to do that, you need to start the application, select your network adapter and click the Change MAC button.
After that you can manually or randomly enter your new MAC address. Of course, there’s an option to restore your MAC address as well.
If you encounter the Windows can’t connect to this network error, fix it by following our step-by-step guide.
3. Use Registry Editor to change your Mac address in Windows 10
In addition to Device Manager and third-party tools, you can also change your MAC address by using the Registry Editor. Bear in mind to change your registry carefully in order to avoid causing any potential problems.
To change the MAC address of your network adapter using Registry Editor, do the following:
- Open Command Prompt. You can open Command Prompt by pressing Windows key + X and choosing Command Prompt from the menu.
- When Command Prompt opens, type net config rdr and press Enter.
- Locate Workstation active on and write down the number between the curly brackets. You’ll need that number for future steps, so write it down or don’t close Command Prompt. In our example, that number is 0297EE55-1B73-4C00-BE24-1D40B59C00C3, but it will be different on your PC.
- Press Windows key + R and enter regedit. Press OK or Enter to start Registry Editor.
- When Registry Editor open, navigate to the following key in the right pane:
- HKEY_LOCAL_MACHINE/SYSTEM/Current/Control/SetControl/Class/{4D36E972-E325-11CE-BFC1-08002BE10318}
While searching for this key you’ll see several similar keys, so pay extra attention and be sure to select the correct one.
- HKEY_LOCAL_MACHINE/SYSTEM/Current/Control/SetControl/Class/{4D36E972-E325-11CE-BFC1-08002BE10318}
- You should see several folders with names such as 0000, 0001, etc. Each of these folders represents one network adapter on your PC. You’ll need to navigate through each of them in order to find your network adapter. To find your network adapter check the NetCfgInstanceId value to see if it matches the value that you got in Step 3. In our example it was FA33397D-9379-4682-92C8-C77533236D28, therefore folder 0001 matches our network adapter.
- Right click the folder that represents your adapter, in our case it was 0001 but it can be a different folder on your PC, and choose New > String Value. Enter NetworkAddress as the name and double click NetworkAddress to open its properties.
- In Value Data enter your desired MAC address. Remember, it has to be hexadecimal 12-character value.
- Click OK to save changes.
- Restart your computer or your network adapter to apply changes.
If you can’t edit your Windows 10’s registry, read our handy guide and find the quickest solutions to the issue.
Can’t access the Registry Editor? Things aren’t as scary as they seem. Check out our guide and solve the issue quickly.
- How to Play DVDs on Windows 11 [Easy & Free Methods]
- How to Fix Try Catch PowerShell Not Working?
- WaasMedic Agent.exe High Disk Usage: How to Stop It?
We have to mention that when changing your MAC address sometimes you have to use 2,6,A or E as the second character. For example: A6CE91…, 3ECCF1…,E2AA95…, etc.
This applies for all 3 solutions. By not following this rule, some adapters might not work properly if you change their MAC address, so keep that in mind.
Changing your MAC address on Windows 10 PC is relatively easy, and it can be even easier if you use any third-party MAC address changer tool that can assign random MAC address to your network adapter.
If you have any more questions, feel free to leave them in the comments section below.
Newsletter
Find out three easy methods to change it from our guide
by Milan Stanojevic
Milan has been enthusiastic about technology ever since his childhood days, and this led him to take interest in all PC-related technologies. He’s a PC enthusiast and he… read more
Updated on October 6, 2022
Reviewed by
Vlad Turiceanu
Passionate about technology, Windows, and everything that has a power button, he spent most of his time developing new skills and learning more about the tech world. Coming… read more
- You can find out what is your Mac Address in Windows 10 using Command Prompt, also known as cmd.
- There are multiple ways in which you can change your Mac Address, and we will show them to you.
- The easiest way to change your Windows 10’s Mac Address is through Device Manager or via a dedicated third-party app.
XINSTALL BY CLICKING THE DOWNLOAD FILE
This software will keep your drivers up and running, thus keeping you safe from common computer errors and hardware failure. Check all your drivers now in 3 easy steps:
- Download DriverFix (verified download file).
- Click Start Scan to find all problematic drivers.
- Click Update Drivers to get new versions and avoid system malfunctionings.
- DriverFix has been downloaded by 0 readers this month.
MAC address is crucial component of every network device, and in some cases you might want to change your MAC address.
This is a relatively simple procedure, and today we’re going to show you how to change your MAC address on Windows 10 by using a MAC address changer.
MAC address is a unique identifier that allows your network device, such as a Ethernet or wireless card to connect to other networks.
Every network device comes with a Media Access Control, or MAC for short, address that allows that device to be identified on a network.
Just like IP address, MAC address is crucial when transferring data from one computer to another, because each data packet comes with a header that contains MAC address of the destination PC.
Unlike IP address that is assigned to your PC by your ISP or network administrator, MAC address is assigned by the manufacturer of your network device.
How can I find out my Windows 10’s Mac Address using cmd?
In order to change your MAC address, first you need to know how to locate it.
Unlike your IP address, your MAC address isn’t displayed in network information window, but it’s still easy to find by following these steps:
- Press Windows key + X and select Command Prompt from the menu.
- Once Command Prompt opens, enter getmac /v /fo list and press Enter to run it.
- List of all network adapters should appear. Locate your network adapter and check the Physical Address value in order to see the adapter’s MAC address. As you can see, MAC address is represented by hexadecimal value and it consists of 6 pairs of characters.
If you’re having trouble accessing Command Prompt as an admin, then you better take a closer look at our dedicated guide.
How can I change my Mac Address on Windows 10?
- Change your MAC address from Device Manager
- Use third-party tools to change your MAC address
- Use Registry Editor
Now when you know how to locate and check your MAC address, let’s see how to change it. Changing your MAC address doesn’t require any third party software, but you can use it if you prefer.
Before we show you how to change your MAC address, bear in mind that changing your MAC address might cause issues with your current network.
In a worst case scenario, your network device might not be able to recognized by the network.
1. Change your MAC address from Device Manager
1. Press the Windows key + X and select Device Manager from the list.
2. Once Device Manager opens, locate your network adapter, right-click it and choose Properties.
3. When the Properties window opens, navigate to the Advanced tab and select Network Address from the list.
4. Select the Value option and enter any 12-character hexadecimal value.
5. Click OK to save the changes.
The best and easiest way to change your Mac address in Windows 10 is via Device Manager, a built-in tool on your device.
As you can see, changing your MAC address is rather simple, but keep in mind that your actual physical MAC address remains the same. In case anything goes wrong you can simply revert to it by following the aforementioned steps.
Some PC issues are hard to tackle, especially when it comes to corrupted repositories or missing Windows files. If you are having troubles fixing an error, your system may be partially broken.
We recommend installing Restoro, a tool that will scan your machine and identify what the fault is.
Click here to download and start repairing.
Just select Not Present in Step 4, and you’ll easily revert back to your default MAC address.
Your PC won’t acquire a network address? Check out our guide to solve the issue in a couple of easy steps.
2. Use third-party tools to change your MAC address
If you want to use a MAC address changer to change your MAC address on Windows 10, there are few tools that you can use.
One of these tools is Technitium MAC Address Changer. To use this tool to change your MAC address, follow these steps:
- Download Technitium MAC Address Changer.
- Once you’ve downloaded and installed this tool, run it.
- When Technitium MAC Address Changer starts, you should see the list of all network adapters available.
- Select the network adapter you want to change and in the Change MAC address section enter a new MAC address. Remember to use a hexadecimal value. If you wish to make this step faster, you can just click Random MAC Address button that will generate a random MAC address for you.
- Click Change Now! button and your MAC address should be changed.
- Optional: If you wish to restore your default MAC address just click the Restore Original button.
Another tool that you can use it SMAC MAC Address Changer.
This tool works similarly to the previous one, but it comes as evaluation copy, so it lacks certain features such as the ability to change MAC address of multiple adapters.
Another MAC address changer tool we have to mention is NoVirus Thanks MAC Address Changer. This is a completely free and simple tool that allows you to easily change your MAC address.
In order to do that, you need to start the application, select your network adapter and click the Change MAC button.
After that you can manually or randomly enter your new MAC address. Of course, there’s an option to restore your MAC address as well.
If you encounter the Windows can’t connect to this network error, fix it by following our step-by-step guide.
3. Use Registry Editor to change your Mac address in Windows 10
In addition to Device Manager and third-party tools, you can also change your MAC address by using the Registry Editor. Bear in mind to change your registry carefully in order to avoid causing any potential problems.
To change the MAC address of your network adapter using Registry Editor, do the following:
- Open Command Prompt. You can open Command Prompt by pressing Windows key + X and choosing Command Prompt from the menu.
- When Command Prompt opens, type net config rdr and press Enter.
- Locate Workstation active on and write down the number between the curly brackets. You’ll need that number for future steps, so write it down or don’t close Command Prompt. In our example, that number is 0297EE55-1B73-4C00-BE24-1D40B59C00C3, but it will be different on your PC.
- Press Windows key + R and enter regedit. Press OK or Enter to start Registry Editor.
- When Registry Editor open, navigate to the following key in the right pane:
- HKEY_LOCAL_MACHINE/SYSTEM/Current/Control/SetControl/Class/{4D36E972-E325-11CE-BFC1-08002BE10318}
While searching for this key you’ll see several similar keys, so pay extra attention and be sure to select the correct one.
- HKEY_LOCAL_MACHINE/SYSTEM/Current/Control/SetControl/Class/{4D36E972-E325-11CE-BFC1-08002BE10318}
- You should see several folders with names such as 0000, 0001, etc. Each of these folders represents one network adapter on your PC. You’ll need to navigate through each of them in order to find your network adapter. To find your network adapter check the NetCfgInstanceId value to see if it matches the value that you got in Step 3. In our example it was FA33397D-9379-4682-92C8-C77533236D28, therefore folder 0001 matches our network adapter.
- Right click the folder that represents your adapter, in our case it was 0001 but it can be a different folder on your PC, and choose New > String Value. Enter NetworkAddress as the name and double click NetworkAddress to open its properties.
- In Value Data enter your desired MAC address. Remember, it has to be hexadecimal 12-character value.
- Click OK to save changes.
- Restart your computer or your network adapter to apply changes.
If you can’t edit your Windows 10’s registry, read our handy guide and find the quickest solutions to the issue.
Can’t access the Registry Editor? Things aren’t as scary as they seem. Check out our guide and solve the issue quickly.
- How to Play DVDs on Windows 11 [Easy & Free Methods]
- How to Fix Try Catch PowerShell Not Working?
We have to mention that when changing your MAC address sometimes you have to use 2,6,A or E as the second character. For example: A6CE91…, 3ECCF1…,E2AA95…, etc.
This applies for all 3 solutions. By not following this rule, some adapters might not work properly if you change their MAC address, so keep that in mind.
Changing your MAC address on Windows 10 PC is relatively easy, and it can be even easier if you use any third-party MAC address changer tool that can assign random MAC address to your network adapter.
If you have any more questions, feel free to leave them in the comments section below.