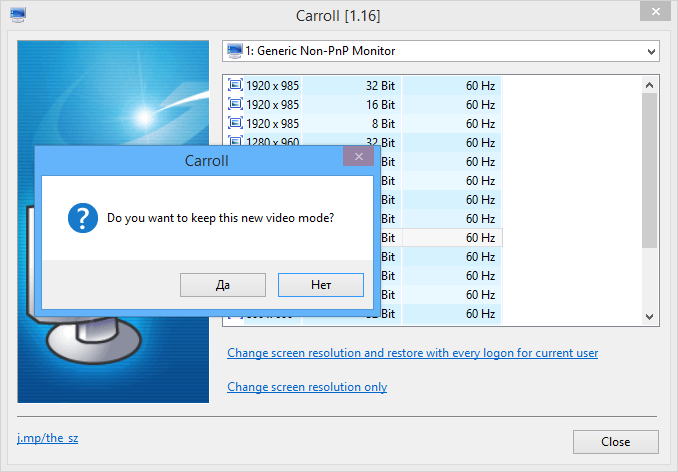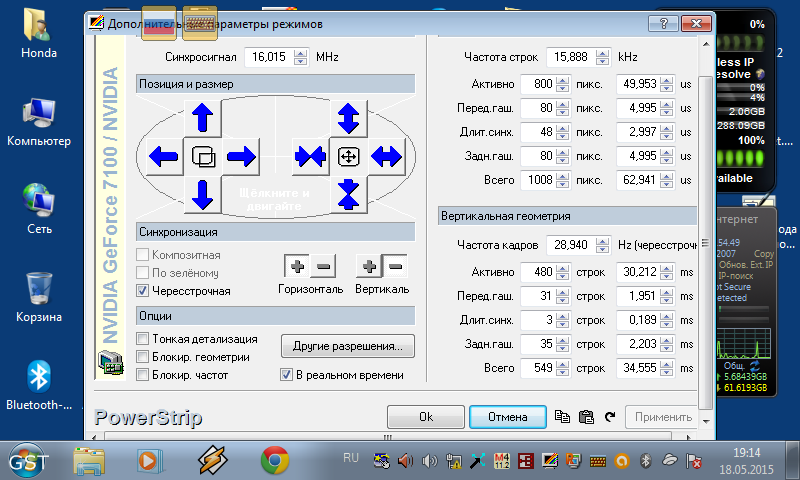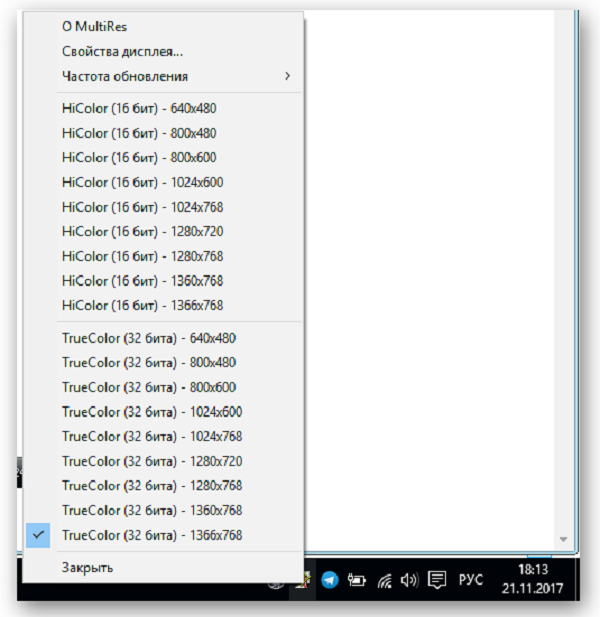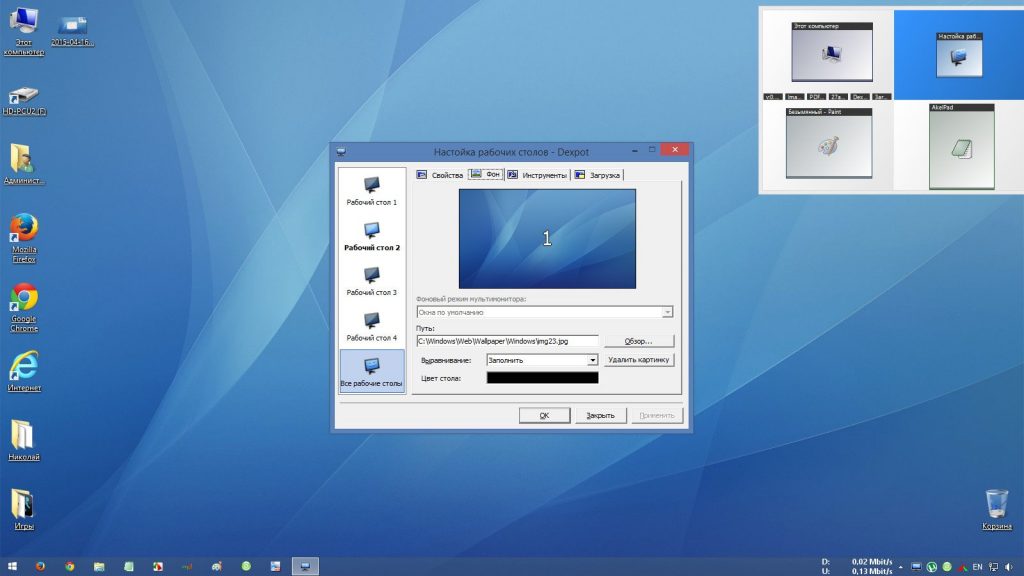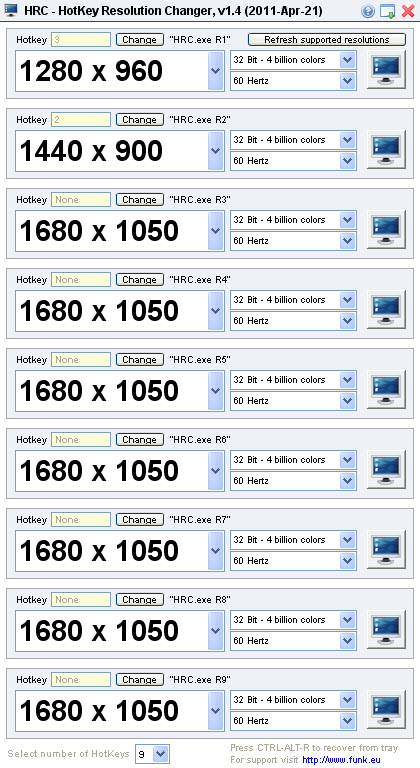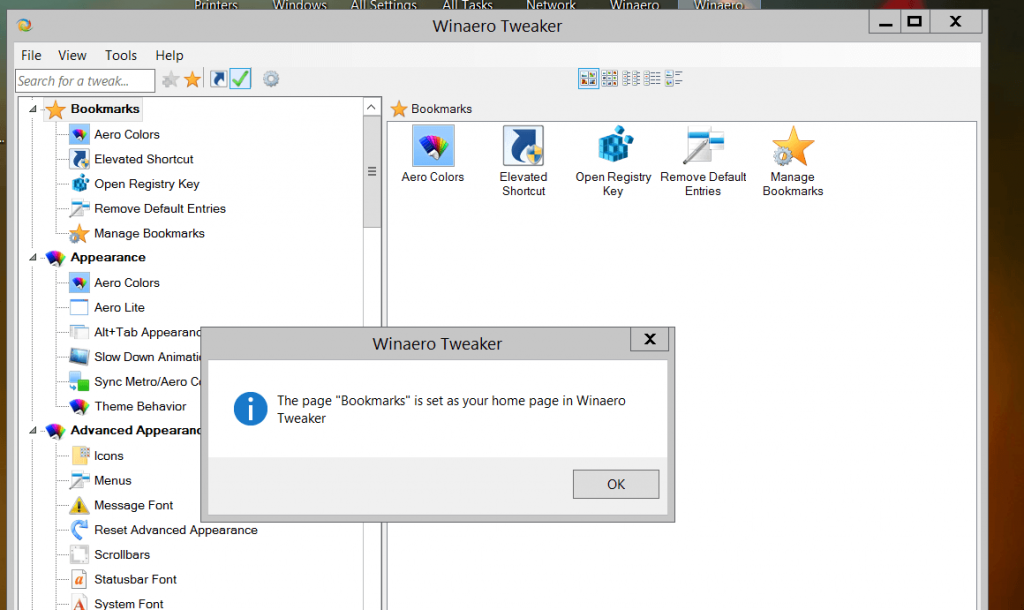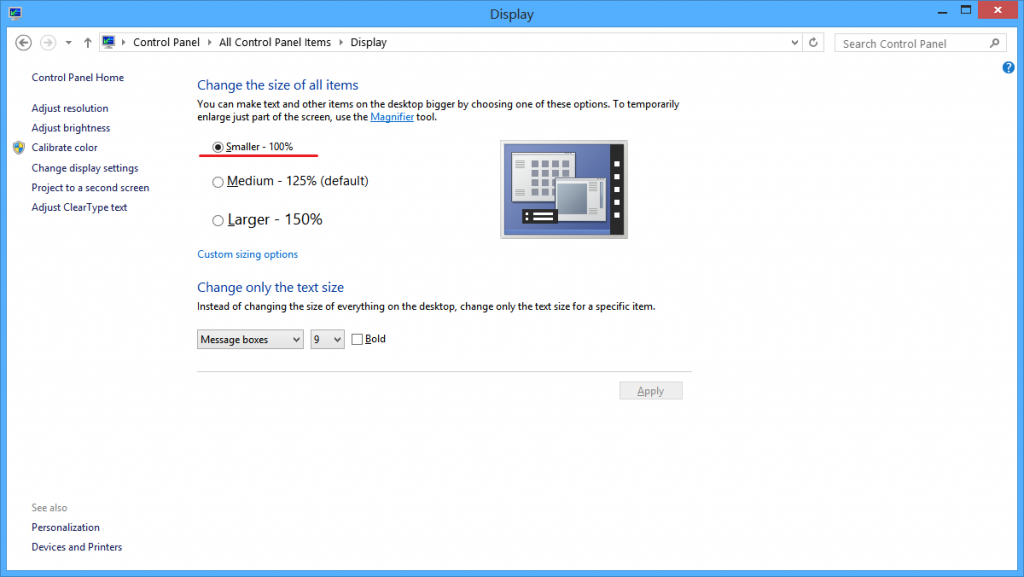Часто абсолютно банальные операции на ПК требуют упрощенного управления. Такая необходимость возникает и при изменении разрешения дисплея. Казалось бы, с этим могут справиться и утилиты ОС Windows, но как показывает практика – в некоторых случаях этого недостаточно.
На помощь приходят приложения, позволяющие менять как стандартные свойства — битность и разрешение, так и расширенные – частоту обновления. Некоторые из представленных решений могут изменять различные значения, когда используются горячие клавиши, что гораздо проще в сравнении со стандартными способами. Кроме всего прочего, в одной из программ реализована функция, позволяющая подключать к компьютеру несколько устройств вывода, для каждого из которых предварительно устанавливаются свои значения.
Carroll
При выборе разрешения данные применяются для всех пользователей ПК. Представленный программный продукт позволяет применять разные значения при необходимости. Информация запоминается, чтобы не вводить каждый раз одни и те же цифры. Предоставляется довольно большой список, в котором собрано множество вариантов на ваш выбор. Программа представлена в едином окне и имеет минимальный набор элементов – соответственно своей специализации. Притом, русскоязычная версия этого приложения не так и необходима.
Скачать Carroll
HotKey Resolution Changer
Основное предназначение программы заключается в изменении разрешения для подключенных мониторов к ПК. Кроме того, можно выбирать битность и герцовку, которые также присутствуют в настраиваемых параметрах этого ПО. Использование горячих клавиш значительно упрощает выбор разных параметров для каждого отдельного устройства. Для сохранения данных, введённых пользователем, присутствуют профили, максимальное количество которых достигает девяти. Приложение находится в трее и потребляет ресурсы системы в минимальном количестве. Версия утилиты не поддерживает русский язык, но предоставляется разработчиком бесплатно.
Скачать HotKey Resolution Changer
MultiRes
Очень простая утилита, в которой все операции выполняются из панели задач, поэтому приложение не имеет графического интерфейса. Для удобства в параметрах настраивается автозапуск. Имеется русскоязычная версия данного решения.
Скачать MultiRes
Рассмотренное ПО пригодится для выполнения задач с изменением свойств экрана. Задействование горячих клавиш при этом будет удобно в повседневной работе с несколькими дисплеями.
Еще статьи по данной теме:
Помогла ли Вам статья?
Carroll
для Windows
Carroll — простенький инструмент для управления разрешением экрана монитора. В ситуациях, когда одним и тем же компьютером пользуются несколько человек, входя под разными учетными записями, разрешение экрана дисплея устанавливается для всех пользователей одинаково. Это не всегда удобно, т.к. у каждого из нас разные предпочтения настройки экрана, которое еще может зависеть и от используемых приложений.
Программа позволит изменить такую ситуацию, дав возможность каждому пользователю автоматически (без ручного вмешательства) задействовать выбранное им разрешение экрана при входе в систему. При первом запуске программы Вам будет предложено определиться с типом разрешения из предложенного списка. Список достаточно большой, поэкспериментируйте для получения наилучшего для Вас результата. Когда нашли нужный Вам тип, то просто нажмите «Change screen resolution and restore with every logon» — теперь при входе в систему по умолчанию будет применяться именно этот режим разрешения экрана. Точно также поступают и другие пользователи одного и того же ПК, но под своей учетной записью.
Вроде как ничего особенного Carroll не делает, но все-таки иногда такая настройка может очень пригодиться, не принуждая постоянно изменять параметры экрана «под себя».
ТОП-сегодня раздела «Десктоп менеджеры»
Carroll 1.30
Carroll — простенький инструмент для управления разрешением экрана монитора…
DisplayFusion 9.9
DisplayFusion — приложение, которое призвано существенно упростить жизнь владельцев…
Fences 4.0.0.3
Fences — программа с помощью которой пользователь может организовать и привести в порядок…
Отзывы о программе Carroll
Артур про Carroll 1.23 [06-08-2017]
Ааааа, чуть мозг себе не вынес , оригатошки ))))
7 | 31 | Ответить
Валерий про Carroll 1.23 [27-07-2017]
Автор,спасибо! Наконец-то нашел нормальную программу,ибо Windows не давай мне изменить расширение экрана ВООБЩЕ,а с этой программой я смог это сделать) Спасибо огромное еще раз! Программа классная и легка в использовании! Советую всем!
6 | 26 | Ответить
Описание
Custom Resolution Utility — программа для «разгона» монитора (увеличения частоты обновления экрана). Пользователь может выбрать подходящий режим из нескольких доступных профилей. Программа позволяет изменить разрешение и частоту кадров, при которых монитор может работать долгое время. Custom Resolution Utility (CRU) позволяет изменять данные параметры вручную.
Программу используют в основном геймеры, так как подобный разгон монитора может сделать картинку более плавной.
Недавно в Custom Resolution Utility был добавлен режим HDR (новая технология работы с изображениями). Использовать его можно даже в тех мониторах, где изначально он не был предусмотрен. Отзывы говорят, что разницу картинки видно невооруженным взглядом.
Если вы выберите неправильное разрешение или частоту, экран перестанет показывать вовсе. Однако можно вернуть исходные параметры изображения, зайдя через безопасный режим.
При разгоне монитора важно понимать, что производитель намеренно не предусматривал функционирование устройства в таком режиме. Поэтому постоянная работа с большей частотой может привести к быстрому выходу монитора из строя.
Функции и особенности программы Custom Resolution Utility — CRU 1.5.1 / 1.4.1:
- Изменение частоты и разрешения монитора;
- Режим HDR, улучшающий качество;
- Бесплатное распространение;
- Изменение неправильно выставленных параметров осуществляется только через безопасный режим;
- Совместимость с Windows от XP до 10.
Скриншоты

Скачать Custom Resolution Utility — CRU
Для полного комплекта мы рекомендуем вам также скачать Intel Driver & Support Assistant (программа для обновления драйверов Intel).
Довольно часто пользователю для комфортной работы со своим ПК приходится менять разрешение экрана в Windows. Стоит отметить, что в этом нет ничего сложного. Но многие не очень продвинутые юзеры вовсе не подозревают ни о существовании такой опции, ни о её местонахождении.
Есть множество программ, которые помогут с настройками разрешения экрана, поскольку такого рода опции могут понадобиться не только простым пользователям, но и геймерам.
Итак, предлагаем ознакомиться со списком лучших, самых функциональных программ для разрешения экрана.
Carroll
Carroll (Кэрол) – небольшая и не очень объёмная программа, с которой довольно легко разобраться. Главной её задачей является опция по установке разрешения экрана под конкретную учётную запись пользователя ОС Windows. Эта утилита – лучшее решение в том случае, если ПК имеет сразу несколько пользователей, с разными вкусами, настройками. Поскольку с её помощью можно настроить разрешение экрана и другие параметры под каждую учётную запись. Но в отличие от других программ, в этой утилите настройки не придётся менять вручную каждый раз при входе. Ведь они сохраняются автоматически под каждого пользователя. Подобрав нужные параметры, затем следует выбрать «Change screen resolution and restore with every logon», после чего каждый раз при входе в систему будут автоматически включены выбранные настройки.
PowerStrip
PowerStrip – функциональная программа для управления параметрами видеокарты и самого монитора. С её помощью можно установить высокие разрешения и частоту обновления, что необходимо для спецификации устройства. Есть графическая поддержка чипсетов, с которой значительно улучшились разрешение, обновление и даже гамма цветов. Также эта поддержка помогла увеличить или уменьшить зону видимости на самом мониторе и сделать разгон видеокарте. Стоит помнить, что такого рода утилиты не стоит использовать всем юзерам, поскольку можно сбить стандартные настройки и сделать только хуже.
MultiRes
MultiRes – бесплатная утилита с русским языком, с помощью которой можно легко менять режимы видеокарты. Её разработчиком является компания EnTech Taiwan, та самая, что ранее выпустила программу PowerStrip. Эту программу хорошо использовать в ситуациях, когда требуется внести изменения, как в частоту обновления видеокарты, так и в разрешение для мониторов, будь он один или несколько. В трее можно получить быстрый доступ ко всей программе и ко всем её функциям. Чтобы выбрать нужный режим, следует в командной строке ввести нужные параметры, после чего начнётся автоматическая установка. Данная утилита не имеет интерфейса, но её можно добавить в меню автозагрузки.
Dexpot
Dexpot – удобная утилита, которую используют в качестве инструмента для разрешения экрана как в Windows 10, так и более старых версиях. Кроме того, можно создавать виртуальные рабочие столы, которые не будут связаны между собой. При том их количество может достигать 20 шт. Каждый пользователь имеет возможность переключаться между ними с помощью комбинаций клавиш или специального значка в лотке. Доступ к данным, которые находятся на рабочих столах, также можно заблокировать, используя пароль. Для программного уровня можно пользоваться различными плагинами, которые дают возможность переключаться между рабочими столами. Есть и портативная версия данной утилиты, которая не нуждается в установке. И ею можно пользоваться сразу после загрузки. Есть ещё один компонент, который называется «ускорить компьютер». Но его не стоит использовать, поскольку он до конца не доработан разработчиками.
HotKey Resolution Changer
HotKey Resolution Changer – утилита, которая даёт возможность менять разрешение и создавать готовый набор настроек сразу для нескольких мониторов. Именно эта бесплатная программа стала «палочкой-выручалочкой» в работе с двумя и больше экранами. Это дополнение даёт возможность поддерживать любое разрешение, будь то 640×480 или Full HD. В этой программе можно устанавливать свои сочетания клавиш из данных 9 вариантов (среди них не только разные настройки, но и опция, которая позволит вернуться к своему предыдущему разрешению). С помощью команды «Raw Mode» можно включить разные разрешения, которые поддерживаются графической картой в настройках.
Winaero Tweaker
Winaero Tweaker – портативная утилита, с помощью которой можно настраивать внешний вид и включать дополнительные функции операционной системы Windows.
Screen Resolution Manager
Screen Resolution Manager – это утилита, которая даёт возможность пользователю менять разрешение экрана. Кроме того, юзер может настроить глубину цвета, частоту, яркость и контрастность, и даже цветовую гамму. Все эти настройки можно вносить сразу после загрузки профиля пользователя.
На самом деле не так много утилит, с помощью которых можно менять разрешение экрана. А это значит, что можно установить нужное количество пикселей на своем мониторе и корректировать изображения в зависимости от своих потребностей. А вот какие показатели расширения должны быть, всегда можно узнать, заглянув в инструкцию.
Поделитесь названиями своих любимых программ в комментариях. Возможно, тем самым вы поможете другому пользователю в принятии решения.
Display Resolution is basically defined as the number of pixels spread horizontally and vertically. It is one of the prominent metrics in a computer and it determines text and graphics clarity shown on your desktop screen. While using the Recommended value is always the best option, you can adjust your monitor for better resolution by switching from one display resolution to another as per your preference in Windows 11/10. In this article, I will be discussing different methods to change the Display Resolution in Windows 11/10.
These are the four ways to change the display resolution in Windows 11/10:
- Use Windows Settings app
- Use HRC – HotKey Resolution Changer
- Change Display Resolution using Command Prompt.
- Change screen resolution using a QRes script.
Let’s discuss these methods in detail!
1] Change Screen Resolution using Settings app
Windows 11
The procedure to change the Display Resolution in Windows 11 is as follows:
- Right-click on the Start button and select Settings.
- In the Settings window, select System on the list on the left-hand side.
- In the right-pane, click on Display to open the Display setting.
- Scroll down a little to the Scale & layout section.
- You would find the option to change the Display resolution.
Windows 10
One of the most common ways to change screen resolution is using the Settings app in Windows 10. You can tweak some display settings to select switch to the desired screen resolution. Follow below steps to use this method:
Open Settings app by pressing Windows + X hotkey and selecting Settings option.
Now, click on System > Display option.
In the Display settings, scroll down to Scale and Layout section. Here, you will see a Display resolution option.


If you want to keep the screen resolution, click on the Keep Changes option. Else, you can tap on the Revert option and then choose a different screen resolution.
Read: Display Screen Resolution changes on its own automatically.
2] Using HotKey Resolution Changer
HRC – HotKey Resolution Changer is a dedicated software to change screen resolution in Windows 10. It is free and it comes in a portable package. You can simply run its application file and change screen resolution. You can also change color depth and refresh rate through it. The good part of this software is that it lets you customize hotkeys to switch screen resolution on your PC. It lets you modify resolution for multi-monitor setup too. Once you launch this application, you can easily access it from the system tray.
Let’s checkout the steps to use this software!
How to change screen resolution using free software called HRC – HotKey Resolution Changer
- Download this software from its official website funk.eu.
- Unzip the downloaded folder.
- Run HRC.exe file to open its interface.
- Select the desired screen resolution from the drop-down menu, and choose color depth and refresh rate as required.
- Click the computer icon present at the right to switch to the selected display resolution.
4] Change Display Resolution using Command Prompt
You will need to use QRes or Windows Screen Mode Changer, which you can download from sourceforge.net.
Download it to a suitable folder, extract its contents and open a command prompt in the destination folder, and run the following command:
qres x=1680 y=1050
This will set the display resolution to 1680×1050. You need to change the figures as per your requirements.
Read: Can’t change Screen Resolution in Windows.
3] Change Screen Resolution using Script
QRes, discussed above, can use to change screen resolution as well as color depth using a script. It is a free and open source plus a lightweight application. Let’s checkout how you can use it to change screen resolution using script.
You will need to open Notepad on your PC and enter a command similar to this:
"C:QResQRes.exe" /x:1366 /y:768.
This command will change your screen resolution to 1366×768.
In this command, change "C:QResQRes.exe" to the path where you have extracted QRes archive, and, enter your screen resolution in place of /x:1366 /y:768.

While saving file, select All File Types and then add .bat extension after the filename.
Run the created script file by double-clicking it and it will change screen resolution.
TIP: This post will show you how to check and change the Screen Resolution in Windows 11 using WMIC Command-line in PowerShell.
Why does Display Resolution change by itself and what can I do to avoid such changes?
In most cases, third-party software products and games change the screen resolution. While usually, this is done only for the period you run the software, but at times, it extends even after closing the software/game and rebooting the system. In this situation, you would have to correct the display resolution manually.
Fix: Screen Resolution problems in Windows
What is the natural Display Resolution of Windows 11?
A Windows 11 device must have a minimum display resolution of 720p or 1280 x 720. Beyond that, there isn’t a specific standard. Computers and monitors come in different brands and sizes. You can choose as per your requirements.
Usually, Windows 11 suggests a recommended display resolution and marks it as “Recommended.” You are advised to use the same.
Should I change the Display Scale for Windows 11?
The default Display Scale for Windows 11 has been set to 150% and it is highly recommended not to change it. However, it an external software changes the scale, you can change it back to the recommended value.
Hopefully, this article helped you find a suitable method to switch screen resolution in Windows 11/10.
Display Resolution is basically defined as the number of pixels spread horizontally and vertically. It is one of the prominent metrics in a computer and it determines text and graphics clarity shown on your desktop screen. While using the Recommended value is always the best option, you can adjust your monitor for better resolution by switching from one display resolution to another as per your preference in Windows 11/10. In this article, I will be discussing different methods to change the Display Resolution in Windows 11/10.
These are the four ways to change the display resolution in Windows 11/10:
- Use Windows Settings app
- Use HRC – HotKey Resolution Changer
- Change Display Resolution using Command Prompt.
- Change screen resolution using a QRes script.
Let’s discuss these methods in detail!
1] Change Screen Resolution using Settings app
Windows 11
The procedure to change the Display Resolution in Windows 11 is as follows:
- Right-click on the Start button and select Settings.
- In the Settings window, select System on the list on the left-hand side.
- In the right-pane, click on Display to open the Display setting.
- Scroll down a little to the Scale & layout section.
- You would find the option to change the Display resolution.
Windows 10
One of the most common ways to change screen resolution is using the Settings app in Windows 10. You can tweak some display settings to select switch to the desired screen resolution. Follow below steps to use this method:
Open Settings app by pressing Windows + X hotkey and selecting Settings option.
Now, click on System > Display option.
In the Display settings, scroll down to Scale and Layout section. Here, you will see a Display resolution option.


If you want to keep the screen resolution, click on the Keep Changes option. Else, you can tap on the Revert option and then choose a different screen resolution.
Read: Display Screen Resolution changes on its own automatically.
2] Using HotKey Resolution Changer
HRC – HotKey Resolution Changer is a dedicated software to change screen resolution in Windows 10. It is free and it comes in a portable package. You can simply run its application file and change screen resolution. You can also change color depth and refresh rate through it. The good part of this software is that it lets you customize hotkeys to switch screen resolution on your PC. It lets you modify resolution for multi-monitor setup too. Once you launch this application, you can easily access it from the system tray.
Let’s checkout the steps to use this software!
How to change screen resolution using free software called HRC – HotKey Resolution Changer
- Download this software from its official website funk.eu.
- Unzip the downloaded folder.
- Run HRC.exe file to open its interface.
- Select the desired screen resolution from the drop-down menu, and choose color depth and refresh rate as required.
- Click the computer icon present at the right to switch to the selected display resolution.
4] Change Display Resolution using Command Prompt
You will need to use QRes or Windows Screen Mode Changer, which you can download from sourceforge.net.
Download it to a suitable folder, extract its contents and open a command prompt in the destination folder, and run the following command:
qres x=1680 y=1050
This will set the display resolution to 1680×1050. You need to change the figures as per your requirements.
Read: Can’t change Screen Resolution in Windows.
3] Change Screen Resolution using Script
QRes, discussed above, can use to change screen resolution as well as color depth using a script. It is a free and open source plus a lightweight application. Let’s checkout how you can use it to change screen resolution using script.
You will need to open Notepad on your PC and enter a command similar to this:
"C:QResQRes.exe" /x:1366 /y:768.
This command will change your screen resolution to 1366×768.
In this command, change "C:QResQRes.exe" to the path where you have extracted QRes archive, and, enter your screen resolution in place of /x:1366 /y:768.

While saving file, select All File Types and then add .bat extension after the filename.
Run the created script file by double-clicking it and it will change screen resolution.
TIP: This post will show you how to check and change the Screen Resolution in Windows 11 using WMIC Command-line in PowerShell.
Why does Display Resolution change by itself and what can I do to avoid such changes?
In most cases, third-party software products and games change the screen resolution. While usually, this is done only for the period you run the software, but at times, it extends even after closing the software/game and rebooting the system. In this situation, you would have to correct the display resolution manually.
Fix: Screen Resolution problems in Windows
What is the natural Display Resolution of Windows 11?
A Windows 11 device must have a minimum display resolution of 720p or 1280 x 720. Beyond that, there isn’t a specific standard. Computers and monitors come in different brands and sizes. You can choose as per your requirements.
Usually, Windows 11 suggests a recommended display resolution and marks it as “Recommended.” You are advised to use the same.
Should I change the Display Scale for Windows 11?
The default Display Scale for Windows 11 has been set to 150% and it is highly recommended not to change it. However, it an external software changes the scale, you can change it back to the recommended value.
Hopefully, this article helped you find a suitable method to switch screen resolution in Windows 11/10.

Прежде чем говорить непосредственно об изменении разрешения, напишу несколько могущих быть полезными для начинающих пользователей вещей. Также может пригодиться: Изменение разрешение горячими клавишами, Как изменить частоту обновления экрана монитора, Как изменить размер шрифта в Windows 10, Как исправить размытые шрифты Windows 10.
Разрешение экрана монитора определяет количество точек по горизонтали и вертикали в изображении. При более высоких разрешениях изображение, как правило, выглядит мельче. Для современных жидкокристаллических мониторов во избежание видимых «дефектов» картинки следует устанавливать разрешение, равное физическому разрешению экрана (узнать которое можно из его технических характеристик).
- Изменяем разрешение экрана Windows 10 в Параметрах
- Как изменить разрешение с помощью программ видеокарты
- В панели управления (метод недоступен в новых версиях ОС)
- Видео инструкция по изменению разрешения экрана монитора Windows 10
- Проблемы при выборе нужного разрешения
Изменение разрешения экрана в настройках Windows 10
Первый и самый просто способ изменения разрешения — вход в новый интерфейс настроек Windows 10 в раздел «Дисплей» (или «Экран» в ранних версиях ОС):
- Быстрее всего открыть параметры экрана можно следующим методом: кликнуть правой кнопкой мыши по рабочему столу и выбрать пункт меню «Параметры экрана».
- Убедитесь, что в списке слева выбран пункт «Дисплей». Внизу страницы вы увидите пункт для изменения разрешения экрана (в более ранних версиях Windows 10 нужно сначала открыть «Дополнительные параметры экрана», где вы увидите возможность изменения разрешения). Если у вас несколько мониторов, то выбрав соответствующий монитор вы сможете установить для него свое собственное разрешение.
- После выбора разрешения экрана, настройки применяются сразу (в последней версии системы, ранее требовалось нажать кнопку «Применить»). При этом, если вдруг изображение с экрана пропадет, не предпринимайте никаких действий: через 15 секунд, если не подтвердить изменения, разрешение вернется к исходному.
- Если на той же странице параметров открыть пункт «Дополнительные параметры дисплея» — «Свойства видеоадаптера для дисплея», а потом нажать по пункту «Список всех режимов», вы увидите окно с доступными разрешениями, глубиной цветности и частотой обновления экрана, которые также можно применить для изменения разрешения.
Если выбор разрешения не доступен, должна помочь инструкция: Не меняется разрешение экрана Windows 10.
Напомню: если при установке разрешение экрана, которое рекомендуется Windows 10 текст и элементы кажутся вам мелкими, не следует увеличивать их с помощью установки разрешения, не соответствующего физическому разрешению матрицы монитора: это ведет к искажениям. Лучше использовать встроенные средства масштабирования и изменения размеров шрифта и иконок, доступные в системе.
Изменение разрешения экрана монитора с помощью утилит видеокарты
При установке драйверов популярных видеокарт от NVIDIA, AMD или Intel, в панель управления (а также в меню по правому клику на рабочем столе) добавляется утилита настройки этой видеокарты — панель управления NVIDIA, AMD Catalyst для управления графикой Radeon, панель управления графики Intel HD. Для входа в панель управления вы можете использовать поиск в панели задач Windows 10, а после входа в неё, чтобы увидеть нужный элемент поле «Просмотр» справа вверху измените с «Категории» на «Значки».
В этих утилитах, помимо прочего, присутствует и возможность изменить разрешение экрана монитора, пример — на скриншоте выше.
С помощью панели управления
Разрешение экрана также можно изменить в панели управления в более знакомом «старом» интерфейсе параметров экрана. Обновление: указанную возможность изменения разрешения убрали в последних версия Windows 10 — при выборе соответствующих пунктов вы попадете в новые Параметры системы.
Для этого, зайдите в панель управления (вид: значки) и выберите пункт «Экран» (или наберите «Экран» в поле поиска — на момент написания статьи он выдает именно элемент панели управления, а не настроек Windows 10).
В списке слева выберите пункт «Настройка разрешения экрана» и укажите нужное разрешение для одного или нескольких мониторов. При нажатии «Применить» вы также, как и в предыдущем способе можете либо подтвердить, либо отменить изменения (или подождать, и они отменятся сами).
Видео инструкция
Сначала — видео, в котором демонстрируется изменение разрешения экрана Windows 10 различными способами, а ниже вы найдете решения типичных проблем, которые могут возникнуть при этой процедуре.
Проблемы при выборе разрешения
В Windows 10 имеется встроенная поддержка разрешений 4K и 8K, а по умолчанию система выбирает оптимальное разрешение для вашего экрана (соответствующие его характеристикам). Однако, при некоторых типах подключения и для некоторых мониторов автоматическое определение может и не сработать, а в списке доступных разрешений вы можете не увидеть нужного.
В этом случае попробуйте следующие варианты:
- В окне дополнительных параметров экрана (в новом интерфейсе настроек) внизу выберите пункт «Свойства графического адаптера», а затем нажмите кнопку «Список всех режимов». И посмотрите, имеется ли в списке необходимое разрешение. В свойства адаптера также можно попасть через «Дополнительные параметры» в окне изменения разрешения экрана панели управления из второго способа.
- Проверьте, а установлены ли у вас последние официальные драйвера видеокарты. Кроме этого, при обновлении до Windows 10 даже они могут работать неправильно. Возможно, вам стоит выполнить их чистую установку, см. Установка драйверов NVidia в Windows 10 (подойдет для AMD и Intel).
- Для некоторых нестандартных мониторов могут потребоваться собственные драйвера. Проверьте, нет ли таковых на сайте производителя для вашей модели.
- Проблемы с установкой разрешения также могут возникать при использовании переходников, адаптеров и китайских HDMI кабелей для подключения монитора. Стоит попробовать другой вариант подключения, если возможно.
Еще одна типичная проблема при изменении разрешения — некачественное изображение на экране (в этом контексте может пригодиться: Плохое качество изображения по HDMI на мониторе). Обычно это вызвано тем, что устанавливается изображение, не соответствующее физическому разрешению монитора. А делается это, как правило, потому, что изображение слишком мелкое. В этом случае лучше вернуть рекомендованное разрешение, после чего увеличить масштаб (правый клик по рабочему столу — параметры экрана — изменение размера текста, приложений и других элементов) и перезагрузить компьютер.
Кажется, ответил на все возможные вопросы по теме. Но если вдруг нет — спрашивайте в комментариях, решение найдется.
Screen Resolution Manager — программа для изменения разрешения, частоты обновления и основных параметров изображения (гамма, яркость, контрастность) в ручном и автоматическом режиме при входе пользователей одного и того же компьютера в систему. Это платное программное обеспечение с пробным периодом использования в течение 7 дней. Утилита Screen Resolution Manager поддерживается операционными системами Windows XP, Vista, 7, 8, 8.1, 10 (32 и 64 бит) и 11 (64 бит).
Программа Screen Resolution Manager имеет двойное предназначение:
- Настройка разрешения и частоты и/или основных параметров изображения — гаммы, яркости и контрастности — экрана без использования системных инструментов или управляющего модуля драйвера видеокарты.
- Автоматическая установка всех заданных параметров при входе в систему пользователя, из-под учетной записи которого была осуществлена настройка программы Screen Resolution Manager.
Последняя особенность утилиты призвана устранить разногласия между пользователями одного и того же компьютера, когда комфортные параметры монитора для одного из них не устраивают другого. Программа Screen Resolution Manager привязывает настройки к учетной записи Windows, из-под которой те были изменены. И при входе в систему владельца этой учетной записи утилита автоматически применяет заданные параметры разрешения, частоты, гаммы, яркости и контрастности.
Программа Screen Resolution Manager поддерживает работу с несколькими подключенными к компьютеру мониторами одновременно, позволяя применять к ним существующие настройки в индивидуальном порядке.
Один важный момент — при изменении разрешения стандартным способом через настройки Windows все иконки на рабочем столе, как правило, «складываются» в левую часть по алфавиту. Разработчик Screen Resolution Manager позаботился, чтобы такого не происходило. Программа запоминает расположение значков перед изменением разрешения и затем расставляет их по своим местам.
Как пользоваться программой Screen Resolution Manager?
Утилита Screen Resolution Manager несложна в использовании. Все настройки выполняются в главное окне, разбитом на два блока:
- В блоке «Screen settings» осуществляется настройка разрешения и частоты обновления экрана (доступно не на всех мониторах) путем перемещения ползунка «Resolution» влево/вправо и установки количества герц в списке «Frequency (Hz)», соответственно. Если мониторов несколько, то нужный можно выбрать в списке «Screen». Для активации функции автоматического применения настроек при входе пользователя в систему достаточно установить флажок напротив «Apply selected screen resolution when I log on».
- В блоке «Color» настраиваются цветовые параметры монитора, для чего достаточно перемещать ползунки вверх/вниз: «Gamma level» (уровень гаммы), Brightness (яркость) и «Contrast» (контрастность). Для сброса данных параметров к первоначальным значениям (заданным драйвером) предусмотрена кнопка «Reset to Default». Для активации функции автоматического применения настроек устанавливаем галочку напротив пункта «Apply selected screen resolution when I log on».
У программы Screen Resolution Manager есть еще одна дополнительная функция, позволяющая пользователю быстро изменять разрешение монитора при использовании значка в системном трее. Для ее активации просто устанавливаем галочку напротив пункта «Enable quick screen resolution switcher».
Всем доброго времени суток… Разрешение дисплея в основном определяется как количество пикселей, распределенных по горизонтали и по вертикали. Это один из важнейших показателей компьютера, определяющий четкость текста и графики, отображаемых на экране вашего рабочего стола. Хотя использование рекомендованного значения всегда является лучшим вариантом. Но вы можете настроить свой монитор на лучшее разрешение, переключившись с одного разрешения экрана на другое, в соответствии с вашими предпочтениями в Windows 10. В этой статье обсудим различные методы изменения экрана или как изменить разрешение экрана в Windows 10…
Содержание
- Как изменить разрешение экрана в Windows 10
- Изменить разрешение экрана с помощью приложения «Настройки»
- Использование HRC — HotKey Resolution Changer
- Как изменить разрешение экрана с помощью бесплатного программного обеспечения HRC — HotKey Resolution Changer
- Как изменить разрешение экрана с помощью командной строки
- Заключение
Три способа изменить разрешение экрана в Windows 10:
- Используйте встроенное приложение в Windows 10 «Настройки»…
- Приложение HRC — HotKey Resolution Changer…
- Измените разрешение экрана с помощью сценария QRes…
Изменить разрешение экрана с помощью приложения «Настройки»
Один из наиболее распространенных способов изменить разрешение экрана — использовать приложение «Настройки» в Windows 10. Вы можете настроить некоторые параметры отображения, чтобы выбрать переключение на желаемое разрешение экрана. Для использования этого метода, нужно выполнить следующие действия:
Откройте приложение «Настройки», нажав горячую клавишу Windows + X и выберете соответствующий параметр то-есть «Система» > «Дисплей». Здесь вы увидите параметр «Разрешение экрана»…
Щелкните в раскрывающееся меню «Разрешение экрана», вы увидите список доступных предустановок разрешений экрана. Выберите любой из них в соответствии с вашими требованиями…
Когда вы выбираете разрешение, Windows покажет вам предварительный просмотр того, как будет отображаться выбранное разрешение экрана…
Если вы хотите сохранить разрешение экрана, выберите опцию «Сохранить изменения». В противном случае вы можете нажать на опцию «Вернуть», а затем выбрать другое разрешение экрана…
Использование HRC — HotKey Resolution Changer
HRC — HotKey Resolution Changer — это специальная программа для изменения разрешения экрана в Windows 10. Она бесплатна и поставляется в портативном пакете. Вы можете просто запустить его файл приложения и изменить разрешение экрана. Также через программу можете изменить глубину цвета и частоту обновления.
Читайте также интересные статьи:
Какая должна быть температура компонентов компьютера, как и чем её измерить
Копировании в один клик
Хорошая часть этого программного обеспечения заключается в том, что оно позволяет настраивать горячие клавиши для переключения разрешения экрана на вашем ПК. HRC — HotKey Resolution Changer также позволяет изменять разрешение для настройки нескольких мониторов. После запуска этого приложения вы можете легко получить к нему доступ из панели задач…
Как изменить разрешение экрана с помощью бесплатного программного обеспечения HRC — HotKey Resolution Changer
- Запустите файл HRC.exe, чтобы открыть его интерфейс…
- Выберите желаемое разрешение экрана в раскрывающемся меню, а затем при необходимости выберите глубину цвета и частоту обновления…
- Щелкните значок компьютера справа, чтобы переключиться на выбранное разрешение экрана…
Как изменить разрешение экрана с помощью командной строки
Вам нужно будет использовать QRes или Windows Screen Mode Changer. Закиньте файл утилиты QRes.exe в любое удобное для вас расположение, ну а лучше всего в папку C:WindowsSystem32. Откройте командную строку от имени администратора и выполните команду QRes.exe /x:1680 /y:1050 предварительно разрешение 1680×1050 на свои. Где x:1680 — горизонталь, а y:1050 — вертикаль…
Для того чтобы не открывать консоль каждый раз, можно вставить команду в текстовый файл и сохранить его с расширением CMD, после чего вы сможете менять разрешение экрана одним кликом…
Ещё один способ использование программы это создание обычного ярлыка с указанием в поле приведенную выше команду…
Используя доступные ключи (посмотреть их можно командой QRes /?), вы можете быстро менять глубину цвета, частоту обновления, а также получать данные о текущих настройках экрана и всех доступных конфигурациях…
Заключение
Все знают что разрешение дисплея определяется количеством пикселей, распределенных по горизонтали и количеством пикселей по вертикали. Надеюсь, эта статья помогла вам найти подходящий способ переключения разрешения экрана в Windows 10…