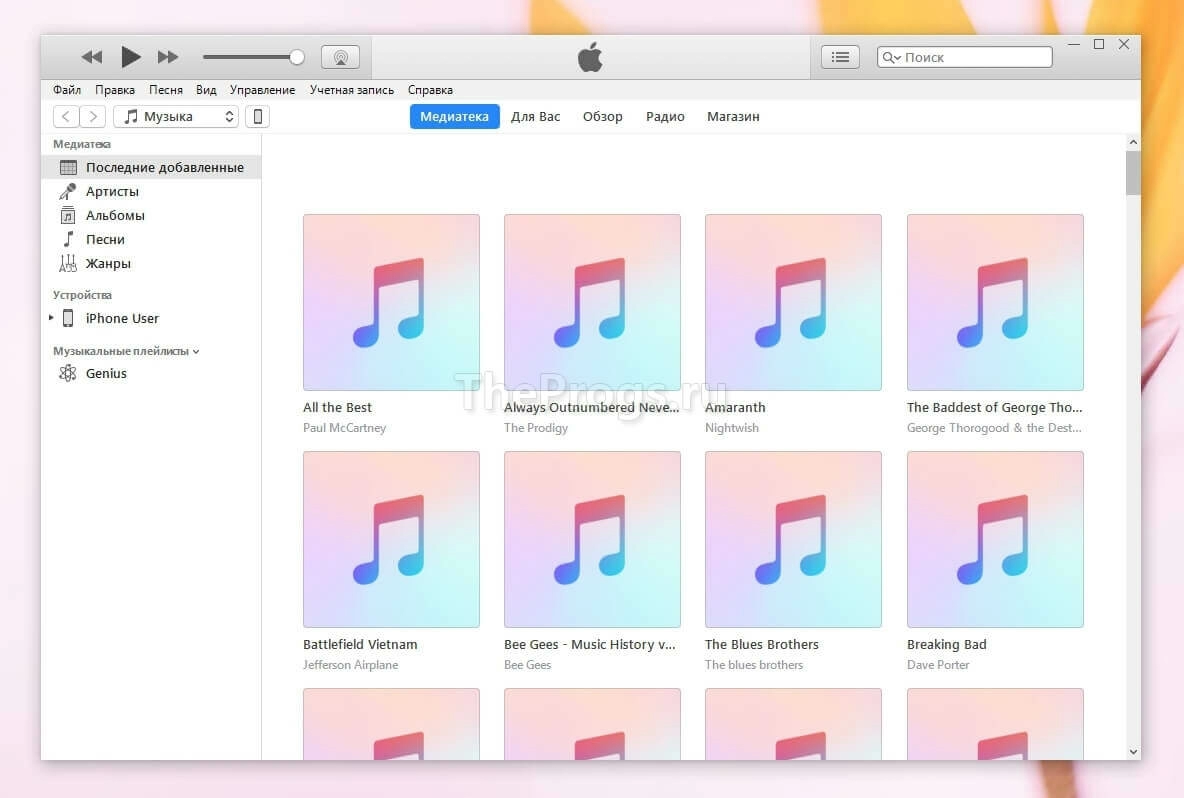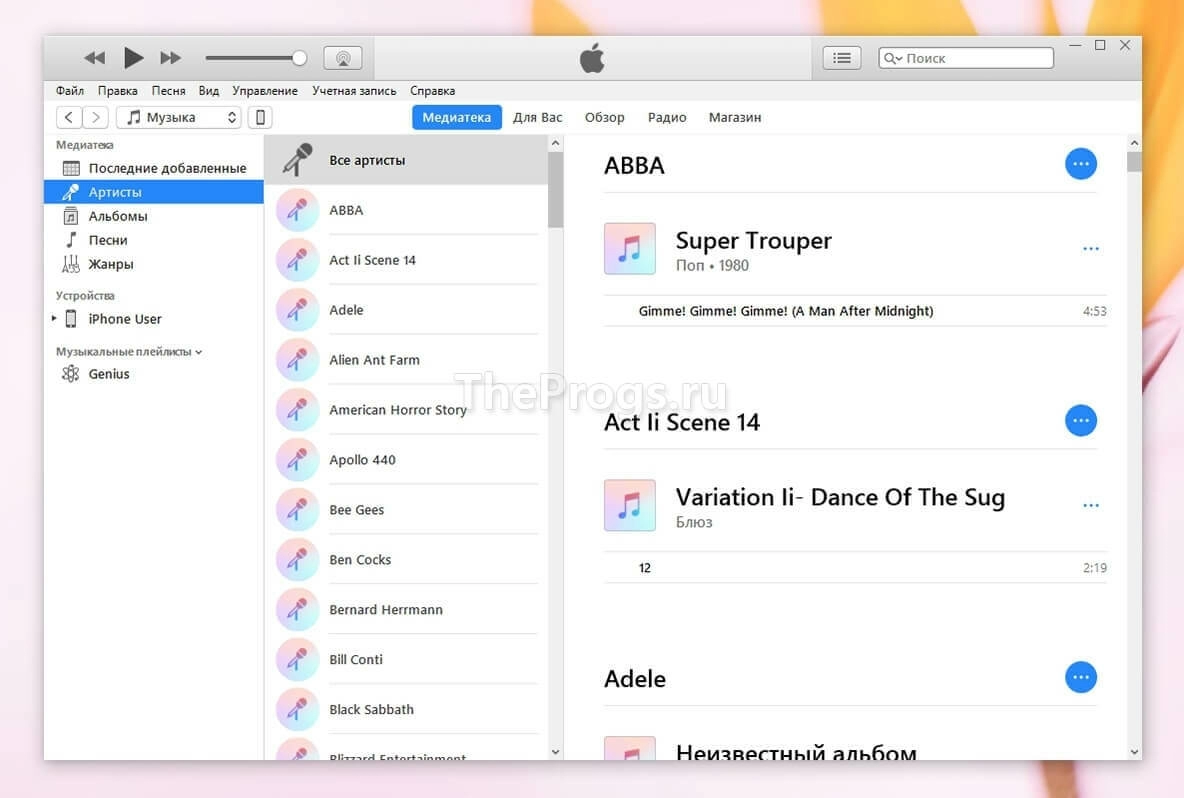iTunes в трёх
новых качествах.
Скачайте macOS Catalina, чтобы получить совершенно новые впечатления от развлечений. Ваша музыка, фильмы, подкасты и аудиокниги будут автоматически перенесены в новые приложения Apple — Музыка, Apple TV, Подкасты, Книги. И вам по‑прежнему будут доступны привычные возможности iTunes, в том числе покупки, прокат и импорт.
iTunes
Скачайте последнюю
версию для Windows.
Новейшие приложения для развлечений теперь устанавливаются на компьютер вместе с macOS Catalina. Обновите систему сегодня и получите доступ к любимой музыке, фильмам, сериалам и подкастам. Подключайтесь к Apple Music и слушайте миллионы треков в потоковом режиме либо скачивайте их на устройство, чтобы слушать офлайн. И никакой рекламы.
Скачайте iTunes для 64‑битной версии Windows
Нужна версия для 32-битной Windows?
Скачать
iTunes
Скачайте последнюю версию из Microsoft Store.
Новейшие приложения для развлечений теперь устанавливаются на компьютер вместе с macOS Catalina. Обновите систему сегодня и получите доступ к любимой музыке, фильмам, сериалам и подкастам. Подключайтесь к Apple Music и слушайте миллионы треков в потоковом режиме либо скачивайте их на устройство, чтобы слушать офлайн. И никакой рекламы.
Интересуют другие версии?
iTunes в трёх
новых качествах.
Воспользуйтесь приложением iTunes Store в iOS, чтобы купить и скачать любимые песни, сериалы, фильмы и подкасты. А ещё можно скачать на компьютер macOS Catalina, чтобы получить совершенно новые впечатления от развлечений. Ваша медиатека будет автоматически перенесена в новые приложения Apple — Музыка, TV и Подкасты. И вам по‑прежнему будут доступны привычные возможности iTunes, в том числе предыдущая версия iTunes Store, покупки, прокат, импорт и удобные функции для управления медиатекой.
- Откройте приложение iTunes Store
- Обратитесь в службу поддержки iTunes
Музыка, Подкасты и TV
в центре внимания.
Приложение iTunes навсегда изменило мир музыки, фильмов, сериалов и подкастов. Но технологии не стоят на месте. Три новых приложения Apple — Музыка, Apple TV и Подкасты — снова меняют всё. С ними вы получите максимум впечатлений от развлечений на своём Mac. При этом всё, что у вас хранилось в iTunes, будет по‑прежнему доступно — в соответствующем новом приложении. А благодаря iCloud весь контент синхронизируется на всех ваших устройствах. Кроме того, можно подключить мобильное устройство к Mac, чтобы сделать резервную копию, восстановить контент или синхронизировать его.
Встречайте — Музыка на Mac.
Новое приложение «Музыка» — это один из самых удобных способов слушать музыку в потоковом
формате на Mac.1 Огромная медиатека, новые треки и исполнители, плейлисты на любой вкус, возможность скачивать и слушать музыку офлайн, а также вся музыкальная коллекция, которую вы собрали за годы использования. Вся музыка доступна в медиатеке
на всех ваших устройствах.
- Оформите бесплатную пробную подписку
- Подробнее
Слушайте внимательно. Подкасты
на Mac.
Лучшие развлекательные, юмористические, новостные и спортивные подкасты теперь доступны в приложении «Подкасты» на Mac. Вы можете найти нужный выпуск по названию, теме, гостю, ведущему, контенту или другим меткам. Ещё можно подписаться на подкаст, чтобы получать уведомления о новых выпусках. А вкладка «Слушать» позволяет найти и включить один из тех подкастов, которые вы начали слушать на другом устройстве.
Поддержка iTunes ответит на ваши вопросы
Если у вас есть вопросы, например о синхронизации контента, о переходе на последнюю версию iTunes, о покупках в iTunes Store, обратитесь в Поддержку iTunes.
Подробнее
Нужна предыдущая версия iTunes?
Вы можете скачать одну из предыдущих версий iTunes, которая совместима с нужной вам версией операционной системы и определёнными устройствами.
Выберите предыдущую версию iTunes
Каждый пользователь гаджетов компании Apple тесно знаком с программой iTunes, с помощью которой выполняется синхронизация данных между устройством и компьютером. К сожалению, iTunes, особенно, говоря о версии для Windows, не самый удобный, стабильный и быстрый инструмент, в связи с чем данной программе появились достойные альтернативы.
iTools
Пожалуй, один из лучших аналогов iTunes, наделенный большим спектром возможностей. Программа обеспечивает простую и быструю синхронизацию iPhone с компьютером, позволяя легко переносить данные как с вашего портативного устройства, так и на него.
Помимо этого, имеются и другие интересные возможности, как, например, запись видео с экрана вашего устройства, функции файлового менеджера, встроенное средство для удобного создания рингтонов с последующим переносом их на устройство, восстановление из резервной копии, конвертер видео и многое другое.
Скачать iTools
iFunBox
Качественный инструмент, который сможет составить серьезную конкуренцию iTunes. Здесь все интуитивно понятно: чтобы удалить файл из программы, его следует выделить, а затем выбрать иконку с корзиной. Чтобы перенести файл, его можно либо перетащить в главное окно, либо выбрать кнопку «Import».
В программу включен раздел «App Store», из которого вы можете искать игры и приложения, а затем устанавливать их на гаджет. В iFunBox присутствует поддержка русского языка, но она здесь частичная: некоторые элементы имеют английскую и даже китайскую локализацию, но, будем надеяться, данный момент вскоре разработчиками будет доработан.
Скачать iFunBox
iExplorer
Платный, но полностью оправдывающий свою стоимость инструмент для синхронизации iPhone с компьютером, который позволяет комплексно работать с медиабиблиотекой, создавать и восстанавливать резервные копии.
Программа имеет простой, интуитивно понятный интерфейс, который, к сожалению, не наделен поддержкой русского языка. Приятно и то, что разработчики не стали делать из своего продукта «швейцарский нож» – он рассчитан исключительно на синхронизацию данных и работу с резервными копиями, благодаря чему интерфейс не перегружен, а сама программа работает довольно быстро.
Скачать iExplorer
iMazing
Amazing! Без этого яркого слова не обходится ни одна презентация Apple, и именно так и характеризуют свое детище разработчики iMazing. Программа выполнена по всем канонам Apple: имеет стильный и минималистичный интерфейс, даже начинающий пользователь сразу поймет, как с ней работать, а также это единственный экземпляр из обзора, оснащенный полной поддержкой русского языка.
iMazing наделена такими возможностями, как работа с резервными копиями, управление приложениями, музыкой, фото, видео и другими данными, которые можно как переносить на устройство, так и удалять с него. С этой программой вы сможете проверить гарантию гаджета, выполнять полную очистку устройства, управлять данными через файловый менеджер и многое другое.
Скачать iMazing
Если у вас по каким-либо причинам не срослась дружба с iTunes, среди представленных выше аналогов вы сможете найти достойную альтернативу этой программе, чтобы удобно выполнять синхронизацию яблочного устройства с компьютером.
iTunes (айтюнс) – это бесплатный мультимедиа проигрыватель от Apple для Windows и Mac, позволяющий не только воспроизводить мультимедиа файлы с компьютера, но и перенести музыку, фотографии и видео с iPhone, iPad или iPod на компьютер под управлением Windows.
Кроме того, iTunes следует рассматривать как мощный инструмент для организации своей медиа библиотеки (например, коллекции фильмов или музыки); получить доступ к миллионам композиций с подпиской на Apple Music; покупать музыку и фильмы в магазине itunes Store, ну и конечно синхронизировать различный контент со своего компьютера (ноутбука) с iPhone, iPad или iPod touch.
Что можно синхронизировать при помощи iTunes
- Музыка (плейлисты, альбомы или отдельные треки), фильмы, телешоу, подкасты и аудиокниги;
- Фотографии и личные видеозаписи;
- Контакты и календари.
Обратите внимание: одновременно одно устройство (например, iPhone или iPad) может быть синхронизировано только с одной медиатекой iTunes. Если появляется сообщение, что устройство синхронизировано с другой медиатекой, то это значит, что его ранее подключали к другому ПК. Если нажать «Стереть и синхр.» в этом сообщении, то всё содержимое выбранного типа будет стёрто и заменено содержимым с компьютера.
Основные возможности и особенности приложения
- Упорядочивание и воспроизведение музыки и видео;
- Воспроизведение или загрузка музыкальных композиций из обширной коллекции Apple Music (при наличии платной подписки);15
- Поиск музыки, фильмов, телешоу, аудиокниг, бесплатных подкастов и других материалов в магазине итюнс Store;
- Плейлисты Genius – воспроизведение песен из медиатеки на основе предпочтений пользователя (результаты Genius автоматически обновляются один раз в неделю, когда открыто приложение «Музыка», но доступно и ручное обновление);
- Прослушивание интернет-радио в iTunes для компьютера;
- Подключение к интернет-вещанию напрямую;
- Установка в качестве интернет-радиоплеера по умолчанию (в Windows 10);
- Редактор ID3-тегов;
- По умолчанию айтюнс использует формат AAC (Advanced Audio Coding), но его можно сменить наряду с другими параметрами импорта;
- Импорт композиций с CD в форматах: AAC, AIFF, Apple Lossless, MP3, WAV;
- Управление и синхронизация с iPhone, iPad и iPod – перенос музыки, фотографий, видео и прочих данных;
- Удобная и понятная навигация;
- Мультиязычная локализация, включая iTunes на русском языке.
Полезные ссылки
- Что делать, если появляется сообщение «iPhone отключен подключитесь к iTunes»
- Как отменить подписку Apple Music через iTunes
Скачать iTunes для Windows
По прямым ссылкам ниже для загрузки доступна последняя версия айтюнс на русском языке для компьютеров под управлением операционной системы Windows 11, 10, 8, 7.
Скачать iTunes для Windows
Для Windows 10 и 11 (12.12.7.1):
Скачать 32-бит Скачать 64-бит
Для Windows 7 и 8.1 (12.10.10.2):
Скачать 32-бит Скачать 64-бит
Для Windows XP and Vista (12.1.3.6):
Скачать 32-бит Скачать 64-бит
Если вам требуется другая версия, совместимая с нужной вам операционной системой или определёнными устройствами, то перейдите на эту страницу.
Версия: iTunes 12.12.7.1
Размер: 171 / 201 МБ
Операционная система: Windows 11, 10, 8.1, 8, 7
Язык: Русская версия
Дата релиза: 15 декабря 2022
Статус программы:
Бесплатная
Разработчик: Apple Inc.
Официальный сайт: www.apple.com/ru/itunes/
Что нового в версии: список изменений
Рейтинг: 
Счастливым обладателям iPhone приходится преодолеть одно неудобство – в отличие от смартфонов на операционной системе Android им приходится использовать программное обеспечение, чтобы компьютер мог обнаружить смартфон. При этом у поклонников IOS есть несколько способов с помощью которых он сможет подключить Айфон к компьютеру.
Какие программы потребуются для подключения Айфона к ПК?
Для того чтобы компьютер мог распознать ваш смартфон, необходимо установить на его специальное программное обеспечение. Оно распространяется бесплатно с официального сайта Apple. Вам потребуется скачать две программы:
- iCloud – удобный способ обмениваться файлами через облачное хранилище. Для того чтобы использовать его не устанавливая прямое подключение компьютера и телефона, необходимо загрузить приложение на все используемые вами устройства. Эта программа позволит вам получить доступ к файлам смартфона с любого устройства через браузер.
- iTunes – основной сервис, который используется для подключения Айфонов к компьютеру. Через него также можно прослушивать музыку, загружать программы и файлы на смартфоны, пользоваться App Store, проводить обновление системы.
Существует также несколько неофициальных программ, сходных по функционалу с iTunes. Но их мы не рекомендуем использовать.
Как подключить iPhone к компьютеру через USB — самый простой и надежный способ
В комплект поставки вашего iPhone входит кабель, используемый для подключения к компьютеру. Он может иметь тонкий разъем (современный) или широкий (для старых версий устройств). Его и нужно использовать для подключения к компьютеру. Если вы потеряли такой кабель, то необходимо приобрести ему на замену оригинальный. Не стоит пользоваться дешевыми подделками, так как при этом компьютер может не распознать девайс.
Для подключения на компьютере стоит использовать только порты USB 2.0 или 3.0, так как скорости соединения с USB 1.0 будет недостаточно – на экране появится ошибка.
Приведем инструкцию, как Айфон подключить к компьютеру через USB:
- установите на ПК свежую версию iTunes;
- включите смартфон;
- соедините устройство и ПК кабелем;
- при первом соединении компьютер увидит ваш смартфон и автоматически загрузит для его работы драйверы;
- выдайте на телефоне подтверждение на доступ к его файлам;
- на экране ПК должен запуститься iTunes, после чего в его панели состояния появится значок синхронизация;
- после ее окончания вы сможете получить доступ к файлам телефона в окне iTunes.
На устройствах Windows также смартфон будет отображаться в панели «Мой компьютер», но пользоваться таким обзором папок бессмысленно – файлы, добавленные вручную, не будут считаны устройством из-за использования другой системы их хранения на IOS.
Подключаем Айфон к ПК через Wi—Fi
Есть еще один способ соединения смартфона с компьютером – создание беспроводного подключения. Наиболее высокоскоростным вариантом является использование Wi—Fi, но в этом случае вы не сможете обновить программное обеспечение или восстановить устройство из его резервной копии.
При этом стоит помнить, что активное использование Wi—Fi быстро разрядит аккумулятор.
Создание прямого подключения на компьютере Windows
При подключении iPhone к компьютеру, работающему на операционной системе Windows могут возникнуть сложности. Чтобы их избежать, необходимо учесть особенности смартфонов IOS:
- не стоит использовать сеть с шифрованием WPA 2;
- стандарт 802.11n также не подойдет для девайса, если отключена функция поддержки мультимедиа.
Настройка соединения происходит по инструкции:
- Откройте «Центр управления сетями» на своем компьютере. В Windows 7 для этого необходимо зайти в «Панель управления». Слева выберите пункт «Изменение параметров адаптера».
- Щелкните правой кнопкой мыши по используемому беспроводному подключению и выберите вариант «Свойства».
- Из списка компонентов выберите «Протокол Интернета версии 4 (TCP/IPv4)», выделите его и щелкните по кнопке «Свойства».
- Впишите в соответствующих строках: свой IP-адрес, маску подсети
255.255.255.0. Остальные поля оставьте пустыми. Если вы используете подключение поWi-Fi, то IP будет192.168.2.1, при проводном подключении компьютеру назначается один из адресов:192.168.0.1или192.168.1.1. - Установите маркер на пункте «Подтвердить параметры при входе».
- Вернитесь в «Центр управления сетями» и выберите «Создание сети компьютер-компьютер». При этом варианте вы сделаете точку доступа для двух устройств. Следуйте подсказкам мастера, чтобы соединить смартфон и компьютер.
- При настройке параметров сети вам придется указать: любое имя сети, тип безопасности WEP и ключ, который нужно будет вводить для входа.
- В окне готовности сети, отметьте пункт «Включить общий доступ». Завершите настройку.
- Теперь вам необходимо включить на смартфоне Wi—Fi и найти свой компьютер в списке раздающих сеть устройств. Подключитесь к сети и вы сможете работать с файлами своего смартфона на ПК.
Этот способ можно использовать в том случае, если у вас отсутствует кабель для подключения и найти вы его не можете.
Настройка подключения Айфона к Windows Wi-Fi при помощи iTunes
Для тех, кто не потерял USB-шнур или может им воспользоваться, инструкция будет другая. Им можно не настраивать соединение с компьютером, а лишь находится в одной с ним сети. В этом случае настройка будет проводиться так:
- откройте настройки своего смартфона и активируйте подключение через Wi—Fi;
- авторизуйтесь в домашней сети;
- теперь вам нужно задать параметры синхронизации – для этого придется подключить смартфон с активным Wi—Fi к компьютеру при помощи USB-кабеля;
- откройте iTunes и зайдите в раздел управления устройством;
- найдите в меню пункт «Синхронизировать по Wi—Fi»;
- примените выбранную настройку;
- теперь отключите кабель;
- перейдите в настройки смартфона;
- выберите пункт «Синхронизация с iTunes» и активируйте эту опцию.
Теперь вам будет доступно изменение настроек и синхронизация при помощи Wi—Fi. В следующий раз для синхронизации с этим компьютером вам не потребуется вводить дополнительные пароли. При этом неважно, какая операционная система управляет вашим компьютером.
Создание сети Wi—Fi на Mac по прямому Wi-Fi подключению
Если у вас нет под рукой кабеля, то и на компьютере Mac придется создавать прямое Wi—Fi подключение между устройством и компьютером. Эта процедура проводится по инструкции:
- Перейдите в системные настройки и выберите пункт Wi—Fi.
- Щелкните по имени своей сети, перед вами откроется список доступных для подключения вариантов.
- В нижней части этого списка найдите пункт «Создать сеть».
- Задайте имя сети, оставьте номер канала в том виде, в котором он есть.
- В строке «Безопасность» щелкните про стрелкам, раскрывающим список. Выберите тип шифрования WEP с максимальной длиной ключа и задайте пароль. Нажмите на кнопку «Создать».
- Подключите к этой сети свой iPhone.
- Запустите на ПК iTunes и работайте с памятью своего девайса.
Установить подключение к Mac даже при отсутствии кабеля максимально просто, так как вам не придется менять настройки локальной сети.
Как подключить iPhone к компьютеру через Bluetooth
Если вы хотите подключить телефон к ноутбуку, который имеет Bluetooth-модуль, то можно использовать эту беспроводную сеть. Недостаток ее в том, что подключение будет происходить медленно, аккумулятор разрядится быстро, а работать с Bluetooth можно только расположив устройства рядом.
У компьютеров на Windows есть еще один недостаток – не все девайсы позволяют удобно активировать подключение. Именно по этой причине Bluetooth используют не все владельцы ноутбуков. В Windows 10 эта проблема была решена, иконку для активации беспроводного соединения вынесли в панель быстрого доступа в правом нижнем углу экрана. Там же можно настроить использование сети, включив видимость вашего компьютера.
Если вы смогли активировать Bluetooth на своем компьютере, то далее следуйте инструкции:
- Зайдите в настройки своего смартфона.
- Включите обнаружение устройств по Bluetooth.
- Среди найденных устройств найдите имя своего компьютера.
- На экране устройств появится сообщение с кодом. Он используется для синхронизации ПК и смартфона. В некоторых случаях цифры придется ввести вручную.
Остальная работа со смартфоном будет проводится по тем же принципам, что и в остальных случаях – вам необходимо открыть iTunes и синхронизировать устройства.
Теперь вы знаете, как подключить Айфон к компьютеру. Если у вас возникнут проблемы или вопросы, задавайте их в комментариях – мы обязательно поддержим вас и поможем выйти из затруднительной ситуации. Поделитесь статьей с друзьями, чтобы и они могли синхронизировать свое устройство с ПК разными способами.
Операционная система iPhone (iOS) и макбука (MacOS) прекрасно сочетаются и работают вместе. Чтобы синхронизировать два устройства и быстро передать необходимую информацию – файлы, музыку, документы, можно воспользоваться одним из нескольких способов, представленных ниже.
Синхоронизация iPhone и Mac
Содержание
- 1 Передача данных и синхронизация при помощи AirDrop
- 2 Синхронизация устройств Mac и iPhone при помощи iTunes
- 2.1 Процедура синхронизации при помощи ПК и кабеля USB.
- 2.2 Процедура синхронизации при помощи Wi-Fi
- 3 Программа iMobie AnyTrans
- 4 Программа PhoneView
- 5 Программа iMazing — качественно, но дорого
Передача данных и синхронизация при помощи AirDrop
AirDrop на iPhone
AirDrop – это встроенная утилита, присутствующая на обоих устройствах. Чтобы осуществить синхронизацию телефона и макбука, необходимо включить Bluetooth и Wi-Fi. Подключение проводится как на телефоне, так и ноутбуке. Убедившись, что оба устройства видят друг друга, можно начинать передачу данных. При этом оборудование не обязательно должно находиться в одной сети.
Работа программы AirDrop простая и интуитивно понятная для каждого пользователя. Чтобы выполнить синхронизацию, необходимо просто выбрать кнопку «Поделиться» в контекстном меню программы.
Синхронизация устройств Mac и iPhone при помощи iTunes
Кто-то еще пользуется iTunes?
Программа iTunes, установленная на макбуке, помогает синхронизировать iPad, смартфоны iPhone и iPod, а также передавать музыку, файлы, фотографии на Mac. Помимо этого, можно использовать персональный компьютер с системой Windows.
Перед использованием iTunes для синхронизации нужно сохранить всю важную информацию при помощи iCloud. Так файлы будут доступны, даже когда iPhone находится далеко.
При помощи приложения iTunes можно синхронизировать такие файлы, документы и программы, как:
- Фото и видеофайлы.
- Музыкальные файлы, альбомы, плейлисты, книги, аудиокниги, фильмы и телешоу, а также подкасты.
- Календари и контакты.
- Резервные копии устройств, которые созданы при помощи iTunes.
Процедура синхронизации при помощи ПК и кабеля USB.
- iPhone или Mac подключаются к ПК при помощи специального кабеля USB-Lightning и открывается программа iTunes.
- В левом верхнем углу окна программы появится специальный значок, нужно нажать на него.
- Слева будет список опций, выбираем «Настройки», а затем тип содержимого для синхронизации, после этого нужно нажать «Синхронизировать».
Процедура синхронизации при помощи Wi-Fi
Еще в процессе настройки ПК и программы iTunes через USB можно настроить синхронизацию при помощи Wi-Fi. Это поможет в будущем избежать подключения устройства к iTunes через кабель, понадобится только подключение к интернету. Вы можете защитить свое соединение и данные, установив VPN на Mac, перед синхронизацией, поскольку необходимо передавать данные через интернет. Процесс синхронизации в таком случае выглядит так:
- Mac или iPhone подключается к компьютеру при помощи кабеля USB. Затем нужно открыть программу iTunes, в ней выбрать свое подключенное устройство.
- В левой части программы выбрать опцию «Обзор».
- Затем необходимо выбрать «Синхронизировать с этим iPhone или Mac по Wi-Fi».
- Затем нужно нажать «Применить».
Для процедуры синхронизации по Wi-Fi необходимо, чтобы устройство и ПК были подключены к одной сети. Тогда устройство с iOS отобразится в программе. После этого гаджет на iOS всегда будет проводить автоматическую синхронизацию, когда телефон или макбук подключен к сети, а на ПК открыта программа iTunes.
Программа iMobie AnyTrans
AnyTrans — полноценная замена iTunes
Программа iMobie AnyTrans отличная замена iTunes. Помимо того, что она способна производить все те же функции, программа намного удобнее, проще в использовании и надежнее. Кроме стандартных функций синхронизации, приложение AnyTrans содержит еще файловый менеджер, менеджер приложений и прочие полезные и удобные функции.
Несмотря на то, что компания Apple максимально упростила приложение iTunes, программа AnyTrans проще и понятней в использовании. Как только к ПК подключается устройство Mac или iPhone, на экране компьютера появляется анимация и список опций.
Процесс синхронизации при помощи приложения AnyTrans происходит так же, как и при использовании программы iTunes. Однако приложение помогает избежать дублирования файлов при переносе их с ПК на iPhone или Mac, а также можно синхронизировать лишь некоторые файлы и документы. Помимо этого, AnyTrans позволяет с легкостью синхронизировать два устройства с iOS между собой.
Если на ПК имеется программа iTunes и необходимо перейти на AnyTrans, файлы можно с легкостью подключить к новому приложению, при этом получая доступ к сохраненным бэкапам и библиотекам.
Программа PhoneView
PhoneView — приложение для синхронизации устройств на iOS и компьютера
Cпециальное приложение для синхронизации данных между Mac и iPhone. При помощи этого приложения можно сделать резервные копии данных с устройства и хранить их в облаке. Благодаря программе PhoneView смартфон можно использовать для хранения нужных файлов как обычную флешку, отправляя на него информацию со стандартного ПК.
Приложение PhoneView помогает открывать сохраненные на смартфоне файлы. Сама функция синхронизации дает возможность пересылать и редактировать информационные файлы — такие, как закладки, заметки, журнал вызовов. А также можно создавать копии необходимых MMS и SMS-сообщений. И как дополнительная функция приложения PhoneView — возможность управления медиатекой смартфона iPhone без использования программы iTunes.
Программа iMazing — качественно, но дорого
iMazing — отличная утилита, но очень дорогая
В интернет все чаще можно прочесть, что новое приложение iMazing совсем скоро вытеснит iTunes, которая часто работает с перебоями и неполадками. Но еще нет полностью бесплатной версии iMazing.
Интуитивно понятный интерфейс и множество полезных функций новой программы iMazing можно по достоинству оценить только во время пробного периода, затем придется покупать лицензию. Одиночная лицензия на iPhone либо Mac обойдется простому пользователю примерно в 2400-2500 рублей.
Неважно, какой способ передачи данных вы выберете. Важно помнить, что перед тем, как передавать информацию при при помощи синхронизации по интернету, нужно подключиться к сети при помощи VPN. Это поможет надежно защитить данные от хищения и сбоев во время процедуры синхронизации.
На сегодняшний день существует немало полезных приложений и программ, способных помочь осуществить синхронизацию данных на iPhone и Mac. Такие приложения постоянно улучшаются и дополняются для того, чтобы организовать бесперебойную работу устройств. И каждый может выбрать программу, которая понравится ему.
iTunes
для Windows
iTunes представляет собой не просто проигрыватель, позволяющий слушать любимые песни и смотреть фильмы. Это полноценный инструмент для организации своей медиабиблиотеки, который предлагает пользователю все самые необходимые инструменты (и даже больше!).
К примеру имеется возможность составлять «умные» списки воспроизведения, которые формируются на основе пользовательских предпочтений, синхронизировать данные с iPod, iPhone, iPad и Apple TV, осуществлять запись и импорт композиций с CD-дисков в форматах MP3, AAC, Apple Lossless, AIFF, WAV, редактировать ID3-теги и многое другое.
Также приложение предоставляет доступ к в фирменному онлайн-магазину iTunes Store и позволяет организовать совместное прослушивание музыки из других фонотек в локальной сети по протоколу DAAP.
Ключевые особенности приложение:
- Воспроизведение музыки, фильмов, подкастов.
- Организация мультимедийной библиотеки, возможность создания плейлистов, смарт-плейлистов и папок.
- Удобная навигация по медиатеке.
- Наличие функции Genius, анализирующей медиатеку пользователя и предлагающая песни и фильмы в iTunes Store, исходя из его предпочтений.
- Доступ к фирменному онлайн-магазину iTunes Store, позволяя покупать музыку, фильмы, приложения для iOS и книги.
- Встроенный многополосный эквалайзер.
- Запись и импорт композиций с CD-дисков в форматах MP3, AAC, Apple Lossless, AIFF, WAV.
- Нормализация уровня громкости.
- Редактирование ID3-тегов.
- Режим мини-плеера.
- Наличие сервиса iTunes Radio.
- Визуализация звука.
- Возможность слушать музыку из других фонотек в локальной сети по протоколу DAAP.
- Синхронизация с iPod, iPhone, iPad и Apple TV.
- iTunes для macOS
ТОП-сегодня раздела «Плееры»
iTunes 12.12.7.1
Универсальный проигрыватель в стиле «all inclusive» разработанный компанией Apple, благодаря…
Отзывы о программе iTunes
Анастасия про iTunes 12.12.2.2 [31-01-2022]
Спасибо огромное!
10 | 6 | Ответить
Николай про iTunes 12.12.2.2 [29-11-2021]
У меня Win 8.1
После запуска выдает сообщение о совместимости только с Win 10 и установка прекращается.
17 | 59 | Ответить
Элеонор про iTunes 12.12.1.1 [09-10-2021]
не устанавливается. требует windows 10
22 | 47 | Ответить
Mikl Korban про iTunes 12.11.0.26 [14-02-2021]
https://support.apple.com/kb/DL1816?locale=ru_RU для win7
48 | 36 | Ответить
Александр в ответ Mikl Korban про iTunes 12.12.2.2 [24-12-2021]
Спасибо!
11 | 10 | Ответить
Macin про iTunes 12.11.0.26 [07-01-2021]
Видео инструкция как настроить iTunes
https://youtu.be/X3TYm1Fa2B0
28 | 41 | Ответить
iTunes — это аудио и видеоплеер, который позволяет Вам управлять устройствами iOS, например своим iPhone или iPad, а также загружать контент из магазина iTunes и использовать Apple Music. Ваша музыка, фильмы, телешоу, приложения и многое другое — все это будет храниться в одном месте, если скачать iTunes 2023 бесплатно для Windows или MAC.
Вы фанат артистов или хотите следить за последними новостями в шоу-бизнесе? iTunes в этом смысле является домом для всего, что вас интересует и развлекает.
Особенности iTunes 2023 и для чего его нужно скачать
Организованность
iTunes организует всю вашу музыку и видео в коллекцию простым щелчком мыши, предоставляя Вам доступ к миллионам часов цифровых развлечений. Просматривайте, группируйте, слушайте и все это можно будет делать с iTunes от компании Apple, если скачать его на свой компьютер.
Группировка и поиск
Отсортируйте свою библиотеку по исполнителям, альбому, эпизоду, году, рейтингу, жанру и т.д., пусть все будет четко и так как Вы хотите в вашем девайсе. Найдите то, что Вы ищете, с удобным быстрым поиском с встроенным автокомплитом.
автоматически.
Интерфейс iTunes
Дизайн и интерфейс медиаплеера iTunes 2023 абсолютно современный и удобный; библиотеки лучше организованы, чем раньше, а расширенный просмотр альбома является шагом вперед и дает пользователю необходимую информацию об исполнителе, жанре, слова песни и т.д..
Благодаря новому MiniPlayer и некоторым бонусным функциям мультимедийный плеер от Apple, iTunes, является самым популярным плеером среди всех других, поэтому рекомендуем скачать бесплатно iTunes бесплатно для Windows 7, 8, 10 или MAC операционной системы.
Синхронизация
Можно использовать iTunes в качестве обычного плеера, но основной задачей является связь компьютера со своим iOS устройством iPhone или iPad. Авторизовавшись через AppleID, Вы сможете синхронизироваться со своим телефоном или планшетом, и быстро закачивать музыку или видео на свой apple-девайс, плюс ко всему можно четко видеть, что находится на устройстве в данный момент.
Что нового в iTunes?
Последняя версия iTunes 2023 года добавляет поддержку нового телевизионного приложения на iPhone, iPad, iPod touch и Apple TV. А с помощью Touch Bar на новом MacBook Pro, используя Scrubber-панель, можно переходить к различным разделам песен, фильмов, телешоу и многое другое. Она также включает незначительные улучшения приложений и производительности.
Скачать iTunes для Windows 7, 8, 10 и MAC OS, а также другие программы для Windows можно на нашем сайте TheProgs.ru абсолютно бесплатно.