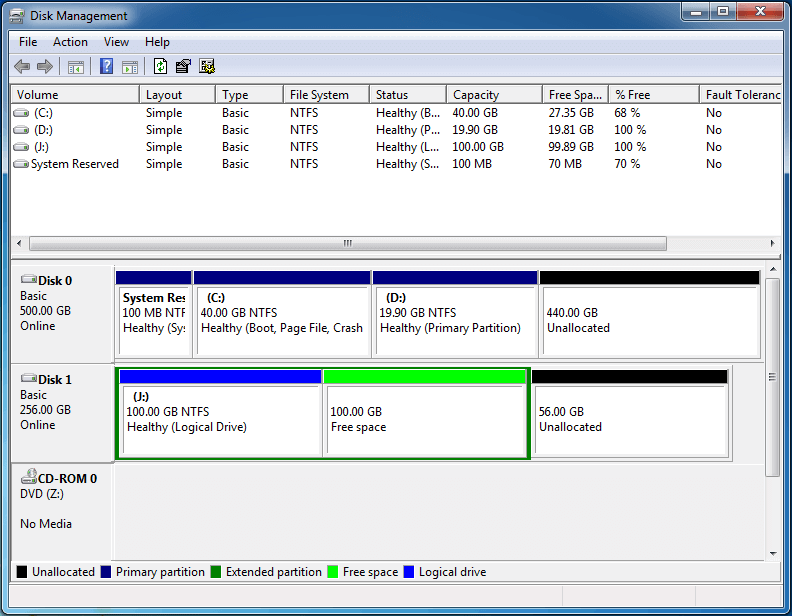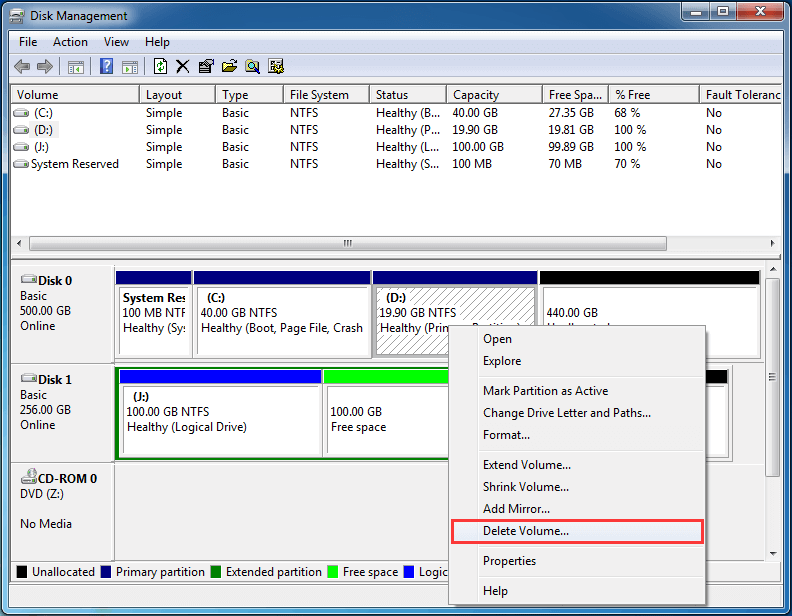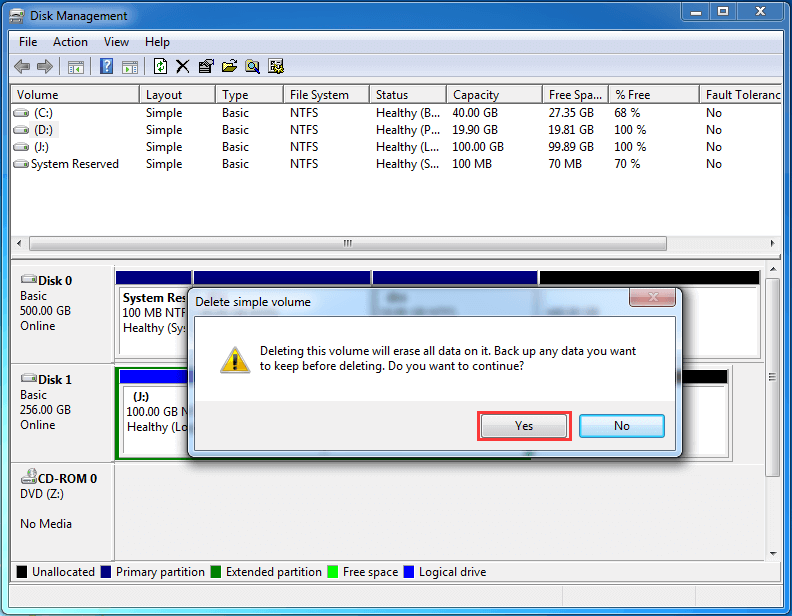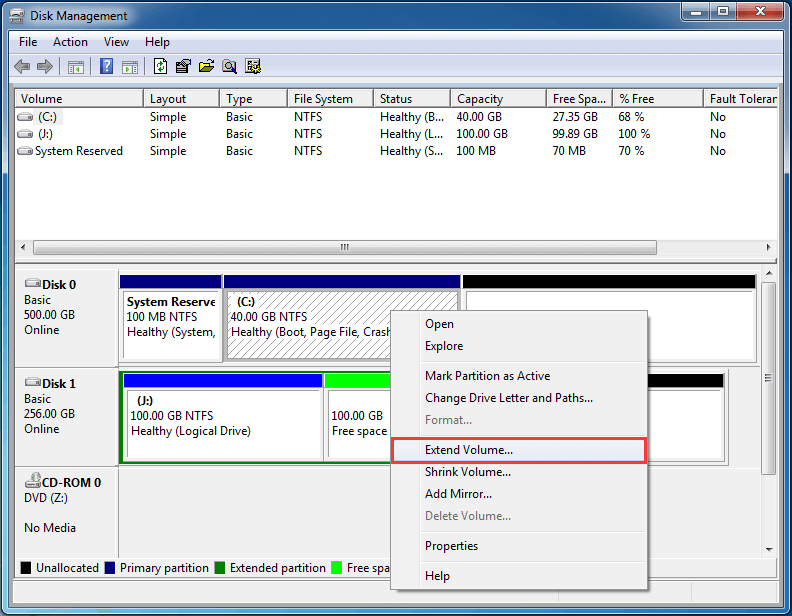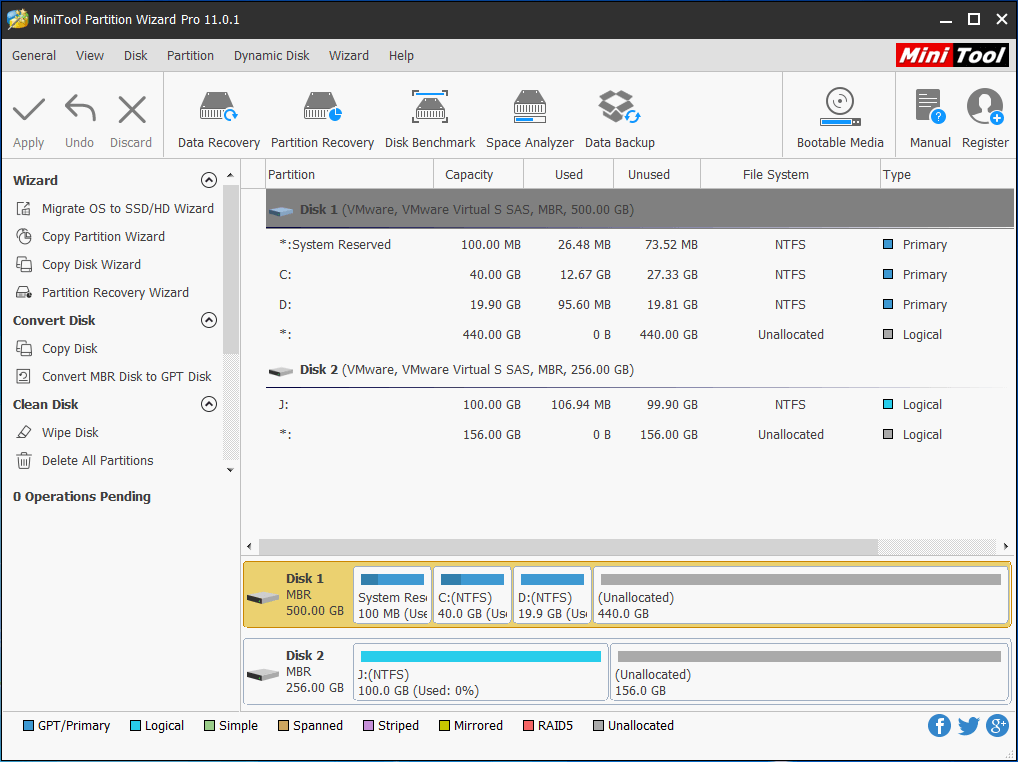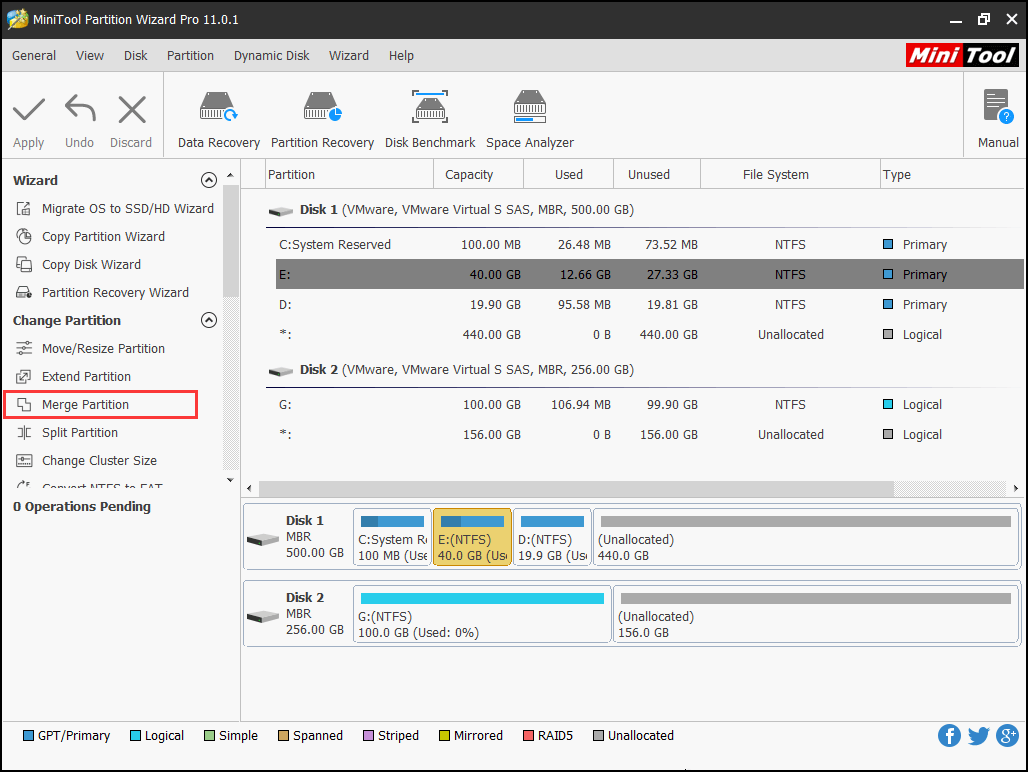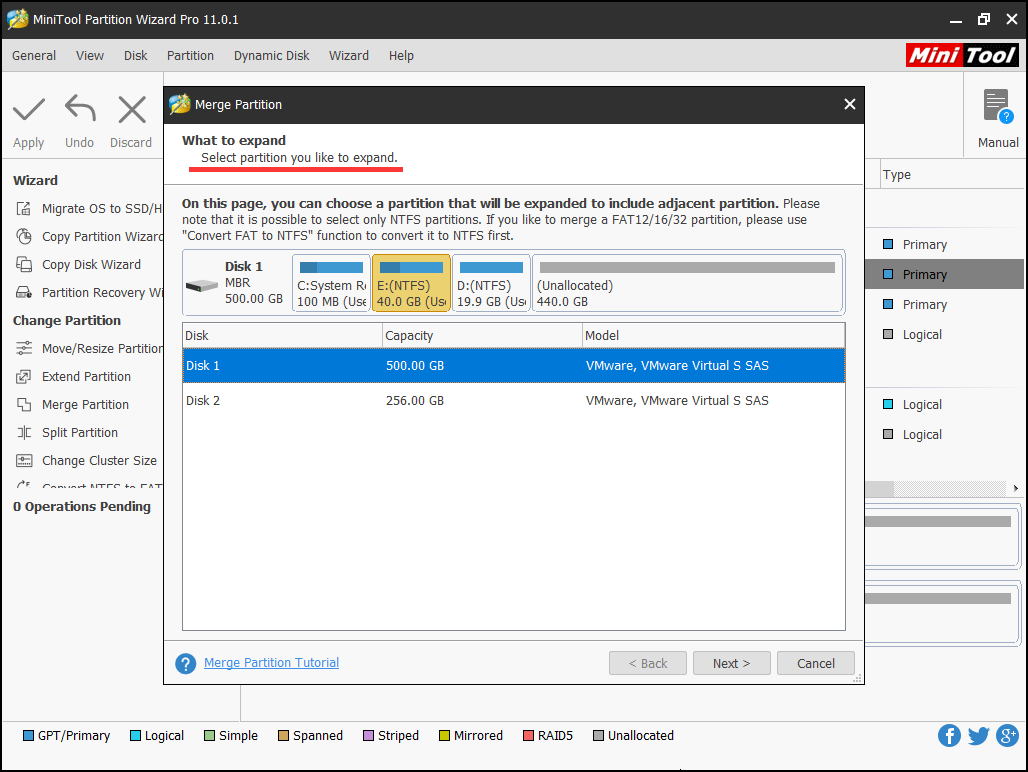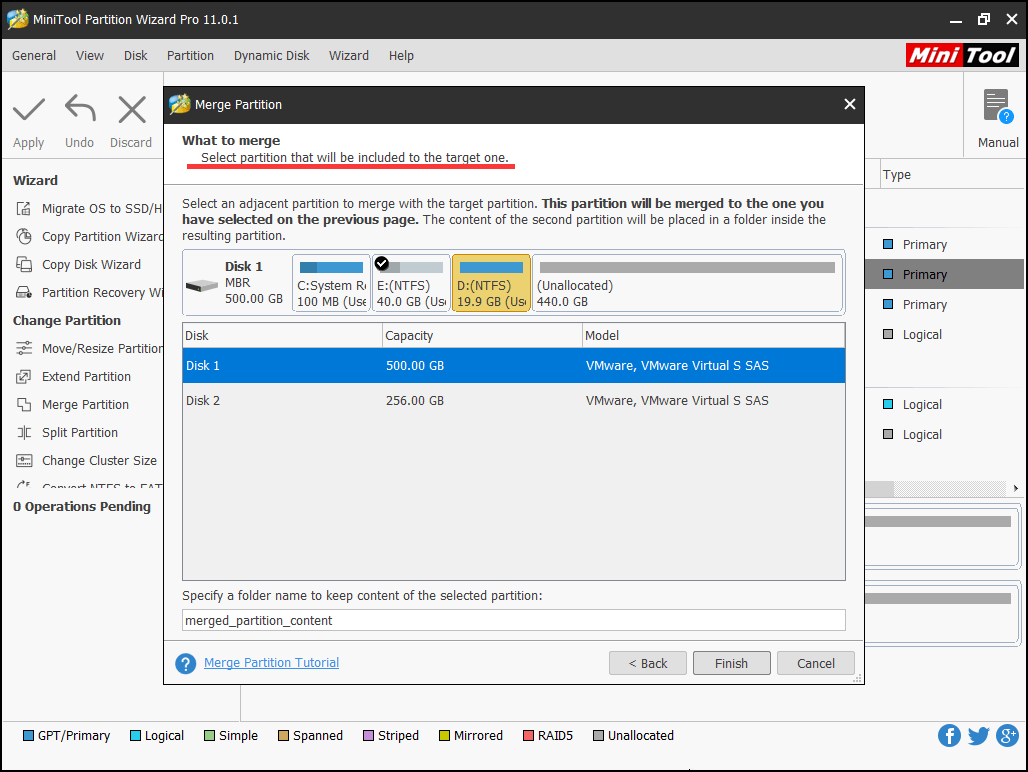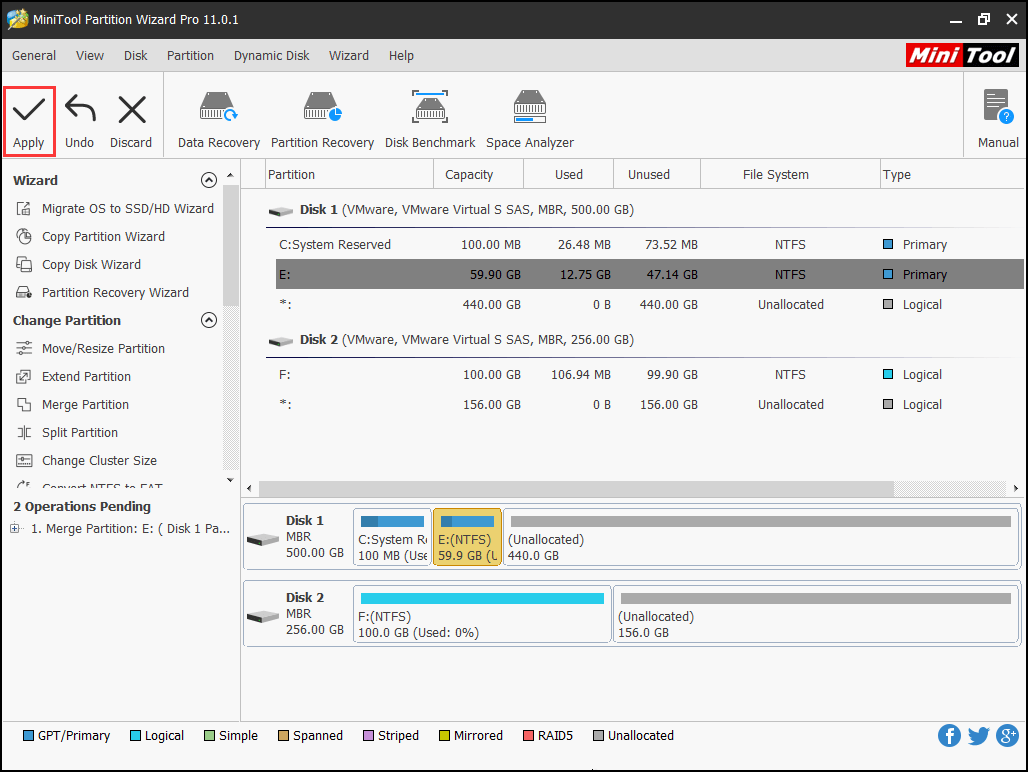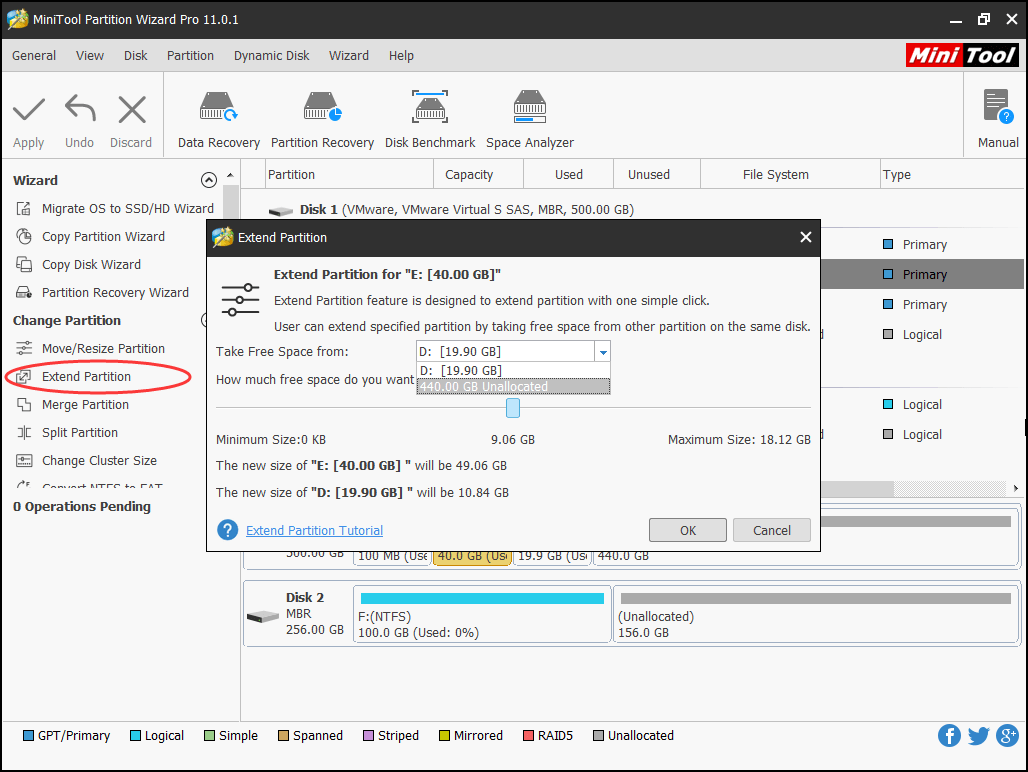Содержание
- Acronis Disk Director
- EaseUS Partition Master
- MiniTool Partition Wizard
- AOMEI Partition Assistant
- Eassos PartitionGuru
- Macrorit Disk Partition Expert
- Paragon Partition Manager
- Вопросы и ответы
Acronis Disk Director
Acronis Disk Director первый в данном обзоре потому, что в нем присутствует одна интересная опция, значительно ускоряющая процесс объединения жесткого диска. В самом интерфейсе программы она и называется «Объединить том», а принцип действия заключается в выборе нескольких логических разделов, указании основного и объединении их в один. Структура файлов и сама система сохраняется, поэтому можно быть уверенным в том, что ни один важный объект не будет случайно удален.
При этом ничего не мешает пользователю Acronis Disk Director пойти иным путем — удалить существующие разделы жесткого диска и оставить только один, которому и назначить полученное свободное пространство. Однако использовать такой метод со сложным алгоритмом действий не придется, если освоиться в Мастере объединения томов. Остальные функции в этом программном обеспечении также предназначены для взаимодействия с HDD-накопителем, а более детальное описание каждой из них вы найдете в статье по ссылке далее.
Скачать Acronis Disk Director
EaseUS Partition Master
EaseUS Partition Master функционирует примерно по такому же принципу, как и предыдущий представитель, а также здесь есть отдельная опция, позволяющая объединить все существующие разделы жесткого диска в один. Однако разработчики предупреждают, что лучше заранее сделать резервную копию, поскольку целостность каких-либо компонентов может быть нарушена из-за случайных сбоев или неправильных действий пользователя. В самом Мастере соединения нужно лишь выбрать сам диск, отметить маркерами тома, назначить основной и запустить эту операцию. Во время процесса объединения постарайтесь ничего не делать в операционной системе во избежание ошибок.
EaseUS Partition Master распространяется платно, а пробная версия может не подойти для того, чтобы справиться с задачей. Однако мы все же рекомендуем сначала скачать ее и протестировать, чтобы понять, стоит ли его приобретать. В обзоре далее вы найдете не только ссылку на официальный сайт для скачивания демонстрационной версии ПО, но сможете еще и изучить остальные опции, входящие в состав инструмента.
Скачать EaseUS Partition Master
MiniTool Partition Wizard
Третий представитель стать несмотря на приставку «Mini» в своем названии предоставляет пользователю огромное количество самых разнообразных инструментов по управлению жесткими дисками. Чем-то реализация функций похожа на стандартное представление в операционной системе, но с расширенными возможностями и некоторыми упрощениями. В MiniTool Partition Wizard также присутствует и отдельный модуль «Объединить разделы», работающий примерно так же, как и в других программах, о которых шла речь выше. Здесь вы выбираете целевые разделы, указываете главный и запускаете их слияние, на что иногда тратится много времени, ведь общее пространство и объем хранящейся информации в разделах всегда разные.
В остальном же MiniTool Partition Wizard можно считать таким же стандартным софтом, как и тот, о котором шла речь выше. Главные особенности этого решения — бесплатное распространение, полная поддержка русского языка и наличие Мастеров по взаимодействию с логическими томами. О Мастерах нужно поговорить более детально, чтобы начинающие пользователи знали, в каких случаях к ним стоит обращаться. В MiniTool Partition Wizard четыре разных мастера, и для запуска достаточно кликнуть по специально отведенной кнопке в меню слева, выбрав подходящий процесс, например, клонирование дисков. Далее остается только следовать отобразившимся на экране инструкциям.
Скачать MiniTool Partition Wizard
AOMEI Partition Assistant
В AOMEI Partition Assistant, к сожалению, нет отдельного модуля, который бы помог буквально в пару кликов объединить жесткий диск, однако в этом ПО присутствуют остальные полезные инструменты, позволяющие управлять логическими томами. Вы можете удалить необходимые разделы, заранее перенеся все важные файлы, а затем расширить уже существующий том, по необходимости переведя его в другую файловую систему. Для этого придется воспользоваться тремя разными инструментами, но задача реализуется практически так же быстро и с минимальным количеством приложенных усилий.
Интерфейс AOMEI Partition Assistant практически полностью переведен на русский язык, поэтому при взаимодействии с Мастерами не должно возникнуть вообще никаких трудностей. Распространяется данный софт тоже бесплатно, благодаря чему можно беспрепятственно скачать его с официального сайта и сразу же начать использование. С остальными функциями, имеющимися в AOMEI Partition Assistant, мы предлагаем ознакомиться в полноформатном обзоре на нашем сайте по ссылке ниже.
Скачать AOMEI Partition Assistant
Eassos PartitionGuru
Разработчики PartitionGuru уделяют много внимания постоянному развитию своего программного обеспечения, из-за чего спустя некоторое время этот инструмент из обычного средства по мониторингу состояния жесткого диска перерос в полноценный помощник по управлению логическими томами и подключенными носителями. Здесь вы найдете все необходимые для объединения HDD функции и сможете воспользоваться ими, приложив минимальные усилия. В интерфейсе PartitionGuru разберется любой, в чем поможет интуитивно понятное оформление и наличие русского языка.
Объединение логических томов практически всегда занимает много времени, а во время этого процесса не рекомендуется работать в операционной системе параллельно. Полезной будет и возможность PartitionGuru, предлагающая выбрать манипуляцию, которая выполнится по завершении: например, компьютер будет отправлен на перезагрузку, переведен в спящий режим или отключен. Если вы заинтересованы и в осуществлении дополнительных действий, связанных с HDD или другими подключенными носителями, PartitionGuru идеально подойдет для этого, предоставляя основной набор инструментов.
Скачать PartitionGuru
Macrorit Disk Partition Expert
В программном обеспечении Macrorit Disk Partition Expert нет отдельного средства, позволяющего просто взять и объединить логические тома, однако ничего не мешает вам задействовать сразу несколько инструментов, чтобы сначала удалить разметку, создав свободное пространство, а затем присоединить его к главному разделу. Перед этим обязательно на него перенесите файлы с остальных томов, если не хотите потерять их при удалении. Русский язык интерфейса в Macrorit Disk Partition Expert отсутствует, поэтому придется разбираться с пунктами самостоятельно, но сделать это будет не трудно.
Интуитивно понятные элементы управления позволят максимально быстро освободить пространство на накопителе и присоединить его к необходимому разделу, оставив только его. При этом стоит учитывать, что файловая система изменена не будет и никаких других действий, связанных с ее настройкой, производить не придется. Macrorit Disk Partition Expert распространяется платно, но присутствующих в бесплатной версии функций вполне хватит для того, чтобы справиться с поставленной задачей.
Скачать Macrorit Disk Partition Expert
Paragon Partition Manager
Завершает подборку программ для объединения жесткого диска Paragon Partition Manager. Здесь вы найдете такой же стандартный перечень инструментов по управлению подключенными накопителями. Они практически идентичны тем, которые по умолчанию есть в операционной системе, но использовать их гораздо проще, а также автоматически снимаются определенные ограничения. Paragon Partition Manager отлично справится с возложенной на нее миссией и объединит HDD без потери данных.
Одна из главных особенностей Paragon Partition Manager — возможность создавать виртуальные накопители, что пригодится при использовании инструментов виртуализации. Эти разделы тоже можно соединять или всячески изменять, ведь по умолчанию Windows не позволяет этого делать. Скачать пробную версию Paragon Partition Manager можно по ссылке ниже, а доступных в ней функций вполне хватит для того, чтобы выполнить соединение разделов и иные манипуляции с HDD.
Скачать Paragon Partition Manager

В этой инструкции — подробно о том, как разделы диска (HDD и SSD) несколькими способами, в том числе с сохранением данных на них. Методы не подойдут если речь идет не об одном диске, разделенном на два и более логических разделов (например, на C и D), а об отдельных физических жестких дисках. Также может пригодиться: Как увеличить диск C за счет диска D, Как создать диск D.
Примечание: несмотря на то, что сама процедура объединения разделов не сложная, если вы начинающий пользователь, а на дисках находятся какие-то очень важные данные, рекомендую по возможности сохранить их куда-то вне накопителей, над которыми производятся действия.
Объединение разделов диска средствами Windows 7, 8 и Windows 10
Первый из способов объединения разделов очень прост и не требует установки каких-либо дополнительных программ, все необходимые инструменты есть в Windows.
Важное ограничение способа — данные со второго раздела диска должны быть либо не нужны, либо их необходимо заранее скопировать на первый раздел или отдельный накопитель, т.е. они будут удалены. Кроме этого, оба раздела должны располагаться на жестком диске «подряд», т.е., условно, C можно объединить с D, но не с E.
Необходимые шаги для того, чтобы объединить разделы жесткого диска без программ:
- Нажмите клавиши Win+R на клавиатуре и введите diskmgmt.msc — запустится встроенная утилита «Управления дисками».
- В управлении дисками в нижней части окна найдите диск, содержащий объединяемые разделы и нажмите правой кнопкой мыши по второму из них (т.е. тому, который находится справа от первого, см. скриншот) и выберите «Удалить том» (важно: все данные с него будут удалены). Подтвердите удаление раздела.
- После удаления раздела, нажмите правой кнопкой мыши по первому из разделов и выберите «Расширить том».
- Запустится мастер расширения томов. Достаточно просто нажимать в нем «Далее», по умолчанию, всё место, освободившееся на 2-м шаге будет присоединено к единственному разделу.
Готово, по завершении процесса вы получите один раздел, размер которого равен сумме соединенных разделов.
Использование сторонних программ для работы с разделами
Использование сторонних утилит для объединения разделов жесткого диска может пригодиться в случаях, когда:
- Требуется сохранить данные со всех разделов, но перенести или скопировать их куда-либо нельзя.
- Требуется объединить разделы, располагающиеся на диске не по порядку.
Среди удобных бесплатных программ для этих целей могу рекомендовать Aomei Partition Assistant Standard и Minitool Partition Wizard Free.
Как объединить разделы диска в Aomei Partition Assistant Standard
Порядок объединения разделов жесткого диска в Aomei Partition Aisistant Standard Edition будет следующим:
- После запуска программы, нажмите правой кнопкой по одному из объединяемых разделов (лучше по тому, который будет «основным», т.е. под той буквой, под которой должны оказаться все объединяемые разделы) и выберите пункт меню «Слияние разделов».
- Укажите те разделы, которые нужно объединить (внизу справа в окне объединения будет указана буква объединенных разделов диска). Размещение данных на объединенном разделе показано внизу окна, например, данные с диска D при объединении с C попадут в C:D-привод.
- Нажмите «Ок», а затем — «Применить» в главном окне программы. В случае, если один из разделов — системный, потребуется перезагрузка компьютера, которая продлится дольше чем обычно (если это ноутбук, убедитесь, что он включен в розетку).
После перезагрузки компьютера (если она была необходимо), вы увидите, что разделы диска были объединены и представлены в проводнике Windows под одной буквой. Прежде чем приступать рекомендую также посмотреть видео ниже, где упомянуты некоторые важные нюансы на тему объединения разделов.
Скачать Aomei Partition Assistant Standard вы можете с официального сайта http://www.disk-partition.com/free-partition-manager.html (программа поддерживает русский язык интерфейса, хотя сайт и не на русском).
Использование MiniTool Partition Wizard Free для слияния разделов
Еще одна похожая бесплатная программа — MiniTool Partition Wizard Free. Из возможных недостатков для некоторых пользователей — отсутствие русского языка интерфейса.
Чтобы объединить разделы в этой программе, достаточно выполнить следующие действия:
- В запущенной программе нажмите правой кнопкой мыши по первому из разделов, которые объединяются, например, по C, и выберите пункт меню «Merge» (Объединить).
- В следующем окне опять же выберите первый из разделов (если не выбран автоматически) и нажмите «Next».
- В следующем окне выберите второй из двух разделов. Внизу окна можно задать имя папки, в которую будет помещено содержимое данного раздела в новом, объединенном разделе.
- Нажмите Finish, а затем, в главном окне программы — Apply (применить).
- В случае, если один из разделов системный, потребуется перезагрузка компьютера, при которой будет выполнено слияние разделов (перезагрузка может занять продолжительное время).
По завершении вы получите один раздел жесткого диска из двух, на котором в указанной вами папке будет находиться содержимое второго из объединяемых разделов.
Скачать бесплатно программу MiniTool Partition Wizard Free вы можете с официального сайта https://www.partitionwizard.com/free-partition-manager.html
- MiniTool Partition Wizard Free
- AOMEI Partition Assistant SE
- EaseUS Partition Master Free Edition
- Macrorit Partition Expert
- IM-Magic Partition Resizer
При необходимости объединения двух или более логических томов в один единственный используются программы для управления дисками (или менеджеры дисков). Как правило, они многофункциональные, т.к. способны не только объединять, но и создавать новые, удалять, обрезать и увеличивать объем существующих логических томов на любых типах накопителей данных, поддерживающих создание на них разделов.
MiniTool Partition Wizard Free
Условно-бесплатная программа
MiniTool Partition Wizard Free — это бесплатная урезанная в функционале версия приложения MiniTool Partition Wizard Pro. Предназначена для работы в Windows XP, Vista, 7, 8, 10.
MiniTool Partition Wizard Free предоставляет не только стандартный функционал, как форматирование, удаление, перемещение, изменение размера, разделение, объединение/слияние и копирование разделов между разными накопителями, но также может проверять файловую систему на наличие ошибок, запускать диагностические тесты, стирать разделы с использованием различных методов безвозвратного удаления данных. Также программа предоставляет возможность выравнивания разделов (речь не о размере тома, а о его переносе в самое начало диска).
В дополнение к этому, MiniTool Partition Wizard Free может перемещать операционную систему с одного жесткого диска на другой, в также восстанавливать потерянные или удаленные разделы. Кроме того, в программе предусмотрены инструменты для восстановления файлов, анализа дискового пространства и тестирования производительности.
Объединение разделов при помощи MiniTool Partition Wizard осуществляется следующим образом:
- Запускаем функцию объединения разделов (Merge) из контекстного меню (правый клик по разделу в центре окна).
- В открывшемся окне нажимаем «Next», а после — выбираем раздел, с которым следует объединить том, выбранный на прошлом шаге, затем жмем кнопку «Finish».
- Окно настройки закроется, и задание будет помещено в общий список. Останется нажать кнопку «Apply» для применения изменений.
Преимущества программы MiniTool Partition Wizard Free:
- Поддержка множества распространенных задач управления дисками, включая объединение разделов.
- Программа позволяет расширить и применить другие операции к разделам без перезагрузки компьютера.
- Создание списка заданий из нескольких последовательных операций.
- Имитация изменений перед выполнением задания, что позволяет пользователю предварительно ознакомиться с результатом.
Недостатки MiniTool Partition Wizard Free:
- Работа с динамическими дисками не поддерживается.
- Некоторые функции, которые выглядят бесплатными, на деле оказываются платными.
- Попытка добавления дополнительных программ на компьютер во время установки.
- Программа может вызвать сложности в использовании у неопытных пользователей.
AOMEI Partition Assistant SE
Условно-бесплатная программа
AOMEI Partition Assistant SE (Standard Edition) — это тоже условно-бесплатный менеджер дисков с полным набором функций по управлению логическими томами. Программа работает во всех версиях Windows, начиная с XP.
Среди ключевых функций бесплатной версии программы AOMEI Partition Assistant SE — изменение объема разделов за счет других томов, объединение/слияние, создание новых, форматирование в разных файловых системах, выравнивание и разделение разделов. При помощи данного приложения также имеется возможность создания загрузочных съемных носителей с системой Windows PE, позволяющей запускать различные программы до запуска основной ОС.
Касательно объединения разделов, в AOMEI Partition Assistant SE данная операция производится примерно по той же схеме, что и в предыдущем случае:
- Вызываем контекстное меню над объединяемым разделом и выбираем пункт «Merge Partitions».
- Устанавливаем галочку напротив буквы диска, что будет объединен с предыдущим, затем нажимаем кнопку «ОК».
- Окно настроек закроется. Нажимаем кнопку «Apply» в основном окне программы, чтобы применить изменения.
Преимущества AOMEI Partition Assistant SE:
- Наличие пошагового мастера упрощает выполнение большинства задач с разделами, включая объединение.
- Предварительное создание списка заданий последовательно выполняемых операций.
- Наличие множества дополнительных функций, включая создание загрузочных накопителей с самой программой AOMEI Partition Assistant SE на борту (позволит пользователю работать с диском без установки ОС).
- Многие функции выведены в основной интерфейс, и их не нужно искать с меню.
Недостатки AOMEI Partition Assistant SE:
- Невозможно выполнить преобразование между основным и логическим разделом.
- Невозможно преобразовать динамические диски в базовые.
EaseUS Partition Master Free Edition
Условно-бесплатная программа
EaseUS Partition Master Free Edition является урезанной версией программы EaseUS Partition Master. В число бесплатных функций входит и возможность объединения разделов. Программа предназначена для использования в системах Windows XP и выше.
EaseUS Partition Master Free Edition также является полнофункциональным менеджером дисков, обладающим широким наборов функций для работы с ними. Для объединения логических томов пользователю достаточно сделать три простых шага:
- Выделить объединяемый диск, вызвать над ним контекстное меню и выбрать функцию объединения (Merge)
- В открывшемся окне выбрать диск, с которым будет осуществляться объединение.
- Применить изменение.
Преимущества EaseUS Partition Master Free Edition:
- Наличие множества полезных функций по управлению дисками.
- Возможность защиты программы паролем, чтобы другие пользователи компьютера не могли ею пользоваться.
- Возможность копирования целого диска со всеми разделами.
- Предварительный просмотр любых изменений, прежде чем они будут применены.
Недостатки EaseUS Partition Master Free Edition:
- Нет поддержки динамических томов.
- Некоторые функции требуют перезагрузки компьютера.
- Невозможно конвертировать разделы MBR в GPT, и наоборот.
Macrorit Partition Expert
Условно-бесплатная программа
Macrorit Partition Expert — менеджер дисков, отличающийся простым интерфейсом. Программа поддерживается всеми версиями Windows, начиная с XP.
Пользовательский интерфейс Macrorit Partition Expert представляет собой разбитое на две части окно — все доступные операции с дисками можно найти в левой его части. Объединение дисков осуществляется в два шага:
- Запускаем функцию «Merge Volume» из списка слева.
- В небольшом открывшемся окне отмечаем буквы объединяемых дисков и нажимаем «ОК».
Помимо объединения, при помощи программы можно изменить размер, переместить, удалить, скопировать, отформатировать и очистить разделы, изменить метку тома, преобразовать том из основного и логический, выполнить проверку поверхности жесткого диска на наличие ошибок.
Положительные качества Macrorit Partition Expert:
- Интерфейс программы позволяет легко запускать любые функции без их поиска в меню.
- Стандартные операции, включая объединение разделов, работают в бесплатной версии.
- Создание списка заданий с возможность просмотра результатов перед их выполнением.
- Возможность установки Macrorit Partition Expert на съемный носитель (т.е. предусмотрена портативная версия программы).
Недостатки Macrorit Partition Expert:
- Не поддерживает динамические диски
- Невозможно манипулировать дисками размером более 32 ТБ
IM-Magic Partition Resizer
Бесплатная программа
Программа IM-Magic Partition Resizer по своим функциональным возможностям схожа с предыдущим приложением. Ее можно использовать бесплатно и без функциональных ограничений на компьютерах под управлением Win 2000/XP/Vista/7/8/10, но это не относится к серверным версиям Windows.
С помощью этого инструмента довольно просто объединять и перемещать разделы, изменять размер (даже активных разделов), копировать, изменять букву и метку диска, проверять на наличие ошибок, удалять и форматировать (даже с нестандартным размером кластера), преобразовывать NTFS в FAT32, скрывать и выполнять ряд других операций.
Объединение томов в IM-Magic Partition Resizer осуществляется в пару действий:
- Кликаем правой кнопкой мыши по любому разделу в верхней части окна, затем выбираем в контекстном меню пункт «Merge Partition».
- В следующем окне отмечаем галочками объединяемые разделы, а снизу выбираем букву диска, в который эти разделы объединяться.
- Применяем изменения.
Преимущества IM-Magic Partition Resizer:
- Возможность бесплатного использования в некоммерческих целях.
- Минимальное количество потребляемых системных ресурсов (по словам разработчиков).
- Предварительный просмотр того, что произойдет после сохранения изменений.
- Доступ ко всем опциям из контекстного меню, вызываемого кликом по букве диска.
- Наличие портативной версии.
Недостатки IM-Magic Partition Resizer:
- Не поддерживает диски размеров более 16 TB.
Бесплатная версия время от времени напоминает, что можно купить расширенную версию программы.
Как объединить разделы жесткого диска
В этом уроке я покажу, как объединить диски. Мы научимся использовать встроенные средства Windows и специализированные программы. А в конце урока я вкратце расскажу про RAID массивы.
Содержание:
- Немного теории
- Способ 1: стандартными средствами Windows
- Способ 2: с помощью специальных программ
- Как объединить физические диски
Немного теории
При установке нового жесткого диска для его отображения в окне компьютера необходима разбивка на разделы и выполнение форматирования. Разделов, как правило, можно создать неограниченное количество. Но для нормальной работы достаточно иметь только два: один под систему, второй для личных данных.
В моей практике часто встречались компьютеры, на которых было выделено слишком мало места для системного раздела. Например, общий объем физического диска составлял несколько терабайт, но на систему выделялось всего 50-60 гигабайт. Со временем для Windows и программ выходят обновления, которым такого объема будет недостаточно для нормальной работы.
В практической части мы научимся управлять свободным пространством на дисках и разделах, минуя переустановку системы. Все действия требуют обязательных прав администратора, так как обычному пользователю система откажет в доступе к выполнению подобных операций.
Несмотря на то, что процесс объединения несложный, советую перенести важные данные на флешку или другой внешний носитель. Это нужно на случай, если что-то пойдет не по плану (например, отключится электричество).
В управлении дисками
Объединить диски можно без установки дополнительных программ, воспользовавшись встроенным средством «Управление дисками».
Важно! Для объединения требуется удаление второго раздела. Поэтому перед выполнением процедуры необходимо перенести все файлы на раздел, к которому будет применено свободное пространство, или на внешний носитель.
1. Кликните ПКМ (правой кнопкой мышки) по меню Пуск и выберите пункт «Управление дисками».
Если у вас Windows 7, зайдите в Пуск – Панель управления. Установите в пункте «Просмотр» (вверху) отображение «Мелкие значки». Затем выберите из списка «Администрирование», откройте «Управление компьютером» и «Управление дисками» (слева).
2. Нажмите ПКМ по второму разделу и выберите пункт «Удалить том».
3. У вас может остаться свободное пространство, которое мы также удаляем. Для этого кликните ПКМ и выберите пункт «Удалить раздел».
4. Далее жмем ПКМ по рабочему разделу, в нашем случае системному, и выбираем пункт «Расширить том».
5. В правом поле будет отображен объем свободного пространства, который можно применить частично или полностью:
- Для применения полного объема жмите кнопку «Далее».
- Для задействования частичного объема, введите его вручную в поле «Размер выделяемого пространства» и нажмите «Далее».
Щелкнув «Готово», вы подтвердите выполнение. После этого системный диск объединится и расширится в объеме за счет дополнительного пространства.
В моем случае осталось немного места для создания нового раздела, так как объем был задействован частично.
С помощью командной строки
Аналогичные действия можно выполнить с помощью специальных команд в приложении diskpart. Способ может показаться сложным для новичков, потому я покажу его в ознакомительных целях.
1. В меню Пуск печатаем cmd и запускаем приложение от имени администратора.
2. Вводим команду diskpart для запуска приложения.
3. Первое, что нужно сделать, посмотреть список дисков и удалить дополнительные разделы. Для этого вводим следующие команды:
- List disk – для отображения списка физических дисков подключенных на ПК.
- List volume – для показа активных разделов.
- Select volume D: — для пометки раздела на удаление (в моем случае, раздела D).
- Delete volume – для подтверждения удаления.
4. Теперь объединяем активный раздел со свободным пространством:
- List disk – в списке смотрим и запоминаем, сколько свободного места у нас имеется в наличии.
- List volume – смотрим список активных разделов.
- Select volume C: — выбор раздела (в моем случае, это раздел C).
- Extend – для задействования всего свободного пространства. Можно назначить размер вручную: для этого вводим extend size=2000, где 2000 – объем в мегабайтах.
Способ 2: с помощью специальных программ
Рассмотрим две бесплатные и эффективные программы, через которые можно без труда объединять разделы на дисках в интуитивно понятном визуальном интерфейсе.
Aomei Partition Assistant
Официальный сайт: aomeitech.com/aomei-partition-assistant.html
Программа доступна для загрузки в двух редакциях — платной и бесплатной. Для наших задач вполне подойдет бесплатная.
Главное окно программы выглядит следующим образом: три раздела на диске, один из которых скрыт в окне компьютера — он служит для системных файлов.
Нажмите ПКМ по третьему разделу, в контекстном меню выберите пункт «Изменение размера/перемещение разделов».
Откроется окошко, в котором можно отрезать часть свободного пространства. Левый ползунок освободит место для предыдущего раздела, правый — для последующего. Нажмите кнопку «ОК» для подтверждения.
Появится новое свободное пространство.
Для объединения кликните ПКМ по рабочему разделу и выберите пункт «Изменение размера/перемещение разделов».
Перетяните правый ползунок до конца и нажмите «ОК».
Чтобы программа выполнила назначенные действия кликните по кнопке «Применить».
Поставьте галочку в чекбокс «Check partitions before execution» для проверки разделов перед выполнением и щелкните по «Перейти».
Если требуется объединить два раздела в один, удалите дополнительный в контекстном меню, выбрав пункт «Удаление раздела».
Преимущества программы:
- Русскоязычное меню.
- Интуитивно понятный интерфейс.
- Стабильность в работе.
- Возможность работать в бесплатной версии.
MiniTool Partition Wizard Free
Официальный сайт: partitionwizard.com/free-partition-manager.html
MiniTool Partition Wizard Free не уступает своему конкуренту и содержит все базовые инструменты для работы с дисками и разделами.
В главном меню программы выберите раздел, от которого нужно отрезать пространство или удалить. Нажмите ПКМ и выберите один из пунктов:
- «Move/Resize» для изменения размера.
- «Delete» для удаления раздела.
При помощи поля «Size and Location» можно отрезать свободное пространство, передвигая ползунки.
Для объединения кликните ПКМ по активному разделу и откройте меню «Move/Resize».
Перетяните ползунок вправо и нажмите «ОК».
Для выполнения назначенных действий нажмите кнопку «Apply».
Преимущества программы:
- Не грузит систему, можно работать даже на слабых ПК.
- Имеет все базовые инструменты в бесплатной редакции.
Из минусов: нет возможности по умолчанию выбрать русский язык.
Как объединить физические диски
Ранее в статье мы научились управлять пространством и объединять разделы на жестком диске. Далее мы рассмотрим, как можно объединить физические диски в RAID массив, и какие преимущества и недостатки при этом способе имеют место быть.
Технологию RAID в основном используют на высокопроизводительных серверах, где просто необходима высокая скорость и отказоустойчивость. Для создания надежного массива нужно иметь на компьютере от четырех и более жестких дисков одного объема, модели и производителя.
Тема создания RAID массивов довольно объемная и требует навыков. В рамках урока я вкратце расскажу и покажу два варианта объединения дисков, которые могут пригодится в домашних условиях:
- RAID 0: когда объем двух дисков суммируется, и мы получаем один большой (в системе и BIOS он будет отображаться как один).
- RAID 1: в данном случае мы получаем объем только одного диска, так как они дублируют друг друга, создавая отказоустойчивость при выходе одного из строя.
| RAID 0 | RAID 1 |
|---|---|
| Пример: 1TB + 1TB = 2TB | Пример: 1TB + 1TB = 1TB |
|
|
Важно! При создании RAID массива все данные на обоих дисках будут удалены.
Способ 1: в настройках материнской платы
1. При включении компьютера нажмите клавишу Delete для входа в настройки биоса. Найдите и откройте раздел «Advanced mode» или «Advanced settings». Затем перейдите в раздел «SATA configuration» и в пункте «SATA Mode Selection» установите RAID.
Сохраните настройки и перезагрузите компьютер.
2. Откроется похожее меню, в котором нужно выбрать RAID контроллер и нажать клавишу Enter для входа в настройки.
Далее выбираем пункт «Create Virtual Drive».
В следующем окне будет происходить создание нового массива:
- В поле «RAID» назначается вариант массива.
- Снизу отмечаются диски для объединения.
- В поле «Size» можно посмотреть предварительный объем массива из выбранных дисков.
- В поле «Name» присваивается новое имя.
После настройки жмем кнопку «Advanced».
Ставим галочку в пункт «Initialize» и соглашаемся удалить все данные.
Нажимаем «ОК» и видим созданный RAID массив.
3. После перезагрузки можно приступить к установке операционной системы.
Способ 2: средствами Windows
Данный способ подойдет, если на вашем ПК установлено несколько физических жестких дисков. Например, на одном установлена ОС Windows 10, а два других вы хотите объединить в RAID.
1. Щелкните ПКМ по меню Пуск и войдите в «Управление дисками».
2. Удалите тома с жестких дисков, из которых будете создавать массив. У вас должно остаться не распределённое пространство.
3. Кликните по свободному диску и выберите вариант:
- Создать чередующийся том – объединит два диска в один большой.
- Создать зеркальный том – объединит два диска в объем одного.
4. Добавьте свободный диск, щелкнув по кнопке «Добавить».
5. Отобразится предварительный объем нового массива, нажмите «Далее» для продолжения.
Назначьте новую букву разделу.
Выберите файловую систему, установите галочку на «Быстрое форматирование» и нажмите «Далее».
Кнопка «Готово» выполнит назначенные действия.
По окончанию операции вы увидите новый объединенный диск в окне компьютера.
Дата публикации: 01.09.2020
Автор: Илья Курбанов
Содержание
- Программы для объединения дисков (томов)
- MiniTool Partition Wizard Free
- AOMEI Partition Assistant SE
- EaseUS Partition Master Free Edition
- Macrorit Partition Expert
- IM-Magic Partition Resizer
- Программы для работы с жесткими дисками windows 7/8/10 бесплатно
Программы для объединения дисков (томов)
При необходимости объединения двух или более логических томов в один единственный используются программы для управления дисками (или менеджеры дисков). Как правило, они многофункциональные, т.к. способны не только объединять, но и создавать новые, удалять, обрезать и увеличивать объем существующих логических томов на любых типах накопителей данных, поддерживающих создание на них разделов.
MiniTool Partition Wizard Free предоставляет не только стандартный функционал, как форматирование, удаление, перемещение, изменение размера, разделение, объединение/слияние и копирование разделов между разными накопителями, но также может проверять файловую систему на наличие ошибок, запускать диагностические тесты, стирать разделы с использованием различных методов безвозвратного удаления данных. Также программа предоставляет возможность выравнивания разделов (речь не о размере тома, а о его переносе в самое начало диска).
В дополнение к этому, MiniTool Partition Wizard Free может перемещать операционную систему с одного жесткого диска на другой, в также восстанавливать потерянные или удаленные разделы. Кроме того, в программе предусмотрены инструменты для восстановления файлов, анализа дискового пространства и тестирования производительности.
Объединение разделов при помощи MiniTool Partition Wizard осуществляется следующим образом:
Преимущества программы MiniTool Partition Wizard Free:
Недостатки MiniTool Partition Wizard Free:
AOMEI Partition Assistant SE
AOMEI Partition Assistant SE (Standard Edition) — это тоже условно-бесплатный менеджер дисков с полным набором функций по управлению логическими томами. Программа работает во всех версиях Windows, начиная с XP.
Среди ключевых функций бесплатной версии программы AOMEI Partition Assistant SE — изменение объема разделов за счет других томов, объединение/слияние, создание новых, форматирование в разных файловых системах, выравнивание и разделение разделов. При помощи данного приложения также имеется возможность создания загрузочных съемных носителей с системой Windows PE, позволяющей запускать различные программы до запуска основной ОС.
Касательно объединения разделов, в AOMEI Partition Assistant SE данная операция производится примерно по той же схеме, что и в предыдущем случае:
Преимущества AOMEI Partition Assistant SE:
Недостатки AOMEI Partition Assistant SE:
EaseUS Partition Master Free Edition
EaseUS Partition Master Free Edition также является полнофункциональным менеджером дисков, обладающим широким наборов функций для работы с ними. Для объединения логических томов пользователю достаточно сделать три простых шага:
Преимущества EaseUS Partition Master Free Edition:
Недостатки EaseUS Partition Master Free Edition:
Macrorit Partition Expert
Macrorit Partition Expert — менеджер дисков, отличающийся простым интерфейсом. Программа поддерживается всеми версиями Windows, начиная с XP.
Пользовательский интерфейс Macrorit Partition Expert представляет собой разбитое на две части окно — все доступные операции с дисками можно найти в левой его части. Объединение дисков осуществляется в два шага:
Помимо объединения, при помощи программы можно изменить размер, переместить, удалить, скопировать, отформатировать и очистить разделы, изменить метку тома, преобразовать том из основного и логический, выполнить проверку поверхности жесткого диска на наличие ошибок.
Положительные качества Macrorit Partition Expert:
Недостатки Macrorit Partition Expert:
IM-Magic Partition Resizer
Программа IM-Magic Partition Resizer по своим функциональным возможностям схожа с предыдущим приложением. Ее можно использовать бесплатно и без функциональных ограничений на компьютерах под управлением Win 2000/XP/Vista/7/8/10, но это не относится к серверным версиям Windows.
С помощью этого инструмента довольно просто объединять и перемещать разделы, изменять размер (даже активных разделов), копировать, изменять букву и метку диска, проверять на наличие ошибок, удалять и форматировать (даже с нестандартным размером кластера), преобразовывать NTFS в FAT32, скрывать и выполнять ряд других операций.
Объединение томов в IM-Magic Partition Resizer осуществляется в пару действий:
Преимущества IM-Magic Partition Resizer:
Недостатки IM-Magic Partition Resizer:
Бесплатная версия время от времени напоминает, что можно купить расширенную версию программы.
Остались вопросы, предложения или замечания? Свяжитесь с нами и задайте вопрос.
Источник
Программы для работы с жесткими дисками windows 7/8/10 бесплатно
Раздел с бесплатными программами для работы с жестким диском: операции с разделами, оптимизация, мониторинг, информация, восстановление данных, на windows 7/8/10
HP USB Disk Storage Format Tool v.2.2.3
HP USB Disk Storage Format Tool — это простая, бесплатная утилита, предназначенная для форматирования USB накопителей и создания загрузочных флешек в windows.
Victoria HDD v.4.75b
Victoria – одна из ведущих программ для диагностики жестких дисков, с серьезным функционалом и гибкими низкоуровневыми настройками параметров, заслужившая доверие системных администраторов и обычных п.
AOMEI Partition Assistant Pro v.8.2
AOMEI Partition Assistant Pro – Платная версия редакция одной из лучших программ для управления разделами жесткого диска. Скачать бесплатно + лицензионный ключ для активации.
AOMEI Partition Assistant Standard Edition v.8.2
AOMEI Partition Assistant Standard Edition – бесплатная версия одной из лучших программ для управления разделами жесткого диска.
HDD Raw Copy Tool v.1.10
HDD Raw Copy Tool для Windows. Утилита предназначена для полного по-секторного копирования жестких дисков, при этом не имеет значения, какая файловая система у диска.
Acronis Disk Director v.12.0.0.96
Acronis Disk Director – Мощный профессиональный набор инструментов для работы с жёсткими дисками, управления разделами и пространством
MiniTool Partition Wizard v.11.0
HDD Low Level Format Tool v.4.40
Словоёб – Это простой инструмент, с помощью которого можно без особых знаний продвигать свои собстве.
OoVoo — приложение для обмена сообщениями и организации видеоконференций. Сервис работает на персона.
Opera Neon — бесплатный браузер нового поколения, позволяющий сделать интернет-серфинг и просмотр ви.
Microsoft Edge — единственный браузер с встроенными инструментами, помогающими сэкономить время и де.
Comodo Dragon Internet Browser
Comodo Dragon — бесплатная и быстрая программа для безопасного серфинга в интернете, созданная на ба.
IcoFX — бесплатное приложение для создания иконок и курсоров. Поддерживает режим регулирования прозр.
Hotspot Shield VPN
Hotspot Shield VPN — условно-бесплатная утилита для создания VPN между девайсом пользователя и шлюзо.
Православный ежедневник предназначен для просмотра православного церковного календаря, с Богослужебн.
DVDFab 1.0 — платная утилита со множеством режимов для копирования DVD-дисков. Програм.
Drupal — бесплатная CMS, используемая для создания веб-приложений различной сложности. «Движок» напи.
Double Commander — бесплатный файловый менеджер, поддерживающий разнообразные плагины. Его можно инс.
Any Burn 5.2 — бесплатное windows-приложение для создания и записи образов на оптические носители.
Verb — новая социальная сеть, позволяющая публиковать информацию о каких-либо действиях пользователя.
Hangouts — бесплатная служба от компании «Google», предназначенная для отправки мгновенных сообщений.
Psiphon Pro 3 — бесплатная программа, созданная для обхода запрещенных правительством интернет-ресур.
PicsArt Photo Studio
PicsArt Photo Studio — универсальный графический и видеоредактор для Android с богатыми функциональн.
GTA San Andreas (Grand Theft Auto: San Andreas) — игра для Android, разработанная в жанре «криминаль.
Snapchat — популярный мессенджер для общения посредством переписки в чате или видеосвязи. Он разрабо.
Яндекс.Мессенджер — простое и удобное приложение для переписки в чатах или осуществления видеозвонко.
Oddmar — игра для платформы «Android», в которой геймер может окунуться в мир скандинавской мифологи.
Авито — бесплатное android-приложение, позволяющее просматривать и мониторить новые объявления на он.
AliExpress Shopping Apps
AliExpress Shopping Apps (Алиэкспресс) — приложение для доступа к базе данных товаров известного инт.
Keepsafe — Android-приложение, позволяющее скрывать папки с фотографиями и другой личной информацией.
Imgur — бесплатное и простое в использовании онлайн-хранилище изображений пользователя, написанное д.
Покупаем обзоры на программы
Если вы умеете писать грамотные и качественные тексты, мы готовы купить обзоры на программное обеспечение по цене за 55 руб за 1000 зн.
Источник
If you are looking for a way to merge C drive and D drive in Windows 7, here you can find the top recommendation MiniTool Partition Wizard to help you merge partitions easily and safely.
Kindly Remind: to avoid confusion, we would like to explain that the C drive and D drive in this post mean the C: partition and D: Partition respectively.
With more and more data stored to C drive of Windows 7, now this partition is nearly out of space. However, there are lots of free space on D drive, so I want to know whether it is possible to merge C with D so as to enlarge system partition of Windows 7.
Definitely, users are able to merge partitions, and there are 2 methods available. One is to use the Windows built-in Disk Management tool, and the other is to ask a third-party partition manager for help.
Next, we will introduce these 2 methods to merge C drive and D drive in Windows 7 in detail, and users can choose the appropriate one in accordance with actual demands.
Tip: These 2 methods can be applied to any version of Windows OS, including Windows 7/8/8.1/10.
Merge C and D Drive in Disk Management — Data Loss
If users want to combine C and D via Disk Management, they need to back up all important data on D drive in advance, because this partition will be deleted. Naturally, all data saved in this drive will be lost. To back up data in a fast way, view the help tutorial Copy Partition to get instructions.
Then, let’s see how to merge partitions in Disk Management.
Step 1. Press Win+R to call out the Run box, input diskmgmt.msc and hit the Enter key to load Windows Disk Management. (Another approach: right-click the Computer icon on the desktop, choose Manage and then Disk Management.)
Step 2. Right-click partition D and then choose Delete Volume button to release unallocated space.
Step 3. Right-click partition C to choose Extend Volume button. Then, extend volume C by following Extend Volume Wizard.
See Also: Why Is Extend Volume Grayed out and How to Quickly Fix It? Possible reasons for Extend Volume Grayed out are shown here, and users will be given corresponding solutions at the same time.
From the demonstration above we know although Windows Disk Management tool can help us merge partitions, it will lead to data loss unless we create a backup in advance.
Well, is it possible to merge partitions without losing any data? Of course, with the help of third-party partition manager, it is easier to merge C and D drive in Windows 7.
Merge C and D Drive with Third Party Partition Manager – No Data Loss
To perform such an operation, you can ask MiniTool Partition Wizard for help, which is a green, safe, and easy-to-use disk partitioning program for Windows users.
MiniTool Partition Wizard offers a bundle of features for Windows users to reorganize their drives while keeping existing contents intact. To merge C and D drive in Windows 7, it is strongly recommended to use MiniTool Partition Wizard Pro to avoid accidents.
Buy Now
Tip: Solution below also works for merge partition Windows 10 and merge C drive and D drive Windows 8/8.1.
Kind Remind: For a successful merge, please pay attention to the following 2 issues:
- Drive C and Drive D should be adjacent.
- Both partitions should be formatted with NTFS. If one of them is formatted with FAT32, please convert it to NTFS in advance.
Then, how to combine partitions? Let’s see detailed steps.
Step 1. Users need to launch MiniTool Partition Wizard to get its main interface.
Step 2. Now follow these two guides to create a bootable media and then boot your computer from this media.
- How to Create a Bootable CD/DVD/USB Flash Drive with MiniTool Media Builder?
- How to Boot Computer from MiniTool Bootable Media?
Step 3. Select C drive and then choose Merge Partition from the left action panel to enter its operating interface. Please note that the drive letters can be changed from what they are in the running Windows. Use the Explore Partition feature to confirm.
Step 4. Click Next button to get the following window.
Step 5. Select partition D to get merged and click the Finish button.
Tip: All data saved in partition D will be placed to the Merged_partition_content folder and then saved to partition C, so no data loss will emerge. Of course, you are able to change the folder name here.
Step 5: Click Apply to perform all changes.
Actually, if there are some unallocated space or more partitions that have much free space, it is more flexible to extend partition rather than merge partition.
After all operations are done, users have finished merging C and D drive in Windows 7 by using MiniTool Partition Wizard, and no data loss is generated.
“Here I got an easy way to merge C and C drive in Windows 7. Those who are trying to find a way to merge partitions can have a try.”Click to Tweet
Comparing these 2 methods, we can find resorting to third-party partition manager is much better since it can help combine partitions without data loss. Just get one have a try!
Buy Now
For any question towards how to merge C drive and D drive in Windows 7, don’t hesitate to let us know by leaving comments below.
Merge C and D Drive Windows 7 FAQ
What is the difference between C and D drive?
In Windows, C is set as the system primary partition, while D can be any partition such as the one that holds personal files, application data or even the second operating system that is currently offline. To merge C and D drive, make sure you are trying to put D drive into C. otherwise, the operating system in C wont boot.
How can I merge two partitions C and D drive in Windows 7?
- Boot your computer using MiniTool Bootable media.
- Get into Merge Partition wizard.
- Select the system partition C as the one to be enlarged and then partition D as the one to be merged.
- Confirm the merging operation and Apply.
How do I move unallocated space to C drive?
- Run MiniTool Partition Wizard.
- Select the partition located in front of the unallocated space and use the How do I move unallocated space to C drive? feature to drag it to the right side of the unallocated space.
- Repeat the former step until the unallocated space is located at the right side of the C drive.
- Now use Move/Resize Partition feature to extend the C drive.
Can we increase the size of C drive?
We can easily increase the size of C drive by using MiniTool Partition Wizard Pro.
- Create a MiniTool bootable media and use it to boot your computer.
- Find the real system partition and choose Extend Partition.
- Follow the wizard to complete.
If you are looking for a way to merge C drive and D drive in Windows 7, here you can find the top recommendation MiniTool Partition Wizard to help you merge partitions easily and safely.
Kindly Remind: to avoid confusion, we would like to explain that the C drive and D drive in this post mean the C: partition and D: Partition respectively.
With more and more data stored to C drive of Windows 7, now this partition is nearly out of space. However, there are lots of free space on D drive, so I want to know whether it is possible to merge C with D so as to enlarge system partition of Windows 7.
Definitely, users are able to merge partitions, and there are 2 methods available. One is to use the Windows built-in Disk Management tool, and the other is to ask a third-party partition manager for help.
Next, we will introduce these 2 methods to merge C drive and D drive in Windows 7 in detail, and users can choose the appropriate one in accordance with actual demands.
Tip: These 2 methods can be applied to any version of Windows OS, including Windows 7/8/8.1/10.
Merge C and D Drive in Disk Management — Data Loss
If users want to combine C and D via Disk Management, they need to back up all important data on D drive in advance, because this partition will be deleted. Naturally, all data saved in this drive will be lost. To back up data in a fast way, view the help tutorial Copy Partition to get instructions.
Then, let’s see how to merge partitions in Disk Management.
Step 1. Press Win+R to call out the Run box, input diskmgmt.msc and hit the Enter key to load Windows Disk Management. (Another approach: right-click the Computer icon on the desktop, choose Manage and then Disk Management.)
Step 2. Right-click partition D and then choose Delete Volume button to release unallocated space.
Step 3. Right-click partition C to choose Extend Volume button. Then, extend volume C by following Extend Volume Wizard.
See Also: Why Is Extend Volume Grayed out and How to Quickly Fix It? Possible reasons for Extend Volume Grayed out are shown here, and users will be given corresponding solutions at the same time.
From the demonstration above we know although Windows Disk Management tool can help us merge partitions, it will lead to data loss unless we create a backup in advance.
Well, is it possible to merge partitions without losing any data? Of course, with the help of third-party partition manager, it is easier to merge C and D drive in Windows 7.
Merge C and D Drive with Third Party Partition Manager – No Data Loss
To perform such an operation, you can ask MiniTool Partition Wizard for help, which is a green, safe, and easy-to-use disk partitioning program for Windows users.
MiniTool Partition Wizard offers a bundle of features for Windows users to reorganize their drives while keeping existing contents intact. To merge C and D drive in Windows 7, it is strongly recommended to use MiniTool Partition Wizard Pro to avoid accidents.
Buy Now
Tip: Solution below also works for merge partition Windows 10 and merge C drive and D drive Windows 8/8.1.
Kind Remind: For a successful merge, please pay attention to the following 2 issues:
- Drive C and Drive D should be adjacent.
- Both partitions should be formatted with NTFS. If one of them is formatted with FAT32, please convert it to NTFS in advance.
Then, how to combine partitions? Let’s see detailed steps.
Step 1. Users need to launch MiniTool Partition Wizard to get its main interface.
Step 2. Now follow these two guides to create a bootable media and then boot your computer from this media.
- How to Create a Bootable CD/DVD/USB Flash Drive with MiniTool Media Builder?
- How to Boot Computer from MiniTool Bootable Media?
Step 3. Select C drive and then choose Merge Partition from the left action panel to enter its operating interface. Please note that the drive letters can be changed from what they are in the running Windows. Use the Explore Partition feature to confirm.
Step 4. Click Next button to get the following window.
Step 5. Select partition D to get merged and click the Finish button.
Tip: All data saved in partition D will be placed to the Merged_partition_content folder and then saved to partition C, so no data loss will emerge. Of course, you are able to change the folder name here.
Step 5: Click Apply to perform all changes.
Actually, if there are some unallocated space or more partitions that have much free space, it is more flexible to extend partition rather than merge partition.
After all operations are done, users have finished merging C and D drive in Windows 7 by using MiniTool Partition Wizard, and no data loss is generated.
“Here I got an easy way to merge C and C drive in Windows 7. Those who are trying to find a way to merge partitions can have a try.”Click to Tweet
Comparing these 2 methods, we can find resorting to third-party partition manager is much better since it can help combine partitions without data loss. Just get one have a try!
Buy Now
For any question towards how to merge C drive and D drive in Windows 7, don’t hesitate to let us know by leaving comments below.
Merge C and D Drive Windows 7 FAQ
What is the difference between C and D drive?
In Windows, C is set as the system primary partition, while D can be any partition such as the one that holds personal files, application data or even the second operating system that is currently offline. To merge C and D drive, make sure you are trying to put D drive into C. otherwise, the operating system in C wont boot.
How can I merge two partitions C and D drive in Windows 7?
- Boot your computer using MiniTool Bootable media.
- Get into Merge Partition wizard.
- Select the system partition C as the one to be enlarged and then partition D as the one to be merged.
- Confirm the merging operation and Apply.
How do I move unallocated space to C drive?
- Run MiniTool Partition Wizard.
- Select the partition located in front of the unallocated space and use the How do I move unallocated space to C drive? feature to drag it to the right side of the unallocated space.
- Repeat the former step until the unallocated space is located at the right side of the C drive.
- Now use Move/Resize Partition feature to extend the C drive.
Can we increase the size of C drive?
We can easily increase the size of C drive by using MiniTool Partition Wizard Pro.
- Create a MiniTool bootable media and use it to boot your computer.
- Find the real system partition and choose Extend Partition.
- Follow the wizard to complete.
Программы для разделения (разбивки) жесткого диска
Иногда в рабочих или игровых целях, может возникнуть потребность в увеличении размера жесткого диска (ЖД) и разбивки его на разделы, чтобы добавить памяти на другой диск. В приведенном ниже обзоре, мы рассмотрим популярные и бесплатные программы по разделению, объединению разделов ЖД или перераспределения свободного места.

Acronis Disk Director – программное обеспечение, помогающее править разделы ЖД, справляется с их восстановлением, а также имеет способность в управлении несколькими операционными системами на одном ПК. Программа понятна и удобна в управлении благодаря понятному интерфейсу на русском языке.
Характерные особенности Acronis Disk Director Suite 10:
- Работает под ОС Linux, Windows 7, 8.
- Создает, удаляет, копирует и редактирует размеры диска.
- Процесс разделения диска сохраняет все данные без риска их потери.
- Имеет редактор, который позволяет самостоятельно изменять записи ЖД.
- Просмотр содержимого в разделе.
- Управление папками и файлами во время разделения разделов.
Данная программа бесплатна, скачать которую можно на нашем ресурсе. Пользоваться ПО можно без установленной ОС, загрузившись с USB-флешки или обычного СДДВД-диска.
Полный обзор »

MiniTool Partition Wizard – программа для управления разделами ЖД. Утилита справляется с любым видом задач: разбивка жесткого диска, создание новых, форматирование и удаление уже имеющихся разделов. Партишн Визард имеет понятный интерфейс, с которым справятся даже не очень подготовленные юзеры.
Характерные особенности MiniTool Partition Wizard
- Позволяет создавать, удалять, форматировать, изменять размеры разделов первичных и логических дисков;
- Резервное копирование данных;
- Поддерживает разделы и диски размеров больше 2ТВ;
- Производит визуальный осмотр файловых систем;
- Тестирует работоспособность жесткого диска;
- Установка активного раздела;
- Интерфейс: русский язык.
Программа работает с файловыми системами EXT, NTFS, FAT, Linux Swap. Поддерживает все типы ЖД, распознаваемые системой Виндовс. Партишн Визард позволяет преобразовывать диски с MBR в GPT.
Полный обзор »
Paragon Partition Manager Free Edition
Paragon Partition Manager Free Edition – ПО для работы с разделами жесткого диска. Главное назначение – создавать разделы, форматировать или удалять их. Paragon partition manager – умный и надежный помощник, легко распределяет память, организует и оптимизирует ЖД.
Главные особенности:
- Конвертация диска из GPT в MBR и наоборот;
- Поддержка и конвертация наиболее популярных файловых систем;
- Переименование дисков;
- Преобразование файловой системы NTFS к HFS и наоборот;
- Копирование, перемещение, слияние разделов жесткого диска;
- Изменение размера дисков;
- Защищает от системных сбоев и обнаруживает поврежденные сектора;
- Поддержка Windows 7, 8;
- Русский язык интерфейса.
Программа позволяет выполнять абсолютно любые работы с разделами жестких дисков. Дополнительной функцией считается дефрагментация раздела и оптимизация размера кластеров.

EASEUS Partition Master Free
EASEUS Partition Master Free – бесплатный менеджер для работы с ЖД и другими накопителями информации. Программа имеет 3 главных инструмента: менеджер разделов, мастер копирования разделов/дисков, мастер восстановления разделов. Эти основные функции позволяют создавать, удалять, форматировать разделы. Также с их помощью возможно быстро и легко изменить расположение и размер раздела.
Главные функции программы EASEUS Partition Master Home Edition:
- Работа с дисками от 2 Гб до 4 Тб;
- Поддержка всех основных файловых систем;
- Позволяет скрыть и показать разделы диска;
- Позволяет копировать разделы с одного ЖД на другой без потери информации;
- Просмотр изменений;
- Полное удаление данных с определенных разделов диска;
- Анализ диска на битые сектора.
Данная программа работает с ОС Windows 7, 8 и Linux, поддерживает самые распространенные типы накопителей (IDЕ, SATA, SCSI), портативные носители USB и Firewire.
Программа имеет понятный интерфейс, удобна в использовании. Единственный минус – при установке предлагают установить ПО, которое совершенно не нужно для ее работы. Будьте внимательны!

AOMEI Partition Assistant – ПО для управления разделами жесткого диска на ПК. Данный менеджер предназначен для создания, объединения, активации, разделения, форматирования, удаления, изменения размера, копирования разделов. Тем более, Партишн Асистент может протестировать диски на существующие поврежденные сектора и выдать необходимую информацию обо всех разделах, имеющихся на ЖД.
Основные возможности программы:
- Поддержка UEFI Boot;
- Преобразование в GPT и MBR дисков;
- Конвертация между FAT и NTFS системами;
- Возможность работы с Линукс разделами Ext2/Ext3;
- Мастер по восстановлению разделов;
- Создание загрузочного диска;
- Все операции проводятся без потери данных;
- Перенос операционной системы на SSD/HDD.
Главное преимущество данной утилиты перед другими – во время работы с программой, при любых операциях предусматриваются пошаговые подсказки. AOMEI Partition Assistant имеет понятный интерфейс на английском или русском языке. Работает с OC Windows Vista, 10, 8,1, ХР, 8, 7.
Полный обзор »

Программа для работы с жесткими дисками Partition Magic поможет быстро разбить винчестер на разделы, изменить размер тома без необходимости удаления разделов, выполнить резервное копирование или миграцию с hdd на ssd. Также, помимо обслуживания жестких дисков Partition Magic содержит интересную функцию Boot Magic – это альтернативный загрузчик, позволяющий очень быстро переключаться между разными копиями операционной системы Windows, Linux, установленными на одном компьютере.
Особенности Partition Magic:
- Отлично работает как программа для разбивки жесткого диска;
- Поддерживает резервное копирование разделов;
- Возможно стандартное управление дисками – смена буквы, активного раздела и пр.;
- Способна переносить свободное место с одного тома на другой без удаления информации;
- Поддерживает файловые системы NTFS, FAT32, FAT16, Ext2, Ext3;
- Содержит собственный загрузчик, позволяющий быстро переключаться между несколькими ОС.
Бесплатная англоязычная программа для работы с жестким диском Partition Magic от Symantec подходит для домашнего использования. В ней есть все необходимые функции для администрирования Винчестеров, включая низкоуровневое форматирование (по факту, перезапись сектровов нулями и единицами). Однако приложение не подходит для исправления ошибок и мониторинга состояния жестких дисков хотя бы по технологии S.M.A.R.T.
Полный обзор »
Как Вы уже заметили, каждая из этих бесплатных программ имеет схожие функции и интерфейс. Естественно, некоторые программы имеют дополнительные расширенные функции, которые обязательно были прописаны в обзоре. Хоть разработчики этих программ и говорят о безопасной и аккуратной работе с данными, мы все же советуем сделать резервные копии важной информации на жестком диске независимо от того, использовали ли вы Акронис Диск Директор или приложение попроще. Если же у вас слетела разметка диска, то пригодится небольшая бесплатная утилита Partition Table Doctor. Она создана для восстановления структуры диска со всеми файлами в несколько кликов без задействования командной строки. Как только разметка восстановится, можете снова переразмечать HDD по собственному усмотрению, не забывая предварительно проверить его на ошибки при помощи одной из этих программ.
jQuery(document).ready(function() {
App.init();
//App.initScrollBar();
App.initAnimateDropdown();
OwlCarousel.initOwlCarousel();
//ProgressBar.initProgressBarHorizontal();
});