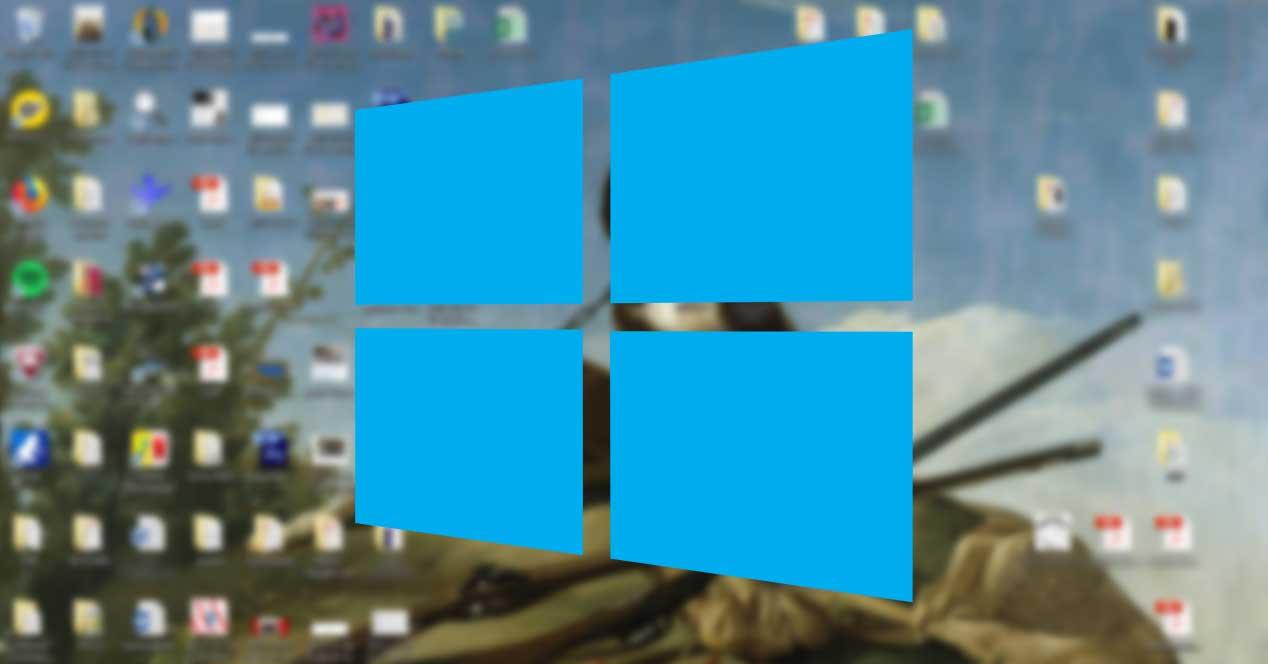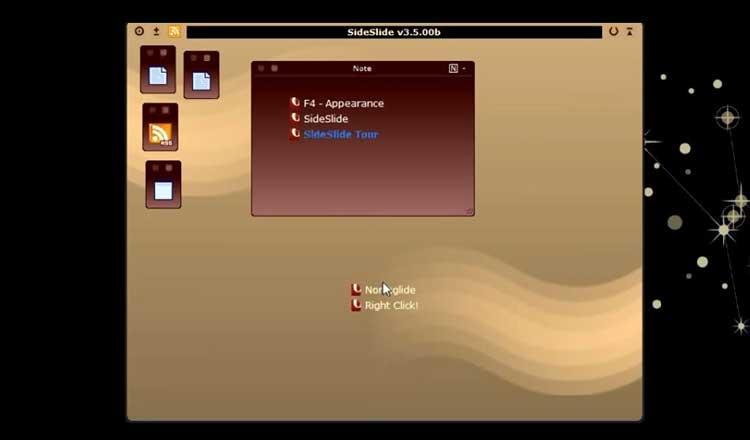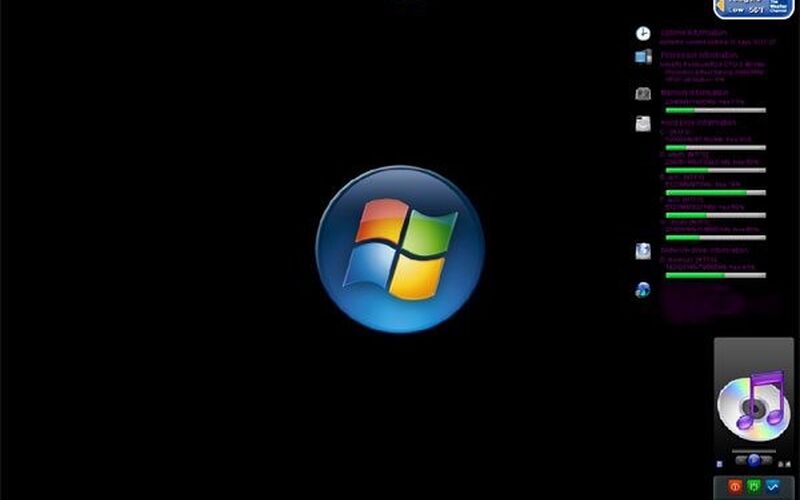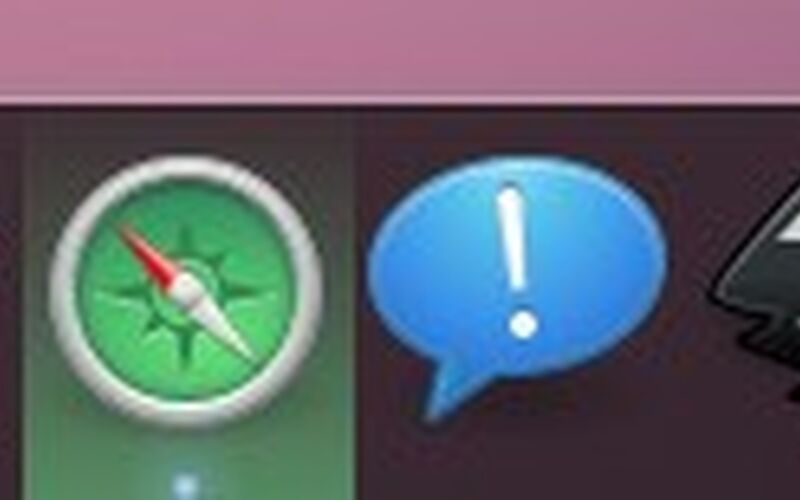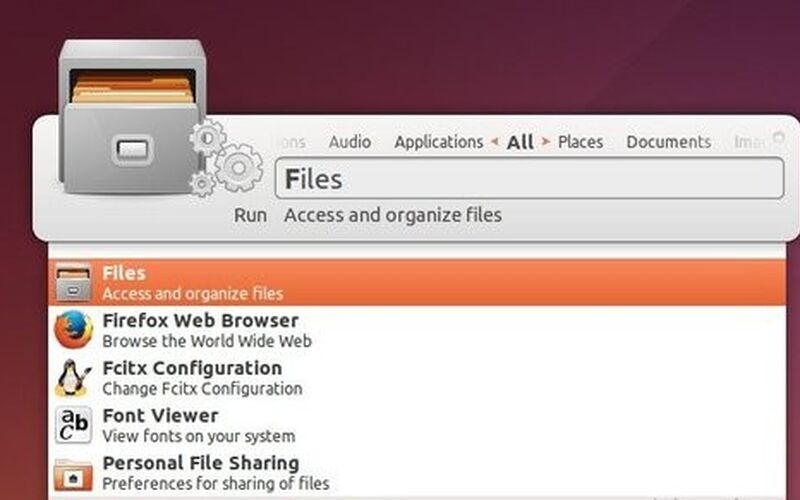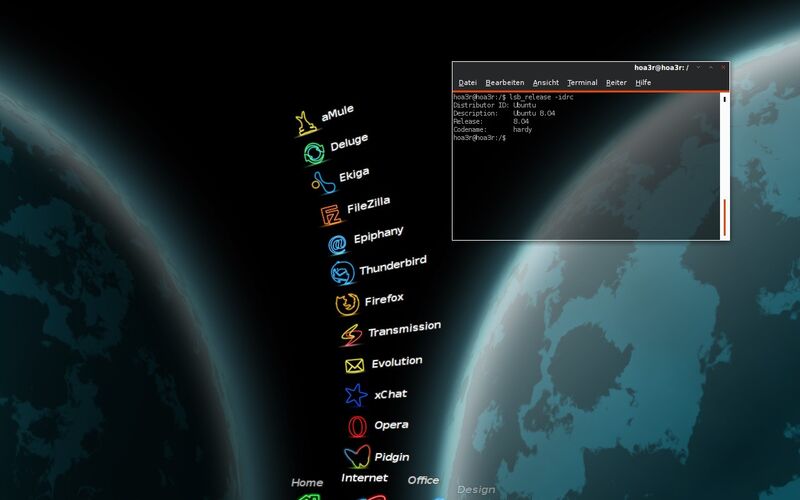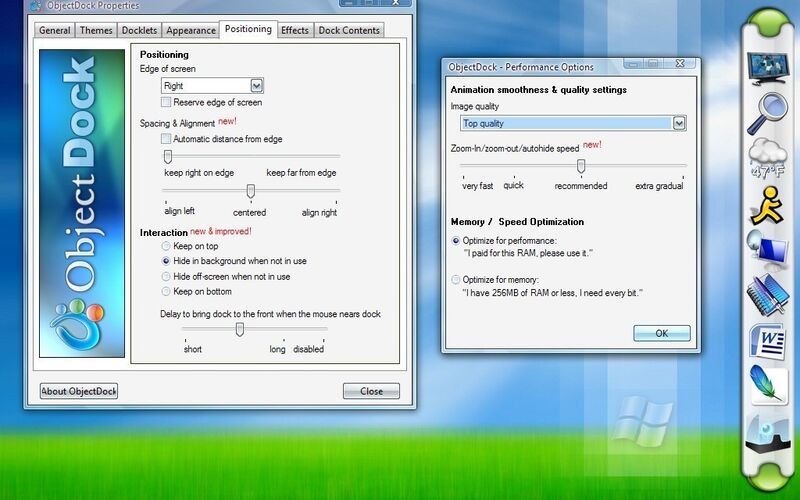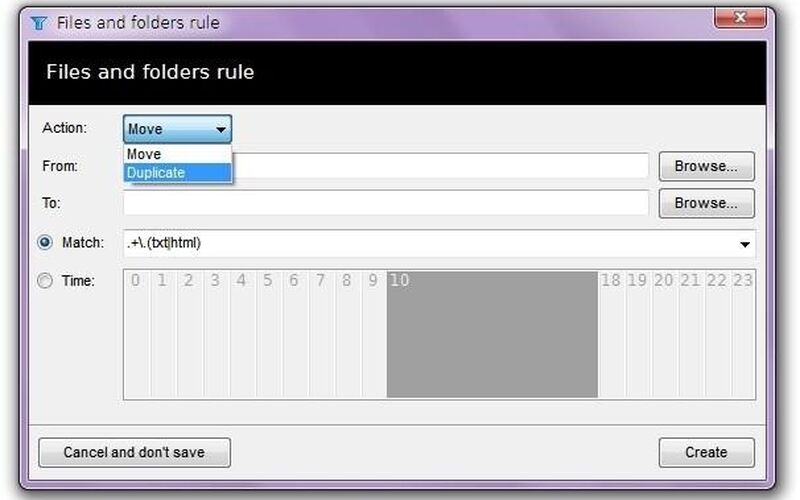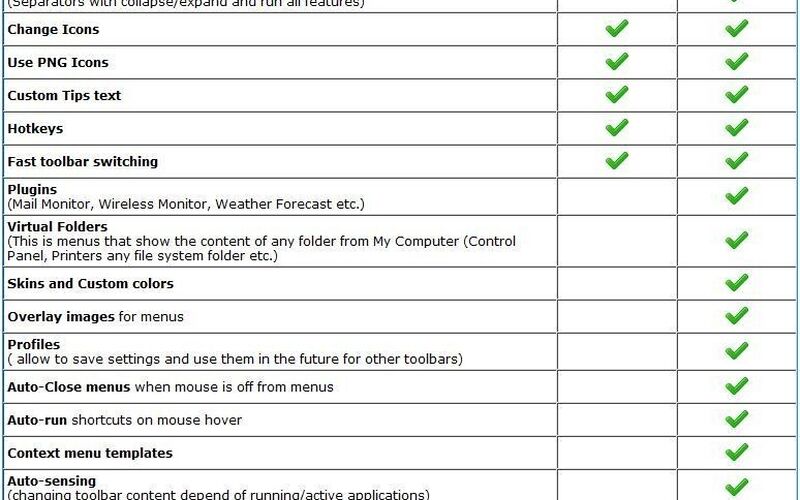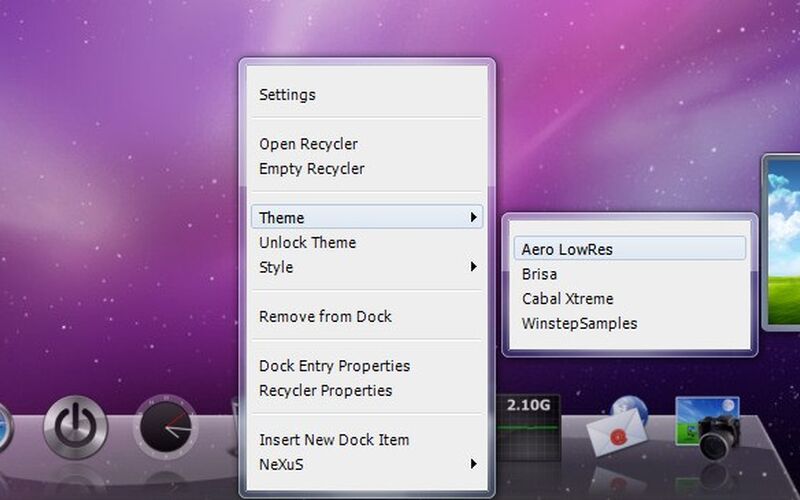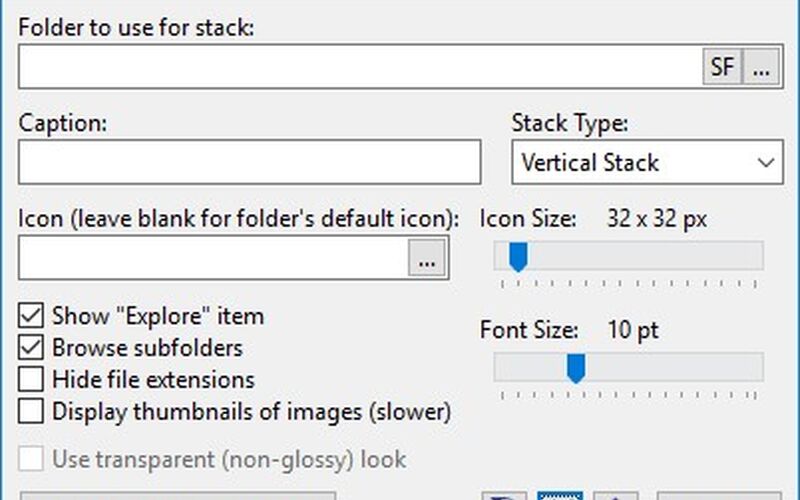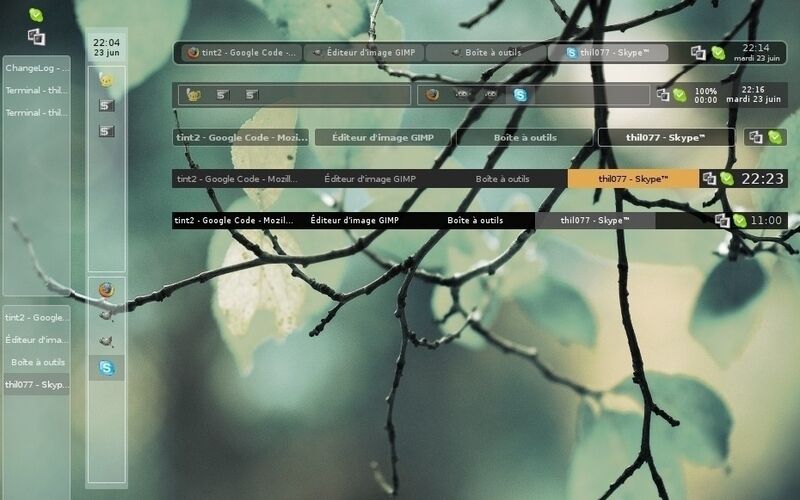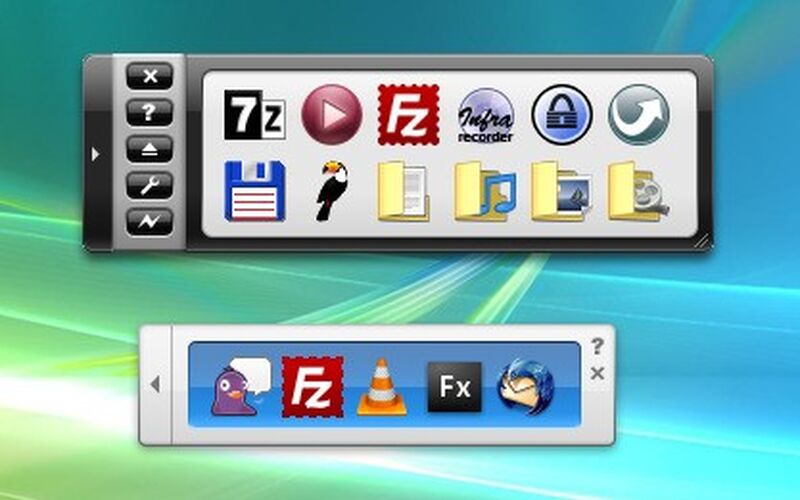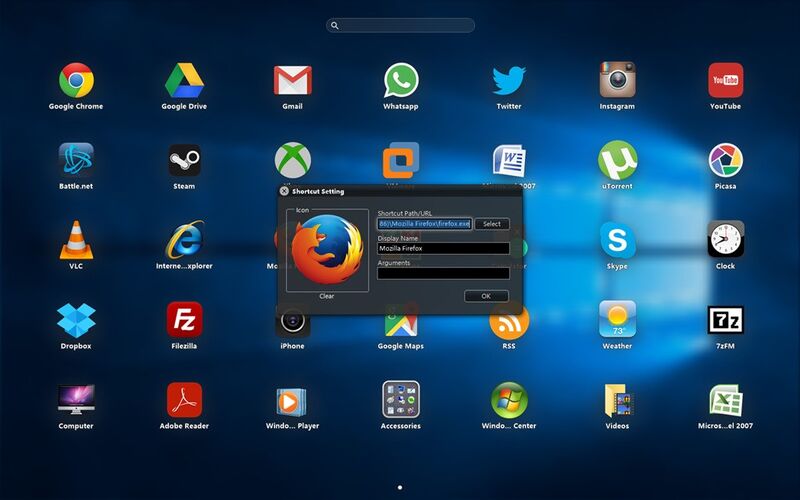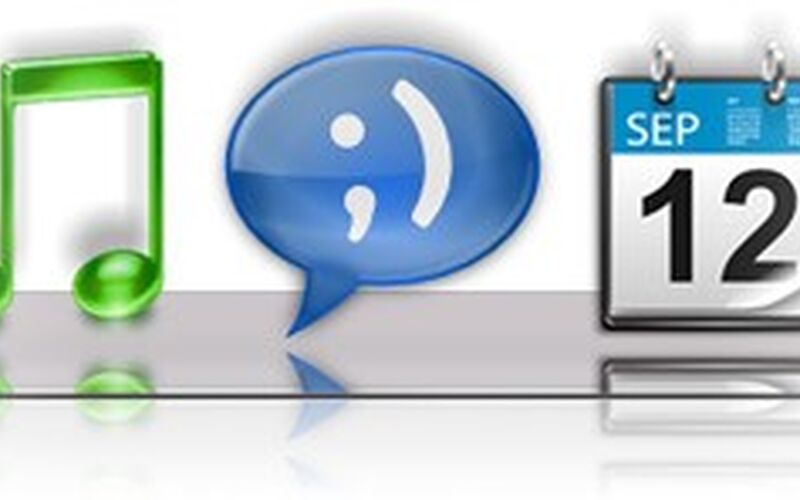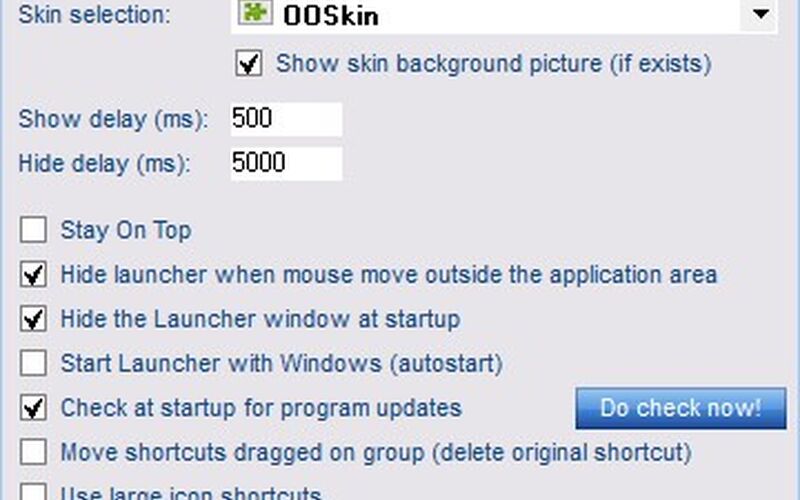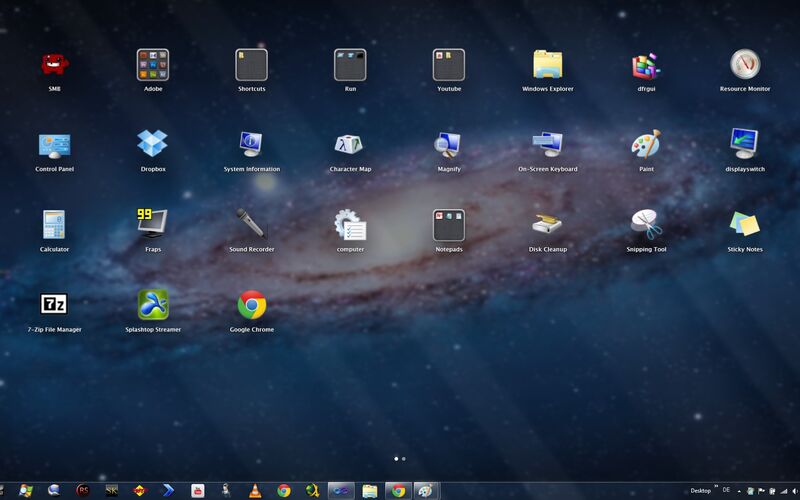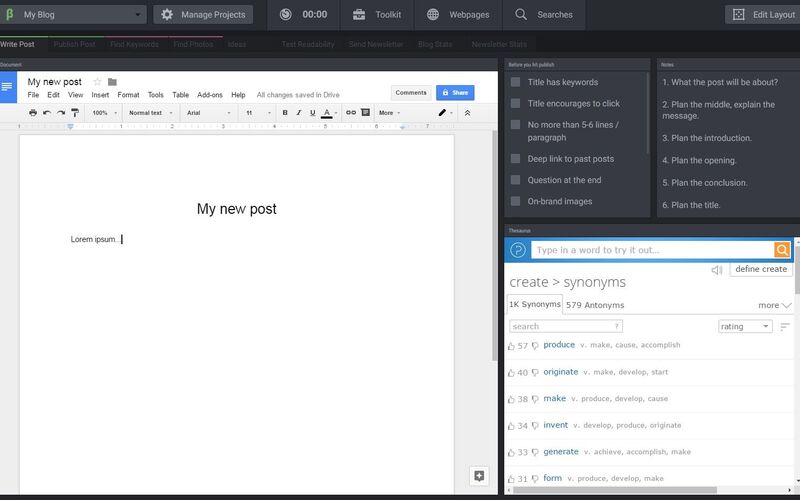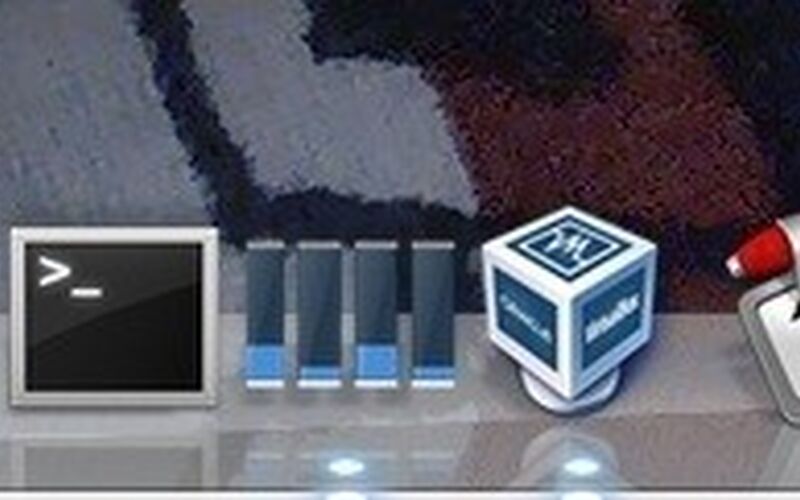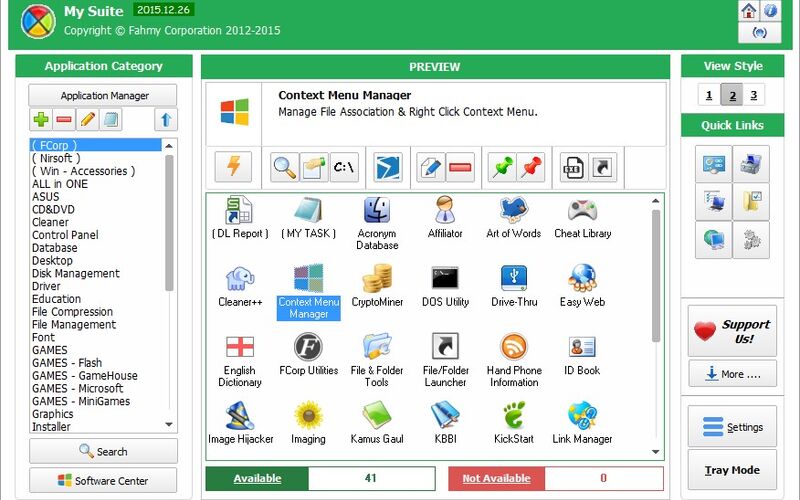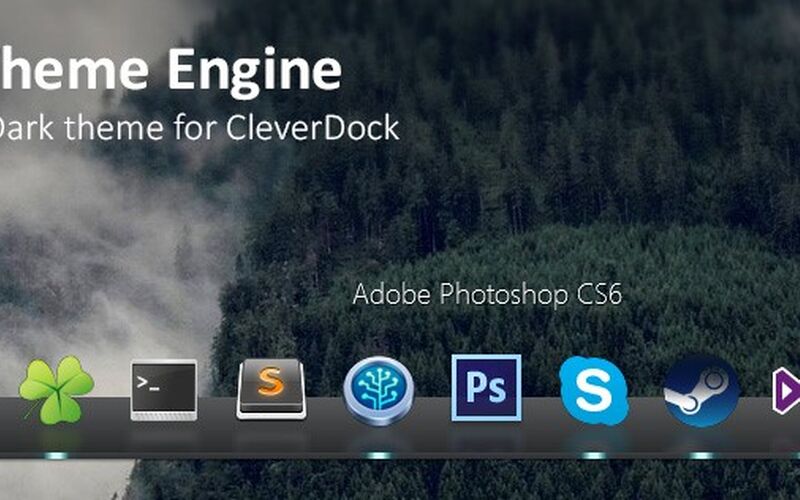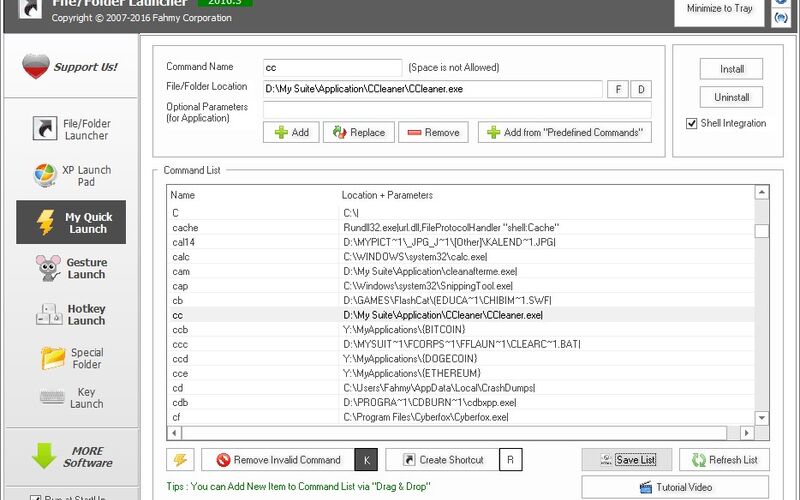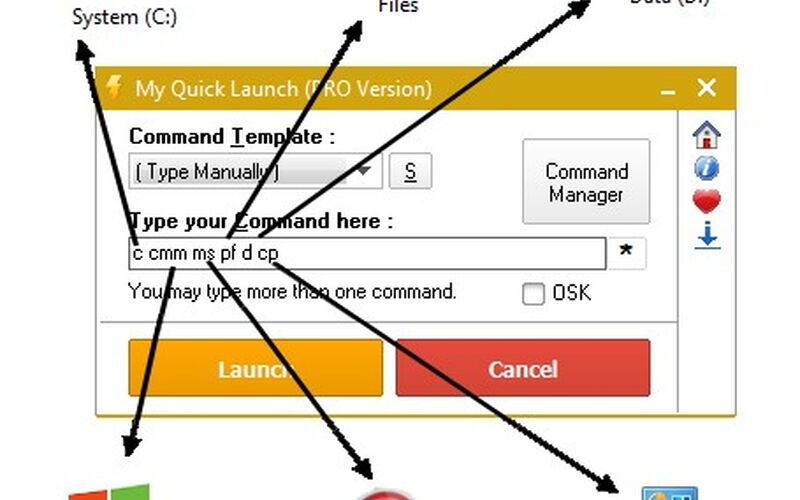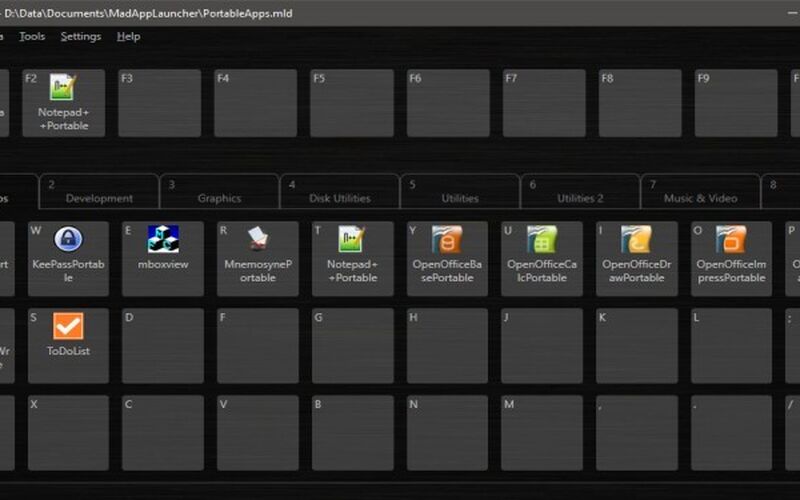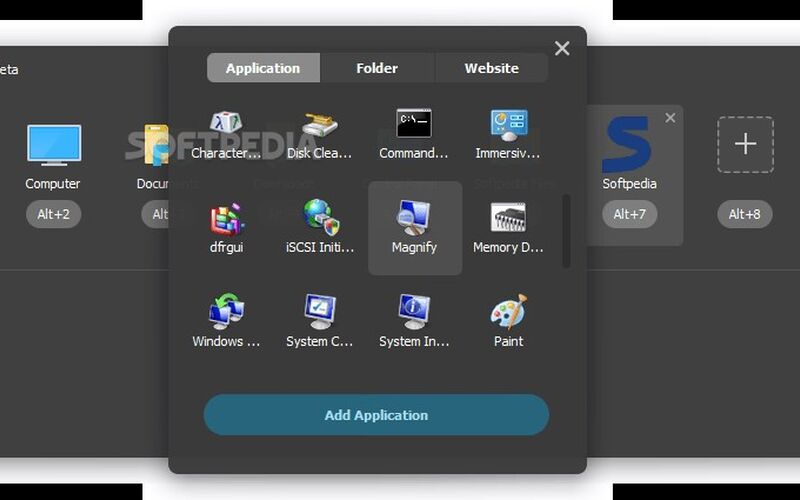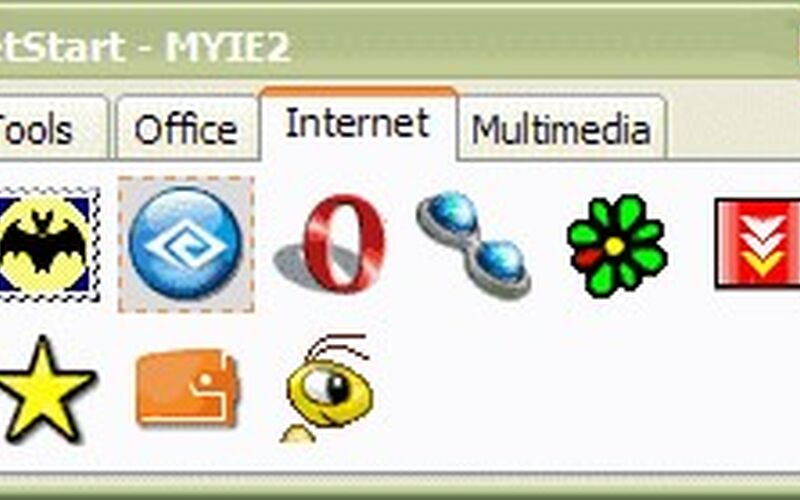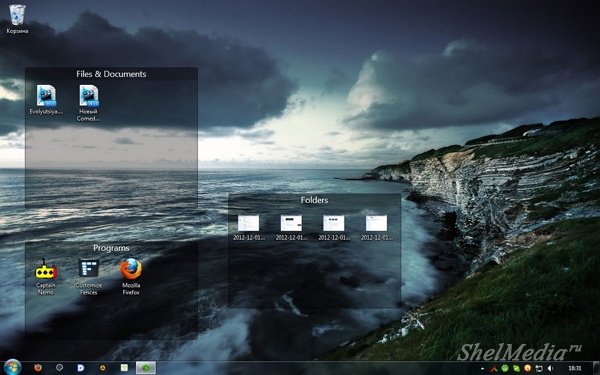А содержать рабочий стол в чистоте и порядке — непростая задача — непростая задача для некоторых пользователей, которым необходимо всегда иметь под рукой всевозможный контент. Чтобы помочь нам с задачей иметь стол, который выглядит полностью упорядоченным, чтобы мы могли эффективно выполнять любой тип задач, есть несколько типов приложений, которые мы собираемся рассмотреть ниже.
Содержание
- Приложения для чистоты рабочего стола Windows
- Nimi Places, создавайте собственные пространства
- ViPad, группируйте приложения и очищайте рабочий стол
- Stardock Fences, организуйте все элементы рабочего стола по ячейкам
- XLaunchpad, для любителей запуска macOS
- StandaloneStack 2, создавайте стеки в Windows без док-станции
- ToolBook, быстро организуйте все приложения на рабочем столе
- Real Desktop, создавайте настольные комнаты в 3D
- SideSlide, создание настраиваемых контейнерных рабочих пространств
Nimi Places, создавайте собственные пространства
Это приложение, которое позволяет нам организовать рабочий стол с помощью настраиваемые пространства где мы можем разместить папки, файлы, документы и ярлыки наших программ. В каждом пространстве, которое мы создаем, у вас может быть файл или папка, принадлежащие разным местоположениям, которые будут отображаться в виде меньших значков. Это также позволяет нам добавить цветные метки как ярлыки, чтобы мы могли быстрее видеть любой важный файл или выполнять определенные действия. Каждое пространство может быть персонализированные по нашему вкусу с различными темами и значками, а также с предварительным просмотром изображений и видео, из которых он состоит. Несмотря на то, что это инструмент, который не обновлялся в течение длительного времени, он может быть полезным для поддержания чистоты и организованности рабочего стола.
Вы можете бесплатно скачать Nimi Places с сайт разработчика .
ViPad, группируйте приложения и очищайте рабочий стол
Это инструмент для организации значков, документов, файлов и папок на рабочем столе Windows. Благодаря этому мы сможем организовать все предметы на нашем столе во втором месте, где они будут доступны. Это также позволяет вам организовать приложения в разных позициях или сгруппировать те, которые похожи в одном настраиваемая вкладка . Таким образом, мы можем работать с небольшими пространствами на рабочем столе, где мы можем легко найти те, которые мы используем чаще всего. Просто удерживая курсор мыши на любом элементе, мы можем перетащить его на любую вкладку. Его главный недостаток в том, что некоторые антивирусы обнаруживают внутри себя вредоносное ПО.
Если вы хотите организовать свой рабочий стол с помощью ViPad, вы можете бесплатно скачать его с его Официальном сайте .
Stardock Fences, организуйте все элементы рабочего стола по ячейкам
С помощью этого полезного приложения мы можем организовать все элементы нашего рабочего стола в виде значков и ярлыков, разместив их в клеток . Если мы дважды щелкнем по ячейке, она «свернется», и мы сэкономим место. Просто дважды щелкните еще раз, чтобы развернуть ячейку и снова отобразить значки. Приложение позволяет нам определять правила о том, как должны быть организованы наши значки, и он автоматически классифицирует новые значки, которые мы выбрали для этих правил. Кроме того, каждая ячейка может быть настроить чтобы предлагать разные виды, чтобы мы могли видеть его в виде списка, с предварительным просмотром или со значками. Его главный недостаток в том, что он не позволяет добавлять заметки, а также его не очень хороший перевод на испанский.
Stardock Fences — бесплатное приложение, которое мы можем скачать с эту ссылку .
XLaunchpad, для любителей запуска macOS
Если вы являетесь пользователем, которому нравятся некоторые функции macOS, с XLaunchpad мы можем воспользоваться одной из самых популярных из них, например, иметь доступ ко всем установленным приложениям, поскольку он имитирует эту функцию. Таким образом, одним щелчком мыши мы сможем вывести все файлы и папки приложений на передний план , без необходимости их распределения по всему нашему рабочему столу. Мы можем добавлять ярлыки и организовывать их по папкам, а также настраивать размер значков. По умолчанию приложение предоставит нам доступ к Документам, Cеть, Папки корзины и панели управления. Главный недостаток этого приложения в том, что новые ярлыки нужно добавлять вручную.
Если вы хотите прикоснуться к MacOS на своем ПК с Windows и упорядочить рабочий стол с помощью XLaunchpad, вы можете бесплатно скачать его с сайт разработчика .
StandaloneStack 2, создавайте стеки в Windows без док-станции
С помощью этого приложения мы можем видеть все наши значки программ, файлов или папок. сгруппированы в одну кнопку , похожий на тот, который мы можем найти в macOS. В тот момент, когда мы нажимаем на эту кнопку, в строке меню «Пуск» открывается раскрывающийся список. Эти значки отображаются в полупрозрачном окне или в виде столбца с папками и документами. Хотя его установка и использование несложны, его режим настройки не слишком интуитивно понятен, поэтому на его освоение все равно уйдет немного больше времени, чем хотелось бы, особенно на основе наших знаний.
Чтобы начать загрузку и использование StandaloneStack 2, вам нужно будет только получить доступ к его Официальном сайте .
ToolBook, быстро организуйте все приложения на рабочем столе
Это средство запуска приложений для Windows с множеством функций, которые нас удивят. Он полностью портативный, поэтому не требует установки. Его интерфейс позволяет нам перетащить ярлыки , а также любые типы файлов, папок, значков… Таким образом, мы можем организовать наш рабочий стол для лучшей организации и производительности. Это также позволяет нам перечислите все наши внутренний и внешний единицы хранения . В них он покажет нам информацию о нашем доступном пространстве и предложит нам свои собственные темы, чтобы мы могли настроить его внешний вид. Его основным недостатком является то, что значки занимают слишком много места на экране, и их настройка интуитивно понятна, особенно для более неопытных пользователей.
Если вы хотите организовать элементы на рабочем столе с помощью ToolBook, вы можете скачать его бесплатно с сайта .
Real Desktop, создавайте настольные комнаты в 3D
С помощью этого приложения мы можем заменить фон нашего рабочего стола на новый в 3D , в котором будут отображаться документы, папки и значки программ, имитирующие внешний вид реального физического рабочего стола, и все это будет иметь трехмерный вид. У нас будет возможность вращать, поднимать и запускать файлы по своему усмотрению. У нас также будет возможность создать несколько комнат, включенных в содержимое другого пути в другой папке. Он имеет множество вариантов настройки с более 100 украшений и более 300 дизайнов . Кроме того, мы можем видеть рабочий стол с разных точек зрения, а также изменять любой аспект, просто нажав правую кнопку мыши на несколько секунд, чтобы вызвать меню. Его основной недостаток заключается в том, что для его работы требуется много системных ресурсов, поэтому он не подходит для менее мощных компьютеров.
Чтобы начать использовать трехмерный рабочий стол Real Desktop, вы можете бесплатно загрузить его с его Официальный веб-сайт.
SideSlide, создание настраиваемых контейнерных рабочих пространств
Этот практичный и полезный инструмент отвечает за создание персонализированного рабочего пространства, в которое мы можем добавлять ярлыки, изображения, файлы и т. Д. Для некоторых контейнеры где у нас все хорошо организовано. Это позволит нам иметь все под рукой, когда мы захотим это использовать, и скрыть это, свернув в одну сторону рабочего стола. Это также дает нам возможность перетаскиванием ярлыки для организации нашего рабочего пространства на его интерфейсе. Все пространства можно настроить, изменив цвета или выбрав фоновое изображение и т. Д. Приложение полностью переносимо, поэтому для работы не требуется установка.
SideSlide — бесплатное приложение, в нем нет рекламного или шпионского ПО, которое мы можем скачать с официального сайта .
Если куча ярлыков на рабочем столе мешает вам наслаждаться прекрасной картинкой, то в Windows 10 есть множество способов их аккуратно разместить так, чтобы они были всегда под рукой, но не мозолили глаза.
Начнем с основных и очевидных способов размещения ярлыков, постепенно углубляясь в персонализацию Windows 10.
Начальный экран «Пуск»
Некогда столь не любимые плитки дают простор кастомизации. Размещение на начальном экране не нравится многим из-за необходимости нажимать кнопку «Пуск»
Если в меню «Пуск» не хватает места, то его можно увеличивать и уменьшать, цепляя за края.
Панель задач
Самый очевидный способ — закреплять ярлыки на панели задач. Не всем он нравится, так как ярлыки мешаются с тем, что запущено.
Полноэкранный «Пуск»
Для включения полноэкранного меню «Пуск» надо перейти в «Параметры» -> «Персонализация» -> «Пуск» и включить параметр «Открывать меню «Пуск» в полноэкранном режиме«.
Тут можно с лихвой дать волю фантазии, распределяя ярлыки фигурами, по группам, давая названия группам.
Дополнительные панели задач
На панели задач в самом низу можно создавать дополнительные панели задач, группируя там ярлыки. К примеру, создаем папку «Игры» в любом желаемом месте. Кидаем туда ярлыки. Нажимаем ПКМ на панели задач -> Панели -> Создать панель инструментов…
Далее выбираем нашу папку и получается следующая картина
Снова не устраивает, что надо делать лишний клик для доступа к ярлыкам? Ок. Нажимаем ПКМ на панели задач. Снимаем галочку с пункта «Закрепить панель задач«. Выдвигаем панель «Игры» и получается следующее:
Если нажать на нашу панель правой кнопкой мыши, то можно включить крупные значки,
можно убрать подписи,
можно убрать заголовок
Также в этом режиме, когда не закреплена панель задач, можно ее увеличить потянув за верхний край. В конце настройки не забудьте вернуть галочку «Закрепить панель задач»
Таким образом можно добавлять сколько угодно панелей задач по разным группам
Дополнительные функции панели задач
Если у вас низкое разрешение экрана, ноутбук, то можно оставить маленькие значки дополнительной панели и сделать такие же значки на основной панели. Тогда больше ярлыков влезет и не надо будет увеличивать размер панели задач.
Там же можно сделать, чтобы панель задач автоматически скрывалась, можно изменить ее расположение, чтобы она была сверху, слева или справа.
Office-ные ярлыки
Удивительно, но рабочий стол умудряются захламлять даже многочисленными рабочими/учебными файлами Word, Excel и т.д, хотя казалось бы для них есть папка «Документы».
Видимо не все знают, но в современных MS Office доступ ко всем последним офисным файлам легко получить как с главного экрана приложения, так и через ПКМ по ярлыку, хоть в «Пуск», хоть в панели задач.
В папку «Документы» можно быстро перейти через меню «Пуск» и через ПКМ на проводнике
В указанное выше подменю можно добавить еще ряд папок. Достаточно перейти в параметры меню «Пуск» (мы там включали полноэкранный «Пуск») и нажать на синюю надпись в самом низу «Выберите какие папки будут отображаться в меню «Пуск».
DesktopOK
для Windows
DesktopOK — небольшая бесплатная и портативная (не требующая установки) программа, предназначенная для сохранения и восстановления местоположения иконок на рабочем столе.
Утилита запоминает настройки для различных пользователей, позволяет сохранять позицию иконок для разных разрешений экрана, автоматически скрывает и отображает иконки, а также умеет сворачивать все открытые окна. Присутствует функция автосохранения.
ТОП-сегодня раздела «другое»

PointerStick — небольшая многоязычная портативная утилита, представляющая собой виртуальную указку на рабочем столе…
DesktopOK 10.61
DesktopOK — небольшая бесплатная и портативная (не требующая установки) программа,…
Pixel Repair 0.6.8.691
Pixel Repair — небольшая утилита для обнаружения и исправления зависших пикселей на экране ЖК-монитора…
Отзывы о программе DesktopOK
shkur про DesktopOK 7.97 [05-11-2020]
у меня 2 монитора рабочий стол расшарен на оба, все что связано с работой и коммуникацией на одном, остальное на другом.
Как же бесило, когда один из мониторов не заинится после отключения по таймауту и ярлыки размазанные по рабочему столу 3840х1080, в десятке, автоматом съезжают в один монитор 1920х1080 ппц.
Эта прога просто спасение.
1 | | Ответить
slam123 про DesktopOK 4.52 [29-01-2017]
согласен, прога просто спасает от беспредела поганой 10 винды, только вот не разобрался: а горячие клавиши в ней есть? чтоб после очередного тупизма 10ки не искать ярлык с прогой, а нажатием какой ни комбинации клавишь моментально вернуть ярлыки на свое место?
3 | 2 | Ответить
CEPBAK в ответ slam123 про DesktopOK 5.07 [25-03-2018]
что мешает сделать батник на восстановление (команда есть в факах) и назначить ярлыку горячие клавиши?
4 | 3 | Ответить
Ал про DesktopOK 4.19 [04-11-2015]
Очень полезная вещь! Жать, что раньше не знал…
3 | 3 | Ответить
mudrak про DesktopOK 3.82 [05-03-2014]
Расчудесная программка — выручила при переезде с XP на Windows 7.
3 | 2 | Ответить
(ерж про DesktopOK 3.10 [07-05-2012]
Ложку дёгтя в бочку с мёдом: иконки рабочего стола сохраняются не во всех случаях.
5 | 5 | Ответить
Здравствуйте, друзья. Как обстоят дела с порядком на рабочем столе? Как у всех — творческий беспорядок? Ярлыки Windows чувствуют себя хозяевами жизни? Не пора им дать по шапке? Поставить на место, упорядочить ярлыки.
Рабочий стол компьютера, это лицо пользователя. Упорядочив ярлыки Windows получите эстетическое удовольствие от внешнего вида рабочего стола и повысите эффективность работы за компьютером, производительность труда. Станет легче ориентироваться в этом хаосе, празднике безумства.

Fences — великолепная, бесплатная программа, которая поможет в этом деле. Она, как самостоятельная, взрослая хозяйка рассортирует ярлыки по категориям в зависимости от назначения. Категории ярлыков можно редактировать легко и просто. Добавлять и удалять выделенные области, регулировать цвет, прозрачность и размер, двигать по рабочему столу…
Дополнительная прелесть программы Fences — она настолько сурова, что добавляет возможность простым, двойным кликом скрыть ВСЕ иконки программ с рабочего стола и вернуть их обратно тем же действием (задаётся исключение для любого ярлыка и он останется на столе).
Не программа, а конструктор «Шаловливые ручки!» — делайте, меняйте и настраивайте, что угодно, но порядок на рабочем столе всё-равно будет.
Взгляните в последний раз на беспредел ярлыков на мониторе. Поплачьте, его уже никогда не увидите. Попрощайтесь с ним — идёт его величество, порядок!
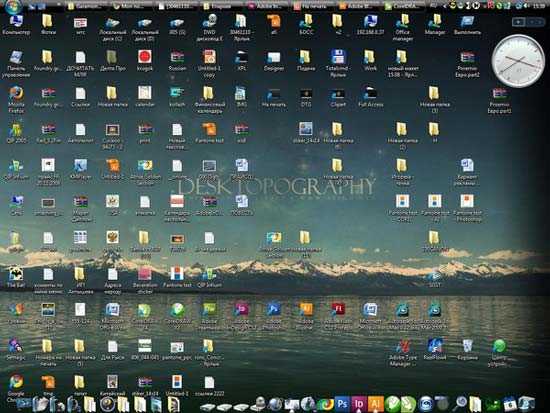
Попрощались?
Скачать Fences
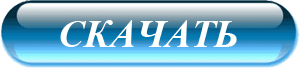
Размер инсталлятора 9 Мб. Вирусы отсутствуют.
Обращаю Ваше внимание! По ссылке выше лежит бесплатная версия Fences v.1.0. А вот на официальном сайте уже Fences 2.01, но платная. Имейте это ввиду, не обновляйте бесплатную программу.
…
…
Приступаем к установке и настройке в картинках (прошу прощенья за скриншоты дикого качества — они ещё из 2011 года, только учился их снимать 🙂 )…
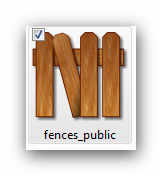
Сортируем ярлыки на рабочем столе
Появилось сразу два окна — одно закрываем, а в другом…
Выбираете вариант. Жму верхний…
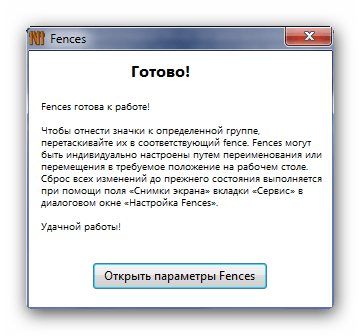
Теперь — правый…
Наблюдаем порядок и гармонию. Слева в окне программы Fences видим меню, в котором настраиваем всё под себя.
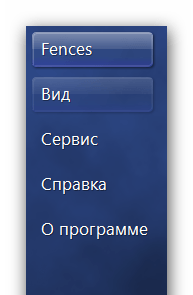
Кликнув левой клавишей компьютерной мышки по выделенной области с ярлыками и не отпуская её — перемещаем блок по экрану. Наведя курсор мыши на границу области — изменяем её размер.
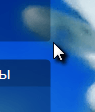
На скорую руку, такое сотворил…
Чтоб переименовать или удалить блок для ярлыков достаточно кликнуть по нему правой кнопкой мыши и в выпавшем контекстном меню выбрать действие…
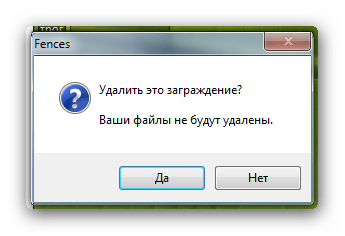
Дважды кликнув по рабочему столу скроете все иконки. Чистота и красивые обои. Класс.
Кликнув правой кнопкой мышки, по ярлыку, который не желаете скрывать найдёте нужный пункт меню…
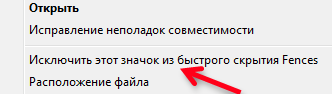
В меню можно сделать снимок экрана, тем самым программа запомнит, как располагались ярлыки Windows до изменений. Сможете восстановить, если что. Наслаждайтесь.
Так сортируем ярлыки рабочего стола Windows. До новых полезных компьютерных программ и интересных приложений для Андроид.
ПОЛЕЗНОЕ ВИДЕО
…
…




XLaunchpad дает мгновенный доступ ко всем вашим ярлыкам.
Особенности:
— Позволяет размещать приложения любым удобным способом, перетаскивая значки в разные места или группируя приложения в папки. Просто перетащите один значок поверх другого, чтобы создать папку.
— Дает возможность назвать папку как угодно.
-
293 -
RocketDock — это клон док-станции Mac OS X.
- Бесплатная
- Windows
RocketDock — это клон док-станции Mac OS X. Он предоставляет качественный интерфейс для быстрого доступа к ярлыкам для упрощения доступа и организации. Теперь с добавленной поддержкой панели задач ваши свернутые окна могут отображаться в виде значков на панели, что позволяет повысить производительность и доступность.
-
131 -
Docky — это полноценное док-приложение, которое позволяет открывать общие приложения и управлять окнами.
- Бесплатная
- Linux/BSD
Docky — это полноценное док-приложение, которое делает открытие общих приложений и управление окнами намного проще и быстрее. Docky полностью интегрирован в рабочую среду GNOME и предлагает простой и понятный подход к настройке и использованию. Он работает очень просто.
-
110 -
Synapse — это семантическая программа запуска, написанная на Vala, которую вы можете использовать для запуска приложений.
- Бесплатная
- Windows
Synapse — это семантическая программа запуска, написанная на Vala, которую вы можете использовать для запуска приложений, а также для поиска и доступа к соответствующим документам и файлам с помощью движка Zeitgeist.
-
78 -
Легкая, приятная для глаз, полностью настраиваемая, похожая на Mac OS X анимированная док-станция для любого рабочего стола Linux.
- Бесплатная
- Linux/BSD
Cairo-Dock — это анимированная панель запуска приложений для рабочего стола, аналогичная док-станции Mac OS X или Rocket Dock (для Windows).
-
63 -
Avant Window Navigator (AWN/Awn) — это панель навигации в стиле док-станции для рабочего стола linux.
- Бесплатная
- Linux/BSD
Avant Window Navigator (AWN / Awn) — это панель навигации в стиле док-станции для рабочего стола linux, которая располагается в нижней части экрана. Она может использоваться для отслеживания открытых окон.
-
60 -
ObjectDock — это программа, которая позволяет пользователям организовывать свои ярлыки, программы и запускать задачи.
- Платная
- Windows
ObjectDock — это программа, которая позволяет пользователям организовывать свои ярлыки, программы и запускать задачи в привлекательный и забавный анимированный документ. Предоставляя пользователям больший контроль над организацией своего рабочего стола. Пользователи могут контролировать значки и ярлыки на рабочем столе, чтобы они были доступны, когда и где им нужно. И все это благодаря уникальному стилю и высочайшей производительности, которую обеспечивает ObjectDock!
-
42 -
Упорядочивает содержимое рабочего стола с помощью настраиваемых контейнеров.
- Бесплатная
- Windows
Упорядочивает содержимое рабочего стола с помощью настраиваемых контейнеров — показывает содержимое папок (например, локальных папок, сетевых расположений) в виде значков / миниатюр на прокручиваемой поверхности. Встроенный механизм миниатюр позволяет отображать миниатюры для поддерживаемых документов OpenOffice и изображений PSD, а также для поддерживаемых файлов PDF.
-
36 -
True Launch Bar — превосходная замена стандартной панели быстрого запуска.
- Платная
- Windows
True Launch Bar — превосходная замена стандартной панели быстрого запуска. Все функции, представленные в Quick Launch, также находятся в панели True Launch. Однако панель True Launch Bar полностью совместима с Quick Launch, поскольку она использует ту же папку для ярлыков. Но есть одна огромная разница. True Launch Bar позволяет объединять ваши ярлыки в группы. Эта функция выглядит как всплывающее меню. Это значительно улучшает управление вашими ярлыками и экономит рабочее пространство на рабочем столе. Используя True Launch Bar, вы ускоряете запуск ваших приложений, как никогда раньше.
-
31 -
Winstep Nexus Dock — Бесплатная профессиональная док-станция для Windows.
- Условно бесплатная
- Windows
Winstep Nexus Dock — Бесплатная профессиональная док-станция для Windows. Все часто используемые приложения в одном месте.
-
28 -
7stacks — приложение для упорядочивания значков рабочего стола Windows.
- Бесплатная
- Windows
7stacks — это простое в использовании бесплатное приложение, которое позволяет пользователям Windows 7, Vista и XP создавать стопки иконок на панели задач (в 7) или на панели инструментов QuickLaunch (в Vista и XP). Если вы используете пакет приложений — например, Microsoft Office, OpenOffice или Adobe CS4, — вы можете объединить все их иконки в одну.
-
27 -
tint2 — это простая панель с панелью задач, ненавязчивая и легкая (память / процессор / внешний вид).
- Бесплатная
- Linux/BSD
tint2 — простая панель с панелью задач, ненавязчивая и легкая (память / процессор / внешний вид). Мы стараемся упростить использование виртуального рабочего стола и нескольких мониторов. Мы следуем спецификациям freedesktop.
-
19 -
Appetizer — это бесплатная программа запуска приложений для Windows.
- Бесплатная
- Windows
Appetizer — это бесплатная программа запуска приложений для Windows, позволяющая организовать ваши ярлыки и папки в удобную док-станцию. Приложение абсолютно бесплатно и доступно на нескольких языках.
-
15 -
Запустите свой рабочий стол, как iPad, и получите мгновенный доступ к вашим приложениям, играм, файлам, URL-адресам и многому другому.
- Бесплатная
- Windows
PaperPlane Smart Launch — это бесплатная программа запуска — менеджер ярлыков, который позволяет запускать ваш рабочий стол как iPad. Если вы знакомы с Mac OS Launchpad, то вы убедитесь, что это лучшая Launchpad только для вашей Windows. Она позволяет быстро получить доступ к наиболее часто используемым приложениям, открыть последний файл, перейти по URL-адресу веб-сайта, сыграть в любимую игру или открыть любой ярлык и т. д. И все это в одном месте.
-
15 -
Идея Circle Dock заключается в том, чтобы вызвать панель быстрого доступа в любом месте рабочего стола Windows.
- Бесплатная
- Windows
Идея, лежащая в основе Circle Dock, заключается в том, чтобы вызвать панель быстрого доступа в любом месте рабочего стола Windows. Это достигается за счет того, что панель быстрого доступа имеет круглую или овальную форму, и ее можно разместить в любом месте рабочего стола, даже вблизи края экрана. Элементы панели быстрого доступа, находящиеся за пределами экрана, легко доступны простым прокручиванием колесика мыши или с помощью курсорных клавиш.
-
14 -
XWindows Dock — новейшая бесплатная программа для Windows Vista и XP.
- Бесплатная
- Windows
XWindows Dock (кратко XWD) — это новейшая бесплатная программа для Windows Vista и XP, предназначенная для запуска приложений и организации рабочего стола.
-
14 -
Организует ваши ярлыки / значки на рабочем столе.
- Бесплатная
- Windows
Устали от десятков иконок на рабочем столе? Попробуйте этот простой, но мощный и интуитивно понятный лаунчер, чтобы организовать все ваши ярлыки.
-
13 -
WinLaunch — это Mac OS X Lion Launchpad для Windows.
- Бесплатная
- Windows
WinLaunch — это Mac OS X Lion Launchpad для Windows.
-
13 -
Организатор для деловых людей.
- Условно бесплатная
- Windows
- Mac OS
Самый умный способ работы на вашем компьютере. Freeter — это продуктивное приложение, которое позволяет вам собрать все необходимое для работы в одном месте.
-
12 -
В OS X Dock используется в качестве хранилища для программы или файла.
- Платная
- Mac OS
В OS X Dock используется в качестве хранилища для любой программы или файла. Он может содержать любое количество элементов и изменять их размеры при масштабировании.
-
12 -
My Suite — это легкое приложение для Windows, цель которого — помочь вам создать пользовательский список программ, которые можно запускать с минимальными усилиями.
- Платная
- Windows
My Suite — это легкое приложение для Windows, цель которого — помочь вам создать пользовательский список программ, которые можно запускать с минимальными усилиями. Оно пригодится всем пользователям, которые устали от того, что на их рабочем столе много значков или на панели задач закреплено несколько утилит, поскольку оно поможет им запускать предпочитаемые программы из одной панели.
-
12 -
Простая док-станция для Windows, которая имеет широкие возможности для создания тем и размытых отражений.
- Бесплатная
- Windows
Простая док-станция для Windows, которая имеет широкие возможности для создания тем и размытых отражений. Док-станция полностью совместима с Windows Vista / 7/8 / 8.1.
-
11 -
File / Folder Launcher (FFLauncher) — это приложение для запуска файлов и папок.
- Платная
- Windows
File / Folder Launcher (FFLauncher) — это очень простое в использовании приложение, специально разработанное для запуска файлов и папок.
-
8 -
Более быстрый доступ к вашим любимым файлам, папкам, программам.
- Платная
- Windows
Более быстрый доступ к вашим любимым файлам, папкам, программам и т. д.
-
4 -
Простой лаунчер приложений с вкладками.
- Бесплатная
- Windows
MaxLauncher — это простой лаунчер с вкладками, разработанный для сокращения времени, необходимого для поиска и запуска программы. Он может создавать множество файлов данных, каждый из которых может иметь до 10 вкладок. Каждой вкладке и кнопке назначается клавиша (например, F1-F10, 0-9, A-Z и т. Д.). Просто нажмите горячую клавишу (например, CTRL + `), чтобы активировать программу, затем нажмите клавишу, соответствующую программе, которую вы хотите запустить. MaxLauncher — это редизайн MadAppLauncher. Было добавлено несколько ключевых функций, таких как возможность удаления вкладки, поддержка тем и портативное использование.
-
3 -
Средство для запуска приложений и системных инструментов, элементов панели управления, папок на компьютере.
- Платная
- Windows
Wise Hotkey — это средство запуска установленных приложений, папок, расположенных в любом месте на жестком диске, областей панели управления и различных системных инструментов (Wordpad, Камера, Калькулятор, Очиститель диска, Блокнот, Диспетчер задач и многие другие), а также адреса сайтов.
-
1 -
Устали копаться в переполненном меню Пуск?.
- Условно бесплатная
- Windows
Устали копаться в переполненном меню Пуск? JetStart предлагает вам быстрый доступ к категоризованным ярлыкам меню Пуск, недавно запущенным программам и системным командам.
2018-06-28
13 456
Fences — это очень полезная программа, с помощью которой вы сможете с легкостью навести порядок на своем рабочем столе сгруппировав все иконки по группам.
Основные возможности Stardock Fences
- Создание на рабочем столе областей с затемненным фоном, в которые можно расположить ярлыки по своему усмотрению.
- Программа позволяет быстро скрывать все иконки с рабочего стола и возвращать обратно;
- Программа может автоматически расположить ваши иконки на рабочем столе.
Видеообзор программы Stardock Fences
Скачать Stardock Fences для рабочего стола
Скачать Stardock Fences 3.0.5.12 — сортировка ярлыков по группам бесплатно
Оцени программу!
- 80
- 1
- 2
- 3
- 4
- 5
Рейтинг: 4 из 5
(Голосов: 5, просмотров 13 456)
Добавил: ,Дата: 18 Дек 2015
sTabLauncher 2.2.3 — Бесплатная программа для сортировки иконок на рабочем столе компьютера.

Со временем рабочий стол захламляется различными иконками. Как не странно они все нужны, хотя мы их не всегда используем или используем очень редко…
Программа sTabLauncher позволяет упорядочить иконки, если их стало слишком много, сделать Ваш рабочий стол красивее и чище!
Итак, Вы решились навести порядок? Тогда читаем статью дальше…
Возможности программы sTabLauncher
- возможность работы с вкладками;
- возможность скрытия панели запуска;
- широкие возможности настройки внешнего вида программы;
- поддержка ярлыков Интернета;
- возможность добавления разделителей.
Установка программы sTabLauncher
После того как скачали программу (ссылка в конце статьи) запускаете инсталлятор программы. Дальше нажимаем кнопку «Next», пока не дойдем до следующего окна:
Здесь нам предложат установить популярный переводчик Babylon — его базовая версия бесплатна, но дополнительные его функции активируются только по подписке. Я не стал его устанавливать, тем самым лишний раз загружать свой компьютер.
Меню программы
Основное меню программы вызывается правым кликом мыши по панели с ярлыками.

sTabLauncher – современный и многофункциональный бар, который может работать на всех версиях Windows. Лично мне он понравился своими возможностями настройки. В отличие от своих аналогов эта программа позволяет настроить панель запуска таким образом, чтобы она полностью скрывалась, не загораживая тем самым, рабочего пространства!
Подробнее о программе можно почитать на сайте: bestfree.ru
Система: Windows 2000/XP/Vista/7 32&64-bit
Язык: Русский/Английский
Автор: http://www.stablauncher.com/Downloads/index.html
Размер: 3,1 МБ
скачать sTabLauncher бесплатно
ПОДЕЛИТЕСЬ СО СВОИМИ ДРУЗЬЯМИ:
П О П У Л Я Р Н О Е:
- Осцилограф, анализатор спектра, звуковой измеритель и генератор в одной программе Wavetools
- Как сделать простой светодиодный куб?
- Торт из … полотенец своими руками
Wavetools
Осцилограф.
Эта программа имитирует двухканальный запоминающий осциллограф.
Следующие элементы управления доступны:
Позволяет регулировать усиление Оси Y в шагах на 10 дБ. В 0 дБ, на экране, показывает полномасштабный звуковой вход.
Подробнее…

Многие просили меня сделать простой светодиодный куб. Можно сделать куб на Arduino, размером 3 х 3 х 3, 4 х 4 х 4, 5 х 5 х 5 и т. д., микроконтроллер может давать сложные световые эффекты, но мы сегодня будем делать куб на двух простых интегральных микросхемах, не нуждающихся в программировании.
Подробнее…

А чтобы этот подарок выглядел интересно, посмотрите как его можно красиво оформить в виде необычной композиции.
Подробнее…
Популярность: 2 055 просм.
Сохраняет и восстанавливает позиции ярлыков на рабочем столе. DesktopOK — это небольшое, но эффективное бесплатное решение для пользователей, которые играют в игры с фиксированным разрешением, которые могут непреднамеренно изменить ваш рабочий стол Windows. DesktopOK является портативным, не требует установки и может быть легко запущен с рабочего стола. Desktop-Autosave с определенными периодами. Немецкий и английский.
-
ICU — Icon Configuration Utility
Восстановите свой рабочий стол, когда значки будут «переставлены». Melba23 и я обнаружили, что мы работаем над очень похожими идеями, чтобы восстановить значки рабочего стола на их обычное место, если они стали «переставленными». Похоже, что в Vista…
Открытый исходный код
Бесплатно
Windows
-
ReIcon
ReIcon — это портативное бесплатное программное обеспечение, которое позволяет сохранять и восстанавливать макет рабочего стола. Если вы часто меняете разрешение экрана (например, чтобы играть в игры или использовать приложения, требующие определенн…
Бесплатно
Windows
-
IconRestorer
Резервное копирование и восстановление положения иконок на рабочем столе (и обоев) отдельно для каждого разрешения экрана. В случае сбоя компьютера, если выбрано автоматическое размещение значков на рабочем столе или изменено разрешение экрана, суще…
Бесплатно
Windows
-
Desktop Restore
Он записывает расположение и расположение значков и программ на рабочем столе Windows и разрешает восстановление макета. Похоже, что работает правильно под Windows 98, Windows ME, Windows 2000 и Windows XP. Было несколько сообщений о том, что он раб…
Бесплатно
Windows
-
Iconoid
Iconoid — менеджер значков на рабочем столе Windows. Особенности * Сохранение и восстановление позиций значков * Удалить или цвет значка текста фона * Выберите любой цвет для значка * Автоматически скрывать значки * Работает на Windows 2000, Windows…
Открытый исходный код
Бесплатно
Windows
-
Desktoday
Утилита для очистки файлов и папок, разбросанных по рабочему столу, и помещения их в папку с сегодняшней датой. Доступ в любое время из системного меню в правом верхнем углу экрана.
Бесплатно
Mac
-
iconjesus
iconjesus — Сохранение и восстановление положения значков на рабочем столе Windows
Открытый исходный код
Бесплатно
Windows
-
icosauve
Он мгновенно находит положение значков после смены разрешения, сбоя или несвоевременной перестановки рабочего стола. Две дополнительные опции позволяют автоматически активировать каждый раз, когда программа запускается и / или активируется, без вмеш…
Бесплатно
Windows
-
DesktopShelves
DesktopShelves помогает вам бороться с беспорядком на рабочем столе, организуя файлы на полках. Полка размером 5 иконок вмещает 20 файлов.
Платно
Mac
Fences — программа для организации ярлыков, файлов и папок на рабочем столе путем их группировки в затененных раскрывающихся областях, а также для создания перелистываемых рабочих столов с индивидуальным набором значков и затененных областей.
Это условно-бесплатное приложение, которым бесплатно можно пользоваться в течение 30 дней (предварительно потребуется зарегистрироваться в системе на стадии установки, просто указав любой электронный ящик). Программа Fences поддерживается операционными системами Windows 7/8/8.1/10 (32/64 бит). Интерфейс имеет перевод на русский язык (неполный).
Программа Fences нужна для группировки ярлыков, файлов и папок в удобные затененные области на рабочем столе. Она окажется полезной для пользователей, привыкших хранить на рабочем столе большое количество перечисленных объектов. С ее можно создать множество затененных областей, являющихся, по сути, небольшими окнами. В них можно размещать, как уже присутствующие на рабочем столе значки, так и любые другие объекты.
Еще одно предназначение программы — создание дополнительных рабочих столов, между которыми можно переключаться при помощи мыши, клавиатуры или сенсорной панели, если таковая присутствует в распоряжении пользователя. Создаваемые Fences в виртуальные рабочие столы могут содержать собственный набор, как ярлыков, файлов и папок, так и затененных областей.
Функции программы Fences
Основная функция приложения Fences — вывод на рабочий стол визуально настраивающихся, перемещающихся, автоматически сворачивающихся/раскрывающихся областей по типу тех, что присутствуют, к примеру, на смартфонах под управлением Android. Как и в случае с телефоном, заполнение областей осуществляется путем переноса в них любых объектов на компьютере, поддерживающих перемещение при помощи мыши.
Одна из особенностей данных областей в том, что все размещаемые в них объекты ведут себя не как ярлыки, а как файлы и папки. В этом легко убедиться, вызвав контекстное меню «Проводника» над объектом — он будет иметь ту же структуру и содержание, что и стандартное меню.
Создаваемые программой Fences затененные области имеют множество настраиваемых параметров, куда относятся:
- Способ сворачивания/разворачивания областей (двойной клик либо наведение курсора мыши поверх заголовка).
- Настройка визуальных параметров (можно применять ко всем либо определенным областям): прозрачность, цветовая насыщенность, оттенок, включение/выключение контуров границ и округленных углов, размытие заднего фона и другие настройки.
- Создание правил размещения значков внутри затененных областей на основе их имени, типа (документ, музыка, видео и т.п.), времени создания и/или типу контента, куда ссылаются иконки. К одной затененной области можно применять несколько правил размещения значков одновременно.
- Создание правил автоматического размещения объектов в выбранную область при их перетаскивании из любой папки на рабочий стол и/или создании непосредственно на рабочем столе.
- Быстрая регулировка уровня прозрачности затененных областей в индивидуальном порядке. Пользователь также может сделать область полностью прозрачной — она станет видна при наведении курсора мыши на нее.
- Индивидуальная сортировка значков в затененных областях по различным критериям: имени, дате создания/изменения, размеру, количеству запуском (программа Fences ведет такой подсчет).
- Автоматическое ежедневное создание скриншотов рабочего стола, что поможет вернуть в ту или иную затененную область случайно удаленные значки.
Отдельно отметим следующие вспомогательные функции программы Fences:
- Создание неограниченного количества рабочих столов с индивидуальным набором значков и/или затененных областей. Переключение между рабочими столами возможно при помощи мышки, клавиатуры и/или сенсорного экрана.
- Создание на основе папок, т.н. «Порталов в папки» — по сути, таких же затененных областей, но содержащих объекты, присутствующие в этой папке.
- Быстрое скрытие/отображение всех значков и затененных областей на рабочем столе двойным кликом по нему. Также пользователь может указать значки и/или затененные области, которые не будут скрыты при двойном клике.