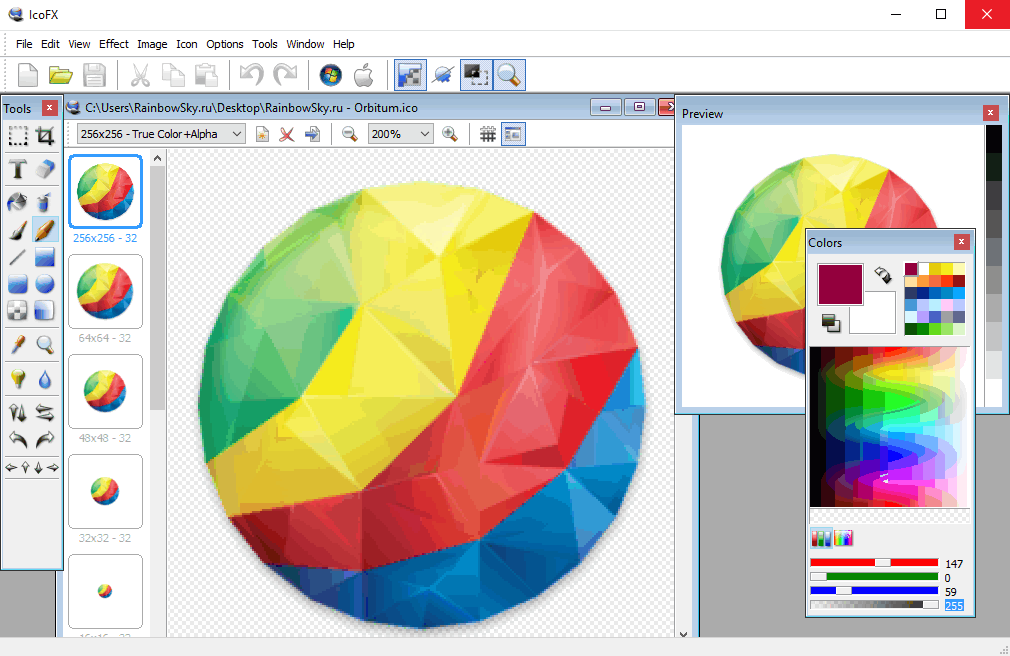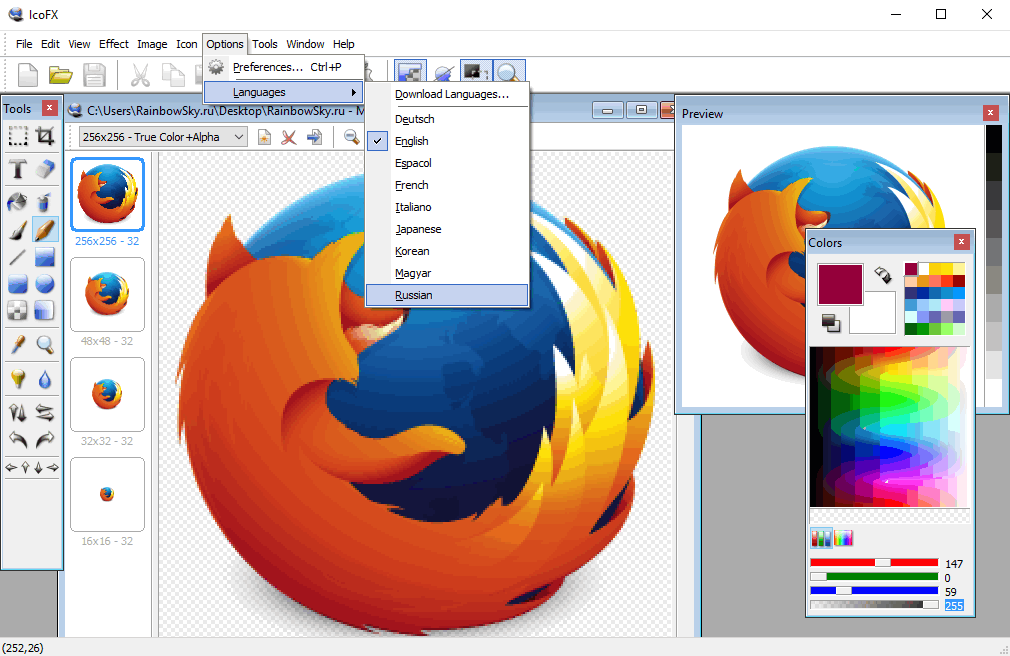Иконки — это очень маленькие изображения, которые часто используются для «украшения» программ и приложений или для украшения веб-сайта, появляясь на панели браузера при просмотре URL-адреса. Это означает, что вам может понадобиться инструмент, чтобы формировать значки независимо от вашей конечной цели. Конечно, вы можете использовать Adobe Photoshop, но по какой цене? Программа стоит больших денег, и покупать ее для создания простой иконки — пустая трата денег. Это объясняет, почему сегодня мы перечислим 10 лучших программ для создания бесплатных иконок.
Указатель программ
- Конвертер изображений в значки Efiresoft
- IconoMaker
- Iconion
- SimplyIcon
- Макме Иконка
- Бесплатный конструктор иконок
- Студия Falco Icon
- Babya Icon Studio
- ImagiCon
- Конвертер иконок Image 2
1. Конвертер изображений в значки Efiresoft — ^
Первая программа в списке Конвертер изображений в значки Efiresoft: вы можете использовать его, как следует из названия, для превращения обычных фотографий в значки, которые также можно использовать для настройки ярлыков приложений на рабочем столе. Это программное обеспечение поддерживает множество графических форматов, таких как JPG, PNG, ICO, BMP и GIF. Он также очень прост в использовании, поскольку вы просто перетаскиваете нужные изображения в его интерфейс. Конечно, вы можете использовать его для установки некоторых элементов значка, таких как цвет и размер. Когда вы закончите, вы можете сохранить выходной файл и использовать его по своему усмотрению.
2. IconoMaker — ^
IconoMaker несомненно, одна из лучших программ для создания бесплатных иконок: это потому, что она позволяет конвертировать изображения разных форматов в файл для использования в качестве значка, например, выбирая размер и изменяя его пиксель за пикселем. Кроме того, IconMaker имеет еще одно очень интересное преимущество: у него интуитивно понятный макет и набор очень полезных инструментов, разумно организованных в основном интерфейсе. Вы также можете постоянно отслеживать предварительный просмотр изменений, которые вы вносите в свое изображение, и использовать такие параметры, как пипетка, кисть прозрачности и масштабирование. По сути, это небольшой миниатюрный фоторедактор.
3. Iconion — ^
Iconion Это, безусловно, одна из самых надежных бесплатных программ для работы с иконками, в том числе благодаря одной фундаментальной особенности: она позволяет создавать сложные иконки, используя широкий спектр предопределенных шаблонов. Это программное обеспечение очень полезно для создания очень элегантных значков, которые вы также можете использовать для кнопок на своем веб-сайте. Внутри вы найдете несколько модификаторов изображения, которые позволяют вам работать с различными возможностями: вы можете, например, работать с границами, добавлять тени, придавать им определенную форму (например, ромб) и настраивать другие аспекты, такие как прозрачность и непрозрачность. Наконец, вы можете сохранить окончательный проект в BMP, JPG и PNG, и вы можете сделать это с помощью векторных шаблонов, чтобы получить отличное качество.
4. SimplyIcon — ^
SimplyIcon это очень прямолинейное и спартанское программное обеспечение, которое дает вам возможность автоматически создавать значки соответствующих изображений, то есть файлы в формате .ICO. Чтобы использовать его, вам просто нужно перетащить фотографии в основной интерфейс: об остальном позаботится SimplyIcon. Кроме того, это приложение может адаптировать любое изображение любого размера к формату значков. К сожалению, есть обязательство, которого нельзя избежать: чтобы использовать эту программу, вы должны обязательно установить .NET Framework в своей операционной системе. С другой стороны, он имеет практически мгновенное время отклика и не снижает производительность компьютера.
5. Макме Иконка — ^
Также Макме Иконка — это не очень сложное и очень гибкое программное обеспечение, ориентированное на создание значков: оно позволяет вам то, что мы видели выше, то есть создавать файлы .ICO, начиная с ваших любимых изображений. По сути, эта небольшая программа предназначена для того, чтобы предоставить вам супербыстрый и простой способ мгновенно создавать свои собственные пользовательские значки: для этого вам нужно загрузить фотографию поддерживаемого формата, а затем выбрать размер создаваемого значка. Затем просто нажмите кнопку «Сохранить», чтобы получить значок. Прежде чем делать все это, вы также можете настроить глубину цвета, и все это имеет еще одно преимущество: Maqme Icon потребляет очень мало системных ресурсов и работает очень быстро.
6. Бесплатный конструктор иконок — ^
Бесплатный конструктор иконок — еще один инструмент, который входит в число лучших программ для создания бесплатных иконок: он особенно интуитивно понятен, легкий, но также очень мощный инструмент, специально разработанный для тех, кто разрабатывает веб-сайты. Интерфейс выполнен в минималистском стиле, но при этом довольно скуден: по сути, программа не изобилует опциями и инструментами, но все же предоставляет вам все, что считается незаменимым. Например, вы можете изменить размер, использовать ластик, различные типы ручек и кистей и даже установить цвет. Интересно то, что Free Icon Maker, как и Photoshop, работает со слоями.
7. Студия Falco Icon — ^
Студия Falco Icon это программа, предназначенная в основном для создания очень простых иконок, например, для использования в качестве аватара на форумах. Это аккуратная программа, полезная для редактирования изображений и превращения их в значки. Он может использовать различные форматы изображений и позволяет изменять как цвет, так и размер файла .ICO. Мы хотели бы порекомендовать его тем, у кого мало претензий, новичкам, а также разработчикам приложений, которые ищут что-то простое для создания значков своих приложений.
8. Babya Icon Studio — ^
Студия Babya Icon это не только одна из лучших программ для создания бесплатных иконок, но и самая быстрая из когда-либо существовавших: она способна мгновенно преобразовывать изображение, а также идеально подходит для тех, кто ищет программу с интерфейсом, который очень легко понимать. Конечно, по доступным опциям она не самая лучшая, но все же стоит дать ей шанс, потому что программа того стоит.
9. ImagiCon — ^
Еще одна простая в использовании и очень быстрая программа: ImagiCon, инструмент для быстрого преобразования изображений в значки. Эта программа также поддерживает наиболее известные форматы изображений и отличается очень удобным интерфейсом для навигации и использования. Он работает с системой перетаскивания, поэтому позволяет начинать операции, перетаскивая изображение в программу. Среди прочего, вы найдете это: вы можете выбрать выходной формат, качество изображения и размеры в пикселях. Вы даже можете применять фильтры и поворачивать значки по горизонтали или вертикали.
10. Конвертер иконок Image 2 — ^
Завершаем нашу статью Конвертер иконок Image 2: программа, особенно рекомендуемая для преобразования простых изображений. Что отличает его от других, так это возможность преобразования нескольких изображений в значки одновременно, то есть по группам.
Другие утилиты со значками
Обновлено: 22.10.2022

IcoFX — редактор иконок ICO и ICNS
IcoFX (ИкоЭфИкс) — бесплатная программа для создания, извлечения и редактирования иконок (значков) приложений из ресурсов файлов и программ.
Сразу хотим обратить Ваше внимание, что версия программы 1.6.4 была последней бесплатной версией, начиная с версии 2.0 редактор стал платным.
Основные возможности редактора иконок IcoFX:
- создание нескольких иконок с различным разрешением в одном файле ICO
- создание иконки с помощью захвата изображения с экрана
- извлечение иконок из файлов
- позволяет менять иконки, непосредственно в файле, например EXE или DLL
Основные возможности редактирования и применения эффектов к изображению значка:
- изменение размера иконки и масштабирование изображения
- свободное вращение изображения с шагом в один градус, поворот на фиксированный угол 90, 180 градусов, переворот по вертикали и по горизонтали
- изменение параметров яркости, контрастности, оттенка, насыщенности и цветового баланса
- инвертирование цветов
- настройки размытия и четкости
- изменение прозрачности, а так же возможность задавать плавное изменение прозрачности (переход) от 0% до 100% по горизонтали и вертикали
- отбрасывание тени
Программа поддерживает создание файлов значков как для Microsoft Windows — .ico, так и для Mac OS — .icns.
Переключение редактора иконок IcoFX на русский язык
Приложение работает со следующими типами файлов:
- иконки ico (Windows), icns (Mac OS)
- бинарные файлы Windows exe, dll, ocx, icl
- бинарные файлы Mac OS: bin, rsc, rsrc, _
- файлы изображений bmp, jpeg, png, gif, cur, jp2, ani
Скачать IcoFX бесплатно на русском языке, Вы можете по ссылкам, приведенным ниже:
Скачать Ico FX 1.6.4 Free для Windows (2 Мб)
Скачать IcoFX 3.8.1 для Windows (17 Мб)
Разработчик: IcoFX Software
Официальный сайт: icofx.ro
In this post, we will show you how to create an icon in Windows using Microsoft Paint 3D, or any of the free icon maker software or online tools. You can even convert a picture into an icon. Create as many icons as you want. When the icons are ready, you can change icons for desktop shortcuts, folders, etc.
What is an ICO file?
The ICO file format is used in Windows OS for an image that can be used for icons. They contain small images of different standard sizes and color depths.
While some options help you create an icon from scratch, other options covered in this post can convert an image to an icon directly. The icon maker software and services covered are:
- Paint 3D.
- ICO Convert.
- X-Icon Editor.
- Junior Icon Editor.
- Quick Any2Ico.
Let’s check how to make an icon for Windows 10 using them.
1] Paint 3D
Paint 3D is a built-in application and one of the best options to create icons for Windows 10. The best part that I like is it lets you add 3D shapes to create an icon. You can use its 3D Library to find and insert 3D shapes and create a beautiful icon. Apart from that, it has 2D shapes, different brushes, cool stickers, a text tool, etc. Other than these features, it is also helpful to remove background image in Windows 10, save your drawing as GIF or video, convert 2D shapes to 3D objects, and more.
To create an icon using Paint 3D in Windows 10, launch it using the Start menu or search box. After that, create a new project using Menu. When the project is created, use the available tools visible on the top part of its interface. You can also insert an image (PNG, JPG, ICO, BMP, TIFF, etc.) from PC and use drawing tools to create your icon.
For each of the selected tool, there are multiple options visible on the right side. For example, if you have selected text tool, then you can use options like add text in 2D or 3D shape, change text font, text color, fill the background, make text italic, bold, underline, etc. In a similar way, if you have selected the Brushes tool, then you can use Marker, Calligraphy pen, Crayon, Pixel pen, Spray can, etc. Thickness and color for the selected option can also be set using the sidebar.
Just select a tool and options for the selected tool are visible on the right sidebar. Show your creativity and enhance your icon.
When the final icon is ready, use Save as option under Menu, and then select Image option. Now, set the custom width and height for the output icon. You can also select the output format- PNG, GIF, TIFF, JPG, or BMP.
This is the last step. Press the Save button and save your icon to any folder on your PC.
2] ICO Convert
ICO Convert is handy when you already have some image in PNG, BMP, or JPG format that you want to convert into an icon file. However, it is not just an icon converter service. There are some interesting features like crop image, use different shapes (or styles), and size to get the icon. All such features make it a good icon maker service.
This icoconvert.com link will open its homepage. Upload a supported format image (up to 50 MB). When the image is uploaded, crop the image to a selected area or use the entire image. After that, select the available styles. There are 10+ styles such as heart shape, square, round, etc. Select styles or simply ignore them.
Now you need to select the output format- PNG or ICO. Also, there is a Custom Sizes option to select any of the given sizes for the icon file. It has 192*192, 16*16, 64*64, 128*128, and other sizes. Select a size.
Finally, use the Convert ICO button. You will get the zip file that you can download to save icons available in different styles.
3] X-Icon Editor
X-Icon Editor service provides three ways to make an icon. You can import an existing image and convert image to icon, create an icon from scratch, and create an icon along with the uploaded image and icon maker tools. It provides text, pencil, brush, eyedropper, line, rectangle, circle, and eraser tools. You can create an icon in four sizes- 32*32, 24*24, 16*16, and 64*64. After that, you can save icons in ICO format one by one.
To create an icon using this service, open its homepage. After that, import an image or start making your icon using the available tools. You can also change the icon backgrounds using any of the four available backgrounds. The icon preview is visible on the center part of its interface to help you see if the output is coming good. When you’ve done everything, use the Export button to download your icon.
4] Junior Icon Editor
Junior Icon Editor software has some interesting features that make it a good icon maker software. You can open different tabs to create separate icons on a single interface. It also lets you add an existing image and edit it to create icon or make an icon from the beginning. It has a color picker, eraser, filled rounded rectangle, ellipse, rectangle, airbrush, pencil, text, curved line, and other tools to create the icon. You can also choose any of your favorite colors for making the icon.
To create an icon, download this software. After installation, open its interface and use File menu to open a new icon file or insert an image. It supports ICO, PNG, XPM, BMP, and PNG format images.
When the new file is created, use Tools menu on the left sidebar to start making your icon. The right-hand side menu helps to pick colors, set background opacity, foreground opacity, and preview the icon. Show your creativity and make a beautiful icon. To save the final output, use Save as option in the File menu.
5] Quick Any2Ico
Quick Any2Ico is another good icon maker software. You can add a JPG, PNG, or BMP image and convert it to icon file in ICO or PNG format. Apart from this, it has two unique features that make it a bit special. It lets you extract icon from an opened application and binary files (DLL, EXE, etc.). Also, if the source image is not squared for output, it lets you set the image to crop, stretch, or center mode so that you will have a better icon file.
Its download link is here. This is a portable software so you won’t need to install it. Just execute its EXE and its interface will open. There you will have three options- add an image file to convert it to icon, add a binary file, or extract icon from an application window. Use any option to add the input image.
When image is fetched from the source, select the output folder. By default, it will generate an icon in ICO format. If you want, you can change it to PNG format by selecting Save as PNG instead of ICO option. After that, select the icon size. 512*512, 16*16, 256*256, 24*24, 64*64, and other sizes are available.
This is the last step. Press Extract it! button and it will save icon in the folder set by you.
Here I close this list that shows how to make an icon for Windows 10. The best and quickest way is to convert an image to an icon. If you want to make an icon from the beginning, then Microsoft Paint 3D is probably the best option.
In this post, we will show you how to create an icon in Windows using Microsoft Paint 3D, or any of the free icon maker software or online tools. You can even convert a picture into an icon. Create as many icons as you want. When the icons are ready, you can change icons for desktop shortcuts, folders, etc.
What is an ICO file?
The ICO file format is used in Windows OS for an image that can be used for icons. They contain small images of different standard sizes and color depths.
While some options help you create an icon from scratch, other options covered in this post can convert an image to an icon directly. The icon maker software and services covered are:
- Paint 3D.
- ICO Convert.
- X-Icon Editor.
- Junior Icon Editor.
- Quick Any2Ico.
Let’s check how to make an icon for Windows 10 using them.
1] Paint 3D
Paint 3D is a built-in application and one of the best options to create icons for Windows 10. The best part that I like is it lets you add 3D shapes to create an icon. You can use its 3D Library to find and insert 3D shapes and create a beautiful icon. Apart from that, it has 2D shapes, different brushes, cool stickers, a text tool, etc. Other than these features, it is also helpful to remove background image in Windows 10, save your drawing as GIF or video, convert 2D shapes to 3D objects, and more.
To create an icon using Paint 3D in Windows 10, launch it using the Start menu or search box. After that, create a new project using Menu. When the project is created, use the available tools visible on the top part of its interface. You can also insert an image (PNG, JPG, ICO, BMP, TIFF, etc.) from PC and use drawing tools to create your icon.
For each of the selected tool, there are multiple options visible on the right side. For example, if you have selected text tool, then you can use options like add text in 2D or 3D shape, change text font, text color, fill the background, make text italic, bold, underline, etc. In a similar way, if you have selected the Brushes tool, then you can use Marker, Calligraphy pen, Crayon, Pixel pen, Spray can, etc. Thickness and color for the selected option can also be set using the sidebar.
Just select a tool and options for the selected tool are visible on the right sidebar. Show your creativity and enhance your icon.
When the final icon is ready, use Save as option under Menu, and then select Image option. Now, set the custom width and height for the output icon. You can also select the output format- PNG, GIF, TIFF, JPG, or BMP.
This is the last step. Press the Save button and save your icon to any folder on your PC.
2] ICO Convert
ICO Convert is handy when you already have some image in PNG, BMP, or JPG format that you want to convert into an icon file. However, it is not just an icon converter service. There are some interesting features like crop image, use different shapes (or styles), and size to get the icon. All such features make it a good icon maker service.
This icoconvert.com link will open its homepage. Upload a supported format image (up to 50 MB). When the image is uploaded, crop the image to a selected area or use the entire image. After that, select the available styles. There are 10+ styles such as heart shape, square, round, etc. Select styles or simply ignore them.
Now you need to select the output format- PNG or ICO. Also, there is a Custom Sizes option to select any of the given sizes for the icon file. It has 192*192, 16*16, 64*64, 128*128, and other sizes. Select a size.
Finally, use the Convert ICO button. You will get the zip file that you can download to save icons available in different styles.
3] X-Icon Editor
X-Icon Editor service provides three ways to make an icon. You can import an existing image and convert image to icon, create an icon from scratch, and create an icon along with the uploaded image and icon maker tools. It provides text, pencil, brush, eyedropper, line, rectangle, circle, and eraser tools. You can create an icon in four sizes- 32*32, 24*24, 16*16, and 64*64. After that, you can save icons in ICO format one by one.
To create an icon using this service, open its homepage. After that, import an image or start making your icon using the available tools. You can also change the icon backgrounds using any of the four available backgrounds. The icon preview is visible on the center part of its interface to help you see if the output is coming good. When you’ve done everything, use the Export button to download your icon.
4] Junior Icon Editor
Junior Icon Editor software has some interesting features that make it a good icon maker software. You can open different tabs to create separate icons on a single interface. It also lets you add an existing image and edit it to create icon or make an icon from the beginning. It has a color picker, eraser, filled rounded rectangle, ellipse, rectangle, airbrush, pencil, text, curved line, and other tools to create the icon. You can also choose any of your favorite colors for making the icon.
To create an icon, download this software. After installation, open its interface and use File menu to open a new icon file or insert an image. It supports ICO, PNG, XPM, BMP, and PNG format images.
When the new file is created, use Tools menu on the left sidebar to start making your icon. The right-hand side menu helps to pick colors, set background opacity, foreground opacity, and preview the icon. Show your creativity and make a beautiful icon. To save the final output, use Save as option in the File menu.
5] Quick Any2Ico
Quick Any2Ico is another good icon maker software. You can add a JPG, PNG, or BMP image and convert it to icon file in ICO or PNG format. Apart from this, it has two unique features that make it a bit special. It lets you extract icon from an opened application and binary files (DLL, EXE, etc.). Also, if the source image is not squared for output, it lets you set the image to crop, stretch, or center mode so that you will have a better icon file.
Its download link is here. This is a portable software so you won’t need to install it. Just execute its EXE and its interface will open. There you will have three options- add an image file to convert it to icon, add a binary file, or extract icon from an application window. Use any option to add the input image.
When image is fetched from the source, select the output folder. By default, it will generate an icon in ICO format. If you want, you can change it to PNG format by selecting Save as PNG instead of ICO option. After that, select the icon size. 512*512, 16*16, 256*256, 24*24, 64*64, and other sizes are available.
This is the last step. Press Extract it! button and it will save icon in the folder set by you.
Here I close this list that shows how to make an icon for Windows 10. The best and quickest way is to convert an image to an icon. If you want to make an icon from the beginning, then Microsoft Paint 3D is probably the best option.
Программы для иконок — необычные графические редакторы, позволяющие конвертировать или создавать новые иконки для сайтов, рабочего стола или оформления какой-либо работы. Специально для посетителей нашего сайта мы произвели отбор таких программ и рады предоставить их подборку!
На данной странице вы найдёте: программы для создания иконок в ICO, SVG или PNG формате и специальные конвертеры с расширенным функционалом обработки, рисования и редактирования.
Главная » Подборки » Программы для иконок
IcoFX 3.8.1
Универсальная утилита для создания иконок, курсоров и логотипов. Имеет русифицированный пользовательский интерфейс, поддерживает работу с прозрачностью и современные форматы графики.
29-10-222 477
Скачать
Dr.Folder 2.9.0
Решение для кастомизации оформления значков папок в Windows. Предлагает набор иконок, а также интегрированные возможности по созданию собственных иконок для папок на компьютере.
29-10-221 029
Скачать
Pichon 9.6.8
Приложение содержащее в себе невероятно большую базу всевозможных иконок. Отличный инструмент для дизайнеров, разработчиков и верстальщиков.
20-09-222 713
Скачать
Icon Craft 4.69
Название данной программы говорит само за себя. Она разработана для создания и работы с различными иконками и курсорами включительно.
08-09-22315
Скачать
IconLover 5.48a
Достаточно простая, но многофункциональная программа по созданию миниатюрных графических изображений. К примеру, при помощи нее возможно создать свою коллекцию иконок рабочего стола или внешний вид
08-09-22285
Скачать
Quick Any2Ico 3.2.0
Утилита предназначенная для извлечения иконок в формате ICO или PNG. Позволяет захватить иконку из любых активных окон, исполняемых файлов в формате EXE, ярлыков или папок.
23-07-22304
Скачать
Restore Desktop Icon Layouts 2.0
Утилита для сохранения схемы расположения иконок на рабочем столе. Позволяет создавать несколько пользовательских схем настроек расположенных на рабочем столе файлов, папок и ярлыков.
30-05-22233
Скачать
MSTech Folder Icon Pro 5.0.0.0
Инструмент призванный разнообразить вид каталогов в Windows 7, 8, 10, 11. Даёт возможность администратору ПК назначать собственное оформление для любых папок с файлами, используя загруженные иконки или
14-05-22523
Скачать
EximiousSoft Vector Icon Pro 3.75
Приложение для создания уникальных иконок. Программа использует векторный принцип создания иконок, что позволяет создавать иконки в высоком качестве.
01-06-21541
Скачать
Skip to content
IcoFX — мастер создания и редактуры нестандартных иконок для присвоения их некоторым типам файлов, делая элементы рабочего пространства красивыми и узнаваемыми.
Операционная система, зачастую, позволяет кардинально изменять внешний облик многих компонентов. Но программный «тюнинг» иконок Winows от разработчика MpcStar, под названием IcoFX, придаст несколько новый вид опостылевшим иконкам, а также курсорам в системе Windows. По существу, программа являет собой небольшой графический редактор с многообразным функциональным набором.
По традиции, здесь имеется палитра контраст-яркость-изменение цвета. Для любителей поэкспериментировать IcoFX rus предлагает комплект инструментов, помогающий излиться личному креативу и придать свеженький вид некоторым составляющим системы.
Обработкой и добавлением некоторых эффектов функционал IcoFX не ограничивается, есть и иной отличительный атрибут — реализация импортирования графики любого типа и дальнейшая её обработка.
Другими словами, можно подобрать подходящее фото и простыми манипуляциями создать из него привлекательную иконку. Интерфейс IcoFX можно подстраивать: убирать или добавлять некоторые из панелей, а с назначением любого из средств или опций не мудрено будет разобраться даже человеку далекому от графики.
| Версия | 3.8.1 RUS от 11.01.2023 |
| Разработчик | IcoFX |
| Система | Windows |
| Категория | Мультимедиа›Графические редакторы› |
| Язык | Русский, Английский и другие |
| Загрузок | 28398 |
| Лицензия | Бесплатная |
| Размер | 16,4 Мб |
|
Ctrl+D — в закладки |
Проверяйте скачиваемые файлы на вирусы, например, через новый Яндекс.Браузер со встроенным антивирусом!
успешно скачали программу?
Комментарии сайта
Отзывы ВК
Microsoft любит сама решать, как должна внешне выглядеть Windows. Каждая из версий операционной системы имеет свои особенности стиля интерфейса, концепцию которого определяет компания. Мы, пользователи не можем в один клик целостно сменить дизайн системы на кардинально иной, как это можно сделать с Android, запустив сторонний лаунчер. Но поэтапная настройка кое-каких вещей на свой вкус и цвет в среде Windows всё же нам доступна.
В числе этих вещей – смена предустановленных иконок. Системные иконки на свои можем поменять:
• В свойствах папок,
• В свойствах ярлыков,
• В параметрах значков рабочего стола для системных элементов.
Штатный набор иконок Windows оставляет желать лучшего, и чтобы эффектно преобразить систему, наборы иконок нужно брать у сторонних дизайнеров. А можно создать их самостоятельно, используя, к примеру, материалы из личной фотоколлекции. Как, не обладая особым мастерством в сфере графического дизайна, сделать свои иконки для смены приевшегося вида ярлыков и папок Windows?
1. Веб-сервисы иконок
Иконка – это рисунок на прозрачном фоне небольших размеров. Он может существовать в любом из распространённых форматов изображений, но для Windows принципиален формат «.ico». Тематические подборки таких рисунков, в частности, в формате «.ico» можно скачать в Интернете – на торрент-трекерах, на сайтах, посвящённых тематике внешнего оформления Windows, на сервисах, специализирующихся именно на иконках. Последние являют собой каталогизированные хранилища с системой поиска и предлагают скачивание иконок. Это такие веб-сервисы как: Icons8.Ru, Iconsearch.Ru, Iconizer.Net.
Iconizer.Net является не только хранилищем дизайнерского контента, это, как сами создатели его окрестили, генератор иконок. С помощью функционала этого сервиса выбранные на сайте рисунки перед скачиванием можно редактировать: менять цвета, оттенок, насыщенность, размер, вращать объекты, выбирать фон, выбирать формат файла.
Точно таким же действиям можно подвергнуть не только контент, представленный на сайте, но и загруженный из сети по ссылке или с компьютера.
Так, отправив в редактор Iconizer.Net свою картинку, на выходе сможем получить файл формата «.ico» с нужным размером, скажем, 128х128. Базовые возможности сервиса Iconizer.Net бесплатны.
2. Утилита AveIconifier2
Локальный способ преобразования изображений в формат иконок может предложить небольшая портативная утилита для Windows — AveIconifier2. Это конвертер форматов изображений «.jpeg», «.bmp», «.png», «.gif» в «.ico». Запускаем утилиту, перетаскиваем в правую часть её окошка файл нужной картинки.
Ждём пару секунд – и иконка готова. По умолчанию утилита будет преобразовывать большие изображения в файлы «.ico» со стандартными размерами 128х128. Но если нужно получить на выходе иконку с меньшими размерами, кликом правой клавиши мыши по левой части окошка утилиты можем открыть перечень доступных размеров и убрать галочки ненужных из них.
Конвертированные в формат «.ico» файлы утилита сохраняет в своей папке «temp».
Это папка для временного хранения данных, и после каждого преобразования готовые иконки из неё нужно перемещать в другое какое-нибудь место.
3. Штатные средства Windows
Сохранить рисунок в файле с расширением «.ico», в принципе, можно и штатными средствами Windows. Фото или рисунок открывается в редакторе Paint, устанавливаются нужные размеры картинки, и на выходе она сохраняется в файл «.bmp». Далее в проводнике или файловом менеджере расширение сохранённой картинки меняется на «.ico». Рассмотренная выше утилита AveIconifier2 делает это проще и быстрее, но она не позволяет редактировать рисунки. А в некоторых случаях может потребоваться картинку подчистить, обрезать ненужных людей, убрать лишние детали, применить эффекты и т.п. Рассмотрим, как в штатном редакторе изображений Windows Paint осуществляется простейшая операция по обрезке рисунка для иконки. И как потом этот рисунок превращается в формат «.ico».
Открыв изображение в окне Paint, задействуем прямоугольную область для установки выделения.
Устанавливаем выделение: обрамляем акцентный объект, но так, чтобы он был не прямо по центру, а справа оставалось чуть больше ненужного фона. Жмём кнопку обрезки.
Далее подтягиваем правый край так, чтобы образовался квадрат, и размеры картинки по длине и ширине были примерно одинаковыми.
Жмём «Изменить размер».
Устанавливаем галочку опции «пиксели», вписываем нужные размеры картинки, проверяем, чтобы была активной галочка сохранения пропорций.
Сохраняем изображение в файле «.bmp».
В проводнике активируем отображение расширений файлов.
Далее кликаем только что созданный файл картинки, жмём F2, убираем до точки буквы «bmp» и вписываем буквы «ico». В итоге должно получиться название типа «имя_файла.ico». Жмём Enter. Подтверждаем смену имени.
В Windows 10 можно использовать и приведённый выше способ, и другой: изображение отредактировать с помощью штатного приложения «Фотографии», а затем конвертировать это изображение в формат «.ico» утилитой AveIconifier2. Приложение «Фотографии» не позволяет переопределять размеры картинок и сохранять их в другие форматы, зато оно может предложить юзабильный инструментарий для обрезки картинок и наложения эффектов.
Открываем нужную картинку в приложении. Выбираем функцию «Изменить».
Далее – «Обрезать и повернуть».
Устанавливаем пропорции «квадрат». Это маска, с помощью которой далее можно будет выбрать участок для обрезки с идеально ровными пропорциями длины и ширины.
Подтягиваем маску на нужный объект картинки. По итогу нажимаем «Готово».
При необходимости применяем эффекты цветокоррекции, виньетирование, устраняем красные глаза, если это любительское фото, и т.п. В итоге сохраняем копию изображения.
И теперь можем конвертировать его в «.ico».
Загрузка…
ICO
Рассмотрим основные варианты, с помощью которых можно создать файл формата ICO (Icon File).
Зачастую выполнение данной задачи не потребудет каких-либо особых хитростей, просто скачайте Inkscape (для операционной системы Windows) — интерфейс программы не сложный, да и скачать ее вы можете бесплатно.
Если же вы пользуетесь операционной системой Mac — скачайте Apple Preview как основную для данной платформы.
Вооружившись программой с правильным функционалом, вы наверняка не испытаете проблем с созданием файла ICO.
Мы собрали в общий список все программы походящие под данную задачу для ОС Windows, Mac, Linux, Android и сделали удобную таблицу:
Программы для создания ICO файлов
Чем создать ICO в Windows?
Mac
Linux
Android
Общее описание расширения ICO
Файл ICO представляет из себя формат хранения значков в операционной системе от Майкрософт. Данное расширения файла, является форматом изображения и может содержать иконки файлов, программ и папок в системе Windows. Такой формат файлов, состоит из двух побитовых изображений, одно из которых является маской изображения (AND), а второе представляется в качестве самой иконки, отображаемой на маске (XOR).
Узнать подробнее что такое формат ICO
Знаете другие программы, которые могут создать ICO? Не смогли разобраться как создать файл? Пишите в комментариях — мы дополним статью и ответим на ваши вопросы.