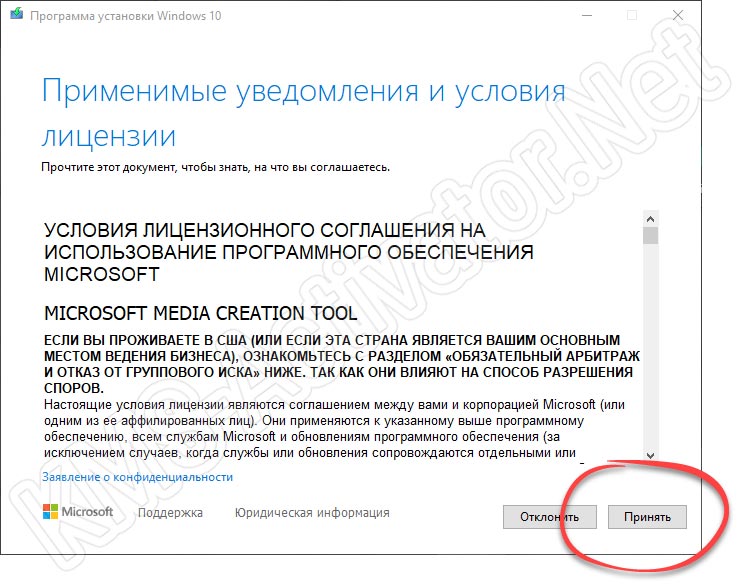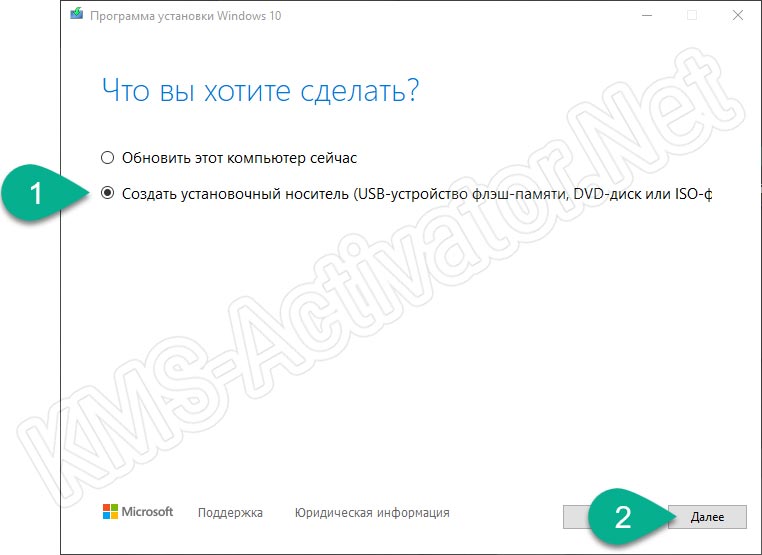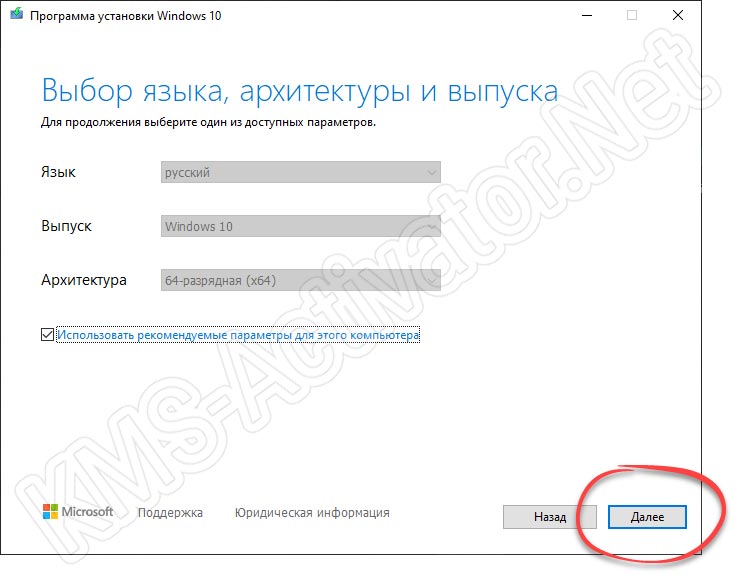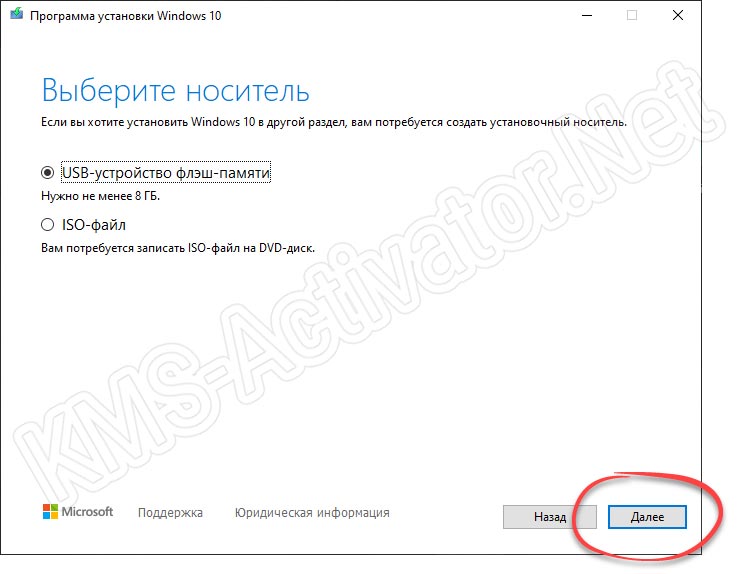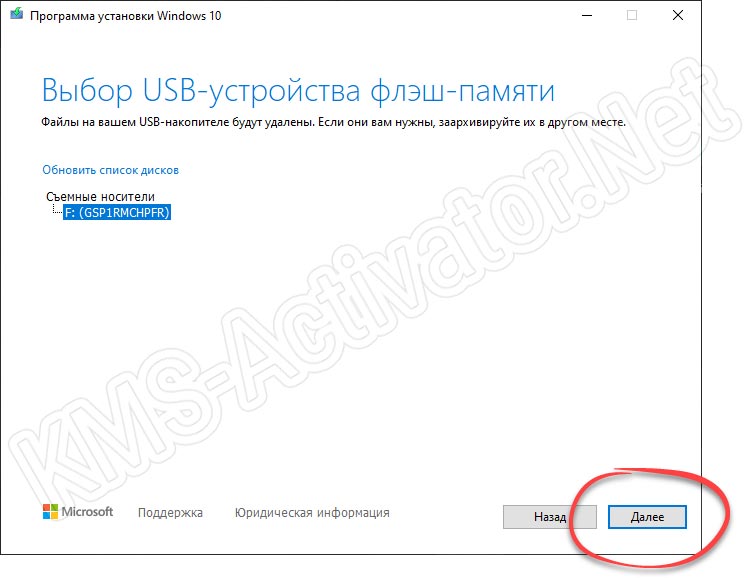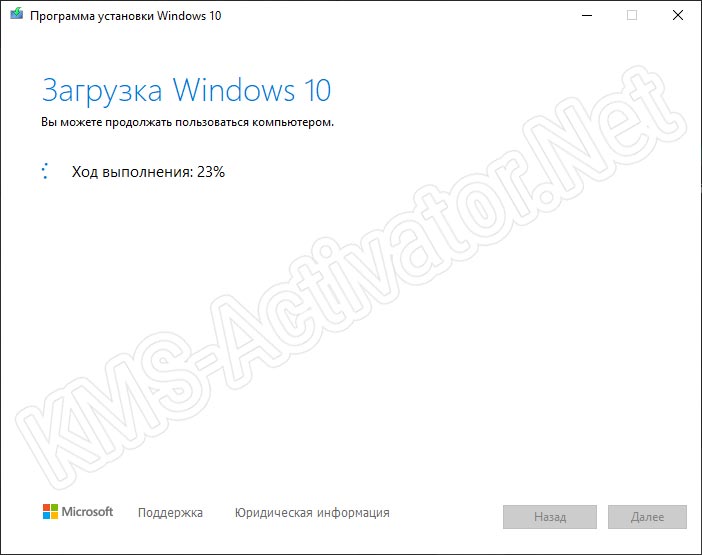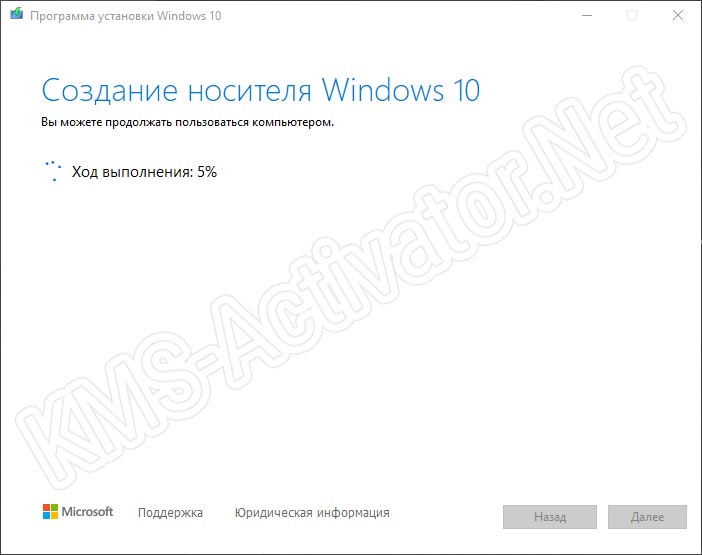В отличие от предыдущих версий Windows, необходимо будет использовать средство для создания носителя, чтобы создать ISO-файл для установки Windows 10. Убедитесь, что у вас есть лицензия на установку Windows 10, а затем выполните указанные ниже действия.
-
На странице скачивания Windows 10 скачайте средство создания носителя, выбрав вариант «Скачать средство сейчас». После этого запустите средство.
-
В средстве выберите пункт «Создать установочный носитель (USB-устройство флэш-памяти, DVD-диск или ISO-файл) для другого компьютера» > Далее.
-
Выберите язык, архитектуру и выпуск Windows и нажмите кнопку «Далее».
-
Выберите «ISO-файл» > «Далее», и средство создаст ваш ISO-файл.
-
Чтобы использовать ISO-файл как резервную копию для вашего компьютера или на другом компьютере, запишите его на DVD-диск.
Скачать средство и получить дополнительные сведения
Нужна дополнительная помощь?
Media Creation Tool
для Windows
Windows 11/10 Media Creation Tool — фирменная утилита от Microsoft Corporation, позволяющая создавать загрузочные образы операционной системы Windows 11/10 без использования ключа продукта непосредственно с сервера компании. Эта программа значительно упростила получение нужной Вам версии ОС Windows, не требуя сложных настроек и предоставляя возможность выбора необходимой архитектуры.
Для получения полностью легального образа системы потребуется интернет-соединение, а также носитель — USB-флешка или DVD-диск. После запуска утилиты выберите язык ОС, тип издания (домашняя, Pro и др.) и архитектуру (32-bit или 64-bit). А далее просто определите, куда записать образ операционки. Если выберите DVD-диск, то будет создан ISO-образ, а при выборе USB flash drive загрузочная флешка создастся даже без предварительного ISO-образа. Далее все проходит в автоматическом режиме — Вам останется только дождаться окончания процедуры установки.
Кроме этого, вы можете использовать Media Creation Tool для обновления системы до последней версии Windows 10/11 непосредственно на вашем компьютере без создания загрузочного носителя.
ТОП-сегодня раздела «Обновления, патчи»

ASUS BIOS Live Update — Фирменная утилита для обновления BIOS материнских плат ASUS через интернет…
MSI LiveUpdate 6.2.0.74
MSI LiveUpdate — это полезные и мощные приложения для автоматической загрузки и обновления BIOS,…
Отзывы о программе Media Creation Tool
Артём про Media Creation Tool 21H1 Win10 / 21H2 Win11 [20-12-2022]
Люди, помогите пж у меня ошибка 0x800072f8f-0x20000
11 | 28 | Ответить
Правдоруб про Media Creation Tool 21H1 Win10 / 21H2 Win11 [13-10-2022]
Народ качать несоветую всё в сифаках, комп не включается после перезагрузки
| | Ответить
Kerxa про Media Creation Tool 21H1 Win10 / 21H2 Win11 [09-09-2022]
Это какая-то особая версия? У меня при установке не требует активации и создания аккаунта. После установки windows уже активированный. Когда качаю через vpn с офф. сайта, то там при установке просят создавать аккаунт и windows устанавливается не активированный.
| 3 | Ответить
Liliya про Media Creation Tool 10.0.18362.418 (1909) [03-03-2020]
Спасибо! Замучил UEFI.
10 | 10 | Ответить
костя про Media Creation Tool 10.0.18362.1 (1903) [14-12-2019]
мне пишет не хватает компанента
15 | 17 | Ответить
Windows 10 Media Creation Tool – это официальная утилита от Майкрософт, позволяющая не только скачать оригинальный ISO образ Windows 10, но и записать загрузочный носитель (флешку), обновить или выполнить чистую установку этой операционной системы.
Утилита Windows 11 Media Creation Tool, предназначенная для загрузки Windows 11 и обновления Windows 10 до Windows 11, доступна для скачивания на этой странице.
Обновление Windows
Данный инструмент можно использовать для обновления текущей версии до Windows 10 (см. как узнать версию и номер сборки) или же обновить Windows 7 или 8.1 до Windows 10. Для этого достаточно скачать и запустить программу, выбрав пункт «Обновить этот компьютер сейчас», а далее следовать инструкциям мастера установки обновлений.
Создание установочного носителя (загрузочной флешки) в Media Creation Tool
Особенности и возможности
- Загрузка актуальной версии Windows 10 с серверов Майкрософт;
- Обновление текущей версии операционной системы;
- Обновление Windows 7 или 8.1 до Windows 10;
- Создание установочного носителя с Windows 10 (загрузочной флешки);
- Позволяет скачать и сохранить на компьютере оригинальный ISO образ Windows 10;
- Простой и минималистичный интерфейс на русском языке.
Скачать Windows 10 Media Creation Tool
На сайте для загрузки доступна актуальная версия Media Creation Tool для Windows 10, 8.1, 8, 7 (32 и 64-бит).
Скачать
Версия: 22H2
Размер: 18.5 МБ
Операционная система: Windows 10, 8.1, 8, 7
Язык: русский
Дата релиза: 18 октября 2022
Статус программы:
Бесплатная
Разработчик: Microsoft
Официальный сайт: www.microsoft.com
Рейтинг: 
Просмотров 3.2к.
Создать загрузочную флешку для установки Windows 10 очень просто. Если вам нужна чистая лицензионная версия данной операционной системы от Microsoft, то лучше всего подойдет официальная утилита под названием Media Creation Tool. Давайте разберемся, где скачать программу, как ее установить, а также как создать загрузочную флешку с последней ОС от Microsoft.
Содержание
- Подготовка накопителя
- Создание загрузочной флешки
- Скачать Media Creation Tool
- Видеоинструкция
Подготовка накопителя
Перед тем как мы приступим, обязательно убедитесь в том, что вы взяли накопитель объемом как минимум 8 Гб. Также позаботьтесь о резервном копировании все в данных, если таковые имеются на флешке. В процессе записи операционной системы на USB-накопитель все файлы, которые присутствовали на нем, будут безвозвратно удалены. Поэтому сохраните пользовательские документы в безопасное место, а затем при помощи контекстного меню проводника производите форматирование накопителя.
Создание загрузочной флешки
Теперь переходим непосредственно к процессу создания загрузочной флешки. Сначала перейдите в самый конец этой странички и при помощи кнопки загрузите специальную утилиту от Microsoft, которая называется Media Creation Tool. После этого действуем по следующему сценарию:
- Сначала запускаем утилиту от имени администратора. До этого делаем правый клик мышью по исполняемому файлу и из контекстного меню выбираем соответствующий пункт.
- Когда программа запустится, принимаем лицензионное соглашение, нажав на обозначенную кнопку.
- Дальше нам предложат выбрать один из способов обновления Windows. Данная утилита позволяет не только создавать загрузочный USB-накопитель, но и обновлять непосредственно установленную операционную систему. В нашем случае необходим второй вариант, поэтому переключаем флажок триггера в положение, отмеченное цифрой «1», после чего переходим к следующему шагу.
- На данном этапе можно выбрать язык будущей операционной системы, ее выпуск и разрядность. Для того чтобы выпадающие списки стали активными, сначала выберите флажок напротив пункта «Использовать рекомендуемые параметры для этого компьютера». Когда необходимые изменения будут внесены и переходим к следующему этапу, сделав клик по «Далее».
- Откроется еще одна возможность обозреваемого софта. Тут можно создать загрузочный накопитель в автоматическом режиме или сохранить ISO-образ Windows 10 в выбранное место. Так как нас интересует именно запись загрузочного накопителя, переходим дальше, предварительно выбрав первый способ.
- Очень важный момент: убедитесь в том, что в качестве съемного носителя выбрано именно ваша флешка. Понять это можно, например, по объему накопителя.
Будьте осторожными: если вы выберете не тот диск, все данные с него могут быть безвозвратно удалены!
- Запустится первый этап автоматического создания USB-накопителя с Windows 10. Сначала все нужные для установки операционной системы файлы будут загружены с официального сайта.
- Когда образ ОС будет скачан, начнется его запись на съемный носитель. Данный процесс, в зависимости от быстродействия последнего, пройдет намного быстрее.
- Уже через несколько минут процесс создания загрузочного накопителя с Windows 10 будет завершен, и мы сможем закрыть окно утилиты.
По прикрепленной ниже кнопке можно скачать официальный инструмент от Microsoft, который позволит быстро создать загрузочный USB-накопитель для установки Windows 10.
Скачать Media Creation Tool
Видеоинструкция
Для того чтобы вам было проще разобраться с процессом использования Media Creation Tool, рекомендуем просмотреть видео, в котором автор все доходчиво объясняет на собственном компьютере.
Корпорация Microsoft предоставляет удобный инструмент Media Creation Tool для скачивания Windows 10 2022 Update версия 22H2 и создания ISO-образа, загрузочной флэшки или обновления текущей операционной системы до новейшей версии.

Обновление Windows 10 2022 Update версия 22H2 стало доступно начиная с 19 октября 2022 года и будет распространяться через службу Windows Update постепенно. Новые устройства как всегда в приоритете, старые компьютеры получат обновление позднее. Однако, если требуется это сделать сейчас, можете скачать небольшое приложение под названием Media Creation Tool, для создания ISO-образа, загрузочного USB-накопителя или обновления вашей нынешней системы.
Что нужно знать перед использованием Media Creation Tool
- У вас должно быть постоянное интернет соединение, чтобы загрузить установочные файлы.
- Свободного места на системном диске как минимум 12 ГБ.
- При создании USB-накопителя, обратите внимание, что любые данные, хранящиеся на нем, будут удалены, так как Media Creation Tool отформатирует его.
- Для создания носителей с установочными файлами Windows 10, вам понадобится USB-накопитель объемом не менее 8 ГБ или пустой двухслойный DVD если на простом не хватит места.
- Если вам необходимо используя средство просто обновить свой текущий компьютер или ноутбук на Windows 10 до новейшей версии, убедитесь в соответствии системным требованиям.
Что такое Media Creation Tool
Инструмент представляет собой небольшой исполняемый файл, предлагаемый корпорацией Microsoft, который позволяет создавать установочный носитель или напрямую обновлять текущую версию операционной системы до нового выпуска Windows 10.
Скачайте финальную версию Media Creation Tool с официального источника загрузки:
Как использовать Media Creation Tool для создания собственного установочного носителя Windows 10 2022 Update версия 22H2
Запустите файл MediaCreationTool22H2.exe. Если появится запрос от контроля учетных записей (UAC), разрешить этому приложению вносить изменения на этом устройстве, нажмите «Да».
Примите условия лицензии.
На вопрос, обновить этот компьютер или создать установочный носитель. Выберите второй вариант: «Создать установочный носитель (USB-устройство флэш-памяти, DVD-диск или ISO-файл) для другого ПК».

Затем выберите язык, выпуск и архитектуру, которые хотите использовать для создания установочного носителя. Обратите внимание, что можно «Использовать рекомендуемые параметры для этого ПК», тогда средство создания носителя определяет характеристики вашей текущей системы и использует их для создания установочного носителя. После выбора нужных параметров нажмите «Далее».
Выберите носитель. Можно использовать USB-накопитель, или же создать ISO-файл.

Если решено создать USB-накопитель, вы увидите все флэшки подключенные к вашему компьютеру или устройству. Выберите ту, которую хотите использовать и не забывайте, что все данные на ней будут уничтожены, так как инструмент отформатирует ее.
При создании ISO-файла, инструмент попросит выбрать место сохранения и присвоить имя. Выберите нужное местоположение, имя и нажмите кнопку «Сохранить», чтобы начать создание файла ISO.

Независимо от типа носителя, который был выбран, USB-накопитель или ISO-файл, Media Creation Tool начнет скачивать установочные файлы.
После чего, начнется создание выбранного вами носителя (USB-накопителя или ISO-файла).

Нажмите «Готово» по завершении процесса.
Созданный ISO-файл можно записать на DVD-диск или создать загрузочную флэшку.
Если вы не знакомы с процессом установки, то можете воспользоваться с нашим руководством: Как выполнить чистую установку Windows 10.
Вывод
Использование Media Creation Tool является интуитивно понятным и простым в использовании. Если следовать нашей инструкции, вам не составит особого труда создать собственный ISO-образ или загрузочную флэшку с установочными файлами Windows 10.
A A
13.08.2022
Автор
Так через Media Creation Tool мы получаем оригинальный ISO
Ответить
Развернуть ветку
Алексей Ступников
13.08.2022
В случае вин11 руфус вроде может предложить при создании установочной флешки из оригинального образа сразу пропатчить его под отключение проверки TPM, создание оффлайн учетной записи виндовс и ещё что-то. Довольно удобные фичи
Ответить
Развернуть ветку
Мягкий коктейль
14.08.2022
Советую Ventoy
Просто образ на флешку закинуть и готово
Хоть десяток образов кинь
Ответить
Развернуть ветку
NikeRossXP
13.08.2022
т.е. ебаную помойку с кучей предустановленных приложений
Ответить
Развернуть ветку
Curio Sity
14.08.2022
Руфус раньше тоже исошки выкачивал, что-то сломалось?
Ответить
Развернуть ветку
bartmen
13.08.2022
На Руфусе спокойно встаёт чистый образ с Майкрософт. Сам 10 переставлял недавно.
Ответить
Развернуть ветку
Victor2015774
16.08.2022
Уважаемый автор, Ваши 2 ссылки реально работают. Но нет ссылки для для Windows 11, Вы дали ссылку для скачивания Assistant. Если нетрудно, дайте ссылку для Windows 11.
Ответить
Развернуть ветку
A A
16.08.2022
Автор
Большое спасибо, что сказали про это, исправил ссылку в посте
Ответить
Развернуть ветку
kuklama
21.09.2022
Кстати , не подскажете как победить ошибку 80072fbf — 20000?
Ответить
Развернуть ветку
Игорь
1.10.2022
Спасибо тебе, добрый человек!
Ответить
Развернуть ветку
Читать все 23 комментария
Media Creation Tool — удобная утилита для создания загрузочных дистрибутивов Windows 10. Вы сможете быстро обновить компьютер и заменить текущую версию ОС.
Возможности Media Creation Tool
- Монтирование официальных образов Windows;
- Предварительное сохранение личных файлов;
- Доступен выбор архитектуры и языка системы;
- Позволяет обновить ОС Windows до самой новой версии;
- Возможность создать установочный носитель USB, DVD с Виндовс 10;
- Инсталляция одновременно двух типов разрядности (32-bit и 64-bit).
Преимущества
- Высокая скорость работы Windows Media Creation Tool;
- Позволяет сделать резервные копии данных;
- Функция отката до предыдущей версии OS;
- Простой интерфейс, комфортное управление;
- Быстрый доступ к командной строке администратора;
- Инструменты для создания загрузочной флешки или диска c Windows;
- Переносит c вашего компьютера на накопитель все необходимые файлы;
- Загрузка обновления операционной системы Windows от официального сайта Microsoft (автоматически).
Недостатки
- Не работает с Windows XP и Vista;
- Требуется более 4 Гб свободного места на жестком диске;
- Больше функций в программе Media Creation Tool Windows 10 Pro;
- На проверку параметров при запуске приложения уходит продолжительное время.

Вопросы по программе
Media Creation Tool скачать бесплатно
Последняя версия:
21H1 от
18.07
2021
Лицензия: Бесплатно
Операционные системы:
Windows 7, 8, 10
Интерфейс: Русский
Размер файла: 18.2 Mb
Скачать Media Creation Tool
MediaCreationTool_Rus_Setup.exe
Полное описание
Windows 10 Media Creation Tool — бесплатное приложение, с помощью которого вы сможете обновиться до «десятки» на своём компьютере или создать загрузочный носитель c Windows для другого ПК либо ноутбука.
Вас встретит приятный русскоязычный интерфейс, делающий работу с утилитой простой и удобной. Укажите интересующую вас операцию, выберите язык, выпуск и архитектуру (x86, x64) Windows. Затем дождитесь завершения процесса установки или обновления системы Windows.
Обратите внимание, что для чистой установки Windows с использованием серверов Microsoft, необходимо стабильное подключение к интернету. При создании загрузочного образа ISO, лицензионный ключ продукта не требуется.
Средство записи образов Microsoft Windows — приложение Media Creation Tool поможет новичкам установить Windows 10 начистую, используя внешний носитель другого компьютера и оптический диск. Его алгоритм работы невероятно прост. Инсталируйте и следуйте инструкциям.
jQuery(document).ready(function() {
App.init();
//App.initScrollBar();
App.initAnimateDropdown();
OwlCarousel.initOwlCarousel();
//ProgressBar.initProgressBarHorizontal();
});
- Daemon Tools Lite
- BurnAware Free
- Alcohol 120%
- UltraISO
- Ashampoo Burning Studio
Чтобы выполнить установку Windows, нужно создать образ системы и записать его на диск или USB-флешку. Стандартные средства операционной системы не дают возможность записи файлов на съемные накопители информации, поэтому для создания образов из загрузочных дисков или файлов необходимо воспользоваться специальными программами.
Лучшие программы для создания ISO-образов дисков мы рассматривали в этой статье. Сегодня расскажем, как сделать обзор диска операционной системы Windows (7, 8 и 10).
Daemon Tools Lite
Daemon Tools Lite — программа для создания образов дисков и эмуляции виртуальных CD/DVD приводов. Утилита может монтировать на виртуальные приводы файлы форматов b6t, iso, mdf, ape, isz. Приложение оснащено средствами для обхода систем защиты от копирования: SafeDisc, StarForce, Protect CD и т.д.
Программа полностью совместима с операционной системой Windows (32/64 бит). Для установки и запуска софта требуется Windows XP и новее. Доступна полностью русская версия. Скачать утилиту Daemon Tools Lite можно бесплатно. В бесплатную лицензию встроены сторонние рекламные предложения от партнеров разработчика софта. Также владельцы бесплатной версии получают ограниченную техническую поддержку. Чтобы убрать рекламу из интерфейса ПО, необходимо купить лицензию. Цена ключа активации Daemon Tools Lite — 5 евро (навсегда). Пользователи могут установить приложение на 3 компьютера одновременно.
После запуска программы откроется главное окно. Чтобы создать образ операционной системы Windows, нужно перейти в раздел «Редактор образов».
Следующий этап — выбор способа для создания образа. Первый доступный вариант — создание образа из диска.
В этом случае нужно вставить диск с Windows в дисковод компьютера или ноутбука. После запуска этого инструмента необходимо выполнить базовые настройки:
- Выбрать привод, в котором находится диск с данными.
- Установить папку для сохранения исходного файла.
- Выбрать формат образа: MDX, MDS или ISO.
- Защитить образ паролем. Этот пункт настройки процесса создания образа из диска не обязательный.
- Чтобы запустить процесс, нужно нажать кнопку «Старт».
Второй доступный способ — это создание образа из папок или файлов. После запуска этого инструмента необходимо установить следующие параметры:
- Добавить файлы для создания образа.
- Выбрать размер накопителя. Пользователи могут выбрать шаблонный вариант или установить собственный размер.
- Выбрать папку для сохранения исходного файла на компьютере или съемном носителе.
- Установить нужный формат образа.
- После этого нужно запустить процесс создания образа с данными из файлов и папок.
Преимущества программы Daemon Tools Lite:
- возможность создания и редактирования образов;
- простой и удобный интерфейс с поддержкой русского языка;
- функция создания виртуальных приводов.
Недостатки:
- нельзя сохранять резервные копии образов в облачном хранилище.
BurnAware Free
BurnAware Free — программа для работы с образами, создания и записи ISO-файлов, а также копирования данных с диска. Утилита работает с CD/DVD и Blu-Ray дисками, поддерживается возможность записи данных на несколько накопителей информации одновременно. Доступна функция проверки работоспособности диска.
Программа имеет полную совместимость с операционной системой Windows (32/64 бит). Для корректной работы приложения требуется Windows XP и более новые версии. Пользователям доступна русская версия для загрузки. BurnAware Free распространяется полностью бесплатно для некоммерческого использования. В этой версии утилиты нет никаких ограничений по функционалу. При необходимости, пользователи могут купить Premium версию программы. Стоимость лицензии составляет 20 долларов. Для тестирования функционала BurnAware Premium доступна бесплатная Trial-версия утилиты на 10 дней.
Все функции приложения расположены в главном окне. Работа с образами выполняется в разделе «Образы».
Создать образ для операционной системы Windows можно двумя способами:
1. Копировать в ISO. Этот метод подразумевает копирование данных с диска. После запуска инструмента необходимо выбрать привод, в который вставлен диск с установочными файлами системы. Далее следует указать путь для сохранения исходного файла с данными. Чтобы запустить процесс создания образа из диска, необходимо нажать кнопку «Копировать».
2. Создание образа из файлов или папок. Для этого необходимо запустить инструмент «Создать ISO». В открывшемся окне пользователям нужно добавить файлы или папки, из которых будет создан образ. После этого можно указать название для текущего проекта. На завершающей стадии следует установит размер диска и формат для исходного файла. Процесс работы запустится после нажатия на кнопку «Создать».
По завершению процесса создания образов пользователи могут сделать загрузочный ISO для последующей установки ОС Windows. Записать информацию можно на CD/DVD или Blu-Ray.
Преимущества программы BurnAware Free:
- основной функционал утилиты доступен бесплатно;
- простой и удобный интерфейс с поддержкой русского языка;
- возможность создания образов из дисков, папок и файлов;
- полная поддержка кодировки Unicode;
- автоматическая проверка дисков на наличие ошибок.
Недостатки:
- нет возможности работы с USB-накопителями.
Alcohol 120%
Alcohol 120% — популярная утилита для создания образов и виртуальных приводов. Всего приложение позволяет создавать до 31 виртуального привода на компьютере. Созданный образ с данными можно записать на съемный носитель информации. Поддерживается возможность очистки CD-RW, BD-RE и DVD-RW.
Программа совместима с операционной системой Windows (32/64 бит). Для комфортной работы с утилитой требуется Windows XP и новее. На официальном сайте разработчиков доступна полностью русская версия приложения. Модель распространения Alcohol 120 — условно-бесплатная.
Чтобы получить полную версию утилиты, необходимо купить лицензию. Стоимость ключа активации составляет 43 доллара. Лицензия покупается навсегда, благодаря чему пользователи получают все обновления пожизненно. Чтобы ознакомиться с функциями программы, пользователи могут скачать бесплатную Trial-версию утилиты. Срок использования пробной версии — 15 дней.
С помощью программы Alcohol 120 можно создать образ операционной системы Windows. Выполнить это действие можно двумя способами. Первый способ подразумевает создание образа из диска. Для этого нужно запустить приложение и выбрать инструмент «Создание образов» на панели инструментов.
После этого откроется мастер создания образов. В этом окне нужно выполнить следующие действия:
- Выбрать DVD/CD накопитель, на котором расположены установочные файлы ОС Windows.
- В разделе «Параметры чтения» следует указать название для образа, выбрать папку для сохранения исходного файла, установить нужный формат.
- В завершении пользователи могут выбрать тип данных. По умолчанию стоит параметр «Пользовательский». В списке доступны следующие варианты: Play Station 2, StarForce, SecuROM и т.д.
- Чтобы запустить процесс создания образа необходимо нажать кнопку «Старт».
Второй способ — это создание образа из файлов или папок, которые хранятся на компьютере. Для этого необходимо запустить инструмент «Мастеринг образов». В открывшемся окне следует выполнить следующие действия:
- На первом этапе нужно добавить файлы или папки из которых будет создаваться образ.
- Следующий этап — выбор папки для сохранения образа; установка имения для исходного файла и формата.
- Для запуска процесса создания образа необходимо нажать кнопку «Старт».
Преимущества программы Alcohol 120%:
- создание образов из диска, папок и файлов;
- функция очистки CD-RW, DVD-RW, BD-RE;
- возможность поиска образов на компьютере;
- простой и удобный интерфейс на русском языке.
Недостатки:
- не поддерживается возможность создания образов SD-карт.
UltraISO
UltraISO — программа для создания, конвертирования и редактирования образов. Утилита поддерживает более 30 форматов файлов: iso, nrg, cue, ima и т.д. Доступна функция эмуляции оптического привода, а созданные образы можно записать на CD/DVD накопители.
Программа полностью совместима с операционной системой Windows (32/64 бит). Для корректной работы утилиты требуется Windows 98 и новее. На официальном сайте разработчиков пользователи могут загрузить полностью русскую версию ПО. UltraISO распространяется по условно-бесплатной модели. Чтобы получить полную версию утилиты со всем функционалом, необходимо приобрести лицензию. Стоимость электронного ключа для одного пользователя составляет 2756 рублей. Для тестирования возможностей приложения можно установить бесплатную пробную версию с ограниченным функционалом.
Утилита дает возможность пользователям создавать образы двумя способами:
- Из диска.
- Из папок и файлов, которые хранятся на компьютере.
Чтобы создать образ Windows из диска, необходимо запустить инструмент «Создать образ CD» на панели инструментов.
В открывшемся окне следует выбрать привод, в котором находятся файлы для создания образа. Далее нужно указать настройки чтения диска, выбрать папку для сохранения исходного файла, установить нужный формат вывода (ISO, MDF, IMG, CCD и т.д.).
Чтобы запустить процесс создания нового образа Windows из диска, необходимо нажать кнопку «Сделать».
Чтобы создать образ из файлов и папок, необходимо перейти в раздел верхнего меню «Действия» — «Добавить файлы». В новом окне нужно выбрать файлы и папки, из которых необходимо создать образ операционной системы Windows. Добавленные файлы отобразятся главном окне утилиты.
В отличие от аналогичных приложений, UltraISO дает возможность создать образ жесткого диска. В этом случае в исходный файл будут добавлены все файлы и данные системы. Чтобы запустить этот процесс, нужно перейти в раздел меню «Самозагрузка» — «Создать образ жесткого диска».
Преимущества программы UltraISO:
- простой и удобный интерфейс с поддержкой русского языка;
- функция создания образа жесткого диска;
- возможность записи образов на диск;
- создание образов из файлов и папок;
- поддержка более 30 форматов;
- интеграция с Daemon Tools и Alcohol 120.
Недостатки:
- у программы отсутствует русскоязычная техническая поддержка.
Ashampoo Burning Studio
Ashampoo Burning Studio — программа для работы с CD/DVD и Blu-Ray дисками. С помощью утилиты можно создать образ накопителя информации, также приложение работает с USB-флешками и картами памяти.
Программа имеет совместимость с операционной системы Windows (32/64 бит). Чтобы установить и запустить утилиту, требуется Windows 7 и новее. Для загрузки доступна полностью русская версия. Чтобы пользоваться всеми функциями и возможностями Ashampoo Burning Studio, нужно купить лицензионный ключ. Стоимость полной версии составляет 1079 рублей. Лицензия приобретается навсегда. Для ознакомления с функционалом приложения доступна бесплатная пробная версия. Длительность тестового периода составляет 10 дней. По истечению этого срока нужно купить лицензию.
После запуска программы Ashampoo Burning Studio откроется главное окно со всеми доступными инструментами. Для создания образа операционной системы Windows необходимо перейти в раздел «Образ диска» — «Создать образ».
Откроется окно создания образа. На первом этапе пользователям нужно выбрать привод, в котором находится диск с Windows.
Далее нужно указать путь для сохранения исходного файла на компьютере и выбрать формат.
После выполнения этих действий запустится автоматический процесс создания образа из диска. Созданный файл пользователи могут загрузить на другой накопитель информации.
Преимущества программы Ashampoo Burning Studio:
- простой и удобный интерфейс с поддержкой русского языка;
- поддержка всех популярных форматов образов;
- функция создания резервных копий накопителей информации;
- возможность записи образов на другой диск;
- инструмент для очистки CD-RW и DVD-RW.
Недостатки:
- отсутствует возможность создания образов из файлов или папок.