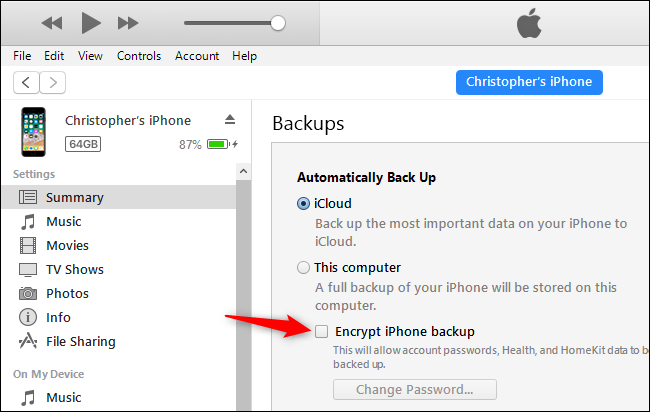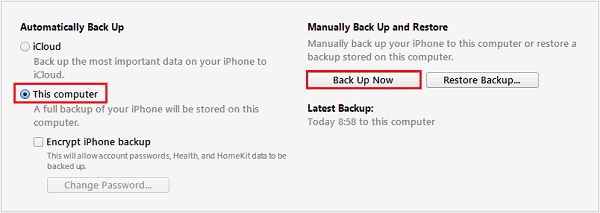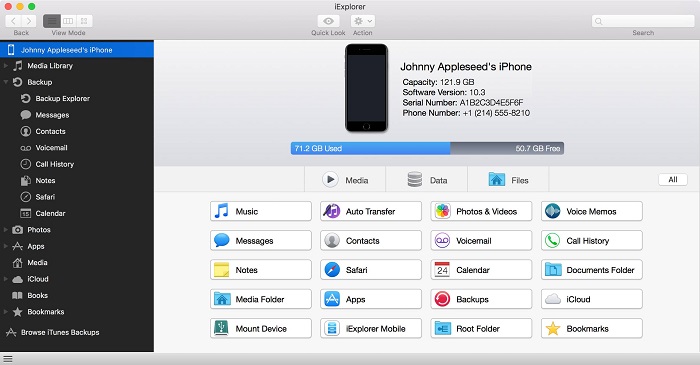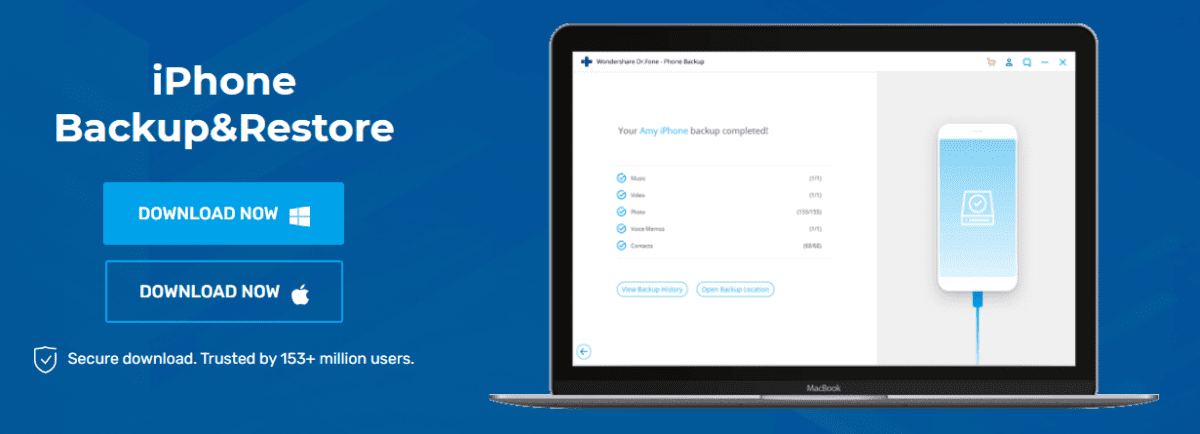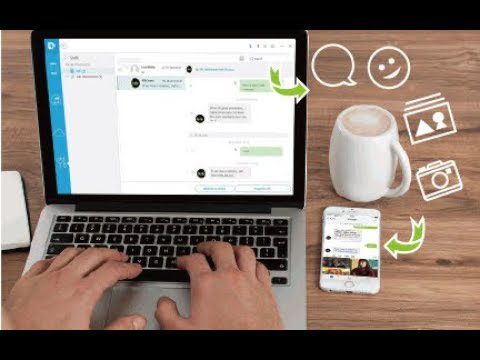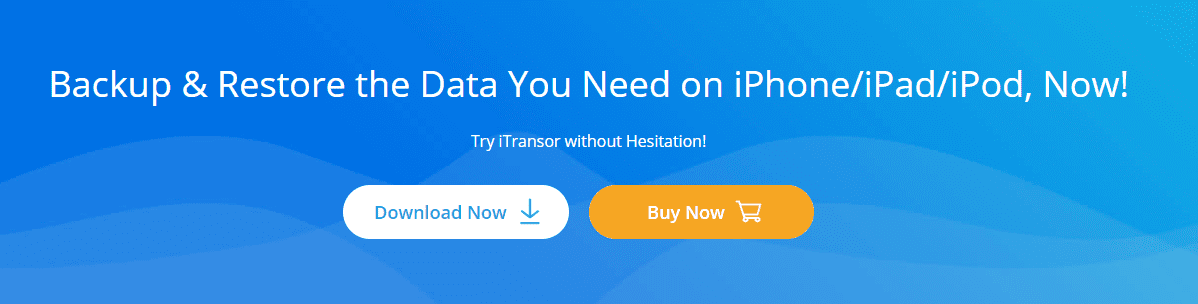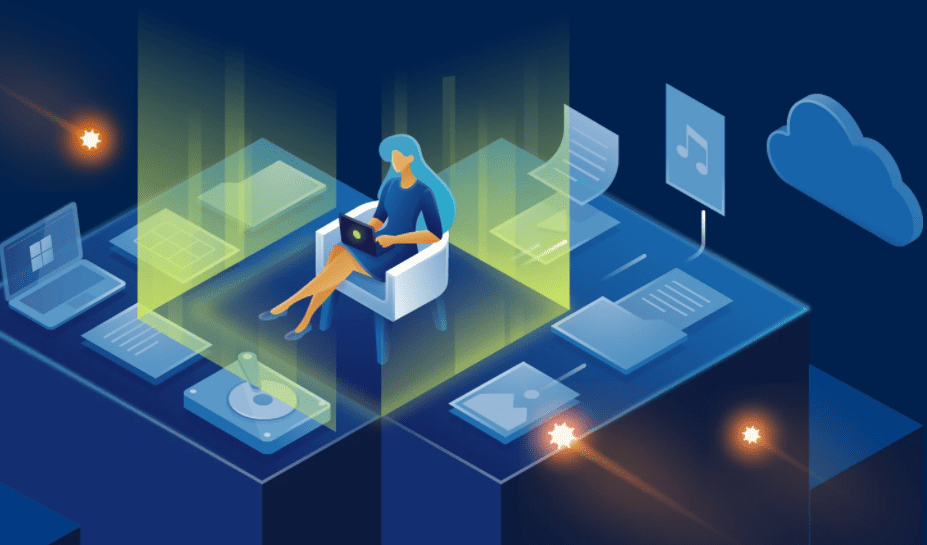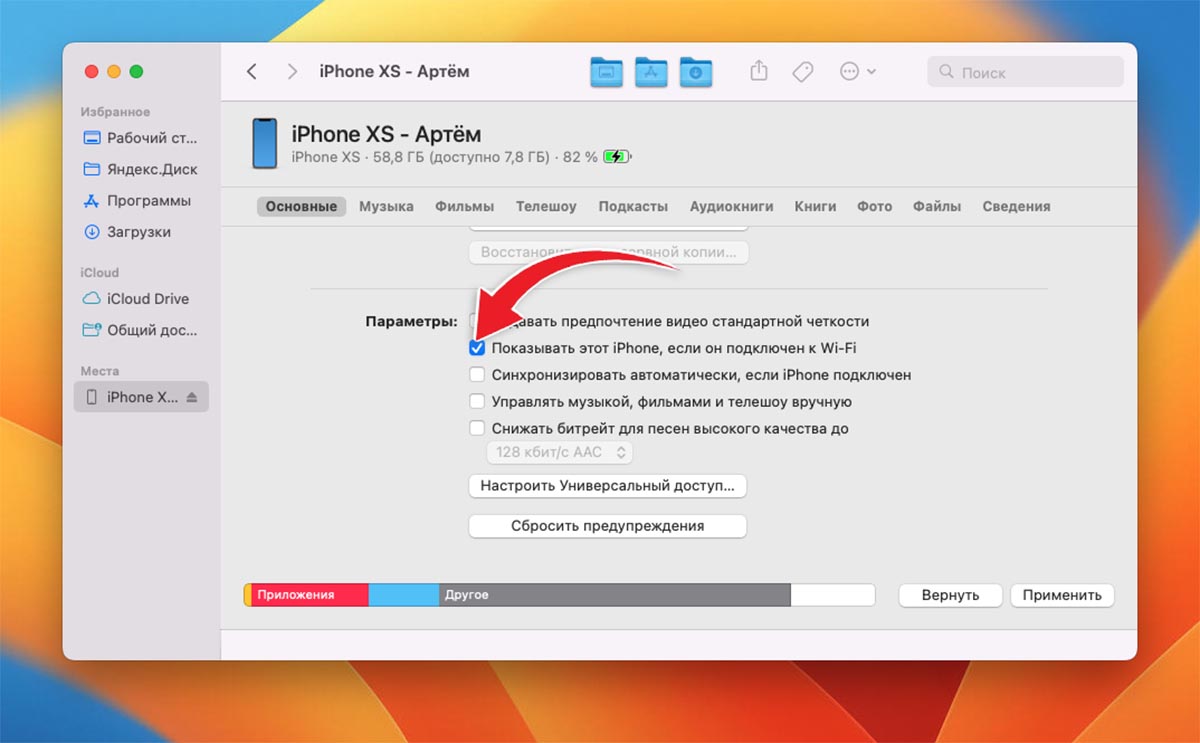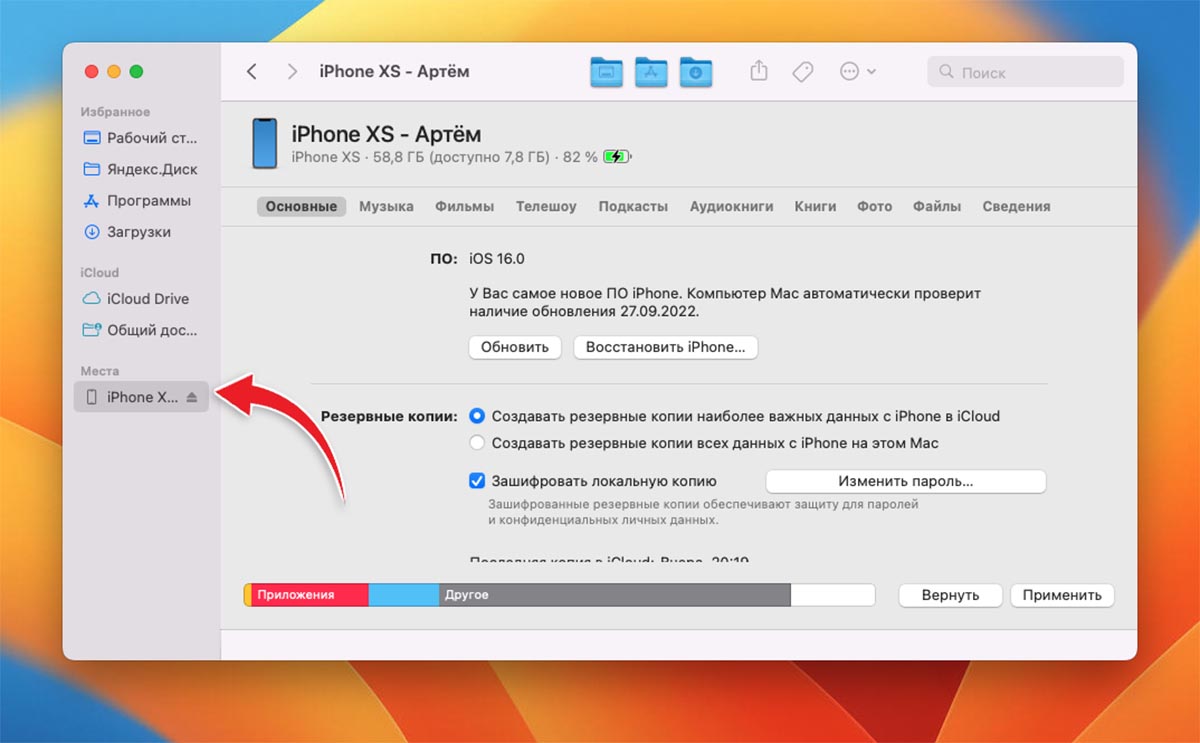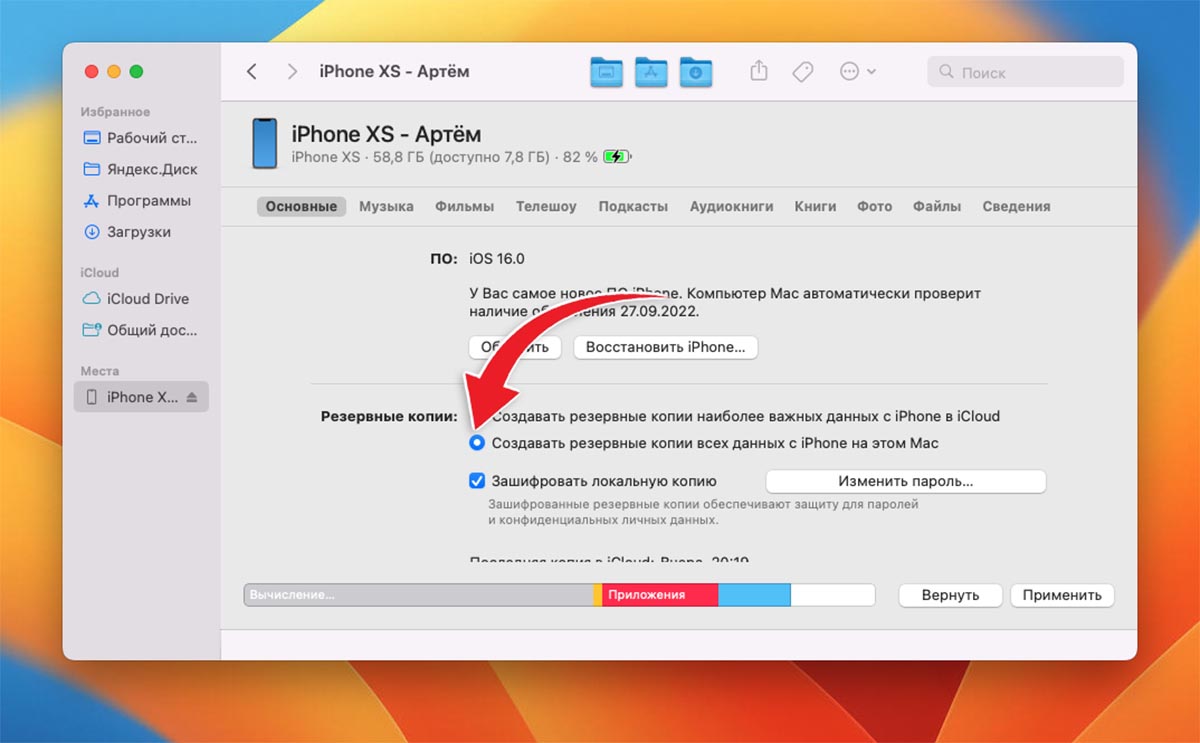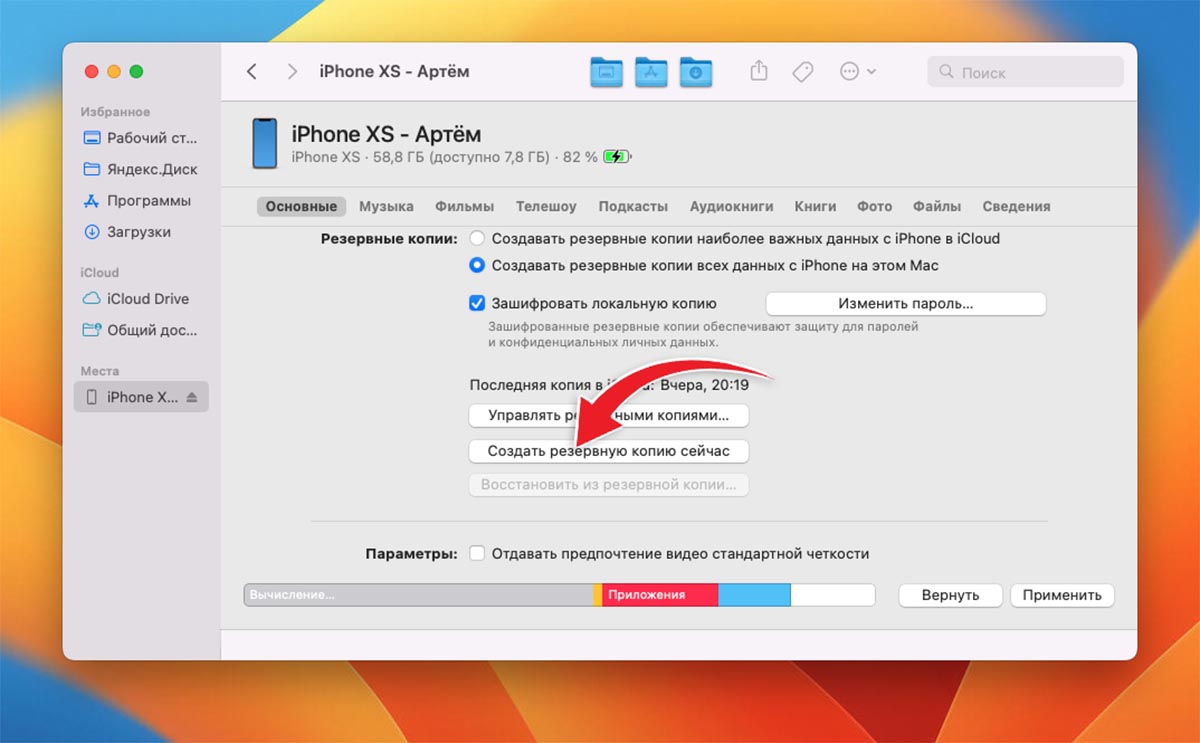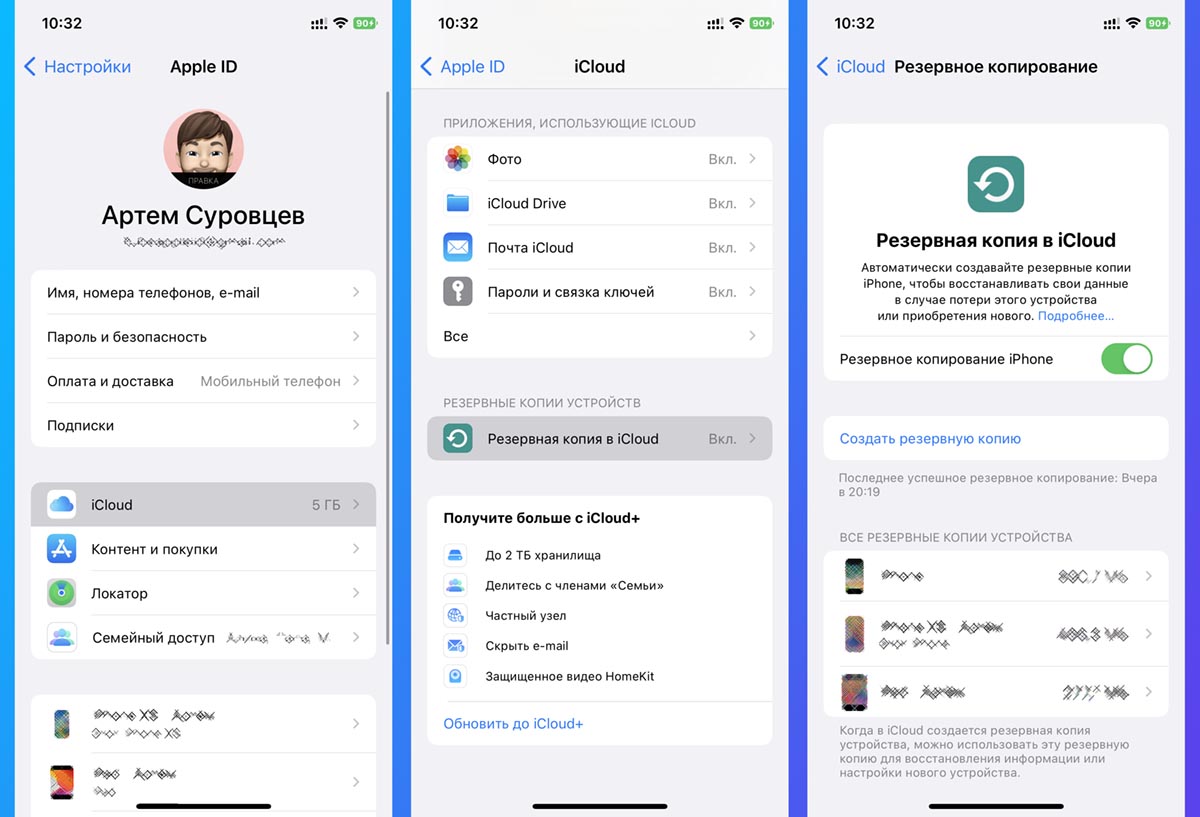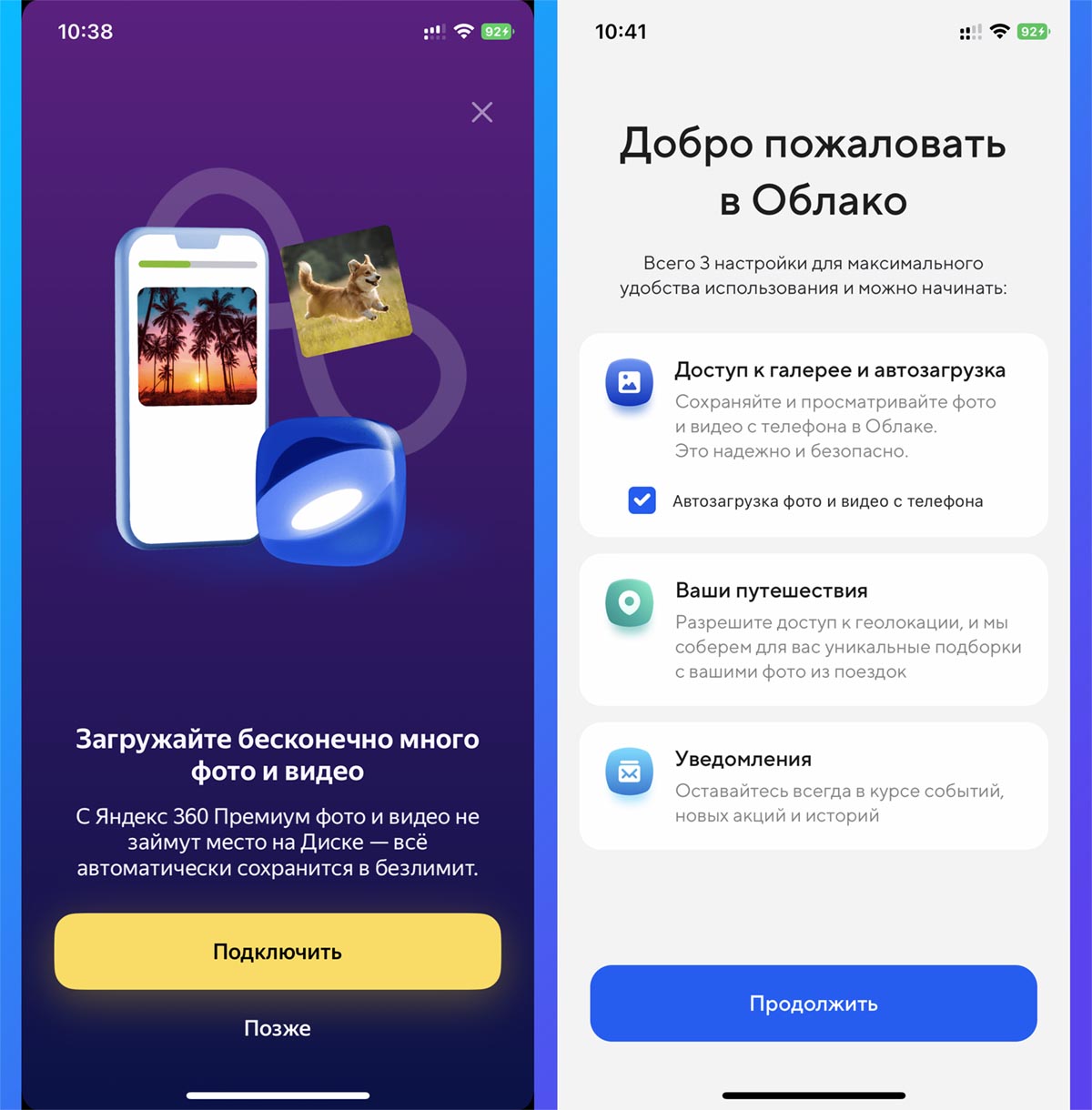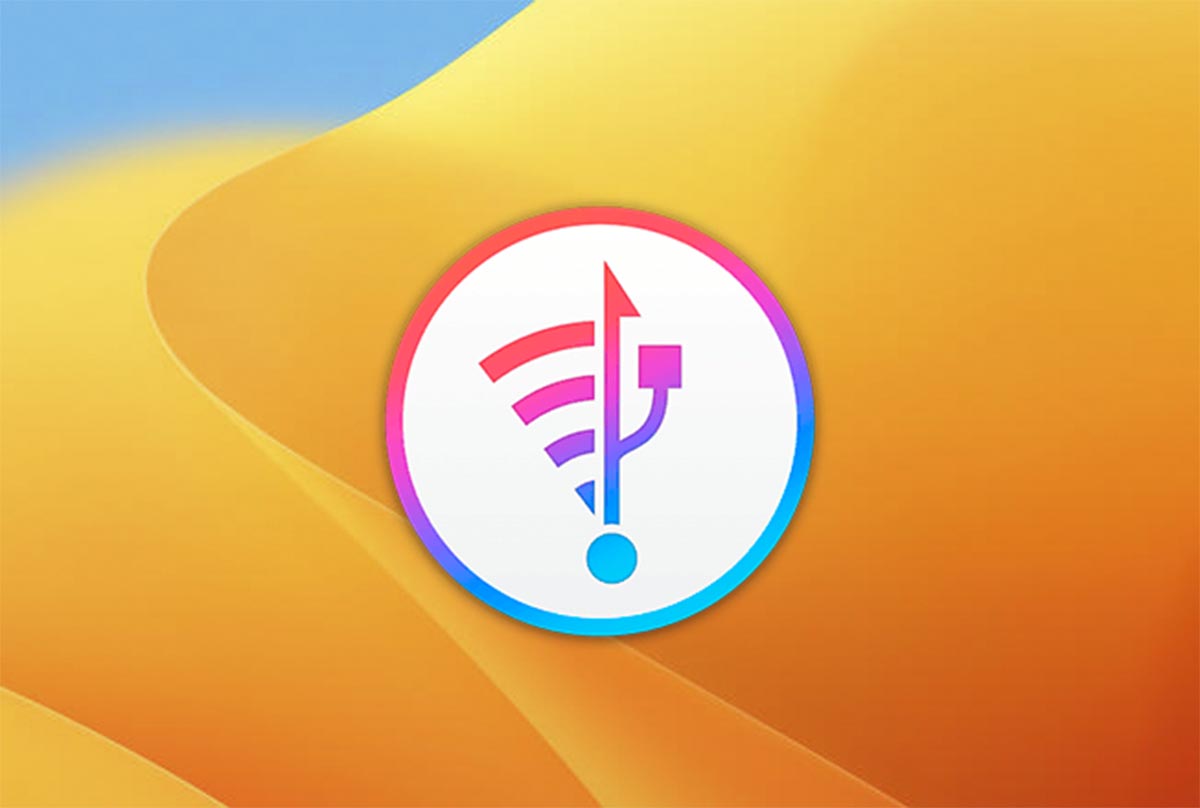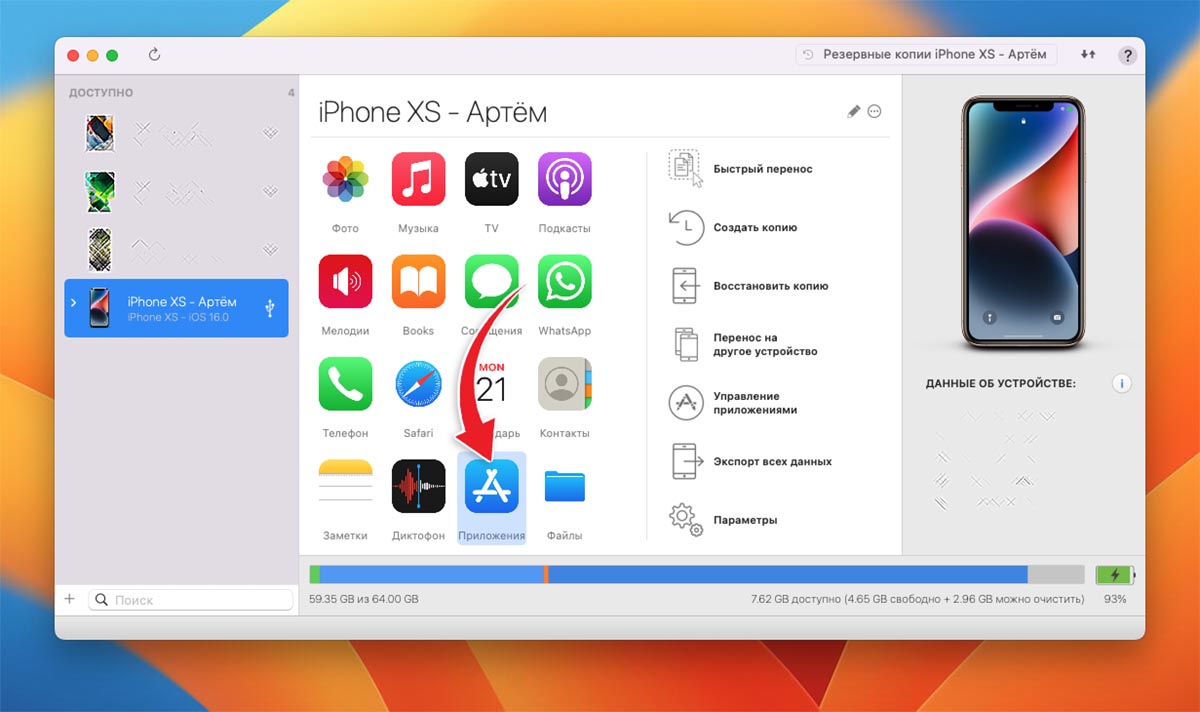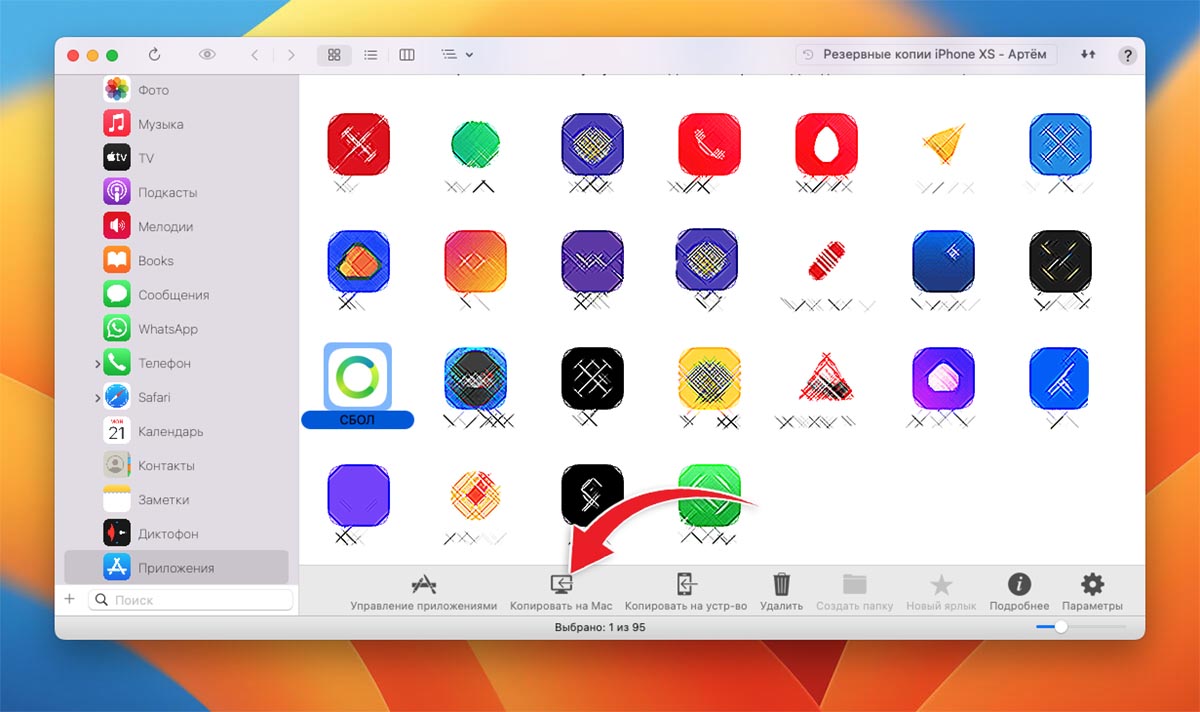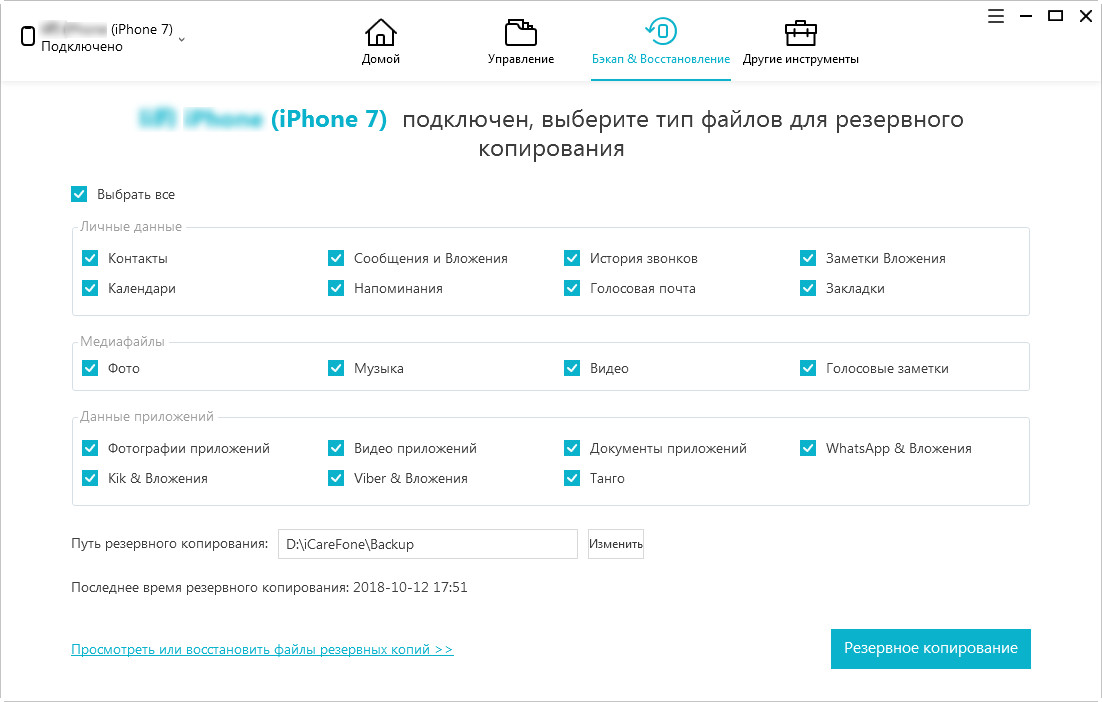Having a good backup strategy gives you more options for recovery when data loss happens. To back up your iPhone or iPad, a reliable and safe tool is required since it can protect your data from stealing from others. There are plenty of options available for you to back up your data, all with their pros and cons. In this guide, we have chosen some of your options.
Top 1. EaseUS MobiMover
As a full-featured backup tool, EaseUS MobiMover is specialled in backing up various iOS files, managing iOS data, downloading video or audio files for free, etc. Here we will mainly talk about its transfer feature. And below are some key features of EaseUS MobiMover.
- Easy to use — it doesn’t need any special skills to operate.
- Safe and secure — It is 100% green and safe.
- Support a wide range of data types — You can transfer contacts, messages, videos, music, and more than 20 types of iOS files.
- Unlimited free storage — You can transfer as many files from iPhone to the computer without running out of the room or having no purchase additional storage.
- Fast speed — The whole transfer process won’t exceed 10 minutes, depending on your data type.
- Good compatibility — It is fully compatible with Windows & Mac computers.
- Additional features — It allows you to preview, selectively transfer data, restore any data you want.
If you’re interested in EaseUS MobiMover, download it on your computer and follow the simple instructions below to back up data from iPhone to PC. Of course, you can explore other functions of it.
Step 1. Connect your iPhone/iPad to your PC, unlock your device, and trust the computer. Then run EaseUS MobiMover and navigate to «Backup Manager» > «Back up».
Step 2. Check the categories you want to back up from your iPhone/iPad and then click the backup button to start backing up your device data.
Step 3. Wait for the backup process to complete. If you need to restore the backup to your iPhone/iPad in the furture, go to «Backup Manager» > «Restore» to get it done.
If you are interested in the full features of MobiMover, you can go to the complete guide of MobiMover and read it for reference.
Top 2. iTunes
iTunes is Apple’s recommended backup solution. ITunes’ biggest advantage is that it has an encryption feature, which gives a security layer that keeps your data safe from unauthorized access. But on the downside, iTunes freezes and crashes very often, which may frustrate you sometimes.
To back your iPhone files with iTunes, you can refer to the below steps.
Step 1. Download the latest version of iTunes on your computer.
Step 2. Connect your iPhone to the computer.
Step 3. Unlock your iPhone, and you’ll see a «Trust This Computer» prompt. Just tap the «Trust» button. (If you’ve already synced your iPhone or iPad, you won’t see this prompts)
Step 4. From the iTunes interface, choose your phone icon near the top left corner of the window.
Step 5. Click «Summary,» then choose the «Backups» section.
Step 6. Before continuing, you can choose to encrypt your backup. If you’d like to do that, just choose «Encrypt iPhone backup.»
Step 7. Then, iTunes will automatically create a backup after you provide a password.
Step 8. If you want to create a backup in the future, you can click on the «Back Up Now» button.
Top 3. Xilisoft iPhone Magic Platinum
Xilisoft iPhone Magic Platinum is another iPhone data backup tool that can transfer files from iOS devices to Mac and PC, convert and transfer video/audio files to devices, create personalized ringtones, and download videos from many sites. The only shortcoming of this software is its bad performance at handling multiple tasks.
Top 4. iFunbox
iFunbox is a free alternative to iTunes. With it, users can manage multimedia files like photos, music, videos, and more, transfer files between iOS devices and computers, or access the root folder on jailbroken devices. But it doesn’t offer the iDevice to iDevice Transfer option and iCloud data management option. Anyway, it is also worth a try.
Top 5. iExplorer
iExplorer is also a good backup tool that offers a complete iPhone backup solution. It is good at transferring various iOS files to Mac or PC easily. Its disk mounting feature lets you use your iOS device like a USB flash drive. Apart from that, it allows you to browse iTunes backups and access media folders containing iTunes purchases.
On the downside, the performance of iExplore is not very well, which can be annoying. And compared with other backup solutions, it has a high price tag.
Bottom Line
Making a regular backup is necessary, which can prevent data loss to some extent. This guide listed some of the best iPhone backup software with their strengths and weakness. Now, you can try them based on your needs.
Having a good backup strategy gives you more options for recovery when data loss happens. To back up your iPhone or iPad, a reliable and safe tool is required since it can protect your data from stealing from others. There are plenty of options available for you to back up your data, all with their pros and cons. In this guide, we have chosen some of your options.
Top 1. EaseUS MobiMover
As a full-featured backup tool, EaseUS MobiMover is specialled in backing up various iOS files, managing iOS data, downloading video or audio files for free, etc. Here we will mainly talk about its transfer feature. And below are some key features of EaseUS MobiMover.
- Easy to use — it doesn’t need any special skills to operate.
- Safe and secure — It is 100% green and safe.
- Support a wide range of data types — You can transfer contacts, messages, videos, music, and more than 20 types of iOS files.
- Unlimited free storage — You can transfer as many files from iPhone to the computer without running out of the room or having no purchase additional storage.
- Fast speed — The whole transfer process won’t exceed 10 minutes, depending on your data type.
- Good compatibility — It is fully compatible with Windows & Mac computers.
- Additional features — It allows you to preview, selectively transfer data, restore any data you want.
If you’re interested in EaseUS MobiMover, download it on your computer and follow the simple instructions below to back up data from iPhone to PC. Of course, you can explore other functions of it.
Step 1. Connect your iPhone/iPad to your PC, unlock your device, and trust the computer. Then run EaseUS MobiMover and navigate to «Backup Manager» > «Back up».
Step 2. Check the categories you want to back up from your iPhone/iPad and then click the backup button to start backing up your device data.
Step 3. Wait for the backup process to complete. If you need to restore the backup to your iPhone/iPad in the furture, go to «Backup Manager» > «Restore» to get it done.
If you are interested in the full features of MobiMover, you can go to the complete guide of MobiMover and read it for reference.
Top 2. iTunes
iTunes is Apple’s recommended backup solution. ITunes’ biggest advantage is that it has an encryption feature, which gives a security layer that keeps your data safe from unauthorized access. But on the downside, iTunes freezes and crashes very often, which may frustrate you sometimes.
To back your iPhone files with iTunes, you can refer to the below steps.
Step 1. Download the latest version of iTunes on your computer.
Step 2. Connect your iPhone to the computer.
Step 3. Unlock your iPhone, and you’ll see a «Trust This Computer» prompt. Just tap the «Trust» button. (If you’ve already synced your iPhone or iPad, you won’t see this prompts)
Step 4. From the iTunes interface, choose your phone icon near the top left corner of the window.
Step 5. Click «Summary,» then choose the «Backups» section.
Step 6. Before continuing, you can choose to encrypt your backup. If you’d like to do that, just choose «Encrypt iPhone backup.»
Step 7. Then, iTunes will automatically create a backup after you provide a password.
Step 8. If you want to create a backup in the future, you can click on the «Back Up Now» button.
Top 3. Xilisoft iPhone Magic Platinum
Xilisoft iPhone Magic Platinum is another iPhone data backup tool that can transfer files from iOS devices to Mac and PC, convert and transfer video/audio files to devices, create personalized ringtones, and download videos from many sites. The only shortcoming of this software is its bad performance at handling multiple tasks.
Top 4. iFunbox
iFunbox is a free alternative to iTunes. With it, users can manage multimedia files like photos, music, videos, and more, transfer files between iOS devices and computers, or access the root folder on jailbroken devices. But it doesn’t offer the iDevice to iDevice Transfer option and iCloud data management option. Anyway, it is also worth a try.
Top 5. iExplorer
iExplorer is also a good backup tool that offers a complete iPhone backup solution. It is good at transferring various iOS files to Mac or PC easily. Its disk mounting feature lets you use your iOS device like a USB flash drive. Apart from that, it allows you to browse iTunes backups and access media folders containing iTunes purchases.
On the downside, the performance of iExplore is not very well, which can be annoying. And compared with other backup solutions, it has a high price tag.
Bottom Line
Making a regular backup is necessary, which can prevent data loss to some extent. This guide listed some of the best iPhone backup software with their strengths and weakness. Now, you can try them based on your needs.
Резервное копирование данных, вероятно, является наиболее часто упускаемым из виду аспектом использования цифрового устройства, но, несомненно, самым важным.
Основная причина в том, что без ваших данных ваше устройство буквально бесполезно, за исключением нескольких готовых приложений, которые работают в автономном режиме. Кроме того, это в основном зависит от ваших данных. Таким образом, резервное копирование данных необходимо, чтобы гарантировать, что если ваше устройство будет уничтожено, ваши данные все еще будут где-то сохранены, чтобы вернуть их.
Кроме того, это поможет вам:
- Получите быстрый доступ к своим файлам.
- Перенос файлов с одного устройства на другое
- Обрести душевное спокойствие ✌
есть iCloud это делает хорошую работу по резервному копированию; тем не менее, он не самый продвинутый, и ему не хватает множества хороших функций по сравнению с теми, которые я перечислю в этой статье. Эти инструменты резервного копирования для iPhone и iPad позволяют делать больше, чем просто хранить данные.
Итак, без лишних слов, давайте сразу перейдем к списку.
iCareFone
Простое резервное копирование данных IOS на компьютер с помощью iCareFone.
Он позволяет импортировать, экспортировать, добавлять и даже удалять дубликаты всего за несколько кликов, и это тоже бесплатно. Вы можете управлять множеством вещей, включая контакты, сообщения, фотографии, видео, приложения и закладки. Удивительно то, что вы можете передавать медиафайлы между другими устройствами IOS и iTunes без каких-либо ограничений.
Помимо функций резервного копирования/восстановления iCareFone также позволяет устранять любые непредвиденные проблемы с вашим устройством IOS, например:
- Неисправность сенсорного ID
- Быстрая разрядка батареи
- Перегрев устройства
- Зависание режима восстановления
- Экран застрял на логотипе Apple.
Для дополнительной безопасности вы можете зашифровать фотографии паролем и восстановить их без потери данных.
Доктор Фоне
Доктор Фоне позволяет быстро создавать резервные копии данных iPhone/iPad на компьютере и восстанавливать резервные копии iCloud/iTunes на устройстве IOS, не беспокоясь о потере данных. Все, что требуется, — это подключить ваше устройство одним щелчком мыши и запустить резервное копирование, причем выборочно. Это означает, что вам не придется создавать резервные копии и восстанавливать каждую вещь на вашем устройстве. Просто выберите те, которые вы хотите сделать, и все готово.
От заметок, истории звонков и голосовых заметок до фотографий, видео и сообщений, Dr.Fone позволяет создавать резервные копии множества различных вариантов данных. Вы можете начать бесплатно, воспользовавшись бесплатной пробной версией, а затем перейти на платный план всего за 19,99 долларов в год.
iMazing
Наслаждайтесь автоматическим и беспроводным резервным копированием с iMazing удивительная технология, которая дает вам контроль и легкость. Вы можете делать это по запросу или запланировать ежедневно, еженедельно или ежемесячно, как вам удобно.
Каждая ваша резервная копия данных может быть надежно сохранена, и вы можете восстановить любую из версий всего за несколько минут. Кроме того, благодаря сквозному шифрованию и шифрованию AES-256 ваши данные не могут быть манипулированы где бы то ни было. Вы можете сидеть сложа руки, зная, что весь процесс безопасен и надежен.
Вы можете экспортировать данные резервного копирования на свой Mac, компьютер с Windows, внешний диск или даже диск NAS.
FonePaw
Еще один удивительный претендент в списке, FonePaw, позволяет создавать резервные копии и восстанавливать данные с вашего устройства IOS. После подключения к вашему компьютеру с Windows/Mac он начинает сканирование вашего телефона на наличие данных, после чего все, что вам нужно, это один щелчок, чтобы создать их резервную копию. Лучше всего то, что вы можете создавать несколько резервных копий, не перезаписывая старую.
Помимо резервного копирования и восстановления, FonePaw может помочь вам восстановить потерянные файлы из iCloud и iTunes. Если вы столкнулись с некоторыми незначительными проблемами с вашим устройством IOS, например, с зависанием, эта служба также может исправить это. Поговорите о том, чтобы быть полезным во многих отношениях!
Вы можете скачать это программное обеспечение бесплатно для начала.
iTransor
С iTransor, вы можете эффективно создавать резервные копии, восстанавливать и экспортировать данные, не беспокоясь о потере данных в процессе. Вы можете передавать данные с одного устройства на другое, а также создавать резервные копии и восстанавливать данные из определенных приложений, таких как Whatsapp и WeChat.
Одна интересная особенность этой службы заключается в том, что она позволяет просматривать данные перед их восстановлением, чтобы быть уверенным в том, что вы делаете. Кроме того, резервные сообщения из таких приложений, как Whatsapp, могут быть сохранены в нескольких различных форматах, включая HTML и XLS, в то время как медиафайлы останутся в своем первоначальном виде.
iTransor одобрен некоторыми крупнейшими брендами, такими как Techradar и Tech Advisor, поэтому вы можете быть уверены, что в их сервисе не приходится сомневаться. 🙂
Акронис
Киберзащита Acronis упростил быстрое резервное копирование данных, чтобы обезопасить пользователя от киберугроз. Это идеальное решение, обеспечивающее интеграцию для обеспечения кибербезопасности и защиты данных. Инструмент защищает все, от приложений до файлов, от систем до фотографий, и создает резервные копии, устраняя затраты на сложность.
Пользователи могут легко создавать резервные копии любых данных в Acronis Cloud и при необходимости восстанавливать систему. Можно быстро восстановить новое оборудование и всю систему в несколько кликов. Резервное копирование из облака в облако выполняется для учетной записи Microsoft 365 мгновенно с помощью нескольких щелчков мыши.
Он следует правилу резервного копирования 3-2-1, которое хранит файлы резервных копий локально на удаленных копиях, на сетевых дисках, внешних жестких дисках, устройствах NAS и т. д. Серверы и удаленные сетевые компьютеры могут легко хранить данные в качестве превентивной меры против локальных наносить ущерб. Существуют различные выпуски, такие как Premium и Advanced, предлагающие облачное хранилище для домашнего офиса Acronis Cyber Protect, что позволяет пользователям получать доступ к данным из любого места.
Вывод
Вышеупомянутых инструментов должно быть достаточно для выбора для резервного копирования / восстановления данных IOS без особых усилий. Если вам нужна помощь в восстановлении уже потерянных данных, обязательно ознакомьтесь с этими инструментами.

Резервная копия iPhone содержит почти все данные вашего телефона, кроме параметров Apple Pay и Touch ID, данных, которые уже синхронизированы с iCloud (фото, сообщения, контакты, заметки), установленных приложений. Также, если вы создаете резервную копию на компьютере, но без шифрования, она не будет содержать данных приложения «Здоровье», сохраненных в «Связка ключей» паролей.
Как создать резервную копию iPhone на компьютере
Для того, чтобы создать резервную копию вашего iPhone на компьютере вам потребуется приложение iTunes. Его можно скачать с официального сайта Apple https://www.apple.com/ru/itunes/download/ или, если у вас Windows 10 — из магазина приложений.
После установки и запуска iTunes, подключите ваш iPhone к компьютеру или ноутбуку (если это первое подключение, потребуется подтвердить доверие этому компьютеру на телефоне), после чего выполните следующие действия.
- Нажмите по кнопке с изображением телефона в iTunes (отмечена на скриншоте).
- В разделе «Обзор» — «Резервные копии» выберите «Этот компьютер» и, желательно, отметьте пункт «Шифровать резервную копию iPhone» и задайте пароль для вашей резервной копии.
- Нажмите кнопку «Создать копию сейчас», а затем — «Готово».
- Подождите некоторое время, пока будет создаваться резервная копия iPhone на компьютере (процесс создания отображается вверху окна iTunes).
В результате на вашем компьютере будет сохранен бэкап вашего телефона.
Где хранится резервная копия iPhone на компьютере
Резервная копия iPhone, созданная с помощью iTunes может храниться в одном из следующих расположений на вашем компьютере:
-
C:ПользователиИмя_пользователяAppleMobilSyncBackup
-
C:ПользователиИмя_пользователяAppDataRoamingApple ComputerMobileSyncBackup
Однако, если вам нужно удалить резервную копию, лучше делать это не из папки, а следующим образом.
Удаление резервной копии
Для того, чтобы удалить резервную копию iPhone с компьютера, запустите iTunes, после чего выполните следующие шаги:
-
- В меню выберите Правка — Настройки.
- Откройте вкладку «Устройства».
- Выберите ненужную резервную копию и нажмите «Удалить резервную копию».
Как восстановить iPhone из резервной копии iTunes
Для восстановления iPhone из резервной копии на компьютере, в настройках телефона отключите функцию «Найти iPhone» (Настройки — Ваше имя — iCloud — Найти iPhone). Затем подключите телефон, запустите iTunes, выполните шаги 1 и 2 из первого раздела этой инструкции.
Затем нажмите кнопку «Восстановить из копии» и следуйте указаниям.
Создание резервной копии iPhone на компьютере — видео инструкция
Резервная копия iPhone в iCloud
Для того, чтобы создать резервную копию iPhone в iCloud, выполните следующие простые шаги на самом телефоне (рекомендую использовать подключение по Wi-Fi):
- Зайдите в Настройки и нажмите по вашему Apple ID, затем выберите пункт «iCloud».
- Откройте пункт «Резервная копия в iCloud» и, если он отключен, включите его.
- Нажмите «Создать резервную копию» для того, чтобы запустить создание резервной копии в iCloud.
Видео инструкция
Использовать эту резервную копию можно после сброса на заводские настройки или на новом iPhone: при первоначальной настройке вместо «Настроить как новый iPhone» выберите «Восстановить из копии iCloud», введите данные Apple ID и выполните восстановление.
Если вам потребовалось удалить резервную копию из iCloud, сделать это можно в Настройки — ваш Apple ID — iCloud — Управление хранилищем — Резервные копии.
Разработчики из Купертино предусмотрели несколько способов удобного резервного копирования данных со смартфонов и планшетов. Они могут работать как в ручном режиме, так и автоматически.
Однако, если пользователь будет долго находиться вдали от компьютера или без подключения к сети, бекап создаваться или обновляться не будет. Перед командировкой, отпуском или дальней поездкой рекомендуется заранее сохранить все самое важное со своего смартфона.
1. Как создать бекап iPhone на компьютере
▶ Подключите iPhone к компьютеру при помощи кабеля.
Если ранее уже подключали и активировали опцию Показывать этот iPhone, если он подключен к Wi-Fi (в Finder или iTunes), то достаточно подключить смартфон и компьютер к одной сети для синхронизации.
▶ На компьютере запустите Finder (в macOS Catalina и новее) или iTunes (в более ранних версиях операционной системы Apple либо на Windows-ПК).
▶ Найдите подключенный iPhone в боковом меню и переключитесь на вкладку Основные.
▶ Выберите опцию Создать резервные копии всех данных с iPhone на этом Mac и отметьте флаг Зашифровать локальную копию. В противном случае в бекап не будут добавлены сохраненные пароли и ваши конфиденциальные данные.
▶ Нажмите кнопку Создать резервную копию сейчас и дождитесь окончания процесса.
В тему: 18 способов освободить место на диске вашего Mac
Обратите внимание, что для создания бекапа потребуется достаточно свободного места на компьютере. Размер копии будет примерно равен размеру занятого на накопителе iPhone места.
Узнать его на смартфоне можно по пути Настройки – Основные – Хранилище iPhone, а на Mac в меню – Об этом Mac – Хранилище. Если места на компьютере недостаточно, предварительно освободите нужный объем.
2. Как создать бекап iPhone в iCloud
Чтобы создать резервную копию iPhone в облаке, потребуется достаточно свободного пространства. У вас должен быть подключен какой-то платный тариф с достаточным объемом, в противном случае придется уменьшать размер бекапа и исключать из него часть данных.
В тему: Как уменьшить объем резервной копии iPhone в iCloud
◈ Разместите iPhone в зоне действия доступной Wi-Fi сети и подключите к источнику питания.
◈ На смартфоне перейдите по пути Настройки – Учетная запись Apple ID – iCloud.
◈ Откройте раздел Резервная копия в iCloud и активируйте тумблер. Если опция уже была включена раньше, можете нажать кнопку Создать резервную копию сейчас, чтобы актуализировать бекап.
◈ Дождитесь окончания процесса копирования либо оставьте смартфон подключенным к зарядке на ночь, бекап в таком случае будет создан автоматически.
3. Как создать резервную копию фото и видео с iPhone
Если вы не хотите приобретать платную подписку iCloud для хранения полной резервной копии iPhone в облаке, проще всего исключить из бекапа фото и видео.
Их придется сохранить в другом доступном облачном сервисе.
◉ Установите клиент облачного сервиса, в котором хотите сохранить бекап галереи, например, Яндекс.Диск или Dropbox.
◉ Авторизуйтесь в выбранном сервисе.
◉ Активируйте опцию автоматической выгрузки фото и видео.
◉ Дождитесь окончания процесса.
Так вы сможете сохранить всю галерею смартфона в выбранный облачный сервис и уменьшить объем бекапа iCloud.
4. Как сохранить удаленные из App Store приложения с iPhone
Изначально купертиновцы не поддерживают возможность сохранения отдельных приложений со смартфона на компьютер. Однако, при помощи стороннего ПО можно сохранить важные данные для последующего восстановления.
▣ Установите утилиту iMazing с сайта разработчика (доступна для macOS и Windows). Приложение платное, но для наших задач хватит и ограниченной демонстрационной версии утилиты.
▣ Подключите смартфон к компьютеру при помощи кабеля, выдайте необходимые разрешения на iPhone и запустите iMazing.
▣ Выберите смартфон в боковом меню утилиты и нажмите на иконку Приложения.
▣ Найдите нужное приложение в списке, выделите его и нажмите кнопку Копировать на Mac.
Обратите внимание, что для осуществления данной процедуру приложению потребуется создать полную копию данных устройства на компьютере.
После этого нужная программа или игра будет извлечена из бекапа, сохраните её в надежном месте. В дальнейшем вы сможете восстановить приложение на смартфоне по нашей инструкции.
Мы рекомендуем сохранить таким способом клиентские приложения банков и другие утилиты, которые были удалены из App Store.
По всем стандартам надежного бекапа рекомендуется создавать минимум пару копий важных данных и хранить их в разных местах. Так вы можете сохранить все нужные файлы, настройки и приложения в iCloud и параллельно с этим сохранить копию на локальном носителе, который будет храниться на компьютере, NAS-сервере или другом физическом диске.

🤓 Хочешь больше? Подпишись на наш Telegram.

iPhones.ru
Сохраняем все самое важное на всякий случай.
- iOS,
- iPhone,
- macOS,
- Безопасность
Артём Суровцев
@artyomsurovtsev
Люблю технологии и все, что с ними связано. Верю, что величайшие открытия человечества еще впереди!
Содержание
- Создание резервной копии iPhone, iPad или iPod
- Вариант 1: iTunes
- Вариант 2: iOS-девайс
- Заключение
- Вопросы и ответы
Железные продукты компании Apple уникальны тем, что позволяют делать полный бэкап данных, которые в случае необходимости всегда можно восстановить или перенести на другое устройство. В этой статье мы расскажем о том, как создать резервную копию iPhone, iPad или iPod.
Создание резервной копии iPhone, iPad или iPod
Создать резервную копию несложно, причем сделать это можно не только через программу iTunes, но и на самом Apple-устройстве, а данные могут быть сохранены как на компьютер, так и в облачное хранилище iCloud.
Вариант 1: iTunes
Прежде чем приступить к созданию бэкапа, выполните запуск программы iTunes и подключите свое устройство к компьютеру с помощью комплектного USB-кабеля.
Читайте также: Как подключить iPhone к компьютеру по USB
- Как только iTunes определит подключенный девайс (в нашем примере это iPhone), нажмите по его значку в левом верхнем углу.
- Пролистайте содержимое окна до блока «Резервные копии» и выберите предпочтительное место для хранения данных:
- iCloud;
- Этот компьютер.
Значение каждого из них не нуждается в объяснении. Для обеспечения дополнительной безопасности рекомендуем также поставить галочку напротив пункта «Зашифровать локальную копию». Определившись с выбором, нажмите по расположенной справа кнопке «Создать копию сейчас».
Примечание: Бэкап, сохраненный в iCloud, можно будет восстановить и без iTunes, непосредственно с мобильного устройства (по Wi-Fi). Если же сохранять данные на компьютер, то для восстановления потребуется использовать и его, и программу.
- Даже если вы не выбирали вариант с шифрованием резервной копии, iTunes все равно предложит это сделать. Нажмите подходящую кнопку и,
если потребуется, придумайте и дважды введите пароль для защиты данных.
Сразу же после этого начнется создание бэкапа, за ходом которого можно наблюдать в верхней области окна программы (заполняющаяся шкала).
Этот процесс не займет много времени, а по его завершении вы сразу получите возможность «Восстановить из копии» и, если есть такая необходимость, «Сменить пароль», при условии, что он устанавливался.
Вот так просто можно создать резервную копию iPhone, iPad или iPod с помощью программы iTunes. Рекомендуем сохранять данные сразу в двух местах, то есть делать подряд два бэкапа – один на компьютер, второй в iCloud.
Вариант 2: iOS-девайс
Возможность использования компьютера и iTunes для создания резервной копии есть далеко не всегда и не у всех. Компания Apple позаботилась об этом и реализовала в iOS возможность сохранения данных с девайса в iCloud.
Важно: Для формирования резервной копии таким образом необходим доступ в интернет, поэтому если у вас лимитированный трафик, рекомендуем подключиться к Wi-Fi. Также потребуется наличие достаточного количества свободного места в iCloud.
- Откройте «Настройки» мобильного устройства и коснитесь имени своего профиля (Apple ID).
- В открывшемся разделе тапните по пункту «iCloud».
- Пролистайте содержимое следующей страницы немного вниз и выберите «Резервная копия».
- Нажмите на надпись «Создать резервную копию».
- Дождитесь завершения процедуры – это не займет много времени.
Как видите, сделать бэкап данных на iOS-девайсе еще проще, чем в программе iTunes для ПК.
Заключение
Регулярно создавая резервные копии iPhone, iPad или iPod, вы обезопасите себя от возможной потери важных данных, так как всегда будете иметь к ним доступ и в случае необходимости сможете все восстановить.
Еще статьи по данной теме:
Помогла ли Вам статья?
Tenorshare iCareFone является мощным файловым менеджером для iPhone, iPad и iPod, позволяет выборочно делать резервные копии, получать доступ к данным, сохраненным в резервных копиях iTunes, и восстанавливать данные из доступной резервной копии.
Часть 1. Как сделать резервную копию iPhone
Шаг 1. Подключите устройство к ПК
Запустите iCareFone. Подключите устройство к компьютеру с помощью USB-кабеля.

Шаг 2. Выберите файлы
Перейдите в раздел «Бэкап и Восстановление». Затем выберите данные, которые вы хотите сделать резервными копиями на своем компьютере. Затем нажмите кнопку «Резервное копирование».

Время резервного копирования зависит от размера данных вашего устройства, а также от скорости вашего сетевого подключения.

Шаг 3. Создать резервное копирование
После завершения резервного копирования, вы можете просмотреть данные, нажав «Просмотр данных резервного копирования» или все ваши резервные копии, нажав «Просмотр списка резервных копий».
Часть 2. Восстановить данные из резервной копии
Шаг 1. Выберите файлы резервной копии для сканирования.
Подключите устройство к ПК. Перейдите к разделу «Бэкап и восстановление». Затем нажмите «Просмотр списка резервных копий». В появившемся списке выберите резервную копию, которую вы хотите восстановить, и нажмите «Посмотреть» чтобы восстановить данные.
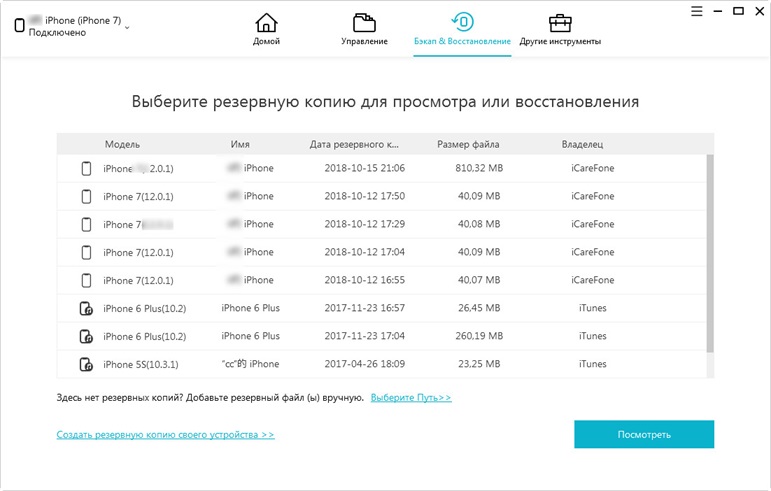
Шаг 2. Просмотр данных
Вы можете просмотреть все данные, которые сохраняются в этой резервной копии.
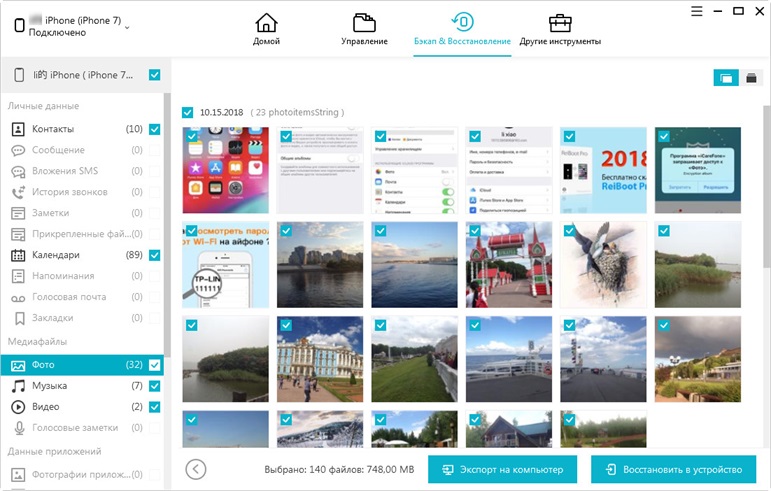
Шаг 3. Восстановление резервных копий
Проверьте данные, которые вы хотите восстановить. У вас есть два варианта: Экспорт на компьютер или Восстановить в устройство. Вниманте. Вы можете восстановить только фотографии, видео, музыку, контакты и закладки, если вы решите восстановить их на устройстве.
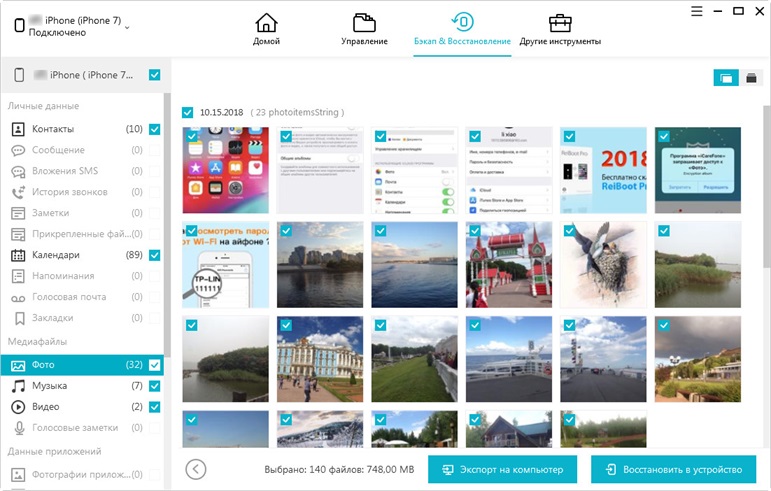
Советы: iCareFone также позволяет удалять файлы резервных копий (щелкните значок корзины).