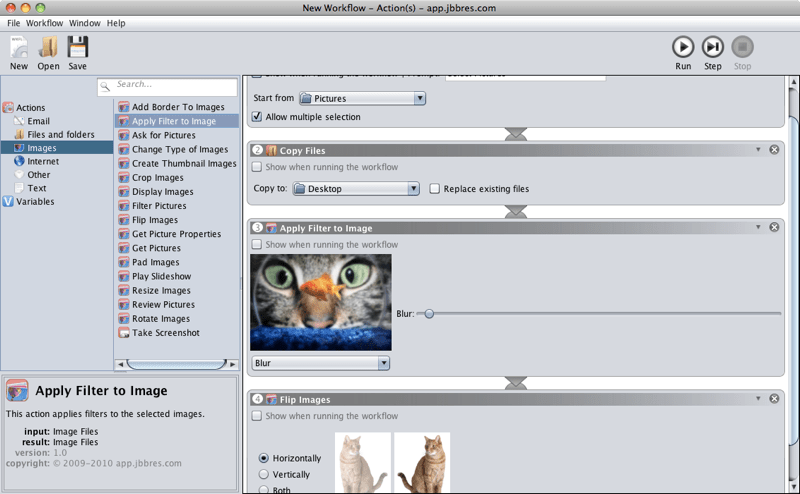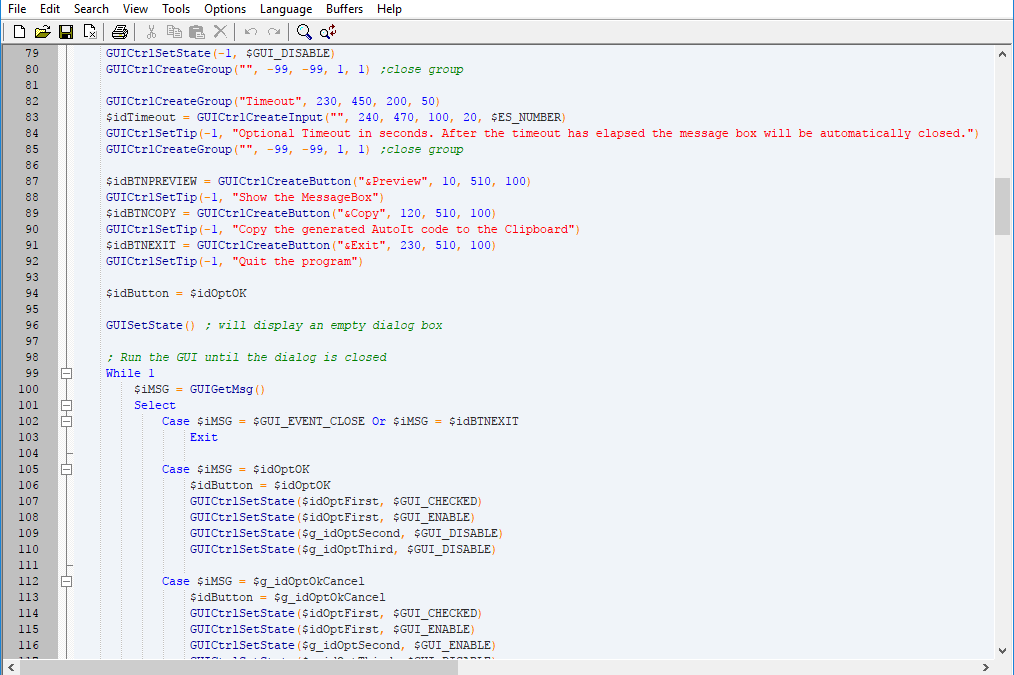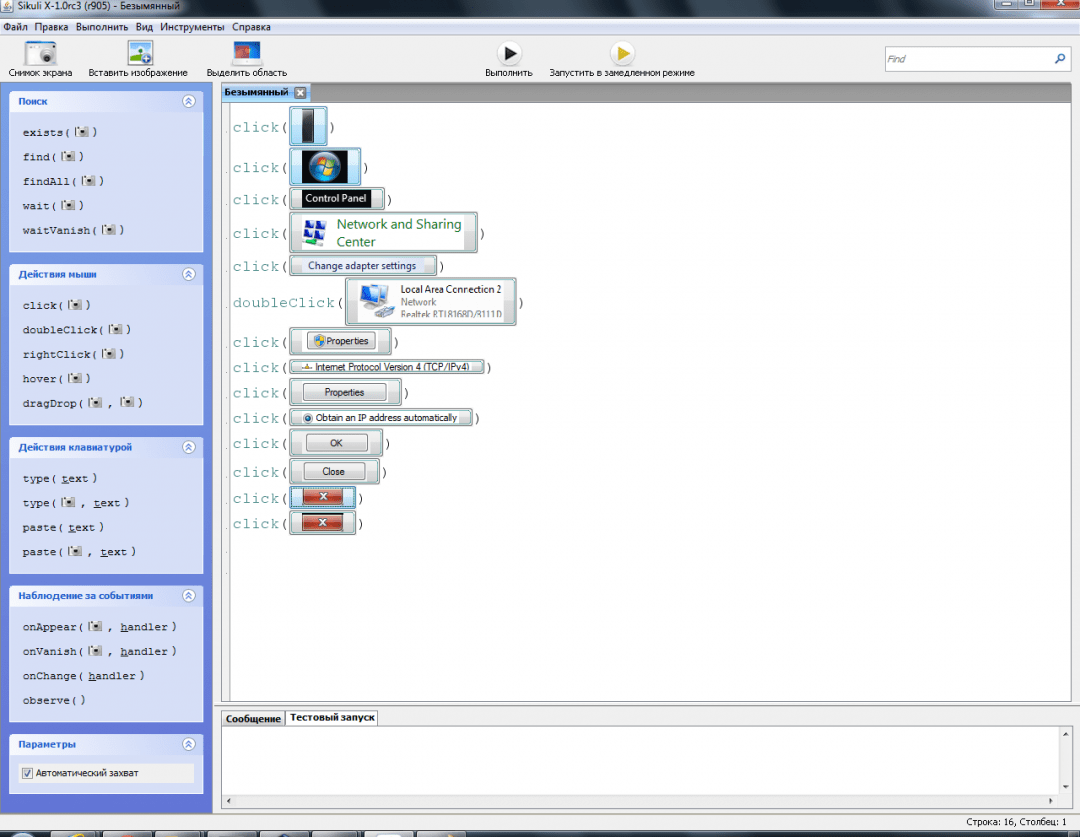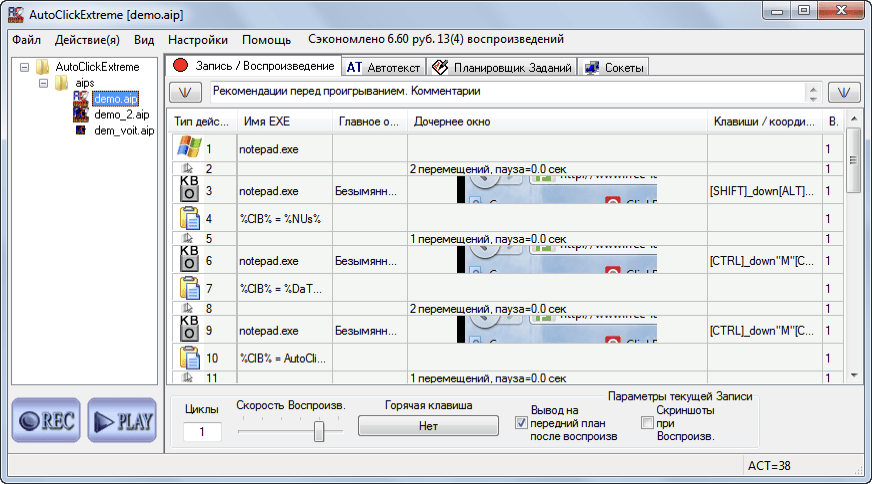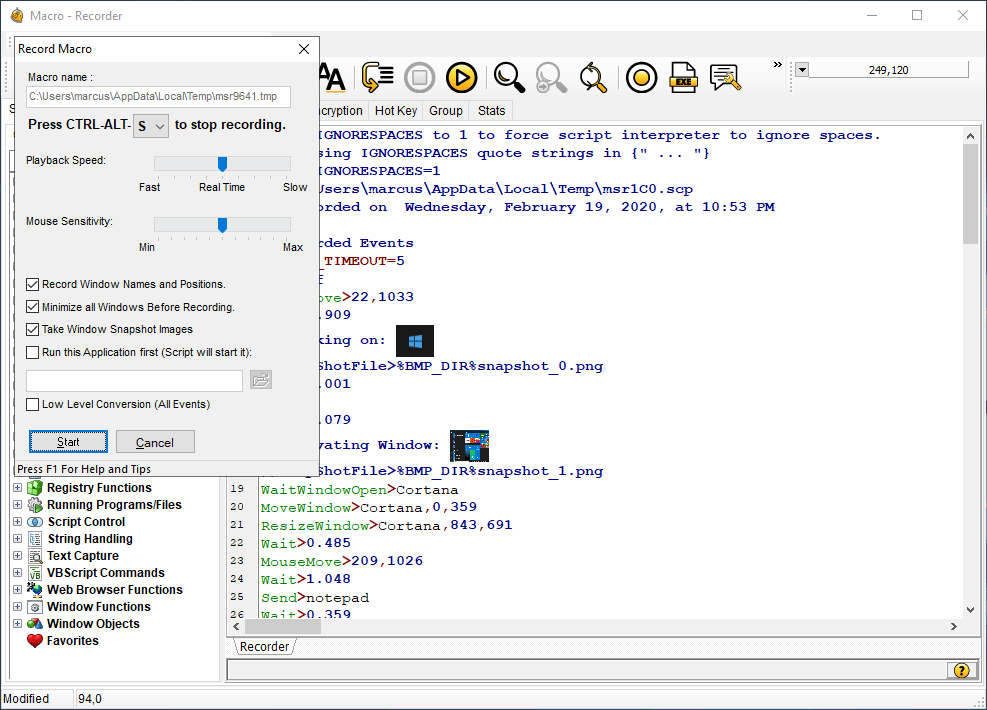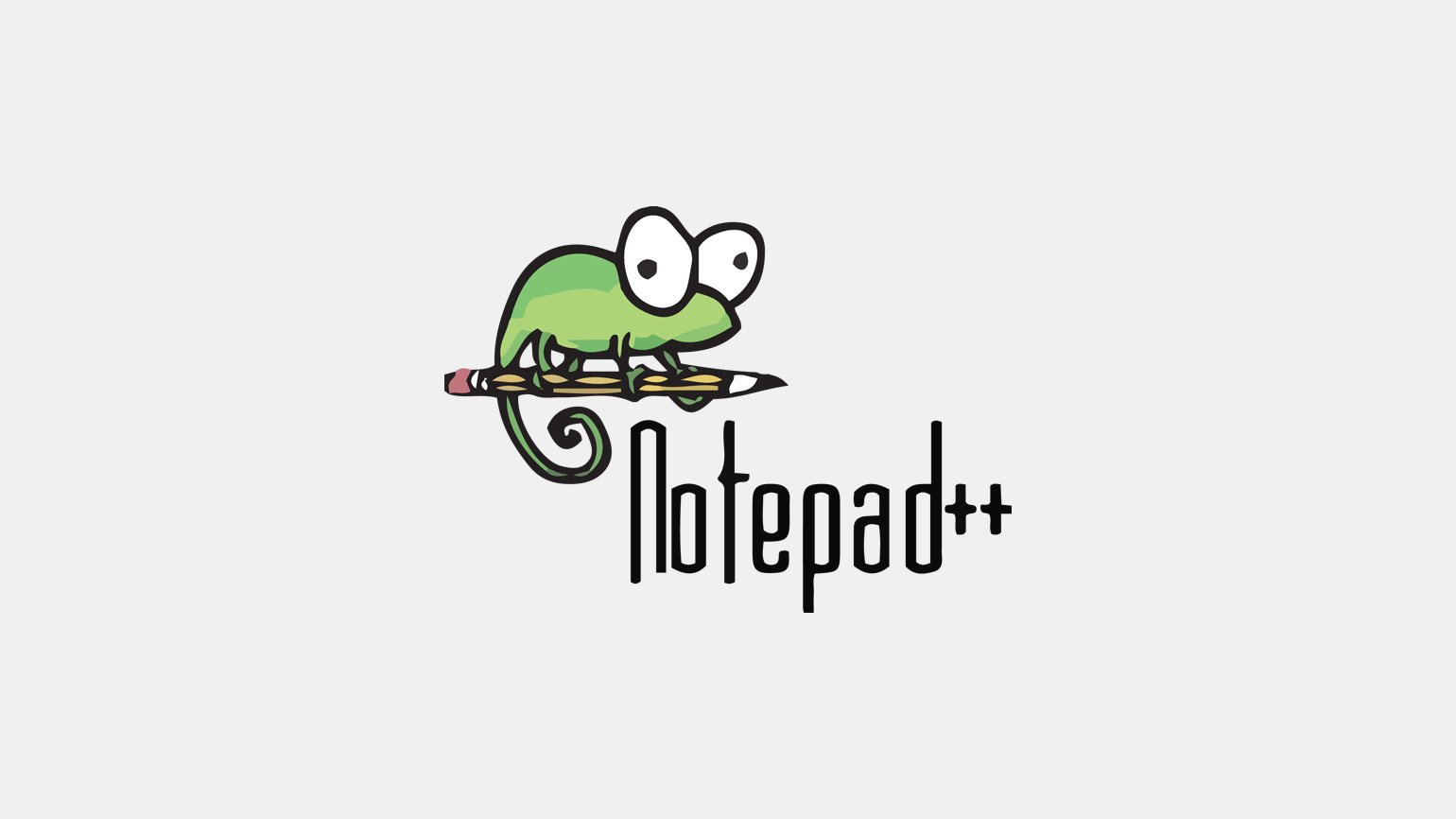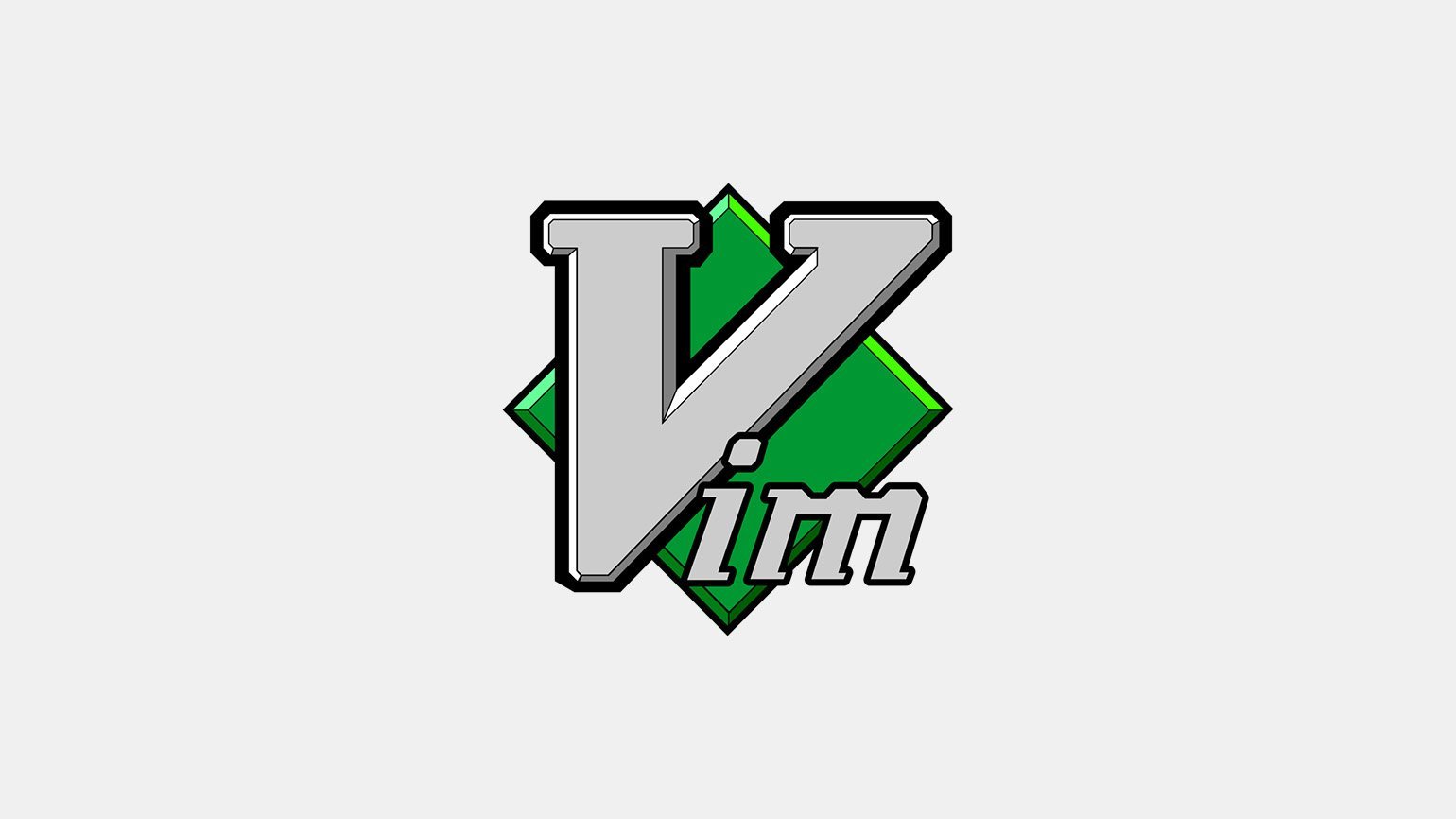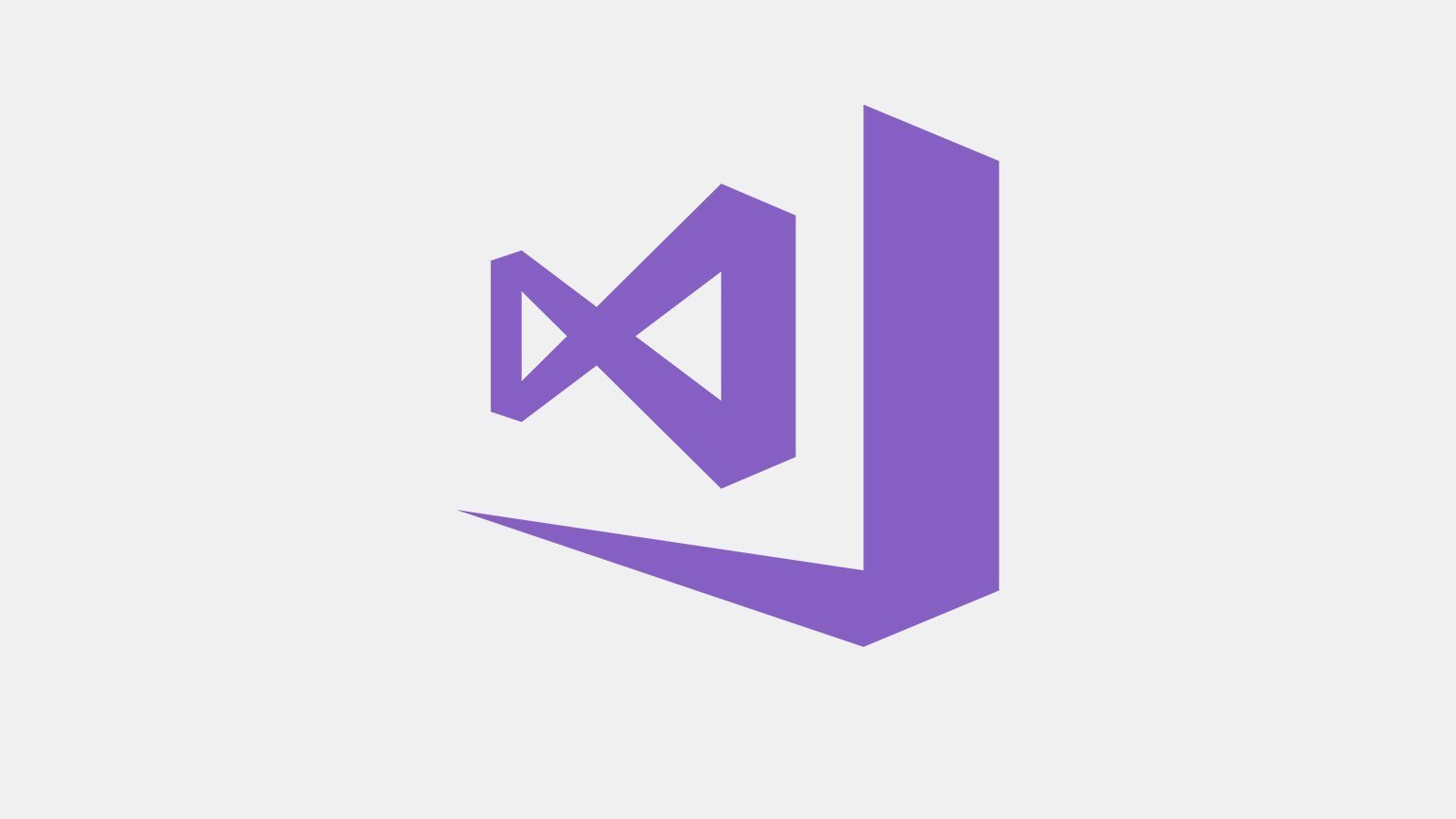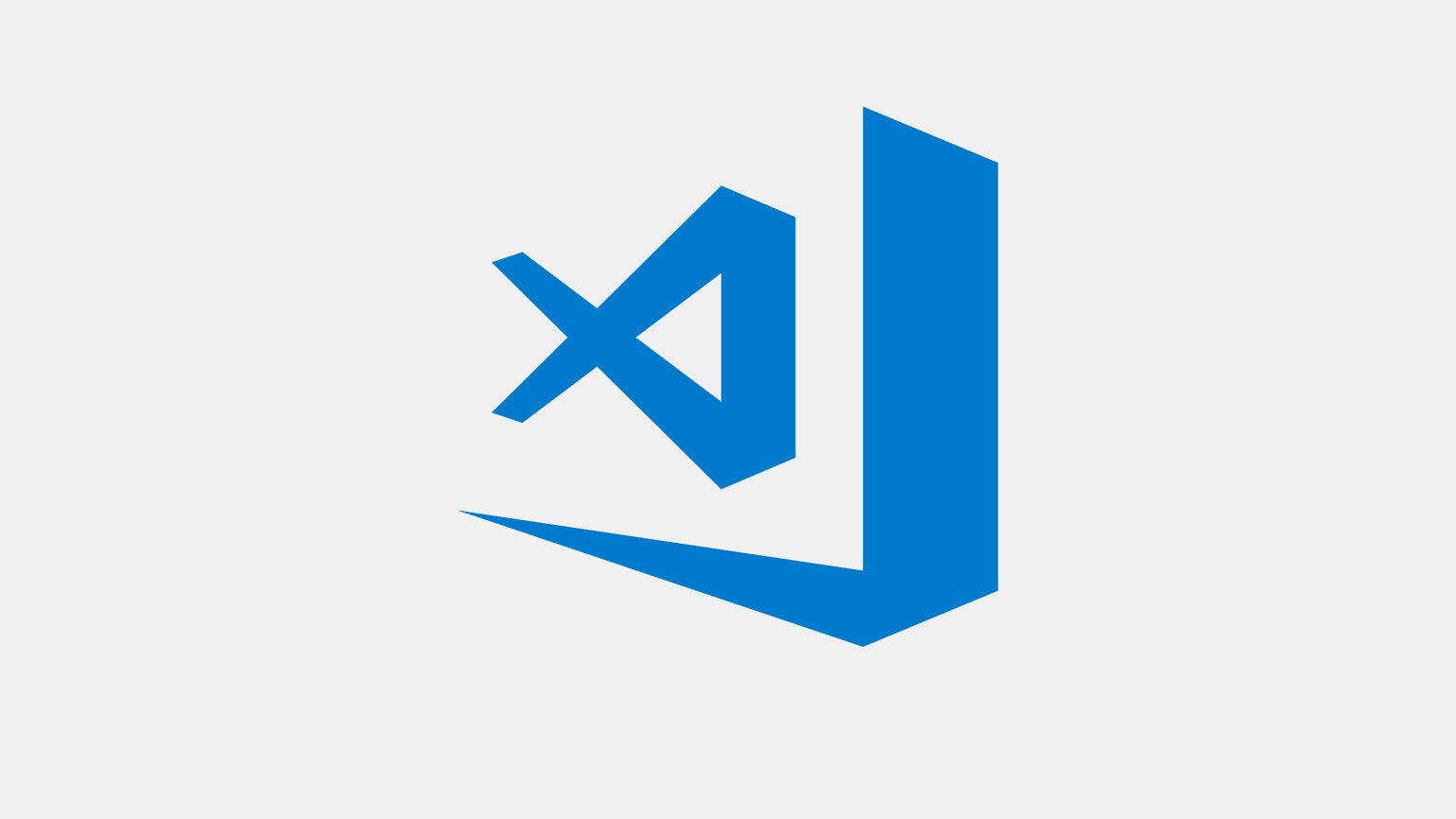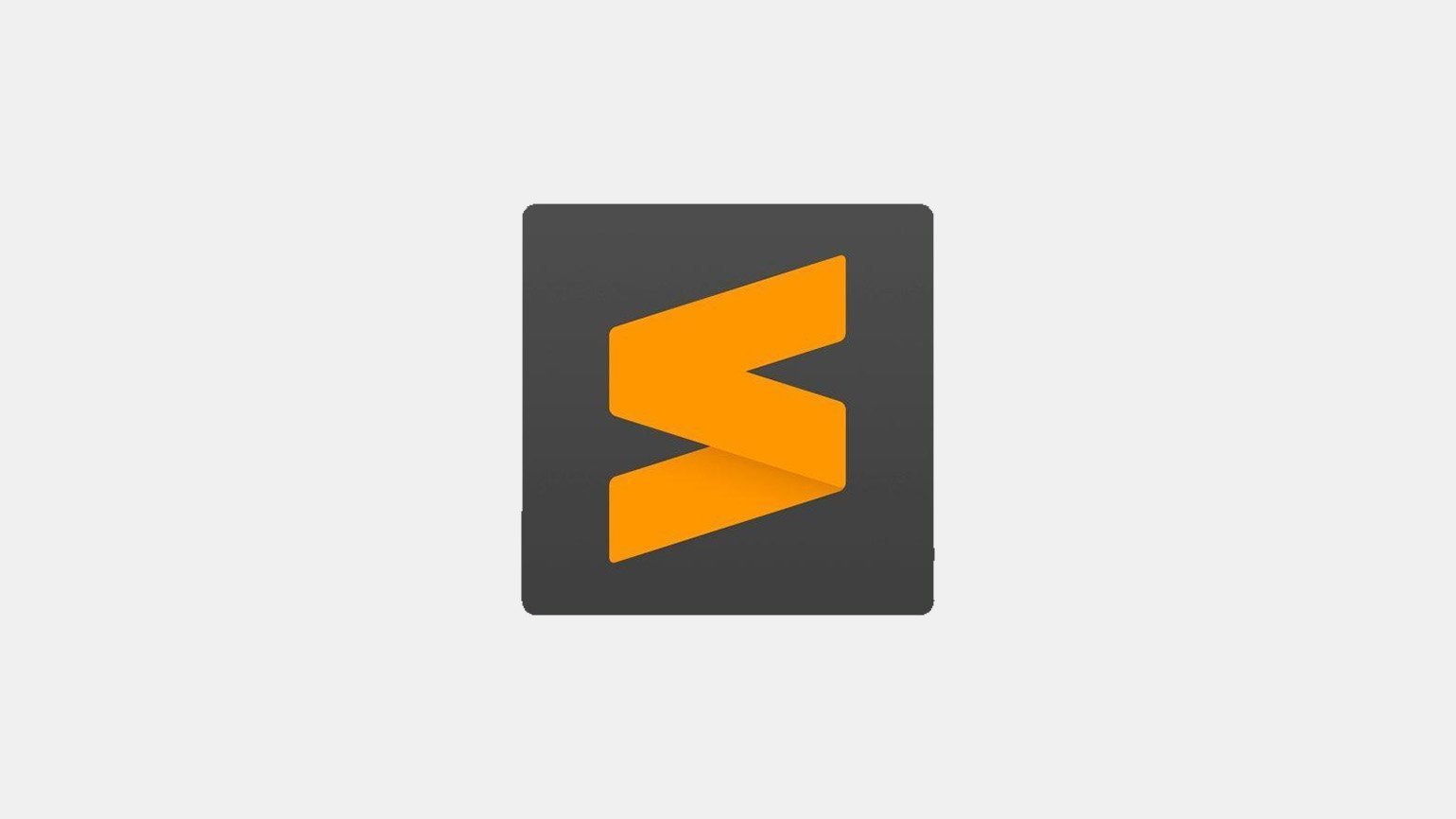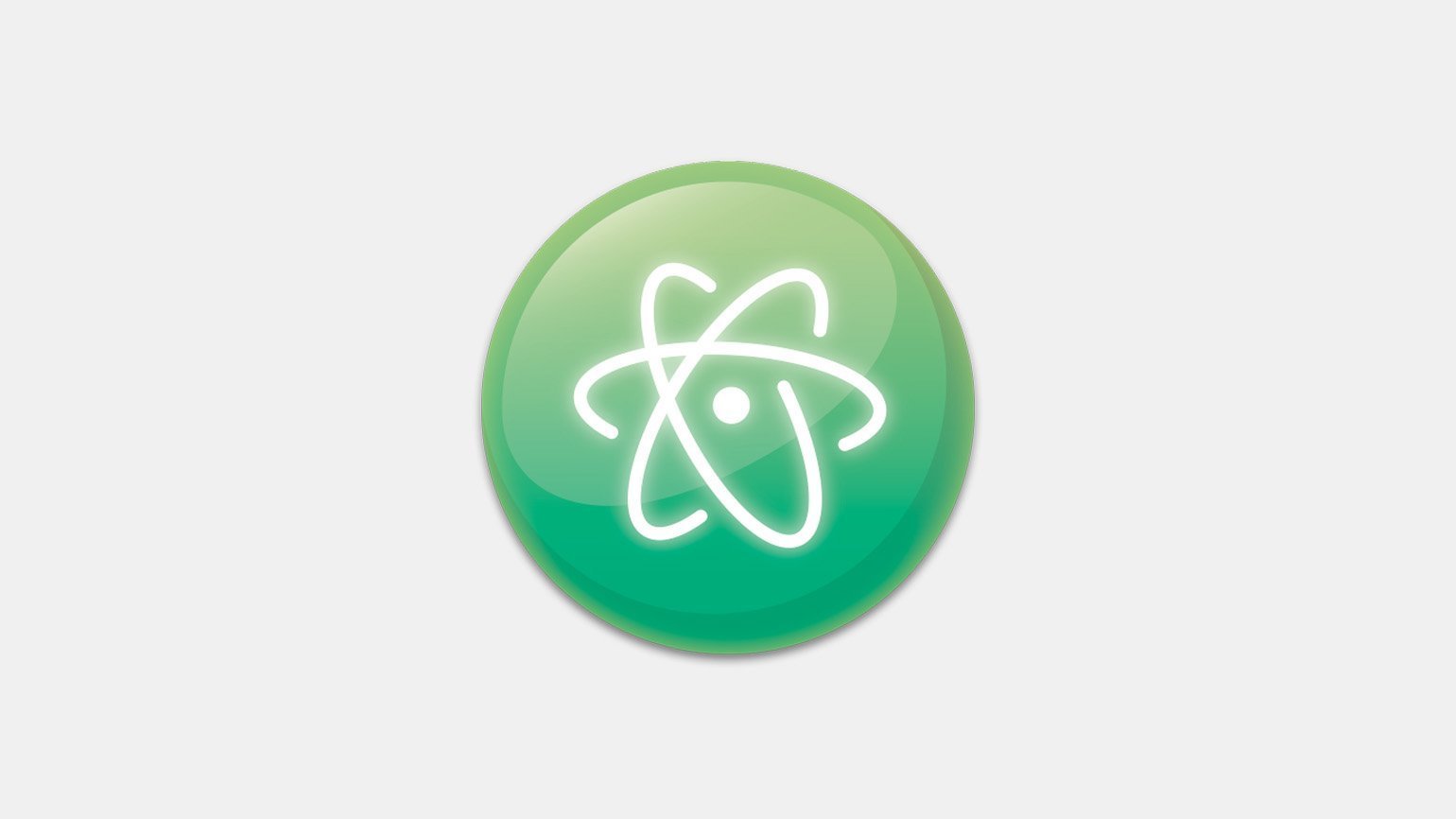Продолжаем рассказывать про автоматизацию рутины на компьютере. Вот что было в предыдущих частях:
- В некоторых программах есть возможность записать свои действия, чтобы потом повторять их сколько угодно раз. Такие действия называются скриптами и макросами.
- Это помогает в ежедневных ситуациях: обработать электронную таблицу, отформатировать документы, подготовить файлы и перевести их из одного формата в другой.
- Скрипты делают двумя способами: пишут команды на встроенном языке или делают всё мышкой и клавиатурой, а компьютер это запоминает.
Бывает так, что рутины много, а нужные программы не поддерживают макросы и у них нет своего языка для скриптов. В этом случае используют программы для автоматизации разных действий на компьютере.
В зависимости от возможностей такие программы делятся на автокликеры, программы поиска изображений и скриптовые автоматизаторы.
Автокликеры подойдут, если для выполнения нужных действий достаточно мышки. Работают так: включаете запись и выполняете мышкой всё, что нужно сделать. Программа запоминает координаты кликов и интервалы между ними, а потом имитирует их, как будто это делаете вы. Это самый простой и надёжный вариант, но у него есть большой минус: если поменяется интерфейс или размер окна, то программа об этом не узнает — она будет кликать по старым координатам и может что-то испортить.
Программы с поиском изображений работают иначе: вы делаете скриншот нужной области, вставляете его в программу и на внутреннем языке объясняете, что с этим делать. Например, можно нажать на найденную картинку (если это иконка сохранения), перетащить её в другое место, ввести туда текст и ещё много разного. Это более универсальное решение, чем автокликеры, но надо немного разбираться в программировании.
Автоматизаторы на скриптах. Это самый замороченный, но самый большой по возможностям способ что-то автоматизировать. Automator из macOS — это именно оно. Можно сделать что угодно в пределах того, что умеют приложения через свои API: как угодно стыковать разные приложения, передавать данные из одного в другое, работать с файловой системой и делать много других вещей. Но придётся прямо писать скрипт.
Action(s)
app.jbbres.com/actions/
Платформа: Windows, macOS.
Эту программу сделали 10 лет назад, и для macOS она уже сильно устарела, но в Windows всё отлично работает. Интерфейс создания скриптов может показаться сложным для новичков. Но если вам нужен полный контроль — она поможет.
Если нужна современная версия для macOS, посмотрите на встроенное приложение Automator. Из коробки он умеет не так много, но есть сторонние расширения.
AutoIT
autoitscript.com/site/autoit/
Платформа: Windows.
Если вам понравились возможности предыдущей программы, но вы хотите всё контролировать сами и писать свои скрипты, попробуйте AutoIT. В ней используется свой язык, похожий на Бейсик, но с глубоким погружением в системные команды операционной системы. При желании на ней можно запрограммировать даже имитацию работы за компьютером в течение дня — всё будет выглядеть так, как будто человек сидит перед монитором и что-то делает.
Sikuli
sikulix.com
Гитхаб оригинального проекта
Платформа: любая, где можно запустить виртуальную машину Java.
Эта система понимает скрипты на Python, Ruby и JavaScript и поддерживает все языки программирования, связанные с Java (Jython, JRuby, Scala, Clojure и остальные).
Программа основана на распознавании изображений. Её можно обучить нужным иконкам, чтобы она нажимала на них в любой последовательности. Как только нужная картинка появляется на экране, программа её найдёт и выполнит указанные действия.
Например, её можно научить играть в «Весёлого фермера», чтобы она сама находила на экране морковку, собирала её, отправляла кур спать и поливала грядки.
AutoClickExtreme
autoclickextreme.com/ru/
Платформа: Windows.
Программа заточена на имитацию нажатий мыши и клавиатуры и делает это максимально точно. QA-инженеры иногда используют её для тестирования интерфейсов, чтобы не нажимать всё вручную.
Работает просто: она записывает то, что вы делаете, а потом повторяет. Есть режим обучения, когда программа смотрит за поведением пользователя, а потом выделяет шаблоны повторяющихся действий.
Macro Scheduler
www.mjtnet.com/macro-scheduler.htm
Платформа: Windows.
Самая дорогая программа в подборке, но оно того стоит:
- запись действий мыши и клавиатуры;
- прямая работа с базами данных, сетевыми протоколами и парсерами данных;
- распознавание текста на экране;
- запись макросов для браузеров;
- работа с любыми элементами ОС напрямую и через скриншоты;
- свой скриптовый язык;
- 300 готовых шаблонов автоматизации.
Вёрстка:
Кирилл Климентьев
IDLE
Python — один из самых популярных в мире языков программирования, который поддерживает сценарий скриптов. Он легок в освоении, имеет быструю скорость выполнения кода, а также может стать один из главных языков для написания небольших скриптов. Из-за этого мы предлагаем сначала взять во внимание этот ЯП и его стандартную интегрированную среду разработки под названием IDLE. Данный инструмент не нужно загружать отдельно, поскольку его получение происходит вместе с основными компонентами Python при их скачивании с официального веб-ресурса. Хоть эта программа, как можно понять по представленному далее скриншоту, и не имеет особенностей внешнего вида или каких-то дополнительных элементов интерфейса, она отлично подойдет для того, чтобы писать небольшие скрипты. В ней подсвечивается синтаксис, есть продвинутая система отчета об ошибках, а компилирование кода можно запустить горячей клавишей, ознакомившись с результатом в новом окне.
Что касается функциональных особенностей IDLE, то этот софт реализовывает те же стандартные действия, что и другие среды разработки, позволяя писать, запускать, сохранять код и использовать режим отладки. Отдельно стоит принять во внимание Shell — консоль для просмотра информации о выполненном коде, где и отображаются уведомления об ошибках, если они вдруг встречаются. Эта оснастка запускается в виде нового окна, где и показаны результаты обработки скрипта, а если обнаружатся какие-то ошибки, вы будете оповещены о них и быстро сможете отследить проблемную строку. Если рассматриваемая среда разработки станет вашим основным инструментом для написания скриптов, обязательно обратите внимание на огромное количество встроенных горячих клавиш, поскольку их знание позволит упростить процесс взаимодействия с софтом.
Скачать IDLE с официального сайта
PyCharm
PyCharm — продвинутая альтернатива предыдущему решению, созданная известной компанией под названием JetBrains. Разработчики постарались реализовать в своей программе те опции, которые пригодятся профессиональным разработчикам и окажут значимое влияние на комфортность взаимодействия с софтом. Самая главная из них, предназначенная для повышения удобства, — встроенный умный редактор. Как только вы начинаете набирать команду, редактор отображает возможные варианты автозаполнения, а вам остается лишь подтвердить его, нажав по клавише Enter. Это же позволяет исключить большинство опечаток или случайных ошибок еще до запуска компилирования, сэкономив тем самым время, которое могло быть затрачено на исправление в дальнейшем.
Присутствует в программе и удобная функция поиска по составляющим проекта. Это может быть файл, символ или конкретный фрагмент кода, перемещение к которому произойдет буквально в пару кликов. При написании скриптов такая возможность тоже окажется полезной, ведь иногда сценарий состоит из множества строчек кода. При первом же запуске PyCharm вам станет доступно огромное количество полезных функций для разработчиков без надобности установки дополнительных библиотек. К ним относятся: инструменты отладки, тестирования и профилирования, поддержка популярных баз данных (Oracle, SQL Server, PostgreSQL, MySQL и другие). Подходит PyCharm для выполнения любых задач на языке программирования Python, включая и веб-разработку, поскольку присутствует совместимость с HTML и JavaScript. Подводя итоги по рассмотренному софту, можно понять, что он станет отличным вариантом для постоянной работы тем юзерам, кто собирается использовать Python не только для написания скриптов, но и полноценной разработки или математических вычислений.
Скачать PyCharm с официального сайта
IntelliJ IDEA
Еще одно решение от тех же разработчиков, но уже ориентированное на работу с разными языками программирования. Из тех, которые поддерживают создание скриптов, можно отметить JavaScript, Python и Ruby, но если вы вдруг решите реализовать сложный сценарий на C++, никаких проблем с этим тоже быть не должно, однако не стоит забывать, что этот ЯП не совсем подходит для написания сценариев и лучше обратить внимание на другие методы выполнения задачи. В IntelliJ IDEA присутствует удобный инструмент компилирования, поддерживаются горячие клавиши, а найденные ошибки сразу же отображаются в консоли. Умный редактор, предлагающий дополнить вводимый код, функционирует немного иначе, чем в других средах разработки, поскольку в этом случае разработчики решили сделать алгоритм подстраиваемым под контекст, а не общие правила.
При частом выполнении конкретной операции или вызове команды, что будет актуально и для скриптов в IntelliJ IDEA, упомянутое средство заполнения предложит ее автоматизировать, чтобы больше не пришлось тратить на ввод лишние секунды. Это приложение не обошлось без недостатков, главный из которых связан со скоростью обработки кода при компилировании. Конечно, обычно скрипты состоят из небольшого количества строк, но часто они обращаются к другим программам или файлам, что при обработке может вызвать появление некоторых задержек. Создатели все еще работают над оптимизацией производительности, но пока неизвестно, когда она станет идеальной.
Скачать IntelliJ IDEA с официального сайта
Eclipse
Eclipse — одна из самых известных сред разработки, которая приглянулась большому количеству девелоперов из-за простой интеграции со свободно подключаемыми модулями. Если говорить об изначальном предназначении данной программы, то разработчики акцентировали внимание на Java, однако сейчас, установив всего несколько дополнительных библиотек, вы можете свободно программировать на любом популярном языке, включая и скриптовые. Иногда создание скриптов подразумевает подключение плагинов или отдельных модулей, которые будут задействованы при обработке кода и вызове определенных команд. В таком случае Eclipse окажется как никогда кстати как раз из-за отличной совместимости с библиотеками.
Классические функции типа подсветки синтаксиса, отображения ошибок в консоли и автозаполнения, естественно, здесь присутствуют и работают по стандартным принципам. Никаких проблем и трудностей при использовании Eclipse только для написания небольших сценариев возникнуть не должно, однако надо учесть, что при тесном взаимодействии в профессиональных целях могут появиться проблемы из-за нехватки документации и нестабильных обновлений, поскольку этот софт открыт и разработку постоянно ведут разные люди.
Скачать Eclipse
Netbeans
Следующий софт, который подойдет для использования скриптовых ЯП, называется Netbeans. Это бесплатный инструмент, поддерживающий Java, JavaScript, Python, PHP, C, C++ и другие языки программирования. Соответственно, вы сами выбираете, какой скрипт хотите написать, а среда разработки не ставит никаких ограничений в этом плане. На официальном сайте можете ознакомиться с доступными подключаемыми плагинами: большинство из них предназначены для полноценной разработки, но некоторые окажутся полезными и при создании скриптов. Привычные опции, например, быстрое редактирование кода или отображение ошибок в режиме реального времени, тоже есть в рассматриваемом софте. Поддерживается Netbeans как на Windows, так и на Linux, поэтому каждому под силу оптимизировать скрипты для выполнения в конкретных операционных системах.
Наличие огромного количества встроенных и заранее подключенных библиотек не могло не сказаться на производительности. Медленный процесс обработки особенно будет заметен, когда обращение происходит к отдельным файлам или при компилировании скрипта вызывается работой одной из программ, установленных на компьютере. Однако при взаимодействии со сценариями это редко проявляется, поскольку, как уже было сказано выше, строчек кода здесь не так много и задержки не появляются. Предлагаем перейти по ссылке ниже, чтобы попасть на официальный сайт Netbeans и ознакомиться со всеми функциональными особенностями этого софта.
Скачать Netbeans с официального сайта
RubyMine
Ruby — один из самых часто используемых языков программирования для написания скриптов, поскольку он минималистичен и крайне прост в освоении теми пользователями, кто знаком с другими ЯП, но подбирает себе вариант именно для работы с небольшими сценариями. Компания JetBrains предоставляет независимую среду разработки для этого языка, которая называется RubyMine. Однако при должном подходе и правильном освоении самого софта его можно использовать, чтобы написать код на CSS, HTML, JavaScript, Rails и SASS, если это нужно будет для других целей в разработке.
Пропустим основные функции, поскольку вы уже много раз слышали о них, и лучше отметим, что в RubyMine встроены системы отладки, позволяющие быстро оптимизировать код, написанный на Ruby. Есть и интеграция с CVS, Git, Mercurial, Perforce и Subversion. При работе с большими проектами, состоящими из нескольких файлов, они будут группироваться в древовидном стиле, что сделает процесс анализа более комфортным. Обратите внимание, что для стабильной работы этой среды разработки понадобится не менее 4 гигабайт оперативной памяти, а сам софт распространяется на платной основе, но с доступной триальной версией сроком на 30 дней. Загрузите ее и попробуйте, чтобы сформировать решение о покупке.
Скачать RubyMine с официального сайта
Notepad++
Предлагаем затронуть тему и классических текстовых редакторов, которые могут использоваться для написания кодов и станут особенно полезными при создании небольших скриптов, и первый из них называется Notepad++. В нем есть подсветка синтаксиса, нумерация строк, функции поиска и преобразование кодировок. Дополнительно ничего не помешает подключить плагины, если стандартный набор инструментов вас не устраивает.
Notepad++ станет отличным выбором среди тех, кто не хочет инсталлировать сложные среды разработки и просто не нуждается в настолько широкой функциональности. Дополнительно уточним, что при желании в нем можно записать макросы, которые будут полезны при постоянном осуществлении одинаковых действий. Интерфейс полностью переведен на русский, поэтому проблем в понимании отдельных меню и настроек не будет. Порог вхождения в Notepad++ минимальный, что позволит обойтись без использования официальной документации.
Скачать Notepad++
Еще на нашем сайте вы можете найти полезную инструкцию по использованию рассматриваемого софта. Она будет полезна начинающим юзерам, кто только обучается написанию скриптов и ранее не сталкивался с выполнением поставленной задачи. Это же руководство позволит более детально узнать обо всех возможностях Notepad++ и понять, насколько эта программа подходит для постоянного взаимодействия.
Подробнее: Использование текстового редактора Notepad++
SublimeText
SublimeText — самый распространенный текстовый редактор, свободно применяемый для написания кода, ведь он совместим со многими популярными языками программирования, подсвечивает синтаксис, а также имеет встроенную функцию автозаполнения, которая поможет сэкономить время при создании скрипта. Весь перечень поддерживаемых ЯП находится на официальном сайте данной программы, поэтому перед скачиванием рекомендуем с ним ознакомиться, убедившись в том, что это решение удовлетворит ваши потребности.
Отличается SublimeText от других продвинутых текстовых редакторов минималистичным и приятным интерфейсом, поддержкой вкладок, с которыми можно работать одновременно, даже если на каждой из них используются разные языки программирования. Еще стоит отметить высокую скорость работы, что важно при написании скриптов, и наличие консоли, где вы сразу можете ознакомиться с результатами выполнения кода и узнать, возникли ли во время обработки какие-либо ошибки.
Скачать SublimeText
Создавайте скрипты и автоматизируйте задачи
Автоматизируйте свою работу на компьютере
Программа Eonza предназначена для создания скриптов и автоматизации задач на компьютере. Это бесплатная кросс-платформенная программа с открытыми исходными кодами, которая поможет вам увеличить производительность и сэкономить время. Программа и скрипты имеют отзывчивый и понятный интерфейс доступный в вашем браузере. Вы можете использовать Eonza не только на персональном компьютере, но и на удаленном сервере или VPS/VDS хостинге. В этом случае, вы можете управлять серверами из любого браузера на любом устройстве.
- Не требует установки. Сохраните программу в любую директорию и запускайте. Для удаления достаточно удалить эту директорию.
- Бесплатная, кросс-платформенная, открытые исходные тексты.
- Не требует наличия дополнительных программ и пакетов.
- Отзывчивый интерфейс доступный в вашем браузере.
- Переносимая по умолчанию.
Основные возможности
- Создание скриптов не требует знания языков программирования.
- Защита по паролю и с помощью «белого списка» IP-адресов.
- Можно запускать скрипты из консоли.
- Имеется планировщик и диспетчер задач.
- Сохранение логов и консольного вывода для каждой выполненной задачи.
- Запуск избранных скриптов из меню в системном трее.
- Запуск скриптов из расширения Chrome.
- Экспорт/импорт скриптов в/из текстового YAML файла.
- Можно приостанавливать, возобновлять и прекращать выполнение скрипта.
- Защищенное хранилище для паролей и токенов.
- Доступ пользователей в соответствии с ролями.
- Двухфакторная аутентификация.
- Сохранение полей форм и их автозаполнение при следующих запусках.
Контакты
- GitHub issues
- eonzadev@gmail.com

Скачать программы для автоматизации, бесплатная автоматизация
Программы предназначены для автоматизации каких-то действий за компьютером. Это могут быть нажатия и перемещения мышкой или клавиатурой, исполнение скриптов и любые другие действия.
Сортировать по:
Релевантности
Оценкам Загрузкам
Auto-Clicker
2.3.0
Программа для записи и автоматического воспроизведения движений и кликов мышкой и нажатий клавиш клавиатуры.
UoPilot
2.42
Продвинутый кликер с множеством настроек и поддержкой скриптов.
GhostMouse
3.2.3
Приложение, позволяющее записывать и воспроизводить перемещения курсора и нажатия кнопок мышки и клавиатуры.
Clickermann
4.13.014
Приложение, предназначенное для эмуляции действий мыши и клавиатуры, в народе называемое автокликером.
My Macros
3.9
My Macros — приложение, позволяющее записывать движения мыши и нажатия клавиш, а также сохранять эти действия в виде макроса.
InstallPack
Бесплатный мультизагрузчик, предназначенный для поиска и установки на компьютер самых нужных программ.
Macro Recorder
5.9.0
Простое приложение для записи и последующего воспроизведения действий пользователя на компьютере.
AppWizard
1.102.255
Универсальный мультизагрузчик для быстрой установки любого софта на компьютер. Программа работает в портативном режиме.
SlimDrivers
5.8.6
Утилита, предназначенная для анализа установленных в системе драйверов и их автоматического обновления.
Typle
2.0
Это приложение, позволяющее управлять компьютером голосовыми командами.
AutoClickExtreme
6.33.0
Эмулятор движений мышью и нажатий кнопок на клавиатуре с возможностью повторения заданное количество раз.
AutoIt
3.3.16.1
Прикладная программа для создания скриптов, автоматически выполняющих различные действия на компьютере.
Основы скриптов на PowerShell.
https://gbcdn.mrgcdn.ru/uploads/post/998/og_cover_image/136640dcd4ae5c224e8596715579ad95
Если вы только недавно встали на путь программирования и ещё даже не пробовали поиграться с установленной операционной системой, то манипулирование с помощью скриптов может вызвать резонные вопросы необходимости и удобства. Однако, даже если опустить тот простой факт, что они помогают лучше понять, как функционирует ОС, в будущем при создании приложений, исполнение сценариев может оказаться крайне полезным навыком.
Для исполнения следующих скриптов мы обратимся к PowerShell. Любой системный администратор (по профессии или в душе) знает его возможности и периодически пользуется, для всех остальных это просто интерфейс командной строки или иностранное слово. На популярных ресурсах вы можете найти уйму идей, как использовать PowerShell для развлечения и дела, здесь же мы рассмотрим лишь простые скрипты, которые помогут войти в курс дела.
Выключение и перезапуск
Итак, самая простая операция выключения вашего компьютера. Открываем блокнот, прописываем:
shutdown -s -t 0
Сохраняем файл, как *.cmd (*- имя вашего файла, например shutdown.cmd) и не забудьте в типе выбрать “все файлы”. Всё, исполняемый файл по запуску выключит ваш компьютер. “-s”, в данном случае означает выключение, замените на “-r” — получите перезагрузку. “-t” — таймер, у нас он установлен на 0 секунд, но если установить на 60 — получите выключение через 60 секунд.
Удаляем ненужное
В различных сборках, предустановленных на компьютер или ноутбук, вы можете наткнуться на массу абсолютно ненужных пакетов приложений. Удалить их с помощью скрипта проще простого:
get-appxpackage -name *APPNAME* | remove-appxpackage
Как вы понимаете, *APPNAME* — название неинтересующей надстройки. Да, удалять эти пакеты можно стандартным путём или через специальные программы, но вы можете создать скрипт, который удалит их все одним двойным кликом.
Управляем процессами
Есть в PowerShell две полезные команды, которые позволят бороться с ветряными мельницами (процессами, снижающими быстродействие). Вывести их на экран можно просто прописав:
Get-Service
или информацию о конкретном сервисе под кодовым названием *NAME* (на этом месте должно быть название интересующего сервиса):
Get-Service *NAME*
Но это можно сделать в диспетчере задач, а вот действительно полезным может оказаться создание файла, который по клику закрывал бы все процессы с повышенным потреблением ресурсов (браузеры, антивирусы и пр.). Для этого воспользуйтесь командой Stop-Service:
Stop-Service -Name *ANTIVIRUS*
Stop-Service -Name *BROWSER*
Названия для замены указаны в * *.
Переименовываем группу файлов
Ещё одна назойливая проблема: вы скопировали с фотоаппарата или телефона изображения. Огромная куча фотографий, которые называются однотипно вроде HGNMD034, где HGNMD — название общей директории, объединяющей файлы, например, отснятые за один день. Для того, чтобы сделать название этих файлов приятнее или иметь возможность объединить несколько папок, не получив при этом хронологическую путаницу из-за имен, можно использовать скрипт группового переименования:
$path = «$compdesktopjourneyrussia»
$filter = ‘*.jpg’
get-childitem -path $path -filter $filter |
rename-item -newname {$_.name -replace ‘HGNMD’,’RUSSIA’}
В первой строке в кавычках укажите точный путь к файлам. Во второй строке — расширение файлов, подлежащих изменению. В последней строке вместо “HGNMD” — общее в названиях файлов, подлежащее замене, на что-то, вместо “RUSSIA” — имя, которое вы хотите присвоить. Если данный скрипт опять сохранить в качестве исполняемого файла, то подобные однотипные операции будут отнимать у вас всего несколько секунд времени.
Ищем файлы
Ещё одна простая задача, реализуемая на PowerShell — поиск файлов в директории. В данном случае рассмотрим поиск log-файлов:
Get-Childitem C:Windows*.log
Или чуть более сложный пример, когда поиск будет производиться ещё и в подпапках:
Get-ChildItem C:Windows* -Include *.log -Recurse -Force
Это чуть более правильная и полная запись, где “Include” — указывает на искомую часть, “Recurse” — на поиск во вложенных каталогах, “Force” — поиск включает в себя системные и скрытые файлы.
Справка
Итак, с общими принципами функционирования PowerShell мы более-менее разобрались. Если что-то непонятно — обратитесь к справочной информации следующим образом:
Get-Help Services
Это команда, которая выведет на экран все доступные команды с кратким описанием. Хотите подробнее? Нет ничего проще:
Get-Help -Name *CMDLET*
Где вместо *CMDLET* вставьте любую интересующую команду.
Находим данные
Теперь перейдём к простым скриптам, описанным чуть более сложными командами. Например, с помощью PowerShell вы можете выудить почти всю информацию о железе и комплектующих. Как вариант, вот скрипт для оценки уровня заряда аккумулятора:
Add-Type -AssemblyName System.Windows.Forms
[Windows.Forms.PowerStatus].GetConstructor(‘NonPublic, Instance’, $null, [Type[]]@(), $null ).Invoke($null)
Архитектура процессора удалённого компьютера:
[PSObject].Assembly.GetType( ‘System.Management.Automation.PsUtils’
).GetMethod(‘GetProcessorArchitecture’, [Reflection.BindingFlags]40
).Invoke($null, @())
Иногда важной задачей бывает проверка прав администратора у текущего пользователя. Вот простой способ на PowerShell:
[PSObject].Assembly.GetType(‘System.Management.Automation.Utils’).GetMethod(
‘IsAdministrator’, [Reflection.BindingFlags]40).Invoke($null, @())
На этом пока остановимся. Как вы наверное убедились, PowerShell не самый сложный, но очень полезный инструмент, который способен выполнять, как простейшие операции, так и достаточно сложные. Однако PowerShell не единственный инструмент для создания скриптов для Windows. Но об этом в следующий раз.
Начало карьеры: интенсив «Основы веб-разработки».
#подборки
- 21 окт 2019
-
14
Разбираем на примерах, как выбрать редактор кода для JavaScript.
vlada_maestro / shutterstock
Пишет о программировании, в свободное время создаёт игры. Мечтает открыть свою студию и выпускать ламповые RPG.
Написать код JavaScript можно и в обычном «Блокноте» — достаточно сохранить результат с расширением .js, и он не только подключится к сайту, но даже заработает. Однако использование такого ограниченного редактора сильно замедлит разработку. Поэтому лучше взять что-то специализированное. Есть несколько основных критериев, по которым нужно выбирать редактор для работы с кодом на JavaScript.
Во-первых, нужна подсветка синтаксиса: названия, операторы и специальные символы должны отображаться по-разному, чтобы можно было быстро прочитать код.
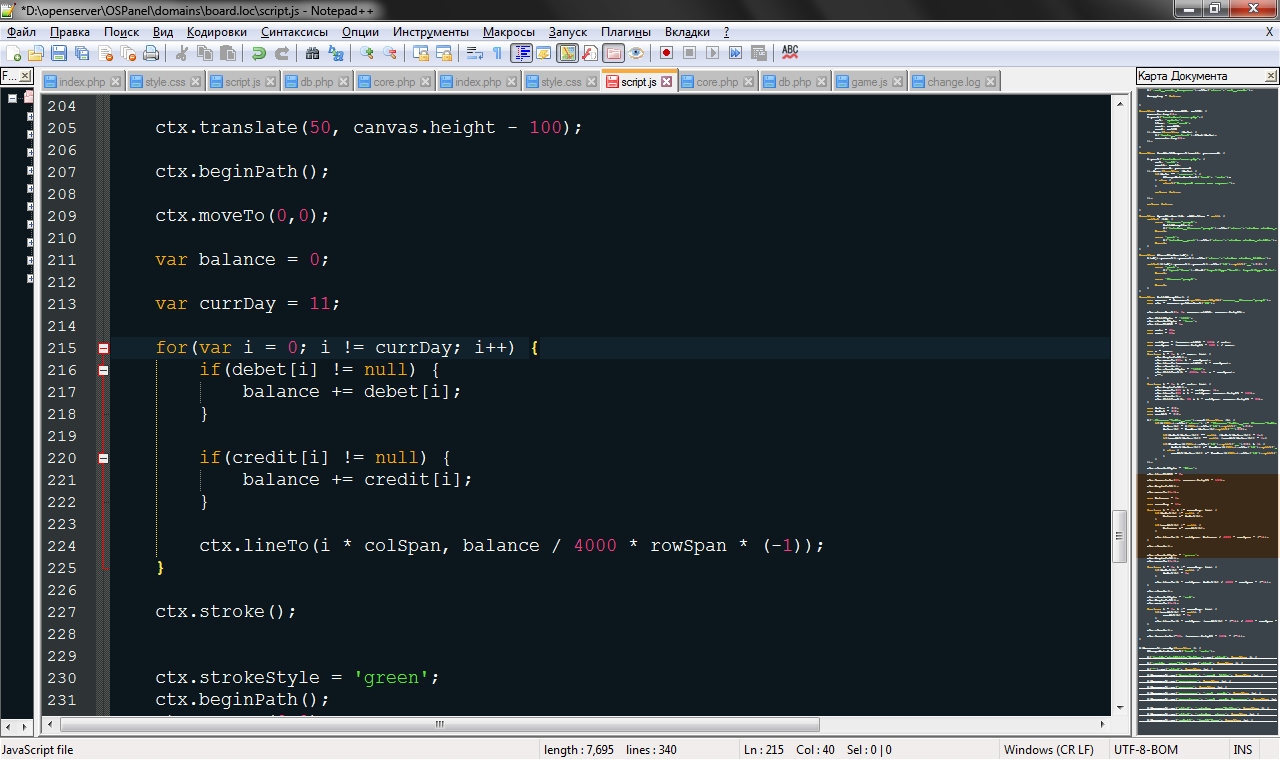
Во-вторых, нужно автодополнение: когда вы вводите название функции или переменной, редактор должен предложить несколько вариантов команд, которые вы, вероятно хотите ввести. Желательно, чтобы он также показывал подсказки к выбранному компоненту — например, необходимые аргументы, тип переменной, краткое описание и так далее.
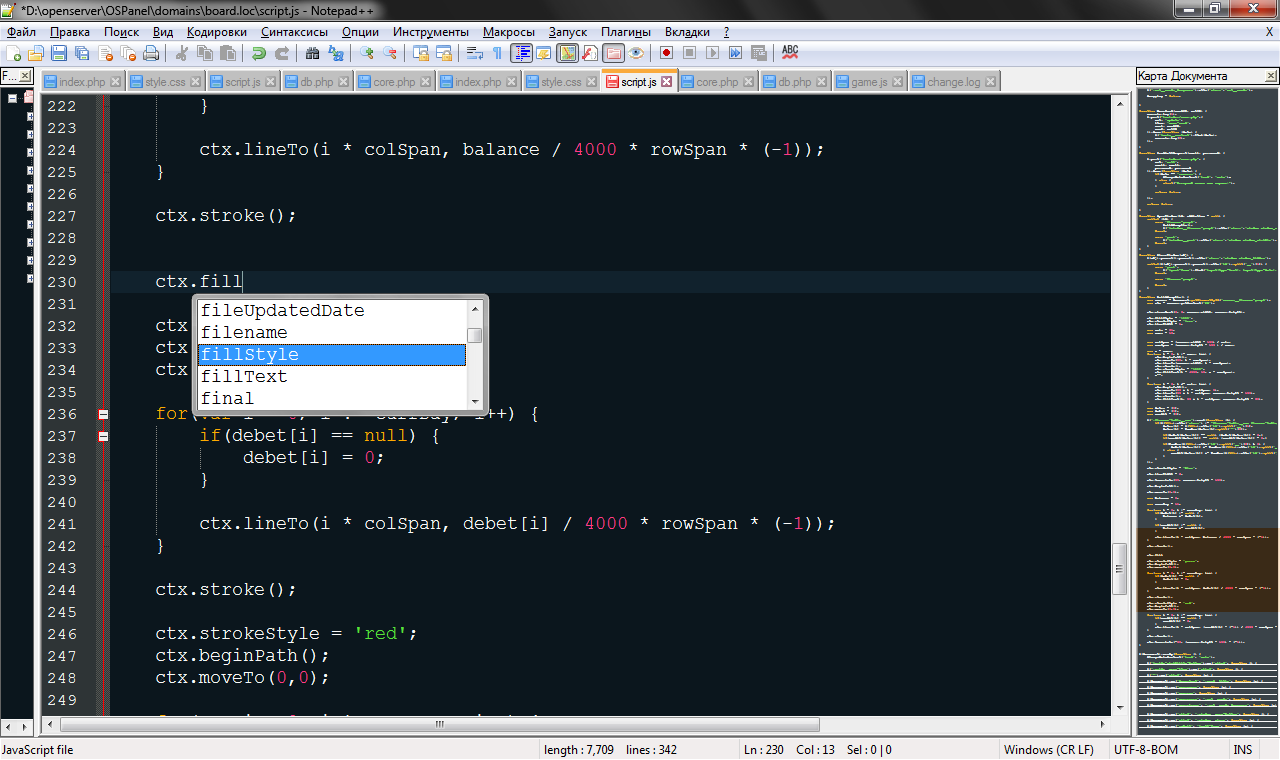
В-третьих, нужна возможность скрывать отдельные блоки. При работе над большими проектами это полезно, потому что не придётся скролить огромные фрагменты кода, чтобы найти нужный.
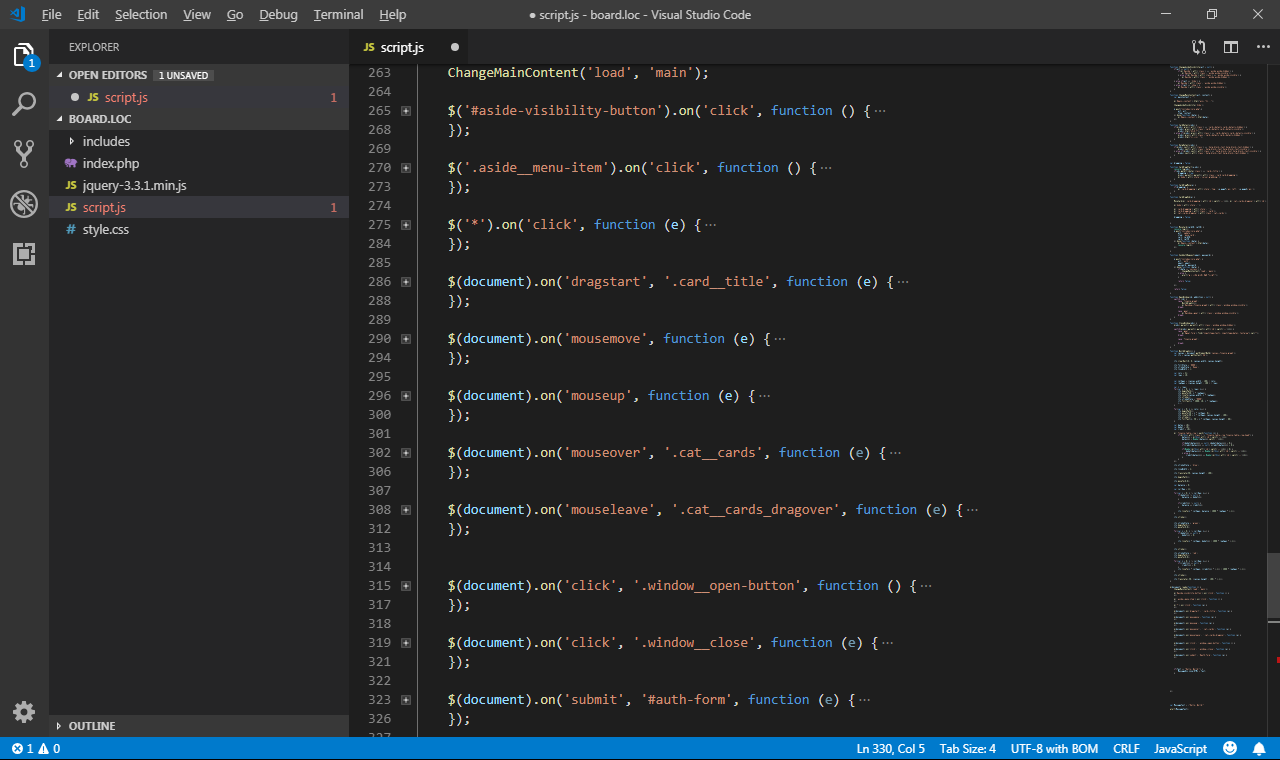
Желательно, чтобы подсвечивались ошибки — тогда вы сможете их сразу заметить и исправить:
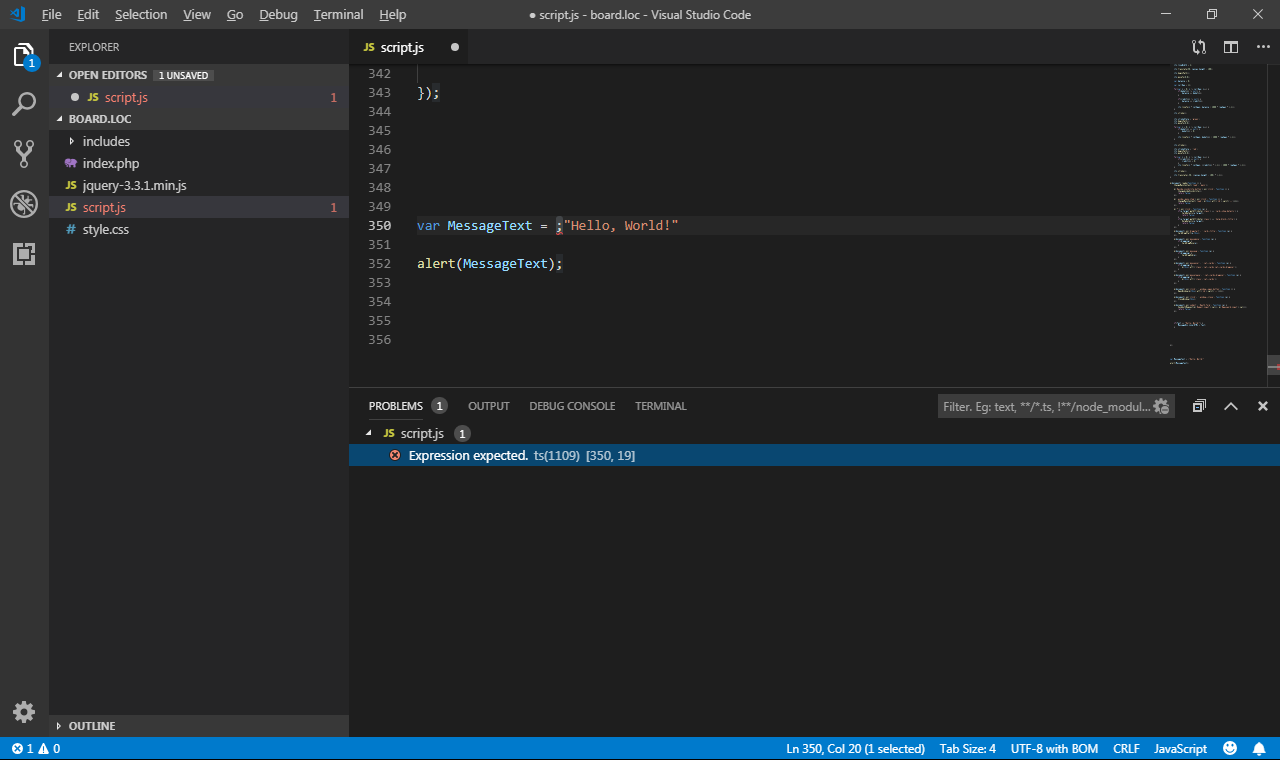
Хорошими бонусами будут возможность работать с несколькими файлами в одном окне, менеджер проектов, выбор тем, установка плагинов и так далее.
Существует большое количество редакторов, которые соответствуют этим требованиям и подойдут для работы с JavaScript. На чём писать код — личное дело каждого, но у многих возникают проблемы с выбором подходящей программы, поэтому мы составили список из 6 хороших инструментов.
Notepad++ — простой и удобный редактор с открытым исходным кодом. В нём есть подсветка синтаксиса нескольких языков, в том числе и JS, автоматическое форматирование и автодополнение. Присутствует навигация в виде вкладок, файлового менеджера и карты кода.
Доступны работа с разными кодировками, подключение компиляторов, использование плагинов и другие полезные функции. Например, добавив QuickText, вы улучшите встроенное автодополнение.
Notepad++ регулярно обновляется, поэтому в нём быстро исправляют баги и добавляют новые возможности. К сожалению, работает он только на Windows.
Редактор Vim уже давно стал классикой. Многие говорят, что в нём тяжело разобраться, но если уделить этому достаточно времени, пользоваться чем-то другим уже не захочется.
Помимо того, что он соответствует всем выбранным нами критериям, Vim ещё и полностью настраиваемый, поэтому вы можете:
- устанавливать плагины;
- менять темы;
- назначать горячие клавиши и так далее.
Vim полностью бесплатный и работает на всех платформах, начиная с Windows, MacOS и Linux и заканчивая MS DOS и OS/2.
Microsoft Visual Studio — это IDE, в которой есть всё необходимое для работы с JS. Помимо обычной подсветки синтаксиса и автодополнения, можно также пользоваться дебагером и создавать Unit-тесты.
Однако весит программа достаточно много и систему загружает сильно, поэтому не очень подойдёт для работы на слабых компьютерах.
Месячная подписка может стоить от 45 до 250 долларов в месяц, но есть и бесплатная версия для начинающих разработчиков и тех, кто создаёт программы с открытым исходным кодом. IDE доступна для Windows и MacOS, а на Linux её можно установить с помощью Wine.
Visual Studio Code — это облегчённая (~170 МБ против 30 ГБ), кроссплатформенная и бесплатная версия Visual Studio. В этом редакторе предустановлена поддержка JavaScript, TypeScript и Node.JS. Расширения с другими языками можно скачать прямо из Visual Studio Code.
Встроенные дебагер и Git-команды для работы с системой управления версий GitHub позволяют ускорить тестирование и публикацию приложений.
Sublime Text — это простой кроссплатформенный редактор. Его интерфейс настраивается, а выполнять некоторые действия можно с помощью горячих клавиш.
Также в нём есть поддержка сниппетов, автодополнение, подсветка синтаксиса и навигация. Крутой бонус — автосохранение. Впрочем, он больше нужен новичкам — ведь профессиональные программисты за годы работы вырабатывают привычку сохраняться после ввода каждой команды.
Главный минус Sublime Text в том, что полная версия стоит 80 долларов (лицензия выдаётся на одного пользователя, который может использовать редактор на любом компьютере). В остальном он хорошо подходит JS-разработчикам.
Если вам понравился предыдущий вариант, но денег на подписку нет, можете скачать Atom Editor. Его дизайн подозрительно похож на Sublime Text, но работает он на базе Chromium (который также используется большинством современных браузеров).
В нём есть всё, что нужно для начала работы, в том числе и возможность настройки интерфейса, тем и прочего. Однако при установке вы получаете «голый» редактор, для которого придётся докачать несколько модулей и плагинов.
Стоит отметить, что из-за Chromium производительность Atom значительно проседает, так что запаситесь оперативкой.
Многие разработчики уделяют повышенное внимание своим редакторам и IDE, однако даже самые крутые инструменты не сделают вас хорошим специалистом.

Учись бесплатно:
вебинары по программированию, маркетингу и дизайну.
Участвовать

Школа дронов для всех
Учим программировать беспилотники и управлять ими.
Узнать больше
Vrode Script Editor
для Windows
Vrode Script Editor — простой и легкий в использовании, но многофункциональный и эффективный редактор для JavaScript, VBScript, HTML и CSS файлов. Программа представляет собой удобный инструмент, который позволяет полностью контролировать все скрипты и файлы кода.
Основные функции программы:
- Запуск скриптов в консоли (CScript) или окне (WScript),
- Отладка скриптов в HTML (IE, Firefox, Google Chrome), NodeJS, HTA, WSF, VBS, JS, файлах.
- Code Explore для HTML, CSS, JavaScript, VBScript, INI-файлов
- Код завершения (IntelliSense) для JavaScript и VBScript функции, NodeJS, ExtJs, JQuery, jQueryUI, HTML тегов и атрибутов, селекторов CSS, DOM (Document Object Model), ASP, WMI и WSH
- Шаблоны кода
- Функция подсказок для JavaScript и VBScript
- Контекстная справка для тегов HTML, CSS селекторов, сценариев и объектов, ExtJs, JQuery, jQueryUI
- WYSIWYG (что видишь, то и получаешь) редактор для HTML и CSS
- Инструменты кода: JsBeautifier, JsHint, HTMLTidy
Что нового в Vrode Script Editor 6.9.5?
- Исправление багов отладчика FireFox и NodeJs
- Улучшение завершения кода.
- Исправление различных багов.
ТОП-сегодня раздела «Отладчики»

Vrode Script Editor — простой и легкий в использовании, но многофункциональный и эффективный редактор для JavaScript, VBScript, HTML и CSS файлов…

RapidDriver — Инструмент для разработки драйверов и отладки аппаратуры. Просто запустите…

Mastak Absolute Perl представляет собой удобное средство для создания, редактирования и отладки программ и скриптов, написанных на языке Perl…

Neor Profile SQL — приложение для разработчиков, которое ориентированно на профилирование…
Отзывы о программе Vrode Script Editor
боб миделтайм про Vrode Script Editor 6.9.5 [08-04-2021]
нормальная програма нариканий нет!
| | Ответить