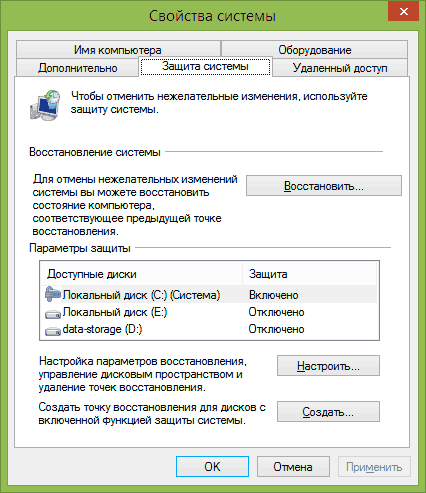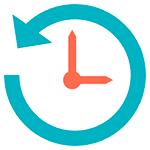
В этой статье речь пойдет о создании точки восстановления, а также о том, как решить различные проблемы, с ней связанные: что делать, если точка восстановления не создается, пропадает после перезагрузки компьютера, как выбрать или удалить уже созданную точку. См. также: Точки восстановления Windows 10, Что делать, если восстановление системы отключено администратором.
Создание точки восстановления системы
По умолчанию, Windows самостоятельно создает точки восстановления в фоновом режиме при внесении важных изменений в системе (для системного диска). Однако, в некоторых случаях функции защиты системы могут быть отключены или же может потребоваться сделать точку восстановления вручную.
Для всех этих действий и в Windows 8 (и 8.1) и в Windows 7 вам потребуется зайти в пункт Панели управления «Восстановление», после чего нажать по пункту «Настройка восстановления системы».
Откроется вкладка «Защита системы», на которой у вас есть возможность выполнить следующие действия:
- Восстановить систему до предыдущей точки восстановления.
- Настроить параметры защиты системы (включить или отключить автоматическое создание точек восстановления) отдельно для каждого диска (диск должен иметь файловую систему NTFS). Также в этом пункте вы можете удалить все точки восстановления.
- Создать точку восстановления системы.
При создании точки восстановления вам потребуется ввести ее описание и немного подождать. При этом, точка будет создана для всех дисков, для которых включена защита системы.
После создания, вы можете в любой момент в этом же окне восстановить систему с помощью соответствующего пункта:
- Нажимаете кнопку «Восстановить».
- Выбираете точку восстановления и ждете завершения операции.
Как видите, все очень просто, особенно когда работает как положено (а это бывает не всегда, о чем будет ближе к концу статьи).
Программа для управления точками восстановления Restore Point Creator
Несмотря на то, что встроенные функции Windows и так позволяют полноценно работать с точками восстановления, некоторые полезные действия все-таки недоступны (или же доступ к ним есть только с помощью командной строки).
Например, если вам требуется удалить одну выбранную точку восстановления (а не все сразу), получить детальную информацию о месте на дисках, занимаемом точками восстановления или настроить автоматическое удаление старых и создание новых точек восстановления, вам может пригодиться бесплатная программа Restore Point Creator, которая умеет делать все это и немного больше.
Программа работает в Windows 7 и Windows 8 (впрочем, XP тоже поддерживается), а скачать ее можно с официального сайта www.toms-world.org/blog/restore_point_creator (для работы требуется .NET Framework 4).
Решение проблем с точками восстановления системы
Если по какой-то причине точки восстановления не создаются или пропадают сами по себе, то ниже информация, которая поможет вам выяснить причину появления такой проблемы и исправить ситуацию:
- Для работы создания точек восстановления должна быть включена служба Windows «Теневое копирование тома». Для того, чтобы проверить ее состояние, зайдите в панель управления — администрирование — службы, найдите данную службу, при необходимости поставьте режим ее включения в «Автоматически».
- В случае, если на вашем компьютере установлено две операционные системы одновременно, создание точек восстановление может не работать. Способы решения различные (или их нет), в зависимости от того, какая именно у вас конфигурация.
И еще один способ, который может помочь, если точка восстановления не создается вручную:
- Загрузитесь в безопасном режиме без поддержки сети, откройте командную строку от имени Администратора и введите net stop winmgmt после чего нажмите Enter.
- Перейдите в папку C:WindowsSystem32wbem и переименуйте папку repository во что-то другое.
- Перезагрузите компьютер (в обычном режиме).
- Запустите от имени администратора командную строку и введите сначала команду net stop winmgmt, а затем winmgmt /resetRepository
- После выполнения команд попробуйте создание точки восстановления вручную снова.
Пожалуй, это все что я могу рассказать о точках восстановления на данный момент. Есть, что добавить или вопросы — приветствую в комментариях к статье.
Создавайте и управляйте точками восстановления системы быстро и легко, используя бесплатную простую программу. Больше не нужно проходить через несколько меню в Windows только для того, чтобы создать точку восстановления системы, теперь все, что вам нужно сделать, это запустить эту программу и все. Следуйте простой схеме программы, и ваша точка восстановления системы будет создана в кратчайшие сроки.
Кроме того, для пользователей Windows 7 и Windows 8 создание точек восстановления системы еще быстрее и проще с этой программой. Просто прикрепите эту программу к панели задач, и вы сможете быстро создавать точки восстановления системы, используя одну из двух закрепленных задач («Создать системную контрольную точку» и «Создать пользовательское имя»), которые создает программа. Это так просто.
Создать контрольную точку системы — создает точку восстановления системы с именем «Контрольная точка системы, созданная создателем точки восстановления системы»
Создать пользовательское имя — спрашивает, как вы хотите, чтобы ваша точка восстановления системы была названа, а затем создает точку на основе того, что вы ввели.
-
Time Machine
Time Machine — это революционное автоматическое резервное копирование, встроенное прямо в Mac OS X. Оно хранит актуальную копию всего на вашем Mac — цифровых фотографий, музыки, фильмов, телепередач и документов. Теперь, если вам когда-нибудь понадо…
Бесплатно
Mac
-
Reboot Restore Rx
Reboot Restore Rx упрощает обслуживание ПК в небольших компьютерных средах общего доступа (классные комнаты, компьютерные классы, киоски, интернет-кафе, библиотеки и т. Д.). Каждый раз, когда вы перезагружаете ПК, они автоматически сбрасываются до п…
Условно бесплатно
Windows
-
Rollback Rx
Клиент RollBack Rx — это мощная утилита восстановления системы, которая позволяет домашним пользователям и ИТ-специалистам легко восстанавливать ПК до того, как произошли определенные события. RollBack Rx позволяет пользователям всех уровней квалифи…
Условно бесплатно
Windows
-
Comodo Time Machine
Comodo Time Machine (CTM) позволяет некоммерческим пользователям быстро восстанавливать всю систему до более раннего момента времени (включая реестр, критические файлы операционной системы и созданные пользователем документы). Этот бесплатный инстру…
Free Personal
Windows
-
Veeam Agents
Veeam Agent для Microsoft Windows и Veeam Agent для Linux работают с Veeam Availability Suite, обеспечивая доступность для ВСЕХ рабочих нагрузок — виртуальных, физических и облачных — с единой консоли управления, расширяя лидирующие позиции Veeam из…
Условно бесплатно
Linux
Windows
-
ToolWiz Time Machine
Toolwiz Time Machine (многоточечное восстановление Toolwiz) — это мощное и простое в использовании бесплатное бесплатное программное обеспечение, которое защищает ваш компьютер от потери данных и повышает его безопасность. Это позволяет пользователя…
Бесплатно
Windows
-
FarStone RestoreIT
RestoreIT® 7 основан на запатентованной технологии FarStone «Advanced System Restore». RestoreIT® 7 — это новая и мощная инновация, предназначенная для восстановления всего вашего ПК за 60 секунд для легкого восстановления после любой аварии. Restor…
Платно
Windows
-
Zinstall Backup
Полное резервное копирование на ПК, чрезвычайно быстрое и позволяет восстановить совершенно другую Windows и компьютер. Например, восстановить программы, настройки и файлы из резервной копии Windows 7 32-битной Dell на Windows 10 64-битной HP (без о…
Платно
Windows
-
Duplicacy
Duplicacy — это инструмент облачного резервного копирования нового поколения, поддерживающий 5 основных поставщиков облачных хранилищ (Amazon S3, Google Cloud Storage, Microsoft Azure, Dropbox и Backblaze), а также локальные диски и SFTP-серверы (та…
Открытый исходный код
Free Personal
Linux
Mac
Windows
-
Windows File History
История файлов при включении защищает файлы из папок библиотек, рабочего стола, избранного и контактов, а также создает копии файлов. в любом случае обновления системы, сброса или сбоя можно легко восстановить файлы, резервные копии которых были сох…
Платно
Windows
-
Nero BackItUp
Nero BackItUp защищает ваши файлы и память на вашем ПК или ноутбуке. Сделайте автоматическое резервное копирование вашего файла в 3-х местах, например, на жестких дисках USB. Все, что вам нужно сделать, это нажать одну кнопку, чтобы настроить резерв…
Условно бесплатно
Android
Windows
Restore Point Creator — это программа, предназначенная для создания точек восстановления Windows. Наверняка вы хотя бы раз пользовались штатным средством с идентичным функционалом. Так вот, данная программа выгодно отличается от «комплектной» тем, что работает заметно быстрее и предлагает несколько полезных функций, которые мы опишем подробнее.
Запустив Restore Point Creator, вы увидите окно с полным списком точек восстановления, актуальных на данный момент. До любой из них можно быстро «откатиться», восстановив, таким, образом работоспособность операционной системы или поправив ошибки, которые возникли в ее работе после установки новых программ. Список включает в себя те точки, которые были созданы стандартным инструментом восстановления. К каждому пункту списка Restore Point Creator предлагает описание, сгенерированное автоматически, информацию о дате создания и причину по которой точка была создана. При создании точки вручную в Restore Point Creator есть возможность добавления собственного описания, что является одним из самых важных преимуществ программы над штатным средством.
Еще одно важное преимущество заключается в наличии встроенного в программу планировщика. Благодаря ему точки могут создаваться автоматически в указанное время или через указные промежутки времени. Очень полезная функция, которая позволяет потерять минимум внесенных в систему изменений при «откате».
Несмотря на то, что Restore Point Creator имеет очень простой интерфейс, в программе предусмотрено огромное количество параметров его кастомизации.
Знаете, надеюсь, что в любой операционной системе Windows есть встроенная служба восстановления. Позвольте задать вопрос — когда последний раз пользовались этой службой? Когда после очередного эксперимента «убили» систему?
Вспоминаете о этой палочке-выручалочке, но вот незадача — последняя точка восстановления системы Windows была создана аж неделю назад и то, если предусмотрительно настроили ее автоматическое создание по расписанию.

Печалька. А все почему? Потому что просто лень каждый раз лезть в Панель управления системы и создавать эту точку отката в ее свойствах, вот почему. Слишком далеко спрятано все это дело производителями системы.
Было бы здорово иметь под рукой всего одну кнопку, при клике на которую, перед очередной оптимизацией или очистке системы, создавалась бы эта точка.
В последнее время всё чаще производители ноутбуков стали делать такую физическую кнопку восстановления системы Windows на своих изделиях. А у кого ее нет, что делать? Предлагаю создать ее программно.
Для моментального и удобного создания точки восстановления Windows в любой момент, предлагаю воспользоваться одной маленькой и портабельной (даже устанавливать ее не нужно) программкой Single Click Restore Point (SCRP).
Скачать SCRP
| Название программы (сервиса): | Single Click Restore Point (SCRP) |
| Производитель (автор): | Albin Sebastian |
| Статус: | Бесплатно |
| Категория: | Восстановление |
| Размер инсталлятора (архива): | 377 кб. |
| Поддержка ОС: | Windows XP,7,8,10 |
| Язык интерфейса: | Английский |
| Безопасность: | Вирусов нет |
| Похожие программы/сервисы: | — |
| Ссылка на инсталлятор/сайт: | Скачать/Перейти |
…
…
С большим трудом отыскал автора данной программы…

Как пользоваться программой SCRP
Все очень просто:
- скачиваем Single Click Restore Point с официального сайта автора
- размещаем скачанный файл прямо на рабочем столе или создаем ярлык программы кликнув по файлу ПРАВОЙ кнопкой мыши и «Отправить» — «Рабочий стол» …
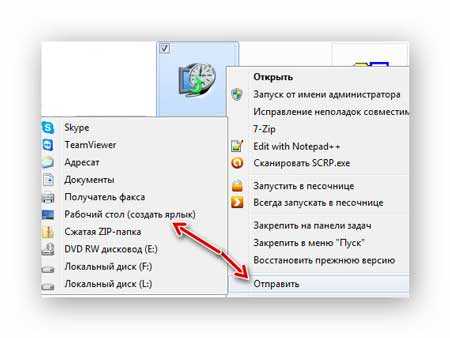
- прямо перед очередным своим экспериментом, просто кликните по иконке…
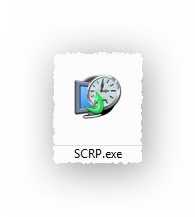
- дождитесь появления окошка…
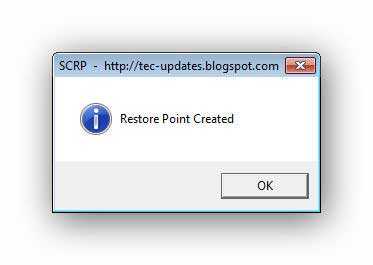
…в котором оповещают, что точка восстановления системы Windows благополучно создана.
…
…
- Жмите на «Ок» и вперед за орденами
Кто-то скажет, что это все ерунда и можно создавать эти спасательные точки средствами самой системы, отвечу…
Программа Single Click Restore Point создает точки восстановления Windows стандартным способом, она использует встроенные функции системы лишь максимально упрощая этот процесс, абсолютно не используя при этом ресурсы компьютера и не засоряя реестр.
Single Click Restore Point (SCRP) — это ускорение и упрощение работы за компьютером.
Как восстановить систему Windows (где найти точки восстановления)
При необходимости отката системы Windows надо:
- зайти в «Панель управления» — «Система» — «Защита системы»
- нажать кнопку «Восстановить…
- выбрать точку этого самого восстановления (выделить)
- нажать кнопку «Далее»…
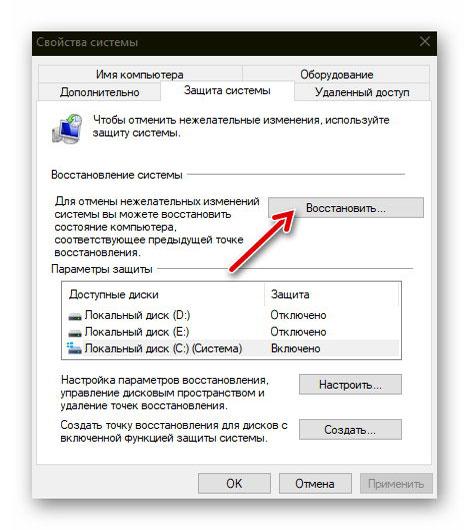
Естественно, эта защитная функция должна быть предварительно активирована и настроена.
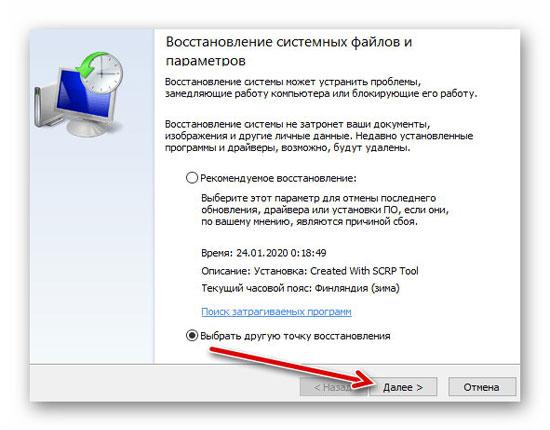
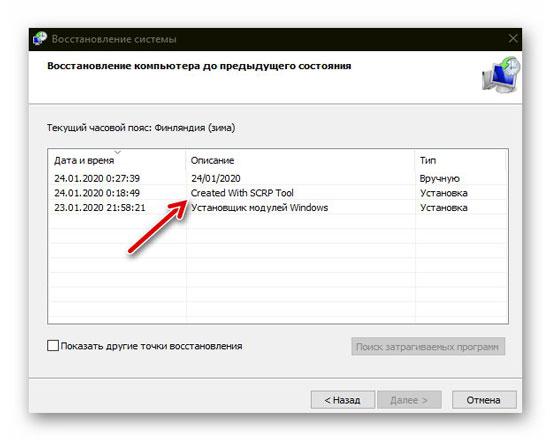
Внимательные пользователи заметили еще один положительный момент в быстром и удобном создании точки отката системы с помощью Single Click Restore Point (SCRP) — не нужно тратить время на выдумывание и прописывание ручками названия этой самой точки…
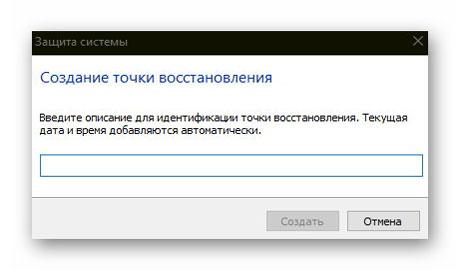
Она подписывается автоматически с фиксацией времени и даты.
Пропустить это дело при обычной процедуре не получится — кнопка не будет активна пока не придумаете «описание для идентификации».
ПОЛЕЗНОЕ ВИДЕО
…
…
Вот такая точка восстановления системы Windows одним кликом с SCRP. Все гениальное — просто. До новых полезных компьютерных советов.