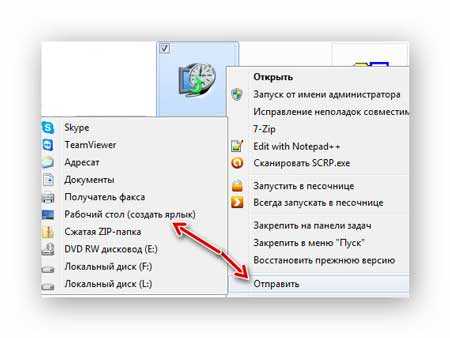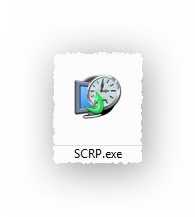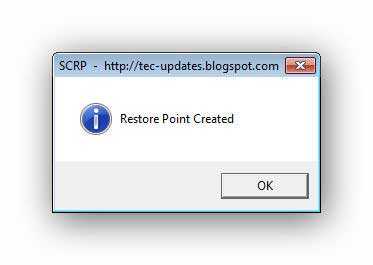В этой инструкции подробно описывается процесс создания точек восстановления, настройки, необходимые для того, чтобы Windows 10 делала это автоматически, а также способы использовать ранее сделанные точки восстановления для отката изменений в драйверах, реестре и параметрах системы. Заодно расскажу, как удалить созданные точки восстановления. Также может пригодиться: Как восстановить отдельные файлы из точек восстановления, Что делать, если восстановление системы отключено администратором в Windows 10, 8 и Windows 7, Как исправить ошибку 0х80070091 при использовании точек восстановления в Windows 10.
Примечание: точки восстановления содержат лишь информацию об изменившихся системных файлах, критичных для работы Windows 10 и записях в реестре, но не представляют собой полный образ системы. Если вас интересует именно создание такого образа, на эту тему есть отдельная инструкция — Как сделать резервную копию Windows 10 и восстановиться из нее.
- Настройка восстановления системы (для возможности создания точек восстановления)
- Как создать точку восстановления Windows 10
- Как откатить Windows 10 из точки восстановления
- Как удалить точки восстановления
- Видео инструкция
Дополнительную информацию по возможностям возврата работоспособности ОС вы можете найти в статье Восстановление Windows 10.
Настройки восстановления системы
Прежде чем начать, следует заглянуть в настройки восстановления Windows 10. Для этого, кликните правой кнопкой мыши по «Пуск», выберите пункт контекстного меню «Панель управления» (Вид: значки), затем «Восстановление».
Нажмите по пункту «Настройка восстановления системы». Еще один способ попасть в нужное окно — нажать клавиши Win+R на клавиатуре и ввести systempropertiesprotection после чего нажать Enter.
Откроется окно настроек (вкладка «Защита системы»). Точки восстановления создаются для всех дисков, для которых защита системы включена. Например, если для системного диска C защита отключена, вы можете включить ее, выбрав этот диск и нажав кнопку «Настроить».
После этого выберите «Включить защиту системы» и укажите количество места, которое вы хотели бы выделить для создания точек восстановления: чем больше места, тем большее количество точек сможет храниться, а по мере заполнения пространства старые точки восстановления будут удаляться автоматически.
Как создать точку восстановления Windows 10
Для того, чтобы создать точку восстановления системы, на той же вкладке «Защита системы», (попасть в которую также можно через правый клик по «Пуск» — «Система» — «Защита системы») нажмите кнопку «Создать» и задайте имя новой точки, после чего еще раз нажмите «Создать». Через некоторое время операция будет выполнена.
Теперь на компьютере содержится информация, которая позволит вам отменить последние сделанные изменения в критически важных системных файлах Windows 10, если после установки программ, драйверов или других действий ОС стала работать неправильно.
Созданные точки восстановления хранятся в скрытой системной папке System Volume Information в корне соответствующих дисков или разделов, однако доступа к этой папке у вас по умолчанию нет.
Как откатить Windows 10 до точки восстановления
А теперь об использовании точек восстановления. Сделать это можно несколькими способами — в интерфейсе Windows 10, с помощью инструментов диагностики в особых вариантах загрузки, в среде восстановления, запущенной с флешки (если компьютер не загружается) и в командной строке.
Самый простой способ, при условии, что система запускается — зайти в панель управления, выбрать пункт «Восстановление», после чего нажать «Запуск восстановления системы».
Запустится мастер восстановления, в первом окне которого вам могут предложить выбрать рекомендуемую точку восстановления (созданную автоматически), а во втором (если вы отметите «Выбрать другую точку восстановления» вы сможете сами выбрать одну из созданных вручную или автоматически точек восстановления. Нажмите «Готово» и дождитесь окончания процесса восстановления системы. После автоматической перезагрузки компьютера вам сообщат, что восстановление прошло успешно.
Второй метод использовать точку восстановления — с помощью особых вариантов загрузки, попасть в которые можно через Параметры — Обновление и восстановление — Восстановление или же, еще быстрее, прямо с экрана блокировки: нажать по кнопке «питания» справа внизу, а затем, удерживая Shift, нажать «Перезагрузка».
На экране особых вариантов загрузки выберите пункт «Поиск и устранение неисправностей» — «Восстановление системы» (или «Диагностика» — «Дополнительные параметры» — «Восстановление системы» в более ранних версиях Windows 10), далее вы сможете воспользоваться имеющимися точками восстановления (в процессе потребуется ввод пароля учетной записи).
В случае, если Windows 10 не загружается, вы все равно можете использовать точки восстановления: для этого вам понадобится загрузочная флешка с Windows 10 (которую придется сделать на другом компьютере), либо диск восстановления. При использовании загрузочной флешки, достаточно будет выбрать пункт «Восстановление системы» на втором экране программы установки.
В результате вы попадете в среду восстановления, как в предыдущем способе и сможете воспользоваться точками восстановления даже на не запускающемся компьютере.
И еще один способ — запуск отката до точки восстановления из командной строки. он вам может пригодиться в том случае, если единственный работающий вариант загрузки Windows 10 — безопасный режим с поддержкой командной строки.
Просто введите в командную строку rstrui.exe и нажмите Enter для запуска мастера восстановления (он запустится в графическом интерфейсе).
Как удалить точки восстановления
Если вам потребовалось удалить имеющиеся точки восстановления, снова зайдите в окно настройки «Защиты системы», выберите диск, нажмите «Настроить», а затем используйте кнопку «Удалить» для этого. При этом удалятся все точки восстановления для этого диска.
То же самое можно сделать с помощью утилиты очистки диска Windows 10, для ее запуска нажмите Win+R и введите cleanmgr, а после того как утилита откроется, нажмите «Очистить системные файлы», выберите диск для очистки, а затем перейдите на вкладку «Дополнительно». Там вы сможете удалить все точки восстановления, кроме самой последней.
И, наконец, существует способ для удаления конкретных точек восстановления на компьютере, сделать это можно с помощью бесплатной программы CCleaner. В программе зайдите в «Инструменты» — «Восстановление системы» и выберите те точки восстановления, которые хотите удалить.
Видео — создание, использование и удаление точек восстановления Windows 10
И, в завершение, видео инструкция, если же после просмотра у вас останутся вопросы, буду рад ответить на них в комментариях.
Если вас интересует более продвинутое резервное копирование, возможно стоит приглядеться к сторонним средствам для этого, например, Veeam Agent for Microsoft Windows Free.
Знаете, надеюсь, что в любой операционной системе Windows есть встроенная служба восстановления. Позвольте задать вопрос — когда последний раз пользовались этой службой? Когда после очередного эксперимента «убили» систему?
Вспоминаете о этой палочке-выручалочке, но вот незадача — последняя точка восстановления системы Windows была создана аж неделю назад и то, если предусмотрительно настроили ее автоматическое создание по расписанию.

Печалька. А все почему? Потому что просто лень каждый раз лезть в Панель управления системы и создавать эту точку отката в ее свойствах, вот почему. Слишком далеко спрятано все это дело производителями системы.
Было бы здорово иметь под рукой всего одну кнопку, при клике на которую, перед очередной оптимизацией или очистке системы, создавалась бы эта точка.
В последнее время всё чаще производители ноутбуков стали делать такую физическую кнопку восстановления системы Windows на своих изделиях. А у кого ее нет, что делать? Предлагаю создать ее программно.
Для моментального и удобного создания точки восстановления Windows в любой момент, предлагаю воспользоваться одной маленькой и портабельной (даже устанавливать ее не нужно) программкой Single Click Restore Point (SCRP).
Скачать SCRP
| Название программы (сервиса): | Single Click Restore Point (SCRP) |
| Производитель (автор): | Albin Sebastian |
| Статус: | Бесплатно |
| Категория: | Восстановление |
| Размер инсталлятора (архива): | 377 кб. |
| Поддержка ОС: | Windows XP,7,8,10 |
| Язык интерфейса: | Английский |
| Безопасность: | Вирусов нет |
| Похожие программы/сервисы: | — |
| Ссылка на инсталлятор/сайт: | Скачать/Перейти |
…
…
С большим трудом отыскал автора данной программы…

Как пользоваться программой SCRP
Все очень просто:
- скачиваем Single Click Restore Point с официального сайта автора
- размещаем скачанный файл прямо на рабочем столе или создаем ярлык программы кликнув по файлу ПРАВОЙ кнопкой мыши и «Отправить» — «Рабочий стол» …
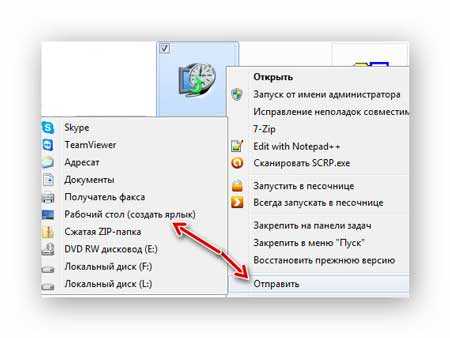
- прямо перед очередным своим экспериментом, просто кликните по иконке…
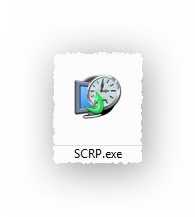
- дождитесь появления окошка…
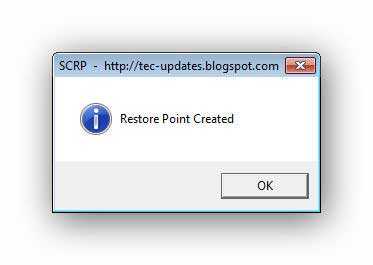
…в котором оповещают, что точка восстановления системы Windows благополучно создана.
…
…
- Жмите на «Ок» и вперед за орденами
Кто-то скажет, что это все ерунда и можно создавать эти спасательные точки средствами самой системы, отвечу…
Программа Single Click Restore Point создает точки восстановления Windows стандартным способом, она использует встроенные функции системы лишь максимально упрощая этот процесс, абсолютно не используя при этом ресурсы компьютера и не засоряя реестр.
Single Click Restore Point (SCRP) — это ускорение и упрощение работы за компьютером.
Как восстановить систему Windows (где найти точки восстановления)
При необходимости отката системы Windows надо:
- зайти в «Панель управления» — «Система» — «Защита системы»
- нажать кнопку «Восстановить…
- выбрать точку этого самого восстановления (выделить)
- нажать кнопку «Далее»…
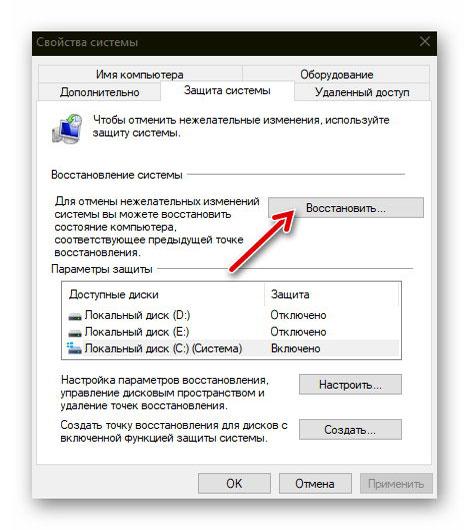
Естественно, эта защитная функция должна быть предварительно активирована и настроена.
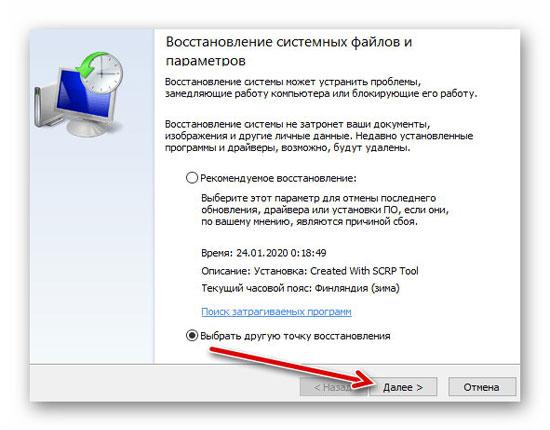
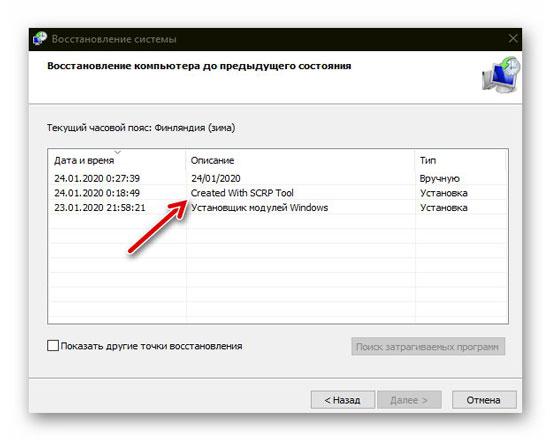
Внимательные пользователи заметили еще один положительный момент в быстром и удобном создании точки отката системы с помощью Single Click Restore Point (SCRP) — не нужно тратить время на выдумывание и прописывание ручками названия этой самой точки…
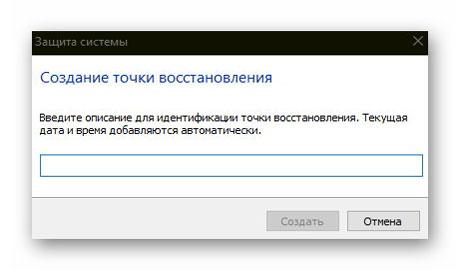
Она подписывается автоматически с фиксацией времени и даты.
Пропустить это дело при обычной процедуре не получится — кнопка не будет активна пока не придумаете «описание для идентификации».
ПОЛЕЗНОЕ ВИДЕО
…
…
Вот такая точка восстановления системы Windows одним кликом с SCRP. Все гениальное — просто. До новых полезных компьютерных советов.




Функция восстановления системы в Windows позволяет создавать точки восстановления при внесении серьезных изменений, таких как установка или удаление программ и драйверов, изменение параметров системы, изменение реестра, изменение параметров политики и т. Д. Эти точки восстановления системы позволяют вернуться и восстановить системе до того, как она была до внесения изменений. По умолчанию в Windows есть встроенный инструмент для создания точек восстановления системы.
Чтобы создать точку восстановления вручную, найдите «Дополнительные параметры системы», перейдите в «Защита системы», выберите диск с операционной системой из списка и нажмите кнопку «Создать». Как видите, создать точку восстановления системы не сложно, но непросто, если она находится в глубокой части расширенных настроек.
Более того, поскольку дополнительных параметров нет, вы не можете управлять точками восстановления с помощью встроенного инструмента. Итак, если вы ищете лучшие инструменты для быстрого создания точек восстановления системы и управления ими, вот некоторые из лучших, которые вы можете попробовать.
1. Создатель точки восстановления
Создатель точки восстановления Это один из лучших инструментов, который предоставляет множество расширенных возможностей для правильного создания точек восстановления в Windows и управления ими. Помимо этого, это упрощает создание точек восстановления, вы можете просматривать предыдущие точки восстановления, удалять отдельные точки восстановления, создавать точки восстановления с настраиваемыми именами, планировать создание точек восстановления и управлять пространством, используемым точками восстановления, и т. Д. Прежде всего, вы можете загрузить резервную копию, просмотрев точку восстановления, а также можете восстановить любые поврежденные точки восстановления всего за несколько щелчков мышью. Учитывая все расширенные параметры и настройки, пользовательский интерфейс может показаться немного устрашающим. Но если вы ищете полноценный менеджер восстановления системы, Restore Point Creator — лучший инструмент для его опробования.
2. Мастер быстрого восстановления
Если вам не нужны все дополнительные параметры и вы просто хотите создать точку восстановления одним щелчком мыши, Quick Restore Maker Он идеально подходит для вас. Эта программа хороша тем, что она бесплатная, портативная и не имеет дополнительных или запутанных опций. Просто загрузите программу, распакуйте и запустите файл .exe, чтобы открыть его. Когда он откроется, нажмите кнопку «Создать точку восстановления».
Чтобы упростить задачу, вы можете добавить опцию «Создать точку восстановления» в контекстное меню рабочего стола. Для этого просто установите флажок «Добавить точку восстановления в контекстное меню рабочего стола», и опция будет добавлена немедленно.
Если вам удобно создавать точки восстановления с помощью встроенного инструмента для Windows, но вы хотите управлять точками восстановления, тогда Проводник восстановления системы это ваше. Этот простой инструмент позволяет устанавливать точки резервного копирования в проводнике файлов, а при необходимости вы можете удалять отдельные точки восстановления. Лучшее в System Restore Explorer заключается в том, что он бесплатный, легкий и показывает, сколько места используется всеми точками восстановления в вашей системе. Если вы просто хотите управлять точками восстановления в своей системе, вам следует попробовать эту программу.
Прокомментируйте ниже, поделитесь своими мыслями и опытом использования вышеуказанной программы для создания, управления и удаления точек восстановления системы в Windows.
-
Небольшие технические трудности. В ближайшее время мы появимся в сети и сайт станет чуточку лучше
О точках восстановления не задумываешься, пока хотя бы раз не потеряешь какие-нибудь данные или не провозишься за настройкой новой Windows несколько часов подряд. Такова уж действительность.
Вообще, довольно часто, при установке каких-нибудь программ (драйверов, например), даже сама Windows советует создать точку восстановления. Многие этим пренебрегают, а зря. Между тем, чтобы создать точку восстановления в Windows — нужно потратить всего лишь несколько минут! Вот об этих минутах, которые позволяют экономить часы, я бы и хотел рассказать в этой статье…
Создание точки восстановления — вручную
Перед процессом желательно закрыть программы для обновления драйверов, различные программы для защиты ОС, антивирусы и пр.
1) Заходим в панель управления Windows и открываем следующий раздел: Панель управленияСистема и безопасностьСистема.
Фото 1. Система — Windows 10
2) Далее в меню слева нужно открыть ссылку «Защита системы» (см. фото 2).

Фото 2. Защита системы.
3) Должна открыться вкладка «Защита системы», в которой будут перечислены ваши диски, напротив каждого, будет стоять пометка «отключено» или «включено». Разумеется, напротив диска, на котором у вас установлена Windows (он помечен характерным значком), должно быть «включено» (если не так, задайте это в настройках параметров восстановления — кнопка «Настроить», см. на фото 3).
Для создания точки восстановления, выберите диск с системой и нажмите кнопку создания точки восстановления (фото 3).

Фото 3. Свойства системы — создать точку восстановления
4) Далее нужно задать название точки (может быть любым, пишите так, чтобы вы могли вспомнить, даже через месяц-два).
Фото 4. Название точки
5) Далее запустится процесс создания точки восстановления. Обычно, точка восстановления создается довольно таки быстро, в среднем 2-3 минуты.

Фото 5. Процесс создания — 2-3 мин.
Примечание! Еще более легкий способ найти ссылку на создание точки восстановления — это нажать на «Лупу» рядом с кнопкой ПУСК (в Window 7 — это строка для поиска находится в самом ПУСК’е) и ввести слово «точка«. Далее, среди найденных элементов, будет заветная ссылка (см. фото 6).

Фото 6. Поиск ссылки на «Создание точки восстановления».
Как восстановить Windows из точки восстановления
Теперь обратная операция. А иначе, зачем создавать точки, если ими никогда не пользоваться?
Примечание! Важно отметить, что установив (например) сбойную программу или драйвер, который прописался в автозагрузке и мешает нормально запуститься Windows, восстановив систему, вы вернете прежние настройки ОС (прежние драйвера, прежние программы в автозагрузке), но файлы самой программы останутся на вашем жестком диске. Т.е. восстанавливается сама система, ее настройки и работоспособность.
1) Открываем панель управления Windows по следующему адресу: Панель управленияСистема и безопасностьСистема. Далее слева открываем ссылку «Защита системы» (если есть сложности — см. Фото 1, 2 выше).
2) Далее выбираете диск (системный — значок) и нажимаете кнопку «Восстановить» (см. фото 7).

Фото 7. Восстановить систему
3) Далее появится список найденных контрольных точек, к которым можно откатить систему. Здесь обратите внимание на дату создания точки, ее описание (т.е. перед какими изменениями точка была создана).
Важно!
- — В описание могут встретится слово «Критическое» — ничего страшного, так иногда Windows помечает свои обновления.
- — Обратите внимание на даты. Вспомните, когда началась проблема с Windows: например, 2-3 дня назад. Значит выбрать нужно точку восстановления, которая была сделана не менее 3-4 дней назад!
- — Кстати, каждую точку восстановления можно проанализировать: то есть посмотреть, какие программы она затронет. Для этого, просто выберите нужную точку, а затем нажмите кнопку «Поиск затрагиваемых программ».
Чтобы восстановить системы, выберите нужную точку (при которой у вас все работало), а затем нажмите кнопку «далее» (см. фото 8).

Фото 8. Выбор точки восстановления.
4) Следом появится окно с последним предупреждением о том, что на компьютере будет проведено восстановление, что все программы нужно закрыть, данные сохранить. Выполняете все эти рекомендации и жмете «готово«, компьютер будет перезагружен, а система восстановлена.

Фото 9. Перед восстановлением — последнее слово…
PS
Кроме точек восстановления, так же рекомендую иногда делать копии важных документов (курсовые, дипломы, рабочие документы, семейные фото, видео и т.д.). Лучше купить (выделить) отдельный диск, флешку (и др. носители) для таких целей. Кто с этим не сталкивается — даже не представляете, сколько по подобной теме вопросов и просьб вытащить хоть какие-нибудь данные…
На этом все, всем удачи!
Содержание
- Точка восстановления Windows 10 и откат системы
- Настройки восстановления Windows 10
- Создание точки восстановления Windows 10 вручную
- Настраиваем автоматическое создание точек восстановления
- Откат Windows 10 до точки восстановления
- Откат системы через интерфейс Windows
- Откат системы с помощью инструментов диагностики
- Откат системы с помощью командной строки
- Видео на тему создание точки восстановления Windows 10
- Как создавать, использовать, удалять точки восстановления Windows 10
- Содержание:
- Создание точек восстановления Windows
- Как пользоваться точками восстановления Windows?
- Как удалить ненужные точки восстановления?
- Использование программы для восстановления данных
- Как создать точку восстановления в Windows 10?
- Как вручную создать точку восстановления в Windows 10
- Создание точки восстановления
- Создание точки восстановления с помощью сторонних программ
- Восстановление Windows 10 с помощью точки восстановления
- Важное
- Точка восстановления системы Windows кликом — SCRP
- Точка восстановления Windows по требованию
- Скачать SCRP
- Как пользоваться программой SCRP
- Как восстановить систему Windows (где найти точки восстановления)
- ПОЛЕЗНОЕ ВИДЕО
Точка восстановления Windows 10 и откат системы
Все владельцы компьютеров периодически сталкиваются с проблемами работы Windows после установки неправильных драйверов или внесения изменений в операционную систему. Решить эту проблему позволяет создание точек восстановления системы.
Точка восстановления Windows 10 позволяет вернуть компьютер к последнему стабильному состоянию работы компьютера. При создании точки восстановления Windows 10 сохраняет резервную копию системных файлов. Таким образом, вместо того, чтобы полностью переустанавливать Windows после того, как установили какой-то неправильный драйвер или словили вирус, вы можете просто осуществить откат системы.
Точки восстановления создаются перед установкой обновлений Windows, а также автоматически с той периодичностью, которую вы зададите. Чем больше свободного места на жестком диске вы зарезервируете под точки восстановления, тем больше дат восстановления у вас будет на выбор.
Система позволяет вручную создавать точки восстановления Windows 10. Это может потребоваться, например, перед установкой программ, которые могут каким-то образом нарушить работу системы. В случае, если что-то пойдёт не так, владелец компьютера всегда может откатить систему на ту дату, когда всё работало исправно.
Обратите внимание, точки восстановления содержат в себе только резервные копии системных файлов Windows 10, которые влияют на загрузку операционной системы. Личные папки и файлы не включаются в резервные копии. Если вы хотите резервировать ещё и личные файлы, то вам необходимо делать полный образ системы.
Настройки восстановления Windows 10
Для того, чтобы посмотреть текущие настройки восстановления на вашем компьютере нажмите правой кнопкой мыши на меню «Пуск» и зайдите в «Панель управления».
Переходим в раздел «Система и безопасность».
Переходим в раздел «Система».
Кликаем в левой колонке «Защита системы».
В открывшемся окне указаны параметры защиты для ваших дисков. Состояние отключено означает, что точки восстановления для этого диска не делаются, а включено, когда точки восстановления делаются.
В моём случае точки восстановления делаются только для диска C, на котором и установлена операционная система. Для того, чтобы изменить настройки параметров защиты выберите интересующий вас диск и нажмите кнопку «Настроить».
В верхней части окна вы можете включить или отключить создание точек восстановления Windows 10, а в нижней части указать, какой объем дискового пространства вы готовы зарезервировать под хранение этих резервных копий. Чем больший объем вы укажите, тем больше точек восстановления будет храниться. По мере заполнения этого объема, старые точки восстановления будут стираться, чтобы освободить место для новых. Обычно, достаточно хранить 2-3 точки восстановления системы.
Для того, чтобы освободить место на жестком диске вы можете нажать кнопку «Удалить» для удаления всех сохраненных точек восстановления.
Создание точки восстановления Windows 10 вручную
Для того, чтобы создать точку восстановления Windows 10 на предыдущей вкладке «Защита системы» нажмите кнопку «Создать».
Всплывет окно, в котором вы должны как-то назвать точку восстановления, в моём случае для примера я назвал её «Точка восстановления до установки непонятного драйвера». При этом дата и время создания точки добавятся автоматически. После этого нажмите кнопку «Создать».
Начнётся процесс создания точки восстановления. Обычно он занимает меньше минуты. После завершения появиться окно «Точка восстановления создана успешно» (см. картинку выше). Теперь можно установить тот непонятный драйвер, из-за которого я переживал и в случае неполадок откатить систему с помощью точки восстановления.
Настраиваем автоматическое создание точек восстановления
Как уже было написано выше, Windows 10 автоматически создаёт точки восстановления перед установлением обновлений, а также даёт возможность делать это вручную. Но для подстраховки имеет смысл настроить автоматическое создание точек восстановление в указанный вами промежуток времени, например, каждый день.
Кликните правой кнопкой по меню «Пуск» и зайдите в «Панель управления».
В «Панели управления» в правом верхнем углу выберите «Просмотр» — «Мелкие значки» и кликните по разделу «Администрирование».
Откройте «Планировщик заданий».
Поочередно кликайте двойным щелчком мыши по пунктам «Библиотека планировщика заданий» — «Microsoft» — «Windows» — «System Restore».
В ветке System Restore уже создано правило SR для создания точек восстановления Windows 10. Нам остаётся лишь указать интервал, через который это правило будет срабатывать. Кликните два раза по правилу SR.
В открывшемся окне перейдите на закладку «Триггеры» и нажмите «Создать».
В следующем окне вы можете задать период, когда будут создаваться точки восстановления Windows 10. Можно указать ежедневное создание, еженедельное, ежемесячное, при запуске компьютера или при его выключении и так далее.
Выбирать период создания точек следует исходя из зарезервированного места на жестком диске под хранение резервных копий, так как при заполнении этого объема, самые новые точки восстановления будут стирать самые старые.
После того, как вы выбрали период создания точек восстановления нажмите ОК.
Откат Windows 10 до точки восстановления
Теперь, когда мы научились создавать точки восстановления вручную и автоматически, расскажем вам как восстановить систему после сбоя.
Откатить систему с помощью точек восстановления можно несколькими способами — с помощью интерфейса Windows 10, с помощью командной строки, а также с помощью инструментов диагностики.
Откат системы через интерфейс Windows
Самый лёгкий способ, это когда вы можете запустить Windows 10. В таком случае делаем всё как в начале статьи. Нажмите правой кнопкой мыши на меню «Пуск» и зайдите в «Панель управления». Далее перейдите в раздел «Система и безопасность» — «Система» — «Защита системы». В окне «Защита системы» нажмите кнопку «Восстановить».
Откроется мастер восстановления системных файлов и параметров. Нажмите «Далее».
В следующем окне поставьте галку на пункте «Показать другие точки восстановления». В данном списке отображены все возможные точки восстановления. В левом столбце указаны даты создания точек восстановления. В среднем столбце указано описание, чтобы мы могли идентифицировать точку.
Как видно на скриншоте ниже, точка восстановления под названием «точка восстановления до установки непонятного драйвера», которую я создал во второй главе этой статьи присутствует в списке как последняя созданная.
И наконец в правом столбце указан тип создания точки восстановления (вручную, система или установка), то есть при каких обстоятельствах была создана резервная копия.
Также, вы можете кликнуть на интересующей точки восстановления и нажать «Поиск затрагиваемых программ». В открывшемся окне будет отображен список программ, на которые повлияет откат до данной точки восстановления.
Когда вы выбрали точку восстановления до которой хотим сделать откат системы нажмите «Далее».
В последнем окне мы должны подтвердить выбранную точку восстановления. После нажатия кнопки «Готово», система начнёт процесс восстановления.
Откат системы с помощью инструментов диагностики
Если Windows 10 не стартует и рабочий стол не загружается, то откат системы можно осуществить с помощью специальной среды Windows 10 по восстановлению системы. При старте компьютера вместо рабочего стола вы увидите предупреждение, что система Windows загрузилась неправильно. Нажмите «Дополнительные варианты восстановления».
Далее, выберите пункт «Диагностика».
В окне «Дополнительные параметры» кликните по пункту «Восстановление системы».
Вы попадёте в уже привычное окно выбора точек восстановления где вам следует выбрать последнее стабильное состояние системы и нажать ОК.
Откат системы с помощью командной строки
Если рабочий стол Windows 10 не загружается, то можно откатить Windows 10 до последней точки восстановления с помощью командной строки.
Для этого во время компьютера нажимайте F8 пока не появиться список вариантов загрузки компьютера. Выберите «Безопасный режим с поддержкой командной строки».
В открывшейся командной строке напишите rstrui.exe, после чего нажмите Enter.
В результате этой команды у вас запуститься стандартный мастер восстановления системы до точки восстановления в графическом интерфейсе.
Видео на тему создание точки восстановления Windows 10
Ну и напоследок предлагаю вам посмотреть несколько видео, как создать точку восстановления и произвести откат Windows 10 до последней стабильной версии.
Источник
Как создавать, использовать, удалять точки восстановления Windows 10
Точками восстановления Windows называют сохраненные системные файлы операционной системы, которые, в случае сбоев в работе, могут быть использованы для возобновления правильной работоспособности ОС. При помощи точек восстановления любой пользователь сможет быстро «откатить» свою операционную систему до функционирующего состояния, а не заниматься достаточно длительным процессом переустановки. В этой статье мы детально расскажем о том, как создавать и работ ать с точками восстановления, как их удалять и восстанавливать операционную систему при помощи встроенного и стороннего программного обеспечения.
Содержание:
Создание точек восстановления Windows
ОС Windows создает точки восстановления в автоматическом режиме. Это происходит при важных обновлениях системы, установки драйверов, а также установке различных приложений, которые могут повлиять на работоспособность системы. Помимо этого, в Windows любой пользователь может создавать точки восстановления вручную. Для этого следует выполнить следующие шаги:
Шаг 1. Ищем иконку меню «Пуск» в левом нижнем углу и нажимаем по ней правой клавишей мыши. В открывшемся списке выбираем пункт «Панель управления».
Шаг 2. Выбираем пункт «Система и безопасность», после чего переходим в пункт «Центр безопасности и обслуживания» и уже там находим меню «Восстановление».
Также данное меню можно быстро найти, набрав в поиске по панели управления слово «Восстановление».
Шаг 3. В открывшемся окне выбираем пункт «Настройка восстановления».
Шаг 4. В открывшемся окне, переходим в раздел «Защита системы» и выбираем пункт «Создать».
Шаг 5. В открывшемся окне достаточно написать имя точки восстановления, нажать на кнопку «Создать» и подождать до момента завершения создания.
После завершения создания, точка восстановления будет готова для использования.
Как пользоваться точками восстановления Windows?
Для восстановления системы при помощи точек, пользователю необходимо проследовать следующим шагам:
Шаг 1. Открыть Панель Управления и выбрать пункт «Восстановление», в открывшемся окне необходимо найти пункт «Запуск восстановления» и нажать Далее.
Шаг 2. Находим необходимую точку восстановления и нажимаем кнопку «Далее»
Шаг 3. Подтверждаем кнопкой «Готово» восстановление системы из выбранной точки восстановления Windows.
На восстановление системы потребуется какое-то время, после чего Windows автоматически перезагрузиться и вернется в исходное положение.
Как удалить ненужные точки восстановления?
Для удаление ненужных точек восстановления необходимо проследовать следующим шагам:
Шаг 1. Открыть Панель Управления, перейти в раздел «Восстановление», после чего находим пункт «Настройка восстановления системы».
Шаг 2. В следующем меню, необходимо выбрать пункт «Настроить»:
Шаг 3. В открывшемся меню выбираем пункт «Удалить».
Важно: данный способ удалит все точки восстановления на компьютере!
После нажатия кнопки «Применить» точки для восстановления Windows будут удалены.
Использование программы для восстановления данных
Точки восстановления Windows предназначены для восстановления состояния системы, поэтому после отката системы на компьютере пользователя больше не будет программ, которые были установлены после создания точки восстановления.
Помимо этого, точки восстановления не восстановят удаленные или отформатированные файлы, документы, видео и фотографии.
Для этих целей используйте специальное программное обеспечение для восстановления утерянных данных RS Partition Recovery, которая поможет восстановить всю информацию.
Источник
Как создать точку восстановления в Windows 10?
Каждый раз, прежде чем делать изменения в оригинальных системных файлах или устанавливать новые приложения, которые редактируют оригинальные системные файлы, стоит создать точку восстановления. Это поможет вернуть все на свои места с помощью нескольких щелчков мыши, если «что-то пойдет не так».
Создать точку восстановления в Windows проще, чем кажется. Windows 10 — не исключение. Следуйте инструкциям, упомянутым ниже, чтобы создать точку восстановления в Windows 10.
Как вручную создать точку восстановления в Windows 10
Способ 1 — создать точку восстановления в Windows 10.
Способ 2 — создать точку восстановления в Windows 10 с помощью сторонних программ.
Способ 3 — восстановление Windows 10 с помощью точки восстановления.
Способ 1 из 3
Создание точки восстановления
Шаг 1: в строке поиска меню «Пуск» введите «Создание точки восстановления» и нажмите на найденный пункт, чтобы открыть диалоговое окно «Свойства системы». Альтернативый путь: ввести «sysdm.cpl» в то же поле поиска меню «Пуск» или в окно «Выполнить».
Шаг 2: «Свойства системы» запущены. Теперь во вкладке «Защита системы» доступна кнопка «Создать».
Если кнопка «Создать» неактивна, то выберите тот диск, где установлена Windows 10 (как правило, «C»), нажмите кнопку «Настроить», в новом диалоговом окне выберите опцию «Включить защиту системы». И выделите, по меньшей мере, 2% дискового пространства, перемещая ползунок.
Шаг 3: На вкладке «Защита системы» нажмите кнопку «Создать», введите имя или описание для новой точки восстановления, а затем нажмите кнопку «Создать», чтобы создать точку восстановления Windows 10.
Как только система создаст точку восстановления, появится сообщение об успешном выполнении операции. Закройте диалоговое окно.
Создание точки восстановления с помощью сторонних программ
Разработчики создали много инструментов для создания точки восстановления в ОС Windows 10. Например, Restore Point Creator. Он умеет создавать точки восстановления и удалять отдельные точки, чтобы освобождать дисковое пространство.
Хотя, Windows 10 тоже умеет удалять точки восстановления, но не стоит всецело доверять встроенному механизму, он способен удалять лишь все точки сразу. Это значит, что нельзя удалять отдельные точки восстановления в Windows 10 без использования сторонних инструментов.
RPC включает в себя следующие опции
Для желающих доступна и портативная версия.
Восстановление Windows 10 с помощью точки восстановления
Чтобы откатить Windows 10 к ранее созданной точке восстановления, выполните следующие шаги:
Шаг 1: наберите «Создание точки восстановления» в поле поиска меню «Пуск», нажмите клавишу ввода, чтобы открыть диалоговое окно «Свойства системы».
Шаг 2: на вкладке «Защита системы» нажмите кнопку «Восстановить» для старта мастера восстановления системы.
Шаг 3: нажмите кнопку «Далее», чтобы увидеть созданные ранее точки восстановления и выбрать нужную. Снова нажимаете «Далее».
Совет: чтобы узнать о том, какие программы исчезнут, выберите точку восстановления и нажмите кнопку «Поиск затрагиваемых программ». Помните, возврат к точке восстановления удаляет только те приложения, которые установлены после создания выбранной точки.
Документы, фотографии и другие файлы останутся нетронутыми.
Шаг 4: нажмите кнопку «Готово». Когда появится окно подтверждения, нажмите кнопку «Да», чтобы перезагрузить компьютер и восстановить Windows 10.
Важное
Обзор ActionDash: статистика использования Android в красках, но без смысла
Как отправлять несжатые изображения через WhatsApp
Источник
Точка восстановления системы Windows кликом — SCRP
Знаете, надеюсь, что в любой операционной системе Windows есть встроенная служба восстановления. Позвольте задать вопрос — когда последний раз пользовались этой службой? Когда после очередного эксперимента «убили» систему?
Вспоминаете о этой палочке-выручалочке, но вот незадача — последняя точка восстановления системы Windows была создана аж неделю назад и то, если предусмотрительно настроили ее автоматическое создание по расписанию.
Точка восстановления Windows по требованию
Печалька. А все почему? Потому что просто лень каждый раз лезть в Панель управления системы и создавать эту точку отката в ее свойствах, вот почему. Слишком далеко спрятано все это дело производителями системы.
Было бы здорово иметь под рукой всего одну кнопку, при клике на которую, перед очередной оптимизацией или очистке системы, создавалась бы эта точка.
В последнее время всё чаще производители ноутбуков стали делать такую физическую кнопку восстановления системы Windows на своих изделиях. А у кого ее нет, что делать? Предлагаю создать ее программно.
Для моментального и удобного создания точки восстановления Windows в любой момент, предлагаю воспользоваться одной маленькой и портабельной (даже устанавливать ее не нужно) программкой Single Click Restore Point ( SCRP ).
Скачать SCRP
| Название программы (сервиса): | Single Click Restore Point (SCRP) |
| Производитель (автор): | Albin Sebastian |
| Статус: | Бесплатно |
| Категория: | Восстановление |
| Размер инсталлятора (архива): | 377 кб. |
| Поддержка ОС: | Windows XP,7,8,10 |
| Язык интерфейса: | Английский |
| Безопасность: | Вирусов нет |
| Похожие программы/сервисы: | — |
| Ссылка на инсталлятор/сайт: | Скачать/Перейти |
С большим трудом отыскал автора данной программы…
Как пользоваться программой SCRP
…в котором оповещают, что точка восстановления системы Windows благополучно создана.
Читайте также на сайте:
Кто-то скажет, что это все ерунда и можно создавать эти спасательные точки средствами самой системы, отвечу…
Программа Single Click Restore Point создает точки восстановления Windows стандартным способом, она использует встроенные функции системы лишь максимально упрощая этот процесс, абсолютно не используя при этом ресурсы компьютера и не засоряя реестр.
Single Click Restore Point (SCRP) — это ускорение и упрощение работы за компьютером.
Как восстановить систему Windows (где найти точки восстановления)
При необходимости отката системы Windows надо:
Естественно, эта защитная функция должна быть предварительно активирована и настроена.
Внимательные пользователи заметили еще один положительный момент в быстром и удобном создании точки отката системы с помощью Single Click Restore Point (SCRP) — не нужно тратить время на выдумывание и прописывание ручками названия этой самой точки…
Она подписывается автоматически с фиксацией времени и даты.
Пропустить это дело при обычной процедуре не получится — кнопка не будет активна пока не придумаете «описание для идентификации».
ПОЛЕЗНОЕ ВИДЕО
Вот такая точка восстановления системы Windows одним кликом с SCRP. Все гениальное — просто. До новых полезных компьютерных советов.
Читайте также на сайте:

Источник