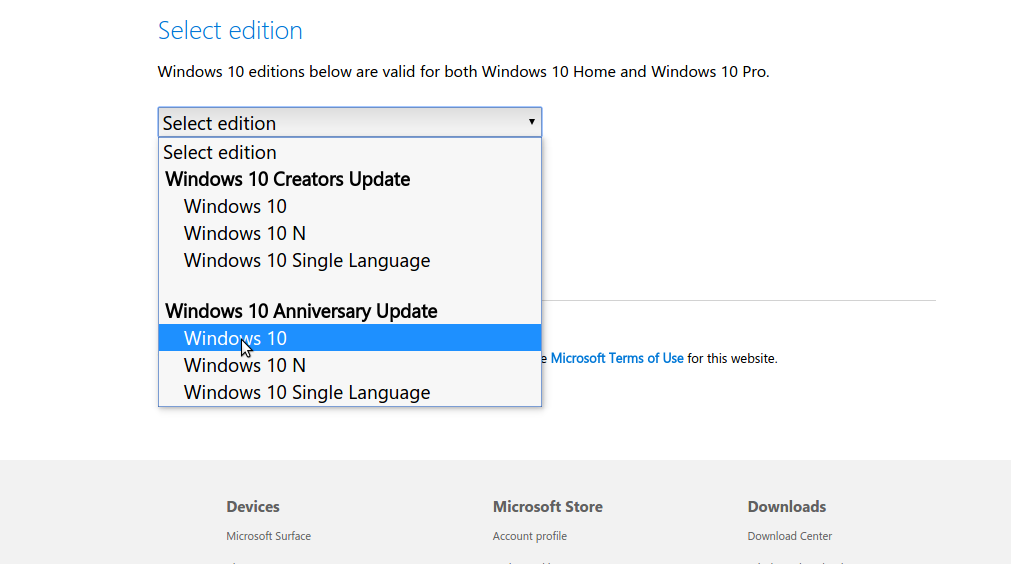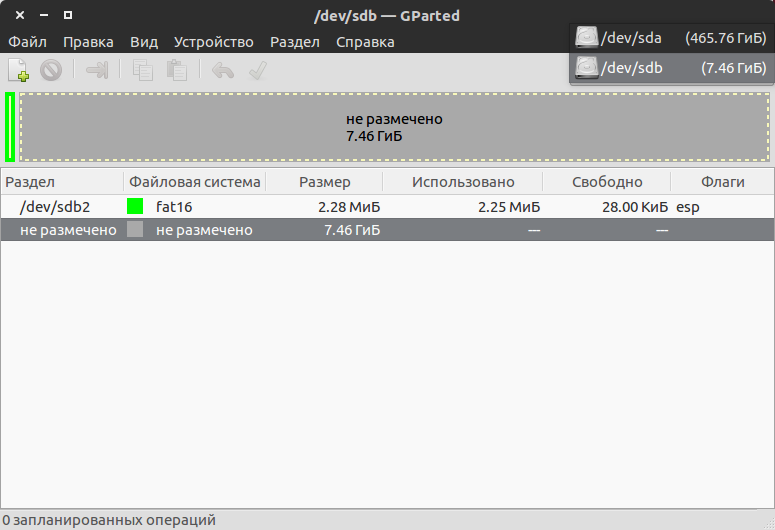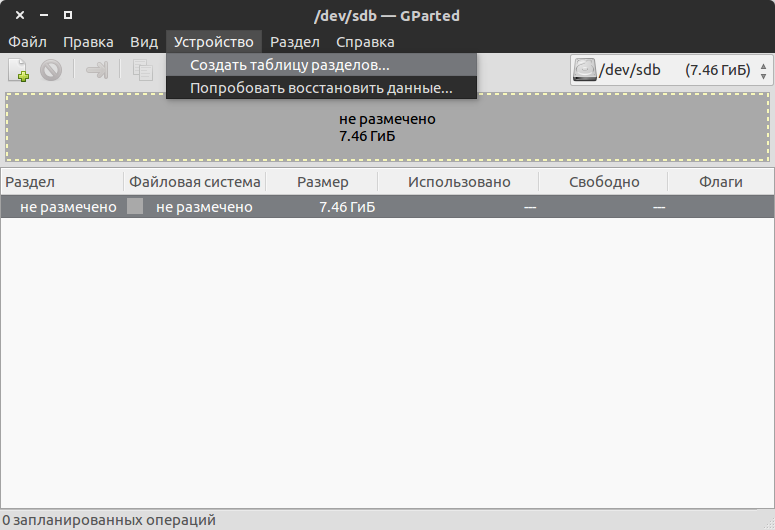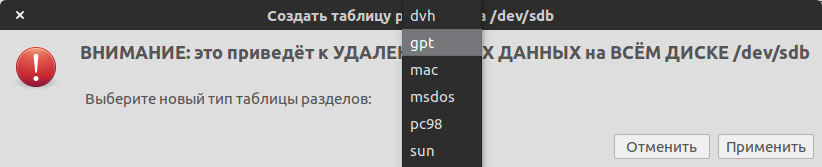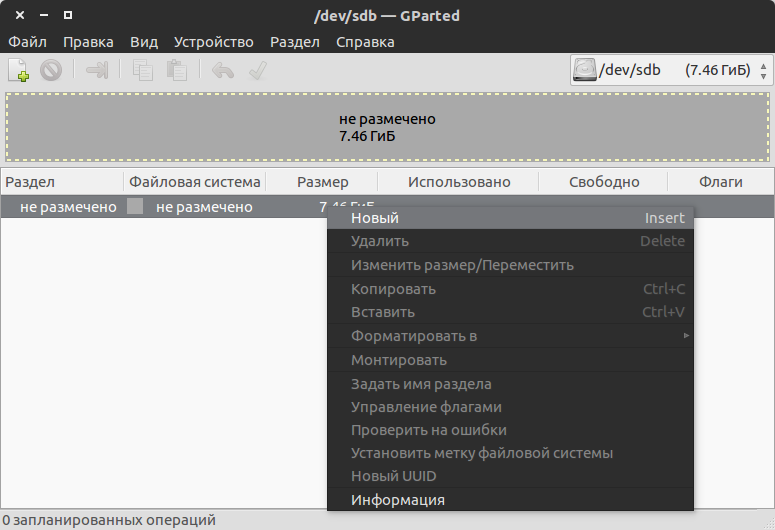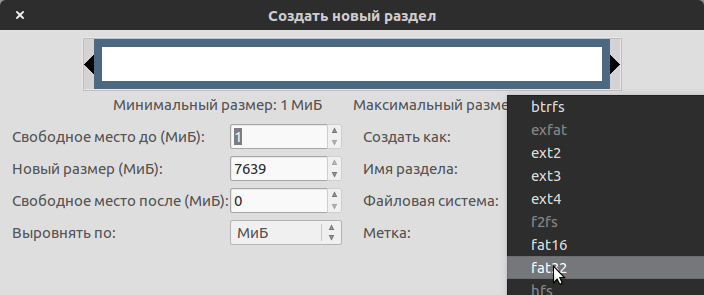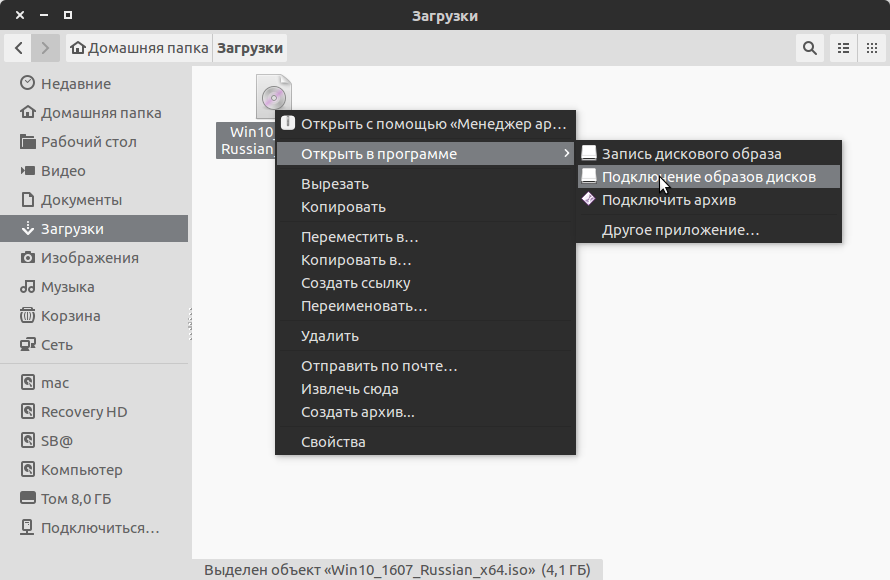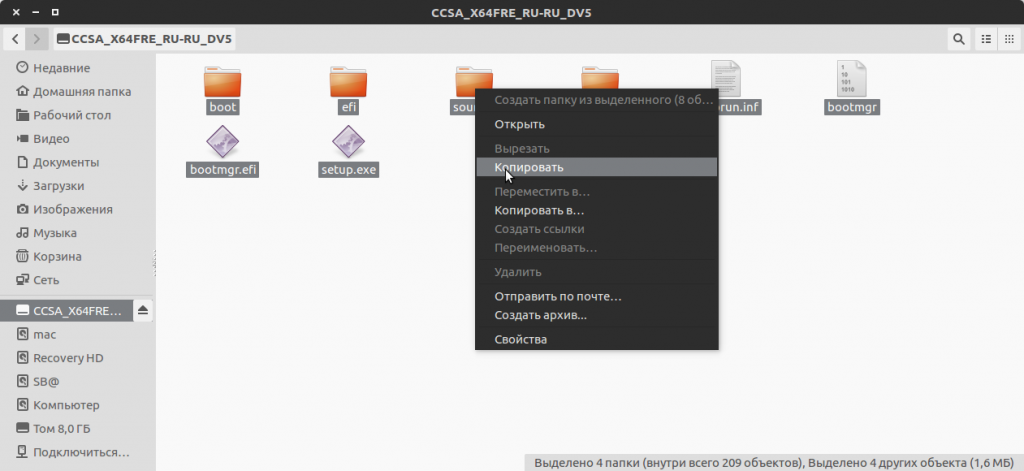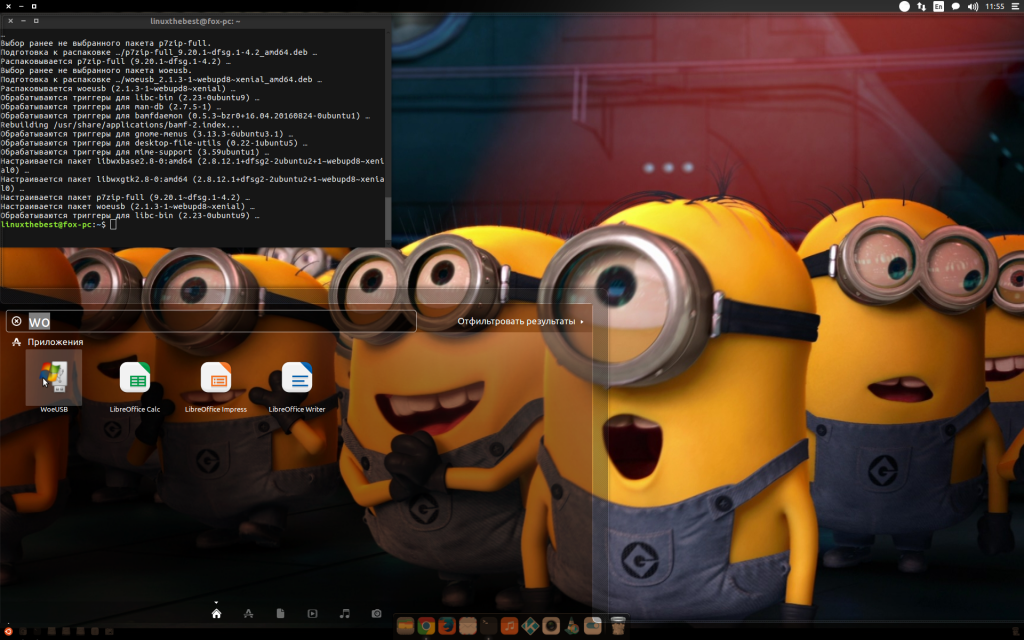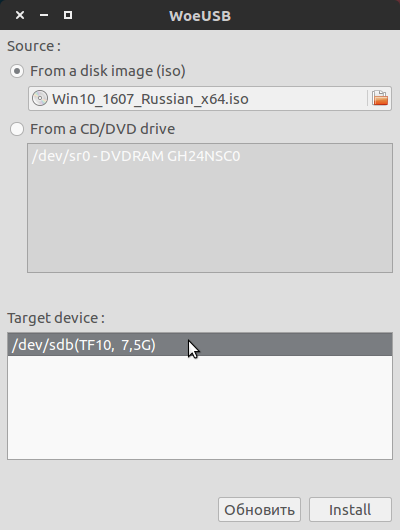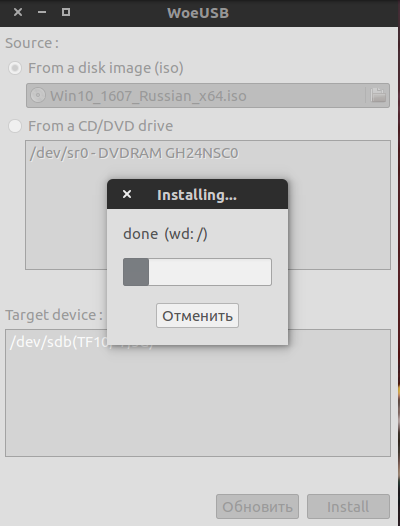В этой инструкции пошагово о двух способах создать загрузочную флешку Windows 10 из Linux, которые подойдут как для установки на UEFI-системе, так и для того, чтобы установить ОС в Legacy режиме. Также могут пригодиться материалы: Лучшие программы для создания загрузочной флешки, Загрузочная флешка Windows 10.
Загрузочная флешка Windows 10 с помощью WoeUSB
Первый способ создания загрузочной флешки Windows 10 в Linux — использование бесплатной программы WoeUSB. Созданный с её помощью накопитель работает и в UEFI и в Legacy режиме.
Для установки программы используйте следующие команды в терминале
sudo add-apt-repository ppa:nilarimogard/webupd8 sudo apt update sudo apt install woeusb
Если эти команды не сработали, попробуйте такой вариант:
wget mirrors.kernel.org/ubuntu/pool/universe/w/wxwidgets3.0/libwxgtk3.0-0v5_3.0.4+dfsg-3_amd64.deb sudo dpkg -i libwxgtk*_amd64.deb sudo apt update sudo apt --fix-broken install sudo apt install woeusb
После установки порядок действий будет следующим:
- Запустите программу.
- Выберите ISO образ диска в разделе «From a disk image» (также, при желании, можно сделать загрузочную флешку с оптического диска или смонтированного образа).
- В разделе «Target device» укажите флешку, на которую будет записан образ (данные с неё будут удалены).
- Нажмите кнопку Install и дождитесь завершения записи загрузочной флешки.
- При появлении ошибки с кодом 256 «Source media is currently mounted», размонтируйте образ ISO с Windows 10.
- При ошибке «Target device is currently busy», размонтируйте и отключите флешку, затем снова подключите её, обычно помогает. Если не сработало, попробуйте предварительно отформатировать её.
На этом процесс записи завершен, можно использовать созданный USB накопитель для установки системы.
Создание загрузочной флешки Windows 10 в Linux без программ
Этот способ, пожалуй, ещё проще, но подойдет только в том случае, если вы планируете загружаться с созданного накопителя на UEFI-системе и устанавливать Windows 10 на GPT диск.
- Отформатируйте флешку в FAT32, например, в приложении «Диски» в Ubuntu.
- Смонтируйте образ ISO с Windows 10 и просто скопируйте всё его содержимое на отформатированную флешку.
Загрузочная флешка Windows 10 для UEFI готова и с неё можно без проблем загрузиться в EFI-режиме.
Бывают случаи, когда вам нужно записать Windows на флешку в Linux, например, когда вы хотите поставить эту систему второй для использования специализированных программ, или вам нужно переустановить операционку своим знакомым. Или же есть пользователи Linux, которые решили вернуться на Windows, но единственную флешку уже перезаписали под Linux LiveUSB.
Загрузочная флешка Windows в Linux создается достаточно просто. Я предлагаю несколько способов решения этой проблемы. Все их я перечислил ниже.
Загрузочную флешку можно создать с помощью терминала или специальных графических утилит. Настоятельно рекомендую отформатировать флешку в Fat32 (или Exfat) перед использованием любого из предложенных методов. Форматирование можно выполнить через Gparted, сfdisk+mkfs или через usb stick formatter (форматирование USB флеш накопителя).
Способ 1. Утилита USB Image Write
Для создания флешки можно воспользоваться утилитой Запись образа на USB. В некоторых дистрибутивах она уже предустановленна (Ubuntu, Mint и др.):
Выбрать образ в графе Write image образ и в поле to выбрать флешку. Далее нажимаем Write.
Способ 2. Утилита WoeUSB
Пожалуй, это самый простой способ создания. Установка в Ubuntu выполняется с помощью таких команд:
sudo add-apt-repository ppa:nilarimogard/webupd8
sudo apt update
sudo apt install woeusb
Откройте утилиту в меню приложений:
Интерфейс простой. Нажмите на кнопку Обзор со значком папки и выберите образ. Target device это флешка, на которую будет идти запись, если у вас их несколько выберите нужную. Ещё есть поле File system, где нужно выбрать какую файловую систему будете использовать. Рекомендую FAT. Затем нажмите Install и дождитесь окончания.
При появлении ошибки с кодом 256 Source media is currently mounted, размонтируйте образ ISO с Windows, если вы его смонтировали. При ошибке Target device is currently busy, извлеките флешку, затем снова подключите её. Если не сработало, попробуйте отформатировать её.
Способ 3. Терминал и Gparted
Положите образ в домашнюю папку и переименуйте его в windows.iso во избежание проблем с пробелами. Затем перейдите в терминале в домашнюю папку
cd ~
Запустите терминал через главное меню или с помощью сочетания клавиш Ctrl + Alt + T затем используйте команду dd для записи образа на флешку:
dd if=/windows.iso of=/dev/sdX
Замените X на букву вашей флешки! Узнать её можно через Gparted. В правом верхнем углу есть кнопка переключения дисков:
Тот диск который соответствует размеру вашей флешки и есть ваша флешка. В моем случае флешка на 32 гб это /dev/sdb. Значит команда будет иметь вид:
dd if=/windows.iso of=/dev/sdb
Дождитесь окончания записи и извлеките флешку.
Выводы
Как видите, создание загрузочной флешки Windows в Linux не представляет сложности. Это были все способы, которые я знаю. Если они вам помогли, напишите об этом. Если вы знаете еще способы, обязательно напишите о них в комментариях!
Статья распространяется под лицензией Creative Commons ShareAlike 4.0 при копировании материала ссылка на источник обязательна .
Об авторе
Здравствуйте, я изучаю Linux и обладаю хорошими знаниями английского.
Вставьте USB-накопитель, выберите одну из утилит для Windows, macOS или Linux, и через несколько минут всё будет готово.
1. Rufus
- Цена: бесплатно.
- Платформа: Windows.
Один из самых популярных инструментов, позволяющий подготовить установочную флешку с Windows или Linux всего в несколько кликов. Помимо основной функции умеет проверять диски на целостность, а также добавлять в загрузочный образ полезные утилиты для тестирования.
Скачать с официального сайта →
2. Etcher
- Цена: бесплатно.
- Платформы: Windows, macOS, Linux.
Кросс‑платформенное приложение с простым и удобным интерфейсом, которое поможет развернуть установочный образ на карту памяти или USB‑флешку. Всё, что нужно сделать, — это выбрать файл образа, целевой диск и нажать кнопку Flash. После записи Etcher может проверить чтение диска и автоматически отмонтировать его.
Скачать с официального сайта →
3. Windows USB/DVD Download Tool
- Цена: бесплатно.
- Платформа: Windows.
Фирменная утилита Microsoft, которая изначально была предназначена для записи образов Windows 7. Тем не менее она также поддерживает более новые версии этой операционной системы и по‑прежнему актуальна. Благодаря аскетичному интерфейсу допустить какую‑нибудь ошибку в процессе работы просто нереально.
Скачать с официального сайта →
4. WinToUSB
- Цена: бесплатно / 29,95 доллара.
- Платформа: Windows.
В отличие от предыдущих, эта программа предназначена для создания дисков, с которых ОС будет загружаться и работать без установки. Источниками могут выступать образы в различных форматах, DVD‑диски или инсталлированная на компьютере Windows.
Скачать с официального сайта →
5. Win32 Disk Imager
- Цена: бесплатно.
- Платформа: Windows.
Предельно простой инструмент для записи загрузочных дисков с минимальным количеством настроек. Помимо развёртывания готовых образов, умеет создавать полные резервные копии дисков и карт памяти для последующего быстрого восстановления.
Скачать с официального сайта →
6. Universal USB Installer
- Цена: бесплатно.
- Платформа: Windows.
Функциональная утилита создаёт загрузочную флешку для установки системы. Поддерживает все версии Windows и многочисленные дистрибутивы Linux. При этом умеет не только использовать готовые образы, но и автоматически скачивать их из интернета.
Скачать с официального сайта →
7. WinSetupFromUSB
- Цена: бесплатно.
- Платформа: Windows.
Мощное приложение, с которым всего за несколько минут можно записать установочный диск Windows или Linux. WinSetupFromUSB поддерживает BIOS и UEFI, а также образы различных форматов и имеет множество полезных инструментов для работы с дисками.
Скачать с официального сайта →
8. UNetbootin
- Цена: бесплатно.
- Платформы: Windows, macOS, Linux.
Кросс‑платформенная утилита с открытым исходным кодом, которая поможет создать загрузочный диск практически любого Linux‑дистрибутива. Для записи можно использовать имеющийся образ или скачать его из интернета прямо через UNetbootin.
Скачать с официального сайта →
9. DiskMaker X
- Цена: бесплатно.
- Платформа: macOS.
Простое приложение для создания установочных флешек macOS. DiskMaker X не имеет интерфейса: выбор образа и целевого диска осуществляется через диалоговые окна, а об окончании процесса вы узнаете из системного уведомления.
Скачать с официального сайта →
10. Install Disk Creator
- Цена: бесплатно.
- Платформа: macOS.
Очень простая утилита для записи загрузочных флешек с macOS, с которой справится даже самый неопытный пользователь. Install Disk Creator автоматически распознаёт скачанный установщик из папки «Программы», и всё, что остаётся сделать, — это выбрать флешку, на которую его нужно развернуть.
Скачать с официального сайта →
Читайте также 💿💻🤔
- 12 вещей, которые нужно сделать после установки Windows 10
- 6 способов сделать загрузочную флешку с Windows
- Как создать образ диска в формате ISO
- Как установить Linux: подробнейшая инструкция
- Как установить macOS через виртуальную машину
Если вы хотите записать установочник Windows на отдельный носитель, а ваш компьютер при этом работает на Linux, никаких проблем не будет – несмотря на конкуренцию между двумя операционными системами, это совсем несложная задача. Есть несколько способов записи: используя функционал «Линукс» и посредством сторонних приложений. Разберем четыре самых простых варианта с последовательными инструкциями.
Терминал и Gparted
Для создания загрузочной флешки с образом Windows 10, нам понадобится «Командная строка» в Linux – так называемый терминал, либо же «Редактор разделов» — Gparted. Начнем с первого.
- Подключите флешку, которая будет носителем дистрибутива.
- Чтобы добраться до терминала, нажмите Ctrl+Alt+T или откройте меню, найдите в нем «Настройки»- «Устройства» — «Клавиатура» и задайте собственное сочетание клавиш для вызова «Командной строки», а затем нажмите его.
- Также можно нажать Alt+F2, и перед вами появится окно «Выполнить» — точь-в-точь, как в Windows. В него нужно вписать либо: «$ gnome-terminal» (через пробел между значком $ и командой, но без кавычек), либо: «$ konsole».
- В первом случае вы увидите классический вариант «Командной строки» без какой-либо графики, а во втором – небольшое, приятное глазу окошко, расположенное прямо поверх экранной заставки. Можете выбирать, что вам нравится больше – это не имеет значения, все будет работать одинаково.
- Далее нужно узнать наименование вашей флешки. Для достоверности впишите в «Командную строку»: «fdisk –l» (без кавычек), нажмите «Enter» и сохраните полученный результат – сейчас он нам пригодится.
- Теперь впишите команду: «$ sudo mkfs.ntfs /dev/имя_вашего_накопителя» и нажмите «Enter» — носитель отформатируется и будет готов к дальнейшей работе.
- Впишите в командную строку: «# dd if=windows.iso of=/dev/sdx» (без кавычек, x в конце команды буква вашей флешки). Таким образом, система «понимает», что от нее ожидают записи загрузочного диска.
Теперь сделаем то же самое через «Редактор разделов» Gparted.
- Установите загрузочную флешку, с которой предполагается записывать образ через Linux для Windows.
- Снова вызовите «Командную строку» и попросите систему открыть Gparted – впишите: «$sudo apt install gparted ntfsprogs», нажмите «Enter» и дождитесь результата.
- Когда откроется окно «Редактора», справа вверху вы увидите небольшое изображение диска. Кликните его и выберите нужную флешку.
- Теперь накопитель с информацией о нем отображается ниже, в основном окне. Кликните по нему ПКМ и нажмите «Отмонтировать». После этого недоступные команды, отображавшиеся серым цветом, станут кликабельными.
- И снова клик ПКМ по названию флешки – на этот раз выбираем «Форматировать в…». Появится много разноцветных квадратиков с надписями – нас интересует ярко-голубой с надписью: «ntfs».
- Соглашаемся с проведением форматирования.
- Опять правый клик по названию флешки и выбор опции Manage flags с меткой напротив boot. Примените изменения.
- Возвращаемся к «Командной строке» и по порядку вписываем: «$ sudo mkdir /media/iso» и «$ sudo mount windowsiso /media/iso -t udf -o loop», чтобы отыскать файлы образа.
- Обязательно проверьте точку монтирования через команду: «ls /run/media» и запомните результат.
- Все, запускаем процесс записи командой: cp -R /media/iso/точка_монтирования_флешки.
Как видите, можно справиться своими силами с ОС, но если это не для вас, читайте ниже о том, как всё автоматизировать.
Утилита WINUSB
Создать загрузочную флешку с Windows 10 на Linux можно также с помощью специальной программы – это намного быстрее, чем выполнение всех предыдущих шагов. Наверное, вы уже знаете, что программы в Linux можно устанавливать прямо из «Командной строки». Воспользуемся этой приятной опцией и зададим значения:
$ sudo add-apt-repository ppa:colingille/freshlight
$ sudo apt update
$ sudo apt install winusb
Можно также установить это приложение, просто воспользовавшись поиском в репозитории, вовсе без командной строки. Когда откроется окно программы, вы увидите два предложения:
- записать ОС из iso-образа;
- записать ОС с диска.
Выбирайте первое и подтверждайте начало процесса. Больше не потребуется никаких манипуляций – можно вынимать флешку и пользоваться.
Утилита Etcher
Предыдущая программа очень проста и хороша, но, к сожалению, совместима не со всеми разновидностями Linux и не всегда запускается, потому что разработчики не часто представляют публике актуальные обновления. Если это ваш случай, то попробуйте Etcher. Как и все приложения для Linux, оно распространяется бесплатно. С помощью «Этчер» можно записать образ Linux и Windows 7-10 буквально в несколько кликов. Только перед загрузкой обратите внимание, подходит ли ПО к вашей сборке. А теперь разберем, как сделать загрузочную флешку:
- Запустите программу и нажмите первую подсвеченную кнопочку: «Выбрать образ». Укажите нужный.
Etcher
- Далее подключите накопитель и начните запись – после выполнения первого шага, подсветится кнопочка второго – выбор флешки, на которую будет записываться образ Windows.
- По завершении работы вы увидите надпись, свидетельствующую о том, что флешка готова к использованию.
Создание загрузочной флешки Windows в Linux без программ
На основе всего вышенаписанного вы можете вообще обойтись без посредничества стороннего ПО и сформировать флешку с установочником в «Линукс» гораздо быстрее. Для этого:
- запаситесь образом оптического диска Windows (можно скачать его или списать с работающей системы);
- флешкой с достаточным количеством памяти.
Далее порядок действий такой:
- Флешку нужно предварительно настроить на формат ntfs или FAT32 (выше рассказано, как это сделать).
- Образ оптического диска надо превратить в установочные файлы. Чтобы сделать это, откройте его через архиватор и извлеките содержимое из хранилища.
- Все элементы просто перетаскиваются на флешку.
Надо отметить, что данный способ будет эффективен только для обновленного посредника между ОС и микропрограммами – UEFI с системой структурирования разделов GPT и разрядностью 64 бита. Для более ранней версии БСВВ такой метод не подойдет – вы просто не найдете нужных файлов. Чтобы воспользоваться флешкой, очень важно настроить UEFI таким образом, чтоб накопитель распознавался, как средство запуска ОС. Для этого перезагрузите ПК и нажмите сочетание клавиш, подходящее под вашу версию БСВВ (чаще F2 или Del, но могут быть и другие варианты), и вызовите посредника. Вы увидите окошко с изображениями жестких дисков, которые пронумерованы по порядку. Выберите вашу флешку (она должна быть заранее подключена) и перетащите её на первое место (к счастью, UEFI позволяет пользоваться мышкой и имеет более-менее понятный внешний вид). После повторной перезагрузки сразу запустится окно установки Windows.
Иногда, соседи мне приносят свои компьютеры, для того чтобы я переустановил им Windows, и хотя я и не пользуюсь этой операционной системой, но загрузочная флешка с Windows 10 должна быть всегда под рукой.
Но не всегда получается так, чтобы была готовая флешка, и иногда приходится скачивать Windows с официального сайта, и записывать по новой, и вот как я это делаю.
Существует много способов для создания загрузочной флешки с Windows из под Linux, и я покажу те, которыми я пользуюсь.
Во-первых, загрузите ISO-образ Windows 10 из официального сайта Microsoft.
Скачать Windows 10
Я выбрал Windows 10 Anniversary, но вы можете выбрать другую версию. Ссылка для загрузки видна пользователям на компьютере под управлением Linux. После загрузки следуйте приведенным ниже инструкциям.
Создание загрузочной флешки Windows 10 для прошивки UEFI
Этот метод работает только для прошивки UEFI. Вы создаете таблицу разделов GUID на вашем USB-накопителе, создаете на нем файловую систему FAT32, а затем монтируете образ ISO Windows 10 и копируете эти файлы на свой USB-накопитель. А теперь по-подробней.
Для этого способа вам понадобится редактор разделов GParted. Пользователи Ubuntu могут установить его с помощью команды.
sudo apt install gparted
Затем вставьте USB-накопитель в компьютер. Убедитесь, что вы создали резервные копии важных файлов с вашего USB-накопителя. Затем запустите Gparted.
Выберите свой USB-накопитель в раскрывающемся меню в правом верхнем углу. У меня он называется /dev/sdb, возможно, у вас будет отличатся.
Убедитесь, что все разделы на вашем USB-накопителе размонтированы. Чтобы размонтировать раздел, просто щелкните правой кнопкой мыши и выберите размонтировать.
Удалите все лишние раздели с вашей флешки, для этого просто щелкните правой кнопкой мыши и выберите удалить.
Затем в строке меню выберите «Устройство» > «Создать таблицу разделов».
Выберите GPT в качестве типа таблицы разделов и нажмите «Применить».
Затем щелкните правой кнопкой мыши на нераспределенном пространстве и выберите «Новый», чтобы создать новый раздел.
Измените тип файловой системы с ext4 на fat32 и нажмите «Добавить».
Затем нажмите зеленую галочку на панели инструментов, чтобы применить все операцию. Как только это будет сделано, закройте GParted и найдите скачанный образ Windows 10 в файловом менеджере. Откройте его с помощью «Подключения образов дисков».
Скопируйте все файлы на вашу флешку.
Как только копирование завершится, вы можете перезагружать компьютер и установить Windows 10 в режиме UEFI.
Создание загрузочной флешки Windows 10 для компьютера с Bios Legacy
В этом примере, я покажу как создать загрузочную флешку с Windows 10 для компьютеров, которые не поддерживают UEFI, а используют Bios Legacy.
WoeUSB — это форк WinUSB. Оба они являются ПО с открытым исходным кодом (лицензированным в GPL) для создания загрузочных USB-накопителей Windows на платформе Linux, но это приложение не обновлялось с 2012 года, но все же очень хорошо справляется со своими обязанностями.
Чтобы установить WoeUSB в Ubuntu 14.04/16.04/17.04, вы можете использовать репозиторий. Просто откройте терминал и введите команды
sudo add-apt-repository ppa:nilarimogard/webupd8
sudo apt update
sudo apt install woeusb
После установки, вы можете удалить репозиторий командой
sudo add-apt-repository --remove ppa:nilarimogard/webupd8
Найдите установленное приложение WoeUSB в вашем меню приложений
Вы также можете запустить его из терминала
woeusbgui
Это приложение очень просто использовать. Выберите образ Windows ISO и вашу флешку USB.
Затем дождитесь завершения установки.
После этого вы можете использовать загрузочный USB-диск для установки Windows 10 на свой компьютер.
Последним способом создания загрузочной флешки, вы сможете установить Windows 10 на компьютеры как с UEFI, так и с Legacy Bios.
А как вы создаете загрузочную флешку? Поделитесь пожалуйста в комментариях.
561131cookie-checkКак создать загрузочную флешку с Windows 10 в Linux
Автор публикации
Ubuntu*Pack / ualinux.com
Комментарии: 1033Публикации: 956Регистрация: 10-06-2016
Простое создание загрузочных USB-дисков
Rufus — это утилита, которая помогает форматировать и создавать загрузочные Flash/Pen/Key диски, карты памяти и т.д.
Rufus будет особенно полезен в случаях, когда:
- необходимо создать загрузочный USB-диск из загрузочного ISO-образа (Windows, Linux, UEFI и др.)
- необходимо работать на системах, которые не имеют установленной ОС
- необходимо прошить BIOS или другую прошивку из-под DOS
- необходимо запустить низкоуровневую утилиту
Несмотря на небольшой размер, Rufus умеет делать все, что вам нужно!
А ещё Rufus работает очень быстро. Например, вдвое быстрее, чем UNetbootin, Universal USB Installer или Windows 7 USB download tool при создании загрузочного Windows 7 USB-диска из ISO-образа. Rufus также немного быстрее при создании загрузочного Linux USB-диска из ISO-образа. (1)
Неполный список ISO-образов, с которыми Rufus умеет работать, представлен внизу страницы. (2)
Скачать
Последнее обновление 2022.11.28:
- Rufus 3.21 (1.3 МБ)
- Rufus 3.21 Переносная версия (1.3 МБ)
- Другие версии (GitHub)
- Другие версии (FossHub)
Поддерживаемые языки:
| Bahasa Indonesia | , | Bahasa Malaysia | , | Български | , | Čeština | , | Dansk | , | Deutsch | , | Ελληνικά | , |
| English | , | Español | , | Français | , | Hrvatski | , | Italiano | , | Latviešu | , | Lietuvių | , | Magyar | , | Nederlands | , | Norsk | , |
| Polski | , | Português | , | Português do Brasil | , | Русский | , | Română | , | Slovensky | , | Slovenščina | , | Srpski | , |
| Suomi | , | Svenska | , | Tiếng Việt | , | Türkçe | , | Українська | , | 简体中文 | , | 正體中文 | , | 日本語 | , | 한국어 | , | ไทย | , |
| עברית | , | العربية | , | پارسی | . |
Системные требования:
Windows 7 или более поздней версии, неважно, 32 или 64 бит. После загрузки приложение готово к использованию.
Я хочу выразить мою благодарность переводчикам, которые перевели Rufus, а также эту веб-страницу на различные языки. Если вы обнаружите, что можете пользоваться Rufus на вашем родном языке, вы должны благодарить их!
Использование
Скачайте исполняемый файл и запустите его – установка не требуется.
Исполняемый файл имеет цифровую подпись, содержащую:
- «Akeo Consulting» (v1.3.0 или более поздней версии)
- «Pete Batard — Open Source Developer» (v1.2.0 или более ранней версии)
Несколько слов о поддержке DOS:
Если вы создаете DOS загрузочный диск и используете не-US клавиатуру, Rufus выберет раскладку клавиатуры в соответствии с региональными настройками вашей системы. В этом случае FreeDOS, который используется по умолчанию, рекомендуется вместо MS-DOS, поскольку он поддерживает большее кол-во раскладок клавиатуры.
Несколько слов о поддержке ISO:
Все версии Rufus, начиная с 1.1.0, позволяют создать загрузочный USB-диск из ISO-образа (.iso).
Создать ISO-образ из физического диска или из набора файлов очень легко с помощью программ для записи дисков CD, таких как свободно распространяемые InfraRecorder или CDBurnerXP.
Часто задаваемые вопросы (FAQ)
FAQ по Rufus доступен ЗДЕСЬ.
Для того чтобы оставить отзыв, сообщить об ошибке или предложить идею, пожалуйста, используйте GitHub отслеживание проблем. Также вы можете отправить e-mail.
Лицензия
Открытое лицензионное соглашение GNU (GPL) версии 3 или позднее.
Вы можете свободно распространять, изменять или даже продавать программное обеспечение при соблюдении лицензии GPLv3.
Rufus создан со 100% открытым кодом в среде MinGW32.
Изменения
- Версия 3.21 (2022.11.28)
- Allow the provision of an arbitrary local account username in the Windows User Experience dialog
- Improve Windows version reporting from ISO/.wim
- Update UEFI:NTFS’ NTFS drivers to v1.4 and exFAT drivers to v1.9
- Switch to remote download for nonstandard GRUB (Fedora 37, openSUSE Live, GeckoLinux)
- Fix UEFI:NTFS partition not being set in MBR mode for ISOs with a >4GB file (UwUntu)
- Fix GRUB support for Arch and derivatives, when a non FAT compliant label is used
- Fix incorrect detection of GRUB with nonstandard prefixes
- Fix tab order not working on the Windows User Experience dialog
- Другие версии
Исходный код
- Rufus 3.21 (4.5 МБ)
- Alternatively, you can clone the git repository using:
$ git clone https://github.com/pbatard/rufus
- Дополнительные сведения см. в разделе проект GitHub.
Если вы разработчик, вы можете сильно помочь в развитии Rufus, прислав свои патчи с изменениями.
Пожертвования
Поскольку постоянно задаются вопросы о пожертвованиях, поясняю, что на странице нет кнопки пожертвовать.
Причина отсутствия возможности пожертвовать заключается в том, что, по моему мнению, пожертвования не помогают в разработке программного обеспечения, а только вызывают чувство вины у пользователей, которые не пожертвовали.
Если вы все же настаиваете, то всегда можете сделать пожертвование в Free Software Foundation, так как именно благодаря FSF является возможным создание Rufus.
В любом случае, я хочу вам сказать спасибо за вашу постоянную поддержку и энтузиазм, связанные с этой небольшой программой: для меня это очень важно!
Пожалуйста, продолжайте пользоваться Rufus безвозмездно, без каких-либо пожертвований – вы ничего не должны!
(1) Сравнение скорости работы Rufus и других приложений
Сравнения были проведены на компьютере с ОС Windows 7 x64 с процессором Core 2 duo, 4 ГБ RAM, с контроллером USB 3.0 и флешкой 16 ГБ USB 3.0 ADATA S102.
| • | Windows 7 x64 | : | en_windows_7_ultimate_with_sp1_x64_dvd_618240.iso |
| Windows 7 USB/DVD Download Tool v1.0.30 | 00:08:10 |
| Universal USB Installer v1.8.7.5 | 00:07:10 |
| UNetbootin v1.1.1.1 | 00:06:20 |
| RMPrepUSB v2.1.638 | 00:04:10 |
| WiNToBootic v1.2 | 00:03:35 |
| Rufus v1.1.1 | 00:03:25 |
| • | Ubuntu 11.10 x86 | : | ubuntu-11.10-desktop-i386.iso |
| UNetbootin v1.1.1.1 | 00:01:45 |
| RMPrepUSB v2.1.638 | 00:01:35 |
| Universal USB Installer v1.8.7.5 | 00:01:20 |
| Rufus v1.1.1 | 00:01:15 |
| • | Slackware 13.37 x86 | : | slackware-13.37-install-dvd.iso |
| UNetbootin v1.1.1.1 | 01:00:00+ |
| Universal USB Installer v1.8.7.5 | 00:24:35 |
| RMPrepUSB v2.1.638 | 00:22:45 |
| Rufus v1.1.1 | 00:20:15 |
(2) Неполный список ISO-образов, с которыми Rufus умеет работать
| AlmaLinux | , | Arch Linux | , | BartPE | , | CentOS | , | Clonezilla | , | Damn Small Linux | , | Debian | , | Elementary OS | , |
| Fedora | , | FreeDOS | , | Garuda Linux | , | Gentoo | , | GParted | , | Hiren’s Boot CD | , | Kali Linux | , | Knoppix | , | KolibriOS | , |
| Linux Mint | , | Manjaro Linux | , | NT Password Registry Editor | , | OpenSUSE | , | Raspberry Pi OS | , | Raspbian | , |
| ReactOS | , | Red Hat | , | rEFInd | , | Rocky Linux | , | Slackware | , | Super Grub2 Disk | , | Tails | , | Trinity Rescue Kit | , |
| TrueNAS CORE | , | Ubuntu | , | UEFI Shell | , | Ultimate Boot CD | , | Windows XP (SP2+) | , | Windows Vista | , |
| Windows 7 | , | Windows 8/8.1 | , | Windows 10 | , | Windows Server 2019 | , | Windows 11 | , | … |