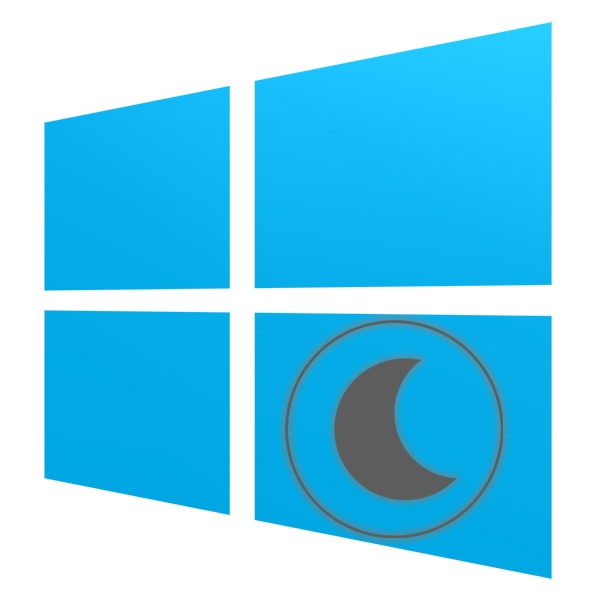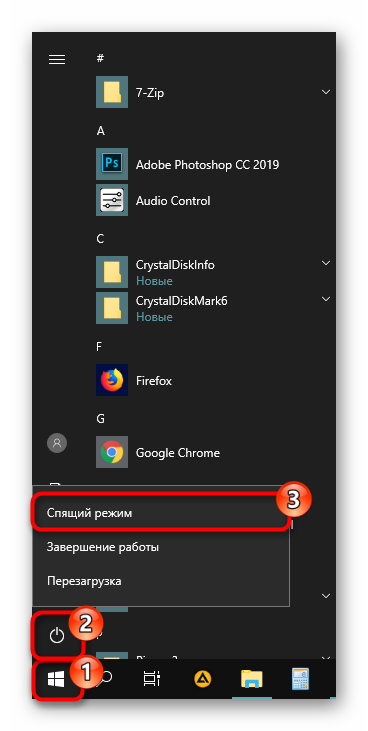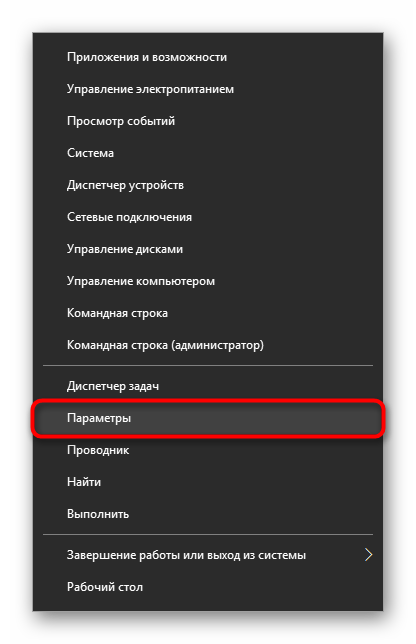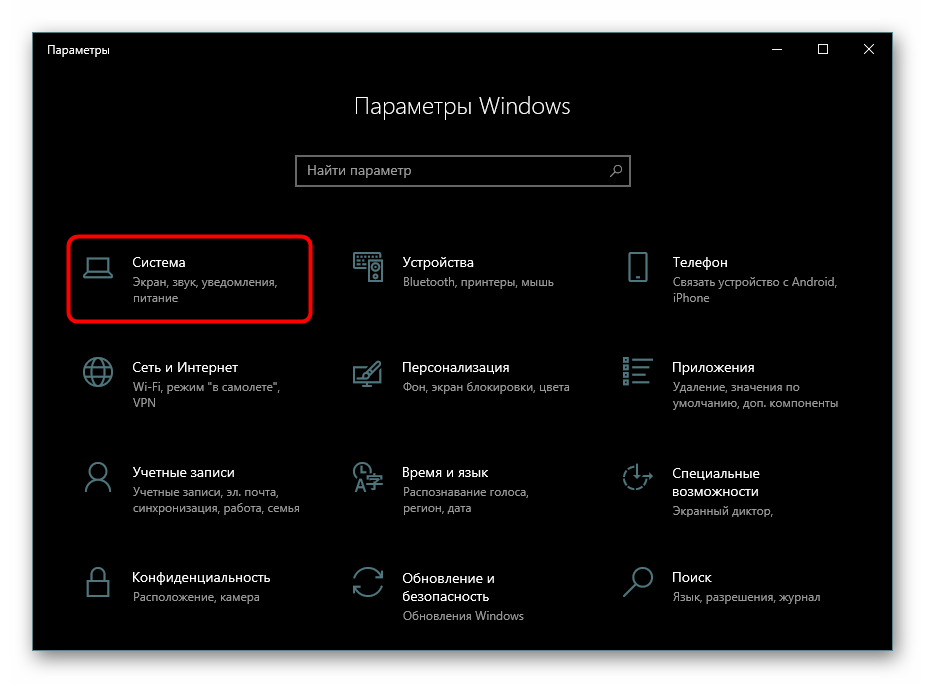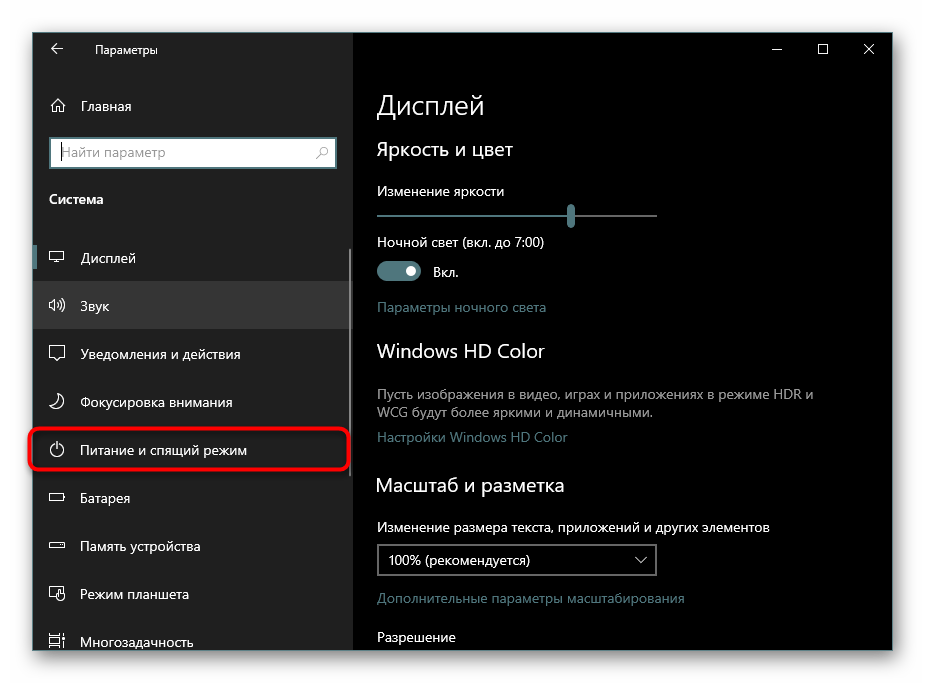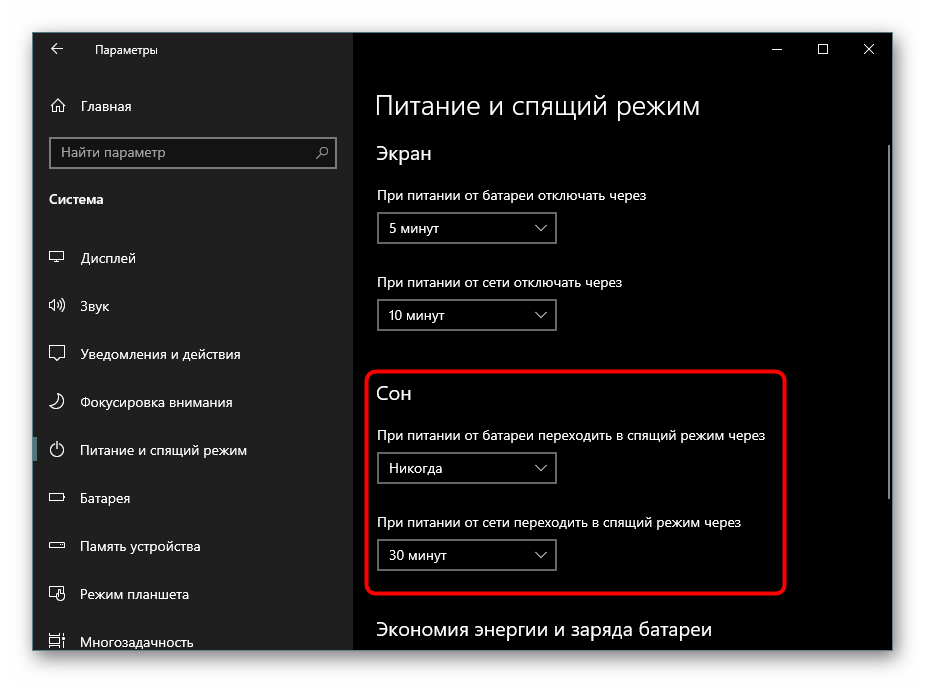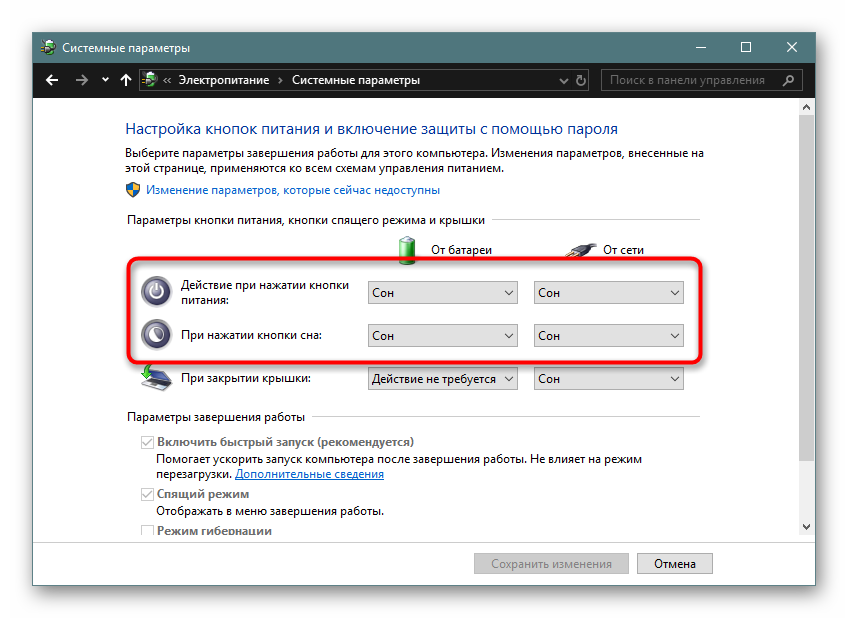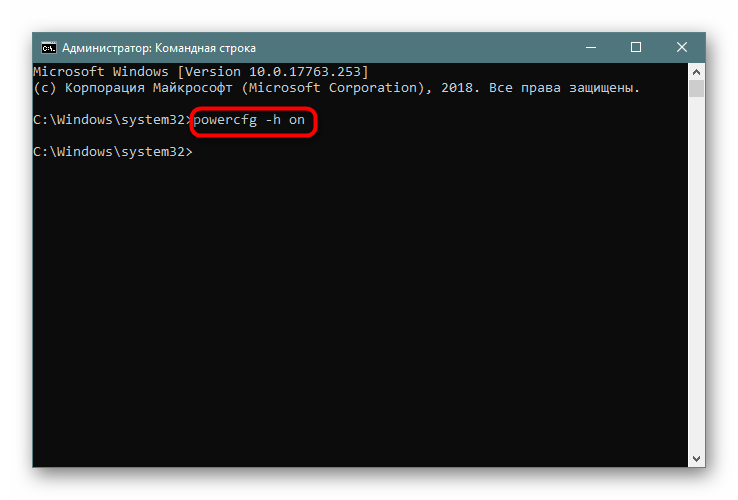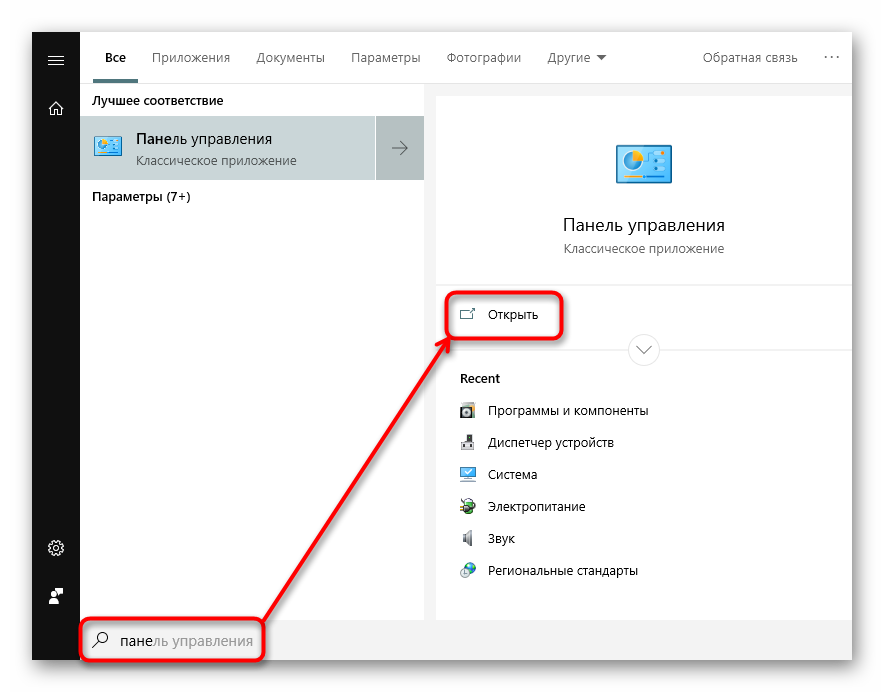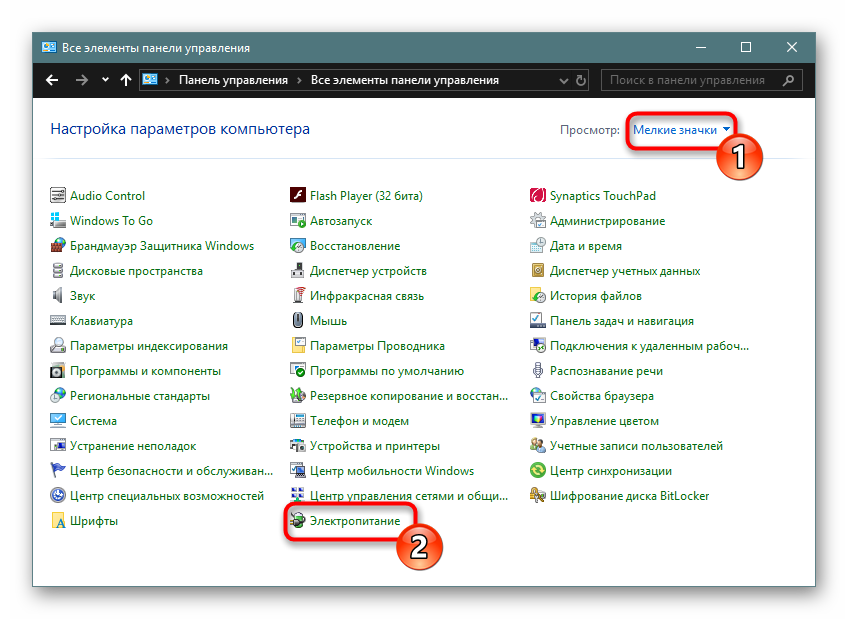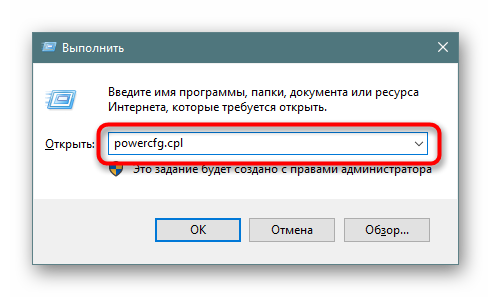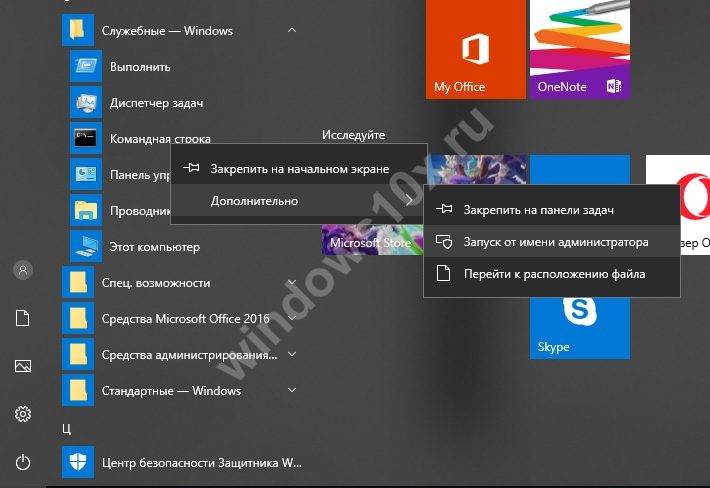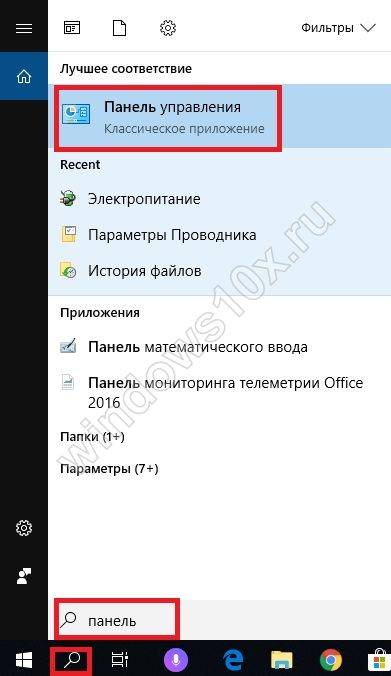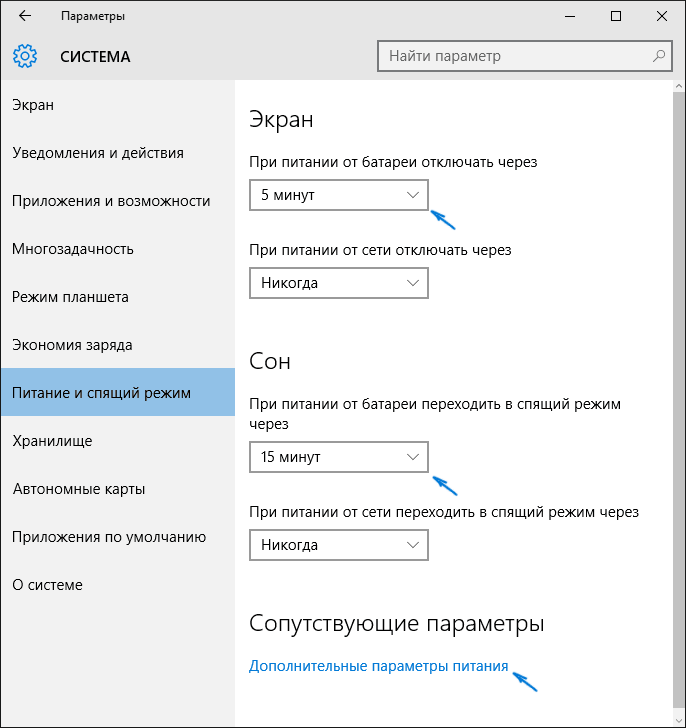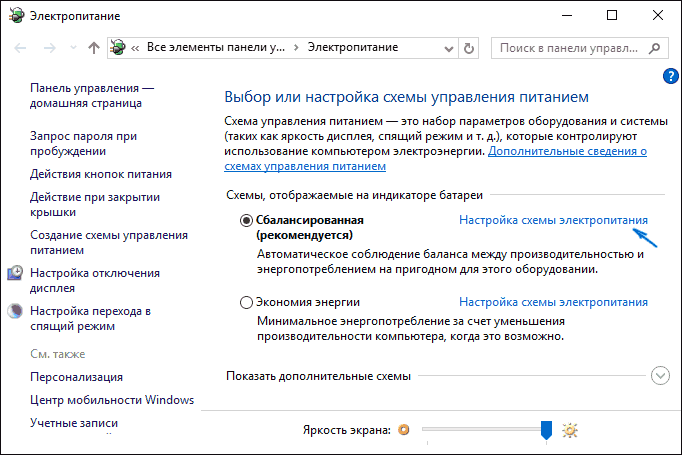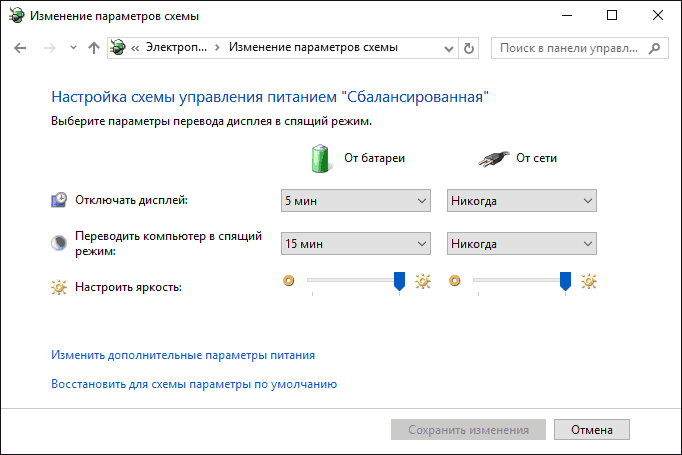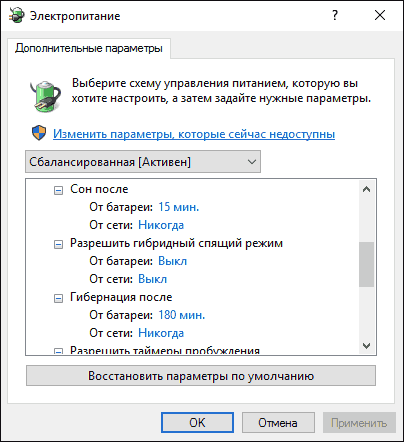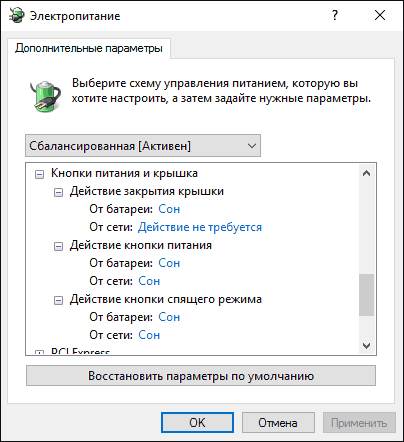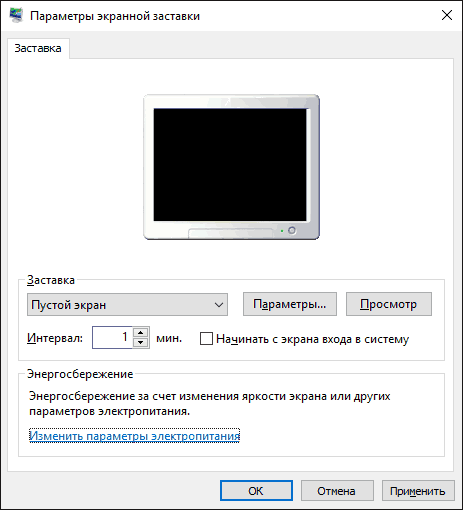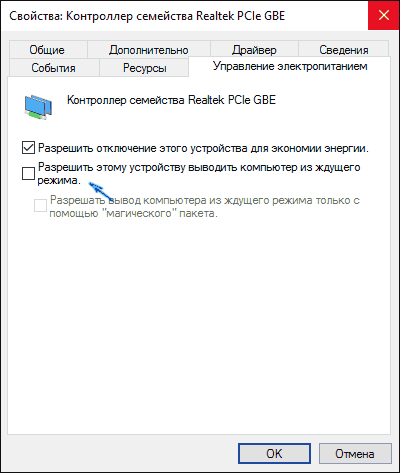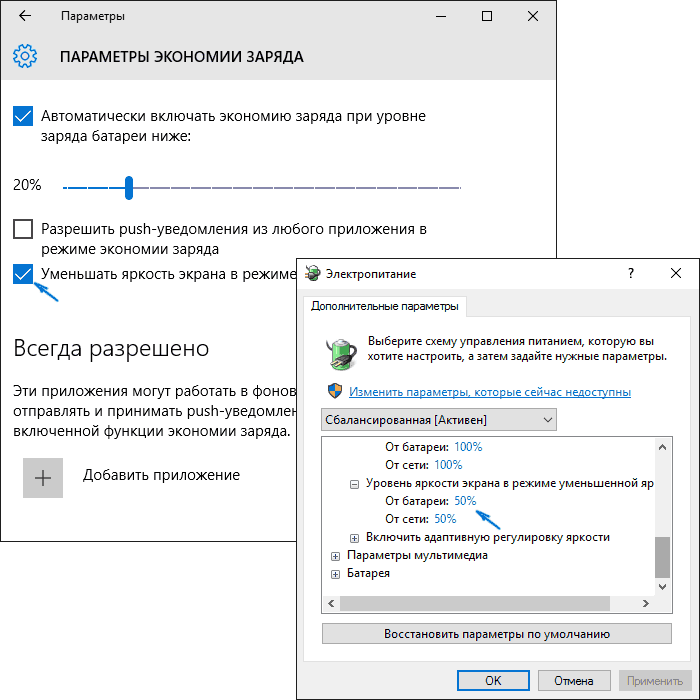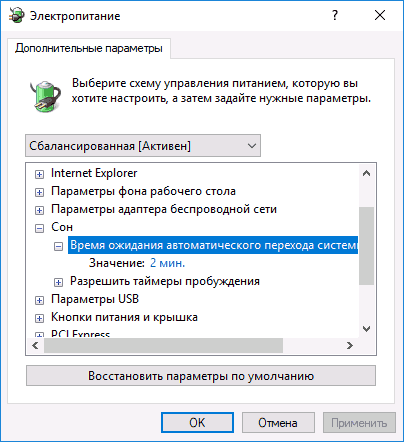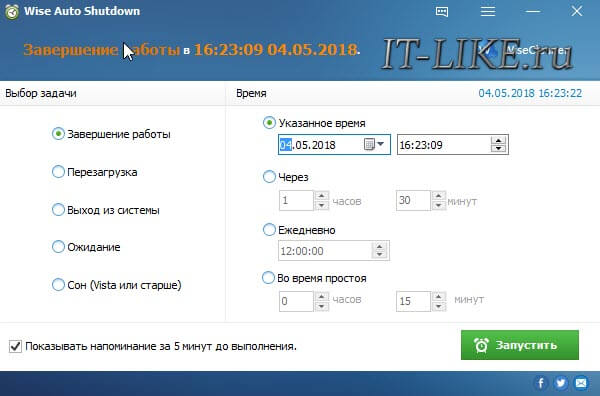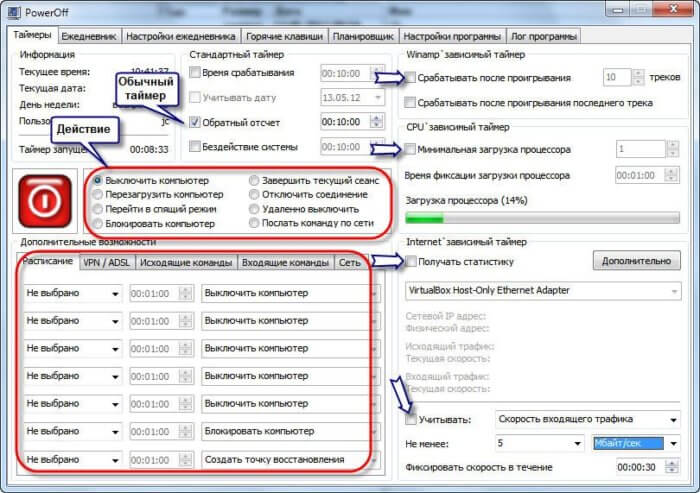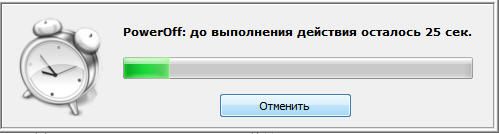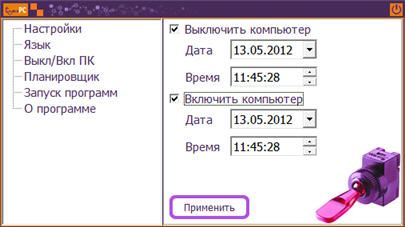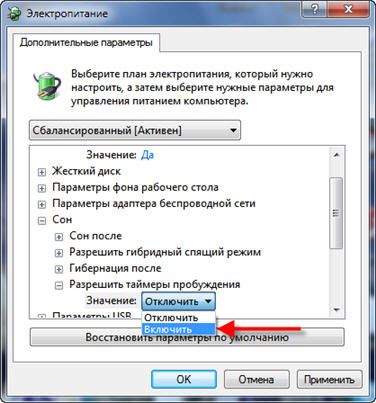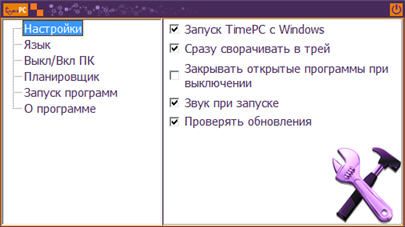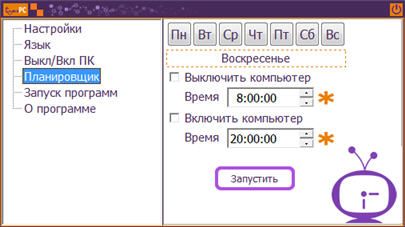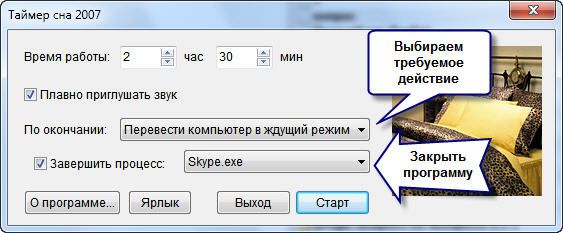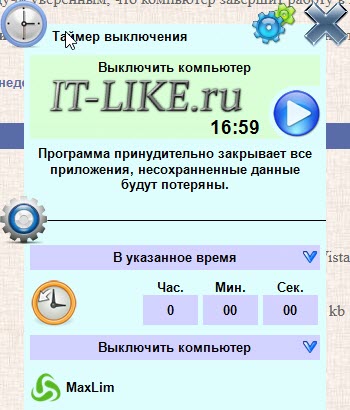Выбираем таймер выключения компьютера
У любого пользователя компьютером когда-то возникает потребность в автоматическом выключении или включении ПК в определенное время. В обзоре, мы рассмотрим популярные утилиты и выберем таймер выключения компьютера. Указанные приложения облегчат работу и сэкономят время. Каждый пакет предлагает автоматическое управление питанием ПК. Давайте рассмотрим ТОП программ и выявим их плюсы и минусы. Поставить таймер на выключение компьютера проще, чем вы думали!
Общий рейтинг
Общие сведения
Основные функции
Дополнительные функции
Общие сведения:
Лицензия
Стоимость
Русский язык
Рейтинг
Основные функции:
Полное выключение
Гибернация
Спящий режим
Перезагрузка
Завершение сеанса пользователя
Включение по расписанию
Планировщик
Таймер
Рейтинг
Дополнительные функции:
Удаленное управление
Отключение соединения с интернетом
Горячие клавиши
Рейтинг

На первом месте нашего рейтинга расположилась удобная и простая в использовании утилита – SwitchOff. Данная программа позволяет выполнять автовыключение компьютера быстро и просто. Доступно выключения компьютера по таймеру, его перезагрузка или спящий режим, разрыв интернет-соединения, блокировка системы и другие функции. СвитчОфф обеспечивает быстрый доступ ко всем операциям благодаря размещению иконки программы в системном трее или горячих клавиш.
То, что выделяет эту программу среди других – возможность удаленного доступа. В пакете встроенный мини НТТР сервер, благодаря которому, пользователь способен управлять функциями проги через любой ПК.
Программа имеет ряд особенностей:
- Выключение/перезагрузка ПК;
- Завершение сеанса работы пользователя;
- Выключение компьютера в заданное время
- Приостановка системы – запуск режима энергосбережения;
- Поддержка WAP;
- Двуязычный интерфейс: интуитивный, простой;
- Запуск программы как системный сервис;
- Поддержка командной строки.
Бесплатно скачать SwitchOff и установить ее на ПК можно для Windows XP, Vista, 7, 8, 8.1. Запуск программы осуществляется кнопкой мыши. Перед юзером сразу открывается окно настроек, в которых указываются необходимые параметры выключения компьютера по таймеру.
Полный обзор »

Второе место в ТОПе занимает программа Airytec Switch Off, позволяющая автоматически выключить компьютер. Версия программы имеет параметры: планирование ежедневных или еженедельных задач за определенный промежуток времени или в указанное время.
Интуитивно понятный интерфейс таймера отключения Airytec Switch Off порадует пользовтелей. Он лучше всего подходит для windows 7 и vista. Юзерам ХР лучше установить Wise Auto Shutdown. Через иконку программы на рабочем столе этих операционных систем пользователь получает быстрый доступ к пакету настроек.
Особенности утилиты:
- Обход контроля учетных записей Виндовс;
- Планировщик заданий;
- Выполнение операций кнопкой мыши;
- Обратный отсчет;
- Выключение компьютера по таймеру;
- Перезагрузка компьютера;
- Завершение сеанса пользователя;
- Блокировка системы;
- Защита паролем;
- Удаленное пользование через Веб-браузер.
Помимо стандартных характеристик, Аиртек Свитч Офф имеет ряд других неповторимых возможностей:
- Калькулятор энергосбережения;
- Управление из командной строки;
- Работа без установки;
- Минимальные требования к системным ресурсам и малый размер;
- Поддержка 64-битных ос windows.
Таймер выключения компьютера Airytec Switch Off можно загрузить бесплатно с официального сайта или на нашем сервере. Обратите внимание, что данная утилита имеет большее количество функций, в сравнении с предыдущими утилитами.
Полный обзор »

Еще одна программа – Таймер выключения, полностью прекращает работу ПК в указанное время или переводит его в спящий режим. Компьютер выключится на определенный промежуток времени, указанный пользователем в настройках.
Программа Таймер выключения отличается от предыдущих тем, что пользователь может установить пароль на вход в «таймер», чтобы другие юзеры не изменили заданные настройки.
Таймер автоматического выключения удобная и практичная утилита, которая экономит время на выполнение ежедневных простых задач в системах Windows.
Особенности ПО:
- Интерфейс на русском языке;
- Обратный отсчетом времени (от 5 сек. до 60 мин.);
- Автоматическое выключение;
- Приостановление работы программ;
- Перезагрузка компьютера;
- Отключение соединения с интернетом;
- Отключение монитора.
При обзоре этой программы, был выявлен одни минус: перед тем, как выключить компьютер, утилита принудительно закрывать все открытые приложения, из-за чего, не сохраненные данные могут быть потеряны.
Полный обзор »

Программа PowerOff предназначается для управления питанием персонального компьютера (ПК). Она устанавливает таймер выключения. Пользователь получает дополнительные возможности и функции, что упрощает работу ПК.
Основные функции PowerOff:
- Прекращает работу ПК;
- Переводит ПК в спящий режим;
- Перезагружает через нужный промежуток времени;
- Задает время и день недели, когда завершается сеанс работы.
Прекращение работы осуществляется также, по истечению плейлиста или окончанию фильма.
PowerOff считается одной из лучших программ в своей серии для работы с компьютером. Она универсальная и легкая в использовании. Горячие клавиши – быстрый помощник в управлении основными процессами. Поставить таймер выключения компьютера ПоверОфф легко и практично.
Полный обзор »

Программа GOWAY используется для выхода из системы, выключения компьютера или его перезагрузки в указанное время. Простой интерфейс на русском языке облегчает использование и установку параметром. Таймер автоматического выключения ПК устанавливается на рабочем столе.
Эта утилита также выделяется одной опцией, от предыдущих программ. С помощью GOWAY Ваш компьютер сможет отправлять уведомления на электронную почту в назначенное время.
Установка бесплатного таймера подходит для операционной системы Windows 8, 7, Vista, XP. В настройках программы, пользователь указывает нужное действие: выключить/перезагрузить ПК в назначенное время, дату или через определенный промежуток времени.
Ключевые характеристики:
- Быстрый запуск кнопкой мыши.
- Интерфейс простой, легкий нет ничего лишнего.
- Окно делится на «Свойства», где указываются операции для выполнения выключения компьютера и на «Почта», где указывается кому, под какой темой и с каким сообщением отправить письмо.
Полный обзор »

Шестое место отводится – TimePC. Программа не выключает компьютер, а переводит его в режим гибернации (энергосбережения). Все современные компьютеры оснащены данной опцией. ПК не выключается полностью, но все его процессы приостанавливаются. TimePC закроет работающие программы, погасит монитор и прекратит видимую работу ноутбука или ПК.
Таймер выключения ТаймРС имеет параметры:
- Гибернация и включение компьютера;
- Запуск заданных приложений при включении;
- Планировщик;
- Удобный русскоязычный интерфейс
- Проверка обновлений.
Программа TimePC имеет только необходимые кнопки и функции, в которых не запутаешься. Интерфейс хорошо разработан и продуман до деталей. Единственными минусами ТаймРС являются:
- При обновлении версии, нужно удалить старую и установить новую;
- Необходимость вводить заново данные после принудительного выключения ПК.
С TimePC компьютер выключится/включится в заданное время, откроет нужные приложения, для первоначальной работы с ПК. Программа не отобразиться на производительности системы и будет служить «будильником» для таких версий Windows: ХР, 7,8,10.
Полный обзор »
SM Timer – простой, но надежный таймер выключения компьютера на Windows 7 – 10. Приложение позволяет отключить компьютер полностью, завершить текущий сеанс пользователя, выполнить рестарт компа. Также оно работает как таймер сна и активатор режима гибернации (когда текущее состояние системы, рабочего стола, открытых программ записывается на жесткий диск и восстанавливается при включении).
Интерфейс программы выключения компьютера просто и примитивен. В главном окне вы видите выпадающий список с действиями: выключение по таймеру, перезагрузка, завершение работы конкретного пользователя. Еще здесь находятся ползунки установки часов и минут, чекбокс переключения режимов — автоотключение ПК в заданное время или через такое-то время. Пользователь за несколько секунд устанавливает параметры и подтверждает выбранное действие. Когда время выйдет, у вас будет 30 секунд, чтобы отменить выключение. В это время программа показывает уведомление и издает звуковой сигнал.
Особенности таймера отключения SM Timer:
- Быстро устанавливается в систему, запускаеися при старте;
- Позволяет поставить компьютер на таймер выключения за несколько секунд;
- Как и другие простые программы подойдет большинству пользователей Виндовс.
Каждое приложение для автоматического выключения компьютера имеет свои особенные характеристики. Интерфейс программ дополняется различными функциями, расширяя их возможности и удобство использования. Поэтому, чтобы выбрать лучший выключатель компьютера, ориентируйтесь на внешний вид и налииче необходимых именно вам функций.
Если же вы не хотите устанавливать специальные программы, можно поставить таймер на выключение компьютера средствами Windows 10 — создать простую задачу, чтобы завершить работу или перезагрузить систему, используя команду shutdown -s -t. Для ее ввода, войдите в командную строку при помощи сочетания клавиш win+r. Также можно прописать команду в bat файл автоотключения компьютера и сохранить его на рабочем столе. В этом случае, обратный отсчет до завершения работы будет выполняться каждый раз после двойного клика по батнику (это поможет включить таймер). Минус метода в том, что он подходит только продвинутым пользователям.
jQuery(document).ready(function() {
App.init();
//App.initScrollBar();
App.initAnimateDropdown();
OwlCarousel.initOwlCarousel();
//ProgressBar.initProgressBarHorizontal();
});
Pc Sleep — это таймер сна для вашего компьютера. Функции автоматического выключения, перезапуска, выхода из системы, ожидания и гибернации Windows в удобной для пользователя программе, управляемой из меню.
Вы можете оставить свой компьютер, и PC Sleep будет безопасно выполнять выбранную функцию в течение заданного времени без каких-либо усилий с вашей стороны. Заметное всплывающее окно появится, когда на таймере останется одна минута. Это же окно появится, если время не выбрано; дает вам 30 секунд, чтобы остановить таймер до того, как PC Sleep выполнит выбранную функцию.
Эта утилита особенно полезна для длительных загрузок, когда вы хотите, чтобы ваш компьютер выключался через определенное количество часов, воспроизводить музыку перед сном или по любой другой причине, вам может понадобиться PC Sleep для выполнения его функций, пока вас нет с вашего компьютера.
-
Airytec Switch Off
Switch Off — это легкая, простая в использовании системная утилита на основе лотка, которая может автоматически выключать, приостанавливать или переводить систему в спящий режим. Удобный, интуитивно понятный интерфейс предназначен для плавной интегр…
Бесплатно
Windows
-
AMP WinOFF
AMP WinOFF — это утилита, предназначенная для планирования выключения компьютеров с Windows, с несколькими режимами выключения и полностью настраиваемыми. Некоторые из его особенностей:
Бесплатно
Windows
-
Dshutdown
Автономная программа, которая позволяет легко выключать и активировать локальные или удаленные ПК с множеством специфических опций. Существуют параметры, относящиеся к «чистому» отключению (например, «принудительное ожидание», которое вызывает прину…
Бесплатно
Windows
-
Hsiu-Ming’s Timer
Таймер Сю-Мина — это графический таймер выключения для Linux и Windows. Это позволяет вам выключать, выключать монитор, перезагружать или воспроизводить звук через некоторое время.
Открытый исходный код
Бесплатно
Linux
Windows
-
Econap
Econap поможет вам сэкономить энергию и повысить комфорт. Прежде чем ваш компьютер перейдет в спящий режим, Econap проверит, работает ли что-то важное в вашей системе. Если это так, он будет ждать, пока загрузка, резервные копии, видео и т. Д. Не бу…
Открытый исходный код
Free Personal
Windows
-
Wise Auto Shutdown
Запланируйте выключение, перезагрузку, выход из системы или режим сна. Запланируйте задачи в любое время. Краткий и эффективный пользовательский интерфейс. Бесшумный режим работы. Низкое использование процессора и идеально совместимо практически со …
Бесплатно
Windows
-
NPowerTray
NPowerTray — это небольшой инструмент, который показывает иконку в трее со стандартными опциями питания.
Открытый исходный код
Бесплатно
Windows
-
Shutdown8
Shutdown8 — простая программа, которая позволяет пользователям выключать свои компьютеры с помощью таймера. Пользователи могут просто добавить эту программу на панель задач и выбрать меню «Завершение работы», «Выход из системы», «Перезагрузка», «Тай…
Бесплатно
Windows
-
Chameleon Shutdown
Chameleon Shutdown позволяет выключать, перезагружать компьютер, переводить компьютер в спящий режим и выполнять другие операции как сразу, так и при выполнении определенных условий (конкретное время, задержка, время простоя, загрузка процессора, за…
Бесплатно
Windows
-
Shutdown Scheduler
Это утилита, позволяющая автоматизировать выключение системы или закрытие указанных приложений. Он также может разорвать модемное соединение, перезапустить или перевести систему в спящий режим или даже перевести его в режим ожидания. Многие параметр…
Бесплатно
Windows
-
Startup View
Что такое Startup View? Startup View — это программа запуска, диспетчер автоматического выключения и планировщик задач в одном. Это означает, что вы можете ускорить загрузку своего ПК, выключить компьютер в любое время и запускать программы в любое …
Платно
Windows
-
Easy Shutdown
Автоматическое выключение компьютера легко на ежедневной или еженедельной основе. Вы можете даже использовать Easy Shutdown Software для автоматического выключения компьютера, но пропустить выбранные дни. Если вы хотите ежедневно выключать компьютер…
Платно
Windows
-
Final Countdown
Final Countdown — это расширенный таймер для ПК с Windows. Он может делать все что угодно от таймера!
Бесплатно
Windows
-
Mz Shutdown Scheduler
Вы можете использовать Mz Shutdown Scheduler для перезапуска, гибернации, выхода из системы, выключения и принудительного выключения рабочей станции в любое время, в зависимости от времени суток, использования процессора, доступной памяти, скорости …
Бесплатно
Windows
-
WinSleep by MollieSoft
WinSleep — это утилита Windows от MollieSoft, которая держит ваш компьютер в спящем режиме, когда он не занят. Используйте WinSleep, чтобы сэкономить износ оборудования и сэкономить на счетах за электроэнергию!
Платно
Windows
-
SleepTimer Ultimate
SleepTimer Ultimate является бесплатным. Он может выключить компьютер через определенное время. Минимальное требование — система Windows XP. Windows 10 также поддерживается. SleepTimer может делать другие вещи, если время достигнуто и настраивается.…
Бесплатно
Android
Windows
-
Auto StandBy Pro
Благодаря успешной революции в области цифровых медиа люди теперь могут ежедневно использовать настольные компьютеры и системы для выполнения различных вычислительных задач, использования Интернета и публикации новых статей в личных блогах. Auto Sta…
Платно
Windows
-
iBeezz
Благодаря iBeeZz, настройку, когда ваш Mac должен спать, просыпаться, выключаться, запускаться, перезагружаться и т.д. Выполнять любые AppleScripts, открывать любые файлы, запускать любые приложения. Независимо от того, что вы просите iBeeZz загрузи…
Платно
Mac
-
Windows ShutDown Timer
Утилита для выключения вашего рабочего стола / ноутбука в указанное время.
Открытый исходный код
Бесплатно
Windows
Таймер выключения
для Windows
Таймер выключения — простая и бесплатная программа, с помощью которой можно в указанное время выключить или перезагрузить компьютер, завершить текущий сеанс, отправить его в ждущий или спящий режим, а также отключить соединение с интернетом или выключить монитор.
Кроме того, эта утилита умеет выполнять все перечисленные выше операции через указанный промежуток времени либо после закрытия окна, работая как таймер обратного отсчета. Чтобы Ваши настройки не могли быть изменены другим пользователем, предусмотрена установка пароля на вход в Таймер выключения, что выгодно выделяет программу среди подобных аналогов.
В целом же, Таймер выключения весьма удобная и практичная программа, которая поможет Вам сэкономить время на выполнение некоторых рутинных операций по управлению работой ПК.
Что нового в Таймер выключения 2.8?
- Автоматический старт таймера при выходе из спящего режима.
ТОП-сегодня раздела «Управление питанием»
BatteryCare 0.9.36.1
BatteryCare — удобная программа, которая производит мониторинг циклов заряда/разряда…

PowerChute Personal Edition — Простое в использовании средство организации корректного завершения работы, обладающее развитыми функциями управления электропитанием…

BatteryInfoView — небольшая бесплатная утилита, которая отображает текущее состояние батареи…
Отзывы о программе Таймер выключения
евген про Таймер выключения 2.8 [09-11-2022]
все норм!
| | Ответить
Александр про Таймер выключения 2.8 [25-09-2022]
Прога работает, установилась без проблем, спасибо!
2 | | Ответить
Антон про Таймер выключения 2.9 [28-05-2022]
При установке антивирус удалил файл, решил все таки поставить, добавил в исключения, установил, после чего комп перезагрузился и синий экран. Пришлось восстанавливать систему. Не рекомендую.
3 | 5 | Ответить
Виктор в ответ Антон про Таймер выключения 2.8 [15-09-2022]
Странно, у меня все норм.
В офис на все ПК поставлю, а то сотрудники, как их не «пинай», не хотят или забывают отключать ПК.
| | Ответить
Сергей про Таймер выключения 2.9 [05-03-2020]
Так какая программа лучше на таймер?
15 | 32 | Ответить
Krit в ответ Сергей про Таймер выключения 2.9 [05-03-2020]
Эта нормальная.
8 | 18 | Ответить
Борис в ответ Krit про Таймер выключения 2.9 [14-12-2021]
Спасибо
| 4 | Ответить
Sinner77 про Таймер выключения 2.8 [08-11-2019]
Если вас что-то смущает в инсталляторе, распакуйте его «InnoExtractor»-ом или «Universal Extractor»-ом и будет вам счастье, там всего один файлик «atoff.exe», его то и можно использовать как портабельную версию.
8 | 9 | Ответить
Содержание
- 1 Активация спящего режима в Виндовс 10
- 2 Сон в Windows 10 VS гибернация
- 3 Как настроить спящий режим на Windows 10
- 4 Панель управления
- 5 Параметры
- 6 Окно «Выполнить»
- 7 Отключение режима сна в параметрах Windows 10
- 8 Настройки спящего режима в панели управлении
- 9 Возможные проблемы с работой спящего режима
Активация спящего режима в Виндовс 10
Юзер может без труда произвести данную настройку разными способами, а также заменить классический спящий режим относительно новым — гибридным спящим.
По умолчанию у большинства пользователей спящий режим уже включен и компьютер можно мгновенно перевести в него, открыв «Пуск», перейдя в раздел «Выключение» и выбрав соответствующий пункт.
Иногда даже после настройки нужный вариант может не появиться в меню «Пуск» — эта проблема нечастая, но существующая. В статье мы рассмотрим не только включение сна, но и проблемы, при которых активировать его не удается.
Способ 1: Автоматический переход
Компьютер умеет автоматически переходить на сниженное энергопотребление, если в течение определенного срока вы им не пользуетесь. Это заставляет не думать о необходимости ручного перевода в ждущий режим. Достаточно выставить таймер в минутах, по истечении которого ПК сам заснет и сможет включиться в тот момент, когда человек вернется за рабочее место.
Пока что в Виндовс 10 включение и детальная настройка рассматриваемого режима не объединены в раздел, но основные настройки доступны уже через «Параметры».
- Открываем меню «Параметры», вызвав его кликом правой кнопкой мыши по меню «Пуск».
Перейдите в раздел «Система».</li>
На панели слева отыщите пункт «Питание и спящий режим».</li>
В блоке «Сон» есть две настройки. Пользователям настольных компьютеров, соответственно, надо настраивать только одну — «При питании от сети…». Выберите время, через которое ПК будет засыпать.
Каждый юзер самостоятельно решает, через какой период времени ПК должен переводиться в сон, но минимальные промежутки времени лучше не ставить, чтобы не нагружать таким образом его ресурсы. Если у вас ноутбук, поставьте в режиме «При питании от батареи…» значение меньше, чтобы сохранить больше заряда аккумулятора.</li></ol>
Способ 2: Настройка действий при закрытии крышки (только для ноутбуков)
Владельцы лэптопов могут вообще ничего не нажимать и не ждать, пока их портативный ПК сам заснет — достаточно настроить на это действие крышку. Обычно во многих ноутбуках переход в сон при закрытии крышки уже активирован по умолчанию, но если вы или кто-то другой раньше это отключили, ноутбук может не реагировать на закрытие и продолжать работать.
Подробнее: Настройка действий при закрытии крышки ноутбука на Windows 10
Способ 3: Настройка действий кнопок питания
Вариант, полностью аналогичный предыдущему за исключением одного: менять будем не поведение устройства при закрытии крышки, а при нажатии кнопки питания и/или сна. Способ подходит и для настольных компьютеров, и для ноутбуков.
Перейдите по ссылке выше и соблюдайте все инструкции. Разница будет лишь в том, что вместо параметра «При закрытии крышки» вы будете настраивать один из этих (или оба): «Действие при нажатии кнопки питания», «При нажатии кнопки сна». Первый отвечает за кнопку «Power» (вкл/выкл ПК), второй — за комбинацию клавиш на некоторых клавиатурах, переводящих устройство в ждущий режим. Наличие таких клавиш есть не у всех, поэтому настраивать соответствующий пункт нет смысла.
Способ 4: Использование гибридного спящего режима
Данный режим считается относительно новым, но актуален он в большей степени для настольных компьютеров, чем для ноутбуков. Сперва мы кратко разберем их разницу и предназначение, а затем расскажем, как его включить.
Итак, гибридный режим совмещает в себе гибернацию и режим сна. Это означает, что ваш последний сеанс сохраняется в оперативной памяти (как в спящем режиме) и дополнительно сбрасывается на жесткий диск (как в гибернации). Почему это бесполезно для ноутбуков?
Дело в том, что предназначение данного режима — возобновление сеанса без потери информации даже при внезапном отключении электричества. Как известно, этого очень боятся настольные ПК, не защищенные даже от перепадов энергии. Владельцев ноутбуков страхует аккумулятор, на питание от которого мгновенно переключится само устройство и заснет, когда он разрядится. Однако если в ноутбуке отсутствует батарея ввиду ее изношенности и от внезапного отключения электричества лэптоп не застрахован, гибридный режим также будет актуален.
Гибридный спящий режим нежелателен для тех компьютеров и ноутбуков, где установлен SSD — запись сеанса на накопитель при переходе в ожидание отрицательно сказывается на его сроке службы.
- Для задействования гибридного варианта понадобится включенная гибернация. Поэтому открываем «Командную строку» или «PowerShell» от имени администратора через «Пуск».
- Вписываем команду
powercfg -h onи жмем Enter.
К слову, после этого шага сам режим гибернации не появится в меню «Пуск». Если вы захотите им пользоваться в будущем, ознакомьтесь с этим материалом: Подробнее: Включение и настройка гибернации на компьютере с Windows 10</li>Теперь через «Пуск» открываем «Панель управления».</li>
Измените тип просмотра, найдите и перейдите в «Электропитание».</li>
Напротив выбранной схемы кликните по ссылке «Настройка схемы электропитания».</li>Выберите «Изменить дополнительные параметры питания».</li>Разверните параметр «Сон» и вы увидите подпункт «Разрешить гибридный спящий режим». Разверните и его тоже, чтобы настроить время перехода в него от батареи и от сети. Не забудьте сохранить настройки.</li>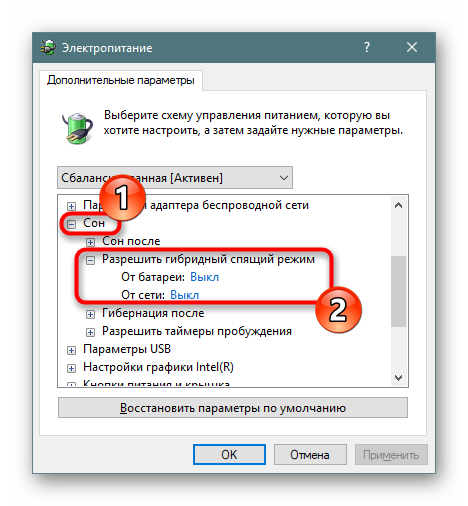
Проблемы, связанные с переходом в спящий режим
Нередко попытка использования режима сна заканчивается неудачей, и она может заключаться в его отсутствии в «Пуске», в зависаниях ПК при попытке включиться или иных проявлениях.
Компьютер включается самостоятельно
Разные уведомления и сообщения, приходящие в Виндовс, могут пробуждать устройство и оно само будет выходить из сна, даже если пользователь вообще ничего не нажимал. За это отвечают таймеры пробуждения, которые мы сейчас и настроим.
- Сочетанием клавиш Win + R вызовите окно «Выполнить», вбейте туда
powercfg.cplи нажмите Enter.
Откройте ссылку с настройкой схемы электропитания.</li>Теперь переходим в редактирование дополнительных параметров питания.</li>Разворачиваем параметр «Сон» и видим настройку «Разрешить таймеры пробуждения». Выбираем один из подходящих вариантов: «Отключить» или «Только важные таймеры пробуждения» — на ваше усмотрение. Жмем на «ОК», чтобы сохранить изменения.</li></ol>
Мышка или клавиатура выводят компьютер из режима сна
Случайное нажатие кнопки мыши или клавиши на клавиатуре обычно приводит к тому, что ПК просыпается. Это не очень удобно для многих пользователей, но ситуация поправима настройкой внешних девайсов.
- Открываем «Командную строку» с правами администратора, написав ее название или «cmd» в меню «Пуск».
- Вставляем команду
powercfg -devicequery wake_armedи жмем Enter. Мы узнали список девайсов, которые имеют право пробуждать компьютер. - Теперь жмем по «Пуск» ПКМ и переходим в «Диспетчер устройств».
- Ищем первый из устройств, будящих ПК, и двойным левым кликом мыши попадаем в его «Свойства».
- Переключаемся на вкладку «Управление электропитанием», снимаем галочку с пункта «Разрешить этому устройству выводить компьютер из ждущего режима». Жмем «ОК».
- То же самое проделываем с остальными девайсами, перечисленными в перечне «Командной строки».
Спящий режим отсутствует в настройках
Частая проблема, связанная обычно с ноутбуками — кнопки «Спящий режим» нет ни в «Пуск», ни в настройках «Электропитания». В большинстве случаев всему виной не установленный видеодрайвер. В Win 10 установка собственных базовых версий драйверов для всех необходимых компонентов происходит автоматически, поэтому часто юзеры и не обращают внимания на то, что драйвер от производителя не был инсталлирован.
Решение здесь достаточно простое — самостоятельно установить драйвер для видеокарты. Если вы знаете ее название и умеете находить нужное ПО на официальных сайтах производителя комплектующих, значит не нуждаетесь в дальнейших инструкциях. Менее продвинутым пользователям пригодится следующая статья:
Подробнее: Установка драйверов на видеокарту
После установки обязательно перезагрузите компьютер и приступайте к настройкам спящего режима.
Изредка пропажа режима сна может быть, наоборот, связана с установкой новой версии драйвера. Если раньше кнопка перехода в сон была в Windows, но теперь пропала, скорее всего, виновато обновление ПО видеокарты. Рекомендуется дождаться выхода обновления драйвера с исправлениями.
Вы также можете удалить текущую версию драйвера и установить предыдущую. Если инсталлятор не сохранился, его придется искать по ID устройства, так как на официальных сайтах архивных версий обычно нет. Как это сделать, рассмотрено в «Способе 4» статьи об установке драйвера для видеокарты по ссылке выше.
Читайте также: Удаляем драйвера видеокарты
Помимо всего, этот режим может отсутствовать в некоторых любительских сборках ОС. Соответственно, рекомендуется скачать и установить чистую Виндовс, чтобы иметь возможность пользоваться всеми ее возможностями.
Компьютер не выходит из режима сна
Есть сразу ряд причин, почему ПК не выходит из режима сна, и вовсе не стоит пытаться сразу его отключить после возникновения неполадки. Лучше произвести ряд настроек, которые должны помочь устранить проблему.
Подробнее: Устранение проблем с выводом Windows 10 из спящего режима
Мы разобрали доступные варианты включения, настройки режима сна, а также перечислили неполадки, которые нередко сопутствуют его использованию. Мы рады, что смогли помочь Вам в решении проблемы.Опишите, что у вас не получилось. Наши специалисты постараются ответить максимально быстро.
Помогла ли вам эта статья?
Спящий режим в Windows 10 позволяет экономить электроэнергию в перерывах между работой или играми на ПК. Все пользователи знают, что стоит прекратить активность на некоторое время и компьютер «засыпает». Нажатие на любую кнопку приводит к запуску всех ранее открытых окон и приложений.
Сон в Windows 10 VS гибернация
Часто эти два понятия подменяют друг другом, но есть различия.
- При выключении ПК от электросети во время сна его состояние сбрасывается. Происходит полноценная перезагрузка.
- Если ПК находится в режиме гибернации, то даже при полном отключении питания все данные сохраняются. В таком случае при загрузке перед вами откроются все окна и приложения, которые использовались до его выключения.
Снижение питания – вот что такое спящий режим компьютера Windows 10. Процессор, винчестер и остальные компоненты перестают потреблять электроэнергию, активной остается лишь оперативная память. При гибернации «спят» все устройства.
Как настроить спящий режим на Windows 10
Чтобы переход в спящий режим в Windows 10 выполнялся автоматически или по нажатию на кнопку, следует изменить его настройки. Прежде всего, давайте проверим, какие вообще параметры доступны на ПК в принципе. Дело в том, что аппаратная часть и БИОС не всегда поддерживают гибернацию или сон.
- Используя главное меню (Пуск), откройте командную строку от имени админа.
- Введите строку powercfg /a и тапните Enter.
Ждущий – это синоним сна.
Переживаете, что специальные шпионские утилиты установленные в десятку имеют доступ к вашим файлам? Спешим вас успокоить, на нашем сайте есть специальная статья о том, как обезопасить ваш компьютер от подобного, поэтому переходите по ссылке и читайте статью о DWS Destroy Windows 10 Spying.
Теперь расскажем, как настроить режим сна в Виндовс 10. Чтобы попасть в окно настроек, можно воспользоваться разными способами.
Панель управления
В поиске введите название и откройте панель управления.
В окне щелкните на опции «Электропитание».
Параметры
Из главного меню вызовите окно с параметрами компьютера.
Откройте систему. В разделе «Питание и спящий режим» вы найдете быстрые настройки. Можно указать время для операционной системы, в течение которого не предпринимается никаких действий. ОС автоматически выполнит процедуру сна.
Когда нужны более тонкие настройки, щелкните на «Дополнительные параметры электропитания».
Окно «Выполнить»
Нажмите комбинацию клавиш WIN+R и введите строчку control powercfg.cpl.
В любом случае откроется окно. В нем можно выбрать тип экономии и настроить схему.
Клик по соответствующей ссылке приведет к появлению окна.
А можно выбрать тонкие настройки спящего режима Windows 10, изменив дополнительные параметры.
Здесь видно, как увеличить время спящего режима Windows 10 по отдельности для разных компонентов.
Советуем вам также прочитать статьи о том, как включить точку восстановления Windows 10 на своем устройстве и как сбросить Windows 10 до заводских настроек.
Далее разберемся, как отправить Windows 10 в сон с помощью кнопок.
- В окне настроек кликните по ссылке «Действия кнопок питания».
- Выберите действия для кнопки питания на корпусе и клавиши с изображением месяца на клавиатуре.
Можно использовать недоступные параметры, просто кликнув по ссылке.
Они станут активными.
Установив галочку, вы добавите в меню Пуск нужный пункт. Например, гибернацию.
Таким образом, понятно, как включить спящий режим в Windows 10: просто использовать меню «Пуск» или клавишу на клавиатуре. Если ее нет (старая или упрощенная модель), то можно эту функцию установить на кнопку питания ПК.
Для удобства, когда вы знаете, как установить спящий режим в Виндовс 10, но время его изменяется в зависимости от разных параметров, можно создать свою схему.
Затем введите имя и кликните «Далее».
Настройте и создайте.
Теперь вы легко переключитесь на нужный вариант.
Такой вариант можно использовать при разной интенсивности работы. Например, при скачивании файлов, отправке больших объемов данных (квартальный, годовой отчет и т.д), сон можно отменить или установить большой промежуток времени. Это удобно администраторам – оставляя систему на ночь, они точно будут уверены, что ПК не уйдет в сон. А выбрать нужную схему быстрее, чем менять настройки.
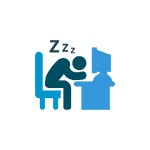
Для чего может пригодиться отключение спящего режима: например, для кого-то удобнее, чтобы при нажатии кнопки питания ноутбук или компьютер выключался, а не уходил в сон, а некоторые пользователи после обновления до новой ОС столкнулись с тем, что ноутбук не выходит из сна. Так или иначе, сделать это не сложно.
Отключение режима сна в параметрах Windows 10
Первый способ, он же самый простой — использовать новый интерфейс настроек Windows 10, попасть в который можно через «Пуск» — «Параметры» или нажав клавиши Win+I на клавиатуре.
В параметрах выберите пункт «Система», а затем — «Питание и спящий режим». Как раз здесь, в разделе «Сон» вы можете настроить работу спящего режима или отключить его отдельно при питании от сети или аккумулятора.
Здесь же можно настроить и параметры отключения экрана при желании. Внизу страницы настроек питания и спящего режима есть пункт «Дополнительные параметры питания», в которых также можно отключить спящий режим, а заодно изменить поведение компьютера или ноутбука при нажатии кнопки выключения или закрытии крышки (т.е. можно отключить сон и для этих действий). Об этом — следующий раздел.
Настройки спящего режима в панели управлении
Если вы зайдете в настройки электропитания способом, описанным выше или через Панель управления (Способы открыть панель управления Windows 10) — Электропитание, то там вы также можете отключить спящий режим или настроить его работу, при этом сделать это более точно, чем в предыдущем варианте.
Напротив активной схемы электропитания нажмите «Настройка схемы электропитания». На следующем экране вы сможете настроить, когда переводить компьютер в спящий режим, а выбрав пункт «Никогда», отключить сон Windows 10.
Если ниже нажать по пункту «Изменить дополнительные параметры электропитания», вы попадете в окно подробных настроек текущей схемы. Здесь вы отдельно можете задать поведение системы, связанное со спящим режимом в разделе «Сон»:
- Задать время перехода в спящий режим (значение 0 означает отключить его).
- Разрешить или запретить гибридный спящий режим (представляет собой вариант спящего режима с сохранением данных памяти на жесткий диск на случай потери питания).
- Разрешить таймеры пробуждения — здесь обычно ничего менять не нужно, кроме случаев, когда у вас возникла проблема с самопроизвольным включением компьютера сразу после выключения (тогда отключаем таймеры).
Еще один раздел настроек схемы электропитания, который имеет отношение к режиму сна — «Кнопки питания и крышка», здесь вы отдельно можете задать действия для закрытия крышки ноутбука, нажатия кнопки питания (по умолчанию для ноутбуков — сон) и действие для кнопки спящего режима (я даже не знаю, как такая выглядит, не видел).
При необходимости вы можете также задать параметры отключения жестких дисков при простое (в разделе «Жесткий диск») и параметры отключения или снижения яркости экрана (в разделе «Экран»).
Возможные проблемы с работой спящего режима
А теперь типичные проблемы с тем, как работает спящий режим Windows 10 и не только он.
- Спящий режим отключен, выключение экрана тоже, но экран все равно выключается через короткое время. Пишу это первым пунктом, потому как чаще всего обращались именно с такой проблемой. В поиске в панели задач начните вводить «Заставка», затем перейдите к параметрам заставки (скринсейвера) и отключите ее. Ещё одно решение описано далее, после 5-го пункта.
- Компьютер не выходит из режима сна — либо показывает черный экран, либо просто не реагирует на кнопки, хотя индикатор, что он в спящем режиме (если есть такой) горит. Чаще всего (как ни странно) эта проблема вызвана драйверами видеокарты, установленными самой Windows 10. Решение — удалить все драйверы видео с помощью Display Driver Uninstaller, затем установить их с официального сайта. Пример для NVidia, которые подойдет полностью для видеокарт Intel и AMD описан в статье Установка драйверов NVidia в Windows 10. Внимание: для некоторых ноутбуков с графикой Intel (часто на Dell) приходится брать последний драйвер с сайта производителя самого ноутбука, иногда для 8 или 7 и устанавливать в режиме совместимости.
- Компьютер или ноутбук сразу включается после выключения или перехода в спящий режим. Замечено на Lenovo (но может встретиться и на других марках). Решение — в дополнительных параметрах электропитания, как это было описано во втором разделе инструкции, отключить таймеры пробуждения. Кроме этого следует запретить пробуждение от сетевой карты. На эту же тему, но подробнее: Windows 10 не выключается.
- Также многие проблемы с работой схем питания, включая сон, на Intel-ноутбуках после установки Windows 10 бывают связаны с устанавливаемым автоматически драйвером Intel Management Engine Interface. Попробуйте удалить его через диспетчер устройств и установить «старый» драйвер с сайта производителя вашего устройства.
- На некоторых ноутбуках было замечено, что автоматическое снижение яркости экрана до 30-50% при простое полностью выключало экран. Если вы боретесь с таким симптомом, попробуйте в дополнительных параметрах электропитания в разделе «Экран» изменить «Уровень яркости экрана в режиме уменьшенной яркости».
В Windows 10 также присутствует скрытый пункт «Время ожидания автоматического перехода системы в режим сна», который, по идее, должен срабатывать только после автоматического пробуждения. Однако, у некоторых пользователей он срабатывает и без этого и система засыпает через 2 минуты вне зависимости от всех настроек. Как это исправить:
- Запустите редактор реестра (Win+R — regedit)
- Перейдите к разделу HKEY_LOCAL_MACHINESYSTEMCurrentControlSetControlPowerPowerSettings238C9FA8-0AAD-41ED-83F4-97BE242C8F207bc4a2f9-d8fc-4469-b07b-33eb785aaca0
- Дважды кликните по значению Attributes и задайте значение 2 для него.
- Сохраните настройки, закройте редактор реестра.
- Откройте дополнительные параметры схемы электропитания, раздел «Сон».
- Задайте нужное время в появившемся пункте «Время ожидания автоматического перехода системы в режим сна».
На этом все. Кажется, рассказал по столь простой теме даже больше, чем нужно. Но если все еще остались какие-то вопросы по спящему режиму Windows 10, спрашивайте, будем разбираться.
Используемые источники:
- https://lumpics.ru/how-to-enable-sleep-mode-in-windows-10/
- https://windows10x.ru/spyashhij-rezhim/
- https://remontka.pro/sleep-mode-windows-10/
Windows 10 позволяет приложениям UWP (универсальной программы Windows) работать в фоновом режиме, даже если они не запущены или не используются. Эта функция позволяет приложениям UWP получать информацию, отправлять уведомления и оставаться в курсе, когда доступно обновление.
Хотя это полезная функция для запуска приложений в фоновом режиме, они потребляют значительное количество системных ресурсов, включая ЦП, ОЗУ, пропускную способность Интернета и заряд батареи. Windows 10 предоставляет функции, позволяющие остановить работу приложений UWP в фоновом режиме. Другими словами, вы можете ускорить свой компьютер, приостановив или остановив работу программ в фоновом режиме.
К счастью, Windows 10 предоставляет возможность выбирать, какие приложения могут работать в фоновом режиме. Это означает, что если вы хотите запустить определенную программу в фоновом режиме, это возможно без каких-либо сторонних инструментов. В этой статье о gearupwindows мы расскажем вам о различных способах перевода программ в спящий режим, чтобы они не могли проснуться без активного использования.
Вы можете перевести приложения UWP в спящий режим через приложение «Настройки», в то время как для традиционных настольных программ вам нужно пройти через панель задач Windows.
В этом посте мы переведем приложения или программы в спящий режим, используя следующие методы:
- Приложение настроек
- Диспетчер задач
- Диспетчер конфигурации Майкрософт
Как перевести приложения в спящий режим или остановить их работу в фоновом режиме с помощью настроек?
Чтобы перевести приложение в спящий режим или прекратить работу в фоновом режиме, выполните следующие действия:
Шаг 1. Откройте приложение «Настройки», нажав Окна + я ключей или любым другим способом.
Шаг 2. На открывшейся странице настроек нажмите кнопку Конфиденциальность категория.
Шаг 3. Прокрутите вниз до левой стороны и нажмите вкладку «Фоновые приложения».
Шаг 4. В правой части «Фоновые приложения» в разделе «Фоновые приложения» выключите переключатель рядом с «Разрешить приложениям работать в фоновом режиме».
После того, как вы выполните вышеуказанные шаги, функция фоновых приложений будет полностью отключена. Как только вы используете любое приложение и закрываете его, оно автоматически переходит в спящий режим. Это означает, что вам не нужно переводить приложения в спящий режим или снова останавливать работу.
Шаг 5. Если вы хотите, чтобы определенное приложение переводилось в спящий режим, включите переключатель рядом с «Разрешить приложениям работать в фоновом режиме». В разделе «Выберите, какие приложения могут работать в фоновом режиме» установите переключатель в положение «Выкл.» для определенного приложения. Например, мы редко используем «3D-просмотрщик“, и мы вставили его в Режим сна.
Как отключить запуск настольных программ в фоновом режиме с помощью диспетчера задач?
К сожалению, приложение «Настройки» позволяет переводить приложения UWP только в спящий режим. Чтобы традиционные программы и исполняемые файлы Windows не работали в фоновом режиме, мы можем использовать диспетчер задач.
Шаг 1. Щелкните правой кнопкой мыши свободное место на панели задач Windows и выберите Диспетчер задач вариант.
В качестве альтернативы нажмите Ctrl + Shift + Esc одновременно, чтобы открыть Диспетчер задач.
Шаг 2. В открывшемся окне диспетчера задач нажмите на кнопку Запускать вкладка
Шаг 3. Выберите программы, которые должны прекратить работу в фоновом режиме, а затем нажмите кнопку Запрещать кнопка.
Как отключить запуск настольных программ в фоновом режиме с помощью Microsoft Configuration Manager?
Этот метод сразу отключит все настольные приложения при запуске. Выполните следующие шаги: –
Шаг 1. Нажмите кнопку Окна + Р ключи, чтобы открыть Бежать диалоговое окно.
Шаг 2. В Бежать поле, введите следующее и нажмите Войти с клавиатуры или нажмите кнопку ХОРОШО кнопка, чтобы открыть Конфигурация системы окно:-
MSConfig
Шаг 3. В Конфигурация системы который откроется, выберите переключатель «Выборочный запуск” и снимите флажок “Загрузить элементы автозагрузки».
Шаг 4. Нажмите Подать заявление.
Шаг 5. Нажмите ХОРОШО.
Выше приведены способы перевода приложений UWP или настольных программ в спящий режим или прекращения работы в фоновом режиме в Windows 10. Остановив фоновые приложения, вы можете сэкономить значительное количество системных ресурсов, включая ЦП, ОЗУ, пропускную способность Интернета и заряд батареи. .
Программы-таймеры для выключения компьютера по времени

Wise Auto Shutdown для Windows 7/8/10
Простая, но мощная программа, которая позволяет установить время выключения компьютера.
Можно выбрать точное время, обратный таймер, ежедневно или при простое компьютера. Последнее полезно, когда нужно дождаться завершения ресурсоёмкой задачи.
Скачать Wise Auto Shutdown
Кроме завершения работы на выбор: перезагрузка, выход из системы (разлогинивание), сон и ожидание (гибернация). Я никогда не выключаю свой ноутбук, предпочитаю режим сна или гибернацию. В этом случае, при включении ноутбука я сразу получаю текущий рабочий стол со всеми открытыми программами.
В режиме гибернации содержимое оперативной памяти сбрасывается на жёсткий диск, а в режиме сна нет. И если пропадёт питание или сядет аккумулятор, то при включении компьютера, начнётся новая загрузка Windows, а все несохранённые данные пропадут. После пробуждения из гибернации, вы в любом случае получите прежний рабочий стол.
Комбайн PowerOff
Этой программой я пользуюсь уже много лет и мне всё нравится. PowerOff не требует установки и работает сразу после скачивания. Хоть она уже давно не обновляется, тем не менее все функции работают отлично. Поначалу может показаться, что программа сложновата, но не обязательно вникать во все функции, которых немало:
- Таймер выключения компьютера по времени или по расписанию
- Выбор действия после срабатывания события
- Winamp, CPU и Internet –зависимые таймеры
- Встроенный ежедневник
- Встроенный планировщик задач
- Управление программой с помощью горячих клавиш
- Управление программой WinAmp
- Автозапуск вместе с Windows
Скачать PowerOff
По умолчанию всё настроено нормально, можно ничего не менять, а сразу использовать программу. Для включения обычного таймера достаточно пары кликов.
Чтобы компьютер выключился по истечении указанного времени, ставим галочку на «Обратный отсчёт». Справа от слов «Таймер запущен» пишется сколько осталось до срабатывания события. Для срабатывания в точное время ставим галочку «Время срабатывания» и устанавливаем нужное время.
Иногда не известно, когда компьютеру нужно отключиться или лень считать. На этот случай в PowerOff предусмотрено несколько вариантов.
CPU-зависимый таймер
Если компьютер должен выключаться после выполнения ресурсоёмкой задачи.
- Ставим галочку «Минимальная загрузка процессора»
- справа указываем проценты максимальной нагрузки
- выставляем «Время фиксации загрузки процессора».
Теперь, если компьютер будет загружен менее, чем вы указали, в течении указанного времени, то он выключиться.
Internet – зависимый таймер
Для выключения по окончании скачивания больших файлов из интернета.
- Ставим галочку «Получать статистику»
- выбираем отслеживаемый сетевой интерфейс, например Wi-Fi
- затем ЧТО учитывать, например «Скорость входящего трафика»
- и минимальный порог скорости
- а также вводим количество секунд или минут в параметр «Фиксировать скорость в течение».
Теперь, при фиксации в течении указанного времени входящей скорости менее чем мы указали, произойдёт завершение работы.
WinAmp – зависимый таймер
Очень полезная функция для тех, кто любит засыпать под любимую музыку, и при этом пользуется плеером WinAmp. Просто ставим галочку «Срабатывать после проигрывания» и ставим сколько треков нужно проиграть, либо после последнего трека. Эту функцию могут также использовать пользователи Foobar2000. Для этого есть специальный плагин для Foobar2000 «WinAmp API Emulator», который заставляет другие приложения считать что он – это WinAmp.
Сегодня большинство видео- и аудиоплееров имеют функцию автоматического выключения, ищите в интерфейсе и настройках.
Можно отметить хоть все способы, тогда выключение произойдёт при достижении первого события.
При появлении такого окошка ещё можно остановить процесс отключения компьютера. Значение в секундах задаётся в настройках программы. Там же можно включить автозапуск и посмотреть другие настройки.
Кроме завершения работы, можно выбрать другое действие:
- Перезагрузить компьютер
- Перейти в спящий режим
- Блокировать компьютер
- Завершить текущий сеанс пользователя
- Отключить (разорвать) сетевое соединение
- Удалённо выключить другой компьютер
- Послать команду по сети
Также можно спланировать расписание на каждый день, но тут уж сами разберётесь.
TimePC — умеет ещё и включать компьютер!
Простенькая программка, умеет выключать и включать компьютер в указанное время и запускать программы. А точнее, не выключать, а переводить в режим глубокого сна (гибернацию) и возвращать обратно. При этом все запущенные программы, при следующем включении продолжают дальше работать.
Скачать TimePC
Если при переводе в режим сна продолжают шуметь вентиляторы, значит это не глубокий, а обычный сон. На старых компьютерах для включения глубокого сна нужно настроить БИОС на использование режима «S3».
Если компьютер не включается по таймеру, то проверьте параметр Windows 7/10 в . Значение должно быть включено.
В настройках программы можно задать автозапуск вместе с Windows и несколько других параметров
Также есть встроенный планировщик на неделю
Теперь рассмотрим несколько простеньких программ, которыми удобно пользоваться, если вам не нужны все эти функции.
Таймер сна 2007
Умеет выключать, перезагружать и переводить компьютер в спящий режим по таймеру. Не обращайте внимание на год разработки.
Скачать Таймер сна 2007
Из отличительных особенностей программы:
- Плавно приглушает звук
- Завершает принудительно выбранный процесс
- Можно создать ярлык на рабочем столе, который будет запускать программу с выбранными параметрами
- Не требует установки
Lim Timer Off
Очень простая и понятная утилита, умеет только выключать компьютер в указанное время, принудительно завершая все запущенные программы.
Перед автоматическим выключением появляется окно, в котором можно отменить действие ещё в течении 10 секунд.
Скачать Lim TimerOff
SMTimer — ещё одна простая утилита
Минимализм и приятный дизайн. Время самоотключения задаётся с помощью ползунков.
Скачать SMTimer
Понравилась статья? Поделись с друзьями с помощью кнопок социальных сетей под статьёй.
-
Обзоры
98
-
Видео
1
-
Вопросы
87
-
Статьи
7
Выбор программы для выключения компьютера
С необходимостью выключать или включать компьютер в определенное время сталкивался практически каждый пользователь. И не каждый знает что есть способы автоматизировать эту задачу! Несколькими щелчками мыши вы можете установить таймер и компьютер выключится или включится в нужное время. Давайте рассмотрим лучшие программы и определим их плюсы и минусы.
Подборка самых удобных программ для автовыключения компьютера. Выключение в указанный час или после окончания определенного трека в аудиоплеере, отключение Интернета, блокировка и включение ПК по будильнику, где какие функции искать – всё в этой статье.
8
Функционал
Интерфейс
Удобство
Кроме стандартного выключения компьютера в заданное время эта программа умеет еще кое-что. Вы сможете указать, через сколько часов и минут компьютер должен заблокироваться или перейти в «спящий» режим. Также можно установить, по истечении какого времени должно прерваться Интернет-соединение. Кроме того, программка легко интегрируется с медиапроигрывателем Winamp. То есть, вы можете указать, после которого трека машина должна «потухнуть». Эта опция наверняка понравится любителям засыпать под любимую музыку.
Если вас интересует обычное выключение компьютера по времени, то для его активации необходимо зайти в меню первой вкладки «Таймеры». Там выбираем «таймер отсчета времени» либо «отключение в указанное время». Что предполагает каждый из этих пунктов, вы, наверное, догадались. В других вкладках доступны дополнительные функции, такие как блокировка по заданному времени, переход в сон, отключение Интернет-соединения, перезагрузка, показ предупреждающих оповещений и настройка «горячих клавиш». В то же время, наличие многих функций не повлияло на простоту интерфейса PowerOff. Скачать на компьютер этот софт может даже начинающий пользователь.
8
Функционал
Интерфейс
Удобство
А эта разработка — не что иное как будильник для компьютера. Она может с равным успехом как выключать машину в указанное пользователем время, так и включать её. Среди дополнительных опций – запуск определенных программ по времени (в левой части диалогового окна пункт «Запуск программ»). Что касается стандартных функций, то они находятся в разделе «Выкл/Вкл ПК». Здесь же открывается поле для ввода того самого часа «Ч».
Если с выключением компьютера трудностей возникнуть не может, то с включением придётся немного поморочиться. Прежде всего, нужно будет зайти в настройки Windows, а именно в Панель управления — Электропитание. В «Настройках плана электропитания» изменяем дополнительные параметры, включив «Разрешить таймеры пробуждения». Таким образом, мы сможем перевести ПК в так называемое состояние гибернации (когда все данные оперативки сохраняются на жестком диске, что позволит запущенным перед выключением приложениям запуститься при включении) и заставить его автоматически включиться, когда нам заблагорассудится. Если вы наперед знаете свой режим работы, воспользуйтесь «Планировщиком». Такой будильник на компьютер сможет обозначить расписание работы для ПК (время включения и отключения) на неделю или месяц.
7.7
Функционал
Интерфейс
Удобство
Название этой утилиты говорит само за себя. Созданная российскими разработчиками программа «весит» чуть более пары мегабайт. Даже язык меню не придется выбирать – есть только русский. Меню Таймера «до горя» простое. По большому счету, всё, что здесь предлагается выбрать, – это выключение компьютера «через какое-то время» или «в такое-то время».
Выбрав параметр, вы также сможете установить обратный отсчет (до 60 секунд) перед тем, как система завершит работу. Мы рекомендуем не игнорировать эту опцию, так как при выключении закроются все запущенные приложения, и несохраненные данные могут быть утеряны.
9
Функционал
Интерфейс
Удобство
Простая программа, позволяющая задать время для выключения ПК, а также перевода его в режим ожидания или гибернации. Вы также можете активировать гудок перед выключением и задать график работы. Среди дополнительных возможностей — разрыв модемного или VPN-соединения и блокировка системы.
Доступ к утилите осуществляется через системный трей. Кроме того, разработчики предусмотрели возможность удаленного отключения компьютера через web-интерфейс с вводом пароля (то есть, вы сможете выключить свой ПК с другой машины или смартфона).
8
Функционал
Интерфейс
Удобство
Утилита с минималистским русскоязычным интерфейсом, способная помочь, по заявлению разработчиков, нерадивым работникам. С установкой программы пользователь получит возможность задать время выключения компьютера и уйти с рабочего места. При этом разрешается активировать скрытый режим — утилита не будет видна на Рабочем столе или в трее. Таким образом, для своего босса вы будете с включенным ПК и запущенным статусом. Даже в Facebook вы можете остаться онлайн.
Впрочем, GOWAY можно пользоваться и дома — в более простых ситуациях, например, когда еще работает торрент-клиент, а вам пора спать.
7.7
Функционал
Интерфейс
Удобство
Smart Turn Off Timer разрешит вам «вырубить» компьютер в определенный час или выйти из профиля, когда на ПК есть несколько учетных записей. Вы также сможете настроить расписание на каждый день или выбранные даты, чтобы не заходить каждый раз в интерфейс и не выполнять одни и те же действия. За 30 секунд до выключения утилита предупреждает пользователя о грядущем событии. В появившемся окошке таймер можно отключить.
Программа для автоматического выключения компьютера – вещь нужная. Поставили вы на загрузку фильм и пошли гулять или решили уснуть под проигрываемый в медиаплеере альбом — теперь нет надобности лишний раз думать о том, чтобы своевременно «вырубить» машину. PowerOff, Time PC или любое другое из представленных здесь приложений сделают это за вас.