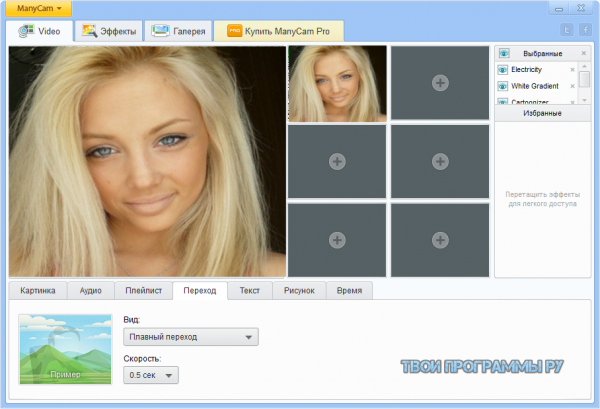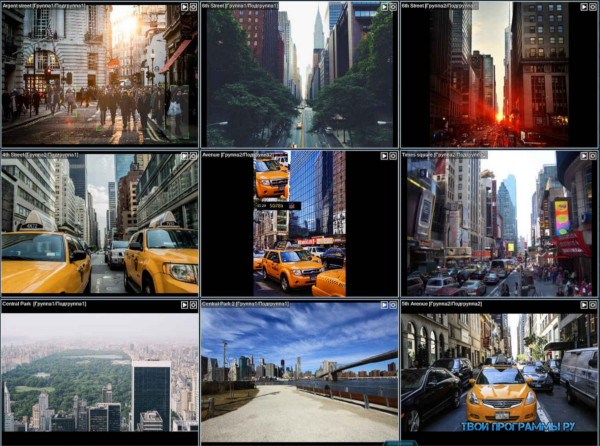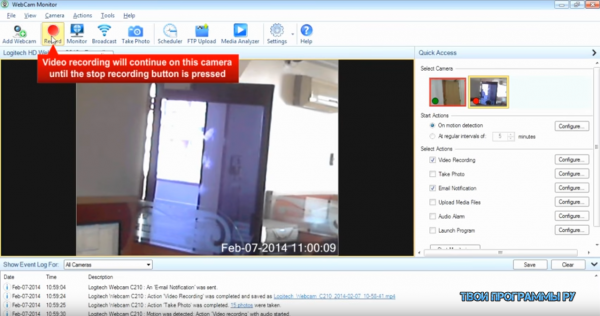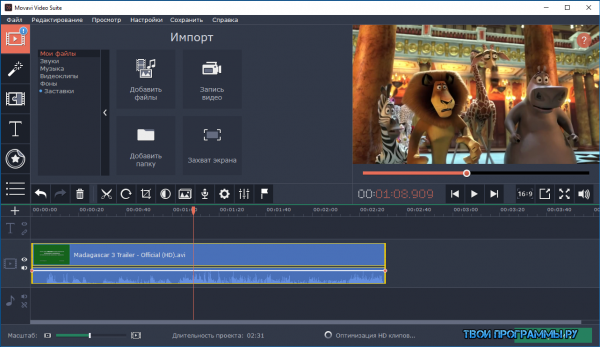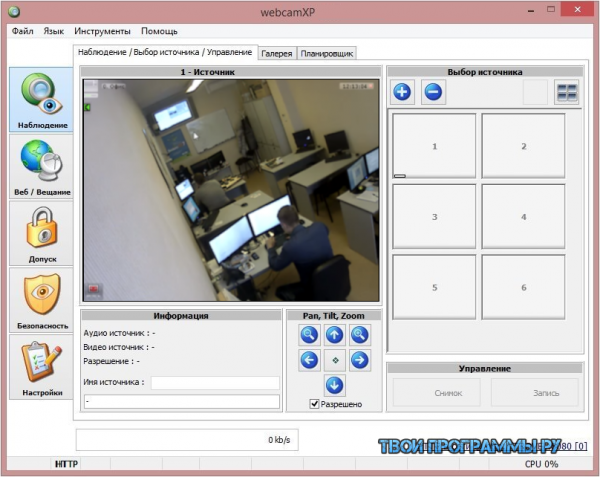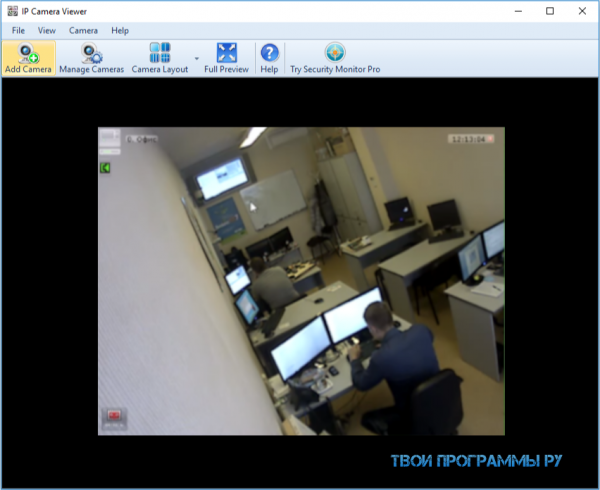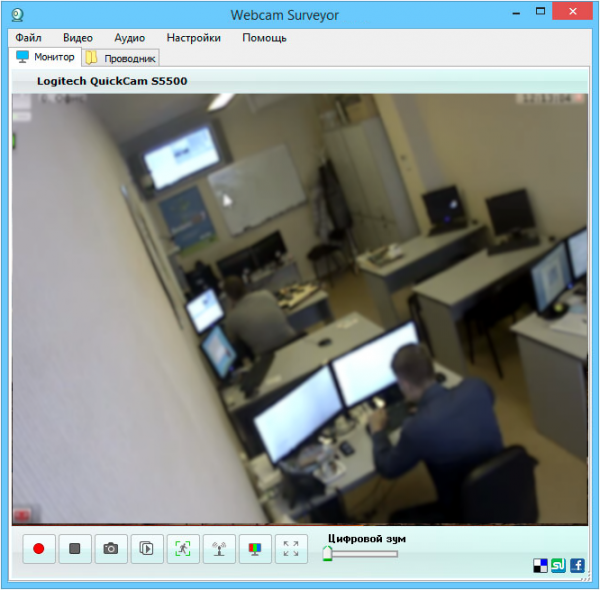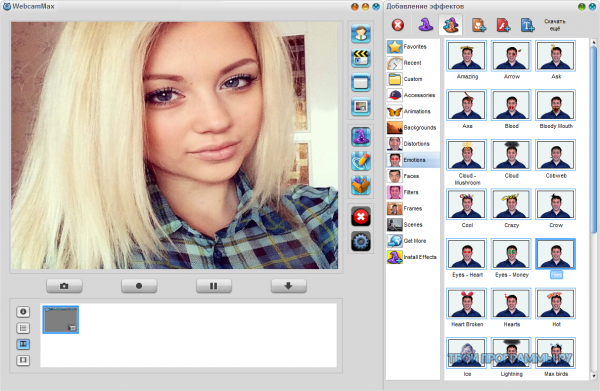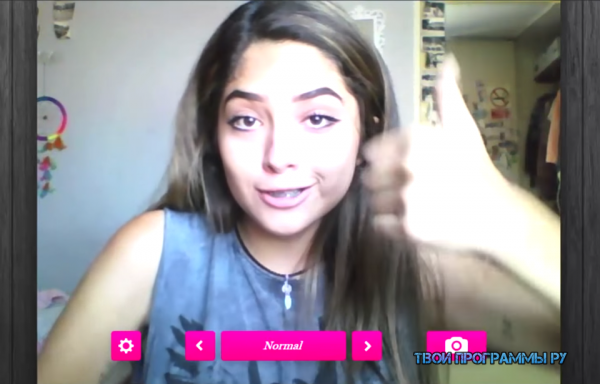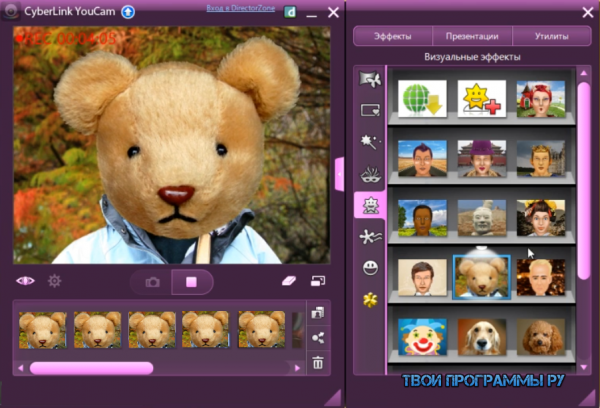Содержание
- Live WebCam
- CyberLink YouCam
- WebCam Monitor
- ManyCam
- WebcamMax
- Active WebCam
- Skype
- Вопросы и ответы
Как правило, для настройки веб-камеры достаточно подключить ее к компьютеру и установить драйвера. Однако встроенные решения позволяют управлять не всеми возможностями таких устройств, а иногда и вовсе не позволяют достичь желаемой цели. В этих случаях стоит воспользоваться специальными приложениями, предназначенными для продвинутой работы с девайсами для съемки.
Live WebCam
Live WebCam — удобное приложение, которое может использоваться в качестве вспомогательного инструмента при организации видеонаблюдения. Интерфейс разделен на два блока: окно устройства, куда подается само изображение, и панель с доступными функциями, в числе которых есть создание скриншота, активация автосъемки и загрузка снятых материалов на FTP-сервер. В параметрах также представлены две категории: «Настройки программы» и «Настройки детектора». Последняя позволяет сделать так, чтобы веб-камера самостоятельно активировалась и фиксировала происходящее.
Главная проблема Live WebCam в том, что она не предназначена для видеосъемки и делает только снимки. Однако в приложении присутствует внушительное количество параметров, позволяющих правильно настроить устройство под свои нужды, а с русскоязычным интерфейсом сделать это будет еще легче. Среди главных преимуществ, помимо бесплатной модели распространения, выделяют отличную автономность приложения с минимальным участием пользователя: веб-камера сама активируется в нужный момент, делает снимок и отправляет его прямиком на указанный сервер.
Скачать LiveWebCam
CyberLink YouCam
CyberLink YouCam — многофункциональное решение, позволяющее накладывать на изображение с веб-камеры множество различных эффектов, фильтров, штампов и т. д. Обработка происходит в реальном времени, пока пользователь применяет устройство в других приложениях. Стоит отметить функцию повышения качества изображения путем регулировки некоторых параметров. Доступен как простой режим, в котором регулируются яркость, уровень шума, экспозиция и другие параметры, так и продвинутый, где доступны более расширенные настройки.
Другая особенность, за которую многие пользователи так полюбили CyberLink YouCam, представлена в виде функции «Face Beauty». При ее активации система применяет алгоритмы обработки изображения, после чего черты лица становятся более привлекательными и естественными. Для персонализации изображения можно задействовать огромное количество инструментов: сцены, рамки, частицы, фильтры, искажение, эмоции, гаджеты, аватары, маркеры и штампы. При этом может использоваться как встроенный контент, так и загружаемый дополнительно. Разработчики оптимизировали решение для работы со Skype — достаточно выбрать CyberLink YouCam в качестве камеры в настройках приложения.
Скачать CyberLink YouCam
WebCam Monitor
WebCam Monitor предназначен для преобразования веб-камеры в полноценное устройство видеонаблюдения и работает примерно по тому же принципу, что и Live WebCam. Устройство активируется автоматически, когда в поле его зрения происходит движение или появляется шум — это зависит от установленных параметров. Возможно слежение как за всей областью, так и за определенными ее частями. Настройка самой веб-камеры происходит моментально при ее подключении. Разработчик заявляет, что поддерживается более 100 моделей без необходимости установки драйверов.
Настраиваются и дополнительные действия, которые будут выполняться при активации устройства, помимо записи видео. В их число входит создание скриншота, отправка уведомления на электронную почту пользователя, запуск другого приложения на компьютере, воспроизведение любого звукового сигнала и загрузка медиафайлов. Отснятые видео могут быть сохранены на жестком диске или автоматически отправлены на FTP-сервер. Из недостатков стоит выделить отсутствие русскоязычного интерфейса, ограниченную демо-версию и лимит на количество подключенных веб-камер, который не исчезает даже в платной версии.
Скачать WebCam Monitor
ManyCam
Приложение ManyCam существенно расширяет функциональность веб-камеры, предоставляя дополнительные возможности для Skype, ICQ, MSN, Yahoo и множества других платформ. На изображение накладываются различные эффекты и фильтры, которые видны не только самому пользователю, но и его собеседникам. Главная же особенность рассматриваемого решения заключается в режиме многоканального подключения, позволяющем транслировать картинку сразу с нескольких источников.
Доступна обширная библиотека эффектов, которые могут быть применены к изображению с веб-камеры: фильтры, искажения, задний фон, рамки, объекты, оверлеи, эффекты лица и эмоции, а также наложение текста, рисунков и даты со временем. Реализована функция загрузки дополнительного контента во встроенную базу. В бесплатной версии ManyCam представлен лимитированный перечень возможностей, зато она не ограничена временем. Присутствует довольно качественная русификация.
Скачать ManyCam
WebcamMax
WebcamMax — еще одно отличное средство для настройки веб-камеры и записи видео с нее. Приложение имеет довольно схожую функциональность с решениями, рассмотренными ранее (CyberLink YouCam, ManyCam), но здесь все реализовано несколько иначе. Предусмотрена возможность накладывать одно изображение на другое. Отдельного внимания заслуживает огромная библиотека стандартных эффектов, накладывающихся на картинку. Но большинство из них становятся доступными только после приобретения лицензии, а в бесплатной версии объекты защищаются водяным знаком.
Среди дополнительных возможностей стоит выделить наличие шаблонов, на основе которых можно создавать индивидуальные наборы и моментально применять их при необходимости, не теряя много времени на выбор нужных эффектов и параметров. Функция раскадровки видео и выбора формата отсутствует, из-за чего придется использовать дополнительный видеоредактор для постобработки отснятых материалов. Радует наличие русскоязычной версии, облегчающей рабочий процесс для начинающих пользователей.
Скачать WebcamMax
Active WebCam
Несмотря на устаревший интерфейс, Active WebCam тоже может стать хорошим решением для настройки веб-камеры и организации видеонаблюдения. Основные возможности практически не отличаются от Live WebCam, при этом к приложению можно подключить как веб, так и обычную видеокамеру. Сделать это можно несколькими методами: локально (камера подключена к компьютеру), по сети (используется IP-камера в локальной сети) и удаленно (исходный компьютер связывается с другим ПК, к которому и подключено устройство). Захваченный сигнал сохраняется в формате AVI или MPEG, после чего может быть отправлен на указанный FTP-сервер.
Разработчики заявляют, что Active Webcam отлично подходит как для домашнего, так и для профессионального использования в качестве реальной системы наблюдения. Программой поддерживается многоканальный режим, при котором отображается сигнал сразу с нескольких устройств, изображение каждого из них можно сохранять как отдельно, так и в один общий видеофайл. Для разовых нужд подойдет демо-версия, однако если вы собираетесь пользоваться приложением на постоянной основе, потребуется приобрести лицензию.
Skype
Как ни странно, Skype тоже может использоваться в качестве приложения для настройки веб-камеры, хоть и не предназначен для этого изначально. Однако одной из его основных функций является организация видеосвязи, поэтому вполне ожидаемо найти здесь раздел с параметрами подключенных устройств. Он поделен на две категории: «Усиление видеопроцессора» и «Управление камерой». В первой регулируется яркость, контрастность, оттенок, насыщенность, четкость, гамма, баланс белого, съемка против света, усиление, цветность и частота линии питания. Во второй пользователь устанавливает масштаб, фокус, выдержку, диафрагму, сдвиг, наклон, разворот и компенсацию низкой освещенности.
Таким образом, если вы пользуетесь веб-камерой только для общения с друзьями по Скайп, совсем не обязательно устанавливать дополнительные программы для настройки устройства, за исключением случаев, когда необходимо наложить на изображение разнообразные эффекты, графические элементы и фильтры. Skype является бесплатным приложением на русском языке и активно используется по всему миру.
Скачать Skype
Мы рассмотрели несколько надежных приложений, позволяющих легко настроить веб-камеру для качественной работы. Многие из них предназначены для организации полноценной системы наблюдения и наделены множеством дополнительных опций. Есть и те, что работают непосредственно с изображением, позволяя накладывать на него различные эффекты и повышая качество записи.
Содержание:
- 1 Проверка средствами Windows
- 2 Использование онлайн-сервисов
- 2.1 WebCamTest
- 2.2 Тест веб-камеры
- 2.3 OnlineMicTest
- 3 Проверка веб-камеры через программы
- 3.1 VLC
- 3.2 Viber
- 3.3 ManyCam
Технологии видеосвязи стали настолько популярными и востребованными, что уже, пожалуй, не найдешь ноутбук или планшет, в котором не было бы встроенной веб-камеры. Этим полезным устройством оснащаются даже некоторые модели десктопных компьютеров, если же ПК не имеет собственной камеры, всегда можно приобрести и подключить к нему внешнюю. Но простого факта наличия веб-камеры еще недостаточно, без соответствующих драйверов и программного обеспечения она работать не будет.
В общем, перед тем, как начать пользоваться преимуществами видеосвязи, нужно выполнить проверку камеры на ноутбуке. Удостовериться в том, что устройство функционирует нормально, не составляет особого труда. Протестировать его можно тремя разными способами, а именно: средствами самой операционной системы, с помощью специальных онлайн-сервисов или через десктопные программы.
Для начала следует убедиться, что камера определяется и не имеет никаких ограничений со стороны Windows 7/10. Посему первым делом заходим в Диспетчер устройств, ищем и разворачиваем пункт «Устройства для обработки изображений», находим там камеру и дважды кликаем по ней. В окне свойств в поле состояния должно быть написано «Устройство работает нормально», если камера отключена, запись будет соответствующая.
Если вы видите сообщение о неполадках, камера в списке устройств отмечена желтым значком или вообще отсутствует (есть некое неопознанное устройство), скорее всего у вас проблема с драйверами. Воспользуйтесь DriverPack Solution или аналогичным инструментом для поиска, установки и обновления драйверов, также вы можете скачать драйвер камеры с веб-ресурса производителя.
Если с определением видеоустройства у вас всё в порядке, переходим к следующему этапу – проверке транслируемой картинки. Сначала посмотрим, как проверить камеру на ноутбуке с Windows 10 и 8.1. Обе эти версии поставляются со встроенным универсальным приложением «Камера», способным снимать фото и видео. Найдите его через поиск или меню Пуск и запустите.
Как только вы это сделаете, в окне приложения появится передаваемая вебкой картинка. В Windows 10 запустить приложение «Камера» можно также с помощью апплета Панели управления «Сканеры и камеры», но это если он в ней присутствует.
А вот с «семеркой» всё немного сложнее, потому что в ней нет штатного средства для работы с видеоустройством. Если вы ищете способ, как проверить камеру на ноутбуке с Windows 7, то смотрите ниже.
Использование онлайн-сервисов
Удостовериться в работоспособности видеоустройства можно с помощью специальных ресурсов в сети интернет, предназначенных для проверки камеры на ноутбуке онлайн. Это универсальный способ, подходящий для всех версий и редакций Windows, но нужно чтобы на компьютере был установлен Adobe Flash Player. Самих сервисов очень много, поэтому мы ограничимся упоминанием только трех наиболее популярных.
WebCamTest
Простой сервис, позволяющий проверить корректность работы веб камеры и микрофона. Чтобы выполнить проверку, зайдите на страничку webcamtest.ru, кликом в окне плеера включите Adobe Flash и предоставьте сервису доступ к вашей веб-камере и микрофону. После этого в окошке плеера должно появиться изображение.
Если картинки нет, убедитесь, что flash-плеер правильно настроен, для чего откройте кликом ПКМ его меню, выберите «Параметры», в появившемся окошке кликните по значку камеры и в выпадающем списке укажите ваше видеоустройство. Если картинка не появится и после этого, значит есть вероятность того, что у вас нелады с самой камерой или драйверами.
Тест веб-камеры
Сервис с говорящим названием, позволяющий проверить веб камеру на ноутбуке онлайн. Зайдите на страничку ru.webcamtests.com, дождитесь обнаружения устройства (об этом вы будете уведомлены), нажмите кнопку «Тестировать камеру» и предоставьте приложению доступ к камере. При этом в окошке плеера вы должны будете увидеть то, что видит камера. Дополнительно сервисом поддерживаются определение разрешения камеры, количество мегапикселей, тип потока, величины светимости и яркости, соотношение сторон картинки, битрейт и много других параметров.
OnlineMicTest
Англоязычный сервис, доступный по адресу www.onlinemictest.com/webcam-test. Чтобы проверить камеру на ноутбуке с его помощью, перейдите по указанной ссылке, кликните по кнопке «Play» в окошке плеера и разрешите веб-приложению доступ к вашему видеоустройству. Если всё в порядке, в окне плеера появится ваше изображение, а в правом верхнем его углу – число кадров в секунду. Сервис также позволяет протестировать работу встроенного микрофона и клавиатуры.
Проверка веб-камеры через программы
Для проверки состояния встроенной или внешней веб-камеры можно использовать любые десктопные или универсальные приложения, поддерживающие видеосвязь, причем совсем необязательно, чтобы это были популярные программы вроде Skype. Возможно даже, что на вашем ноутбуке уже установлена программа для работы с камерой, так как в комплекте со многими моделями часто поставляются диски с полезным фирменным ПО от производителя.
VLC
Опробовать веб-камеру можно с помощью популярного бесплатного плеера VLC. Запустите приложение и выберите в меню «Медиа» опцию «Открыть устройство захвата».
В появившемся окошке настроек источника режим захвата оставьте по умолчанию (DirectShow), в меню же названия устройства выберите свою веб-камеру. Заодно можно проверить микрофон, выбрав его в меню названия аудиоустройства. Определившись с настройками, нажмите кнопку «Воспроизвести». На экране должно появиться изображение с вашей камеры. Качеством картинки плеер вас не порадует, но этого будет вполне достаточно, чтобы убедиться в исправности и работоспособности вебки.
Viber
Проверить камеру на ноутбуке позволяет и быстро набирающий популярность интернет-мессенджер Viber. Откройте настройки приложения, перейдите на вкладку «Аудио и видео» и выберите, если это потребуется, в меню видеоустройства вашу камеру. А так, вообще, изображение в окошке мини-плеера должно появиться сразу.
Похожим образом проверяется камера и в других мессенджерах с поддержкой видеосвязи, например, Skype, в параметрах которого нужно выбрать «Настройки видео».
ManyCam
ManyCam – это программа, предназначенная для настройки и расширения возможностей веб-камеры. Применяется в основном для наложения на передаваемое камерой изображение различных эффектов, но, как и все приложения с поддержкой видеосвязи, может использоваться для проверки работы веб-камеры. Установите и запустите программу. Если видеоустройство исправно и готово к работе, в окошке плеера появится картинка.
Заключение
Ну вот, теперь вы знаете, как проверить работает ли камера на ноутбуке. Какой из этих трёх способов использовать, решать вам. Если у вас Windows 8 или 10, конечно, проще всего прибегнуть к помощи универсального штатного приложения «Камера». Пользователям же «семерки» удобнее будет зайти на один из вышеупомянутых специализированных веб-сайтов или установить на свой компьютер один из популярных мессенджеров.
Тест веб-камеры — проверьте, работает ли ваша веб-камера
-
Обнаружение ваших мультимедийных устройств. Пожалуйста подождите… -
Ждем вашего разрешения… -
Запуск веб-камеры. Пожалуйста подождите… -
Определение максимального поддерживаемого разрешения. Пожалуйста подождите… -
Проверка веб-камеры. Пожалуйста подождите…
-
Обнаружена веб-камера. Нажмите «Проверить мою камеру», чтобы проверить
функциональность и поддерживаемые свойства вашей камеры. -
Обнаружено несколько веб-камер. Чтобы проверить функциональность
и поддерживаемые свойства вашей камеры, выберите ее из списка
ниже и нажмите «Проверить мою камеру». Обратите внимание, что для того, чтобы
для получения более точных результатов рекомендуется оставить включенным
только одна веб-камера. -
Тестирование успешно завершено. Результаты отображаются в
таблицу «Информация о веб-камере». Пожалуйста, прочтите следующие советы
и не забудьте оставить отзыв о вашей веб-камере. -
Тестирование успешно завершено. Результаты отображаются в
таблицу «Информация о веб-камере». Пожалуйста, не забудьте оставить
отзыв о вашей веб-камере. - Произошла непредвиденная ошибка. Перезагрузите страницу и повторите попытку.
-
Не удалось найти мультимедийные устройства. Очень вероятно, что ваш
Браузер не разрешает доступ к этим устройствам. Попробуйте перезагрузить
эту страницу или откройте ее в другом браузере. Просто помни, что
чтобы запустить веб-камеру, необходимо разрешить нашему веб-сайту использовать ее. -
Не удалось найти веб-камеру, однако есть другие носители
устройства (например, динамики или микрофоны). Скорее всего, это означает
что ваша веб-камера не работает должным образом или ваш браузер не может
доступ к нему. -
Ваш браузер не поддерживает функции доступа к мультимедиа
устройства. Пожалуйста, обновите ваш браузер или установите другой. -
Вы не разрешили браузеру использовать веб-камеру. Перезагрузить
страницу и повторите попытку. -
Видимо, ваша веб-камера используется или заблокирована другим
заявление. Чтобы включить веб-камеру, необходимо временно закрыть
это приложение. -
It looks like your browser is blocking access to webcam
identifiers. Because of this, it’s impossible to detect and
manage all available webcams. -
Время ожидания вашего разрешения истекло. Перезагрузить страницу
и попробуй еще раз. -
Невозможно транслировать видео. Причиной может быть неисправная камера или
в настоящее время он используется другим приложением. - Видеодорожка приостановлена.
- Невозможно обнаружить активный поток медиаконтента.
- Ваша веб-камера не воспроизводит видеодорожки.
-
Ваш браузер не поддерживает функции доступа к видео
треки. - Видеодорожка недоступна по техническим причинам.
- Ваша веб-камера внезапно перестала передавать видеодорожку.
- По неизвестным причинам видеодорожка отключена.
-
Во время тестирования возникли ошибки, из-за которых невозможно
определить некоторые параметры вашей веб-камеры. Перезагрузить страницу
и попробуй еще раз. -
Смена камеры сбросит текущий процесс. Вы хотите
продолжить? - Нажмите здесь, чтобы разрешить доступ к идентификаторам веб-камеры
- Нажмите здесь, чтобы попытаться принудительно запустить камеру
-
Кажется, ваша веб-камера показывает одноцветную заливку. Это может быть связано
к неисправности или стороннему приложению, которое «заглушает»
видеопоток. -
Ваша веб-камера использует слишком мало цветов. Возможно, это из-за плохого
видимость или плохое качество веб-камеры. -
Ваша веб-камера работает в режиме оттенков серого. Некоторые устройства могут использовать
этот режим для экономии заряда батареи. -
В комнате слишком темно. Включите свет или убедитесь, что
светодиоды веб-камеры ярко светятся. -
Изображение слишком яркое. Если вы находитесь в операционной,
хорошо. В противном случае попробуйте отрегулировать свет в комнате. -
Недопустимое соотношение сторон (по крайней мере, изображение слишком широкое). Возможно
это технический дефект или программная ошибка. -
Неверное соотношение сторон (по крайней мере, изображение слишком узкое). Возможно
это технический дефект или программная ошибка. -
Непростительно низкое разрешение. Проверьте настройки веб-камеры и
выберите более высокое разрешение. -
Похоже, ваша веб-камера передает видео в виде статического изображения. Либо
веб-камера зависает, или в качестве источника видео используется обычное изображение. -
Наш тест обнаружил низкую частоту кадров (FPS). Если у тебя есть
качественная веб-камера, убедитесь, что ваша система не
перегружен, а затем повторите тест еще раз.
Просмотр веб-камеры
Как протестировать веб-камеру?
Ваша веб-камера по какой-то причине не работает? Проверьте правильность работы веб-камеры, выполнив действия, описанные в разделе Проверка веб-камеры онлайн.
Начать тест
После запуска тест будет запущен в вашем браузере онлайн.
Разрешить доступ к запрашиваемому устройству
Чтобы начать тест, вы должны предоставить доступ к веб-камера|веб-камеры, нажав «Разрешить».
Правильная работа веб-камера|веб-камеры
Как только вы предоставите доступ, видео с камеры должно появиться на вашем экране. Это означает, что веб-камера работает. Если камера не работает, вам помогут эти советы.
Функции сервиса
Видео на экране
Если веб-камера работает правильно, на экране появится ваше изображение. Вы также можете проверить качество изображения.
Настройка сетки
Сервис позволяет проверить положение камеры и поставить ее так, как вы хотите. Вы также можете определить, где расположены четверти и половинки экрана.
Эффекты для изображения
Вы можете изменить уровень яркости и отрегулировать контрастность, чтобы увидеть, например, как вы будете выглядеть в комнате при лучшем освещении.
Эта страница доступна на других языках:
English |
Deutsch |
Español |
Italiano |
Français |
Indonesia |
Nederlands |
Nynorsk |
Português |
Українська |
Türkçe |
Malay |
Dansk |
Polski |
Română |
Suomi |
Svenska |
Tiếng việt |
Čeština |
العربية |
ไทย |
日本語 |
简体中文 |
한국어
Как протестировать веб-камеру?
Ваша веб-камера по какой-то причине не работает? Проверьте правильность работы веб-камеры, выполнив действия, описанные в разделе Проверка веб-камеры онлайн.
Начать тест
После запуска тест будет запущен в вашем браузере онлайн.
Разрешить доступ к запрашиваемому устройству
Чтобы начать тест, вы должны предоставить доступ к веб-камера|веб-камеры, нажав «Разрешить».
Правильная работа веб-камера|веб-камеры
Как только вы предоставите доступ, видео с камеры должно появиться на вашем экране. Это означает, что веб-камера работает. Если камера не работает, вам помогут эти советы.
Функции сервиса
Видео на экране
Если веб-камера работает правильно, на экране появится ваше изображение. Вы также можете проверить качество изображения.
Настройка сетки
Сервис позволяет проверить положение камеры и поставить ее так, как вы хотите. Вы также можете определить, где расположены четверти и половинки экрана.
Эффекты для изображения
Вы можете изменить уровень яркости и отрегулировать контрастность, чтобы увидеть, например, как вы будете выглядеть в комнате при лучшем освещении.
Эта страница доступна на других языках:
English |
Deutsch |
Español |
Italiano |
Français |
Indonesia |
Nederlands |
Nynorsk |
Português |
Українська |
Türkçe |
Malay |
Dansk |
Polski |
Română |
Suomi |
Svenska |
Tiếng việt |
Čeština |
العربية |
ไทย |
日本語 |
简体中文 |
한국어
Оцените программу
(2 784 оценок, среднее: 5,00 из 5)
Загрузка…
Сегодня мы рассмотрим программы для работы с веб камерой, способные сформировать систему видеонаблюдения, расширить возможности устройства, улучшить функционал камеры и добавить интересных эффектов при видеообщении.
Подборка программ для веб камеры поможет вам выбрать утилиту для видеомониторинга, актуальную при наблюдении за различными помещениями, либо развлекательный софт для интересного и эффектного общения с собеседниками.
Программы для работы с веб камерой для Windows
| Программы | Русский язык | Лицензия | Удобство | Рейтинг | Нагрузка ПК | Запись видео |
| ManyCam | Да | Пробная | 10 | 10 | Средняя | Да |
| Xeoma | Да | Бесплатная | 10 | 10 | Низкая | Да |
| WebCam Monitor | Нет | Бесплатная | 10 | 10 | Низкая | Да |
| Movavi Video Suite | Да | Пробная | 10 | 10 | Низкая | Да |
| webcamXP | Да | Бесплатная | 10 | 10 | Низкая | Да |
| IP Camera Viewer | Нет | Бесплатная | 9 | 8 | Средняя | Нет |
| Webcam Surveyor | Да | Бесплатная | 8 | 7 | Средняя | Да |
| WebcamMax | Да | Бесплатная | 8 | 8 | Средняя | Да |
| Webcam Toy | Нет | Бесплатная | 8 | 7 | Низкая | Нет |
| Cyberlink YouCam | Да | Пробная | 7 | 8 | Низкая | Да |
ManyCam скачать
Приложение для смены образов при видеообщении, добавления интересных и смешных эффектов, а также рисования в видеочате. С помощью МэниКам вы можете облачиться в образ животного, пирата, космонавта или другого персонажа, нарисовать себе шляпку или усики, включить эффект снега или дождя, поменять фон, нарисовать картинку, добавить текст и многое другое. Софт синхронизируется со многими программами для видеообщения и мессенджерами, имеет русскоязычное меню и понятный интерфейс.
Xeoma скачать
Начнем наш обзор с качественного приложения для формирования профессионального видеонаблюдения с помощью подключенных к ПК и удалённых устройств. Ксеома проводит контроль различных камер и интернет-устройств, ищет источники видео для транслирования, подключает множество модулей с цепочкой требуемых условий, создает скриншоты и записывает видео. Утилита предоставляет высококачественный зум трансляции, неограниченное время записи и показа, уведомляет пользователя о срабатывании детектора сообщением на мобильный или письмом на электронку. В проге также есть плеер, датчик движения, планировщик, настройки прав администратора для безопасности, архив видео, опции удаленного контроля и многое другое. Бесплатная версия имеет некоторые ограничения.
WebCam Monitor скачать
С помощью этой утилиты можно организовать профессиональный мониторинг с подключенных к компьютеру веб- и IP-камер. Продукт формирует видеонаблюдение в реальном времени, проводит автоматический мониторинг, записывает картинку и оповещает о тревоге при обнаружении детектором посторонних движений. ВебКам Монитор имеет интегрированный планировщик, проигрыватель для просмотра материалов, мастер настройки и множество параметров для удобной работы. Юзер может настраивать виды оповещения и сохранять скриншоты, воспользоваться опциями выгрузки записей по FTP, трансляцией картинок по беспроводной сети, автоопределением подключенных устройств и т.д. Меню англоязычное, но не составит сложностей в понимании основ работы ПО. Из минусов отметим наложение рекламы на видео, подключение не более 4-х устройств и автономное функционирование 2 часа.
Movavi Video Suite скачать
Этот многофункциональный продукт захватывает материалы с ТВ-тюнеров, камер и VHS, а также проводит дальнейший монтаж видео с помощью разнообразных эффектов, инструментов, множества параметров и опций. Мовави Видео Сюит захватывает экран монитора со звуком, проводит цветокоррекцию, масштабирование, цензурирование и т.д. Помимо функций работы с веб-камерой, прога способна выполнить практически любые манипуляции с мультимедиа благодаря встроенным полезным ПО. Пользователю доступна конвертация, оцифровка, запись дисков, формирование фильмов, «подгонка» под разные устройства и многое другое. Ознакомительная версия активна 30 дней.
webcamXP скачать
Удобное ПО с функционалом для создания качественного видеонаблюдения с использованием большого числа устройств. Организовывает наблюдение с помощью ТВ-тюнеров, IP- и web-камер, плат видеозахвата, позволяя управлять ими дистанционно через удалённый ПК или мобильный. В настройках ВебкамИКСПИ можно регулировать скорость передачи, выбирать IP-адреса и порты сервера, управлять записью, источниками картинки, работой датчика слежки. Юзер может также создавать скриншоты, устанавливать индивидуальные параметры работы датчика слежки и его варианты уведомлений. Бесплатная версия предоставляет трансляцию только одного потока и подключение двух камер.
IP Camera Viewer скачать
Удобный инструмент для качественного видеомониторинга с помощью USB- и IP-камер. Работает с различными устройствами и моделями видеонаблюдения, имеет различные настройки для картинки и ориентации, вещает звуковой ряд и изображения с панорамных камер. АйПи Камера Вивер позволяет подключать до четырех устройств одновременно, выбирать число просматриваемых объектов или демонстрировать все изображения в едином окне. Софт ведет онлайн-трансляцию, но не записывает видео. Меню на английском, но с интуитивно-понятным управлением и опциями.
Webcam Surveyor скачать
Достойный софт для формирования видеонаблюдения, записи видео, создания снимков с камеры, фиксации картинок, захвата движения и т.д. Утилита имеет встроенный детектор движения, фиксирует изображения в видеоматериалах до 60 часов, оповещает на электронную почту о движении, записывает видео со звуком. Вебкам Сюрвейер имеет современные алгоритмы сжатия, транслирует происходящее по интернету или через локальную сеть, а также позволяет пользователю организовывать видеозаписи с помощью менеджера файлов, создавать AVI-видео и записывать кадры в разных форматах. Приложение также имеет «скрытый» режим, возможность автозапуска, установки пароля и настройки горячих клавиш.
WebcamMax скачать
Качественная программа для наложения интересных спецэффектов на транслируемые с камер картинки. ВебкамМакс разнообразит видеообщение разнообразными эффектами, анимациями, фильтрами, аксессуарами и т.д. Софт накладывает на изображение массу тематических эффектов, которые можно выбрать из встроенной базы. Доступны также различные инструменты для изменения изображения, загрузка своих флеш-анимаций и картинок, а также скачивание из интернета. Юзер может совмещать спецэффекты между собой, добавлять шрифты и надписи, включать субтитры и интегрироваться с популярными мессенджерами.
Webcam Toy скачать
Развлекательная утилита для управления веб-камерой ПК и формирования ярких фотоснимков. Позволяет создавать интересные селфи и обрабатывать их множеством фильтров, захватывать видео с камеры, сохранять проекты на ПК, накладывать на работу кадры с фотоаппаратов и скрины спецэффектов, публиковать материалы в социальных сетях. Вебкам Той имеет также эффекты зеркального отображения и вспышку, опции наложения надписей и обрезки по размерам, улучшения некачественных снимков и видео, создания анимированных аватарок и необычных селфи. Прога работает с различными веб-камерами и поддерживается разными ОС виндовс.
Cyberlink YouCam скачать
Программа расширит функциональные возможности вашей веб-камеры и позволит создавать интересные аватарки с эффектами, рамками и фильтрами. Кроме того, пользователь может формировать видеопрезентации, клипы и другие интересные видеоработы, создавать скринкасты и скриншоты с рабочего стола в HD-качестве, отправлять снимки на печать или друзьям по электронке, а также «заливать» клипы на ресурсы. Утилита также станет отличным развлечением во время видеообщения, позволяя прямо на трансляцию накладывать прикольные спецэффекты и анимацию. Пробная версия активна 30 дней.
Похожие программы для компьютера
Загрузка…
|
Программы для веб-камеры позволяют существенно расширить возможности использования подключённой к компьютеру камеры. Могут обеспечиваться как развлекательные, так и профессиональные функции. Некоторые приложения из данной категории позволяют существенно разнообразить общение пользователей во время видео звонков. Пользователи смогут добавлять в отображаемое для собеседника изображение различные анимационные элементы, менять фоновое изображение, пускать бегущие строки, накладывать эффекты и многое другое. Другие приложения позволят сделать из веб-камеры систему защиты. Функция Face Login позволяет заменить обычные пароли при входе в соцсети или ОС на распознавание лица пользователя камерой. Функция датчика движения обеспечит не только автоматический запуск записи видео при распознании движения перед объективом камеры, но и автоматически отправит заданный сигнал тревоги. Это только некоторые из открываемых функций программами для веб-камер.
|
Xeoma 22.10.12
Xeoma — программа для видеонаблюдения. Поддерживает любые веб-и IP-камеры, в том числе Wi-Fi камеры, а также Интернет-камеры…
get_app94 612 | Бесплатная |
Agent DVR 4.3.3.0
Усовершенствованная платформа видеонаблюдения для Windows, которая работает на всех современных компьютерах, мобильных устройствах и даже в виртуальной реальности. Поддерживается удаленный доступ из любого места без необходимости переадресации портов…
get_app1 565 | Бесплатная |
ManyCam 8.1.0.3
ManyCam — интересная программа, которая позволяет расширить возможности веб-камеры при использовании ее в различных приложениях, таких как например Skype, CamFrog, PalTalk, Yahoo и др., добавляя на картинку различные спецэффекты…
get_app163 592 | Бесплатная |
Jami 1.0.8182.35501
Бесплатный сервис для организации видеоконференций, а также голосового и видео общения, предоставляющий зашифрованную связь и неограниченные по времени звонки, возможность передавать файлы разного размера, использовать любое количество учётных записей…
get_app246 | Бесплатная |
Webcam Surveyor 3.9.1
Удобный инструмент видеонаблюдения и видеозаписи, позволяющий записывать видео, делать снимки со своей камеры и пр. Присутствует встроенный детектор движений, функция Motion Capture, поддержка современных алгоритмов сжатия видео, менеджер файлов и прочее…
get_app1 519 | Условно-бесплатная |
iSpy 7.2.4.0
iSpy — программа, которая с помощью микрофона и веб-камеры позволяет следить за помещением, и при обнаружении любого движения или звука, сигнализирует об этом пользователю, отправив сообщение по электронной почте или с помощью SMS…
get_app118 217 | Бесплатная |
Ivideon Client 6.13.1
Ivideon Client — приложение с удобным и понятным интерфейсом для подключения к Ivideon Server и просмотра онлайн и архивного видео как через Интернет, так и локально…
get_app19 818 | Условно-бесплатная |
ContaCam 9.9.21
ContaCam — многофункциональная программа для организации системы видеонаблюдения и видеотрансляции…
get_app55 031 | Бесплатная |
Линия IP 8.0.9
Программный продукт, предназначенный для работы системы видеонаблюдения «Линия» с IP-видеокамерами. Имеется многозонный детектор движения, поддержка передачи звука с IP-камер, удаленное управление, сетевой клиент и пр. Можно управлять поворотными камерами…
get_app3 338 | Демо версия |
Web Camera Pro 6.95
Программное обеспечение, позволяющее организовать удаленное видеонаблюдение без использования выделенных IP адресов и без облачного сервера. Видеопоток передается напрямую от компьютера с установленной программой к удаленному компьютеру по технологии P2P…
get_app2 795 | Бесплатная |
AlterCam 6.1
AlterCam — виртуальная вебкамера, с помощью которой можно захватывать видео с указанного источника и добавлять к нему разнообразные эффекты в режиме реального времени…
get_app12 986 | Условно-бесплатная |
Ivideon Server 3.11.0
Ivideon Server — программный продукт, который позволяет легко создать свою собственную систему видеонаблюдения…
get_app49 502 | Бесплатная |
SplitCam 10.5.62
SplitCam — бесплатная программа способная существенно расширить возможности вебкамеры и предназначенная для разделения видеопотока. SplitCam позволяет добавлять в видео всевозможные эффекты для веб камеры во время видеозвонков…
get_app42 701 | Бесплатная |
Cyberlink YouCam 9.1.1927.0
Cyberlink YouCam — отличный инструмент, способный существенно расширить функционал веб-камеры, благодаря которому даже неопытный пользователь сможет без особых трудностей создавать видеопрезентации, клипы, накладывать различные эффекты, фильтры и рамки…
get_app184 610 | Условно-бесплатная |
Snap Camera 1.16.0
Приложение, которое позволяет накладывать различные маски и эффекты на лицо пользователя в режиме реального времени при общении в различных видеочатах (Skype, Twitch, Google Hangouts, Zoom и пр.). Имеется функция предварительного просмотра и многое другое…
get_app14 657 | Бесплатная |
Программное обеспечение, которое предназначено для работы с веб-камерами. Тут вы можете скачать программы, которые позволяют общаться в видео режиме сразу в нескольких приложениях. Кроме того, если у вас нет веб-камеры, но есть обычная цифровая камера или камера на телефоне, то вы можете подключить их как веб-камеру с помощью специальных программ. Отдельно нужно сказать о возможности использовать камеру как средство для слежения за помещением. С определенной периодичностью программа будет делать снимки, или записывать видео того, что происходит в помещении. Утилиты из данного раздела также позволят вам транслировать видео с камеры в интернет.
Сортировать по:
Релевантности
Оценкам Загрузкам
WebcamMax
8.0.7.8
Программа, добавляющая различные эффекты к видео с веб-камер, а также служащая для «подмены» транслируемого изображения.
webcamXP
5.9.8.7
Популярное решение, предназначенное для видеонаблюдения и записи потока с любых вебкамер.
Xeoma
22.12.5
Программа, которая предназначена для организации видео наблюдения с одной или нескольких камер.
GLOBOSS
1.6.3.037
Профессиональная система, предназначенная для осуществления видеонаблюдения.
Movavi Video Suite
23.0.1.0
Набор программ для конвертирования, редактирования видео, а также его экспорта на мобильные девайсы и оптические диски.
WebCam Monitor
6.28
Мощный профессиональный программный инструмент для организации видеонаблюдения.
Manycam
8.1.2.5
Программа, позволяющая пользователям использовать веб-камеру сразу в нескольких различных приложениях для онлайн-чата.
LiveWebCam
2.0
Программа для автоматического получения фотоснимков с веб-камеры компьютера.
IP Camera Viewer
4.12
Удобное приложение, позволяющее просматривать живую картинку с нескольких веб-камер (вплоть до четырех).
iSpy
7.2.6.0
Приложение для организации постоянного видеонаблюдения за помещением при помощи микрофона и веб-камеры.
DroidCam
6.5.1
Приложение, позволяющее использовать смартфон на базе операционной системы Android в качестве веб-камеры для ПК.
Photo Booth
1.0.0
Бесплатная программа для создания и редактирования снимков, снятых с веб-камеры.
AbelCam
4.4.3
Программа для работы с веб-камерами и тв-тюнерами, позволяющая создавать видеотрансляции и видеонаблюдение.
AlterCam
6.2
Программа, позволяющая записывать изображение с веб-камеры, а также применять к изображению различные эффекты.
Загляните в наш раздел программ для управления веб-камерой на ПК, так ваши друзья будут видеть вас во время разговоров и звонков
Делайте снимки и записывайте видео с вашей веб-камеры
Используйте Android в качестве веб-камеры
Создавай видео и презентации с помощью веб-камеры
Применяйте эффекты в режиме реального времени к изображению с вашей веб-камеры
Действительно впечатляющие результаты от работы с вашей веб-камерой
Делайте селфи вебкамерой с десятком фильтров
Используйте веб-камеру в качестве камеры безопасности
Инструмент, разработанный корпорацией Microsoft для осуществления видеоконференций
Используйте Вашу веб-камеру в нескольких приложениях
Самый веселый способ использовать веб-камеру
Контролируйте, что записывает ваша веб-камера в любое время
Превратите вашу веб-камеру в фотокабину
Оживите изображение, передаваемое через веб-камеру
Покажите любое видео посредством видеоконференций
Мощное приложение для управления веб-камерами
Дополнительные функции для веб-камеры
Превращайте свою веб-камеру в камеру безопасности
Отправляйте сигнал вашей веб-камеры через Интернет
Обнаружение объектов в движении от последовательности изображений
Мы используем собственные и сторонние файлы cookie для рекламы, доступа, аналитики и социальных сетей. Любое действие, кроме блокирования файлов cookie, а также и запрос услуг, связанные с файлами cookie, заключают соглашение для установки и использования данных файлов. Прочитайте нашу Политике Конфиденциальности.
Как проверить, работает ли веб-камера на компьютере
Несколько способов с помощью программ и онлайн-сервисов, а также способы устранения неполадок.
Как проверить работу веб-камеры на компьютере
С помощью приложения для видеосвязи
Веб-камеру можно протестировать через программу, с помощью которой вы собираетесь совершать видеозвонки. Для этого необходимо установить приложение для связи и перейти в его настройки, в этом случае дополнительные утилиты не понадобятся.
В качестве примера используем Zoom как самую популярную программу для онлайн-переговоров. Действуйте так:
1. Установите и запустите Zoom, нажмите на иконку профиля в правом верхнем углу и перейдите в «Настройки».
2. Откройте вкладку «Видео» в списке слева.
3. Далее выберите источник входного видеосигнала в выпадающем меню. Здесь должна быть веб-камера, которую вы собираетесь использовать для звонков. Если укажете правильный вариант, на экран будет выводиться изображение с неё. Если сигнал недоступен, значит устройство выключено или не определилось в системе.
4. В основных и расширенных настройках видеосигнала установите необходимые параметры. Активируйте улучшения изображения и фильтрацию шумов, если это необходимо. В разделе «Моё видео» можно включить фильтр, корректирующий ваш внешний вид в кадре.
5. После настроек видео перейдите в следующий по списку раздел — «Звук». Здесь в качестве источника аудио в пункте «Микрофон» должна быть выбрана веб-камера или внешний микрофон. Нажмите на кнопку «Проверить микрофон», которая запустит соответствующий тест. Убедитесь, что ваше устройство записывает голос, а также отрегулируйте громкость.
С помощью онлайн-сервиса
Проверить веб-камеры можно и с помощью бесплатных онлайн-сервисов в браузере. Если выбрали этот способ, вам нужно просто перейти на сайт для тестирования и запустить процесс.
Один из самых удобных сервисов для этого — webcamtests.com. Через него получится проверить камеру и микрофон.
- Откройте в любом браузере сайт. Сервис определит доступные на компьютере устройства.
- Выберите из выпадающего списка источник видеосигнала — активную в данный момент веб-камеру.
- Нажмите на значок «Тестировать камеру».
- Разрешите в браузере доступ к устройству. И на экране появится картинка, передаваемая с веб-камеры.
- Подождите. После проверки в таблице слева от демонстрационного экрана появится информация об устройстве и транслируемом сигнале.
После завершения тестирования закройте сайт или нажмите на кнопку «Остановить камеру».
Для проверки можно использовать и другие сервисы — процедура почти идентичная. Например, подойдёт WebcamMicTest. Откройте его и нажмите кнопку Test webcam, а затем разрешите доступ к оборудованию во время запроса в браузере.
С помощью системных утилит
Windows
В Windows 10 и 11 для проверки можно использовать встроенную утилиту «Камера». Откройте меню «Пуск» и найдите в списке стандартных приложений нужную программу. Запустите её и разрешите доступ к устройству. На экране должен отобразиться видеосигнал.
Приложение «Камера» позволяет настраивать разрешение видео, частоту кадров и соотношение сторон кадра, а также изменять параметры конфиденциальности.
macOS
На Mac есть несколько встроенных программ, с помощью которых можно протестировать веб-камеру. Подключите её к компьютеру с помощью кабеля или по беспроводной связи при необходимости, затем выберите один из вариантов:
- Запустите приложение FaceTime, авторизуйтесь и нажмите «Видео» в меню. Выберите устройство для съёмки.
- Откройте программу Photo Booth. В меню кликните «Видео», а затем укажите нужную веб-камеру.
- Запустите QuickTime Player и в верхнем меню нажмите «Файл», затем «Запись нового видео». Выберите камеру из списка.
Во всех случаях результатом должен стать отображаемый видеосигнал с веб-камеры в окне приложения.
Linux
В разных дистрибутивах Linux можно тестировать веб-камеру и управлять ей с помощью утилиты Guvcview. Её нет в репозитории, поэтому сначала необходимо по очереди выполнить команды в «Терминале» для установки:
sudo add-apt-repository ppa:pj-assis/ppa
sudo apt-get update
sudo apt-get install guvcview
После этого можно запускать из списка программ Guvcview, чтобы проверить веб-камеру и настроить параметры съёмки.
Что делать, если веб-камера не работает
Если устройство не записывает сигнал, попробуйте устранить неполадки, поочерёдно используя советы ниже. Если ни один метод не сработает, обратитесь в магазин с гарантией или к мастеру по ремонту компьютерной техники.
Перезагрузите компьютер
Перезапуск системы поможет исключить влияние работающих приложений на доступность камеры.
Подключите веб-камеру к другому ПК
Попробуйте подсоединить устройство к другому компьютеру, если это возможно, чтобы проверить на ошибки в совместимости с ОС.
Активируйте правильную камеру в приложении
Иногда в программе для видеозвонков может по умолчанию использоваться неподходящее устройство. Найдите в настройках вашего приложения правильный вариант из выпадающего списка.
Возможно, придётся перебрать все доступные пункты. Это особенно актуально, если вы пользуетесь виртуальными камерами для связи, например, со смартфоном.
Проверьте и обновите драйверы
Если у вас Windows, проверьте актуальность драйвера через «Панель управления»:
- Перейдите в «Диспетчер устройств», найдите в списке веб-камеру и убедитесь, что для неё установлен драйвер. Она может отображаться в пункте с соответствующим названием или в «Устройствах обработки изображений».
- Откройте свойства, кликнув по камере правой кнопкой мыши.
- В пункте «Общие» изучите состояние гаджета. Должна быть надпись «Устройство работает нормально». Её отсутствие указывает на проблему с драйверами.
- Найдите в Сети и установите драйвер для своей модели веб-камеры. Как правило, последняя версия программы есть на официальном сайте производителя.
Устраните блокировку камеры системой
В Windows используются параметры конфиденциальности, которые могут отключать веб-камеру в приложениях и не давать ей необходимый доступ. Проверьте этот момент так:
- Через меню «Пуск» откройте раздел «Параметры».
- Перейдите в «Конфиденциальность», в левом меню в подразделе «Разрешения приложений» найдите пункт «Камера».
- Откройте настройку разрешений для устройства. Активируйте доступ нужным приложениям, если он отключён. После этого веб-камера должна заработать правильно и отображаться в программах.
В macOS также есть похожая настройка. Вы можете выбрать, какие приложения будут использовать веб-камеру, таким способом:
- Откройте меню Apple → «Системные настройки» → «Защита и безопасность».
- Переключите меню на вкладку «Конфиденциальность».
- В боковом блоке слева нажмите на пункт «Камера».
- Если система определила наличие веб-камеры, то в этом пункте вы увидите приложения, которым можно открыть доступ к устройству.
- Поставьте соответствующие отметки и сохраните изменения. Перезапустите указанное в списке приложение, в нём должен появиться видеосигнал.
Читайте также 🧐
- 50+ крутых фонов для видеоконференций в Zoom
- Как использовать смартфон в качестве веб-камеры
- Как найти и включить Bluetooth на ноутбуке
- Как выключить веб-камеру в Windows 10
- Как провести видеоконференцию из дома и не опозориться