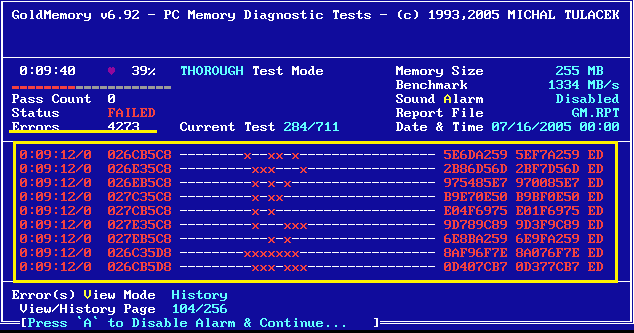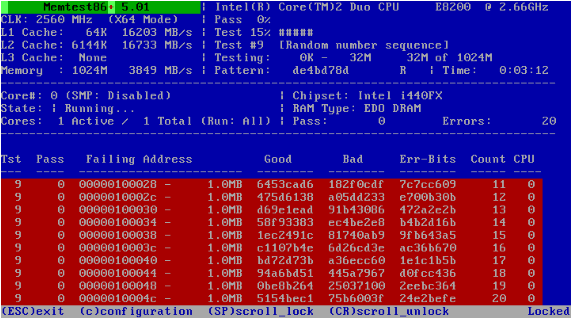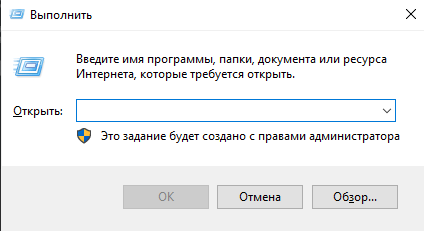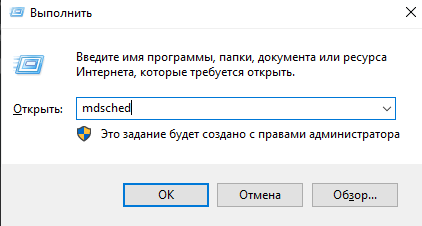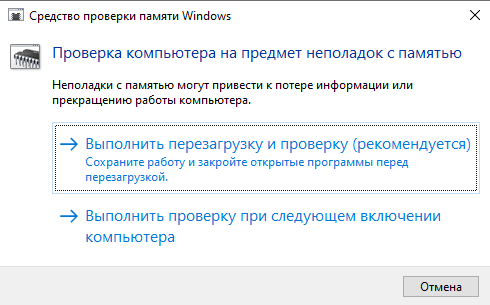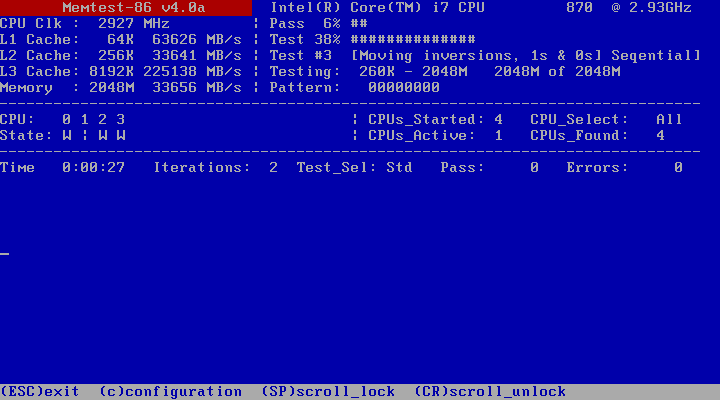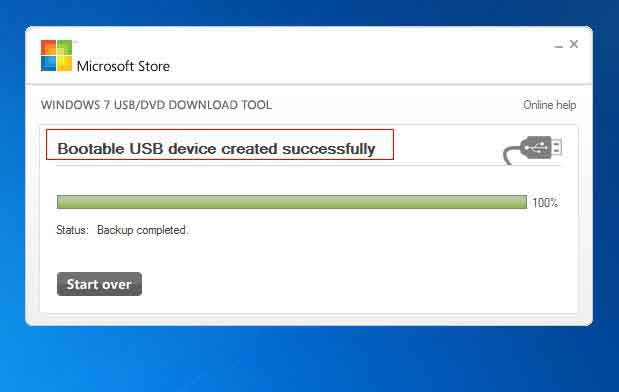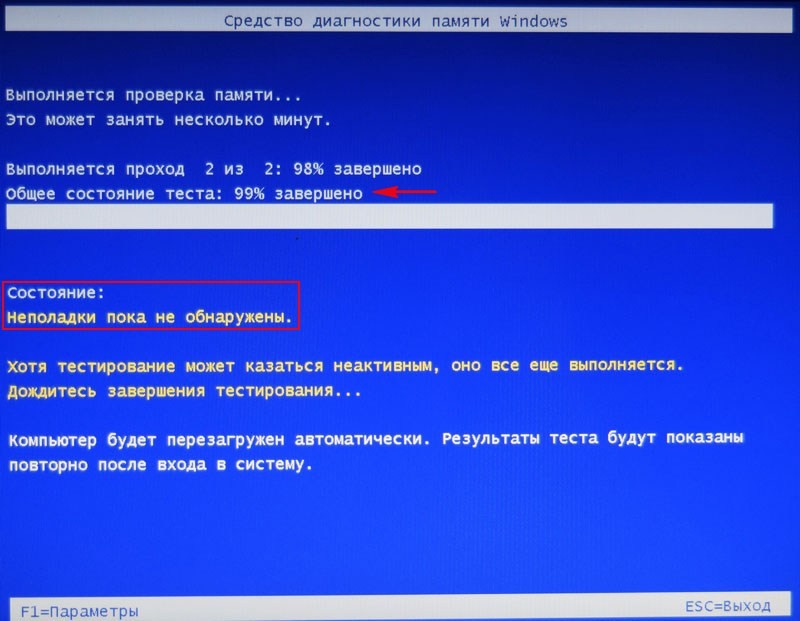На блоге опубликовано много полезных заметок в плане диагностики вашего компьютера (будь то мониторинг системы в играх или температура процессора), однако оперативную память как-то упустили… хотя проверка оперативной памяти в Windows 10 достаточно необходимая штука (особенно если вы поддались недорогому апгрейду с aliexpress).
Как работает оперативная память?! Предположим вас все достало и вы решили удалить страницу в вк. Кликаете дважды по иконке браузера и переходите на страницу социальной сети. Что происходит в это время? Браузер лежит на вашем жестком диске (переходите на SSD) и дабл клик по нему запускает процесс загрузки программы в ОЗУ и последующий ее запуск. Все дальнейшие действия производятся именно в оперативке (она в сотни раз быстрее самых быстрых жестких дисков) и представьте себе ситуацию – что записали вы в ОЗУ одно значение, а при запросе его – получаете совершенно другое… тут то и понадобится тест оперативной памяти, чтобы быть уверенным в идентичности загружаемых в ОЗУ данных и запрашиваемых
Содержание:
- 1 Проверка оперативной памяти на Windows 10. Что необходимо знать?
- 1.1 Тест оперативной памяти Windows 10
- 1.2 MemTest64 – программа для проверки оперативной памяти Windows 10
- 2 От автора
Проверка оперативной памяти на Windows 10. Что необходимо знать?
Годы работы в сервисном центре оставили отпечаток на методах диагностики компьютера. Каким бы он ни был – в любом случае перед установкой Windows необходимо проверить жесткий диск, проверить температурный режим и уже потом приступать к установке и настройке всего и вся. Если в процессе выявились еще ошибки, то первым делом запускаем тест оперативки (что иногда совсем не удобно, когда их целый зоопарк из 4 разных полосок).
ВАЖНО! Если у вас несколько модулей оперативной памяти, то тестировать их необходимо отдельно… ждешь завершения теста пару часов, видишь ошибки и не знаешь какой именно модуль сбойный
Правильно будет тестировать не в Windows 10 и сторонних программах, а использовать мини утилиту, которая записывается на флешку и с нее происходит запуск. Раз уж мы завели заговор про Windows – то и рассматривать будем варианты в привычной всем среде!
Тест оперативной памяти Windows 10
При использовании Windows можно запытать средство проверки памяти Windows. Данная утилита уже входит в состав операционной системы и может ответить на ваш вопрос – все ли в порядке с модулями оперативки и есть ли ошибки в их работе.
Чтобы открыть средство проверки памяти нужно:
- Откройте меню “Пуск” и напечатайте на клавиатуре “средство проверки памяти windows”.
- В результатах поиска выберите необходимый пункт.
Для удобства восприятия приложил скриншот ниже (рекомендую ознакомиться с заметкой как сделать скриншот на компьютере).
В главном окне утилиты выберите время запуска теста (я рекомендую “Выполнить перезагрузку и проверку (рекомендуется)” – раз проблемы есть, их нужно решать а не пугаться при следующем запуске, когда уже и сам забыл что настроил запуск проверки)
Ввиду того, что для примера использовался обычный компьютер за которым я веду повседневную работу, то скриншот процесса проверки я сделать не могу и вам придется довольствоваться любительской фотографией на телефон (но для понимания процесса думаю сгодится).
Как вы понимаете… во время теста оперативной памяти пользоваться компьютером не получится. Процесс это не быстрый (обычно не менее часа) и не требует вашего участия, поэтому можете просто оставить вашего друга в покое и заняться своими делами
Компьютер сам перезагрузится и выведет информацию о результатах теста (работает оно у вас нормально или нет). Если вы по неизвестным причинам интуитивно закрыли это окно или оно у вас не появилось, то отчет всегда можно посмотреть в журнале событий.
В Windows 10 его открыть очень просто – кликаем меню “Пуск” и набираем в строке поиска “Просмотр событий”.
Переходим в “Журналы Windows” и в разделе “Система” можем обнаружить событие от MemoryDiagnostics…
…открываем и видим что терпения у меня не хватило (какой толк тестировать исправную оперативную память) и проверку я прервал как только сделал фотографию для наглядности.
Вот так просто выполняется проверка оперативной памяти в Windows 10 средствами самой операционной системы – абсолютно ничего сложного!
MemTest64 – программа для проверки оперативной памяти Windows 10
Данное руководство было бы не полным не напиши я про удобную утилиту от techpowerup для диагностики оперативной памяти.
В чем фишка?! Программа не требует установки и нет необходимости перезагружать компьютер – просто скачал и запустил
Программу можно скачать на официальном сайте (но ввиду того что она уже 3 года не обновлялась и вряд ли это произойдет – выложу у себя на сайте).
https://www.itshneg.com/downloads/MemTest64.exe
Обратите внимание! MemTest64 работает только 64 разрядных версиях ОС Windows
Запускаете, жмете “Start Test” и ждете завершения. Не совсем понимаю зачем тут русский язык – не думаю что скачать, запустить и нажать старт слишком сложно.
Кстати, хотел посмотреть что пишут по этому поводу коллеги… был очень удивлен что под видом MemTest64 лежат инструкции для совершенно другой программы (о ней мы тоже поговорим в другом руководстве).
От автора
Пару лет назад на вопрос как проверить оперативную память в Windows 10 – я бы ответил… не занимайтесь ерундой, запишите образ на флешку и делайте нормальные тесты! Сейчас же для многих пользователей будет значительно удобнее родное Windows приложение (да и встроенная в систему утилита тоже имеет право на существование).
Содержание
- GoldMemory
- MemTest86
- MemTest86+
- Windows Memory Diagnostic Utility
- RightMark Memory Analyzer
- MEMTEST
- MemTach
- SuperRam
- Вопросы и ответы
Оперативная память или ОЗУ – один из важнейших компонентов персонального компьютера. Неисправность модулей может приводить к критическим ошибкам в работе системы и вызывать BSODы (синие экраны смерти).
В этой статье рассмотрим несколько программ, способных проанализировать ОЗУ и выявить сбойные планки.
GoldMemory
GoldMemory – программа, поставляемая в виде загрузочного образа с дистрибутивом. Работает без участия операционной системы при загрузке с диска или другого носителя.
Софт включает несколько режимов проверки памяти, умеет тестировать производительность, сохраняет данные проверки в специальный файл на жестком диске.
Скачать GoldMemory
MemTest86
Еще одна утилита, которая распространяется уже записанной в образ и работает без загрузки ОС. Позволяет выбирать варианты тестов, отображает информацию об объеме кэша процессора и памяти. Основное отличие от GoldMemory – нет возможности сохранить историю тестов для последующего анализа.
Скачать MemTest86
MemTest86+
MemTest86+ — это переработанная редакция предыдущей программы, созданная энтузиастами. Отличается более высокой скоростью тестирования и поддержкой новейшего железа.
Скачать MemTest86+
Windows Memory Diagnostic Utility
Очередной представитель консольных утилит, работающих без участия операционной системы. Разработанная корпорацией Microsoft, Windows Memory Diagnostic Utility является одним из наиболее эффективных решений для выявления ошибок в оперативной памяти и гарантированно совместима с Windows 7, а также более новыми и старыми системами от MS.
Скачать Windows Memory Diagnostic Utility
RightMark Memory Analyzer
Данный софт уже имеет собственный графический интерфейс и работает под Windows. Основной отличительной чертой RightMark Memory Analyzer является настройка приоритета, что дает возможность осуществлять проверку ОЗУ без нагрузки на систему.
Скачать RightMark Memory Analyzer
MEMTEST
Очень маленькая программка. В бесплатной версии умеет только проверять указанный объем памяти. В платных же редакциях имеет расширенные функции по отображению информации, а также возможность создания загрузочного носителя.
Скачать MEMTEST
MemTach
MemTach – софт для тестирования памяти профессионального уровня. Проводит множество тестов производительности ОЗУ в различных операциях. В силу некоторых особенностей не подходит рядовому пользователю, поскольку назначение некоторых тестов известно только специалистам или продвинутым юзерам.
Скачать MemTach
SuperRam
Данная программа является многофункциональной. В ее состав входят модуль тестирования быстродействия оперативной памяти и монитор ресурсов. Основная функция SuperRam – оптимизация ОЗУ. Софт в реальном времени сканирует память и высвобождает объем, не используемый в данный момент процессором. В настройках можно выставить границы, при которых будет включаться эта опция.
Скачать SuperRam
Ошибки в оперативной памяти могут и должны вызывать неполадки в работе операционной системы и компьютера в целом. Если возникло подозрение, что причиной сбоев является ОЗУ, то необходимо произвести тестирование с помощью одной из программ, приведенных выше. В случае обнаружения ошибок, как это ни печально, придется заменить неисправные модули.
Еще статьи по данной теме:
Помогла ли Вам статья?
Оперативная память — это часть компьютера, которая отвечает за выполнение программных кодов и передачу данных между винчестером и процессором. Если ЦП — это мозг компьютера, то ОП — это нейронная система. Очень важно, чтобы оперативная память не содержала ошибок, в противном случае вся система может выйти из строя. Именно по этой причине при возникновении странной ситуации необходимо сразу проверить ОП на наличие неполадок.
Когда может понадобиться диагностика ОЗУ, признаки неисправности
Тесты памяти не рекомендуется делать регулярно и производить их нужно только в случаях, когда компьютер начинает барахлить. Есть несколько основных симптомов, которые свидетельствуют об ошибках в ОП:
- появление BSOD (синего экрана) с любыми ошибками. Некоторые из них содержат ошибки, которые в документации не указаны как проблемы с ОЗУ, однако лучше будет проверить и память тоже;
- искажение изображения на мониторе;
- принудительное завершение работы приложений, особенно касается игр и тяжёлых приложений для работы с медийными файлами;
- замедленная работа компьютера в целом;
- при попытке включения компьютер не загружается, процесс сопровождается нестандартными звуковыми сигналами.
BSOD — самый яркий пример ошибки оперативной памяти на ПК
При возникновении любой из вышеперечисленных ситуаций необходимо запустить тест памяти для проверки на ошибки.
В Windows встроена специальная утилита для теста и исправления оперативной памяти в случае появления программных ошибок. Принцип его работы довольно прост: необходимо запустить программу, перезагрузить компьютер и дождаться, пока приложение проверит и исправит ошибки, если таковые будут. Минус проверки ОЗУ заключается в обязательном перезапуске ПК, так как оперативная память занята работой системы.
Открыть утилиту можно несколькими способами:
При запуске откроется окно с выбором из двух вариантов:
- «Выполнить перезагрузку и проверку» — перезагружает ПК и проверяет ОЗУ сразу же;
- «Выполнить проверку при следующей загрузке» — создаёт задачу для проверки при следующем старте компьютера.
Выбираем тест памяти и перезагружаем ПК
При выборе любого из вариантов ОЗУ будет просканирована на ошибки дважды. Очень важно не прерывать тест оперативной памяти ни при каких обстоятельствах, так как это может привести к нежелательным последствиям и усугублению неполадок.
Видео: как проверить ОЗУ на ошибки в Windows 10
Использование для диагностики ОЗУ сторонних программ
Кроме стандартной утилиты для проверки ОЗУ, существует несколько «внештатных», которые также диагностируют ошибки. Наилучший представитель этой группы программ — это Memtest86+. Для проверки оперативной памяти лучше всего использовать загрузочную флешку или диск:
- Переходим на официальный сайт для загрузки Memtest86+.
- Скачиваем образ по ссылке с названием ISO (.zip).
Скачиваем утилиту с официального сайта
Распаковываем скачанный файл. После этого записываем его на загрузочный носитель:
- Скачиваем, устанавливаем и запускаем программу Windows 7 USB DVD Download Tool.
- С её помощью записываем образ программы Memtest86+ на носитель.
Записываем образ на съёмный носитель программой Windows 7 USB DVD Download Tool - Далее в настройках BIOS меняем установку загрузки ПК с HDD на носитель программы (USB-HDD или CD-ROM) и включаем ПК.
- Тест программой начнётся в автоматическом режиме и будет продолжаться, пока вы не закончите его в ручном режиме. Разработчики рекомендуют закрыть тест после второго пробега (строка Pass показывает количество проверок).
Работа программы Memtest86+ проходит вне операционной системы
Что делать, если при диагностике памяти обнаружены ошибки
Как и говорилось раньше, проверка ОЗУ удаляет простые программные ошибки, однако она бессильна против физических деформаций и пыли. Нередко ошибки возникают в случаях плохого контакта планки памяти и разъёма. Тогда необходимо физически почистить плату, особенно в местах контактов. Для этого нужно вытащить планку из гнезда и почистить контакты при помощи ластика (стирательной резинки) или мягкой кисточки.
Кроме того, необходимо осмотреть память на предмет других физических повреждений. На чипах и самой планке не должно быть никаких повреждений: трещины, царапины и прочие деформации приведут ОЗУ в негодность и планку придётся заменить на другую.
Видео: как очистить планку ОЗУ при помощи ластика
Контролировать оперативную память на наличие ошибок очень просто, а своевременное обнаружение ошибок предотвратит катастрофу в будущем.
- Распечатать
Здравствуйте! Меня зовут Алексей. Мне 27 лет. По образованию — менеджер и филолог.
Оцените статью:
- 5
- 4
- 3
- 2
- 1
(27 голосов, среднее: 3.7 из 5)
Поделитесь с друзьями!
- MemTest
- MemTach
- SuperRam
- RightMark Memory Analyzer
- Fresh RAM
Причиной снижения скорости работы компьютера могут стать неполадки оперативной памяти. Чтобы проверить основные параметры ОЗУ — скорость чтения и записи информации разных размеров — необходимо использовать специальные утилиты для анализа.
MemTest
MemTest — небольшая утилита, которая используется для тестирования надежности оперативной памяти. Программа дает возможность оценить способность ОЗУ считывать и записывать информацию. При необходимости пользователи могут указать количество памяти в мегабайтах для тестирования. Чаще всего утилита используется во время разгона системы.
Приложение имеет полную совместимость с операционной системой Windows (32/64 бит), но не переведена на русский язык. Пользоваться программой MemTest можно бесплатно. При этом есть возможность покупки лицензионной версии с расширенным функционалом:
- Pro. Стоимость этой версии утилиты составляет 5 долларов. Дает возможность получать более подробные отчеты об ошибках. Можно установить функция для автоматического запуска тестирования памяти через командную строку.
- Deluxe. Цена Deluxe-версии — 14 долларов. Распространяется на специальном CD-накопителе. Включает в себя все функции Pro-версии. Доступна возможность запуска утилиты через BIOS.
Чтобы начать работу с программой MemTest, не нужно устанавливать утилиту — достаточно загрузить архив и запустить ярлык. Все основные инструменты для работы расположены в главном окне. На первом этапе пользователям нужно указать объем памяти для тестирования. По умолчанию стоит параметр «All unused RAM» — вся неиспользуемая память.
Пользователи могут указать любой доступный объем памяти в МБ. Чтобы начать процесс тестирования ОЗУ, необходимо нажать кнопку «Start Testing».
По завершению процесса работы утилита покажет найденное количество ошибок в нижней части интерфейса утилиты.
Преимущества программы MemTest:
- утилита полностью бесплатная;
- простой интерфейс;
- простой и удобный интерфейс.
Недостатки:
- минимальное количество инструментов для тестирования оперативной памяти.
MemTach
MemTach — небольшое приложение для тестирования оперативной памяти компьютера. Утилита выполняет коды различных процедур, чтобы определить скорость и время выполнения определенных задач памятью.
Программа полностью совместима с операционной системой Windows (32/64 бит), но не переведена на русский язык. Модель распространения программы MemTach — бесплатная.
После запуска утилиты откроется главное окно. Перед тем, как запустить анализ оперативной памяти, пользователи могут выполнить небольшие настройки процесса. В разделе «Advanced Options» можно установить расширенные параметры тестирования: включить полный анализ ОЗУ и длительный тест (дольше обычного анализа в 4 раза). Также в программе есть возможность выбора интернет-браузера: Nescape или Internet Explorer. Он используется для просмотра результатов других пользователей на сайте утилиты. Также с помощью браузера можно загрузить свои результаты тестирования ОЗУ.
Установленные параметры позволяют провести более подробную проверку оперативной памяти. Чтобы начать работу утилиты MemTach, надо нажать кнопку «Start Tests».
Программа начнет подробный анализ ОЗУ. Результаты отобразятся в правой части интерфейса. Здесь расположена следующая информация: название теста, минимальная и максимальная скорость памяти в МБ/сек.
Полученные результаты можно сохранить в отдельном текстовом файле. Для этого нужно перейти в раздел «File» и выбрать пункт «Save».
Преимущества MemTach:
- бесплатная модель распространения;
- возможность проведения глубокого анализа оперативной памяти:
- проверка максимальной и минимальной скорости ОЗУ при выполнении различных задач.
Недостатки:
- неудобный интерфейс без официальной поддержки русского языка.
SuperRam
SuperRam — утилита, которая используется для работы с операционной системой. С помощью приложения можно оптимизировать работу ОЗУ, проверить количество свободной и используемой памяти в режиме реального времени, провести тестирование. Есть инструмент для просмотра статистика анализа и истории отчетов.
Программа совместима с операционной системой Windows (32/64 бит), но интерфейс представлен на английском языке. Модель распространения приложения SuperRam — условно-бесплатная. Чтобы получить доступ ко всем имеющимся инструментам, необходимо купить полную версию. Стоимость лицензии составляет 19 долларов. Для тестирования основных возможностей ПО можно загрузить бесплатную пробную версию.
После запуска программы откроется главное окно. В первом разделе отображается подробная информация об оперативной памяти в режиме реального времени: количество свободной и используемой памяти, процент загруженности.
Также в главном окне расположены основные инструменты для работы с утилитой. Чтобы начать проверку оперативной памяти, необходимо выбрать функцию «Run memory benchmark test». После этого откроется новое окно, где пользователям показаны основные параметры, которые будут проанализированы. Чтобы начать работу, необходимо нажать кнопку «Start».
Утилита начнет анализ каждого параметра из списка. Каждому пункту тестирования выставляется оценка от 0 до 10 в зависимости от текущего состояния. В строке «Calculating final score» суммируются все баллы и выставляется общая оценка состояния оперативной памяти.
Преимущества SuperRam:
- простой и удобный интерфейса;
- отслеживание текущего состояния оперативной памяти в режиме реального времени;
- возможность просмотра истории всех отчетов.
Недостатки:
- нет официальной поддержки русского языка.
RightMark Memory Analyzer
RightMark Memory Analyzer — универсальная утилита, которая используется для проведения точных тестов низкоуровневых характеристик оперативной памяти. Есть возможность получения информацию типе и емкости установленных модулей. Также с помощью приложения можно провести анализ других комплектующих компьютера: процессор, материнская плата.
Утилита полностью совместима с операционной системой Windows (32/64 бит), но язык интерфейса — английский. Модель распространения программы RightMark Memory Analyzer — бесплатная.
После запуска утилиты откроется главное окно. Чтобы начать процесс тестирования оперативной памяти, необходимо перейти в раздел «Ram Performance». Здесь пользователи могут выполнить анализ производительности ОЗУ. Для этого нужно указать минимальный и максимальный размеры блоков в KB. Также в этом разделе нужно отметить галочкой тип тестов.
Чтобы запустить процесс проверки ОЗУ, необходимо нажать кнопку «Run». Второй доступный раздел для тестирования памяти — «RAM Stability». Здесь пользователи утилиты могут проверит стабильности ОЗУ. Для этого нужно указать размер блока в KB, количество времени на выполнение теста и т.д.
В разделе «Results» программы RightMark Memory Analyzer можно посмотреть результаты всех проведенных тестов оперативной памяти. При необходимости отчеты можно сохранить на компьютере. Для этого следует воспользоваться функцией «Save», которая расположена в нижней части раздела.
Преимущества RightMark Memory Analyzer:
- простой и удобный интерфейс;
- большой выбор тестов оперативной памяти:
- инструмент для просмотра истории анализа ОЗУ;
- бесплатная модель распространения;
Недостатки:
- отсутствует официальная поддержка русского языка;
- нет инструмента для отслеживания основных показателей оперативной памяти в режиме реального времени.
Fresh RAM
Fresh RAM — программа, которая используется для проверки и оптимизации оперативной памяти. С помощью утилиты можно освободить ОЗУ: сжать информацию, чтобы увеличить скорость чтения. Благодаря этому заметно повышается производительность системы. Также приложение показывает текущее состояние оперативной памяти в режиме реального времени.
Программа полностью совместима с операционной системой Windows (32/64 бит), но не переведена на русский язык.Модель распространения приложения Fresh RAM — условно-бесплатная. Чтобы получить полную версию ПО, необходимо купить лицензию. Стоимость лицензионной версии составляет 15 долларов, но доступна бесплатная пробная версия на 30 дней, которая позволяет опробовать основные функции программы.
После запуска утилиты откроется главное окно, в котором отображается текущее состояние оперативной памяти: количество свободной и используемой памяти в процентах и мегабайтах.
В левой части интерфейса отображается небольшой график состояния ОЗУ «Free RAM Monitor». Чтобы посмотреть подробную информацию о памяти, необходимо нажать кнопку «Details».В открывшемся окне появится полная информация об ОЗУ: процессы, которые загружают систему; самое ресурсоемкое приложение; график работы оперативной памяти.
Преимущества:
- удобный интерфейс;
- отслеживание основных параметров оперативной памяти в режиме реального времени;
- возможность оптимизации ОЗУ для повышения производительности системы.
Недостатки:
- нет полноценных тестов скорости чтения и записи памяти.
Для корректной работы персонального устройства требуется некоторое пространство для хранения файлов операционной системы. Чтобы убедиться в правильности работы оперативной памяти Windows 10, необходимо провести тест программы на 64 или 32 bit. Существует несколько способов и инструкций, ознакомиться с которыми необходимо заблаговременно (это позволит избежать непредвиденных сбоев).
Когда может понадобиться проверка ОЗУ
Мастера не рекомендуют проводить тестирование регулярно – процедуру выполняют по мере надобности.
Процесс необходим, если на персональном устройстве (портативном или стационарном) обнаружены следующие ситуации:
- отображение на мониторе экрана синего цвета с описанием возникшей ошибки (некоторые из них не связаны с оперативкой, но проверить нужно каждый вариант);
- если изображение на экране персонального устройства отображается с искажением;
- некоторые приложения завершаются в экстренном режиме (особенно относится к играм и тяжеловесным программам);
- замедление общих процессов компьютера; (замедленная работа стандартных утилит);
- после включения ПК загрузка заторможена, сопровождается непривычными звуковыми сигналами.
Если на устройстве обнаружена одна из указанных неисправностей, необходимо запустить проверку ПК на исправность работы и наполнения оперативки.
Способы диагностики
Существует два основных способа диагностировать работоспособность элемента хранения данных – встроенный инструмент для проверки или стороннее программное обеспечение. Пользователь может выбрать любой после ознакомления с представленными инструкциями.
Встроенный тест Windows 10
Десятая версия операционной системы Виндовс отличается от предыдущих некоторыми дополнительными функциями. Например, пользователь может самостоятельно проверить оперативку на наличие неисправностей и некоторые устранить, не обращаясь к мастеру. Этапы действий юзера:
- одновременно нажать комбинацию горячих клавиш «Win» и «R»;
- на мониторе откроется дополнительная рабочая панель, в пустой строке которой необходимо ввести значение «mdsched» (команда запускает утилиту, с помощью которой можно проверить работоспособность оперативки). Внимание! Если применение окна «Выполнить» не подходит (например, пользователю не известна нужная команда), можно использовать поисковую строку. Инструмент находится на панели задач рабочего стола;
- после запуска утилиты можно будет выбрать один из вариантов действий – «Выполнение перезагрузки и проверки» или «Выполнение проверки при следующем включении ПК».
В первом случае ПК перезагрузится сразу, память на компьютере проверяется при загрузке. Во втором – пользователь может продолжать работу, диагностика запустится после следующего включения устройства. Оба способа обеспечивают двойное тестирование оперативной памяти персонального компьютера.
Стороннее ПО
В некоторых случаях применение встроенного ПО невозможно (или не подходит). Пользователь может использовать сторонний софт. Проверить загруженность оперативки можно с помощью утилиты Memtest. Этапы действий юзера:
- скачать с официального сайта установочный пакет файлов, распаковать и запустить программу Memtest;
- запустить встроенное ПО Windows USB DVD Download Tool, чтобы через нее записать на ПК образ софта Мемтест;
- при загрузке ПК изменить способ запуска на носитель программы.
После включения персонального устройства (портативного или стационарного) тестирование начнется в автоматическом режиме.
Внимание! Процедура повторяется несколько раз. Остановить программу нужно самостоятельно. Мастера рекомендуют прервать работу приложения после второго теста (число проверок просматривается в пункте «Pass»).
Что делать при обнаружении ошибок
Если проверка на ошибки привела к некоторым результатам, потребуется выполнить дополнительные действия для устранения неполадок. Некоторые варианты:
- сделать проверку механического состояния компьютера или ноутбука – иногда поломка появляется из-за неплотного соединения контактов, загрязнения портов;
- запустить процедуру восстановления операционной системы (поможет, если поломка вызвана небольшим сбоем ОС);
- если на мониторе ПК появился синий экран с указанием номера ошибки, потребуется выполнить диагностику и отдельные работы по устранению неполадки.
Кроме того, можно попробовать чистку оперативной памяти – если накопитель переполнен, неизбежны сбои и заторможенность работы ПК.
Тестирование работоспособности оперативной памяти выполняется двумя способами – встроенным инструментом или сторонним ПО. Инструкции несложные, подойдут начинающим пользователям. Кроме того, своевременная диагностика оперативки поможет предотвратить серьезные неисправности.
Оперативная память – компонент компьютера от которого очень зависит скорость его работы. Можно сказать, производительность системы зависит от объема оперативной памяти напрямую. Если память увеличить, то прирост в скорости вы почувствуете сразу, хотя на скорость влияют и другие аппаратные компоненты.
В этом наборе мы собрали программы для тестирования работы оперативной памяти, а также для периодической ее очистки. Если ваш компьютер работает медленно, то возможно есть смысл проверить, корректно ли работаю модули памяти, и дают ли они максимальную скорость записи и чтения данных.
Что касается периодической очистки памяти, то это действительно может ускорить работу программ. Память построена так, что даже после закрытия программ, загруженные ими модули будут оставаться все еще в памяти. Когда новая программа запускается, то ей сначала приходится выгружать из памяти старые данные, а затем загружать туда новые. Из-за этого время запуска программ увеличивается. Если же память будет периодически чиститься, то для новых программ всегда будет свободное место. Эти проблемы, конечно, характерны прежде всего для маленьких объемов памяти.