Всем пользователям компьютерной индустрии известно, что для безошибочной работы системы, установленной в вашем ПК просто необходимы драйверы – специальное обеспечение для корректного воспроизведения файлов. Но иногда бывает так, что между несколькими установленными на устройство драйверами случаются так называемые конфликты, такое происходит даже с разными версиями одной и той же утилиты, что весьма плохо сказывается для деятельности всего гаджета в целом. Чтобы избежать этого процесса, следует периодически чистить компьютер от программных составляющих, которые не нужны.
Для чего нужно удалять устаревшие драйверы
Бывает так, что убирать драйверы – не просто прихоть, а необходимость. Если во время обновлений приложений к ним добавляется всего несколько новых файлов, то с системным программным обеспечением всё складывается совершенно по-другому. Разработчики иногда досконально изменяют структуру софта, к примеру, на аудио аппаратуру, особенно часто это стало прослеживаться после появления девайса DirectX. И тогда стало необходимостью удалять все устаревшие версии драйверов. Произвести стирание можно некоторыми программами и способами, это касается не только составляющих первой важности, но и определённой операционной системы. Данные процессы могут быть полезными для всех версий Windows, независимо от инновационных введений.
ВАЖНО. Не стоит производить чистку драйверов, если у вас нет новых на замену. Стоит помнить о том, что после процедуры снесения ПО, ОС совершенно перестанет с ними контактировать. Поэтому запаситесь новой версией заранее или создайте резервную копию, чтобы можно было вернуть всё на исходную.
Программы для удаления драйверов
Самое лучшее, что нужно сделать сразу – это удалить полностью все ненужные «дрова», только после этого начать установку новых. Это не только сможет помочь полностью избежать конфликтных ситуаций на вашем программном обеспечении, но и не даст накопиться ненужному балласту, тормозящему работу.
Давно установленные драйверы оставляют за собой целую груду лишней информации, которую тоже необходимо своевременно удалять. Выполнять чистку можно при помощи имеющихся в ПО средств, но следует обратить своё пристальное внимание на то, чтобы не оставались совершенно никакие следы от удаляемого софта. Следует также учесть и то, что чаще всего процедура чистки стандартным методом будет малоэффективна, оставляя за собой некоторые документы, пустые файлы или записи в реестрах, которые в итоге станут мешать нормальной деятельности системы в целом.
Именно для этого и созданы специальные инструменты для удаления драйверов.
Удаление ненужного софта инструментами Windows
Чтобы произвести удаление лишних драйверов, как и другого ПО, можно использовать несколько способов. Самый простой – стандартный, который проводится через «Панель управления», заходя в раздел «Программы и компоненты», где из выходящего списка следует выбрать тот софт, который больше не нужен, и, соответственно, произвести очистку. Но, как показывает практика, такие шаги чаще всего не особо эффективны, так как оставляют за собой следы.
Ещё одним методом очистки является ручное удаление драйверов с помощью Диспетчера устройств, для это:
- В панели «Пуск» открываем раздел «Мой компьютер», далее – «Свойства» (через выплывшее меню), следом – «Диспетчер устройств» (левый блок окна)
- Можно использовать комбинацию клавиш Win и Pause, открывающую то же самое окно, где нужно кликнуть «Диспетчер устройств».
- Выбрать нужный файл, войти в «Свойства».
- В открывшемся окне найти вкладку «Драйвер» и нажать кнопочку «Удалить».
ВАЖНО. В случае, когда вместе с драйверами шли ещё какой-либо софт, следует поставить флажок напротив пункта «Удалить программы» для драйверов для этого устройства и подтвердить своё действие.
В ОС Windows 7, 8 или 10 существует интегрированное приложение очистки диска. Для того чтобы с помощью него совершить удаление софта, следует сделать следующие действия:
- При помощи «горячих кнопок» Win+ R найти окошко «Выполнить».
- В адресной строке ввести команду «Cleanmgr» и перейти к программе.
- Следом нажать «Очистить системные файлы».
- Поставить флажок на пункте «Пакеты драйверов устройств» и нажать «Ок».
Чтобы выполнить данные действия, необходимы права администратора. Дополнительно в обязательном порядке после процедуры удаления старых драйверов любым из предложенных способов следует перезагрузить компьютер.
Практика показывает, что очистка гаджетов от устаревшего софта зачастую не оправдывает ожидаемых результатов, оставляя за собой следы удалённых ранее драйверов. Чтобы кристально очистить свою систему от ненужных более утилит со всеми их ненужными «кометами», стоит воспользоваться не только стандартными шагами, но и сторонними разработками для данных функций.
ТОП лучших программ для удаления драйверов
Сама процедура изъятия драйвера из ОС нужна для самых разных целей. Причинами могут послужить:
- замена некоторых частей устройства;
- неправильная загрузка утилиты;
- установка совершенно новой версии приложения.
Остаточные компоненты удалённых драйверов, прошедших обычную процедуру с помощью стандартных способов, способны провоцировать сбои из-за конфликтов с инновационным софтом. Чтобы полностью избавиться от прошлых инструментов, рекомендуется воспользоваться программой для удаления драйверов.
Независимо от того, какими средствами вы решили воспользоваться для избавления от ненужного софта, существует рекомендация для создания точки восстановления операционной системы, что поспособствует минимизации рисков, связанных с корректностью работы компьютера. Не нужно проводить процедуру удаления драйвера, если у вас нечего поставить вместо него, так как восстановить его после потенциально проблематично. В индустрии программного обеспечения для удаления софта есть как бесплатные утилиты, так и платные, но чаще всего они стоят недорого.
Display Driver Uninstaller
Display Driver Uninstaller является утилитой для абсолютной очистки системы от драйверов видеокарт. Программа полностью убирает и все хвосты, входящие в комплектацию. Display Driver Uninstaller – поистине лучшее приложение, способное помочь в ситуациях, когда стандартные методы бессильны, и в случае необходимости максимальной ликвидации софта придёт на помощь и поможет справиться с проблемой на все 100%. Данная утилита разработана для устранения таких драйверов, как: NVIDIA, AMD, Intel и Physics. Ключи реестров ОС, документы и файлы, каталоги и другие элементы легко и бесследно уйдут в небытие из вашего компьютера. При помощи данного приложения можно не только избавиться от «дров» видеокарты, но и получить полную информацию о работе устройства, модели и номере ID. Меню программы даёт возможность выбрать язык пользования, что удобно для перехода на русскую версию. Функционировать с Display Driver Uninstaller достаточно легко, хотя и сам алгоритм подобных приложений аналогичен. После установки этого ПО следует выполнить запуск устройства в безопасном режиме, следом в обычном режиме уже виден видеодрайвер (в случае неверного отображения производителя карты нужно выбрать вручную из списка).
Всю подробную информацию о работе видеокарты вы можете увидеть в журнале обзора окна программы. В поле выбора должны быть выделены названия всех удаляемых драйверов – Intel, NVIDIA или AMD. Когда всё это видно, нажимаем «Удалить» (самый подходящий вариант с автоматическим перезапуском системы или выключением компьютера, если в контексте планируется замена адаптера видео). После выполнения всех перечисленных команд никаких остаточных «комет» и хостов не останется и в помине. Данная разработка поддерживается и обновляется в регулярном режиме ОС Windows 10.
Driver Sweeper
Driver Sweeper – отличное бесплатное приложение для деинсталляции не только драйверов видеокарт, но и другого софта, таких как звуковые карты, принтеры, порты USB и т. д. Данный продукт позволяет полностью убрать все хвосты, избавиться от лишнего хлама в реестре работы системы, файлов и иных объектов, имеющих отношение к заменённому драйверу. Так случилось, что эта утилита больше не имеет поддержки со стороны разработчика, вследствие чего безбожно устаревая, но при всём при этом абсолютно не теряет популярности среди числа пользователей.
Настройки интерфейса помогают сменить язык на более подходящий – русский. Когда осуществляется переход к сноске «Анализ и очистка», выходит перечень всех установленных ранее производителей дров, таких как: клавиатура, звуковые установки, видеоадаптеры AMD, NVIDIA, Intel , принтеров Canon и HP или иного функционала ПК.
Важно верно расставить флажки напротив предназначенных для снесения софта и кликнуть «Удалить», вследствие чего Driver Sweeper обнаружит все связанные с ненужными драйверами объекты. Указанная утилита имеет способность и предлагает создать резервную копию устаревших драйверных систем перед запуском удаления для того, чтобы была возможность их вернуть в случае необходимости. Также существует непохожая на другие опция – сохранение порядочности размещения иконок рабочего стола, что вполне удобно при установке новой видеокарты взамен старой.
Driver Fusion
Driver Fusion – это новая разработка софта для деинсталляции драйверов и их «комет», которая создана для замены Driver Sweeper. Существуют как платная (имеет наибольшее количество опций), так и бесплатная версии данной утилиты. При помощи этого апгрейда можно удалить такие драйверы, как: NVIDIA, Marvell, AMD, Intel, Realtek, HP, Canon и прочие. Даже воспользовавшись бесплатной версией этой программы с набором ограниченных функций, можно достаточно хорошо решить проблемы с удалением софта, по крайней мере, драйверы самых популярных разработок данная утилита способна изъять.
Также есть опции:
- сохранение порядка значков на рабочем столе;
- создание резервных копий, способное всё вернуть к исходному положению;
- возможность проверить актуальность установленных драйверов;
- можно настроить необходимую фильтрацию;
- можно выбрать русский язык.
Для успешного удаления драйверов с использованием Driver Fusion нужно следовать инструкции:
- Слева выбрать «Очиститель драйверов».
- Отметить тип устройства и производителя.
- Кликнуть кнопку «Очистить».
- Перезагрузить устройство.
Платная разработка представляет собой функционал для очистки защищённых файлов и ключей реестра системы. Это приложение имеет поддержку и обновления разработчиком, поддерживается последними версиями ОС Windows.
Driver Cleaner
Driver Cleaner является платным контентом, но его цена вполне подъёмная. Данный продукт функционирует с драйверами фактически всех компьютеров нашего времени, независимо от операционной базы. В этой разработке существует следующий набор опций – выбор языковых настроек и опция резервного копирования, которая помогает вернуться к исходному положению дел на устройстве. После инсталляции приложения следует сразу произвести обновление, используя меню инструментов, после чего требуется перезапустить утилиту. Весь список действий аналогичен перечисленным выше разработкам. В ситуациях, когда требуется выбрать нужный файл или ключ реестра после запуска сканера, нужно отметить галочкой ещё и возле «Use Advanced clearning», следом кликнуть иконку Scan для запуска анализа, а после полного выполнения поставить флажки на найденных элементах, нажать «Clean» и перезагрузить гаджет.
В заключение хочется напомнить о том, что все операции, сопряжённые с удалением старых драйверов должны доводиться до конца с обязательным перезапуском системы. Иначе устройство будет тормозить, а самое плохое, что может произойти после чистки – это списки реестра, которые отредактировать вручную потенциально очень проблематично, именно поэтому доводите процедуру до логического конца. Пользуйтесь специальными апгрейдами, созданными для этих целей. А решать, какой подойдёт для частного случая, только вам. Удачных удалений без ошибок!
Немного теории
Драйвер – это неотъемлемая часть программного обеспечения. Он необходим для правильного взаимодействия операционной системы и оборудования. Без его установки устройство будет функционировать неправильно или очень ограниченно.
В современную ОС Windows 10 уже предустановлено программное обеспечение для большинства устройств, и, скорее всего, проблем с базовой настройкой не возникнет. Но, например, для видео, аудио, принтера установка родного драйвера очень рекомендуется.
В каких случаях может потребоваться удаление драйвера:
- Вы установили несовместимую версию с устройством.
- Было произведено неудачное обновление драйвера.
- Устройство было заменено/отсоединено от ПК.
Так как для компьютера существует огромное количество устройств, как убрать драйвер каждого из них я, конечно, показать не смогу. Но мы рассмотрим способы удаления наиболее часто встречаемых моделей и общий принцип для всех устройств.
Как удалить старые и ненужные драйвера в Windows 10/8.1/7
Со временем Windows хранит множества резервных копий в системе, временные файлы, старые драйвера, которые постепенно будут занимать пространство на жестком диски. Конечно можно почистить диск «C» от ненужных файлов , чтобы освободить место на вашем жестком диске, но что делать, если старые драйвера какого-либо устройства мешают установки новых версий? Особенно проблемы вызывают беспроводные мыши, клавиатуры и другие USB устройства, которые не хотят иногда работать, пока не удалим старые драйвера и не установим новые.
Драйвера это необходимые маленькие приложения, которые нужны, чтобы подключить любое устройство и заставить его работать. В системе Windows очень большая база драйверов для разных типов устройств: принтеры, мыши, звуковые карты, платы и т.п. Некоторые производители выпускают свои версии драйвера, которые необходимы для работы и не всегда в базе windows драйвера могут работать с тем или иным устройством. Для этого нам нужно удалить старые ненужные версии драйвера и установить новые от производителя.
Как удалить предыдущую версию драйвера
Каждый раз, когда драйвер обновляется раз за разом, то старые резервные копии драйверов остаются в системе, тем самым забивая жесткий диск и мешают установки новых версий драйвера. Для удаления предыдущих версий драйвера напишите в «Поиске» (около Пуск) Командная строка или CMD, нажмите на ней правой кнопкой мыши и запустите от имени администратора, далее в открывшимся окне задайте команду cleanmgr .
Поставьте галочку около пункта Пакеты драйверов устройств и нажмите OK. Будет выполнена очистка всех старых пакетов драйверов.
Как выявить скрытые драйвера устройств в диспетчере
Команда связана с тем, чтобы отобразить скрытые драйвера в диспетчере устройств, старых версиях Windows XP, 7.
Запустите Командную строку от имени администратора и введите команду:
SET devmgr_show_nonpresent_devices = 1
Можете перейти в диспетчер устройств и попробовать отобразить скрытые.
Удаление драйвера устройства, установленного в компьютере
Способ 1:
(удаление драйвера при помощи специальных программ)
Простых бесплатных программ для удаления драйверов существует не много. Хорошим вариантом является программа Driver Sweeper.
Driver Sweeper:
Порядок удаления драйвера при помощи Driver Sweeper:
- скачать программу (см. ссылку выше), установить и запустить ее на компьютере;
- активировать русский язык интерфейса (это не обязательно, но так будет удобнее). Для активации русского языка в левой части окна программы нужно щелкнуть мышкой по пункту «Language», затем в его правой части, в выпадающем списке, выбрать вариант «Russian». После этого нажать кнопку «Apply»;
- когда программа переключится на русский язык, в левой части ее окна щелкнуть мышкой по пункту «Анализ и очистка». Затем в его правой части поставить флажок возле устройства, драйвер которого нужно удалить, после чего нажать кнопку «Анализ»;
- через некоторое время программа отобразит список файлов удаляемого драйвера, а также связанных с ними ключей системного реестра. Если некоторые из них Вы хотите оставить, нужно снять находящиеся рядом с ними флажки. Для удаления отмеченных флажками файлов жмем кнопку «Очистка» и подтверждаем удаление в появившемся диалоговом окне.
Способ 2:
(через диспетчер устройств Windows)
- завершить все активные процессы, которые могут использовать удаляемый драйвер (чтобы они не препятствовали его удалению); Напомню, что для завершения процесса необходимо открыть диспетчер задач Windows, перейти на вкладку «Процессы», выделить соответствующий процесс в списке и внизу окна нажать кнопку «Зашершить процесс». О том, что какой-то процесс может использовать драйвер устройства, можно узнать из его описания. Например, процессы, имеющие отношение к видеокарте NVIDIA GeForce, в описании будут иметь слово NVIDIA (см. изображение).
- открыть диспетчер устройств Windows;
- в списке найти устройство, драйвер которого нужно удалить, щелкнуть по нему правой кнопкой мышки и в появившемся меню выбрать пункт «Свойства»;
- в открывшемся окне перейти на вкладку «Драйвер», где нажать кнопку «Удалить»;
- в следующем окне поставить флажок возле «Удалить программы драйверов для этого устройства», нажать кнопку «ОК» и дождаться завершения процесса удаления.
В большинстве случаев указанных выше действий достаточно. Однако, этот способ не гарантирует полного удаления драйвера с компьютера. В системе могут остаться некоторые файлы, а также связанные с ним ключи системного реестра. Обычно, это не создает никаких проблем. Однако, если нужно полностью удалить драйвер, лучше использовать специальную программу (см. предыдущий способ).
Удаление драйверов неиспользуемых устройств
К компьютеру постоянно подключаются какие-то устройства (флешки, съемные диски, карт-ридеры, телефоны, принтеры и др.). Для каждого из них в системе устанавливается драйвер. После отключения устройства эти драйверы остаются в системе, занимают место на жестком диске и в целом замедляют работу компьютера. Их целесообразно удалить.
Проблема заключается в том, что неиспользуемые устройства по умолчанию не отображаются в диспетчере устройств Windows, а упомянутая выше программа Driver Sweeper способна найти только некоторые из них. Поэтому удалить неиспользуемые драйверы изложенными выше способами нельзя.
Есть два пути решения проблемы: использовать программу Driver Genius или же заставить компьютер отображать абсолютно все драйверы (в том числе неиспользуемые) и затем удалить их в обычном порядке через диспетчер устройств (см. выше). Теперь подробнее.
Через диспетчера устройств
Это надежный, простой и довольно быстрый способ. Можно удалить практически любой драйвер, ненужно ничего скачивать дополнительно или устанавливать. Рассмотрю все по шагам.
- Сначала открываем диспетчер устройств. Сделать это можно через панель управления Windows, или просто нажав Win+R, а затем в строку «Открыть» ввести команду devmgmt.msc (пример ниже на скриншоте).
Запуск диспетчера устройств — devmgmt.msc
- Далее нужно найти в списке то устройство, у которого мы хотим удалить драйвер. Затем щелкнуть по нему правой кнопкой мышки и в появившемся контекстном меню выбрать свойства.
Диспетчер устройств — свойства
- После чего откройте вкладку «Драйвер» и нажмите кнопку «Удалить устройство» (см. скриншот ниже).
Удалить устройство
Через панель управления
Некоторые драйвера можно удалить с помощью стандартного приложения в Windows «Удаление программ» (ссылка есть в панели управления, см. скриншот ниже).
Примечание! Этот способ хорош тем, что помимо самого драйвера, часто идет в комплекте рабочий центр для управления и изменения настроек драйвера.
Например, драйвера на звук (панель управления Realtek), на видеокарту (Nvidia или AMD) и пр. — во всех них есть спец. центры управления. Если эти драйвера удалить через диспетчер устройств — то эти «центры» останутся в системе, поэтому их целесообразнее удалять через панель управления.
Как открыть панель управления (в т.ч. в Windows 10) — https://ocomp.info/control-panel.html
Панель управления — программы — удаление
Далее в списке попробуйте найти те драйвера, которые хотите удалить. Например, у меня нашлось:
- Драйвер графики Intel (драйвер на видеокарту);
- Компоненты Intel;
- Пакет драйверов Windows — Atheros Communications (Wi-Fi драйвера);
- Пакет драйверов Windows — Dell Inc и т.д.
Выделены драйвера, которые есть в списке программ
Для удаления выберите нужный драйвер и нажмите кнопку «Удалить/изменить» в верхней части окна. Собственно, здесь более комментировать нечего.
С помощью утилиты Driver Sweeper
Для тех случаев, когда обычными способами удалить драйвер не получается — можно прибегнуть к специальным утилитам . Одна из таких утилит (причем, одна из лучших) — это Driver Sweeper!
Driver Sweeper
Сайт разработчика: http://phyxion.net/
Софт-портал: http://www.softportal.com/software-18719-driver-sweeper.html
Надежная утилита, предназначенная для удаления драйверов из системы Windows (хочу подчеркнуть, что удаление будет выполнено очень чисто, даже системный реестр будет проверен на все «хвосты», и, если оные будут найдены — так же подвергнуться зачистке!).
Помимо всего прочего, утилита позволяет сделать резервную копию всех драйверов в системе (перед удалением — рекомендую сделать!).
После установки и запуска программы — первое, что рекомендую сделать, переключить язык на русский (по умолчанию, будет выбран английский). Для этого щелкните в меню по Language и выберите Russian (см. скриншот ниже).
Переключение языка на русский
Затем в меню слева выберите «Анализ и очистка», отметьте галочками всё, что хотите найти и жмите кнопку анализа.
Анализ и поиск старых «дров»
Через мгновение Driver Sweeper предоставит вам весь список драйверов, которые вы можете очистить. Например, в моем случае я удалил AMD драйвера (что интересно, т.к. на ноутбуке только встроенная Intel HD карта — и они в принципе не нужны!).
Выбор драйверов для удаления…
Удаление устаревших версий
Производитель может обновить инструкции устройства, а разработчик ОС — внедрить новые функции. В результате драйвер, как и любое ПО, со временем устаревает. Пользователь, получая автоматические обновления, даже не замечает, как происходит замена. Идеальная картина взаимодействия портится за счет того, что система «аккуратно» складирует, а не удаляет ненужное. Microsoft отдала решение этой проблемы в руки пользователя.
Windows 7
Никаких специальных инструментов, предусматривающих удаление старых драйверов, здесь не предусмотрено. Тем не менее, у пользователя такая возможность имеется. Отправимся в панель управления.
Отмеченный на скриншоте пункт открывает меню управления установленным программным обеспечением и компонентами системы. Во вторую категорию как раз и попадают драйверы устройств.
Упростить поиск можно, выполнив сортировку по издателю. Когда вы знаете производителя ненужного более устройства, его можно найти и отметить в выпадающем списке. Система оставит в окне только выпущенное им ПО.
После того как вы определились с компонентами, можно начинать удаление драйверов из системы Windows 7. Воспользовавшись указанной кнопкой, вы получите предупреждение о последствиях своих действий.
Подтверждая свое решение, проходим «последнюю линию обороны». Выбранный компонент будет удален, а соответствующее устройство станет недоступно для использования.
Windows 10
В последней версии ОС Microsoft сделала шаг навстречу пользователям и предусмотрела специальные инструменты, позволяющие удалить ненужные драйверы в Windows 10. Располагаются они в меню очистки диска.
Открыв его, выбираем отмеченный пункт, позволяющий работать с файлами системы.
После того как будет выполнена проверка компонентов на актуальность, мы получим следующее окно. Как видите, система неспособна сама удалить ненужные драйверы, но может определить устаревшие версии и предложить пользователю от них избавиться.
Командная строка
В особо запущенных случаях удалить драйвер с компьютера на Windows 7 или 10 можно с помощью командной строки. К примеру, когда устройства уже нет, а описанными способами избавиться от управляющих им компонентов не получается. Этот метод официально документирован Microsoft и разрешен для применения пользователям с административными правами. Воспользовавшись им, можно полностью удалить драйвер из системы.
Windows, заботясь о пользователях, сохраняет «память» обо всех подключаемых к компьютеру устройствах. Драйверы помещаются в специальное хранилище и ждут своего часа, который наступит при повторном использовании. Для начала создадим удобный для изучения список отправленных на хранение компонентов.
С помощью приведенной команды мы заставим службу PnP сохранить перечень драйверов в текстовый файл и разместить его на рабочем столе пользователя. Теперь пользователь может просматривать его в Блокноте, чтобы найти подлежащий удалению компонент.
Продолжим бороться с аудиосистемой ПК и рассмотрим, как удалить звуковой драйвер, обнаруженный в списке. Теперь, когда нам известного его имя, опубликованное в системе, снова воспользуемся командной строкой в режиме администратора.
На скриншоте показано, что делать в том случае, когда ОС отказывает в удалении, ссылаясь на использование устройства. Добавляем параметр «-f», означающий выполнение команды в принудительном порядке и добиваемся желаемого результата.
Топ программ для удаления драйверов
Компьютер является вместилищем разных взаимосвязанных устройств и для корректного взаимодействия оборудования необходим специальный софт, а именно – драйверы. Благодаря этому программному обеспечению достигается полноценная функциональность девайса.
По причине устаревших, «слетевших», криво установленных или неподходящих оборудованию драйверов вероятны сбои, система также может не видеть комплектующих, в результате чего нормальная работа невозможна.
Установка нового софта поверх старого не всегда проходит успешно, даже если это обновления одних и тех же драйверов.
Топ программ для удаления драйверов.
По-хорошему необходимо сначала выполнить полное удаление ненужных дров, после чего уже устанавливать новые, это поможет избежать конфликта ПО, а также предотвратит накопление лишнего балласта. Старые драйверы оставляют за собой «хвосты», которые тоже требуется за ними подчистить.
Выполнять удаление можно штатными средствами системы, но здесь нужно быть особенно внимательным, чтобы не оставить никаких следов от устраняемого софта.
К тому же не всегда стандартная процедура встроенными инструментами будет эффективна, ведь могут остаться некоторые файлы, пустые папки или записи в реестре, которые в дальнейшем помешают корректной работе нового ПО, что может сказаться и на функционировании всей системы.
Чтобы подчистую стереть остатки старого софта используется программа для удаления драйверов, полностью ликвидирующая все связи с ними.
Удаление драйверов инструментами Windows
Удалить ненужные дрова, так же, как и другое программное обеспечение, можно несколькими способами.
Стандартным образом процедура проводится через «Панель управления» в разделе «Программы и компоненты», где можно найти в списке тот софт, который больше не требуется, и выполнить удаление.
Но такие действия зачастую малоэффективны, поскольку всё равно оставляют следы. Ещё один метод предполагает выполнение удаления вручную посредством Диспетчера устройств:
- Переходим по пути Мой компьютер (Этот компьютер) – Свойства (через контекстное меню) – Диспетчер устройств (в левом блоке окна);
- Или используем горячие клавиши Win+Pause, которые открывают то же окно, где выбираем Диспетчер устройств;
- Находим требуемое устройство, открываем Свойства;
- В появившемся окне переходим к вкладке «Драйвер»;
- Жмём кнопку «Удалить»;
- Если вместе с драйвером шёл ещё какой-либо софт, ставим флажок напротив пункта «Удалить программы дайверов для этого устройства» и подтверждаем действие.
В системах Windows 10, 8 или 7 присутствует интегрированная утилита очистки диска. Чтобы с её помощью удалить драйверы, требуется выполнить следующие действия:
- Используя «горячие клавиши» Win+R, переходим к окошку «Выполнить»;
- В командной строке вбиваем команду «cleanmgr» и переходим к утилите;
- Жмём кнопку «Очистить системные файлы»;
- Отмечаем флажком пункт «Пакеты дайверов устройств», нажимаем «Ок».
Для выполнения этих действий требуются права администратора. Кроме того, после удаления старых драйверов любым из способов обязательна перезагрузка компьютера.
На практике применение встроенного в систему функционала часто не оправдывает ожиданий, оставляя следы присутствия старых драйверов.
Для более тщательного удаления софта со всеми его «хвостами» можно использовать как родные утилиты от разработчиков устройств, так и сторонние продукты.
Лучшие программы для удаления драйверов
Процедура удаления драйверов из системы требуется для разных целей. Это может быть замена оборудования, некорректная работа установленного софта или просто установка новой версии начисто.
Остатки некоторых компонентов старых драйверов после стандартного удаления могут спровоцировать конфликт с новым софтом.
Чтобы стереть абсолютно все воспоминания о прошлом, лучше применить программу для удаления драйверов.
Вне зависимости от того, какие средства используются для избавления от балласта ненужного софта, рекомендуется перед процедурой создать точку восстановления системы, что поможет минимизировать риски, связанные с возможным сбоем в работе.
Не нужно удалять драйвер, если его затем нечем заменить, поскольку восстановить софт может быть проблематично. Среди программных решений различных разработчиков есть те, на которые действительно стоит обратить внимание.
Существуют как бесплатные версии программ для удаления драйверов, так и коммерческие, но часто их стоимость невелика.
Display Driver Uninstaller
Программа для полного удаления драйверов видеокарт, устраняющая кроме них и остальное ПО, идущее обычно в комплекте.
Display Driver Uninstaller – одна из лучших утилит, которая поможет и в случае, если стандартными инструментами выполнить процедуру не получилось, и когда требуется максимально тщательная ликвидации, софт придётся очень кстати пользователю при замене оборудования без переустановки системы. Программа предназначена для удаления драйверов AMD, Intel, NVIDIA + Physics.
Ключи реестра системы, файлы, каталоги и прочие элементы, относящиеся к данному софту, бесследно исчезнут из недр системы. С помощью Display Driver Uninstaller можно не только деинсталлировать драйвера видеокарты, но и просмотреть информацию об устройстве, модели и идентификационном номере.
Интерфейс программы предполагает выбор языка, поэтому для удобства можно сразу ж переключиться на русский. Работать с Display Driver Uninstaller просто, в принципе алгоритм действий при использовании данной категории утилит аналогичен.
После инсталляции софта рекомендуется загрузка компьютера в безопасном режиме, далее в автоматическом режиме определяется видеодрайвер (если производитель карты отобразился неверно, выбираем вручную из списка). Информацию о видеокарте можно увидеть в журнале внизу окна программы.
В поле выбора должно быть указано название удаляемых драйверов NVIDIA, AMD или Intel, когда с этим определились, нажимаем кнопку удаления (их всего три, выбираем вариант с перезагрузкой устройства или выключением, если будет выполняться замена видеоадаптера).
После процедуры от старых драйверов и их «хвостов» не останется и следа. Продукт регулярно обновляется и поддерживает ОС Windows 10.
Driver Fusion
Это программа для удаления драйверов и их остатков, заменившая Driver Sweeper. Есть две версии программы – бесплатная и платная с расширенным функционалом. С помощью данного инструмента удаляйте Realtek, Marvell, NVIDIA, AMD, Intel, HP, ATi и прочие дрова устройств.
Даже с ограниченным набором опций в бесплатной версии можно эффективно решить некоторые задачи, во всяком случае наиболее популярные драйверы устройств утилита находит.
Присутствует также возможность сохранения ярлыков на рабочем столе при удалении драйверов видеокарты, функция резервного копирования, благодаря которой можно вернуть всё на места, проверка актуальности драйверов, настраиваемые фильтры.
Интерфейс простой и удобный, имеется опция выбора языка, доступен и русский.
Чтобы выполнить процедуру удаления с помощью Driver Fusion, открываем приложение и в левом блоке интерфейса открываем «Очиститель драйверов», где выбираем тип устройства и производителя, затем жмём кнопку «Очистить» и перезагружаем компьютер.
Премиум-версия предоставляет также возможность удаления защищённых файлов и ключей реестра. Программный продукт Driver Fusion обновляется разработчиком и поддерживает последние версии Windows.
Driver Cleaner
Софт платный, но его стоимость незначительная. Инструмент Driver Cleaner работает с драйверами практически всех современных компьютерных устройств, на любой операционной системе. Для интерфейса продукта предусмотрен выбор языков. Присутствует также очень полезная опция резервного копирования, позволяющая вернуться назад в случае неудачи.
Проинсталлировав программу, лучше сразу её обновить, соответствующая опция есть в меню «Инструменты», после чего нужен перезапуск софта.
Все действия в приложении выполняются по аналогии с рассмотренными выше, выбираем из списка драйверы (если нужно отметить несколько, ставим флажок напротив пункта «Несколько фильтров одновременно»).
В случае необходимости выбора отдельных файлов и ключей реестра после сканирования ставим галочку также возле «Use Advanced cleaning», далее жмём кнопку «Scan» для начала анализа, а после его выполнения отмечаем обнаруженные элементы, нажимаем кнопку «Clean», затем перезагружаемся.
В некоторых случаях бывает достаточно использования стандартных инструментов системы, но для контроля оборудования лучше применять специальный софт, тем более что для его освоения не требуется каких-либо специальных навыков.
Процессы очистки в приложениях автоматизированы, поэтому риск удалить что-нибудь важное сведён к минимуму, а опция резервного копирования защитит от вероятности, что удаление пройдёт не лучшим образом или пользователь случайно выберет для устранения не тот драйвер.
Источники
- https://derudo.ru/delete_driver.html
- https://shtat-media.ru/vindovs-7/kak-udalit-starye-i-nenuzhnye-drajvera-v-windows-10.html
- https://www.chaynikam.info/udalenie_drayvera.html
- https://ocomp.info/kak-udalit-drayvera.html
- https://pcfaq.info/sistema/udalenie-nenuzhnyh-drajverov-v-windows-7-10.html
- https://vseprost.ru/top-programm-dlya-udaleniya-drajverov.html
[свернуть]

Display Driver Uninstaller — утилита для полного удаления драйверов видеокарт AMD, NVIDIA, INTEL из системы, включая ключи реестра, папки и файлы.
Приложение будет полезно, когда стандартными способами системы Windows удалить драйверы не удается, или же когда есть сомнения относительно тщательности очистки от остатков. Удаляет текущие и предыдущие видеодрайверы из диспетчера устройств и хранилища драйверов Windows. Используя DDU, вы можете решить многие распространенные проблемы, связанные с графическими драйверами. Установка драйверов после использования DDU подобна «чистой» установке.
Рекомендации по применению:
- Для надежности удаления и безопасности запускайте программу в безопасном режиме.
- Во время работы с программой отключите интернет. Это позволит избежать повторной установки драйверов без запроса службой Windows Update.
- Перед использованием DDU рекомендуется создать точку восстановления системы или резервную копию для предотвращения возможных нежелательных последствий.
ТОП-сегодня раздела «Деинсталяторы»
Uninstall Tool 3.7.1
Uninstall Tool — компактная и удобная в эксплуатации утилита, позволяющая полноценно заменить…
Revo Uninstaller Pro 5.0.8
Revo Uninstaller — мощная утилита для удаления и деинсталляции программ без остатков, следов и хвостов на вашем ПК…
Avast Clear 23.1.7883
Avast Clear — утилита для удаления приложений avast, когда стандартным путём из панели управления Windows удалить невозможно…
Отзывы о программе Display Driver Uninstaller
Юрий про Display Driver Uninstaller 18.0.4.7 [03-01-2022]
Я не ожидал такого эффекта от программы Display Driver Uninstaller.Эта программа превзошла мои ожидания.Сложная программа,но я не затупил.Известно,что windows 7 устанавливается поверх прежней программы,то есть поверх мусора.Потом программы могут устанавливаться через щели безопасности имея легальный статус.Потом попробуй удали эти легальные трояны Аваста,AVG,Смарт- дефрагов и др.Эта программа как раз в точку.
3 | 20 | Ответить
Никита про Display Driver Uninstaller 18.0.2.2 [18-03-2020]
Всё работает
14 | 5 | Ответить
дима про Display Driver Uninstaller 18.0.1.9 [09-11-2019]
на 7х64 работает , а на хр не поддерживается , пишет что не является приложением win32 , запускал в безосном режиме по кнопочке F8
12 | 15 | Ответить
Вася в ответ дима про Display Driver Uninstaller 18.0.4.7 [16-01-2022]
Ты бы еще на Виндовс 98 пытался запустить. Когда вы слезете с этого старого говна в виде виндовс ХР
11 | 8 | Ответить
Артём про Display Driver Uninstaller 18.0.1.5 [22-06-2019]
Всем здорова после тогда как скачал прогу запустил пк перезагрузился и пароль поменялся что за проблема ?
25 | 116 | Ответить
Нурлан про Display Driver Uninstaller 18.0.1.5 [16-06-2019]
ВАСИЛИСК ПОМОГИ ПОЖАЛУЙСТА
Требует пароль, мой неверный, твой совет я не понял как делать
22 | 38 | Ответить
Необходимость в удалении драйверов может возникнуть при замене комплектующих или периферийных устройств, а также при их обновлении до новой версии. В этой инструкции мы рассмотрим несколько способов, как удалить драйвер в операционной системе Windows 7, Windows 10 и Windows 11.
Панель управления
В большинстве случаев, установленные вручную драйверы можно удалять как обычные программы, то есть через «Панель управления». Для этого нужно открыть «Панель управления» (в Windows 10 и Windows 11 для этого нужно нажать Win-R и выполнить команду «control») и перейти в раздел «Программы – Удаление программы».
Здесь вы увидите список всех программ, которые установлены на вашем компьютере. Для того чтобы найти нужный драйвер можно воспользоваться поиском.
Для удаления драйвера просто кликните по нему правой кнопкой мышки и выберите вариант «Удалить» или «Удалить / Изменить».
После этого запустится установщик, отвечающий за установку и удаление программного обеспечения. С его помощью вы сможете удалить драйвер, точно также, как это делается в случае обычных программ.
Для завершения удаления перезагрузите компьютер.
Меню Параметры
Если вы пользуетесь Windows 10 или Windows 11, то вы можете удалить драйвер через меню «Параметры». Для этого откройте «Параметры» (например, с помощью комбинации клавиш Win-i) и перейдите в раздел «Приложения – Приложения и возможности».
В данном разделе будет точно такой же список установленных программ, как и в «Панели управления». Здесь вы сможете найти нужный драйвер и удалить его с компьютера.
В Windows 10 это выглядит так:
В Windows 11 это выглядит так:
После завершения удаления перезагрузите компьютер.
Диспетчер устройств
Также драйвер можно удалить через «Диспетчер устройств». Если вы пользуетесь операционной системой Windows 10, то для того, чтобы открыть «Диспетчер устройств» вы можете просто кликнуть правой кнопкой мыши по меню «Пуск» или нажать комбинацию клавиш Windows-X и выбрать соответствующий пункт меню.
В Windows 7 можно открыть «Панель управления» и перейти в раздел «Система и безопасность – Система – Диспетчер устройств».
Также можно просто нажать Win-R и выполнить команду «mmc devmgmt.msc». Этот вариант сработает во всех версиях Windows.
Так или иначе, перед вами появится окно «Диспетчера устройств». Здесь будут отображаться все устройства, которые подключены к вашему компьютеру. Для того чтобы удалить драйвер одного из устройств кликните на него правой кнопкой мышки и перейдите в «Свойства».
В свойствах выбранного устройства нужно перейти на вкладку «Драйвер» и нажать на кнопку «Удалить» или «Удалить устройство».
После этого появится окно для удаления устройства. Здесь нужно активировать опцию «Удалить программы драйверов для этого устройства» и нажать на кнопку «Удалить».
После завершения перезагрузите компьютер.
Неподключенные устройства
Нужно отметить, что после удаления драйвера операционная система Windows может попытаться сразу скачать новый драйвер из интернета и немедленно его установить. Это особенно актуально для Windows 10 и Windows 11, в которых это происходит очень быстро. Если вы не хотите, чтобы это происходило, то просто отключите интернет на то время пока вы удаляете и переустанавливаете драйверы.
Описанный выше способ предполагает, что устройство подключено к компьютеру. Если же вам нужно удалить драйвер отключенного устройства, то это требует некоторых дополнительных настроек. Для этого нужно нажать комбинацию клавиш Win-R и выполнить команду «sysdm.cpl».
После этого появится окно «Свойства системы». Здесь открываем вкладку «Дополнительно» и нажимаем на кнопку «Переменные среды».
В результате должно появиться окно «Переменные среды». Здесь нужно нажать на кнопку «Создать», которая находится в блоке «Переменные среды пользователя».
Дальше вводим имя переменной «devmgr_show_nonpresent_devices» и задаем ей значение «1», после чего закрываем все открытые окна нажатием на кнопку «ОК».
После этого возвращаемся в окно «Диспетчера устройств», открываем меню «Вид» и включаем опцию «Показать скрытые устройства».
После этого в окне «Диспетчера устройств» начнут отображаться устройства, которые сейчас не подключены к компьютеру, и вы сможете удалить их драйверы.
В большинстве случаев удаление драйверов через «Диспетчер устройств» работает хорошо. Но, после такого удаления на компьютере могут остаться файлы или записи в реестре. Если вы хотите добиться полного удаления драйверов, то для этого нужно использовать специализированные программы, которые мы рассмотрим ниже.
Driver Fusion
Driver Fusion (скачать) — это бесплатная программа для полного удаления драйверов, ранее известная как Driver Sweeper. Driver Fusion сканирует систему и находит все файлы и записи реестра, которые связаны с выбранным устройством. После этого пользователю предлается выполнить удаление драйвера и найденных файлов.
Чтобы воспользоваться этим способом запустите Driver Fusion и перейдите в раздел «Очиститель драйверов». Здесь нужно выбрать тип устройства (например, видеоадаптеры) и производителя (например, NVIDIA).
Дальше нужно подождать, пока программа просканирует компьютер.
После завершения сканирования нужно нажать на кнопку «Очистить».
После удаления перезагрузите компьютер.
Display Driver Uninstaller (DDU)
Display Driver Uninstaller или DDU (скачать) – бесплатная программа для удаления драйверов видеокарт от AMD и NVIDIA. DDU позволяет полностью удалить драйвер и все его следы в операционной системе.
Для этого нужно загрузить компьютер в безопасном режиме и запустить Display Driver Uninstaller. В программе нужно выбрать производителя видеокарты (AMD и NVIDIA) и нажать на кнопку «Удаление и перезагрузка».
После этого Display Driver Uninstaller выполнит удаление драйвера видеокарты и перезагрузит компьютер. Более подробно о программе Display Driver Uninstaller в статье:
- Как полностью удалить драйвер NVIDIA GeForce или AMD Radeon.
Посмотрите также:
- Как удалить драйвера видеокарты
- Как удалить старый драйвер
- Как удалить драйверы видеокарты NVIDIA GeForce GTX
- Как удалить драйвер видеокарты AMD Radeon
- Как полностью удалить драйвер NVIDIA GeForce или AMD Radeon
Содержание
- Способ 1: Стороннее программное обеспечение
- Способ 2: Меню Диспетчер устройств
- Способ 3: Раздел Приложения
- Способ 4: Приложение Управление печатью
- Способ 5: Удаление скрытых устройств
- Вопросы и ответы
Со временем в операционной системе скапливается огромное количество различных драйверов как для встроенных комплектующих, так и для периферийных устройств. Иногда надобность в таком программном обеспечении просто отпадает или же оно по каким-то причинам не функционирует должным образом, что ведет к удалению всех файлов, связанных с этим драйвером. Не все пользователи знают, как именно осуществляется деинсталляция таких компонентов, поэтому сегодня мы хотим ознакомить вас со всеми доступными методами реализации поставленной цели в Windows 10.
Способ 1: Стороннее программное обеспечение
Начать хотелось бы с рассмотрения сторонних средств, позволяющих очистить ОС от ненужных драйверов. Этот метод будет оптимальным для самых начинающих юзеров, которые не уверены в своих силах или просто хотят максимально упростить процесс деинсталляции. Существует множество самых разных приложений, чья функциональность сосредоточена на удалении ПО. К сожалению, мы не сможем рассмотреть их все, однако предлагаем на примере одной программы под названием Driver Fusion разобрать общие принципы деинсталляции.
Скачать Driver Fusion
- Кликните по ссылке выше, чтобы перейти к детальному обзору Driver Fusion и скачать программу с официального сайта. После завершения инсталляции бесплатной или полной версии запустите софт и через левую панель перейдите в раздел «Очиститель драйверов».
- Здесь ознакомьтесь с перечнем категорий оборудования. Выберите ту, к которой относится оборудование с ненужными или неправильно работающими драйверами.
- После выбора комплектующего или отдельного устройства вы сможете просмотреть список установленных файлов. Для их очистки кликните по специально отведенной кнопке, расположившейся по центру вверху окна.
- Подтвердите деинсталляцию, выбрав вариант «Да».
- При использовании пробной версии вы будете уведомлены о том, что некоторые их файлов невозможно удалить. Избавление от них произойдет только после приобретения премимум-сборки, в чем и заключается недостаток Driver Fusion.

Если недостатки рассмотренного выше приложения для вас являются критическими или оно не устраивает по каким-либо другим причинам, советуем изучить обзор других популярных тематических решений на нашем сайте, где автор детально расписывает минусы и плюсы всех представителей подобного софта. Этот обзор поможет выбрать подходящее ПО и быстро избавиться от ненужных драйверов.
Подробнее: Программы для удаления драйверов
Способ 2: Меню Диспетчер устройств
Следующие способы, описываемые в рамках сегодняшнего материала, будут подразумевать использование встроенной функциональности операционной системы. Чаще всего юзеры задействуют меню Диспетчер устройств, чтобы избавиться от ненужных драйверов, поэтому о нем мы поговорим в первую очередь.
- Для начала уделим внимание пользователям, кто не может нормально войти в Виндовс после неудачной инсталляции драйверов, что чаще всего касается графического ПО. В таком случае удаление можно произвести только через безопасный режим. В Windows 10 вход в него осуществляется через загрузочную флешку или диск. Более детально об этом читайте далее.
Подробнее: Безопасный режим в Windows 10
- После успешного входа в ОС кликните правой кнопкой мыши по «Пуску» и в открывшемся контекстном меню перейдите к «Диспетчер устройств».
- Просмотрите список представленных категорий и раскройте ту, к которой относится необходимое оборудование.
- Щелкните по строке с устройством ПКМ и выберите пункт «Удалить устройство».
- Подтвердите его удаление в появившемся предупреждающем окне.
- Если в этом же окне имеется пункт «Удалить программы драйверов для этого устройства», его обязательно стоит отметить галочкой.

После этого список устройств сразу же будет обновлен, а вам останется только перезагрузить компьютер, чтобы все изменения вступили в силу. Если вы находитесь в безопасном режиме, выйдите из него так, как это показано в другой инструкции на нашем сайте, перейти к которой можно, кликнув по ссылке ниже.
Читайте также: Как отключить «Безопасный режим» на компьютере с Windows
Способ 3: Раздел Приложения
В некоторых случаях, что чаще всего касается графических адаптеров и звуковых карт, на компьютер устанавливается программное обеспечение, которое относится к драйверам, но может иметь графический интерфейс и будет считаться полноценным приложением, отображающимся в соответствующем меню. Тогда при его удалении произойдет и очистка драйверов, что и позволяет достичь желаемой цели. Проверить наличие таких инструментов и произвести их деинсталляцию можно так:
- Откройте «Пуск» и перейдите в меню «Параметры».
- В новом окне выберите категорию «Приложения».
- Дождитесь загрузки списка и начните поиск. Например, на представленном далее скриншоте вы видите программное обеспечение, относящееся к драйверу NVIDIA, и его удаление приведет к полному или частичному отказу адаптера от работы.
- Примерно то же самое касается ПО от компании Realtek, которая связана со встроенными в материнские платы звуковыми картами. Отыскав нужную строку, просто кликните по ней левой кнопкой мыши.
- Далее нажмите на появившуюся кнопку «Удалить» и ожидайте загрузки фирменного окна деинсталляции.

Обычно в открывшемся окне по удалению достаточно просто следовать приведенным инструкциям и внимательно читать различные сноски, чтобы знать, какие компоненты удаляются и к чему это приведет. По завершении не забудьте перезагрузить компьютер для обновления информации. В большинстве ситуаций это можно сделать прямо из окна деинсталлятора.
Способ 4: Приложение Управление печатью
Название этого метода уже говорит о том, что он подойдет только тем пользователям, кто желает удалить драйверы принтеров. В Виндовс 10 имеется отдельное классическое приложение, позволяющее не только просмотреть список всех файлов, связанных с печатающим оборудованием, но и удалить ненужные буквально в несколько кликов. Иногда этот способ оказывается эффективнее предыдущих, поскольку стирает любые упоминания о принтере в системе.
- Для открытия приложения «Управление печатью» разверните «Пуск» и введите его название в поиске.
- В открывшемся окне на левой панели раскройте раздел «Серверы печати».
- Разверните категорию «Драйверы».
- Ознакомьтесь со списком имеющихся файлов и укажите подходящий.
- В меню дополнительных действий выберите пункт «Удалить пакет драйвера».
- Подтвердите свои намерения в деинсталляции.
- Ожидайте окончания этого процесса. На экране будет отображаться прогресс и все необходимые детали.
- После появления уведомления «Пакет драйверов удален» можете закрывать текущее окно.

Точно таким же образом очищаются любые драйверы, связанные с печатающим оборудованием и сканерами, которые подключались к компьютеру с дальнейшей установкой соответствующего программного обеспечения.
Способ 5: Удаление скрытых устройств
Если вы обратите внимание на Способ 2, то заметите, что через Диспетчер устройств можно удалить только драйверы того оборудования, которое сейчас подключено к компьютеру. Что касается отключенных девайсов, они находятся в скрытом состоянии и многие из них больше никогда не будут подключены к данному ПК. Существует метод, позволяющий через это же меню удалить такие скрытые устройства, но для этого придется выполнить одну несложную настройку.
- Откройте «Пуск» и перейдите в «Параметры», кликнув по специально отведенной кнопке в виде шестеренки.
- В открывшемся окне вас интересует раздел «Система».
- Опуститесь в самый низ левой панели и зайдите в «О системе».
- В этом окне отыщите строку «Сведения о системе» и кликните по ней левой кнопкой мыши.
- Откроется новое меню «Система», где следует нажать по кликабельной надписи «Дополнительные параметры системы».
- В «Свойства системы» на первой же вкладке «Дополнительно» нажмите по кнопке «Переменные среды».
- Первый блок называется «Переменные среды пользователя». Под ним находится кнопка «Создать», по которой и щелкните.
- Задайте имя переменной «devmgr_show_nonpresent_devices» и установите ей значение «1», после чего примените изменения.
- Проверьте текущую настройку, отыскав созданную переменную в блоке.
- Теперь осталось только отобразить скрытое оборудование и удалить его. Для этого откройте Диспетчер устройств любым удобным образом.
- Во всплывающем меню «Вид» активируйте пункт «Показать скрытые устройства».
- Все скрытые девайсы будут подсвечены синим цветом. Найдите требуемый, кликните по строке ПКМ и щелкните «Удалить устройство».

Теперь при повторном подключении удаленного устройства операционная система его не опознает и начнется повторная установка. Если надобности в отображении скрытых девайсов больше нет, можете отключить эту функцию, сняв галочку с рассмотренного выше пункта.
В рамках сегодняшней статьи мы рассказали о пяти методах удаления драйверов в Windows 10. Вам остается только подобрать интересующее и, следуя простым инструкциям, быстро справиться с поставленной задачей, приложив для этого минимальное количество усилий.
Со временем Windows хранит множества резервных копий в системе, временные файлы, старые драйвера, которые постепенно будут занимать пространство на жестком диски. Конечно, можно почистить диск «C» от ненужных файлов, чтобы освободить место на вашем жестком диске, но что делать, если старые драйвера какого-либо устройства мешают установки новых версий? Особенно проблемы вызывают беспроводные мыши, клавиатуры и другие USB устройства, которые не хотят иногда работать, пока не удалим старые драйвера и не установим новые.
Драйвера это необходимые маленькие приложения, которые нужны, чтобы подключить любое устройство и заставить его работать. В системе Windows очень большая база драйверов для разных типов устройств: принтеры, мыши, звуковые карты, платы и т.п. Некоторые производители выпускают свои версии драйвера, которые необходимы для работы и не всегда в базе windows драйвера могут работать с тем или иным устройством. Для этого нам нужно удалить старые ненужные версии драйвера и установить новые от производителя.
1. Как удалить предыдущую версию драйвера
Каждый раз, когда драйвер обновляется раз за разом, то старые резервные копии драйверов остаются в системе, тем самым забивая жесткий диск и мешают установки новых версий драйвера. Для удаления предыдущих версий драйвера напишите в «Поиске» (около Пуск) Командная строка или CMD, нажмите на ней правой кнопкой мыши и запустите от имени администратора, далее в открывшимся окне задайте команду cleanmgr.
Поставьте галочку около пункта Пакеты драйверов устройств и нажмите OK. Будет выполнена очистка всех старых пакетов драйверов.
2. Как удалить скрытые драйвера устройств в Windows
Чаще всего остаются родные скрытые установленные драйвера, которые выше способ не удалит их. Скрытые драйвера остаются в системе и при обнаружении нового устройства и устанавливают старую версию драйвера, а не новую, что и вызывает различные ошибки при установки новых драйверов и неработоспособности устройств.
- Нажмите сочетание кнопок Win+R и введите следующую команду devmgmt.msc, чтобы открыть диспетчер устройств.
- В диспетчере устройств, нажмите Вид > Показать скрытые устройства.
Если по каким-либо причинам не отображаются, то смотрите ниже, как исправить скрытое отображение устройств.
Мы видим на картинке выше слабо выделенные устройства, это и есть скрытые драйвера, которые иногда мешают нам.
- Для удаления старых скрытых драйверов, просто нажмите на нем правой кнопкой мыши и Удалить.
- Если будет возможность ставить галочку, то отметьте галочкой Удалить программы драйверов для этого устройства.
3. Как выявить скрытые драйвера устройств в диспетчере
Команда связана с тем, чтобы отобразить скрытые драйвера в диспетчере устройств, старых версиях Windows XP, 7.
Запустите Командную строку от имени администратора и введите команду:
SET devmgr_show_nonpresent_devices = 1
Можете перейти в диспетчер устройств и попробовать отобразить скрытые.
Смотрите еще:
- Резервное копирование и восстановление реестра Windows
- 9 Причин Почему Компьютер с Windows Зависает
- Проверка плохих драйверов с Windows Driver Verifier
- Как Сделать Резервную Копию Драйверов Windows 10
- Проверка оперативной памяти RAM на работоспособность в windows 10
[ Telegram | Поддержать ]

Если удаление старых драйверов Windows 10, 8 и Windows 7 интересовало в распространенных контекстах удаления старых драйверов видеокарты или USB устройств, рекомендую использовать отдельные инструкции на эту тему: Как удалить драйверы видеокарты, Компьютер не видит флешку и другие USB устройства.
Также на схожу тему может оказаться полезным материал: Как создать резервную копию драйверов Windows 10.
Удаление старых версий драйверов с помощью утилиты очистки диска
Во всех последних версиях Windows присутствует встроенная утилита очистки диска, о которой уже писалось на этом сайте: Использование утилиты очистки диска в расширенном режиме, Как очистить диск C от ненужных файлов.
Этот же инструмент дает нам возможность легко удалить старые драйверы Windows 10, 8 или Windows 7 с компьютера. Для этого выполните следующие действия.
- Запустите «Очистку диска». Нажмите клавиши Win+R (где Win — клавиша с эмблемой Windows) и введите cleanmgr в окно «Выполнить».
- В утилите очистки дисков нажмите по кнопке «Очистить системные файлы» (для этого требуется, чтобы у вас были права администратора).
- Отметьте пункт «Пакеты драйверов устройств». У меня на скриншоте указанный пункт не занимает места, но в некоторых случаях размер хранимых драйверов может достигать нескольких гигабайт.
- Нажмите «Ок» для запуска удаления старых драйверов.
После непродолжительного процесса, старые драйверы будут удалены из хранилища Windows. Однако учитывайте, что при этом, в свойствах драйверов в диспетчере устройств кнопка «Откатить» станет неактивной. Если же у вас, как и на скриншоте, указано, что пакеты драйверов устройств занимают 0 байт, когда на самом деле это не так, используйте следующую инструкцию: Как очистить папку DriverStore FileRepository в Windows 10, 8 и Windows 7.

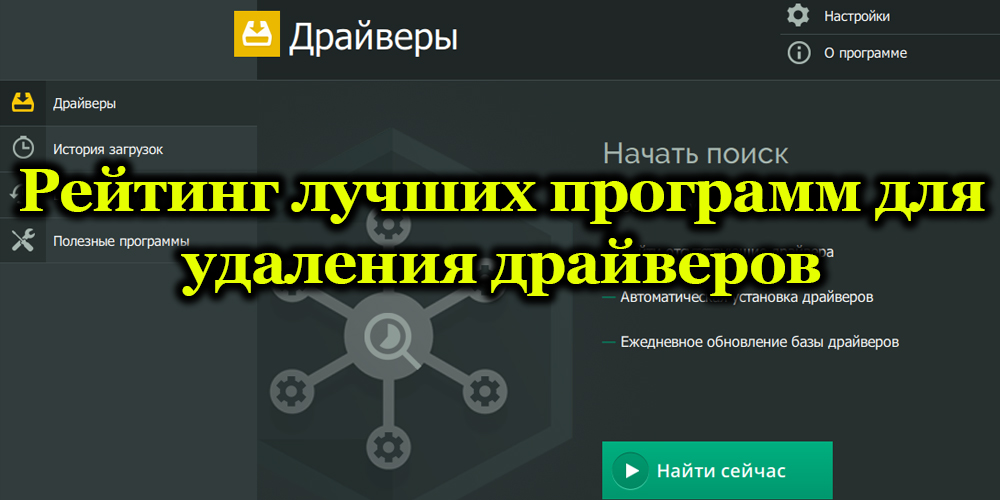
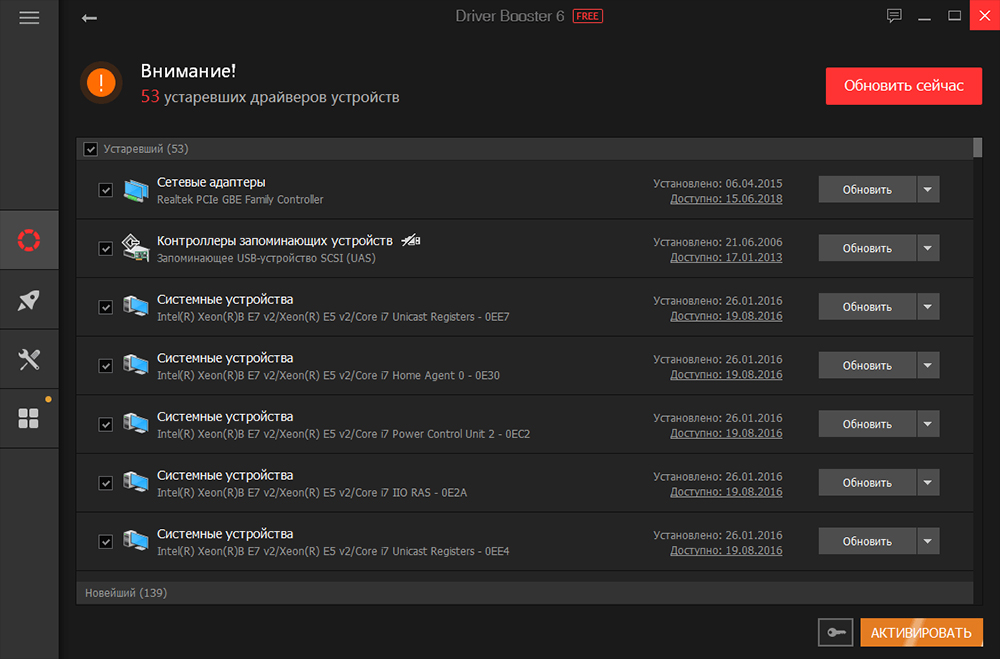
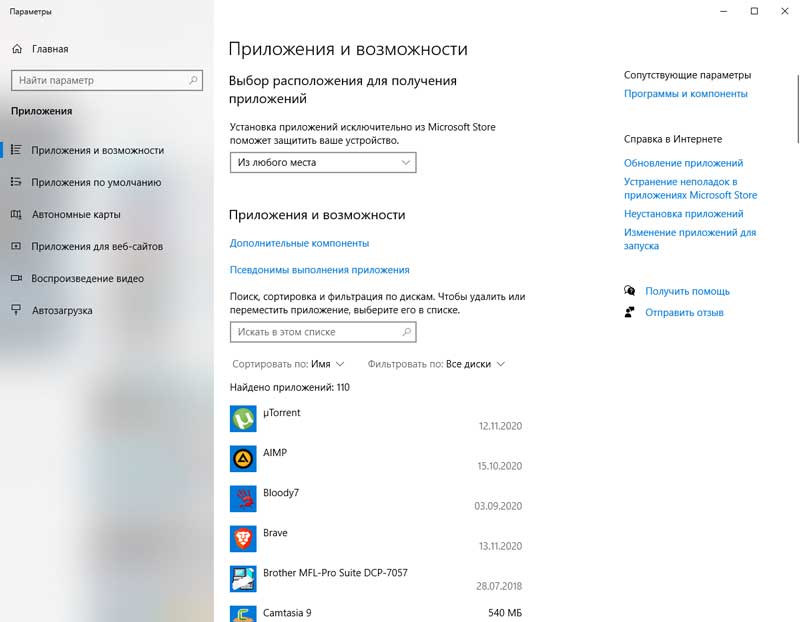
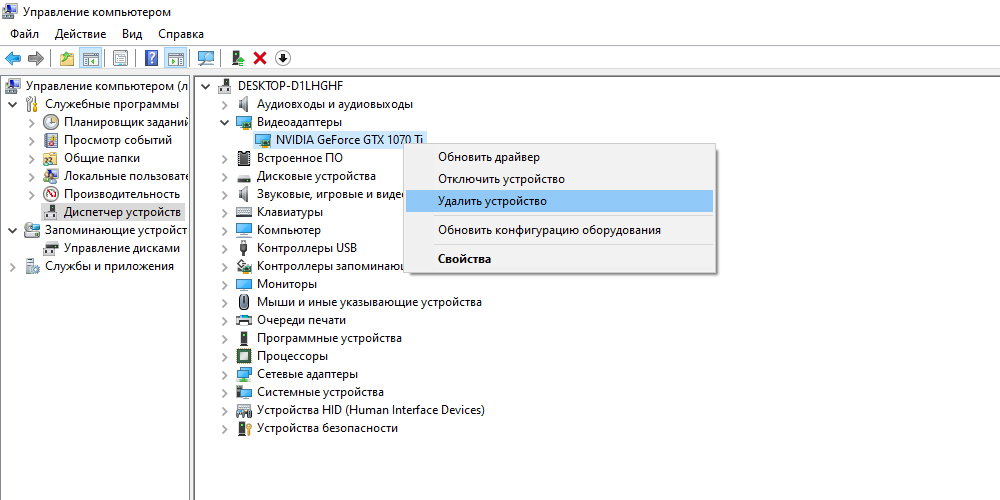
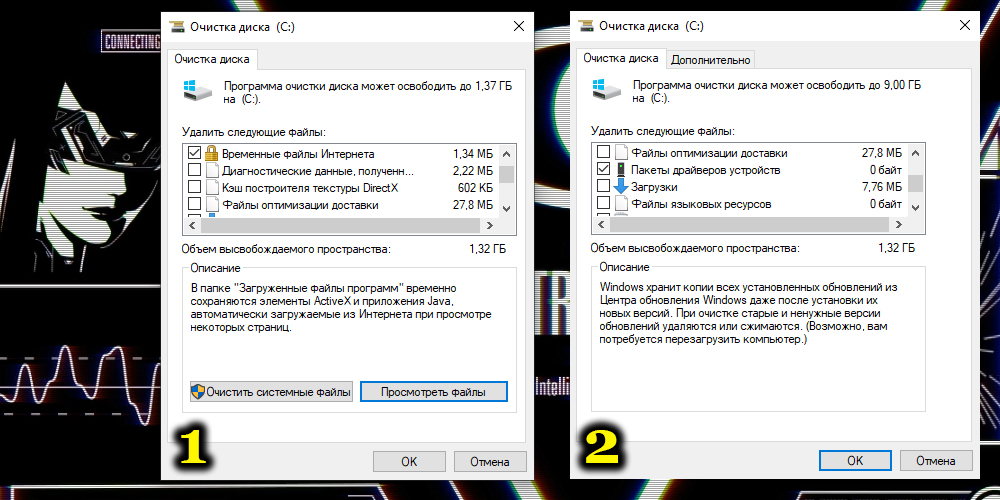
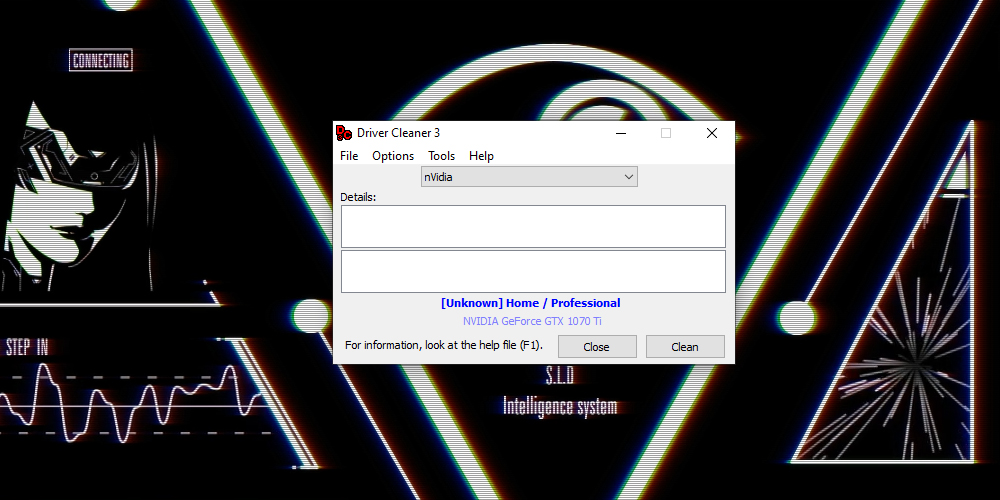






 Запуск диспетчера устройств — devmgmt.msc
Запуск диспетчера устройств — devmgmt.msc Диспетчер устройств — свойства
Диспетчер устройств — свойства Удалить устройство
Удалить устройство














































































