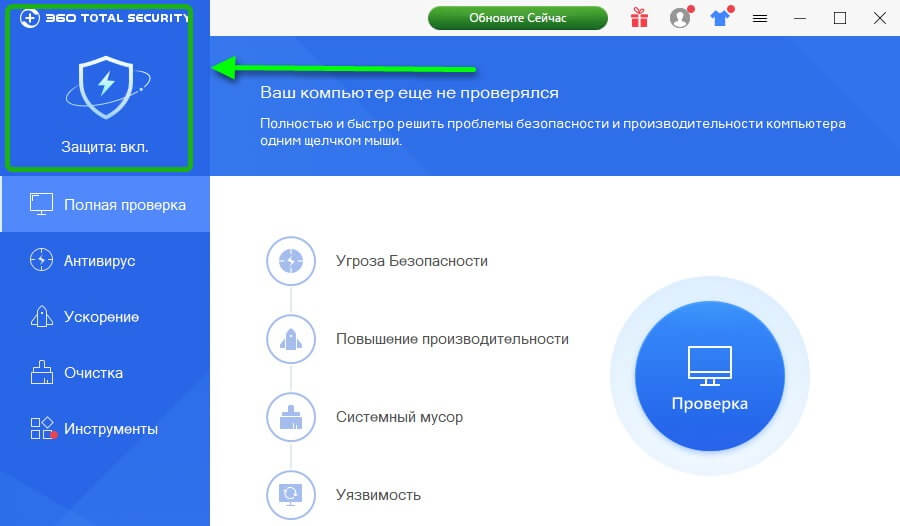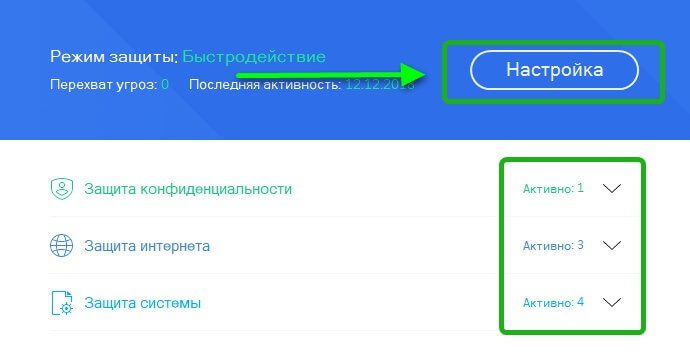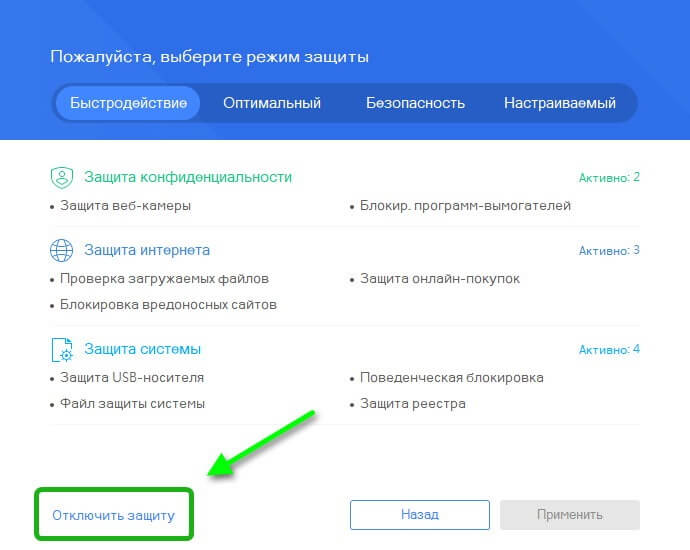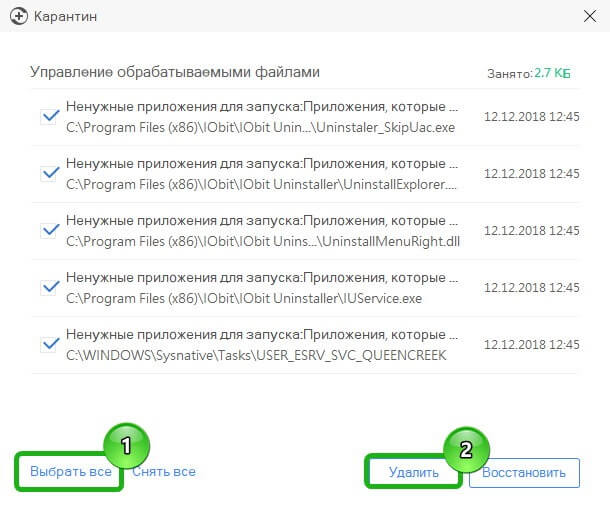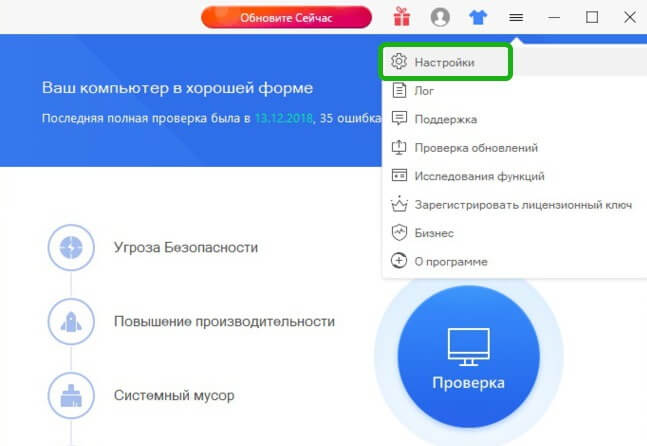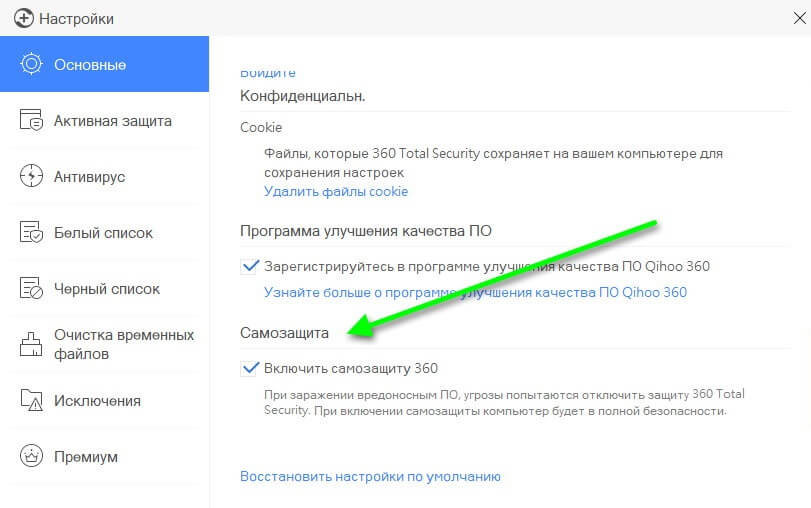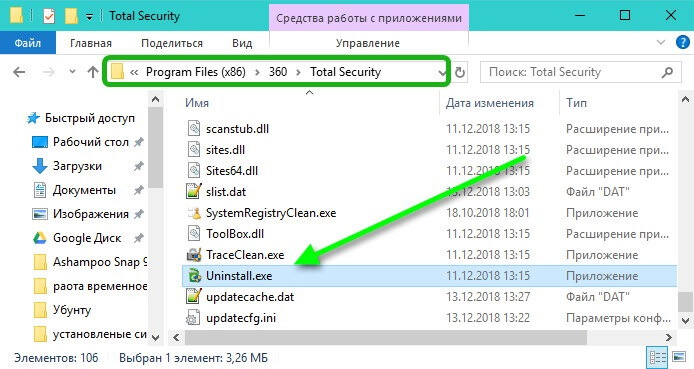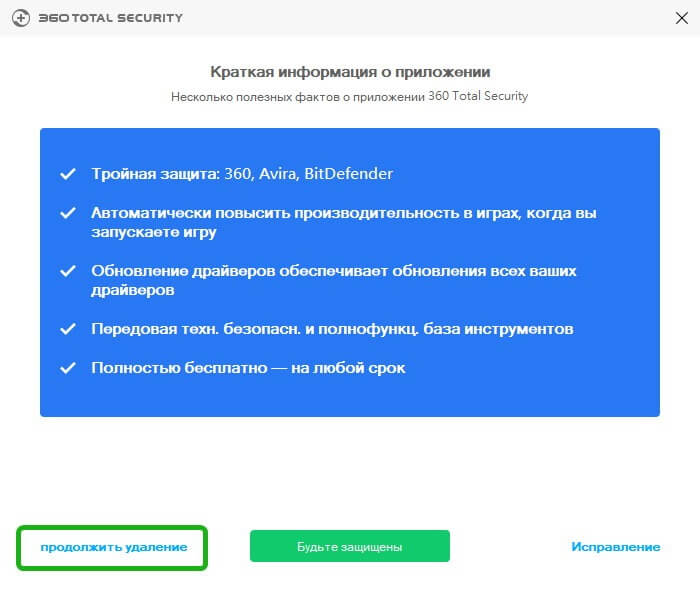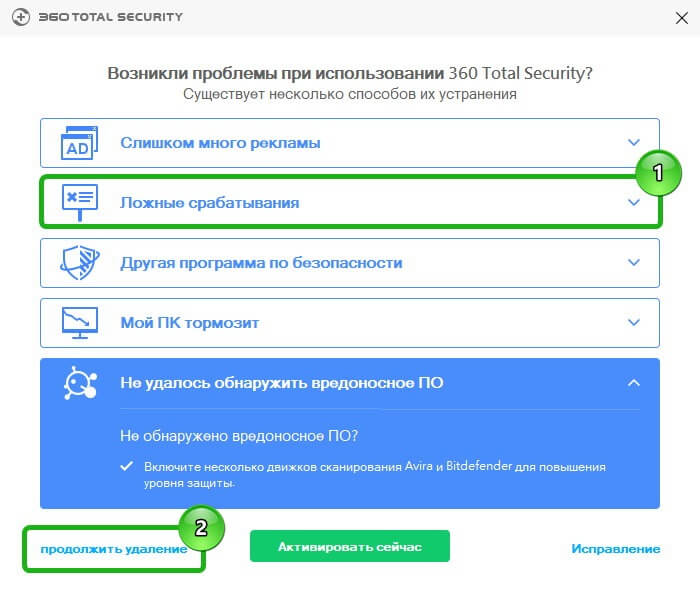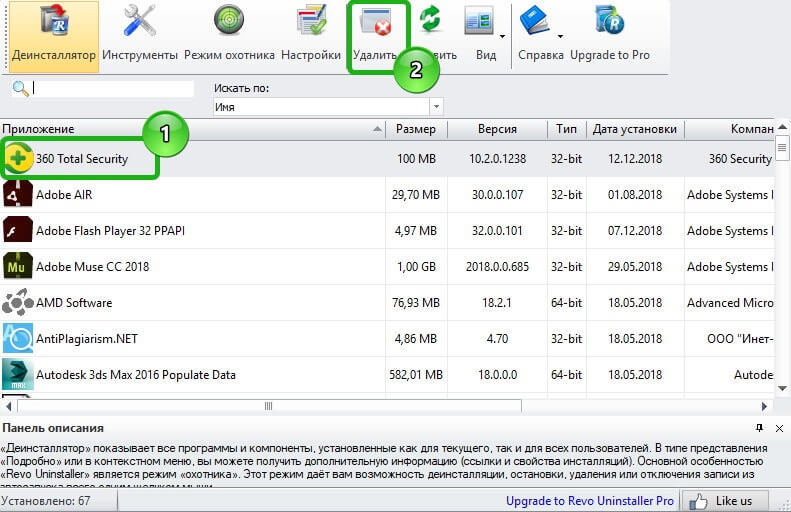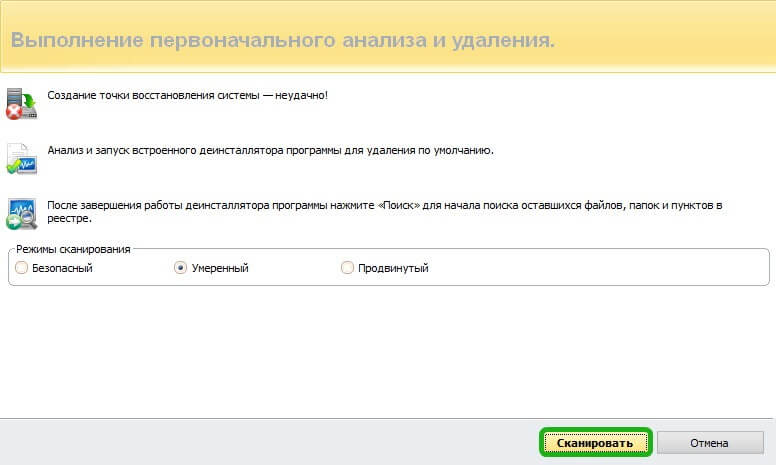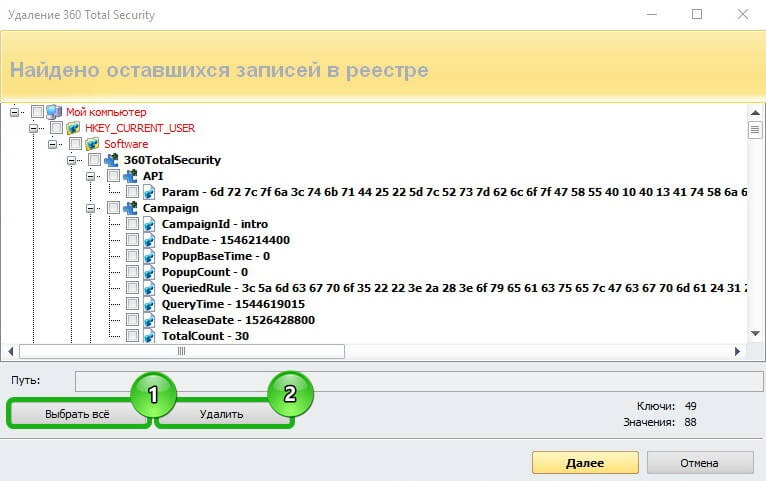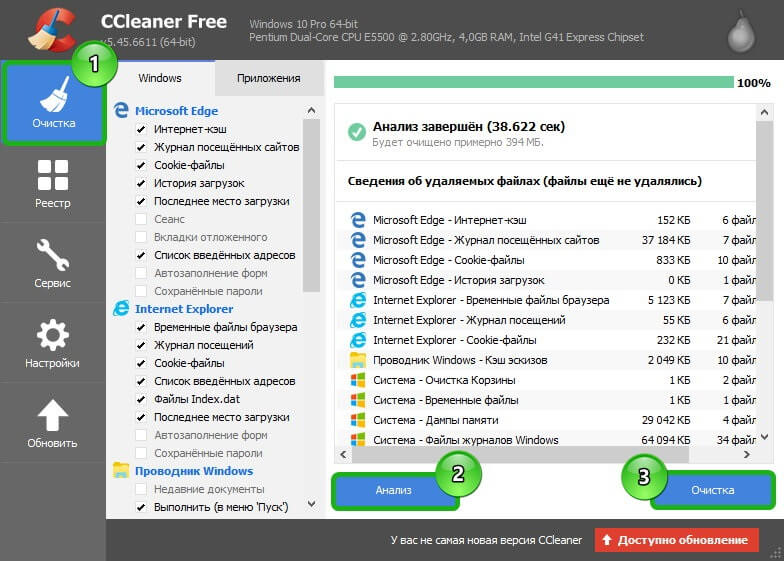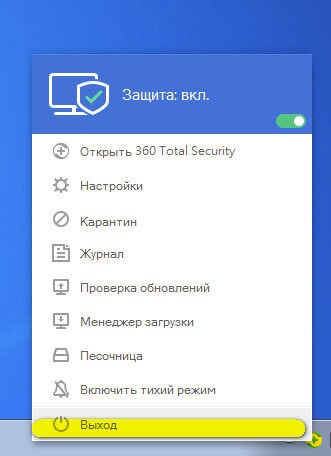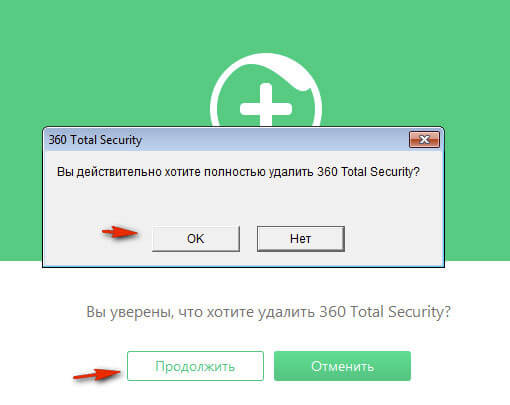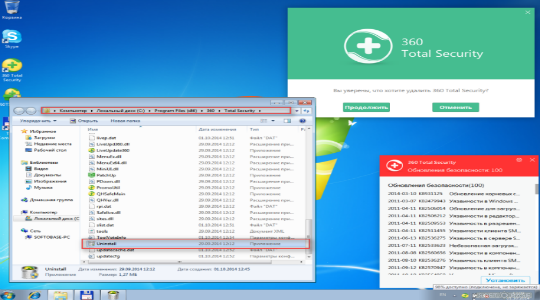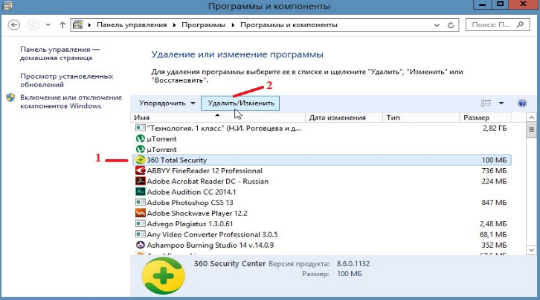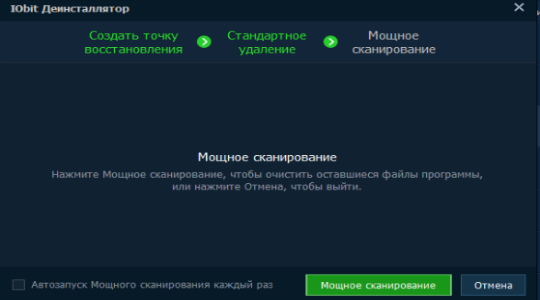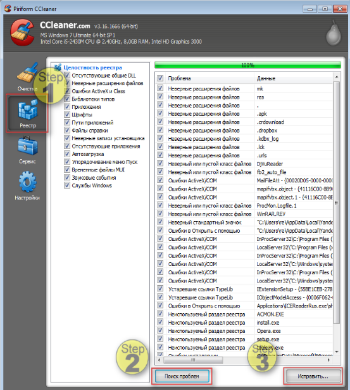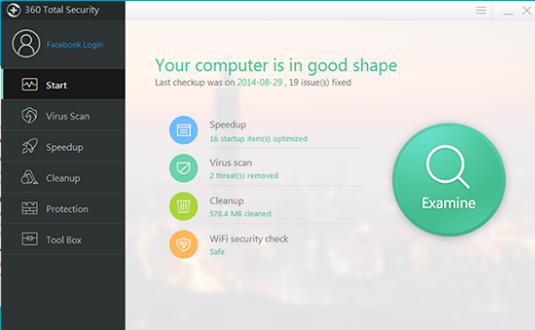Тотал Секьюрити 360 – неплохой антивирусный продукт. Бесплатный, простой в управлении. Но в плане качества сканирования и обнаружения угроз он отстаёт от аналогов и иногда пропускает самых новых вредителей. Перед тем как установить другой защитник для Windows, нужно полностью удалить 360 Total Security с компьютера. Обсудим как провести удаление максимально чисто.
Как и большинство бесплатных аналогов, антивирус 360 Total Security имеет функцию защиты от удаления вредоносным кодом в момент заражения ПК. Просто так полностью удалить его с компьютера Windows 7, 8, 10 или XP не получится. Потребуется очистить кэш, карантин, удалить установленные плагины для браузера, а также отключить самозащиту.
Подготовка к удалению
- Запустите 360 Total Security.
- Нажмите на логотип в левом верхнем углу рабочего окна с надписью «Защита: Вкл.».
- Кликните по кнопке «Настройка».
- Выполните левый клик по кнопке «Отключить защиту», подтвердите действие.
- В разделе «Антивирус» удалите из карантина все объекты.
- Откройте «Главное меню», перейдите в раздел «Настройки».
- Находясь на вкладке «Основные», выключите самозащиту. Для этого снимите галочку с соответствующего пункта в самом низу списка.
- Подтвердите действие.
Ручной способ удаления предполагает использование встроенного деинсталлятора, запуск которого производится из корневой папки антивируса.
Инструкция по удалению
- Откройте локальный диск C. Далее – системную папку с установленными программами Program Files (x86).
- Здесь нам нужна папка под названием 360, а в ней – Total Security.
- Найдите в списке деинсталлятор, выполните двойной клик по файлу Uninstall.exe.
- Запустится встроенный мастер удаления программы. В левом нижнем углу нажмите «Продолжить удаление».
- Обозначьте причину, почему вы удаляете антивирус, после выберите «Продолжить удаление».
- Проставьте флажки на пунктах очистки карантина и параметров ускорения игр, нажмите кнопку «Следующий».
- Подтвердите действие, по окончании процедуры нажмите «Завершить».
Если удалять встроенным деинсталлятором и стандартным способом через панель управления, на ПК останутся временные файлы, ключи реестра, папки и разделы, созданные антивирусом. Чтобы почистить Windows от мусора потребуется воспользоваться специальной утилитой. Как это сделать, расскажем ниже.
Примечание: в Windows 10 после удаления 360 Total Security автоматически включится встроенный защитник.
Автоматическое удаление 360 Total Security с помощью утилиты
Намного проще и безопасней полностью удалить Тотал Секьюрити с помощью специальной программы Revo Uninstaller. Эта утилита предназначена для удаления любого софта с ПК Виндовс. Кроме того, она сама очистит систему от всех остаточных файлов и ключей реестра. Не нужно удалять вручную хвосты и папки, созданные в процессе установки.
Это актуально для неопытных пользователей, которые по незнанию или неумению могут сделать что-то не то и потом система вовсе не загрузится.
- Установите утилиту на ПК и запустите её.
- Выделите кликом мыши 360 Total Security, нажмите «Удалить».
- В процессе будет создана точка восстановления и запустится встроенный деинсталлятор антивируса.
- Повторите пункты с 3 по 6 в инструкции по ручному удалению.
- В окне Revo Uninstaller нажмите «Сканировать».
- Кликните «Выбрать всё» и «Удалить», чтобы очистить систему от остаточных мусорных файлов и записей в реестре.
- Закройте окно с программой и перезагрузите ПК.
Очистка компьютера после удаления антивируса
Удалив 360 Total Security, желательно провести оптимизацию ПК и полностью очистить систему от остаточных, временных файлов, исправить ошибки реестра. Справиться с этим в несколько кликов поможет утилита CCleaner:
- Запустите CCleaner.
- На вкладке «Очистка» нажмите «Анализ».
- После проверки системы на предмет обнаружения мусорных файлов и построения списка нажмите «Очистка».
- В разделе «Реестр» просканируйте и исправьте все уязвимости.
Что делать, если Total Security не удаляется?
360 Total Security может не удаляться с компьютера по разным причинам:
- вирусное заражение;
- конфликт программного обеспечения;
- не отключена функция самозащиты.
Как отключить антивирус, в том числе и для корректного удаления, читайте в отдельной статье.
Если антивирус не удаляется из-за заражения, то убрать его можно в безопасном режиме. Провести сканирование и вылечить систему с помощью облачных антивирусных сканеров.
Видео: Как полностью удалить 360 Total Security с Windows 10.
Зачем удалять антивирус с компьютера
Причины удаления 360 Total Security с ПК под управлением ОС Windows:
- ложные срабатывания;
- бесплатный антивирус был установлен вместе с другим ПО;
- установка платного антивирусного продукта;
- закончилась лицензия премиум-версии;
- тормозит систему;
- надоела реклама;
- слабая безопасность – не обнаружила вредоносное ПО.
В процессе работы за компьютером среднестатистический пользователь посещает множество ресурсов. Слабый, пропускающий угрозы или тормозящий систему антивирус – это проблема.
Если бесплатная версия 360 Total Security вызывает одну или несколько вышеописанных проблем, приобретите премиум-версию продукта. Или смените его на аналог другого разработчика.
Загрузка…
Содержание
- Удаляем 360 Total Security
- Способ 1: Специальные программы
- Способ 2: Ручной
- Удаление расширения в браузере
- Заключение
- Вопросы и ответы
360 Total Security – распространяемый бесплатно антивирусный пакет с облачной защитой, брандмауэром и протекцией браузеров. В некоторых случаях может быть установлен параллельно с другим бесплатным ПО, что обычно вызывает недоумение и раздражение пользователей, вынужденных удалять эту программу со своих компьютеров. Данную статью мы посвятим тому, как это сделать правильно.
Удалить нашего сегодняшнего героя с ПК можно двумя способами: с помощью софта или вручную. Далее мы подробно опишем оба варианта, но здесь есть один нюанс. Поскольку мы имеем дело с «хитрой» программой, призванной бороться с вирусами, в нее «зашит» модуль самозащиты. Данная функция помогает обеспечить неприкосновенность файлов и некоторых важных настроек антивируса, что может воспрепятствовать его деинсталляции. Именно поэтому перед тем, как начать процедуру, необходимо отключить эту опцию.
- Открываем блок настроек из главного меню программы.
- На вкладке «Основные», в правой части окна, находим опцию, отвечающую за самозащиту и убираем флажок, указанный на скриншоте.
В открывшемся диалоговом окне подтверждаем свое намерение, нажав ОК.
Теперь можно переходить к удалению антивируса.
Читайте также: Удаление антивируса с компьютера
Способ 1: Специальные программы
В качестве софта для удаления программ мы рекомендуем использовать Revo Uninstaller, как наиболее эффективный инструмент. Он позволит нам не только деинсталлировать 360 Total Security, но и очистить систему от оставшихся файлов и ключей реестра.
Скачать Revo Uninstaller
- Запускаем Рево и ищем в списке наш антивирус. Выделяем его, жмем ПКМ и выбираем пункт «Удалить».
- Программа в автоматическом режиме создаст точку для отката системы, а затем запустит процесс удаления. Откроется деинсталлятор 360 Total Security, в котором нажимаем «Продолжить удаление».
- В следующем окне снова жмем «Продолжить удаление».
- Устанавливаем две галки (удаляем карантин и параметры ускорения игр) и нажимаем кнопку «Следующий». Ждем завершения операции.
- Нажимаем кнопку «Завершить».
- В окне деинсталлятора Revo Uninstaller переключаемся в продвинутый режим и переходим к сканированию системы на предмет «хвостов» — файлов и ключей удаляемой программы.
- Нажимаем «Выбрать все», а затем «Удалить». Этим действием мы очищаем реестр от ненужных ключей антивируса.
- Следующий шаг – удаление оставшихся файлов тем же способом, что и в случае с ключами.
- Программа сообщит нам, что некоторые файлы будут удалены только при следующем запуске системы. Соглашаемся.
- Нажимаем «Готово».
- Перезагружаем компьютер.
- После перезагрузки в системе останутся три папки, которые также подлежат удалению.
- Первая «лежит» по адресу
C:WindowsTasksи называется «360Disabled».
- Путь ко второй
C:WindowsSysWOW64configsystemprofileAppDataRoamingПапка называется «360safe».
- Третья папка находится здесь:
C:Program Files (x86)Она имеет название «360».
- Первая «лежит» по адресу
На этом удаление 360 Total Security завершено.
Способ 2: Ручной
Данный способ подразумевает использование «родного» деинсталлятора программы с последующим ручным удалением всех файлов и ключей.
- Открываем папку с установленным антивирусом по адресу
C:Program Files (x86)360Total SecurityЗапускаем деинсталлятор – файл Uninstall.exe.
- Повторяем пункты с 2 по 5 из способа с Revo Uninstaller.
- Следующий шаг – удаление раздела, созданного программой, из системного реестра. Запускаем редактор из меню «Выполнить» (Win+R) командой
regedit
- Открываем ветку
HKEY_LOCAL_MACHINESYSTEMCurrentControlSetservicesИ удаляем раздел с названием «QHAActiveDefense».
- Удаляем папки антивируса, как в пункте 12 способа с Рево. Возможно, не удастся удалить папку «360» из расположения
C:Program Files (x86)В ней содержатся файлы, занятые исполняемыми процессами. Здесь нас выручит Unlocker — программа, которая поможет удалить некоторые заблокированные файлы. Ее нужно скачать и установить к себе на ПК.
Скачать Unlocker
- Жмем ПКМ по папке «360» и выбираем пункт «Unlocker».
- В выпадающем списке действий выбираем «Удалить» и нажимаем «Разблокировать все».
- После непродолжительного ожидания программа выдаст окно с сообщением о том, что удаление возможно только при перезагрузке. Нажимаем «Да» и перезагружаем компьютер. Удаление завершено.
Удаление расширения в браузере
Данное расширение с названием «Защита от веб-угроз 360» устанавливается, только если вы самостоятельно разрешили программе сделать это в настройках защиты.

В этом случае его необходимо отключить, а лучше вовсе удалить из браузера.
Подробнее: Как удалить расширение в Google Chrome, Firefox, Opera, Яндекс.Браузер
Заключение
360 Total Security мог бы стать отличным помощником в защите компьютера от вирусов, если бы не реклама. Именно она вынуждает нас удалять этот продукт. В этом процессе нет ничего сложного, кроме пары нюансов, которые мы осветили в этой статье.
Еще статьи по данной теме:
Помогла ли Вам статья?
- Удаление 360 Total Security стандартными способами
- Удаление 360 Total Security при помощи программы
- Удаление прочих следов антивируса
Любые программы желательно удалять с компьютера так, чтобы после них не осталось никаких следов в виде записей в реестре и остаточных файлов на диске. В случае с антивирусами таких следов в системе остается больше, чем от приложений другого типа. Связано это с тем, что антивирусная программа буквально встраивается в ОС, становясь ее полноценным компонентом.
Рассмотрим процесс удаления антивируса 360 Total Security стандартным способом и при помощи специальных утилит.
Удаление 360 Total Security стандартными способами
Большинство Windows-программ может быть удалено двумя стандартными способами:
- Через системный деинсталлятор приложений в ОС Windows;
- При помощи штатного деинсталлятора (при его наличии) удаляемой программы.
Удаление средствами Windows. Первый способ предполагает выполнение следующих действий:
- В Windows Vista/7 — откройте «Панель управления» из меню «Пуск», оттуда перейдите в раздел «Программы и компоненты» (режим просмотра — «Мелкие значки»):
- В Windows 8 и выше — откройте «Параметры Windows» из меню «Пуск» (значок с изображением шестеренки), перейдите в раздел «Система», затем в левой части окна кликните по вкладке «Приложения и возможности»:
- В отобразившемся на экране списке установленных программ найдите значок антивируса 360 Total Security, выделите его мышкой, затем кликните по кнопке «Удалить» (в Windows Vista/7 она расположена в верхней части окна):
- Если по каким-то причинам в списке программ отсутствует значок антивируса, переходите к следующей части статьи. Если он есть, продолжайте следовать данной инструкции.
- На экране появится деинсталлятор антивируса 360 Total Security. Кликните по кнопке «Продолжить удаление» в нижнем левом углу.
- Затем еще раз.
- Далее будет предложено удаление файлов, помещенных в карантин (если антивирус 360 Total Security находил вирусы и помещал их туда), и параметров ускорения игры. Отметьте соответствующие галочки и кликните по кнопке «Следующий»:
- Согласитесь с удалением антивируса и дождитесь окончания процесса. На финальной стадии кликните по кнопке «Завершить»:
Удаление завершено.
Удаление через штатный деинсталлятор 360 Total Security. Данный способ предполагает ручной запуск программы-деинсталлятора антивируса 360 Total Security. Найти его можно в папке установки приложения. Если при инсталляции вы не изменяли настройки, перейдите в «Проводнике» по следующему пути:
C:Program Files360Total Security
Если у вас 64-разрядная Windows, перейдите в:
C:Program Files (x86)360Total Security
Вместо «C:» у вас может быть другая буква (зависит от того, какой из локальных дисков является системным).
В папке «Total Security» должен находиться файл «Uninstall.exe». Запустите его как любую другую программу. Если этот файл отсутствует, переходите к следующей части статьи.
Дальнейшие действия такие же, как и в предыдущем способе удаления.
Удаление 360 Total Security при помощи программы
Существует большое количество специальных утилит, в задачу которых входит удаление других установленных в ОС Windows программ. К ним относятся — Revo Uninstaller, Ashampoo Uninstaller, IObit Uninstaller, Your Uninstaller и многие другие. Рассмотрим их работу на примере последней из этого списка — Your Uninstaller:
- Your Uninstaller можно скачать с нашего сайта. Программа условно-бесплатная (несколько дней можно пользоваться бесплатно).
- Запустите программу, затем найдите в представленном списке значок 360 Total Security и кликните по нему два раза.
- В небольшом открывшемся окне выберите «Super Mode» (режим удаления программ вместе с записями в реестре и остаточными файлами), кликните «Next».
- Первым делом Your Uninstaller запустит штатный деинсталлятор антивируса 360 Total Security. Следуйте инструкциям, приведенным в первой части статьи.
- После завершения работы штатного деинсталлятора утилита Your Uninstaller начнет сканировать компьютер на наличие записей в реестре и остаточных файлов антивируса.
- После окончания процесса сканирования Your Uninstaller отобразит мусорные данные (записи системного реестра и файлы), которые будут удалены. Кликните «Next» для их удаления.
- Дождитесь удаления мусорных данных, после чего программу можно закрыть.
Удаление прочих следов антивируса
К сожалению, ни один из перечисленных способов удаления программ не удаляет установленные в систему службы, а в некоторых случаях — и файлы на жестком диске. В случае с антивирусом 360 Total Security и службы, и файлы по-прежнему остаются нетронутыми после удаления.
Сначала удалим службу:
- Первым делом нужно запустить командную строку Windows от имени администратора. Универсальный способ (для всех версий Windows) сделать это — перейти в папку:
C:WindowsSystem32
- Найти файл «cmd.exe» (или просто «cmd»), кликнуть по нему правой кнопкой мыши, затем выбрать из меню пункт «Запуск от имени администратора»:
- Будет запущена командная строка Windows.
- Удаление службы будет осуществляться при помощи выполнения специальной команды «sc delete«. Просто скопируйте следующую строку в окно командной строки (после чего нажмите клавишу «Enter»):
sc delete QHActiveDefense
- Здесь «QHActiveDefense» — это название службы антивируса 360 Total Security.
- После выполнения команды должно отобразиться сообщение об успехе:
Теперь вручную удалим остаточные файлы и папки антивируса 360:
- Перейдите в папку:
«C:Program Files» или «C:Program Files (x86)» (для Windows x64)
- Найдите здесь папку «360» и удалите ее обычным способом.
- Если отобразится окно с сообщением «Нет доступа к папке», кликните «Продолжить».
- В некоторых случаях при удалении может появиться такая ошибка:
- Просто перезагрузите компьютер, а затем вновь попробуйте удалить папку «360».
Теперь вы полностью избавились от антивируса 360 Total Security.
Главная » Железо » 2 способа, как полностью удалить 360 total security с компьютера
360 total security не удаляется с компьютера
Программа 360 Total Security является удобным и самое главное бесплатным антивирусом. Но, к сожалению, в большинстве случаев данный антивирус отстает от многих платных аналогичных программ, таких как Касперский, Аваст и так далее. И вот вы решили приобрести платный антивирус, но чтобы работа новой программы осуществлялась без ошибок, необходимо удалить старый. Но как полностью удалить 360 total security с компьютера – в этой статье вы узнаете 2 способа.
В первую очередь перед самим удалением total security вам необходимо выполнить определенные действия, для предотвращения появления различных ошибок, а именно:
- Отключите антивирус, предварительно очистив временные файлы, карантин и плагины. Чтобы выключить антивирус нажмите на значок total security и в открывшемся меню кликните на кнопку «Защита». Далее откройте настройки и внизу страницы нажмите на строку «Отключить защиту».
- Также не забудьте включить интернет и выйти из всех запущенных программ и игр.
- Если вы уже установили другой антивирус, то и его необходимо выключить на время.
Причины удаления
Частая практика при работе за компьютером – потребность загрузить какой-либо софт. Вполне возможно, что он абсолютно безопасный и качественный, но в ряде случаев может быть специфическим или не очень корректным. Это не говорит о наличии вирусов, но программа может регулярно оповещать пользователя о наличии трояна или иного типа вирусов на ПК.
Читайте также: Что такое ошибка хеша в торренте — разновидности проблем с хешем, как выявить и исправить ошибки
На заметку! Если пользователь столкнулся с такой проблемой, то прибегать к удалению антивируса ему вовсе не обязательно. Достаточно просто занести программу в белый список, вследствие чего антивирус прекратит реагировать на нее.
- откройте антивирус, зайдите в настройки;
Кликаем по значку из трех полос, затем по строке «Настройки»
Переходим во вкладку «Белый список», щелкаем по «Добавить файл»
Выделяем файл, нажимаем «Открыть»
Утилиту необходимо полностью удалять со своего ПК тогда, когда есть потребность в ее переустановке или в скачивании другой антивирусной программы. Это важно, так как наличие нескольких таких приложений критично для корректной работы системы. Они начнут конфликтовать между собой, что приведет к сбоям в работе. Более того, даже остатки следов прежней утилиты могут навредить последующей работе.
Также это актуально для тех пользователей, чьи ресурсы ПК ограничены. В данной ситуации пользоваться антивирусом удается не всегда, так как из-за него происходят сбои даже в приложениях с минимальными техническими требованиями.
Способы удаления
Начнем с простейших методов, которые не всегда срабатывают. Далее рассмотрим эффективные меры, которые почти в 100% случаев дают положительный результат для Windows 10 и других операционных систем.
- В «Панели управления» открываем «Программы и компоненты». Когда загрузится перечень программ, находим наш софт и кликаем по кнопке (как на скрине):
- Если сработает защитный механизм, то появится сообщение об ошибке. В таком случае стоит зайти в параметры Тотал Секьюрити и снять вот эту галочку:
Обязательно перезагрузите ПК, после чего выгрузите приложение из оперативной памяти, нажав «Выход» в меню:
- Попробуйте теперь зайти в «Программы и компоненты», чтобы выполнить деинсталляцию. Если всё прошло успешно, то появится следующее окно:
- Если ничего не происходит, то пробуем зайти в папку с утилитой и запустить файл Uninstall, который находится по пути:
- Должно отобразиться предупреждение (как на скрине выше). Жмём «ОК» и дожидаемся окончания процесса.
Очень редко случается так, что всё вышесказанное не работает. Скорее всего, антивирус поврежден и необходимо сначала его восстановить. Для этого заходим у нас на сайте в раздел скачать – антивирусы – 360 total security скачать
После установки пробуем повторить предыдущие шаги данной инструкции.
Удалось добиться поставленной цели? Поздравляю! При возникновении вопросов пишите в комментарии.
Самое трудное уже позади. Осталось немного подчистить систему, убрать ненужные ключи из реестра. Не беспокойтесь, всё это мы будем делать в автоматическом режиме.
Как удалить 360 Total Security Windows 10, 8, 7?
Существует множество способов деинсталлировать программу, но мы выделим несколько основных вариантов: при помощи uninstall, стандартное удаление и с помощью приложений.
Чтобы удалить первым способом достаточно перейти в каталог с антивирусом и запустить файл uninstall.exe. Этот способ разработан непосредственно мастерами, создавшими приложение, и довольно прост в использовании.
Следующий вариант – это стандартное удаление:
- Клик по Пуск и «Панель управления»;
- Найдите плитку «Программы и компоненты»;
- Выберите антивирус и нажмите «Удалить».
Несмотря на отличие в процедуре удаления, результат не отличается. Сама Windows идёт в папку с антивирусом и запускает соответствующий файл, по сути способы идентичны.
Оба варианта не позволяют 360 Total Security удалить с компьютера полностью, то есть следы приложения все равно остаются в системе. Обычно среди них есть: битые параметры реестра, логи, данные персонализации и другая пользовательская информация. Эти данные разбросаны по разным местам системы, что делает полное удаление вручную затруднительным. Для этой процедуры лучше использовать специальные программы, хорошо себя показала IObit Uninstaller.
IObit Uninstaller обладает расширенным поиском «хвостов», то есть помимо обычного удаления запускается сканер следов и они зачищаются. Вам следует:
- Загрузите приложение https://ru.iobit.com/downloads/iobit/redir.php?file=iobituninstaller;
- В первой вкладке «Все программы» выберите 360 Total Security;
- Затем клик по кнопке снизу «Удалить»;
- Вам предложат создать точку восстановления, выполняйте по желанию, затем начнётся процедура удаления;
- По окончании следует запустить «Мощное сканирование» и очистить следы.
Такой подход более функционален и позволяет подготовить почву под дальнейшую установку других антивирусов. Также, если вы использовали первые методы, то можете просто подчистить следы с помощью «CCleaner» или подобных программ.
Как удалить 360 total security
У пользователей, которые используют 360 total security, иногда возникает вопрос – как удалить этот программный продукт? Происходит это по разным причинам: не удовлетворяет качество работы, закончился срок действия, хочется попробовать что-то другое или бесплатный антивирус может не выполнять всех функций.
Последняя версия 360 total security имеет встроенные функции самозащиты, поэтому удалить не так просто.
- Первое, что надо сделать – отключить 360 total security. Для этого необходимо войти в настройки 360 тотал секьюрити, перейти на вкладку «Активная защита» и отключить средства самозащиты, которые программа активирует при запуске.
- Перезагружаем компьютер и начинаем процесс удаления. Сделать это можно через стандартное меню «Изменение и удаление программ» или с помощью деинсталлятора, который предлагает сам антивирус (Uninstall.exe), еще лучше любая программа деинсталятор, которая удалит все следы из системы (например, Geek Uninstaller). Деинсталятор антивируса находится в папке с установленной программой. Такие действия актуальны не только для компьютера, который работает на Windows 7, но и для любой ОС, даже для новой Windows 10.
- На следующем этапе необходимо удалить полностью папку с оставшимися компонентами программы (C:Program Files360 Total Security). Если получен отказ в удалении, то нужно загрузиться в безопасном режиме. Для этого нажимаем «F8» во время загрузки компьютера и выбираем «Безопасный режим». Удаляем папку, перезагружаем компьютер в обычном режиме.
- Последним действием является удаление следов программы из реестра. Необходимо вызвать меню Выполнить (Win + R). В появившемся окошке вводим команду «regedit». Теперь находим раздел HKLMSOFTWARE360 Total Security и удаляем. Для выполнения таких действий можно использовать сторонние программы (например, CCleaner).
- После скачивания и установки программы.
- Находим ярлык на рабочем столе, как он выглядит смотрите ниже.
- И запускаем программу
Последние два пункта не актуальны, если вы воспользуетесь сторонней программой-деинсталятором, которые автоматически удалят все файлы связные с антивирусом и почистят реестр.
Если вы снова захотите протестировать этот бесплатный антивирус, то его можно скачать по ссылке.
360 Total Security — бесплатный антивирусный продукт. Обеспечивает надёжную защиту ПК. Обладает множеством полезных функций. При детектировании зловредов в системе использует сигнатурные ядра известных антивирусов (например, Avira). Они интегрированы в его программное «тело».
Однако иногда пользовали, желающие избавиться от 360 Тотал Секьюрити (чтобы поставить другой антивирус), сталкиваются с характерными трудностями. При деинсталляции появляются ошибки, предупреждения системы о том, что элементы 360 Total Security используются другим приложением или процессом. И, соответственно, процедура uninstall блокируется.
Но, к счастью, избежать этих проблем можно. Причём, как минимум, двумя способами.
Запуск программы для удаления
Далее я рекомендую связаться со мной. Для того чтобы я сделал бесплатную диагностику и скинул вам программу которая понадобиться ниже.
Удаление антивируса 360 через Панель управления
Как правило, большинство программ можно удалить через Панель управления. Для этого нажмите на Пуск и отыщите строку «панель управления». Чтобы зайти в соответствующую программу на Windows 8.1 необходимо нажать на фиолетовый значок «Панели компьютера» и уже оттуда перейти в «панель управления». Далее откройте «Программы и компоненты» и в открывшемся списке удалите антивирус. Весь процесс займет несколько минут, антивирус будет удален практически полностью.
Если удалить антивирус через панель управления не удалось, то это можно сделать напрямую. Для этого зайдите в папку 360, которая находится в Program Files. Далее перейдите в «Total Security» и запустите деинсталлятор Uninstall.exe. Открыв файл, система запустит процесс удаления антивируса с компьютера, от вас необходимо только подтверждение действий.
Удаление 360 Total Security утилитой Revo Uninstaller
Так как же полностью удалить 360 Total Security? В этой ситуации очень действенной оказалась утилита Revo Uninstaller. С его помощью мы убираем «очереди» в пару кликов мышкой. Вы также можете использовать эту программу для удаления других приложений, игр, браузеров, оставив после себя много бесполезного мусора.
После загрузки и установки этой программы запустите ее и сразу же найдите антивирус 360 Total Security. Затем щелкните по нему правой кнопкой мыши и в открывшемся контекстном меню выберите пункт «Удалить».
После удаления программы нажмите кнопку «Сканировать», предварительно выбрав расширенный режим.
После непродолжительного поиска Revo Uninstaller предоставит оставшиеся записи антивируса, найденные в системном реестре, для их последующего удаления. Выделите их все и нажмите «Удалить». Далее подтверждаем выбранное действие.
На следующем шаге мы выполняем ту же процедуру, но для удаления оставшихся папок и файлов, созданных антивирусом.
Деинсталляция антивируса 360 Total Security в «Безопасном режиме»
Если по какой-то неизвестной причине вам отказано в удалении антивируса, вы можете прибегнуть к крайнему методу для его удаления, запустив систему в безопасном режиме. Из-за этого:
Подводя итоги
В будущем проект может стать весьма солидной продукцией. Однако его бесплатность заставляет некоторых пользователей насторожиться. Опасения оказываются не напрасные.
Через несколько месяцев работы утилита начинает «давить» на систему, запрещать производить безопасные операции. Как только вы захотите удалить его, он начнет появляться снова.
Конфликты со стандартными процессами не редкое явление для этого ПО. Именно поэтому рекомендуется на время забыть про антивирус, а вместо него обратить внимание на более надежные продукты, выполняющие аналогичные задачи.
Привет, завоеватели интернета! На связи Федор Лыков. А вы знаете, как удалить 360 total security с компьютера полностью с windows 7?В сегодняшней статье мы рассмотрим правильное удаление антивируса 360 total security.
Почти у каждого пользователя компьютера установлен антивирус. Если вы не знаете, как установить антивирус, то переходите сюда. Здесь миллионы людей скачивают антивирусные программы в надежде безопасности.
В результате этого получают целый пакет неудобств в виде: пробного периода (14 дней), рекламы, не нужных программ. А в добавок к этому разработчики требуют оплатить использование, поэтому и приходиться удалять такие бесполезные антивирусы.
И так, приступим.
Причины удаления
Частая практика при работе за компьютером – потребность загрузить какой-либо софт. Вполне возможно, что он абсолютно безопасный и качественный, но в ряде случаев может быть специфическим или не очень корректным. Это не говорит о наличии вирусов, но программа может регулярно оповещать пользователя о наличии трояна или иного типа вирусов на ПК.
На заметку! Если пользователь столкнулся с такой проблемой, то прибегать к удалению антивируса ему вовсе не обязательно. Достаточно просто занести программу в белый список, вследствие чего антивирус прекратит реагировать на нее.
- откройте антивирус, зайдите в настройки;
- перейдите во вкладку «Белый список». Там пользователю нужно отыскать «Добавить файл» и указать к нему путь.
Утилиту необходимо полностью удалять со своего ПК тогда, когда есть потребность в ее переустановке или в скачивании другой антивирусной программы. Это важно, так как наличие нескольких таких приложений критично для корректной работы системы. Они начнут конфликтовать между собой, что приведет к сбоям в работе. Более того, даже остатки следов прежней утилиты могут навредить последующей работе.
Также это актуально для тех пользователей, чьи ресурсы ПК ограничены. В данной ситуации пользоваться антивирусом удается не всегда, так как из-за него происходят сбои даже в приложениях с минимальными техническими требованиями.
Запуск программы для удаления
После того, как вы закрыли антивирус, необходимо скачать программу вот здесь, которая отлично справиться с удалением антивируса с компьютера. Рассмотрим на примере Юнинстал Тул.
- После скачивания и установки программы.
- Находим ярлык на рабочем столе, как он выглядит смотрите ниже.
- И запускаем программу
Инструкция по отключению продукта
Для того, чтобы остановить антивирус, достаточно выполнить следующие действия:
- Поначалу открываем саму программу.
- Затем нажимаем на иконку защиты сверху слева.
- Появляется новый экран автоматической настройки активности программы. Там следует нажать на пункт «Отключить защиту». Этот пункт находится снизу, и вы его точно не пропустите.
Как видите, ничего сложного в этом нет, достаточно быть внимательным и стараться выполнять все необходимые действия. Чтобы повторно активировать защиту, можно просто нажать на пункт «Включить», который будет сильно выделяться в верхней части продукта.
А чтобы закрыть 360 Total Security, требуется сделать следующее:
Где взять код активации для 360 Total Security Premium
- Запускаем программу.
- Переходим в панель быстрого доступа.
- Щелкаем на значок антивируса правой кнопкой мыши.
- Выбираем пункт «Выход».
Второй способ подразумевает то, что вы полностью отключите программу. Поэтому для ее повторного запуска потребуется уже воспользоваться специальным ярлыком, который запускает антивирус.
Теперь вы знаете практически всю информацию, которая позволит вам разобраться с данным вопросом. Как видите, имеется несколько способов достижения положительного результата, можете смело пользоваться нашими рекомендациями, и вы точно не будете подвергаться различным ошибкам и неприятным моментам.
Но мы не рекомендуем вам активно пользоваться данной возможностью, так как в период отключения вирусы могут проникнуть в ваш компьютер. Поэтому, если вы не хотите подвергать компьютер опасности, лучше избегать отключения защиты.
Как удалить дополнительные движки
Дополнительные защитные движки Avira AntiVir и BitdefenderAntiVir в этом антивирусе отключены по умолчанию (как их активировать писал в предыдущей статье) — сейчас Вам расскажу, как их можно удалить полностью. Если честно, я не понимаю, зачем это делать, ну да ладно.
Заходим снова в «Настройки» и в разделе «Антивирус» (прокрутив меню вниз)…
…удаляем ненавистный Вами движок. Кстати, он не должен быть активированным ранее в программе при этом.
В этом же разделе настроек можно запланировать сканирование компьютера…
Настройка защиты
360 Total Security после первого запуска предложит провести полную проверку ПК на наличие вирусов, вредоносных приложений, мошеннического ПО. По умолчанию также запускается модуль по базовому обслуживанию системы: удаление мусорных файлов, отключение неиспользуемых служб.
В настройках (вкладка «Основные») пользователь может указать:
- Перечень используемых движков. По умолчанию работают только QVMII и Cloud Для лучше защиты можно подключить Avira и Bitdefender. Но стоит учесть: нагрузка на ПК от этого вырастет, так как каждый файл будет сканироваться в несколько прогонов.
- Параметры сканирования. По умолчанию проверка архивированных файлов (ZIP, RAR, 7Z) отключена, так как требует значительных ресурсов процессора. Но для лучшей защиты эту настройку рекомендуется включить.
- Вывод уведомления о скорости загрузки системы. Функция несёт сугубо информационный характер.
Обновление баз данных выполняется автоматически, в настройках можно указать лишь частоту их проверки на актуальность (ежедневно, раз в неделю, раз в месяц).
В главном окне антивируса также можно выбрать режим защиты. Всего доступно 4 варианта работы:
- Быстродействие. В этом случае проверяются только системные файлы и данные из временных папок (Temp, именно туда вирусы распаковывают свои исполнительные файлы).
- Оптимальный. Включает также проверку трафика, блокирует потенциально вредоносные сайты, проверяет сетевые угрозы (если компьютер подключён к локальной сети), проводит быстрое сканирование подключаемых внешних накопителей по USB.
- Безопасный. Дополнительно блокирует скрытное включение веб-камеры, запускает отслеживание «кейлоггеров» (вирусы, которые передают вводимые с клавиатуры данные), предотвращает добавление в автозагрузку программ-вымогателей (иногда вызывает проблемы с использованием других приложений). Этот режим сильнее всего нагружает систему, поэтому использовать его рекомендуется только на мощных ПК.
- Настраиваемый. В этом режиме пользователь самостоятельно выбирает, какие модули будут запущены антивирусом.
Отключение антивируса 360 Total Secutity
Важно! Перед тем, как убрать защиту антивируса на время установки нелицензионной программы или игры, необходимо полностью доверять источнику скачивания, потому как все риски в подобных случаях пользователь берет на себя. Но, если вы уверены в безопасности скачиваемых или устанавливаемых программ, а антивирус препятствует этому, то для его отключения проделайте следующие действия:
Первое. В панели уведомлений находим и кликаем на значок антивируса.
Второе. В открывшемся окне нажимаем на переключатель включения/отключения защиты.
Третье. После этого, антивирус нас предупреждает об уязвимости компьютера без активной защиты и просит подтвердить решение. Нажимаем «ОК»
- Как отключить антивирус на виндовс
Если вам антивирус нужен лишь для редких проверок на наличие вирусов, а необходимости автоматического запуска нет. Тогда следующая информация, как его исключить из автозагрузки, для вас.
Возможности антивируса
Начну сразу с денег, то есть объясню, чем отличается платная и бесплатная версии движка. Ничем, кроме рекламы – в бесплатном варианте при запуске антивируса выскакивает рекламная заставка. По сути, функций ограничения никаких нет, поэтому смело ставьте «любительский» вариант.
Что ещё может Total 360 и почему его считают многофункциональным софтом?
Программе по силам:
- Сканировать компьютер для поиска вирусов,
- Защищать операционную систему в режиме онлайн,
- Ускорять работу ОС,
- Очищать компьютер от вирусов.
Это основные функции, но есть и дополнительные. Среди них:
- Сжатие диска,
- Установка обновлений Windows,
- Инструмент дешифрования,
- Очистка реестра и резервных копий системы,
- Уничтожитель данных,
- Защита браузера и брандмауэр.
Лихо, правда? Замечу, что правильные настройки антивируса позволяют пользоваться софтом без глюков и с высокой степенью защищённости компьютера от угроз. Лично я раз в неделю пользуюсь очисткой от Total 360 и через софт ставлю обновления на Windows 10. Кстати, программа отлично работает с 10-ой Win, нет проблем и при работе с семёркой.
Так как я на компьютере работаю, то мне нужна надёжность. По этой линии Тотал проблем не создаёт, тестировал его на чужих мусорных системах, после чего делал контрольный выстрел Касперским. Всё ок, степень защиты примерно одинаковая.
Удаление вручную
Следуйте инструкции:
- Откройте панель задач Windows и в ней кликните право клавишей на иконке антивируса;
- В выпадающем списке нажмите на «Выход». Если значок программы отсутствует, это означает, что она уже отключена;
- Подтвердите действие;
- Теперь зайдите в панель управления Виндоус и откройте раздел «Установка и удаление компонентов»;
- Дождитесь загрузки списка установленного ПО и среди всех пунктов найдите Total Security;
- Кликните по названию программы. В новом окне нажмите на поле «Информация понятна», а затем подтвердите действие, нажав на клавишу «ОК». Дождитесь завершения деинсталляции.
- Перезагрузите компьютер, в противном случае очистить остатки файлов антивируса не получится – каталог будет закрыт для записи, а на экране всплывет окно с ошибкой.
- Откройте «Проводник», щелкнув по иконке «Компьютер» или нажав комбинацию клавиш Win + E.
- Перейдите в папку C:Program Files. Если на ПК установлена 64-разрядная система, к названию каталога добавятся цифры 86.
- Переместите курсор на надпись 360, щелкните правой кнопкой мыши и выберите «Удалить».
Снимаем защиту
Прежде чем ответить на вопрос, 360 Total Security как удалить с компьютера, необходимо подготовить почву – убрать защитные модули сканера. Именно из-за наличия таких средств защиты и возникают подобные вопросы. В общем это стандартная мера, которая позволяет защитить сам антивирус от влияния вирусов, иначе он был бы уязвим.
Для выполнения процедуры необходимо:
- Нажмите на три горизонтальные полоски, символизирующие меню;
- Затем в разделе «Основные» уберите флажок возле «Включить активную защиту…»;
- Аналогично снимите выделение с «Включить самозащиту 360».
После выполнения этих действий антивирус можно удалить любым привычным способом.
Очистка системного реестра
В процессе работы антивирус 360 Total Security создает записи в реестре Windows. При этом во время деинсталляции они не удаляются. Теоретически избавиться от них можно и вручную, однако на практике полное изучение строк с настройками во встроенном в ОС редакторе regedit занимает очень много времени. Лучше всего воспользоваться сторонним приложением CCleaner. Утилита распространяется абсолютно бесплатно, а скачать ее можно с официального сайта разработчика.
- Запустите CCleaner.
- Зайдите в раздел под названием «Реестр».
- Начните сканирование, нажав на надпись «Поиск».
- После завершения операции щелкните по строке «Исправить» и подтвердите свой выбор.
Программа удалит записи в реестре, которые создала программа 360 Total Security. Весь остальной мусор, накопившийся за все время работы пользователя, также будет удален после этой процедуры.
( 2 оценки, среднее 4.5 из 5 )
Перейти к содержанию
Просмотров 3.3k. Обновлено 08.04.2021
360 Total Security – это эффективное и быстрое ПО, которое поможет защитить систему и оптимизировать её работу. Преимущество приложения заключается в использовании технологии Qihoo 360, с помощью которой пользователь может управлять несколькими модулями защиты – от файрволла до обычного защитника содержимого жесткого диска.
Антивирус успешно конкурирует со всемирно популярными защитниками, ведь его главная особенность – быстрая установка, понятный интерфейс и эффективная защита. При этом, Тотал Секьюрити не перегружает ресурсы оперативной памяти.
Для установки защитника требуется скачать файл инсталляции с официального сайта разработчика. Это можно сделать онлайн или заранее переместить на компьютер портативный установщик.
Для правильного и полного удаления антивируса рекомендуем очистить память вручную или воспользоваться специальной утилитой для очистки. Рассмотрим детальнее как удалить 360 total security каждым из способов деинсталляции.
Навигация:
- Удаление вручную
- Очистка оставшихся файлов
- Удаление с помощью утилиты
Удаление вручную
Следуйте инструкции:
- Откройте панель задач Windows и в ней кликните право клавишей на иконке антивируса;
- В выпадающем списке нажмите на «Выход». Если значок программы отсутствует, это означает, что она уже отключена;
- Подтвердите действие;
- Теперь зайдите в панель управления Виндоус и откройте раздел «Установка и удаление компонентов»;
- Дождитесь загрузки списка установленного ПО и среди всех пунктов найдите Total Security;
- Кликните по названию программы. В новом окне нажмите на поле «Информация понятна», а затем подтвердите действие, нажав на клавишу «ОК». Дождитесь завершения деинсталляции.
Очистка оставшихся файлов
В результате удаления любого антивируса, памяти ПК всё равно остаются временные файлы и кэшированные элементы, которые относятся к работе защитника. Они могут мешать работе нового антивируса, поэтому их лучше удалить.
Для начала перезагрузите компьютер сразу после ручного удаления программы. Далее зайдите в системный диск С и в папке Program Files найдите папку с названием «360». Удалите её от имени администратора:
Удаление с помощью утилиты
Еще один способ деинсталляции – использование вспомогательной программы для очистки. Она называется Revo Uninstaller. Для начала вам нужно скачать утилиту и установить её на компьютер. Затем с её помощью удалите антивирусное ПО:





Описание угрозы
Название угрозы
Имя исполняемого файла:
Тип угрозы:
Поражаемые ОС:
360 Total Security
qhsafemain.exe
Rogue
Win32 (Windows XP, Windows Vista, Windows Seven, Windows 
Метод заражения 360 Total Security
360 Total Security копирует свои файл(ы) на ваш жёсткий диск. Типичное имя файла qhsafemain.exe. Потом он создаёт ключ автозагрузки в реестре с именем 360 Total Security и значением qhsafemain.exe. Вы также можете найти его в списке процессов с именем qhsafemain.exe или 360 Total Security.
Если у вас есть дополнительные вопросы касательно 360 Total Security, пожалуйста, заполните эту форму и мы вскоре свяжемся с вами.
Скачать утилиту для удаления
Скачайте эту программу и удалите 360 Total Security and qhsafemain.exe (закачка начнется автоматически):
* SpyHunter был разработан американской компанией EnigmaSoftware и способен удалить удалить 360 Total Security в автоматическом режиме. Программа тестировалась на Windows XP, Windows Vista, Windows 7 и Windows 8.
Функции






Скачайте утилиту для удаления 360 Total Security от российской компании Security Stronghold
Если вы не уверены какие файлы удалять, используйте нашу программу Утилиту для удаления 360 Total Security.. Утилита для удаления 360 Total Security найдет и полностью удалит 360 Total Security и все проблемы связанные с вирусом 360 Total Security. Быстрая, легкая в использовании утилита для удаления 360 Total Security защитит ваш компьютер от угрозы 360 Total Security которая вредит вашему компьютеру и нарушает вашу частную жизнь. Утилита для удаления 360 Total Security сканирует ваши жесткие диски и реестр и удаляет любое проявление 360 Total Security. Обычное антивирусное ПО бессильно против вредоносных таких программ, как 360 Total Security. Скачать эту упрощенное средство удаления специально разработанное для решения проблем с 360 Total Security и qhsafemain.exe (закачка начнется автоматически):
Функции






Наша служба поддержки готова решить вашу проблему с 360 Total Security и удалить 360 Total Security прямо сейчас!
Оставьте подробное описание вашей проблемы с 360 Total Security в разделе Техническая поддержка. Наша служба поддержки свяжется с вами и предоставит вам пошаговое решение проблемы с 360 Total Security. Пожалуйста, опишите вашу проблему как можно точнее. Это поможет нам предоставит вам наиболее эффективный метод удаления 360 Total Security.
Как удалить 360 Total Security вручную
Эта проблема может быть решена вручную, путём удаления ключей реестра и файлов связанных с 360 Total Security, удалением его из списка автозагрузки и де-регистрацией всех связанных DLL файлов. Кроме того, отсутствующие DLL файлы должны быть восстановлены из дистрибутива ОС если они были повреждены 360 Total Security.
Чтобы избавиться от 360 Total Security, вам необходимо:
1. Завершить следующие процессы и удалить соответствующие файлы:
- 360Base.dll
- 360Conf.dll
- 360net.dll
- 360NetBase.dll
- 360P2SP.dll
- 360Util.dll
- LiveUpd360.dll
- PDown.dll
- Safelive.dll
- 360Base64.dll
- 360Common.dll
- 360TsLiveUpd.exe
- I18N.dll
- I18N64.dll
- PromoUtil.exe
- AntiAdwa.dll
- Dumpuper.exe
- FeedBack.exe
- MenuEx.dll
- MenuEx64.dll
- QHVer.dll
- Uninstall.exe
- EfiProc.dll
- LiveUpdate360.exe
- leakrepair.dll
- 360DeskAna.exe
- 360DeskAna64.exe
- 360ShellPro.exe
- dynlbase.dll
- dynlenv.dll
- MiniUI.dll
- sites.dll
- crashreport.dll
Предупреждение: вам необходимо удалить только файлы, контольные суммы которых, находятся в списке вредоносных. В вашей системе могут быть нужные файлы с такими же именами. Мы рекомендуем использовать Утилиту для удаления 360 Total Security для безопасного решения проблемы.
2. Удалите следующие папки:
- C:Program Files360
3. Удалите следующие ключи иили значения ключей реестра:
no information
Предупреждение: Если указаны значения ключей реестра, вы должны удалить только указанные значения и оставить сами ключи нетронутыми. Мы рекомендуем использовать Утилиту для удаления 360 Total Security для безопасного решения проблемы.
Как предотвратить заражение рекламным ПО? Мы рекомендуем использовать Adguard:
4. Сбросить настройки браузеров
360 Total Security иногда может влиять на настройки вашего браузера, например подменять поиск и домашнюю страницу. Мы рекомендуем вам использовать бесплатную функцию «Сбросить настройки браузеров» в «Инструментах» в программе Spyhunter Remediation Tool для сброса настроек всех браузеров разом. Учтите, что перед этим вам надо удалить все файлы, папки и ключи реестра принадлежащие 360 Total Security. Для сброса настроек браузеров вручную используйте данную инструкцию:
Для Internet Explorer
-
Если вы используете Windows XP, кликните Пуск, и Открыть. Введите следующее в поле Открыть без кавычек и нажмите Enter: «inetcpl.cpl».
-
Если вы используете Windows 7 или Windows Vista, кликните Пуск. Введите следующее в поле Искать без кавычек и нажмите Enter: «inetcpl.cpl».
-
Выберите вкладку Дополнительно
-
Под Сброс параметров браузера Internet Explorer, кликните Сброс. И нажмите Сброс ещё раз в открывшемся окне.
-
Выберите галочку Удалить личные настройки для удаления истории, восстановления поиска и домашней страницы.
-
После того как Internet Explorer завершит сброс, кликните Закрыть в диалоговом окне.
Предупреждение: В случае если это не сработает используйте бесплатную опцию Сбросить настройки браузеров в Инструменты в программе Spyhunter Remediation Tool.
Для Google Chrome
-
Найдите папку установки Google Chrome по адресу: C:Users»имя пользователя»AppDataLocalGoogleChromeApplicationUser Data.
-
В папке User Data, найдите файл Default и переименуйте его в DefaultBackup.
-
Запустите Google Chrome и будет создан новый файл Default.
-
Настройки Google Chrome сброшены
Предупреждение: В случае если это не сработает используйте бесплатную опцию Сбросить настройки браузеров в Инструменты в программе Spyhunter Remediation Tool.
Для Mozilla Firefox
-
Откройте Firefox
-
В меню выберите Помощь > Информация для решения проблем.
-
Кликните кнопку Сбросить Firefox.
-
После того, как Firefox завершит, он покажет окно и создаст папку на рабочем столе. Нажмите Завершить.
Предупреждение: Так вы потеряте выши пароли! Рекомендуем использовать бесплатную опцию Сбросить настройки браузеров в Инструменты в программе Spyhunter Remediation Tool.
Информация предоставлена: Aleksei Abalmasov
Следующее описаниее: Urgent-alerts.com »
« Вернуться в каталог