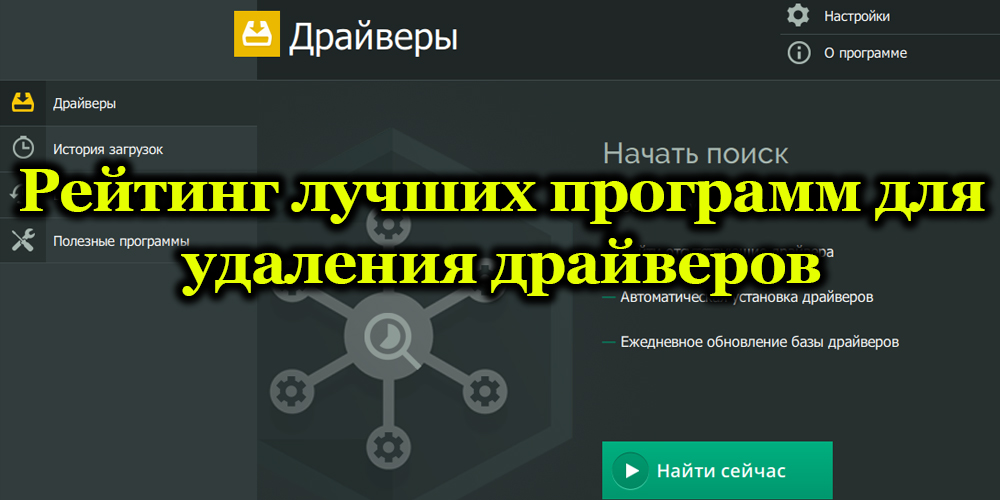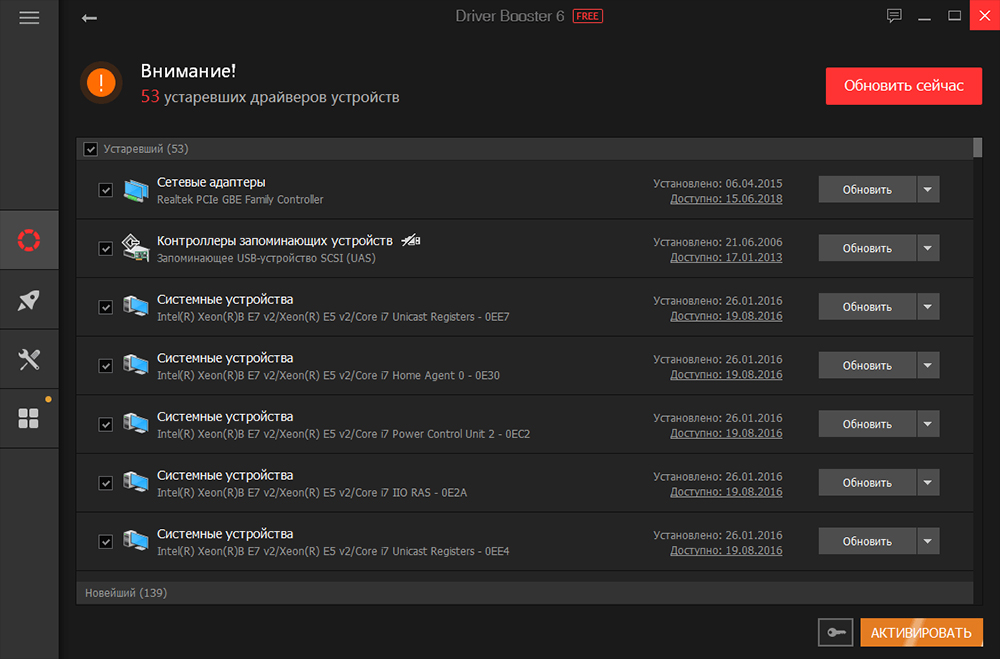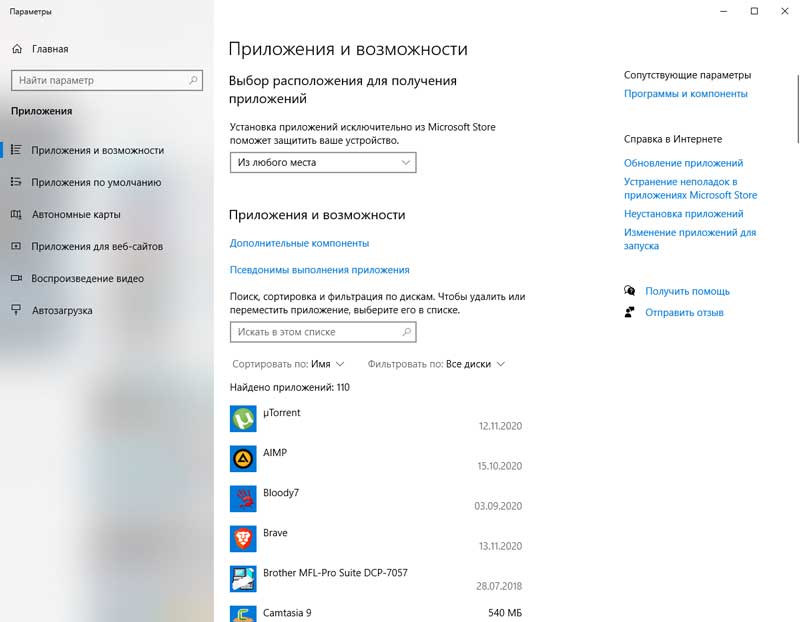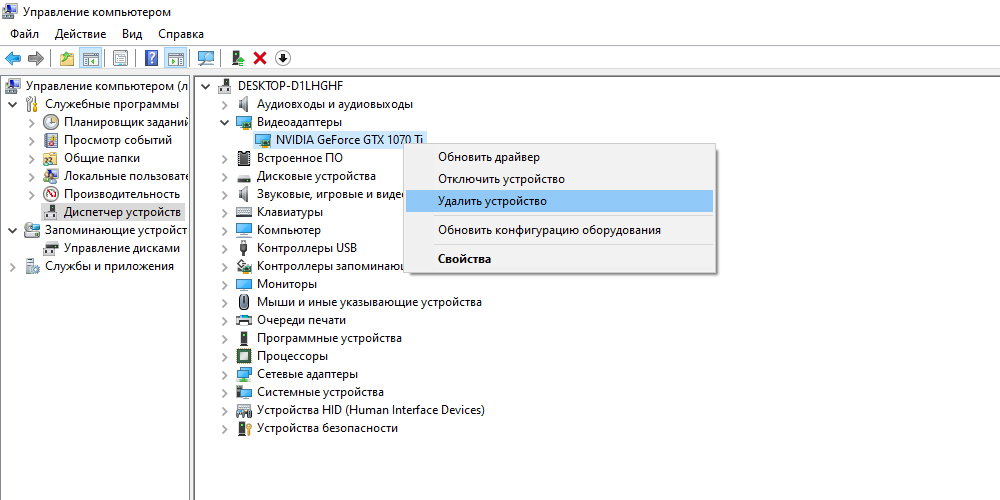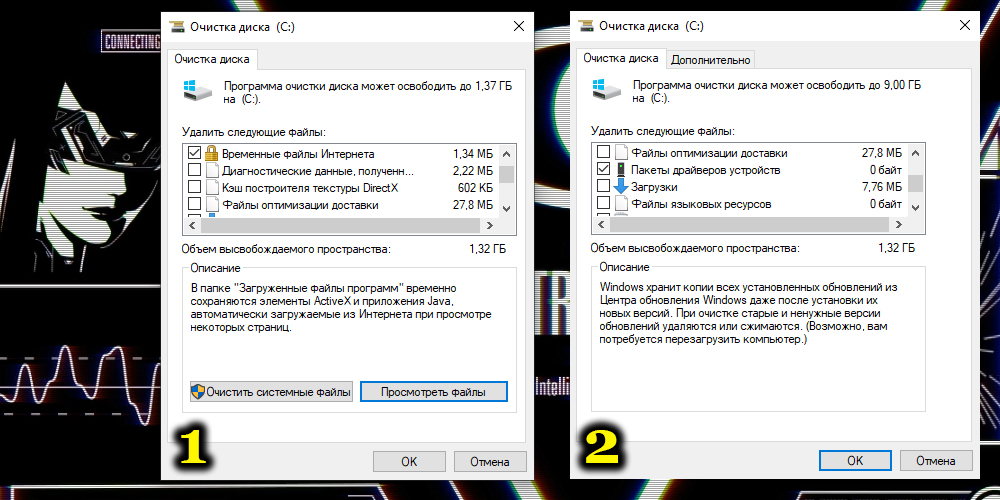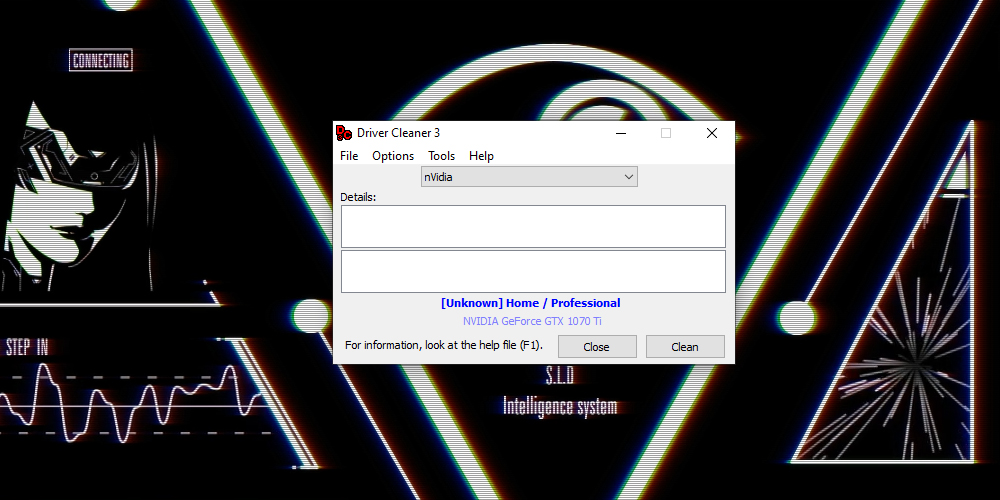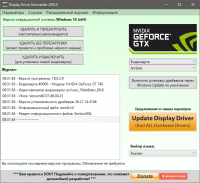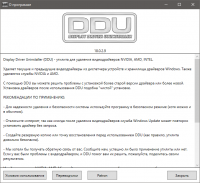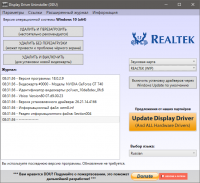Всем пользователям компьютерной индустрии известно, что для безошибочной работы системы, установленной в вашем ПК просто необходимы драйверы – специальное обеспечение для корректного воспроизведения файлов. Но иногда бывает так, что между несколькими установленными на устройство драйверами случаются так называемые конфликты, такое происходит даже с разными версиями одной и той же утилиты, что весьма плохо сказывается для деятельности всего гаджета в целом. Чтобы избежать этого процесса, следует периодически чистить компьютер от программных составляющих, которые не нужны.
Для чего нужно удалять устаревшие драйверы
Бывает так, что убирать драйверы – не просто прихоть, а необходимость. Если во время обновлений приложений к ним добавляется всего несколько новых файлов, то с системным программным обеспечением всё складывается совершенно по-другому. Разработчики иногда досконально изменяют структуру софта, к примеру, на аудио аппаратуру, особенно часто это стало прослеживаться после появления девайса DirectX. И тогда стало необходимостью удалять все устаревшие версии драйверов. Произвести стирание можно некоторыми программами и способами, это касается не только составляющих первой важности, но и определённой операционной системы. Данные процессы могут быть полезными для всех версий Windows, независимо от инновационных введений.
ВАЖНО. Не стоит производить чистку драйверов, если у вас нет новых на замену. Стоит помнить о том, что после процедуры снесения ПО, ОС совершенно перестанет с ними контактировать. Поэтому запаситесь новой версией заранее или создайте резервную копию, чтобы можно было вернуть всё на исходную.
Программы для удаления драйверов
Самое лучшее, что нужно сделать сразу – это удалить полностью все ненужные «дрова», только после этого начать установку новых. Это не только сможет помочь полностью избежать конфликтных ситуаций на вашем программном обеспечении, но и не даст накопиться ненужному балласту, тормозящему работу.
Давно установленные драйверы оставляют за собой целую груду лишней информации, которую тоже необходимо своевременно удалять. Выполнять чистку можно при помощи имеющихся в ПО средств, но следует обратить своё пристальное внимание на то, чтобы не оставались совершенно никакие следы от удаляемого софта. Следует также учесть и то, что чаще всего процедура чистки стандартным методом будет малоэффективна, оставляя за собой некоторые документы, пустые файлы или записи в реестрах, которые в итоге станут мешать нормальной деятельности системы в целом.
Именно для этого и созданы специальные инструменты для удаления драйверов.
Удаление ненужного софта инструментами Windows
Чтобы произвести удаление лишних драйверов, как и другого ПО, можно использовать несколько способов. Самый простой – стандартный, который проводится через «Панель управления», заходя в раздел «Программы и компоненты», где из выходящего списка следует выбрать тот софт, который больше не нужен, и, соответственно, произвести очистку. Но, как показывает практика, такие шаги чаще всего не особо эффективны, так как оставляют за собой следы.
Ещё одним методом очистки является ручное удаление драйверов с помощью Диспетчера устройств, для это:
- В панели «Пуск» открываем раздел «Мой компьютер», далее – «Свойства» (через выплывшее меню), следом – «Диспетчер устройств» (левый блок окна)
- Можно использовать комбинацию клавиш Win и Pause, открывающую то же самое окно, где нужно кликнуть «Диспетчер устройств».
- Выбрать нужный файл, войти в «Свойства».
- В открывшемся окне найти вкладку «Драйвер» и нажать кнопочку «Удалить».
ВАЖНО. В случае, когда вместе с драйверами шли ещё какой-либо софт, следует поставить флажок напротив пункта «Удалить программы» для драйверов для этого устройства и подтвердить своё действие.
В ОС Windows 7, 8 или 10 существует интегрированное приложение очистки диска. Для того чтобы с помощью него совершить удаление софта, следует сделать следующие действия:
- При помощи «горячих кнопок» Win+ R найти окошко «Выполнить».
- В адресной строке ввести команду «Cleanmgr» и перейти к программе.
- Следом нажать «Очистить системные файлы».
- Поставить флажок на пункте «Пакеты драйверов устройств» и нажать «Ок».
Чтобы выполнить данные действия, необходимы права администратора. Дополнительно в обязательном порядке после процедуры удаления старых драйверов любым из предложенных способов следует перезагрузить компьютер.
Практика показывает, что очистка гаджетов от устаревшего софта зачастую не оправдывает ожидаемых результатов, оставляя за собой следы удалённых ранее драйверов. Чтобы кристально очистить свою систему от ненужных более утилит со всеми их ненужными «кометами», стоит воспользоваться не только стандартными шагами, но и сторонними разработками для данных функций.
ТОП лучших программ для удаления драйверов
Сама процедура изъятия драйвера из ОС нужна для самых разных целей. Причинами могут послужить:
- замена некоторых частей устройства;
- неправильная загрузка утилиты;
- установка совершенно новой версии приложения.
Остаточные компоненты удалённых драйверов, прошедших обычную процедуру с помощью стандартных способов, способны провоцировать сбои из-за конфликтов с инновационным софтом. Чтобы полностью избавиться от прошлых инструментов, рекомендуется воспользоваться программой для удаления драйверов.
Независимо от того, какими средствами вы решили воспользоваться для избавления от ненужного софта, существует рекомендация для создания точки восстановления операционной системы, что поспособствует минимизации рисков, связанных с корректностью работы компьютера. Не нужно проводить процедуру удаления драйвера, если у вас нечего поставить вместо него, так как восстановить его после потенциально проблематично. В индустрии программного обеспечения для удаления софта есть как бесплатные утилиты, так и платные, но чаще всего они стоят недорого.
Display Driver Uninstaller
Display Driver Uninstaller является утилитой для абсолютной очистки системы от драйверов видеокарт. Программа полностью убирает и все хвосты, входящие в комплектацию. Display Driver Uninstaller – поистине лучшее приложение, способное помочь в ситуациях, когда стандартные методы бессильны, и в случае необходимости максимальной ликвидации софта придёт на помощь и поможет справиться с проблемой на все 100%. Данная утилита разработана для устранения таких драйверов, как: NVIDIA, AMD, Intel и Physics. Ключи реестров ОС, документы и файлы, каталоги и другие элементы легко и бесследно уйдут в небытие из вашего компьютера. При помощи данного приложения можно не только избавиться от «дров» видеокарты, но и получить полную информацию о работе устройства, модели и номере ID. Меню программы даёт возможность выбрать язык пользования, что удобно для перехода на русскую версию. Функционировать с Display Driver Uninstaller достаточно легко, хотя и сам алгоритм подобных приложений аналогичен. После установки этого ПО следует выполнить запуск устройства в безопасном режиме, следом в обычном режиме уже виден видеодрайвер (в случае неверного отображения производителя карты нужно выбрать вручную из списка).
Всю подробную информацию о работе видеокарты вы можете увидеть в журнале обзора окна программы. В поле выбора должны быть выделены названия всех удаляемых драйверов – Intel, NVIDIA или AMD. Когда всё это видно, нажимаем «Удалить» (самый подходящий вариант с автоматическим перезапуском системы или выключением компьютера, если в контексте планируется замена адаптера видео). После выполнения всех перечисленных команд никаких остаточных «комет» и хостов не останется и в помине. Данная разработка поддерживается и обновляется в регулярном режиме ОС Windows 10.
Driver Sweeper
Driver Sweeper – отличное бесплатное приложение для деинсталляции не только драйверов видеокарт, но и другого софта, таких как звуковые карты, принтеры, порты USB и т. д. Данный продукт позволяет полностью убрать все хвосты, избавиться от лишнего хлама в реестре работы системы, файлов и иных объектов, имеющих отношение к заменённому драйверу. Так случилось, что эта утилита больше не имеет поддержки со стороны разработчика, вследствие чего безбожно устаревая, но при всём при этом абсолютно не теряет популярности среди числа пользователей.
Настройки интерфейса помогают сменить язык на более подходящий – русский. Когда осуществляется переход к сноске «Анализ и очистка», выходит перечень всех установленных ранее производителей дров, таких как: клавиатура, звуковые установки, видеоадаптеры AMD, NVIDIA, Intel , принтеров Canon и HP или иного функционала ПК.
Важно верно расставить флажки напротив предназначенных для снесения софта и кликнуть «Удалить», вследствие чего Driver Sweeper обнаружит все связанные с ненужными драйверами объекты. Указанная утилита имеет способность и предлагает создать резервную копию устаревших драйверных систем перед запуском удаления для того, чтобы была возможность их вернуть в случае необходимости. Также существует непохожая на другие опция – сохранение порядочности размещения иконок рабочего стола, что вполне удобно при установке новой видеокарты взамен старой.
Driver Fusion
Driver Fusion – это новая разработка софта для деинсталляции драйверов и их «комет», которая создана для замены Driver Sweeper. Существуют как платная (имеет наибольшее количество опций), так и бесплатная версии данной утилиты. При помощи этого апгрейда можно удалить такие драйверы, как: NVIDIA, Marvell, AMD, Intel, Realtek, HP, Canon и прочие. Даже воспользовавшись бесплатной версией этой программы с набором ограниченных функций, можно достаточно хорошо решить проблемы с удалением софта, по крайней мере, драйверы самых популярных разработок данная утилита способна изъять.
Также есть опции:
- сохранение порядка значков на рабочем столе;
- создание резервных копий, способное всё вернуть к исходному положению;
- возможность проверить актуальность установленных драйверов;
- можно настроить необходимую фильтрацию;
- можно выбрать русский язык.
Для успешного удаления драйверов с использованием Driver Fusion нужно следовать инструкции:
- Слева выбрать «Очиститель драйверов».
- Отметить тип устройства и производителя.
- Кликнуть кнопку «Очистить».
- Перезагрузить устройство.
Платная разработка представляет собой функционал для очистки защищённых файлов и ключей реестра системы. Это приложение имеет поддержку и обновления разработчиком, поддерживается последними версиями ОС Windows.
Driver Cleaner
Driver Cleaner является платным контентом, но его цена вполне подъёмная. Данный продукт функционирует с драйверами фактически всех компьютеров нашего времени, независимо от операционной базы. В этой разработке существует следующий набор опций – выбор языковых настроек и опция резервного копирования, которая помогает вернуться к исходному положению дел на устройстве. После инсталляции приложения следует сразу произвести обновление, используя меню инструментов, после чего требуется перезапустить утилиту. Весь список действий аналогичен перечисленным выше разработкам. В ситуациях, когда требуется выбрать нужный файл или ключ реестра после запуска сканера, нужно отметить галочкой ещё и возле «Use Advanced clearning», следом кликнуть иконку Scan для запуска анализа, а после полного выполнения поставить флажки на найденных элементах, нажать «Clean» и перезагрузить гаджет.
В заключение хочется напомнить о том, что все операции, сопряжённые с удалением старых драйверов должны доводиться до конца с обязательным перезапуском системы. Иначе устройство будет тормозить, а самое плохое, что может произойти после чистки – это списки реестра, которые отредактировать вручную потенциально очень проблематично, именно поэтому доводите процедуру до логического конца. Пользуйтесь специальными апгрейдами, созданными для этих целей. А решать, какой подойдёт для частного случая, только вам. Удачных удалений без ошибок!
Необходимость в удалении драйверов может возникнуть при замене комплектующих или периферийных устройств, а также при их обновлении до новой версии. В этой инструкции мы рассмотрим несколько способов, как удалить драйвер в операционной системе Windows 7, Windows 10 и Windows 11.
Панель управления
В большинстве случаев, установленные вручную драйверы можно удалять как обычные программы, то есть через «Панель управления». Для этого нужно открыть «Панель управления» (в Windows 10 и Windows 11 для этого нужно нажать Win-R и выполнить команду «control») и перейти в раздел «Программы – Удаление программы».
Здесь вы увидите список всех программ, которые установлены на вашем компьютере. Для того чтобы найти нужный драйвер можно воспользоваться поиском.
Для удаления драйвера просто кликните по нему правой кнопкой мышки и выберите вариант «Удалить» или «Удалить / Изменить».
После этого запустится установщик, отвечающий за установку и удаление программного обеспечения. С его помощью вы сможете удалить драйвер, точно также, как это делается в случае обычных программ.
Для завершения удаления перезагрузите компьютер.
Меню Параметры
Если вы пользуетесь Windows 10 или Windows 11, то вы можете удалить драйвер через меню «Параметры». Для этого откройте «Параметры» (например, с помощью комбинации клавиш Win-i) и перейдите в раздел «Приложения – Приложения и возможности».
В данном разделе будет точно такой же список установленных программ, как и в «Панели управления». Здесь вы сможете найти нужный драйвер и удалить его с компьютера.
В Windows 10 это выглядит так:
В Windows 11 это выглядит так:
После завершения удаления перезагрузите компьютер.
Диспетчер устройств
Также драйвер можно удалить через «Диспетчер устройств». Если вы пользуетесь операционной системой Windows 10, то для того, чтобы открыть «Диспетчер устройств» вы можете просто кликнуть правой кнопкой мыши по меню «Пуск» или нажать комбинацию клавиш Windows-X и выбрать соответствующий пункт меню.
В Windows 7 можно открыть «Панель управления» и перейти в раздел «Система и безопасность – Система – Диспетчер устройств».
Также можно просто нажать Win-R и выполнить команду «mmc devmgmt.msc». Этот вариант сработает во всех версиях Windows.
Так или иначе, перед вами появится окно «Диспетчера устройств». Здесь будут отображаться все устройства, которые подключены к вашему компьютеру. Для того чтобы удалить драйвер одного из устройств кликните на него правой кнопкой мышки и перейдите в «Свойства».
В свойствах выбранного устройства нужно перейти на вкладку «Драйвер» и нажать на кнопку «Удалить» или «Удалить устройство».
После этого появится окно для удаления устройства. Здесь нужно активировать опцию «Удалить программы драйверов для этого устройства» и нажать на кнопку «Удалить».
После завершения перезагрузите компьютер.
Неподключенные устройства
Нужно отметить, что после удаления драйвера операционная система Windows может попытаться сразу скачать новый драйвер из интернета и немедленно его установить. Это особенно актуально для Windows 10 и Windows 11, в которых это происходит очень быстро. Если вы не хотите, чтобы это происходило, то просто отключите интернет на то время пока вы удаляете и переустанавливаете драйверы.
Описанный выше способ предполагает, что устройство подключено к компьютеру. Если же вам нужно удалить драйвер отключенного устройства, то это требует некоторых дополнительных настроек. Для этого нужно нажать комбинацию клавиш Win-R и выполнить команду «sysdm.cpl».
После этого появится окно «Свойства системы». Здесь открываем вкладку «Дополнительно» и нажимаем на кнопку «Переменные среды».
В результате должно появиться окно «Переменные среды». Здесь нужно нажать на кнопку «Создать», которая находится в блоке «Переменные среды пользователя».
Дальше вводим имя переменной «devmgr_show_nonpresent_devices» и задаем ей значение «1», после чего закрываем все открытые окна нажатием на кнопку «ОК».
После этого возвращаемся в окно «Диспетчера устройств», открываем меню «Вид» и включаем опцию «Показать скрытые устройства».
После этого в окне «Диспетчера устройств» начнут отображаться устройства, которые сейчас не подключены к компьютеру, и вы сможете удалить их драйверы.
В большинстве случаев удаление драйверов через «Диспетчер устройств» работает хорошо. Но, после такого удаления на компьютере могут остаться файлы или записи в реестре. Если вы хотите добиться полного удаления драйверов, то для этого нужно использовать специализированные программы, которые мы рассмотрим ниже.
Driver Fusion
Driver Fusion (скачать) — это бесплатная программа для полного удаления драйверов, ранее известная как Driver Sweeper. Driver Fusion сканирует систему и находит все файлы и записи реестра, которые связаны с выбранным устройством. После этого пользователю предлается выполнить удаление драйвера и найденных файлов.
Чтобы воспользоваться этим способом запустите Driver Fusion и перейдите в раздел «Очиститель драйверов». Здесь нужно выбрать тип устройства (например, видеоадаптеры) и производителя (например, NVIDIA).
Дальше нужно подождать, пока программа просканирует компьютер.
После завершения сканирования нужно нажать на кнопку «Очистить».
После удаления перезагрузите компьютер.
Display Driver Uninstaller (DDU)
Display Driver Uninstaller или DDU (скачать) – бесплатная программа для удаления драйверов видеокарт от AMD и NVIDIA. DDU позволяет полностью удалить драйвер и все его следы в операционной системе.
Для этого нужно загрузить компьютер в безопасном режиме и запустить Display Driver Uninstaller. В программе нужно выбрать производителя видеокарты (AMD и NVIDIA) и нажать на кнопку «Удаление и перезагрузка».
После этого Display Driver Uninstaller выполнит удаление драйвера видеокарты и перезагрузит компьютер. Более подробно о программе Display Driver Uninstaller в статье:
- Как полностью удалить драйвер NVIDIA GeForce или AMD Radeon.
Посмотрите также:
- Как удалить драйвера видеокарты
- Как удалить старый драйвер
- Как удалить драйверы видеокарты NVIDIA GeForce GTX
- Как удалить драйвер видеокарты AMD Radeon
- Как полностью удалить драйвер NVIDIA GeForce или AMD Radeon
Display Driver Uninstaller это утилита удаления драйверов, которая поможет вам полностью удалить драйверы видеокарты AMD / NVIDIA / Intel и драйверы звуковой карты Realtek / Sound Blaster из системы, не оставляя кучу ненужных файлов (включая ключи реестра, папки и файлы). DDU предназначен для использования в случаях, когда стандартными способами драйвера не удаляются, или когда нужно тщательно удалить драйверы видеокарты. После использования этого инструмента будет так, будто драйверов не было, как при чистой установке системы. Как и для любого инструмента такого рода, рекомендуется создать новую точку восстановления системы перед ее использованием, чтобы можно было вернуть прежнее состояние системы, если вы столкнетесь с проблемами.Системные требования:
·ОС Windows Vista с SP2 до Windows 10 мая 2020 обновление 2004 (19041.ХХ) (все, что выше на свой страх и риск)
·NVIDIA, AMD, Intel GPUs
Microsoft .NET Framework 4.6 или вышеТоррент Удаление видео и звуковых драйверов — Display Driver Uninstaller 18.0.2.9 подробно:
Особенности программы:
·Программа полностью и бесследно удаляет драйвер и всё его папки, файлы и ключи реестра.
·Удалит драйвера даже если Windows не смог и операционная система будет в том состояние как будто её только что установили.
·Возможность удалять текущий драйвер а так же все предыдущие.
·Display Driver Uninstaller лучше всего работает когда компьютер запущен через безопасный режим.
·В программе присутствуют автоматические обновления и автоматическая проверка новых версий.
·Возможность сохранять файлы журналов в папке программы.
·Простой интерфейс программы, все возможности в одном окне.
·Присутствует возможность устанавливать драйвер через Windows Update.
·Поддержка русского языка.
Что нового:
·DCH Drivers: Deprovision Package For All Users before removing the Appx.
·AMD-DCH: Support for the removal of the AMD Radeon Software installed from the MS store.
·AMD-DCH: new command line argument : -RemoveAMDCP
·NVIDIA: do not remove opencl.dll
·INTEL: More Registry leftover removal.
All: Check if Warn the user if .NET 4.5 or higher is not installed.
Скриншоты Удаление видео и звуковых драйверов — Display Driver Uninstaller 18.0.2.9 торрент:
Скачать Удаление видео и звуковых драйверов — Display Driver Uninstaller 18.0.2.9 через торрент:
Отзывы пользователей
-
После установки и перезапуска ПК у меня все работает. Но после следующего перезапуска компьютера у меня этот драйвер спадает и его нету.
-
Программа полное говнише, желаю разработчику всего самого наихудшего
-
После установки этого драйвера, прекращается работа микрофона, может это потому-что, что я установил драйвер через DriverPack, но если я установлю с оф. сайта драйвер и микро не заработает, а он работает, т.к когда я переустанавливал Win, то микро работал, то этот отзыв будет актуальным до тех пор, пока разработчик драйвера не исправит проблему с микро.
-
Сраный реалтек только портит звучание микрофона в сотни раз! со стандартным аудиодрайвером винды 10 все шикарно( громкость отличная да и шумов почти нет) стоит установить этот всратый драйвер как звучание микро становится такое будто я разговариваю в этот микро из чьей то задницы. как я только не пытался настроить звучание с этим убогим драйвером лучшего звучание чем у начального драйвера винды просто нет! дак еще и не удалить же эту паршивую прогу, удаляешь как после перезагрузки в тихую тварь обратно устонавливается! подохните твари от коронавируса. удачи!
-
Столкнулись с проблемой при удалении Realtek Drivers? Поздравляю, вы попали в ловушку. Это самый отсталый драйвер в истории человечества. Ебучая пиявка. Его не удалить. Даже не пытайтесь с ним бороться, это просто невозможно. Переустанавливайте Винду — это действительно самый простой и быстрый метод решения. Разработчику желаю всего самого хорошего! Надеюсь, его в скором времени заберут из детдома.
-
Купил новую материнку Gigabyte, у нее звук на этом сраном рилтеке. Установил драйвер с сайта гигабайта, звук есть только с выхода матери сзади, а на передней панели хрен, хотя разъем подключил. И панели управления HD Audio в трее нет. Скачал предыдущий драйвер 2,81 пытаюсь установить, он старую версию сносит — перезагрузка — ставит себя — перезагрузка — опять предлагает снести драйвер и так по кругу. Такого гавна я еще не видел
-
Ответ пользователю: «Realtek гавно»Точно такая же проблема как и у вас. Только я хочу настроить на наушниках 7.1 звук, а он ни в какую не даёт, хотя наушники поддерживают виртуальный 7.1. Компьютер в попытке удалить это ничтожество перезагружался раз 30, если не больше. Но никакого толку, и я просто забил. С офф.сайта Realtek скорость скачивания была 25 кб/c, чтоб Вы понимали, у меня скорость интернета достигает 100мб/с. Я ждал несчастные 3 часа, чтобы повторить всё тоже самое (как оказалось). Вообщем это п*здец.
-
Что только не перепробовал, как только я это говно не удалял — бесполезно. Я не могу нормально поговорить с людьми в играх, уйтек просто не дает это сделать: звук есть, го в игре ЕГО НЕТ! Желаю разрабу сдохнуть в муках
-
Давайте я попробую помочь, Объясните проблему спокойно и подробно, возможно дело не в драйвере
-
Драйвер не устанавливается на Windows 1909, всё, что происходит в установщике — это цикличное удаление после перезагрузки. Но как он может каждый раз удалять драйвер, который установщик якобы только что удалил? Возможно, драйвер не совместим с 1909, но пора бы уже выпустить совместимую версию, почти два года обновлений не было (2018-08-06).
-
Так эта проблема не решаема?
-
Блять, та же херня. Циклический перезапуск, установка перезапуск, удаление перезапуск. 1909 Вин10
-
Удалил драйвера и перестали фонить наушники, спасибо папаша за синие драйвера 20 века.
-
Удалил драйвера и звук в наушниках перестал шипеть, спасибо папаша за драйвера синего цвета 20 века
-
Вы твари, что вы сделали. Как можно удалить/установить эту парашу. Захотел обновить аудио-драйвер (на**й я это начал делать). СКАЧАЛ с ОФИЦИАЛЬНОГО САЙТА своей материнки (GIGABYTE Z370 HD3) audio driver. Начал устанавливать. ОНО написало, что в начале нужно удалить драйвер. Хорошо — удаляем (это самая большая ошибка). Компьютер перезапускается и все повторяется. СУКА какого х*я???? опять удаление -> перезагрузка , опять удаление. КАК ЭТО РЕШИТЬ . УРОДЫ???
-
На новый ноутбук Lenovo Y540) встал драйвер от Реалтека. Этот урод встал без панели для настройки эквалайзера и отключил настройки эквалайзера в самой винде! Его сносишь — а он опять устанавливается! Блокируешь автоматическую установку дров в Винде, удаляешь Реалтек, перезагружаешь — А ОН НА МЕСТЕ! Схерали ты так прицепился ко мне!
-
Памагите… Не хочу, чтобы это дерьмо осталось у меня на пк…
-
У меня такая же хуйня получается и не работает нахимик 3.Пишет ,что аудио драйвер не обновлен или система несовместима.При переустановке драйвера,десять раз удаляет,устанавливает и перезагружает ноут.
-
Да, дрова от Realtek — полный шлак! Примерно раз в квартал слетает звук на Винде 8.1 ноутбука Alienware (Dell). После выноса мозга многократными удалениями/установками этого гамно-драйвера (не знаю, какой другой подойдёт) заметил, что для того чтобы он наконец-то встал как надо, нужно после его удаления и потом после переустановки (методом как здесь написано) выполнять эти условия:
1. Вытащить все штекеры аудио-устройств (наушники, колонки).
2. Не перезагружать, а полностью выключать комп из розетки, чтобы обесточить материнку.
Драйвер скачивал из сети (RealtekHD-0009-64bit_Win7_Win8_Win81_Win10_R282) и устанавливал со своего хард-диска. Версия R 2.82 от августа 2018.
3. Ещё сначала установил другие дрова на звук (но они не подходят) — Sound Blaster Recon 3Di и не удалял их. Наверное, часть библиотек от других звукодрайверов помогут вштырить это гуано Realtek, которое ставлю в последнюю очередь.P.S. Но эти вылеты со звуком уже весь мир достали! Неужели за столько лет не могут решить эту проблему?!! Посоветуйте какой-нибудь хороший драйвер, чтобы надёжно устанавливался вместо этого.
-
Realtek — кусок говна! Я скачиваю файлы из интернета, он их скачивает со скоростью 1638 байт в сек. А сайты загружаются целый век. Чтобы вы понимали, у меня интернет со скоростью 500 кбит/сек. Вообщем, realtek-ГОВНО ПОЛНОЕ! НЕ ПОКУПАЙТЕ!
-
Можем с тобой связаться в вк, например, мне очень нужна твоя помощь, у меня абсолютно всё пошло по … полный хаос со звуком сейчас
-
Странно у меня работает другая звуковая карта а это я не могу удалить висит в процессах!
-
А вы уверенны что то звуковая карта, в процессах может быть сетевая карта реалтек
-
-
Танцевал с бубном дохрена…. Пока в дисп. устройств не удалил устройства реалтек со сносом драйверов, по новому никак не переустанавливался.
И да. Наушники всё равно не определяются, хотя на циклической переустановке реалтека в какой-то из стадий «перереустановки» они системой определялись. Т.е. было все 3 варика выбора подключенных к ноуту устройств (ухи, стоковые динамики и телик). Но хрен с ним. Эквалайзер заработал. Правда микро ещё не тестил…. Может танцы продолжатся…-
Спасибо за отзыв, держите нас в курсе, скорее всего ваш опыт кому то пригодится
-
-
Спасибо вам за говно драйвер!
Звук есть но он трещит! Желаю вам того же, чтобы жизнь ваша трещала как и звук на моём ноуте!-
А вы точно уверенны что дело в драйвере?
-
-
Микрофон еле слышно, собрал новый ПК звук Realtek ALC892. Установка дров не помогает, удаление не помогает. Сука ничего не помогает!!! Походу придется брать звуковуху. Спасибо реалтек!!!
-
Сообщаю, тем, кто пытается удалить эту раковую опухоль. Это конец. Дальше Бога нет. Выход один — переустановка системы. Земля металлом…
-
час пытался удалить покругу.
получилось:
диспетчер устройств — Realtek Audio — Откатить драйвер.
и всё )
вернулся Windows HD Audio — идеальный звук.
слава винде! -
Драйвер говнище редкое! После его удаления на стандартном драйвере Винды все отлично заработало.
-
Удалите его из автозагрузки и все))) при установки — деинсталляции
-
Не устанавливается диспетчер Realtek и динамик. Нет звука на встроенной звуковухе.
Была система: FX-8300 + Asus M5A97 os win10 1809. C неё снял HDD и переставил на Ryzen 5 1400 + Colorful x370. Ничего не переустанавливал. Работал звук отлично полгода. Решил обновить Винду, написало что раздел диска не соответствует типа MBR а нужен GPT. Тогда переустановил полностью Винду 20Н2 с GPT. Все дрова встали без проблем, а вот со звуком беда: что только не пробовал ставить, и с диска от материнки и с диска от материнки Asus M5A97. И с оф сайта и всякие версии аудиодрайверов качал. Вообще не видит звуковой устройство . Приходится с внешней юсб звуковухой мучаться ужасным фоном и звуком. Куда копать?)
Некоторые звукодрайвера ставятся и есть в диспетчер устройств, но с восклицательным знаком-
Здравствуйте, а здесь на сайте пробовали ставить что то из старых версий драйвера?
-
-
При первом запуске установщик сносит имеющийся драйвер и требует перезагрузки.
Но после перезагрузки до автоматического повторного запуска установщика драйвер успевает вернуться, и установщик снова и снова будет пытаться его снести.
Чтобы этого избежать, после перезагрузки надо сразу (не дожидаясь повторного автоматического запуска установщика) войти в диспетчер устройств, дождаться, когда появится устройство Realtek и снести его.
Тогда установка продолжится нормально. -
После очередного обновления, стали работать только колонки, подключенные через звуковую карту сзади компьютера. На передней панели системного блока перестали работать наушники.
Удаление Реалтек ни к чему не привело, так как удалить его не представляется возможным. После перезагрузки он, собака, появляется опять.
Проблема решилась следующим образом.
Отключением автоматических обновлений через gpedit.msc и откатом звукового драйвера Реалтек в диспетчере устройств.
Драйвер — гавно! -
В данный момент так же е*усь с удалением этого е*аного драйвера. У меня стоял просто realtek audio, решил попробовать обновить его до Realtek HD. Скачал драйвера и начал установку. После двух перезагрузок ПК виже что в диспетчере устройств по прежнему realtek audio. С задумчивым еблищем пошёл смотреть как эту проблему можно решить. Посоветовали скачать версию постарее. Скачал R281 начал установку. После перезагрузки ПК высветилось сообщение, что Драйвер успешно удалён и для дальнейшей установки требуется перезагрузить систему. Перезагрузил. Снова тоже сообщение. Снова перезагрузил. И так раза 3, пока не понял в чём суть. В итоге я отменил все действия и решил удалить через диспетчер устройств. Них*я. Драйвер после перезагрузки встаёт на своё родное место как ни в чём ни бывало. Я решил на более жёсткие меры. Откатил драйвер, отключил его и перезагрузил пк. Ему пох*й. Он снова и снова возвращается ко мне. Ебаный бумеранг. Разработчику этой параши нужно заняться разработкой вредоносного ПО с такими навыками. От его вирусов никто тогда не избавится. Я не сдаюсь ещё и продолжаю попытки удаления этого дерьма.
Разрабам и тех. поддержке желаю побольше пи**юлей от отчима-
Посмотрите, возможно у вас стоит автоустановка драйверов в системе. И как только вы удаляете систеема перегружается видит что драйвера нет и ставит системный. А также отключите само устройство, а нее драйвр
-
-
Всем салют! Решил проблему с циклическим удалением Realtek после перезапуска Windows 10. Действуйте следующим образом: скачивайте дрова на Realtek с официального сайта вашей материнки, далее устанавливайте в штатном режиме и делайте перезагрузку PC как просит программа. Мгновенно после перезапуска PC заходите в «Диспетчер устройств» и найдите пункт «Звуковые, игровые и видеоустройства», найдите пункт «Realtek(R) Audio», правой кнопкой и выберете «Удалить устройство», ставьте галочку в предложенном окне и подтверждайте выбор. Далее Realtek будет продолжать установку, но будет определять, что на PC нет драйвера и установит его без проблем!
Этот способ мне помог, надеюсь, что и вам!
p.s. Если вы искали, как и я для Realtek, его стандартный эквалайзер для настройки звука и подключения к материнской плате разных устройств, то нужно скачать с «Microsoft Store» программу «Realtek Audio Console» и будет вам счастье! Данный способ полностью решил мои проблемы, надеюсь вам это поможет! Модель моей материнки GIGABYTE B560 HD3. -
Я нашёл способ удаления драйвера realtek audio!
Вам нужно запретить установку устройств другими параметрами политики!
Откройте редактор локальной групповой политики, для этого нажмите сочетание клавиш win R и в открывшемся окне Выполнить введите gpedit.msc и нажмите кнопку OK.
Потом раскрывайте по пути:
Конфигурация компьютера ➯ Административные шаблоны ➯ Система ➯ Установка устройства ➯ Ограничения на установку устройствВ окне «Запретить установку устройств, не описанных другими параметрами политики» установите переключатель в положение Включено и нажмите кнопку OK. Незачто)
-
bluetooth не выдают звук после установки этой уйни
-
Кирилл: На оф сайте сейчас только Nahimic
-
Кирилл:
26.04.2022
Всем салют! Решил проблему с циклическим удалением Realtek после перезапуска Windows 10.
Огромное спасибо Бро!!! Ты мне помог! Даже смог вынести на рабочий стол из папки Realtek (RAVCpl64.exe) которая является Диспетчером Realtek.И то **281,а не новый. Realtek ублюдочная разработка-разработанная недоношенными, криворукими имбицилами.К новой матери у меня не подошла звуковая карта Asus-у неё разъем PCI уже. Ни за что бы не стал устанавливать эту конченную программу/драйвер.Ещё раз спасибо! -
А у меня она через цифровой оптический не пашет. Встретишь разрабов-бей их палками.

Display Driver Uninstaller — утилита для полного удаления драйверов видеокарт AMD, NVIDIA, INTEL из системы, включая ключи реестра, папки и файлы.
Приложение будет полезно, когда стандартными способами системы Windows удалить драйверы не удается, или же когда есть сомнения относительно тщательности очистки от остатков. Удаляет текущие и предыдущие видеодрайверы из диспетчера устройств и хранилища драйверов Windows. Используя DDU, вы можете решить многие распространенные проблемы, связанные с графическими драйверами. Установка драйверов после использования DDU подобна «чистой» установке.
Рекомендации по применению:
- Для надежности удаления и безопасности запускайте программу в безопасном режиме.
- Во время работы с программой отключите интернет. Это позволит избежать повторной установки драйверов без запроса службой Windows Update.
- Перед использованием DDU рекомендуется создать точку восстановления системы или резервную копию для предотвращения возможных нежелательных последствий.
ТОП-сегодня раздела «Деинсталяторы»
Uninstall Tool 3.7.1
Uninstall Tool — компактная и удобная в эксплуатации утилита, позволяющая полноценно заменить…
Revo Uninstaller Pro 5.0.8
Revo Uninstaller — мощная утилита для удаления и деинсталляции программ без остатков, следов и хвостов на вашем ПК…
Avast Clear 23.1.7883
Avast Clear — утилита для удаления приложений avast, когда стандартным путём из панели управления Windows удалить невозможно…
Отзывы о программе Display Driver Uninstaller
Юрий про Display Driver Uninstaller 18.0.4.7 [03-01-2022]
Я не ожидал такого эффекта от программы Display Driver Uninstaller.Эта программа превзошла мои ожидания.Сложная программа,но я не затупил.Известно,что windows 7 устанавливается поверх прежней программы,то есть поверх мусора.Потом программы могут устанавливаться через щели безопасности имея легальный статус.Потом попробуй удали эти легальные трояны Аваста,AVG,Смарт- дефрагов и др.Эта программа как раз в точку.
3 | 20 | Ответить
Никита про Display Driver Uninstaller 18.0.2.2 [18-03-2020]
Всё работает
14 | 5 | Ответить
дима про Display Driver Uninstaller 18.0.1.9 [09-11-2019]
на 7х64 работает , а на хр не поддерживается , пишет что не является приложением win32 , запускал в безосном режиме по кнопочке F8
12 | 15 | Ответить
Вася в ответ дима про Display Driver Uninstaller 18.0.4.7 [16-01-2022]
Ты бы еще на Виндовс 98 пытался запустить. Когда вы слезете с этого старого говна в виде виндовс ХР
11 | 8 | Ответить
Артём про Display Driver Uninstaller 18.0.1.5 [22-06-2019]
Всем здорова после тогда как скачал прогу запустил пк перезагрузился и пароль поменялся что за проблема ?
25 | 116 | Ответить
Нурлан про Display Driver Uninstaller 18.0.1.5 [16-06-2019]
ВАСИЛИСК ПОМОГИ ПОЖАЛУЙСТА
Требует пароль, мой неверный, твой совет я не понял как делать
22 | 38 | Ответить
Содержание
- Основные способы удаления драйвера из системы Windows 10
- Как удалить драйвер из системы Windows 10
- Удаление стандартным способом, на примере звукового драйвера realtek
- Удаляем через диспетчер устройств
- Driver Sweeper помощник удаления драйверов
- Как удалить старые драйверы устройств в Windows 10/8/7
- Удалить старые драйверы на ПК с Windows
- Полное удаление драйверов в Windows 10
- Способ 1: Стороннее программное обеспечение
- Способ 2: Меню Диспетчер устройств
- Способ 3: Раздел Приложения
- Способ 4: Приложение Управление печатью
- Способ 5: Удаление скрытых устройств
Основные способы удаления драйвера из системы Windows 10
Необходимость в удалении драйверов часто возникает при замене элементов системного блока, в особенности при замене видеокарты. Дело в том, что программное обеспечение разрабатывается производителем для своей линейки устройств и оно не подходит к продуктам от других производителей.
Более того, если просто установить программное обеспечение для нового элемента, не удалив старые драйверы, может возникнуть конфликт между программами, что будет мешать корректной работе всей системы. Такой же конфликт иногда может возникнуть при установке более новой версии программного обеспечения устройства поверх старой.
Далее будут рассмотрены несколько способов, которые помогут Вам удалить драйверы в Windows 10.
Как удалить драйвер из системы Windows 10
Если обновлять драйверы до новой версии, не стирая при этом старую, то со временем старые и неиспользуемые версии будут накапливаться в системе.
Чтобы удалить уже неиспользуемое, но все еще установленное программное обеспечение, открываем ”Пуск” — “Проводник”.





Удаление стандартным способом, на примере звукового драйвера realtek
Многие драйверы можно удалить тем же способом, что и любую другую программу.
Нажимаем правой кнопкой мыши по меню “Пуск” и выбираем пункт “Программы и компоненты”.


Удаляем через диспетчер устройств
Другой вариант деинсталляции — воспользоваться диспетчером устройств Windows. Это может быть особенно полезно, если Вы не уверены, как именно называется программное обеспечение устройства, которое хотите удалить.
Откроем диспетчер. Для этого нажимаем правой кнопкой мыши по меню “Пуск” и выбираем “Диспетчер устройств”.
Driver Sweeper помощник удаления драйверов
Помимо встроенных средств Windows 10 можно также использовать стороннее программное обеспечение. В данной статье рассмотрим утилиту Driver Sweeper, которая распространяется бесплатно и имеет русскоязычный интерфейс.
Для начала находим в интернете и скачиваем установщик программы. Далее устанавливаем утилиту, процесс установки происходит стандартным образом и не должен вызвать проблем.
Если на Вашем компьютер не был установлен .NET Framework 3.5, то Windows предложит скачать его при запуске Driver Sweeper. Нажимаем “Скачать и установить этот компонент”.
Как удалить старые драйверы устройств в Windows 10/8/7
Если вы обнаружите, что некоторые из недавно установленных устройств работают некорректно или на самом деле ваш компьютер с Windows часто зависает, вы можете рассмотреть возможность удаления старых и неиспользуемых драйверов устройств в Windows 10/8/7.
Удалить старые драйверы на ПК с Windows
Чтобы удалить старые и неиспользуемые драйверы с компьютера Windows, сначала откройте меню «Пуск», щелкните правой кнопкой мыши «Компьютер» и выберите «Свойства». На левой боковой панели нажмите «Дополнительные параметры системы» и нажмите Переменные среды . Или просто откройте Панель управления и введите Переменные среды.
Теперь в поле «Пользовательские переменные» нажмите «Создать» и введите
в текстовом поле Имя переменной & 1 в поле Значение переменной. Это установит флажок, чтобы вы могли теперь просматривать неиспользуемые устройства.
Вы также можете использовать этот метод для показа отсутствующих драйверов .
Теперь введите devmgmt.msc в начальный поиск и нажмите Enter, чтобы открыть Диспетчер устройств .
Нажмите вкладку «Просмотр» и выберите «Показать скрытые устройства». Разверните ветки в дереве устройств и поищите выцветшие значки. Они указывают на неиспользуемые драйверы устройств.
Щелкните правой кнопкой мыши и выберите «Удалить».
GhostBuster и Driver Sweeper также могут вас заинтересовать. Вы также можете проверить Comodo Programs Manager – он разделяет драйверы, упрощая их идентификацию и удаление.
Дополнительные ресурсы .
- Устранение неполадок и устранение проблем с драйвером устройства
- Как идентифицировать или проверить неподписанные/подписанные драйверы .
Полное удаление драйверов в Windows 10
Со временем в операционной системе скапливается огромное количество различных драйверов как для встроенных комплектующих, так и для периферийных устройств. Иногда надобность в таком программном обеспечении просто отпадает или же оно по каким-то причинам не функционирует должным образом, что ведет к удалению всех файлов, связанных с этим драйвером. Не все пользователи знают, как именно осуществляется деинсталляция таких компонентов, поэтому сегодня мы хотим ознакомить вас со всеми доступными методами реализации поставленной цели в Windows 10.
Способ 1: Стороннее программное обеспечение
Начать хотелось бы с рассмотрения сторонних средств, позволяющих очистить ОС от ненужных драйверов. Этот метод будет оптимальным для самых начинающих юзеров, которые не уверены в своих силах или просто хотят максимально упростить процесс деинсталляции. Существует множество самых разных приложений, чья функциональность сосредоточена на удалении ПО. К сожалению, мы не сможем рассмотреть их все, однако предлагаем на примере одной программы под названием Driver Fusion разобрать общие принципы деинсталляции.
- Кликните по ссылке выше, чтобы перейти к детальному обзору Driver Fusion и скачать программу с официального сайта. После завершения инсталляции бесплатной или полной версии запустите софт и через левую панель перейдите в раздел «Очиститель драйверов».
Здесь ознакомьтесь с перечнем категорий оборудования. Выберите ту, к которой относится оборудование с ненужными или неправильно работающими драйверами.
После выбора комплектующего или отдельного устройства вы сможете просмотреть список установленных файлов. Для их очистки кликните по специально отведенной кнопке, расположившейся по центру вверху окна.
При использовании пробной версии вы будете уведомлены о том, что некоторые их файлов невозможно удалить. Избавление от них произойдет только после приобретения премимум-сборки, в чем и заключается недостаток Driver Fusion.
Если недостатки рассмотренного выше приложения для вас являются критическими или оно не устраивает по каким-либо другим причинам, советуем изучить обзор других популярных тематических решений на нашем сайте, где автор детально расписывает минусы и плюсы всех представителей подобного софта. Этот обзор поможет выбрать подходящее ПО и быстро избавиться от ненужных драйверов.
Способ 2: Меню Диспетчер устройств
Следующие способы, описываемые в рамках сегодняшнего материала, будут подразумевать использование встроенной функциональности операционной системы. Чаще всего юзеры задействуют меню Диспетчер устройств, чтобы избавиться от ненужных драйверов, поэтому о нем мы поговорим в первую очередь.
- Для начала уделим внимание пользователям, кто не может нормально войти в Виндовс после неудачной инсталляции драйверов, что чаще всего касается графического ПО. В таком случае удаление можно произвести только через безопасный режим. В Windows 10 вход в него осуществляется через загрузочную флешку или диск. Более детально об этом читайте далее.
Подробнее: Безопасный режим в Windows 10
После успешного входа в ОС кликните правой кнопкой мыши по «Пуску» и в открывшемся контекстном меню перейдите к «Диспетчер устройств».
Просмотрите список представленных категорий и раскройте ту, к которой относится необходимое оборудование.
Щелкните по строке с устройством ПКМ и выберите пункт «Удалить устройство».
Подтвердите его удаление в появившемся предупреждающем окне.
Если в этом же окне имеется пункт «Удалить программы драйверов для этого устройства», его обязательно стоит отметить галочкой.
После этого список устройств сразу же будет обновлен, а вам останется только перезагрузить компьютер, чтобы все изменения вступили в силу. Если вы находитесь в безопасном режиме, выйдите из него так, как это показано в другой инструкции на нашем сайте, перейти к которой можно, кликнув по ссылке ниже.
Способ 3: Раздел Приложения
В некоторых случаях, что чаще всего касается графических адаптеров и звуковых карт, на компьютер устанавливается программное обеспечение, которое относится к драйверам, но может иметь графический интерфейс и будет считаться полноценным приложением, отображающимся в соответствующем меню. Тогда при его удалении произойдет и очистка драйверов, что и позволяет достичь желаемой цели. Проверить наличие таких инструментов и произвести их деинсталляцию можно так:
- Откройте «Пуск» и перейдите в меню «Параметры».
В новом окне выберите категорию «Приложения».
Дождитесь загрузки списка и начните поиск. Например, на представленном далее скриншоте вы видите программное обеспечение, относящееся к драйверу NVIDIA, и его удаление приведет к полному или частичному отказу адаптера от работы.
Примерно то же самое касается ПО от компании Realtek, которая связана со встроенными в материнские платы звуковыми картами. Отыскав нужную строку, просто кликните по ней левой кнопкой мыши.
Далее нажмите на появившуюся кнопку «Удалить» и ожидайте загрузки фирменного окна деинсталляции.
Обычно в открывшемся окне по удалению достаточно просто следовать приведенным инструкциям и внимательно читать различные сноски, чтобы знать, какие компоненты удаляются и к чему это приведет. По завершении не забудьте перезагрузить компьютер для обновления информации. В большинстве ситуаций это можно сделать прямо из окна деинсталлятора.
Способ 4: Приложение Управление печатью
Название этого метода уже говорит о том, что он подойдет только тем пользователям, кто желает удалить драйверы принтеров. В Виндовс 10 имеется отдельное классическое приложение, позволяющее не только просмотреть список всех файлов, связанных с печатающим оборудованием, но и удалить ненужные буквально в несколько кликов. Иногда этот способ оказывается эффективнее предыдущих, поскольку стирает любые упоминания о принтере в системе.
- Для открытия приложения «Управление печатью» разверните «Пуск» и введите его название в поиске.
В открывшемся окне на левой панели раскройте раздел «Серверы печати».
Разверните категорию «Драйверы».
Ознакомьтесь со списком имеющихся файлов и укажите подходящий.
В меню дополнительных действий выберите пункт «Удалить пакет драйвера».
Подтвердите свои намерения в деинсталляции.
Ожидайте окончания этого процесса. На экране будет отображаться прогресс и все необходимые детали.
После появления уведомления «Пакет драйверов удален» можете закрывать текущее окно.
Точно таким же образом очищаются любые драйверы, связанные с печатающим оборудованием и сканерами, которые подключались к компьютеру с дальнейшей установкой соответствующего программного обеспечения.
Способ 5: Удаление скрытых устройств
Если вы обратите внимание на Способ 2, то заметите, что через Диспетчер устройств можно удалить только драйверы того оборудования, которое сейчас подключено к компьютеру. Что касается отключенных девайсов, они находятся в скрытом состоянии и многие из них больше никогда не будут подключены к данному ПК. Существует метод, позволяющий через это же меню удалить такие скрытые устройства, но для этого придется выполнить одну несложную настройку.
- Откройте «Пуск» и перейдите в «Параметры», кликнув по специально отведенной кнопке в виде шестеренки.
В открывшемся окне вас интересует раздел «Система».
Опуститесь в самый низ левой панели и зайдите в «О системе».
В этом окне отыщите строку «Сведения о системе» и кликните по ней левой кнопкой мыши.
Откроется новое меню «Система», где следует нажать по кликабельной надписи «Дополнительные параметры системы».
В «Свойства системы» на первой же вкладке «Дополнительно» нажмите по кнопке «Переменные среды».
Первый блок называется «Переменные среды пользователя». Под ним находится кнопка «Создать», по которой и щелкните.
Задайте имя переменной «devmgr_show_nonpresent_devices» и установите ей значение «1», после чего примените изменения.
Проверьте текущую настройку, отыскав созданную переменную в блоке.
Теперь осталось только отобразить скрытое оборудование и удалить его. Для этого откройте Диспетчер устройств любым удобным образом.
Во всплывающем меню «Вид» активируйте пункт «Показать скрытые устройства».
Все скрытые девайсы будут подсвечены синим цветом. Найдите требуемый, кликните по строке ПКМ и щелкните «Удалить устройство».
Теперь при повторном подключении удаленного устройства операционная система его не опознает и начнется повторная установка. Если надобности в отображении скрытых девайсов больше нет, можете отключить эту функцию, сняв галочку с рассмотренного выше пункта.
В рамках сегодняшней статьи мы рассказали о пяти методах удаления драйверов в Windows 10. Вам остается только подобрать интересующее и, следуя простым инструкциям, быстро справиться с поставленной задачей, приложив для этого минимальное количество усилий.
При работе с устройством, обновлением оборудования, установкой новых компонентов, возникает необходимость удалить драйвера. В этой пошаговой инструкции рассмотрим самые простые и удобные пути обновления старых «дров» и узнаем, как удалить ненужные драйверы.
Содержание
- Удалить через «Диспетчер устройств»
- Полное удаление
- Удаление скрытых устройств
- Удаляем все ненужные записи драйверов, которые удалили
- Раздел приложения
- Удаление дров принтера через «Управление печатью»
Удалить через «Диспетчер устройств»
При решении задачи, как удалить драйверы, стоит подумать об использовании сервиса «Диспетчер устройств».
- Заходим в “Панель управления“
- Выбираем в меню «Диспетчер устройств».
- Находим желаемое устройство и с помощью правой кнопки мыши жмём на него и выбираем “Свойства”
- Заходим в «Драйвер» и удаляем его.
- В следующем окне выбираем параметр «Удалить программы драйверов для этого устройства» и завершаем процесс.
Обращаем ваше внимание, что иногда система пытается самостоятельно скачать и установить удалённый драйвер. Чаще всего это происходит при использовании последних версий Windows. Чтобы избежать такого пути, отключите сеть Интернет, пока вы занимаетесь переустановкой драйверов.
https://programmainfo.ru/test/volga-ili-pobeda-a-ty-znakom-s-sovetskim-avtopromom-prover-sebya-v-uvlekatelnom-teste
Полное удаление
Ещё один удобный способ удаления драйвера из системы – инструмент «Панель управления». Как правило, «дрова» удаляются так же, как и обычные программы. Поэтому можно использовать и этот способ.
- Войдите в «Панель управления»
- Зайдите в «Программы и компоненты»
- Выбираете нужный драйвер вручную или с помощью строки поиска.
- ЛКМ нажимаете на него и выбираете опцию «Удалить».
- Далее следуете подсказкам диалоговых окон и завершаете процесс.
- В конце перезагрузите устройство.
https://programmainfo.ru/test/otlichish-krinzh-ot-krasha
Удаление скрытых устройств
Часто нужно удалить драйвера невидимых и скрытых устройств. Часть оборудования может быть просто отключена от сети или не подключена в данный момент к компьютеру или ноутбуку. Итак, чтобы выполнить полное удаление драйверов, нужно будет выполнить поэтапно следующий процесс.
- Одновременно нажимаем «Win+R» и вводим sysdm.cpl.
- Переходим в раздел «Дополнительно»-«Переменные среды».
- В следующем окне выбираем параметр «Создать».
- Задаём имя и значение для переменной: «devmgr_show_nonpresent_devices» и значение «1».
- Завершаем процесс и вновь открываем «Диспетчера устройств».
- Переходим в раздел «Вид» и активируем параметр «Показать скрытые устройства». Так вы увидите все устройства, работающие с вашим ПК.
- Находим нужное, ПКМ нажимаем на него и в разделе «Свойства» удаляем драйвер.
Обратите внимание, что при использовании данного пути – в памяти ПК могут остаться некоторые данные или записи в реестре. Чтобы избавиться от них, рекомендуем применить специальные программы.
Подробнее: очистка временных файлов с ПК
https://programmainfo.ru/test/kto-vy-v-mire-vedmaka
Удаляем все ненужные записи драйверов, которые удалили
Итак, если решение вопроса, как удалить драйвер устройства всё ещё открыто, приступаем к универсальному и самому простому методу. Это использование специальных программ и утилит. Этот путь позволит полностью стереть все записи и данные драйвера и максимально упростить данный процесс.
Именно поэтому он подходит и самым неуверенным пользователям и тем, кто постоянно работает с «дровами» и хочет оптимизировать свои действия.
Ниже рассмотрим несколько самых популярных приложений.
- Driver Sweeper или Driver Fusion и позволяет просканировать устройство и сам находит драйвера и связанные с ним файлы для удаления.
- Скачиваем программу на официальном сайте.
- Открываем Driver Fusion. Ищем вкладку «Очиститель драйверов».
- Задаём нужный тип устройства и имя производителя.
- Утилита начнёт анализ ПК.
- Завершаем процесс удаления.
- Display Driver Uninstaller
Эту утилиту также можно скачать бесплатно и так же, как и первая, она полностью удаляет драйвер с устройства.
- Вам необходимо загрузить в безопасном режиме
Подробнее: загрузка в безопасном режиме - Запускаем программу Display Driver Uninstaller, выбрав опцию «Удаление и перезагрузка».
- Приложение само сделает перезапуск системы.
https://programmainfo.ru/test/dengi-umeesh-li-ty-s-nimi-druzhit
Раздел приложения
Удаление старых драйверов можно начать и с использования раздела «Приложение». Данный путь наиболее удобен при очистке графических драйверов и звуковых карт. При их использовании на устройство устанавливается отдельное ПО с графическим интерфейсом, которое отображается самостоятельным приложением.
Чтобы проверить актуальность этого способа в вашем случае:
- Заходим в «Параметры» затем в «Приложения».
- Далее ищем нужный. Например, графический драйвер NVIDIA. Нажимаем на него и выбираем опцию «Удалить».
- После – следуете подсказкам диалоговых окон.
Советуем вам читать все уведомления с предупреждениями. Здесь будут прописаны все последствия удаления драйверов.
https://programmainfo.ru/test/3569
Удаление дров принтера через «Управление печатью»
Этот вариант подойдёт для тех, кто задаётся вопросом, как удалить дрова для принтера и установить новые, а не как удалить звуковые драйвера, а также, как удалить дрова для принтера и установить новые.
Если у вас система «десятка», то в ней встроено приложение специально для принтера. В нём вы можете посмотреть все файлы и данные, связанные с подключённым устройством и удалить драйвера при необходимости.
- В «Поиске» вбиваем «Управление печатью».
- Переходим во вкладку «Серверы печати»-«Драйверы».
- Ищите нужный и ПКМ нажимайте, выбирайте опцию «Удалить пакет драйвера».
- Ждёте завершения процесса и перезагружаете устройство.
Этим путём вы можете почистить драйвера не только принтера, но и всех устройств, связанных с печатью: сканер, другое оборудования для печати.
https://programmainfo.ru/test/dengi-umeesh-li-ty-s-nimi-druzhit
Итак, вы увидели, что нет ничего сложного в удалении и дальнейшей установки новых драйверов. Следуя поэтапно описанной выше подробной инструкции, вы сможете добиться желаемого результата и очистить устройство от ненужных дров.

Специалист программирования компьютерных систем и устройств на базе ОС «Android»
Задать вопрос эксперту