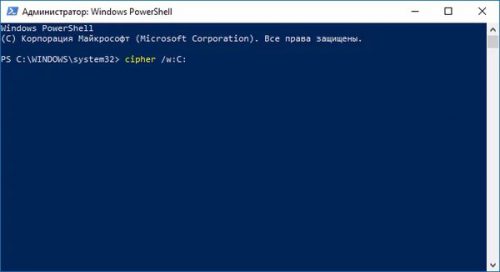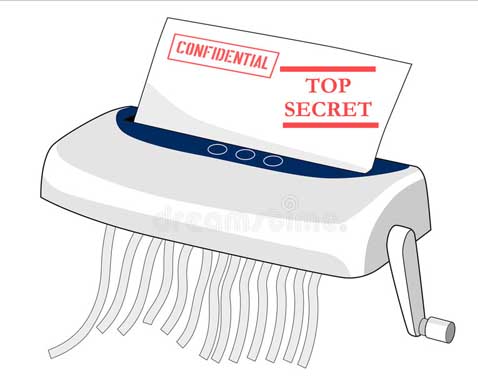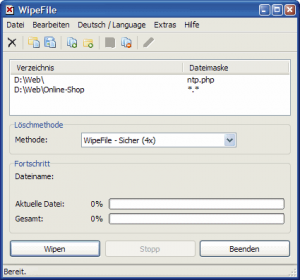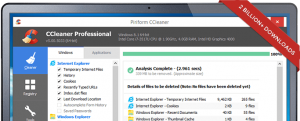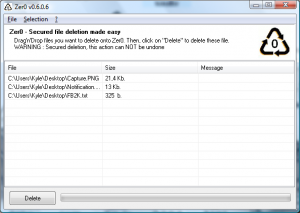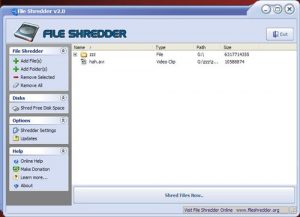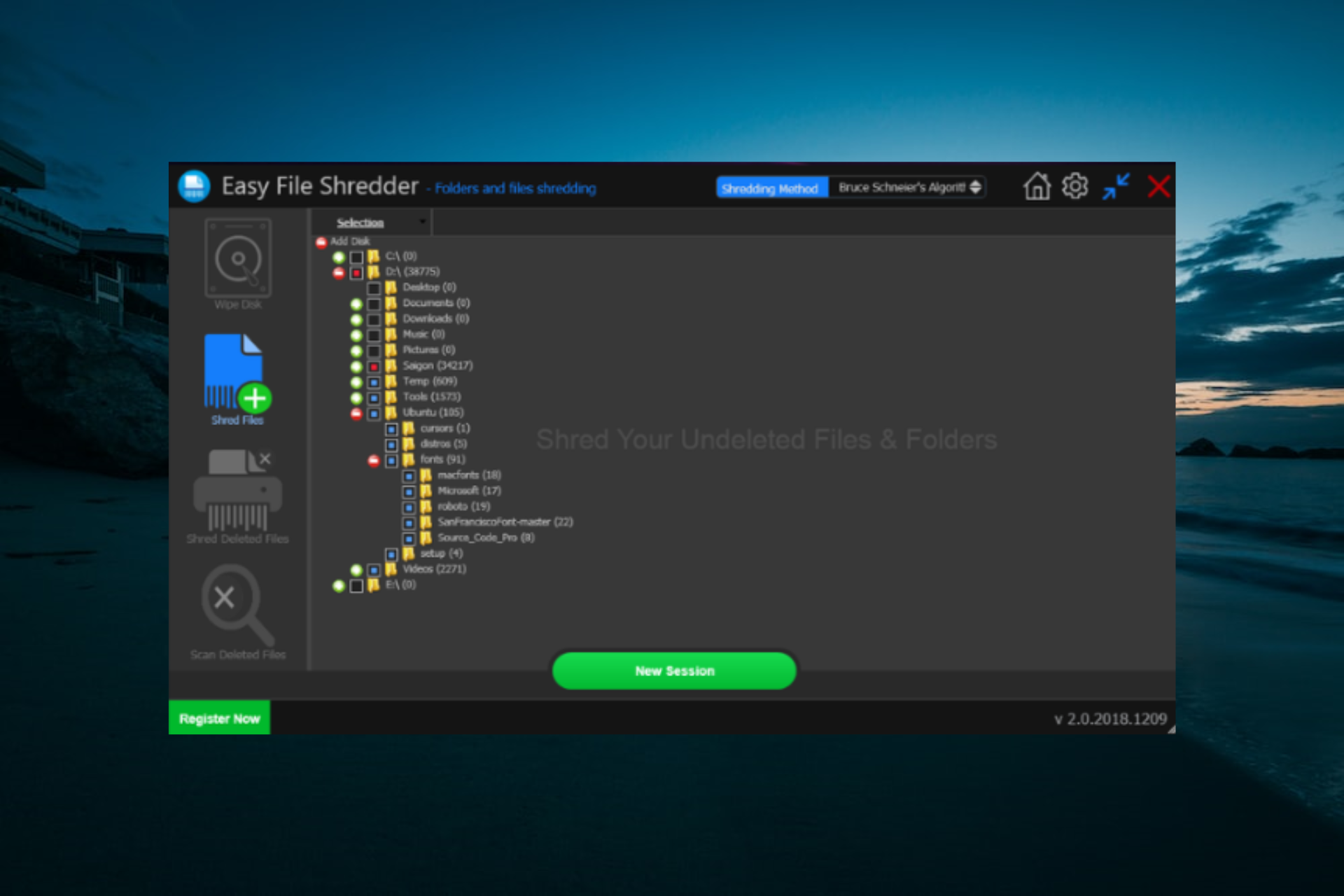Как стереть удалённые из «Корзины» файлы, чтобы их нельзя было восстановить
Заставьте конфиденциальные данные исчезнуть навсегда.
Многие знают, что удалённые данные можно относительно просто восстановить с помощью специальных программ, даже если вы очистили «Корзину». Так что когда Windows 10 предупреждает, что объекты стираются «без возможности восстановления», она несколько преувеличивает.
Тем не менее удалить файлы безвозвратно всё-таки можно. Вот как это сделать.
Как стереть удалённые файлы с жёсткого диска
Если записать поверх удалённых с жёсткого диска данных какой‑нибудь цифровой мусор, восстановить файлы станет невозможно. Для порядка можно повторить цикл перезаписи несколько раз: это увеличит надёжность стирания. Сделать это могут, например, следующие программы.
Recuva
Платформы: Windows.
Популярное приложение для восстановления потерянных данных, которое может также их безвозвратно стирать. Установите Recuva и запустите анализ диска. Затем выберите файлы, которые хотите удалить окончательно, щёлкните по ним правой кнопкой мыши и нажмите «Надёжно переписать выбранные».
В меню «Настройки» → «Дополнительно» → Secure deletion можно указать, сколько раз переписывать данные: 1, 3, 7 или 35 циклов.
Загрузить Recuva →
CCleaner
Платформы: Windows, macOS.
Ещё одно приложение, которое уже установлено на многих компьютерах. Его можно применить, когда вы хотите стереть все когда‑либо удалённые с диска файлы одним махом. Нажмите «Инструменты» → «Стирание дисков», выберите нужный диск и количество перезаписей, затем щёлкните «Стереть». В версии CCleaner для macOS нужно нажать «Инструменты» → «Освобождение места».
Загрузить CCleaner →
Eraser
Платформы: Windows.
А вот это уже не многофункциональный комбайн, а специализированное приложение, заточенное исключительно под стирание ненужных данных. Установите его, а затем щёлкните файл правой кнопкой мыши и выберите Eraser → Erase. Кроме того, продвинутые пользователи смогут создавать регулярно выполняемые задачи по автоматической очистке нужных областей жёсткого диска.
Загрузить Eraser →
BleachBit
Платформы: Windows, Linux.
Программа с открытым исходным кодом, которая умеет работать как в Windows, так и в Linux. Нажмите «Меню» → «Очистить свободное место» и укажите, какую именно папку следует очистить.
Загрузить BleachBit →
Permanent Eraser
Платформы: macOS.
Эта утилита для macOS крайне проста: она окончательно уничтожает файлы в «Корзине», и только. Установите, запустите её и подтвердите, что хотите удалить данные, нажав OK.
Загрузить Permanent Eraser →
Как стереть удалённые файлы с SSD‑диска
Твердотельные накопители (SSD) отличаются по устройству от традиционных жёстких дисков. Поэтому упомянутые программы перезаписи для них не подходят. В принципе, некоторые приложения могут всё-таки начать переписывать SSD без предупреждения, но это сократит срок его службы, так что такой метод однозначно не рекомендуется.
Воспользуйтесь другими способами.
Специальные утилиты от производителя SSD
Некоторые производители SSD предлагают собственные программы для ухода за накопителем, которые могут в том числе и безопасно стирать данные. Например, такие, как Memory and Storage Tool от Intel, Magician от Samsung, Seatools от Seagate или Dashboard от SanDisk.
Введите в Google «производитель SSD + erase tool» и поищите, есть ли соответствующий инструмент на сайте создателя вашего диска.
Опция Secure Erase материнской платы
Иногда материнская плата может обладать встроенным инструментом для безопасного стирания SSD. Перезагрузите компьютер и войдите в BIOS, а затем поищите опцию Secure Erase. Учтите, что таковая имеется не на всех моделях.
Шифрование и последующее форматирование диска
Этот способ можно применить, если вы не нашли ни утилиты для своего твердотельного накопителя, ни соответствующего пункта в BIOS материнской платы.
Зашифруйте свой SSD‑диск, а затем отформатируйте его. Это удалит все файлы без возможности восстановления.
Вот как зашифровать диск в различных ОС:
- Windows. Если вы владелец Pro- или Enterprise‑выпуска Windows 10, нажмите «Пуск» и введите BitLocker. Это встроенный инструмент шифрования, который поможет сделать ваши данные нечитаемыми без пароля. Те, кто пользуется Home‑версией Windows 10, могут установить бесплатную утилиту VeraCrypt — она делает то же самое.
- macOS. Нажмите «Системные настройки» → «Защита и безопасность» → FileVault. Нажмите на значок замка и введите свой пароль, затем щёлкните «Включить FileVault».
- Linux. Большинство дистрибутивов Linux предлагают своим пользователям зашифровать диск при установке. Но если вы пропустили эту опцию, можете воспользоваться VeraCrypt, как в Windows.
После шифрования данных на диске отформатируйте его:
- Windows. Щёлкните накопитель правой кнопкой и выберите «Форматировать…». Снимите галочку «Быстрое (очистка оглавления)» и нажмите OK.
- macOS. Нажмите Launchpad → «Другие» → «Дисковая утилита». Выберите нужный диск, затем нажмите «Стереть».
- Linux. Процесс в разных дистрибутивах может немного различаться. Примерный алгоритм следующий: откройте встроенную программу «Диски» или Gparted, выделите нужный накопитель на панели справа и нажмите «Меню» → «Форматировать диск…».
Читайте также 🧐
- 10 бесполезных компонентов Windows 10, которые стоит отключить и удалить
- Как удалить Avast с компьютера полностью
- Как установить Linux: подробнейшая инструкция
- Как установить, настроить и удалить любое расширение в Google Chrome
- Как установить шрифт в Windows и macOS
Программы для удаления неудаляемых файлов
Каждому пользователю, независимо от его навыков владения ПК, приходилось сталкиваться с отсутствием возможности удалить ненужный файл со своего диска. Как правило, это сопровождается текстовым сообщением «Невозможно удалить файл, так как он используется другим приложением». Удаление неудаляемых файлов больше не будет представлять угрозу, если воспользоваться одной из предложенных нашим обзором утилит.
Рекомендуем для изучения:Как удалить неудаляемые файлы?
Общий рейтинг
Общие сведения
Функции
Общие сведения:
Лицензия
Русский язык
Рейтинг
Функции:
Разблокировка файлов
Разблокировка папок
Разблокировка через Drag&Drop
Встраивание в контекстное меню
Завершение заблокированных процессов
Рейтинг

Advanced SystemCare Free выделяется на фоне всех доступных аналогов широким функционалом. Программа представляет собой комплекс утилит для ускорения загрузки, работы ПК, его оптимизации, очистки от мусора и защиты от вредоносных воздействий различного профиля. С помощью Advanced SystemCare вы быстро найдете дубли и бесполезные файлы, разблокируете «зависшие» объекты, уничтожите информацию любого типа безвозвратно или восстановите случайно удаленные данные. Вистов решению прибавляет интуитивно понятное управление и легкость в обращении.
Особенности Advanced SystemCare Free:
- полностью бесплатный пакет для оптимизации и очистки, а также защиты ПК в онлайн режиме;
- помимо разблокировки, поможет избавить жесткий диск от дублей и мусора;
- работает в ручном и автоматическом режиме;
- не вызывает системных ошибок в процессе удаления используемых файлов;
- включает в себя еще 2 десятка полезных утилит;
- доступно затирание файлов и жесткого диска целиком;
- совместим со всеми актуальными ОС от Майкрософт.
Конечно, разблокировка и удаление объектов – только малая часть функций программного комплекса, которую выполняет интегрированная утилита IObit Unlocker. Но если очистка и оптимизация в общем плане вас не интересуют, утилиту можно загрузить отдельно.
Полный обзор »

Инструментом, при помощи которого можно обойти проблемы, возникающие с удалением неудаляемых и нежелательных файлов, является приложение IObit Unlocker. Оно просто в использовании, зато полезно в тех случаях, когда процессы используются операционкой, и нет возможности завершить их из диспетчера задач. Программа удаляет файлы и папки, предварительно освобождая их. Например, для утилиты не станет помехой сообщение такого содержания «Файлы используются другими программами» или «Нельзя произвести чтение с диска или файла».
С помощью данного инструмента легко экономить время, удаляя изображения либо документы даже в самых сложных и запущенных случаях. Скачать программу IObit Unlocker и пользоваться ею крайне просто – щелкайте правой клавишей мышки на выбранном объекте и выбирайте функцию Unlock или перетаскивайте нежелаемое в окно для разблокирования. После того, как объект разблокирован, его можно переместить, переименовать, ликвидировать из системы, копировать.
Утилита может разблокировать сразу несколько выбранных объектов. Кроме того, она безвредна и безопасна, не содержит вирусов или шпионского ПО. Интерфейс программы прост и интуитивно понятен любому пользователю.
Основными особенностями программы являются:
- доступный и понятный интерфейс;
- хорошая скорость работы;
- небольшие системные требования;
- интеграция в Проводнике;
- принудительное завершение блокирующих процессов;
- удаление поврежденных файлов;
- отсутствие платы за пользование утилитой.
Полный обзор »

Программка Unlocker абсолютно проста и бесхитростна в использовании. Итак, существует файл, удалить который привычным способом не получается. В этом случае выбираем его, кликаем правой клавишей мышки и через контекстное меню либо проводником запускаем утилиту Анлокер. После ее открытия, любые типы файлов можно отправлять в корзину без особых проблем.
Какие же возможности есть у программы Unlocker:
- ликвидирует временные файлы и помогает удалить index.dat;
- перемещает, переименовывает и удаляет заблокированные программы, папки, файлы;
- удобно встраивается в контекстное меню;
- запускается автоматически со стартом операционки;
- закрывает все рабочие процессы и запускает DLL;
- скачать Unlocker на русском языке можно совершенно бесплатно.
Программа допускает возможность очистки ненужных программ со следующим запуском операционной системы в автоматическом режиме. Сделать это вам подскажет сообщение «Удалить файл при следующем запуске системы?».
Полный обзор »

Если вам необходимо избавиться от нежелательного файла, который не хочет удаляться с вашего компьютера традиционными методами – самое время скачать утилиту по удалению таких файлов, именуемую LockHunter. Такая необходимость может появиться в случае, когда такие элементы открыты другими пользователями. Выбираете контекстное меню, а уже в выпавшем перечне – свою утилиту. Тут же она сканирует файл и дает заключение, блокирован ли он.
Кроме того, пользователь может получать доступ к желаемым файлам, не только удалять сразу же, но и при ближайшем перезапуске системы. У него есть возможность останавливать все приложения, которые запускаются отмеченным файлом или снимать блокировку рабочих процессов диска.
К другим особенностям ЛокХантера можно отнести следующие:
- сканирование отмеченного файла и установление его статуса;
- открытие и перемещение его на новое место;
- удаление файлов, заблокированных иными пользователями;
- наличие множества конфигуративных параметров;
- интегрирование в операционный Проводник;
- разблокирование данных с их последующим удалением;
- переименование элементов;
- остановка всех возможных приложений, которые запущены выбранным файлом;
- использование функционала в командной строке с целью управления программой.
Среди некоторых отрицательных качеств LockHunterа можно, пожалуй, отметить отсутствие русского языка и портативной версии. Для инсталляции потребуется 128 «метров» оперативной памяти и свободное место в размере от 6 Мб. Утилита совместима со всеми распространенными типами ОС Windows.
Полный обзор »

Применение программки EMCO UnLock IT в том, чтобы находить блокирующие процессы и выполнять разблокировку ресурсов при помощи закрытия библиотек и файлов. Встраивание утилиты происходит через проводник ОС Windows, и теперь удаление и разблокировка нежелательных файлов производится через опции контекстного меню. Если перед пользователем появляется сообщение системы об отказе в доступе к ресурсу или использовании его другой программой, а ему необходимо избавиться от файла, переименовать его, переместить по другому адресу, то ему поможет отличная утилита EMCO UnLock IT.
Чтобы разблокировка файла произошла так, как нужно, выберите требуемый объект и проверьте блокирующие процессы в нем. Утилита удаления способна находить разные типы блокировок и проявлять список связанных с ними процессов. На основании этой информации можно закрывать ненужные или мешающие приложения без блокировки работы в целом. Из утилиты EMCO UnLock IT непосредственно вы можете разблокировать тот или иной объект. Если не получится разблокировать файл, то приложение должно предложить закрыть блокирующие процессы или библиотеки. В программе предусмотрены возможности обнаружения разных типов блокировки и применение нескольких ключевых подходов по их разблокированию, без затрагивания при этом операционной системы.
Пользователи предпочитают EMCO UnLock IT за ее следующие преимущества:
- закрытие нежелательных файлов. Разблокировать файлы можно за счет процессов по закрытию файловых дискрипторов. С данным подходом вы можете снимать блокировку файлов, открытых для изменений. Связанные процессы не затрагиваются, поэтому принято считать такую операцию безопасной;
- закрытие библиотек принудительно. С помощью утилиты доступна разблокировка DLL-файлов, запущенных процессами. Применяется работа дескрипторов. При этом возможно продолжать обычную операционную работу;
- закрытие процессов «под защитой». Если нет возможности освободить файл путем закрытия библиотек, утилита попросту прекратит те процессы, которые его задействуют. В случае наличия у процессов защиты, программа снимает ее и разблокирует файлы. Часто эта возможность помогает в случае вирусных заражений;
- объединение с проводником ОС Windows. Чтобы проверить ресурсы, пользующиеся файлом, от юзера требуется прописать путь до заблокированного объекта. Для этого приложение может быть интегрировано в Проводнике, что даст возможность управлять действиями посредством контекстного меню и, тем самым, сократить количество операций.
Полный обзор »

Для безвозвратного удаления программ и файлов полезно воспользоваться утилитой FileASSASSIN. Причем, все ненужное проходит мимо корзины и ликвидируется безвозвратно. Достаточно создать на рабочем столе ярлычок утилиты, чтобы всегда быть во всеоружии для удаления неудаляемых файлов. Однако, в случае необходимости очистки компьютера от какого-либо из системных файлов, придется быть вдвойне внимательнее, чтобы не переустанавливать систему из-за ошибочного решения. Здесь применяется так называемый механизм Drag and Drop, суть которого заключается в перемещении нежелательных элементов в специальное поле с последующей ликвидацией.
Преимущества, за которые стоит выбрать «Убийцу файлов» (в переводе):
- удаляет ненужные файлы в то время, как происходит перезапуск системы;
- удаляет даже те файлы, которые заблокированы в настоящий момент;
- работает со всеми версиями Windows;
- убивает поврежденные файлы;
- освобождает место на жестком диске.
При этом, данная утилита занимает меньше места, чем ее аналоги. Работа и установка не требует больших знаний, зато функционал – на уровне профессиональных приложений.
Полный обзор »
Как видим, инструментов по удалению малозначимых и сорных объектов с вашего компьютера существует предостаточно. Для тех, кто ищет утилиту попроще, и чтобы занимала поменьше места на диске, рекомендуем обратить свое внимание на Unlocker или IObit Unlocker. Подавляющее большинство проблем, касающихся разблокировки файлов и программ, поможет решить приложение EMCO UnLock IT. С помощью LockHunterа вы приобретете надежного помощника, который сканирует и отыскивает блокированные файлы. Если же вам требуется навсегда избавиться от проблемного объекта с одновременной оптимизацией места на диске – добро пожаловать в приложение FileASSASSIN.
jQuery(document).ready(function() {
App.init();
//App.initScrollBar();
App.initAnimateDropdown();
OwlCarousel.initOwlCarousel();
//ProgressBar.initProgressBarHorizontal();
});
7.06.2018 — 11:29 обсудить 7289+
размер текста
Ни для кого не секрет, что помещённый файл в «корзину» можно восстановить в пару кликов мышью. И даже, если «очистить корзину», есть все шансы вернуть файлы при помощи специализированных утилит. В сё дело в том, что в процессе удаления Windows просто помечает отведённую область на диске, как доступное место для записи.
Как удалить файлы без возможности восстановления?
Начиная с версии Windows XP, операционная система получила инструмент под названием «Cipher», который умеет «затирать» следы удалённых файлов. Это приложение, не имеющее графического интерфейса, доступно только через командную оболочку «PowerShell”.
Щёлкните правой кнопкой мыши по меню Пуск и выберите «Windows PowerShell» (или запустите командный интерпретатор любым доступным для вас способом). В открывшемся окне оболочки введите следующую команду, где «C:» буква локального диска:
cipher /w:C:
Приложение безопасно избавится от ранее удалённых файлов, делая невозможным их восстановление в будущем. Процедура затронет только свободное место, исключая взаимодействие с пользовательскими данными.
Примечание! Перед стартом процесса уничтожения «удалённых» файлов, настоятельно рекомендуется закрыть все запущенные программы. О чём вас также уведомит сообщение в окне «PowerShell»
Как затереть отдельную папку?
Общее время на работу с приложением «Cipher» можно сократить, если в команде прописать путь до конкретного каталога на диске. Например, если требуется зачистить папку «Документы» под учётной записью Администратора:
Cipher /w:C:UsersAdministratorDocuments
Вместо послесловия
Таким образом, можно избавиться от ранее удалённых файлов без возможности восстановления. Аналогичный инструмент вы найдёте в популярном «чистильщике» — CCleaner в разделе «Сервис» ? “Стирание дисков”.
Мы всегда беспокоимся о компрометации наших личных данных в Интернете, поэтому делаем все необходимые шаги для защиты наших онлайн-счетов.
Но мы забываем защитить нашу систему в автономном режиме.
В этой статье мы собираемся поделиться некоторыми лучшими инструментами для безопасного удаления ваших файлов и сделать их невозможными для восстановления кем угодно.
Да, иногда даже без взлома наших онлайн-аккаунтов, другие могут получить доступ к нашим личным файлам.
Знаете ли вы, даже если мы удаляем файлы или форматируем диски (независимо от того, сколько раз) из нашей системы, некоторые мощные инструменты могут восстановить большинство наших файлов.
Представьте себе, что вы продали свой старый ноутбук / ПК, и вы обязательно удаляете свои личные файлы и форматируете диски несколько раз, полагая, что ваша система была очищена до продажи.
Вы на 100% уверены, что никто не сможет восстановить ваши удаленные файлы?
Тогда вы ошибаетесь – около 50% ваших файлов по-прежнему восстанавливаются.
Вы не знали, какие файлы попадут под эти 50% – это могут быть ваши личные фотографии или важные офисные документы или что-то еще.
Таким образом, не удастся безопасно удалить ваши файлы из вашей системы.
В этой статье мы расскажем о некоторых инструментах, которые помогут вам в этом процессе.
Эти инструменты будут безопасно удалять все ваши файлы, а также затруднять их восстановление.
Вы не должны использовать эти инструменты, если ваши данные сохраняются на SSD. Циклы записи на SSD ограничены, поэтому контроллер пытается равномерно использовать память. Программное обеспечение не может контролировать, где данные физически расположены на накопителе SSD.
Содержание
- Инструменты для безопасного удаления файлов и невозможности их восстановления:
- 1. WipeFile
- 2. Eraser
- 3. FreeRaser
- 4. EraserDrop Portable
- 5. SDelete
- 6. TurboShredder
- 7. Blank And Secure
- 8. DP Shredder
- 9. CCleaner
- 10. DP Wipe
- 11. Zer0
- 12. File Shredder
Инструменты для безопасного удаления файлов и невозможности их восстановления:
1. WipeFile
WipeFile – это портативное приложение, которое быстро и надежно стирает файлы и папки.
Он поддерживает 14 различных методов очистки, например. два стандарта ВМС США, стандарт Министерства обороны США, ВВС США и НАТО.
WipeFile полностью перезаписывает информацию, поэтому нет способа восстановить файлы или восстановить содержимое файла.
Есть поддержка Русского языка
2. Eraser
Про этот инструмент я уже писал [ описание , установка, использование ]
Безвозвратное удаление данных Eraser
3. FreeRaser
FreeRaser – бесплатный портативный инструмент, который можно использовать для уничтожения и удаления файлов с вашего компьютера.
FreeRaser позволяет выбрать один из трех методов для измельчения данных.
Метод 1: быстрое уничтожение использует один раунд, заполняя пространство случайными данными.
Способ 2: Принудительное разрушение использует 3 раунда заполнения согласно стандарту DoD 5220.22M.
Метод 3: Окончательное разрушение использует 35 раундов заполнения данными согласно алгоритму Гуттмана.
FreeRaser прост в использовании.
Просто перетащите файл или папку, которую вы хотите уничтожить, и удалите их из корзины FreeRaser, и программное обеспечение сделает все остальное.
4. EraserDrop Portable
EraserDrop Portable помещает инструмент безопасного удаления данных в ваш USB-инструментарий.
Если вы часто работаете на разных терминалах и хотите удостовериться, что у вас ничего там не осталось, есть EraserDrop Portable.
Это целевая точка (плавающий значок на рабочем столе), на который нажав вы можете удалить файлы, чтобы быстро уничтожить их, чтобы они не могли быть восстановлены.
Просто щелчок правой кнопкой мыши по значку EraserDrop отображает параметры конфигурации и службы очистки.
5. SDelete
SDelete – это утилита командной строки, которая позволяет безопасно удалять один или несколько файлов и / или каталогов или очищать свободное пространство на логическом диске. SDelete производится SysInternals, теми же людьми, которые находятся за Process Explorer и AutoRuns.
Помимо возможности стереть файлы и папки с количеством проходов, которые вы выберете, он также может очистить или обнулить свободное место на выбранной букве диска.
Чтобы получить помощь в использовании этой команды, введите «sdelete» (без кавычек) в командной строке и нажмите [Enter].
6. TurboShredder
Перед удалением файлов TurboShredder перезаписывает файлы, имена файлов, имена каталогов и время изменения файлов до 100 раз.
Данные могут быть перезаписаны нулями, единицами, случайными данными или алгоритмом Питера Гутмана.
Это требует установки среды Java Runtime, которую некоторые пользователи не будут иметь.
TurboShredder работает аналогично большинству других инструментов, позволяющих отбрасывать файлы и папки в главном окне или с помощью кнопки +, но количество циклов стирания полностью настраивается.
7. Blank And Secure
Blank And Secure – небольшая портативная утилита, разработанная для безопасного удаления файлов из вашей системы, чтобы предотвратить несанкционированные попытки восстановления конфиденциальных данных через специализированное программное обеспечение.
Файлы и папки могут быть загружены в список элементов для удаления с помощью поддержки перетаскивания.
Пакетная обработка включена, поэтому Blank And Secure способен одновременно удалять несколько элементов, но вы можете вставлять только одну запись в очередь за раз.
8. DP Shredder
DP Shredder – портативная небольшая программа, которая позволяет безопасно стирать файлы / папки и стирать дисковое пространство одним из следующих способов: ноль, псевдослучайные данные, RCMP (DSX), US DoD 5220.22-M (E), США DoD 5220.22-M (ECE) или Gutmann 35x.
Несколько действий по очистке постепенно замедляются.
Все, кроме самых безопасных пользователей, должны нуждаться только в псевдослучайной перезаписке.
9. CCleaner
CCleaner – это программа, которая удаляет неиспользуемые временные файлы из вашей системы, очищает историю интернета и файлы cookie, содержит инструмент для очистки реестра и даже позволяет очищать файлы от приложений, установленных на вашем компьютере.
Последняя версия предлагает инструмент для очистки свободного места на жестком диске.
Вы можете стереть свободное место на жестком диске или на весь диск, безопасно удалив все данные на диске.
Существует четыре параметра для указания, сколько раз данные будут перезаписаны.
10. DP Wipe
DP Wipe, очень простое приложение, предоставляет вам руку помощи при попытке удалить файлы раз и навсегда.
DP Wipe разработан так, чтобы быть простым в использовании и обеспечить быстрый способ удаления файлов.
Таким образом, вы можете одновременно добавить несколько файлов и выбрать из шести различных методов очистки: Zeros, Pseudorandom data, RCMP (DSX), US DoD 5220.22-M (E) 3x, US DoD 5220.22-M (ECE) 7x и Gutmann (35 проходов).
11. Zer0
Zer0 – удобный инструмент для удаления файлов с высоким уровнем безопасности.
С Zer0 вы сможете удалять файлы и предотвращать восстановление файлов третьим лицом.
Zer0 имеет как переносную, так и инсталляторную версию, установка добавит параметр «Удалить с Zer0» в контекстное меню правой кнопки мыши.
Обязательно используйте установщик «Lite», поскольку полный пакет установки содержит несколько элементов рекламного ПО.
12. File Shredder
С помощью File Shredder вы можете безопасно удалять файлы с жесткого диска, не опасаясь, что их можно восстановить.
В File Shredder вы можете выбирать между 5 различными алгоритмами измельчения, каждый из которых постепенно становится более сильным, чем предыдущий.
Он также имеет встроенный Disk Wiper, который использует алгоритм измельчения, чтобы стереть неиспользуемое дисковое пространство.
Используйте любой из этих инструментов в следующий раз, чтобы безопасно удалить файлы и сделать их невозможными для восстановления.
Если вы знаете какие-либо другие подобные инструменты, пожалуйста, поделитесь ими с нами в комментариях.
Когда нет времени заниматься ручной очисткой жесткого диска или другого накопителя, стоит воспользоваться автоматизированными средствами, предназначенными для полного удаления файлов. Предлагаем рассмотреть лучшие из них.
Eraser
Eraser — бесплатное решение с открытым исходным кодом, предназначенное для полного удаления данных без возможности их восстановления, даже если это зашифрованные объекты. Главная особенность программы — 14 методов удаления файлов на выбор пользователя, причем список постоянно пополняет как сам создатель, так и сторонние разработчики. Стоит отметить, что она встраивается в «Проводник» ОС Windows и позволяет применять свои функции через контекстное меню без необходимости каждый раз открывать окно.
Есть и дополнительные возможности, самые примечательные из них это дефрагментация жесткого диска, расписание автоматической очистки корзины и алгоритмы повышенной безопасности при работе в сети, подразумевающий полное удаление всей истории и следов, оставляемых пользователем после работы в интернете. К сожалению, официальная русификация отсутствует, что станет проблемой для начинающих пользователей, ведь разобраться с функциональностью Eraser не так просто.
Скачать последнюю версию Eraser с официального сайта
Читайте также: Программы для удаления ненужных файлов
File Shredder
File Shredder — более простая программа для работы с внешними и внутренними накопителями. Предусмотрена возможность полного удаления всех данных с выбранного носителя или выборочная процедура. В последнем случае пользователь добавляет подходящие файлы и папки с помощью функций «Add Files» и «Add Folders» соответственно. Они появляются в виде удобного списка в рабочем окне, где отображаются названия, форматы, путь и размер. Кнопка «Remove All» предназначена для полного удаления.
Стирание данных в File Shredder выполняется в несколько этапов, новые случайные байты записываются на место старых. Таким образом теряется возможность восстановить информацию в дальнейшем. Реализовано пять режимов работы, каждый из которых имеет свои особенности и длительность. Как и в случае с Eraser, решение интегрируется в контекстное меню и может использоваться без запуска. Русский язык отсутствует, зато скачать программу можно бесплатно.
Скачать последнюю версию File Shredder c официального сайта
Урок: Как удалить удаленные файлы с жесткого диска
PrivaZer
PrivaZer — это пакет утилит, предназначенных для удаления различных данных на компьютере. Очищается история работы с большинством приложений, среди которых интернет-браузеры, офисное ПО (например, Miсrosoft Office или LibreOffice), графические, фото и видеоредакторы. Для удаления файлов и папок на подключенных носителях используется отдельный раздел, где пользователь выбирает нужную функцию: «Углубленное сканирование», «Удалить бесследно» или «Запланировать очистку».
Мы рассмотрели лишь малую часть возможностей, предусмотренных в приложении PrivaZer. По сути это многофункциональное решение для полной очистки устройства от любого мусора и не только. Интерфейс удобно поделен на разделы, что упрощает рабочий процесс даже для малоопытных пользователей, несмотря на его громоздкость. Присутствует меню на русском языке, а скачать ПриваЗер можно бесплатно.
Скачать PrivaZer
HDD Low Level Format Tool
Для полного удаления файлов с жесткого диска или накопителей другого вида можно использовать средства форматирования. Одной из лучших программ для проведения такого рода процедур является HDD Low Level Format Tool, использующая алгоритмы глубокой обработки. Сразу после запуска происходит сканирование системы, после чего отображаются доступные носители, подключенные к компьютеру. Это могут быть жесткие диски, SSD или флеш-карты. При выборе подходящего девайса открывается новое окно с тремя разделами: «Детали устройства», «Низкоуровневое форматирование» и «S.M.A.R.T.».
Чтобы полностью удалить файлы с устройства, не обязательно выполнять низкоуровневое форматирование — будет достаточно поверхностной очистки, активируемой галочкой напротив пункта «Выполнить быструю очистку». HDD Low Level Format Tool является платной, однако имеется ознакомительная версия с ограничением по количеству обрабатываемых данных. Русскоязычная локализация не предусмотрена.
Скачать HDD Low Level Format Tool
Это были несколько простых программ для полного удаления файлов с жесткого диска или флешки. Все они полностью автоматизированы и практически не требуют ручных действий от пользователя, за исключением запуска самих функций.
Tested and trusted list software to remove any file from your PC
by Tashreef Shareef
Tashreef Shareef is a software developer turned tech writer. He discovered his interest in technology after reading a tech magazine accidentally. Now he writes about everything tech from… read more
Updated on December 13, 2022
Reviewed by
Alex Serban
After moving away from the corporate work-style, Alex has found rewards in a lifestyle of constant analysis, team coordination and pestering his colleagues. Holding an MCSA Windows Server… read more
- Finding the best software that deletes undeletable files can be stressful, which might not offer you great results.
- To reach and delete unwanted files, the tool needs to ensure that all traces are removed and that it is easy to use.
- Another essential aspect of good file removal software is covering internal and external storage devices.
XINSTALL BY CLICKING THE DOWNLOAD FILE
This software will repair common computer errors, protect you from file loss, malware, hardware failure and optimize your PC for maximum performance. Fix PC issues and remove viruses now in 3 easy steps:
- Download Restoro PC Repair Tool that comes with Patented Technologies (patent available here).
- Click Start Scan to find Windows issues that could be causing PC problems.
- Click Repair All to fix issues affecting your computer’s security and performance
- Restoro has been downloaded by 0 readers this month.
Trying to delete a file or folder without any success? Unfortunately, it happens to all of us all the time. Unfortunately, some files in your computer are too stubborn and won’t let you clean up the disk and free some space by deleting them.
You can also delete ghost files using the command prompt with a command or by changing the file type.
In this article, we walk you through a few software to delete files that seem undeletable on Windows PC.
How do I delete stubborn files?
Windows have built-in options to help you delete stubborn files. The most common and widely-used method is the DEL command in CMD.
This deletes even ghost files, provided you know their location. However, there are some secured and system files that the built-in option cannot delete. And this is where the use of third-party software comes in.
Below are some of the benefits of using third-party software to delete your files:
- Total deletion of files without leaving remnants on the PC
- Speed
- Can force delete locked files
- Hard drive clean-up feature to ensure files are not recoverable
BitRaser File Eraser – Versatile software
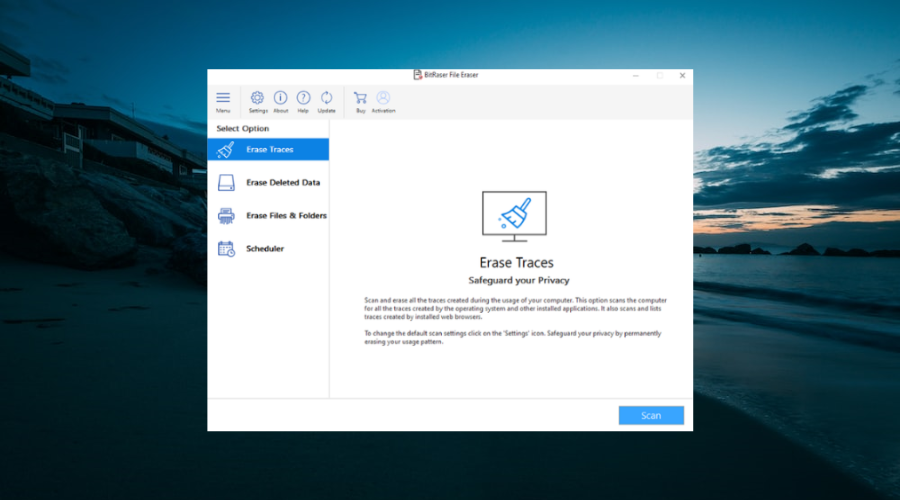
BitRaser from Stellar is an incredibly versatile and thorough software that enables you to easily remove any unwanted files from your PC without leaving any trace.
Not only can you remove files and folders entirely and permanently, but you can also perform the same actions regarding browsing history, saved passwords, etc.
The easy-to-use interface ensures you don’t need to be a computer pro to use it, but it offers pro-level results in a blink.

BitRaser File Eraser
This easy-to-use and thorough software will always ensure that all traces of unwanted files and folders are gone with a few clicks.
Secure Eraser – Built-in disk cleaner
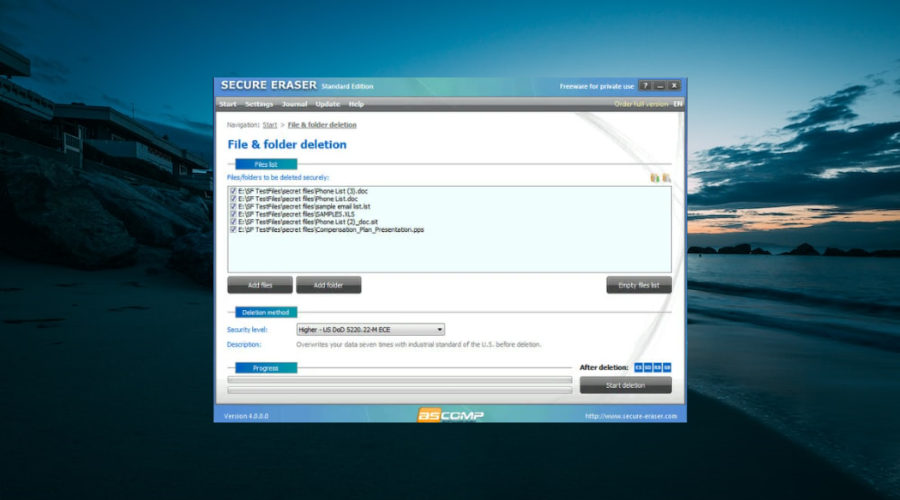
Obliterate files that are tricky to remove without compromising the security of the PC and operating system with Secure Eraser.
Even if data is deleted from a computer, it is not impossible to recover. Confidential information is similar to a memory pattern; it is tough to remove from a system storing it for various purposes.
Secure Eraser uses the most well-known data deletion process, overwriting sensitive data that can never be restored, even with specialized software.
Secure Eraser operates to the tiniest detail and leaves no residues. You can also remove previously deleted files, and this time will be forever gone.
Whenever an action is performed, a clean-up of the hard drive should follow to ensure that it performs smoothly after that.
Since Windows XP, the software has supported all operating system versions, and the Department of Defence of the US and the German industrial standard approves it.

Secure Eraser
Secure Eraser eradicates files, folders, drives, recycle bins or traces of surfing to the tiniest detail.
Easy File Shredder – External drive compatibility

Easy File Shredder does precisely what its title suggests, cleaning any trace of unwanted files and folders from your PC.
This fantastic app removes the files and ensures no trace remains, making the extracted data unrecoverable.
The features included in this powerful software protect your entire hard drive, and it can be used to extend its capabilities even to USB drivers and SD cards.

Easy File Shredder
Ensure that none of the files and folders you want to be removed from your hard drive or external device leaves any traces behind.
Wise Force Deleter – Intuitive interface
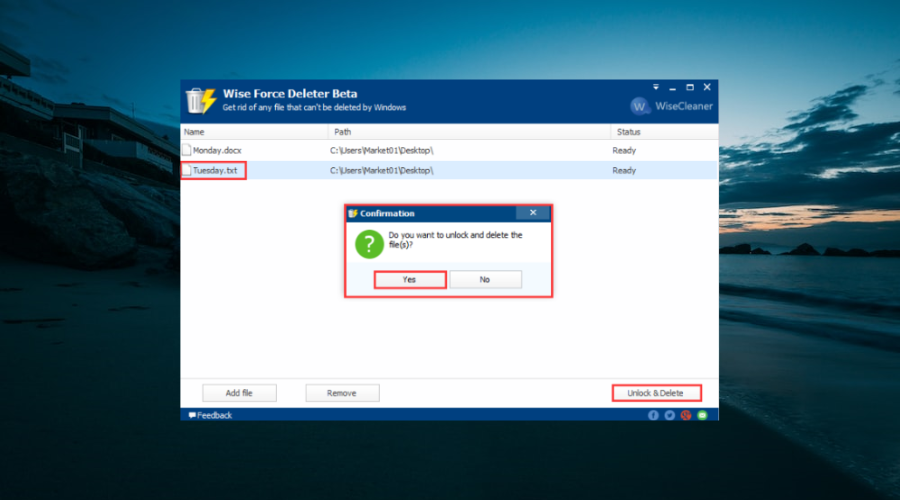
Wise Force Deleter is free software that lets you delete any file on your Windows system (64 and 32-bit). It is designed and tested to run smoothly on Windows operating systems ranging from Windows XP to Windows 11.
Some PC issues are hard to tackle, especially when it comes to corrupted repositories or missing Windows files. If you are having troubles fixing an error, your system may be partially broken.
We recommend installing Restoro, a tool that will scan your machine and identify what the fault is.
Click here to download and start repairing.
Wise Force Deleter has a simple and highly intuitive UI with drag-and-drop functions, making it a breeze for you.
Once you install it, a new Force Delete option will appear in the dialogue box. Right-click a protected file and pick Force Remove, which will open the Wise Force Deleter to unlock and delete it. The file can then be unlocked and removed from your Windows PC in seconds.
You also get a 60-day money-back guarantee and live technical support 24/7.

Wise Force Deleter
Wise Force Deleter allows you to unlock and delete any file in Windows OS without any difficulties.
Malwarebytes – Safe software
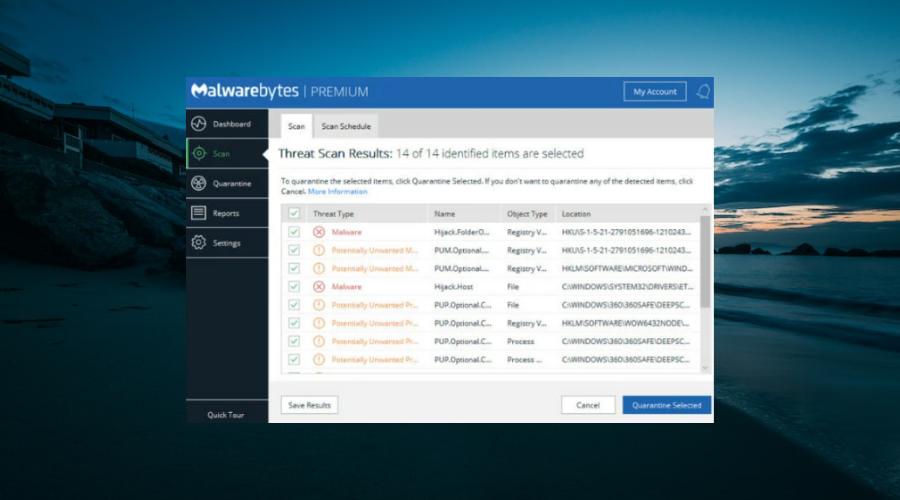
Malwarebytes is known for its popular Malwarebytes Antivirus solution, which is effective and one of the lightest antiviruses you can install on your PC. But, above all, it works.
This powerful software removes any traces available of the apps and files you’re trying to get rid of, thus making it a viable option.
Besides performing these tasks without problems, it also keeps your computer safe from any malware intrusions while also removing any threats found at this time on your PC.
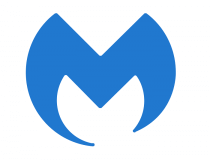
Malwarebytes
Use this great software to remove traces of malicious files from your computer without any remaining pieces.
- WaasMedic Agent.exe High Disk Usage: How to Stop It?
- Group Policy Editor is Missing on Windows 10: How to Enable
- 5 Ways to Flush DNS in Windows 10 Without Admin Rights
- Fix: Password Protected Sharing not Turning Off on Windows
IObit Unlocker – Dynamic file deleter
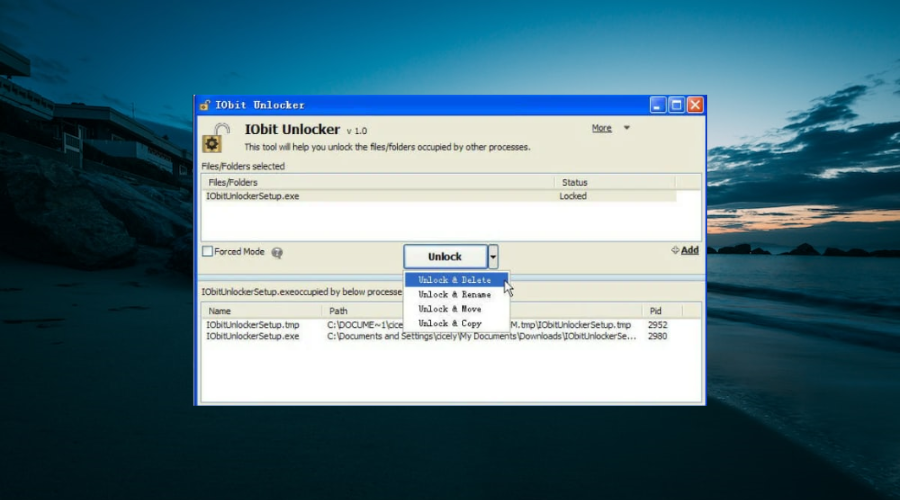
IObit Unlocker is a free utility from the developers at IObit. The company makes system utility tools for Windows, Mac, and Android devices.
IObit Unlocker is a free software for Windows devices that can help you to solve error messages while trying to delete files.
The software supports all the versions of Windows since XP. In addition, IObit Unlocker offers multiple ways to manage files, including Delete, Rename, Move, Unlock, and Copy.
You can use multiple files and unlock them simultaneously. Simply click the small + Add button and select any other file you want to unlock or delete.
Once you select the file, you can check the status of the file. Click the small drop-down button beside the Unlock button and select the appropriate action.

IObit Unlocker
IObit Unlocker is a handy tool that gives you full control over the contents of your hard drive.
LockHunter – Built-in file deletion scheduling
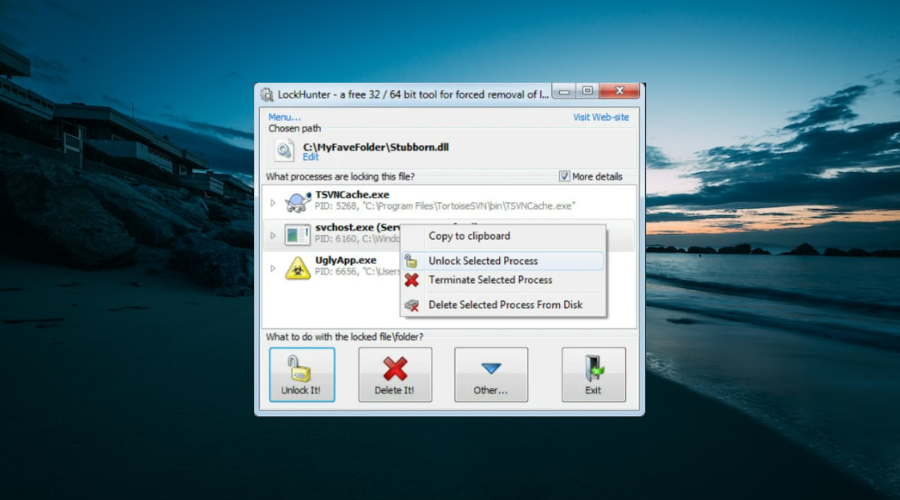
LockHunter is another free file unlocker software available for Windows computers.
It can help you delete malware-infected or system-protected files with a single click. In addition, all the deleted files are moved to the Recycle Bin, just in case you need to restore an important file after deleting it accidentally.
It shows the process that keeps the file locked, can unload DDLS from the process, supports Explorer menu integration for easier access, and supports both 32-bit and 64-bit edition Windows.
LockHunter also allows you to unlock, delete, copy or rename a locked file, schedule file deletion on the following OS restart and remove the locked process from the hard drive.
⇒ Get LockHunter
Whether you want to deal with a malicious virus-infected file that hides delete and right-click options to a file with permission issues, you can download any of these file unlocker software to get the job done.
Ensure you always create a restore point before making significant changes to your computer, including deleting undeletable/locked files.
Are you looking for a list of the best file recovery software instead? Then, check our detailed guide for the top options available.
Please let us know the software you enjoy using from our list in the comments below.