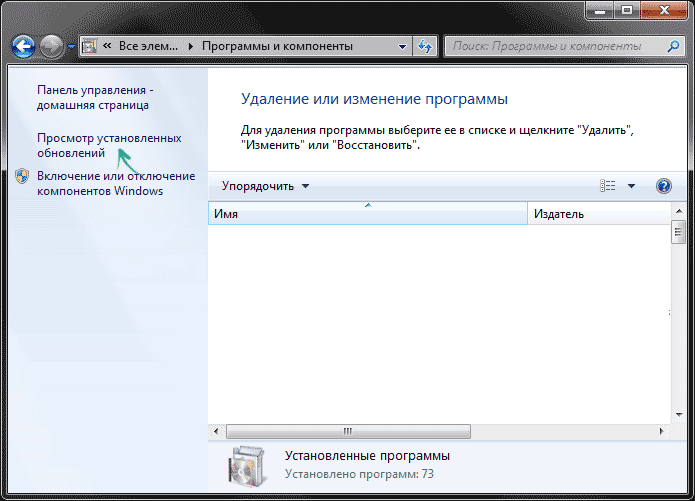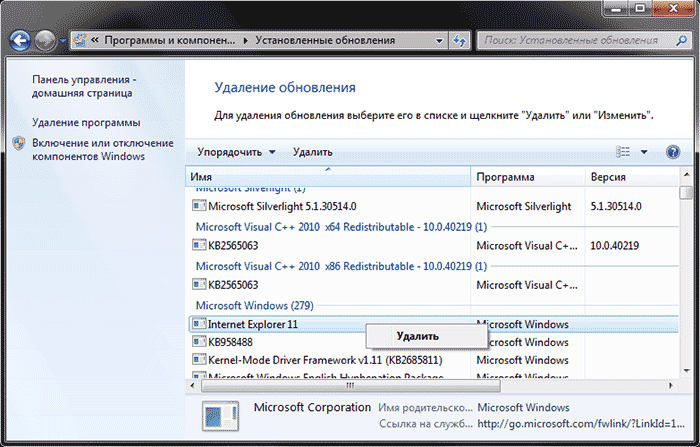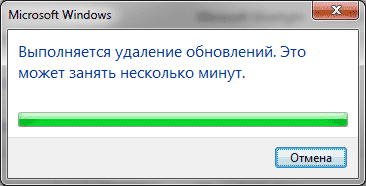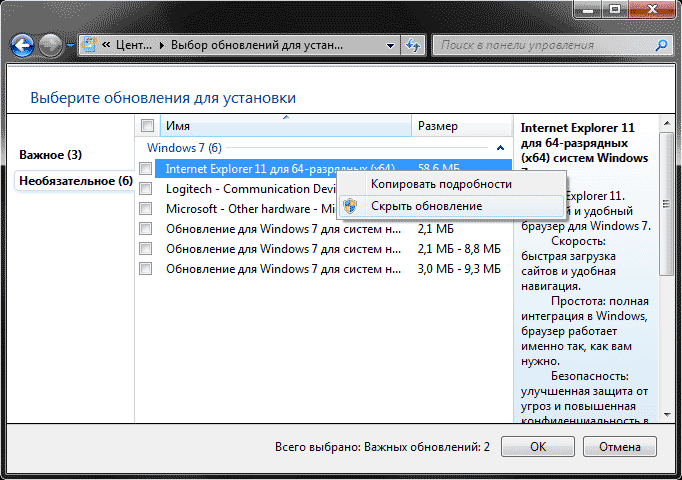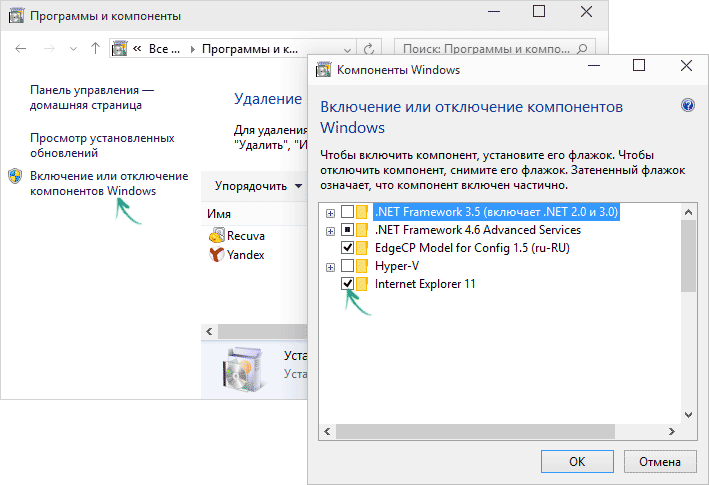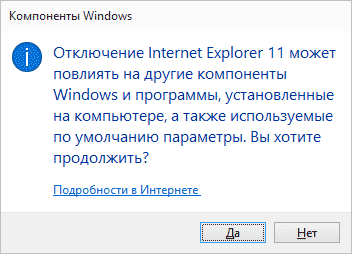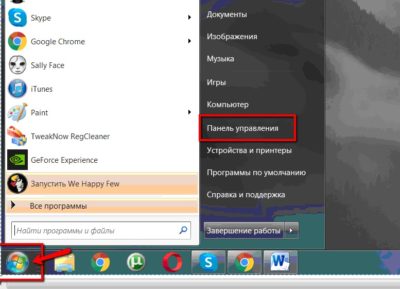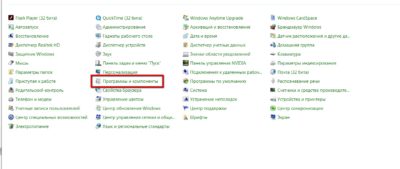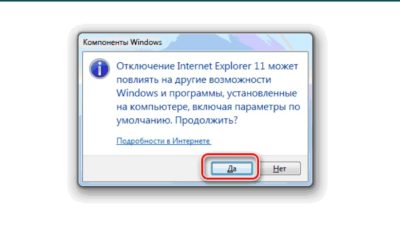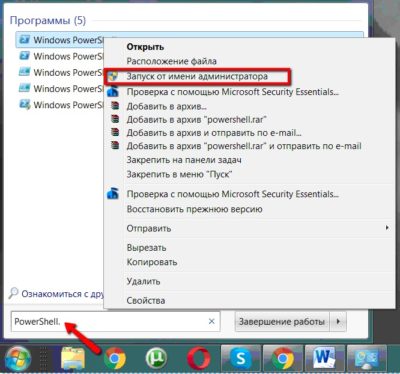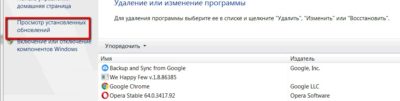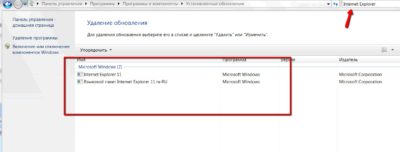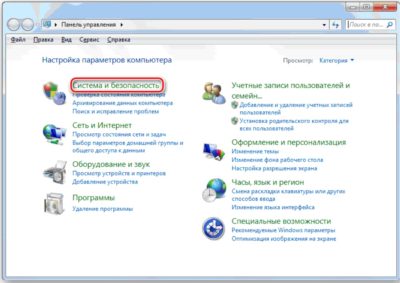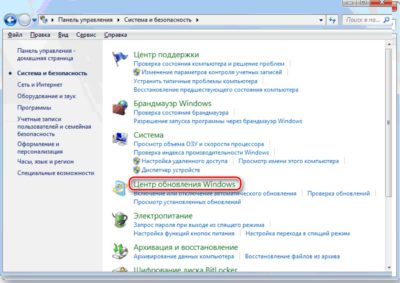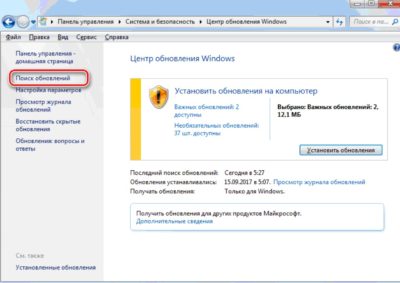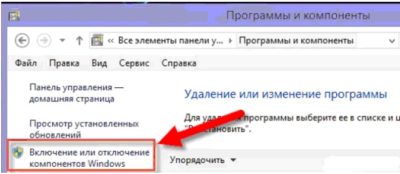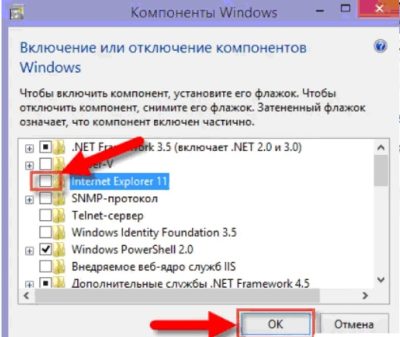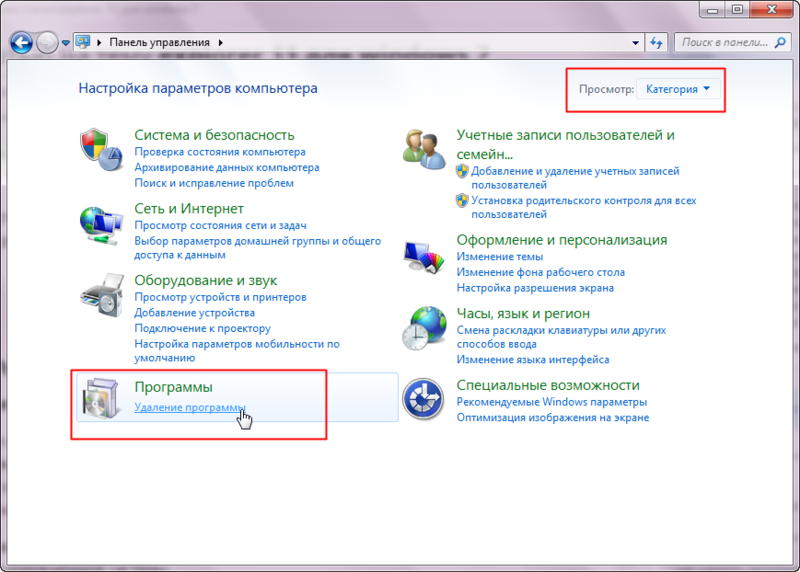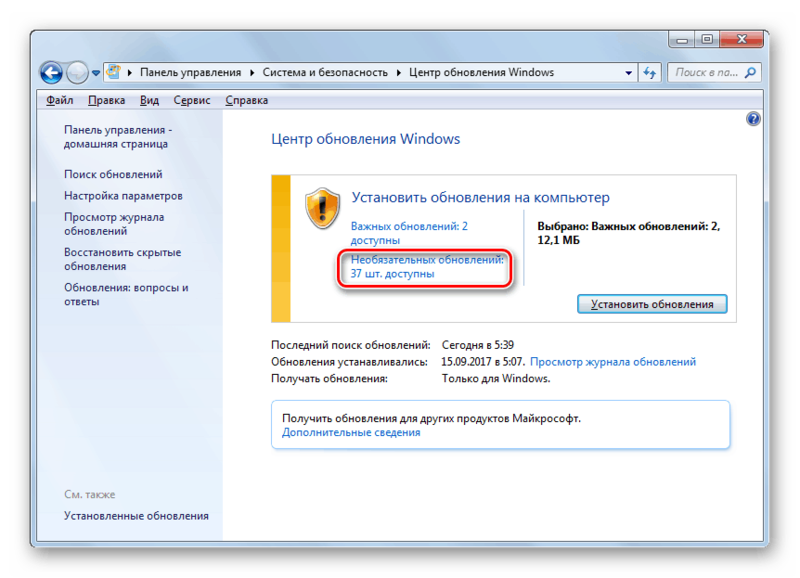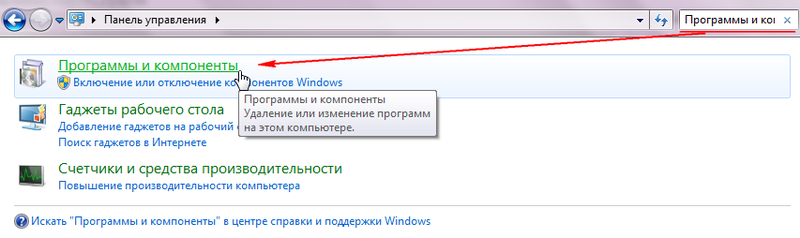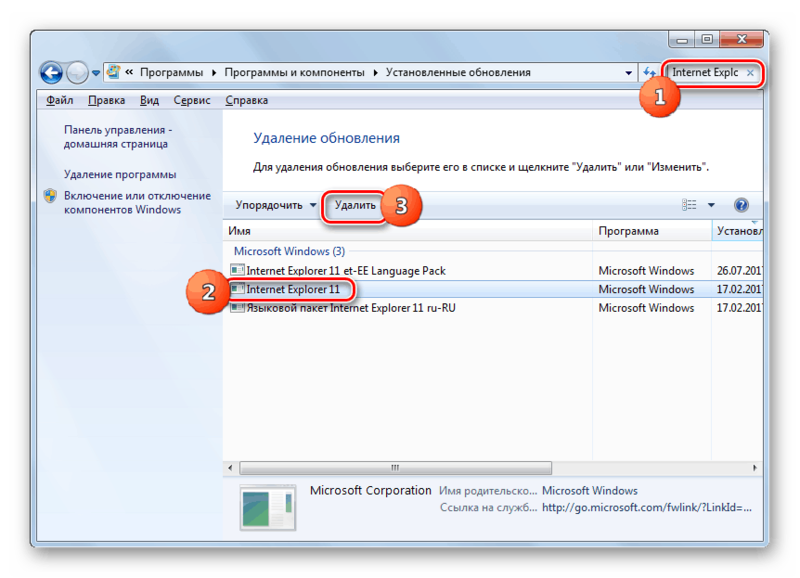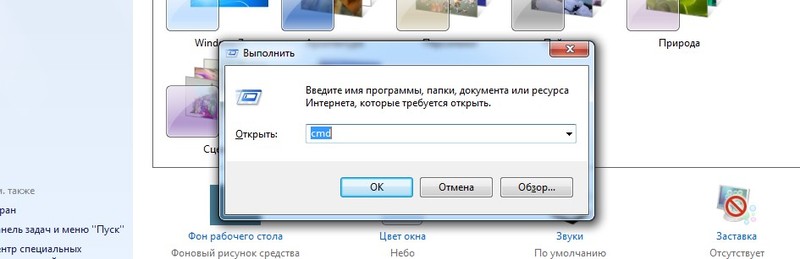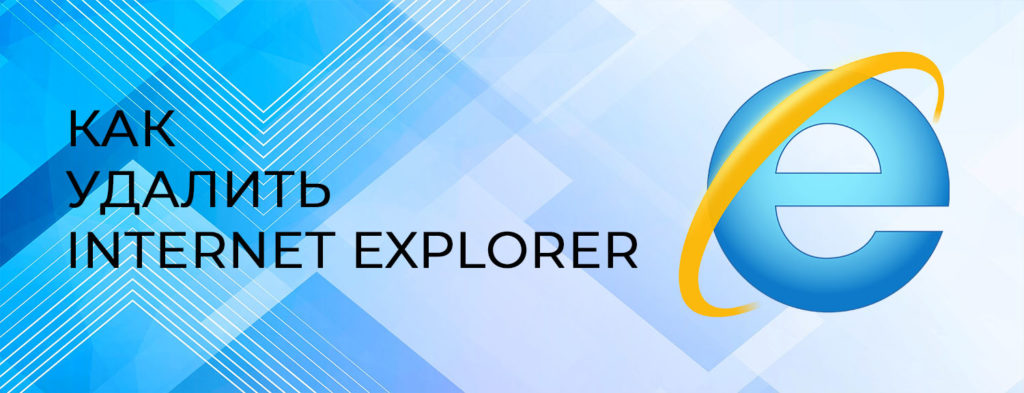Некоторых пользователей интересует вопрос, как удалить Internet Explorer полностью из операционной системы Windows. Корпорация Microsoft длительное время использовало браузер Internet Explorer, в качестве обозревателя интернета, встроенного в систему.
Начиная с Windows 10, в операционной системе появился другой браузер: Microsoft Edge, используемый качестве основного системного браузера по умолчанию. Разработка Internet Explorer прекратилась, Майкрософт призвала больше не использовать Internet Explorer на ПК.
Содержание:
- Как удалить Internet Explorer в Windows 10 — 1 способ
- Удаление Internet Explorer в Windows 10 — 2 способ
- Отключение Internet Explorer в Windows PowerShell
- Как удалить Internet Explorer в Windows 8 (Windows 8.1)
- Как удалить Internet Explorer 11 в Windows 7
- Как удалить Internet Explorer в Windows 7 полностью
- Как полностью удалить Internet Explorer 8 из Windows 7
- Выводы статьи
Несмотря на это, Internet Explorer пока работает в прежних версиях Windows, браузер еще не удален из Windows 10. На многих предприятиях и в организациях используется большое количество программного обеспечения, взаимосвязанного с браузером Internet Explorer, иногда, некоторые программы работают только с конкретной версии браузера. Другие браузеры, по разным причинам, не могут быть использованы.
Пользователь может полностью удалить браузер Internet Explorer со своего домашнего компьютера, ничего страшного не произойдет. Возможно, слетят некоторые ассоциации файлов, связанные с программой Internet Explorer. Я не удаляю браузер со своего компьютера, мне он не мешает.
Перед удалением Internet Explorer (Интернет Эксплорер), позаботьтесь об установке альтернативного браузера на компьютер (в Windows 10 уже есть другой браузер), чтобы у вас было приложение для выхода в интернет. Впрочем, даже если вы забудете установить другой браузер, из этого положения есть выход: скачайте браузер на каком-нибудь другом компьютере, переместите скачанный файл на флешку, а затем подсоедините съемный накопитель к своему компьютеру для установки браузера.
В этом руководстве вы найдете инструкции о том, как в Windows полностью удалить Internet Explorer разных версий, в операционных системах Windows 10, Windows 8.1, Windows 8, Windows 7.
Процесс удаления Internet Explorer в Windows 7 имеет свои нюансы, в зависимости от того, какая версия браузера изначально была установлена на ПК: сначала удаляется самая последняя версия браузера, установленная, как обновление браузера, а затем предыдущая. Необходимо удалить все версии браузера, пока не будет удалена версия Internet Explorer, встроенная в Windows 7.
В результате, браузер будет отключен и исчезнет из интерфейса Windows, далее необходимо скрыть (отменить) обновления, чтобы воспрепятствовать установке новых версий браузера.
Internet Explorer снова можно установить на компьютер, после удаления браузера из операционной системы. Для этого скачайте программу с сайта Майкрософт, а затем установите ее на компьютер, или снова включите приложение в компонентах Windows.
Как удалить Internet Explorer в Windows 10 — 1 способ
В операционной системе Windows 10 можно использовать несколько способов для удаления (отключения) Internet Explorer.
- Из меню «Пуск» откройте приложение «Параметры».
- Войдите в «Приложения».
- В разделе «Приложения и возможности» нажмите на ссылку «Управление дополнительными компонентами».
- В опции «Дополнительные возможности» щелкните левой кнопкой мыши по «Internet Explorer 11», а затем нажмите на кнопку «Удалить».
- Далее необходимо перезагрузить компьютер.
Удаление Internet Explorer в Windows 10 — 2 способ
Давайте рассмотрим второй способ удаления браузера из операционной системы.
- Запустите приложение «Параметры» из меню «Пуск».
- Откройте «Приложения».
- В опции «Сопутствующие параметры» нажмите на «Программы и компоненты».
- В окне «Управление или изменение программы» войдите в настройку «Включение или отключение компонентов Windows».
- В окне «Компоненты Windows» найдите «Internet Explorer 11», уберите флажок напротив браузера.
- Откроется окно с предупреждением, в котором нужно нажать на кнопку «Да».
- В окне «Компоненты Windows» нажмите на кнопку «ОК».
- Для применения настроек перезагрузите компьютер.
Отключение Internet Explorer в Windows PowerShell
Существует способ для отключения браузера в операционной системе Windows 10, с помощью выполнения команды в Windows PowerShell.
- Запустите Windows PowerShell от имени администратора.
- Введите команду, а затем нажмите на клавишу «Enter»:
Disable-WindowsOptionalFeature -FeatureName Internet-Explorer-Optional-amd64 –Online
- Дождитесь выполнения команды. Для завершения операции и дальнейшей перезагрузки компьютера нажмите на клавишу «Y».
Как удалить Internet Explorer в Windows 8 (Windows 8.1)
В операционных системах Windows 8 или Windows 8.1 пользователь может отключить браузер Internet Explorer. Браузер встроен в систему, он легко отключается из настроек ОС.
Проделайте следующие шаги:
- Подведите курсор мыши к правому краю экрана.
- В боковой панели нажмите на «Параметры», а затем на «Панель управления».
- Войдите в «Программы и компоненты».
- На левой панели нажмите на «Включение или отключение компонентов Windows».
- В окне «Компоненты Windows» снимите галку напротив «Internet Explorer 11».
- Согласитесь на отключение браузера, нажмите «Да».
- В окне с компонентами Windows нажмите на кнопку «ОК».
- Перезагрузите ПК.
Как удалить Internet Explorer 11 в Windows 7
Если в операционной системе Windows 7 установлена последняя версия браузера Internet Explorer 11, сначала нужно удалить эту версию браузера, а затем продолжить удаление программы.
Выполните следующие действия:
- Войдите в Панель управления, переключите вид просмотра панели управления на «Мелкие значки».
- Войдите в опцию «Программы и компоненты».
- Перейдите в «Просмотр установленных обновлений».
- Найдите среди установленных обновлений «Internet Explorer 11». Нажмите на это обновление правой кнопкой мыши, выберите пункт контекстного меню «Удалить».
- Согласитесь с удалением обновления.
- После удаления этой версии браузера, выполните перезагрузку компьютера.
Для того, чтобы браузер самостоятельно не установился в операционную систему Windows 7, необходимо скрыть это обновление.
- Войдите в «Панель управления», нажмите на «Центр обновления Windows».
- Выберите опцию «Поиск обновлений».
- После завершения поиска обновлений, нажмите на ссылку «Необязательных обновлений: ХХ шт. доступны».
- В окне «Выберите обновления для установки» найдите «Internet Explorer 11».
- Нажмите на обновление браузера правой кнопкой мыши, в контекстном меню выберите пункт «Скрыть обновление», а затем нажмите на кнопку «ОК».
Internet Explorer 11 удален из операционной системы Windows 7.
На компьютере осталась одна из предыдущих версий браузера Internet Explorer. Необходимо выполнить окончательное удаление приложения из операционной системы.
Как удалить Internet Explorer в Windows 7 полностью
Сейчас рассмотрим, как следует удалять Internet Explorer полностью. Для Internet Explorer 9 или Internet Explorer 10 этот процесс аналогичен удалению браузера Internet Explorer 11 версии, и подробно описан выше.
- Перейдите из «Панели управления» в «Программы и компоненты».
- Нажмите на «Просмотр установленных обновлений».
- Найдите «Internet Explorer 10» или «Internet Explorer 9».
- Щелкните по обновлению браузера правой кнопкой мыши, в открывшемся меню выберите «Удалить».
- Перезагрузите компьютер.
Теперь нужно скрыть обновление браузера, чтобы оно не установилось на компьютер самостоятельно.
- Из «Панели управления» войдите в «Центр обновления Windows».
- В левом меню нажмите на «Поиск обновлений».
- Нажмите на необязательные обновления.
- Выберите «Internet Explorer», скройте обновление.
Как полностью удалить Internet Explorer 8 из Windows 7
Браузер Internet Explorer 8 встроен в операционную систему Windows 7, и по заявлению Microsoft, не подлежит удалению. Его можно полностью отключить.
Имеется возможность для удаления Internet Explorer 8 из Windows 7, при помощи отключения компонентов системы:
- Войдите в «Панель управление», выберите вид просмотра: «Категория».
- В разделе «Программы» нажмите «Удаление программы».
- В следующем окне нажмите на «Включение или отключение компонентов Windows».
- В окне «Компоненты Windows» снимите флажок напротив «Internet Explorer 8».
- В окне с предупреждением нажмите на кнопку «Да».
- В окне «Компоненты Windows» нажмите на кнопку «ОК».
- Перезагрузите компьютер.
На компьютере удален Internet Explorer, программа исчезнет из меню «Пуск» и из других мест интерфейса операционной системы.
Если на компьютере будут возникать ошибки в журнале событий, которые появляются после перезагрузок ПК, попробуйте удалить из реестра разделы, относящиеся к Internet Explorer.
- Запустите Редактор реестра от имени администратора.
- В окне «Редактор реестра» пройдите по пути:
HKEY_LOCAL_MACHINESOFTWAREMicrosoftWindows NTCurrentVersionWinlogonGPExtensions
- Удалите следующие разделы:
{7B849a69-220F-451E-B3FE-2CB811AF94AE}
{CF7639F3-ABA2-41DB-97F2-81E2C5DBFC5D}
Выводы статьи
В случае необходимости, пользователь имеет возможность для удаления (отключения) из операционной системы Windows браузера Internet Explorer. В операционных системах Windows 10, Windows 8.1 и Windows 8 процесс удаления браузера выполняется одинаково. В Windows 7 сначала необходимо удалить самую последнюю версию браузера, а затем ту версию программы, которая была встроена в операционной систему изначально.
Похожие публикации:
- Как в Яндексе удалить историю поиска
- Режим инкогнито в Chrome, Яндекс Браузер, Firefox, Opera, Edge, Internet Explorer
- Как сбросить настройки браузера
- Как очистить кэш браузера
- Браузер Опера
Загрузить PDF
Загрузить PDF
Internet Explorer 11 — это новейшая версия браузера компании Microsoft. Однако, нравится она не всем. Если вы предпочитаете более ранние модификации, или Internet Explorer 11 работает некорректно, вы можете вернуться к исходной версии, удалив обновления Internet Explorer. Это можно сделать с помощь Командной строки или Панели управления Windows.
-
1
Откройте Панель управления. Это можно сделать через меню Пуск.
-
2
Откройте менеджер программ. Нажмите на ссылку «Удаление программы», если разделы Панель управления отображаются в виде категорий, или на ссылку «Программы и компоненты», если она отображается в виде иконок. Откроется список всех программ, установленных в вашем компьютере.
-
3
Откройте список установленных обновлений Windows. Нажмите на ссылку «Просмотр установленных обновлений» слева от списка программ. Откроется список всех обновлений системы. Поскольку Internet Explorer – компонент Windows, его обновления тоже будут отображены в списке.
-
4
Найдите в списке Internet Explorer 11. Для этого можно прокрутить список вниз, или ввести Internet Explorer в строке поиска.
-
5
Удалите Internet Explorer 11. Для это выделите приложение мышью и нажмите кнопку «Удалить», или щелкните по нему правой кнопкой мыши и выберите пункт «Удалить» в выпадающем меню.
- Подтвердите удаление обновления, нажав на кнопку Да в появившемся окне. Возможно, вы получите уведомление службы контроля учетных записей пользователей.
- Подтвердите удаление обновления, нажав на кнопку Да в появившемся окне. Возможно, вы получите уведомление службы контроля учетных записей пользователей.
-
6
Дождитесь завершения процесса удаления. На это может уйти несколько минут. Как только удаление завершится, нажмите Перезагрузить сейчас, чтобы перезагрузить компьютер и завершить процесс удаления.
- В результате будет восстановлена предыдущая версия Internet Explorer. Это может быть Internet Explorer 10, 9 или 8.
- В результате будет восстановлена предыдущая версия Internet Explorer. Это может быть Internet Explorer 10, 9 или 8.
-
7
Скройте обновление. Если вы не хотите получать предложение обновить Internet Explorer до 11-й версии в будущем, вы можете скрыть его из списка обновлений Windows, и в дальнейшем центр обновления будет его игнорировать.
- Откройте Панель управления. Это можно сделать через меню Пуск.
- Перейдите в раздел «Центр обновления Windows». Если разделы отображаются в виде категорий, перейдите в раздел «Система и безопасность» и выберите пункт «Центр обновления Windows».
- Нажмите на ссылку «# необязательных обновлений».
- Щелкните правой кнопкой мыши на строке Internet Explorer 11 и выберите «Скрыть обновление».
- Откройте Панель управления. Это можно сделать через меню Пуск.
-
8
Установите другую версию Internet Explorer. Если вы перешли к старой версии Internet Explorer, вы можете обновить его до любой более новой версии. Например, если после удаления Internet Explorer 11 у вас остался Internet Explorer 8, вы можете установить Internet Explorer 9 или 10 вручную.[1]
Реклама
-
1
Запустите Командную строку с правами администратора. Для этого перейдите в меню Пуск>Все программы>Стандартные, щелкните правой кнопкой мыши на значке Командной строки и выберите пункт «Запуск от имени администратора».
-
2
Скопируйте и вставьте следующую команду. С ее помощью вы удалите обновления Проводника Windows:[2]
FORFILES /P %WINDIR%servicingPackages /M Microsoft-Windows-InternetExplorer-*11.*.mum /c «cmd /c echo Uninstalling package @fname && start /w pkgmgr /up:@fname /norestart»
- Вставьте скопированную команду в окно Командной строки и нажмите ↵ Enter
-
3
Подтвердите сообщения об ошибках. Вероятнее всего, вы получите несколько сообщений об ошибках в процессе выполнения команды. В каждом появляющемся окне нажимайте OK
-
4
-
5
Перезагрузите компьютер. Если вы вернулись к Командной строке, значит, процесс удаления почти закончен. Чтобы завершить его, перезагрузите компьютер.
-
6
Скройте обновление. Если вы не хотите получать предложение установить Internet Explorer 11, скройте его из списка обновлений, и в дальнейшем центр обновления будет его игнорировать.
- Откройте Панель управления. Это можно сделать через меню Пуск.
- Перейдите в раздел «Центр обновления Windows». Если разделы отображаются в виде категорий, перейдите к разделу «Система и безопасность» и выберите «Центр обновления Windows».
- Щелкните на ссылке «# необязательных обновлений»
- Щелкните правой кнопкой мыши на строке Internet Explorer 11 и выберите «Скрыть обновление».
- Откройте Панель управления. Это можно сделать через меню Пуск.
-
7
Установите другую версию Internet Explorer. Если после удаления у вас осталась старая версия Internet Explorer, вы можете обновить ее до любой более новой версии. Например, если у вас остался Internet Explorer 8, вы можете установить Internet Explorer 9 или 10 вручную.
Реклама
Об этой статье
Эту страницу просматривали 249 256 раз.
Была ли эта статья полезной?
Содержание
- Варианты удаления
- Способ 1: Отключение IE
- Способ 2: Удаление версии IE
- Вопросы и ответы
Не секрет, что веб-обозреватель Internet Explorer не пользуется особо большой популярностью у пользователей и поэтому некоторые желают его удалить. Но при попытке сделать это на ПК с Windows 7 стандартными способами деинсталляции программ ничего не получится, так как Интернет Эксплорер является компонентом ОС. Давайте выясним, как же можно все-таки убрать этот браузер с ПК.
Варианты удаления
IE является не только интернет-обозревателем, но и может выполнять определенные функции при работе другого софта, которые обычный юзер просто не замечает. После выключения Internet Explorer могут пропасть некоторые возможности или определенные приложения начнут работать некорректно. Поэтому не рекомендуется производить удаление IE без особой необходимости.
Полностью удалить IE с компьютера не получится, так как он встроен в операционную систему. Именно поэтому отсутствует возможность удаления стандартным способом в окне «Панели управления», которое называется «Удаление и изменение программ». В Windows 7 можно только отключить данный компонент или удалить обновление браузера. Но стоит учесть, что сбросить обновления можно будет только до версии Internet Explorer 8, так как именно она включена в базовый пакет Виндовс 7.
Способ 1: Отключение IE
Прежде всего, давайте рассмотрим вариант отключения IE.
- Щелкайте «Пуск». Войдите в «Панель управления».
- В блоке «Программы» кликните «Удаление программ».
- Открывается средство «Удаление или изменение программы». Если вы попробуете найти в представленном списке приложений IE, чтобы деинсталлировать его стандартным способом, то просто не обнаружите элемента с таким названием. Поэтому щелкайте «Включение или отключение компонентов Windows» в боковом меню окна.
- Запустится названное окно. Подождите несколько секунд, пока в него загрузится список компонентов операционной системы.
- После того, как список отобразился, найдите в нем наименование «Internet Explorer» с порядковым номером версии. Снимите с данного компонента галочку.
- Затем появится диалоговое окно, в котором будет предупреждение о последствиях отключения IE. Если вы осознанно выполняете операцию, то жмите «Да».
- Далее кликайте «OK» в окне «Включение или отключение компонентов Windows».
- Затем будет выполнен процесс внесения изменений в систему. Он может занять несколько минут.
- После его окончания браузер IE будет отключен, но при желании вы сможете активировать его заново точно таким же способом. Но стоит учесть, что какая бы версия браузера до этого не была инсталлирована, при повторной активации у вас будет установлен IE 8, а при необходимости повысить интернет-обозреватель до более поздних версий вам придется его обновлять.
Урок: Отключение IE в Windows 7
Способ 2: Удаление версии IE
Кроме того, вы можете удалить обновление Интернет Эксплорер, то есть, сбросить его до более ранней версии. Таким образом, если у вас установлен IE 11, вы сможете сбросить его до IE 10 и так далее вплоть до IE 8.
- Войдите через «Панель управления» в уже знакомое окно «Удаление и изменение программ». Щелкните в боковом перечне «Просмотр установленных обновлений».
- Перейдя в окошко «Удаление обновлений» отыщите объект «Internet Explorer» с номером соответствующей версии в блоке «Microsoft Windows». Так как элементов довольно много, вы можете воспользоваться областью поиска, вбив туда наименование:
Internet ExplorerПосле того, как нужный элемент будет обнаружен, выделите его и жмите «Удалить». Языковые пакеты деинсталлировать необязательно, так как они удаляться вместе с интернет-обозревателем.
- Появится диалоговое окно, в котором следует подтвердить свою решимость, нажав «Да».
- После этого будет выполнена процедура деинсталляции соответствующей версии IE.
- Затем откроется ещё одно диалоговое окно, в котором будет предложено перезагрузить ПК. Закройте все открытые документы и программы, а после нажмите «Перезагрузить сейчас».
- После перезагрузки прежняя версия IE будет удалена, а инсталлирована предыдущая по номеру. Но стоит учесть, что если у вас включено автоматическое обновление, то компьютер может сам обновить браузер. Для того чтобы это не случилось, зайдите в «Панель управления». Как это сделать, рассматривалось ранее. Выберите раздел «Система и безопасность».
- Далее заходите в «Центр обновления Windows».
- В открывшемся окне «Центра обновлений» щелкните по пункту бокового меню «Поиск обновлений».
- Начинается процедура поиска обновлений, которая может занять определенное время.
- После её завершения в открывшемся блоке «Установить обновления на компьютер» кликните по надписи «Необязательных обновлений».
- В раскрывшемся перечне обновлений отыщите объект «Internet Explorer». Кликайте по нему правой кнопкой мышки и в контекстном меню выбирайте «Скрыть обновление».
- После данной манипуляции Интернет Эксплорер автоматически уже не обновится до более поздней версии. Если вам необходимо сбросить браузер до более раннего экземпляра, то повторите весь указанный путь, начиная с первого пункта, только на этот раз удаляя другое обновление IE. Так можно понижать версии вплоть до Internet Explorer 8.
Как видим, полностью деинсталлировать Internet Explorer с Виндовс 7 нельзя, но существуют способы отключить данный браузер или удалить его обновления. В то же время, рекомендуется прибегать к данным действиям только в случае особой необходимости, так как IE является неотъемлемой частью операционной системы.
Еще статьи по данной теме:
Помогла ли Вам статья?

Замечу, что на мой взгляд, IE лучше не удалять. Если браузер не нравится, можно просто им не пользоваться и даже убрать ярлыки с глаз. Впрочем, ничего непоправимого после удаления Internet Explorer из Windows не произойдет (главное, позаботьтесь о том, чтобы установить другой браузер еще перед тем, как удалять IE).
- Как удалить Internet Explorer 11 в Windows 7
- Как полностью удалить Internet Explorer в Windows 7
- Как удалить Internet Explorer в Windows 8 и Windows 10
Как удалить Internet Explorer 11 в Windows 7
Начнем с Windows 7 и IE 11. Для его удаления вам потребуется выполнить следующие простые шаги:
- Зайдите в Панель управления и выберите пункт «Программы и компоненты» (вид панели управления должен быть включен в «Значки», а не «Категории», меняется в правой верхней части).
- Нажмите «Просмотр установленных обновлений» в меню слева.
- В списке установленных обновлений найдите Internet Explorer 11, кликните по нему правой кнопкой мыши и нажмите «Удалить» (а можно просто выбрать такой пункт вверху).
Вам потребуется подтвердить, что вы хотите удалить обновление Internet Explorer 11, а по завершении процесса перезагрузить компьютер.
После перезагрузки также следует скрыть это обновление с тем, чтобы в дальнейшем IE 11 снова сам не установился. Для этого зайдите в Панель управления — Центр обновления Windows и выполните поиск доступных обновлений (есть такой пункт в меню слева).
После того, как поиск будет выполнен (иногда занимает продолжительное время), нажмите по пункту «Необязательных обновлений», а в открывшемся списке найдите Internet Explorer 11, кликните по нему правой кнопкой мыши и нажмите «Скрыть обновление». Нажмите Ок.
После всего этого у вас все равно останется IE на компьютере, но уже не одиннадцатой, а одной из предыдущих версий. Если и от него нужно избавиться, то читаем дальше.
Как полностью удалить Internet Explorer в Windows 7
Теперь о полном удалении IE. Если у вас в Windows 7 установлена 11-я версия браузера Microsoft, то сначала следует выполнить инструкцию из предыдущего раздела (полностью, включая перезагрузку и скрытие обновления) и после этого приступать к следующим действиям. Если стоит IE 9 или IE 10, можно приступать сразу.
- Зайдите в Панель управления и выберите «Программы и компоненты», а там — просмотр установленных обновлений в меню с левой стороны.
- Найдите Windows Internet Explorer 9 или 10, выберите его и нажмите «Удалить» вверху или в контекстном меню по правому клику мыши.
После удаления и перезагрузки компьютера, повторите действия из первого раздела инструкции, связанные с отключением обновления, чтобы оно не установилось в дальнейшем.
Таким образом, полное удаление Internet Explorer с компьютера заключается в последовательном удалении всех установленных версий от последней к более ранним, а сами шаги для этого не отличаются.
Удаление Internet Explorer в Windows 8.1 (8) и Windows 10
И, наконец, о том, как удалить Internet Explorer в Windows 8 и Windows 10. Тут, пожалуй, все еще проще.
Зайдите в панель управления (быстрее всего это сделать с помощью правого клика по кнопке «Пуск»). В панели управления выберите пункт «Программы и компоненты». Затем нажмите «Включение или отключение компонентов Windows» в левом меню.
Найдите в списке компонентов Internet Explorer 11 и снимите отметку с него. Вы увидите предупреждение о том, что «Отключение Internet Explorer 11 может повлиять на другие компоненты и программы, установленные на компьютере». Если вы с этим согласны, нажмите «Да». (На самом деле, ничего страшного не произойдет, если у вас есть другой браузер. В крайнем случае, вы сможете скачать IE потом с сайта Microsoft или просто снова включить его в компонентах).
После вашего согласия начнется удаление IE с компьютера с последующей перезагрузкой, после которой вы не найдете этого браузера и ярлыков для него в Windows 8 или 10.
Дополнительная информация
На всякий случай о том, что произойдет, если удалить Internet Explorer. По сути, ничего, но:
- Если у вас нет другого браузера на компьютере, то при попытке открыть ярлыки адресов в Интернете вы будете видеть ошибку Explorer.exe.
- Исчезнут ассоциации для файлов html и других веб форматов, если они были ассоциированы с IE.
При этом, если говорить о Windows 8, компоненты, например, магазин Windows Store и плитки, использующие подключение к Интернету, продолжают работать, да и в Windows 7, насколько можно судить, все работает исправно.
Активные пользователи ПК часто спрашивают, как удалить Интернет Эксплорер на Виндовс 7. Такое желание связано со стремлением освободить место на жестком диске или просто убрать мешающее ПО. Эксперты склоняются к мнению, что IE можно вообще не удалять. Если веб-проводник не нравится, достаточно остановить его или убрать ярлык с рабочего стола. Если принято решение полностью удалить Internet Explorer 11 в Windows 7, следуйте нескольким простым секретам. Именно на них мы остановимся подробно в статье.
Как удалить Internet Explorer в Виндовс 7
Для начала рассмотрим, как полностью удалить Интернет Эксплорер на Виндовс 7. Запланированная работа проходит в три этапа — удаление новой версии, отключение обновления и непосредственно деинсталляция программы. Сначала остановимся на первых двух этапах.
Удаление и отключение обновлений
Чтобы удалить Интернет Эксплорер 11 с ПК, необходимо получить более старую версию. Алгоритм действий подразумевает выполнение таких шагов:
- Перейдите в Панель управления, а там в Программы и компоненты. Для удобства установите подходящий вид панели управления, который должен иметь вид значков, а не категорий. Внесение изменений осуществляется в правой части.
- Жмите на просмотр установленных обновлений слева в меню.
- В перечне программ найдите Интернет Эксплорер 11 и жмите на него правой кнопкой мышки.
- Кликните Удалить или найдите этот пункт в верхней части.
После выполнения указанных шагов подтвердите, что вы хотите удалить Эксплорер с компьютера с Виндовс 7 (применительно к обновлению). После выполнения работы ПК попросит перезапуск для вступления в силу сделанных изменений. Стоит учесть, что Internet Explorer полностью не удаляется с компьютера, а возвращается к прошлой версии.
Система Виндовс, в свою очередь, может автоматически обновить браузер до последней версии. Чтобы этого не произошло, сделайте так:
- войдите в Панель управления;
- перейдите в Центр обновления Windows;
- найдите доступные обновления (такой пункт находится с левой стороны);
- после завершения поиска (может занять некоторое время) жмите на раздел Необязательные обновления;
- в появившемся перечне отыщите Интернет Эксплорер 11, жмите по нему правой кнопкой мышки и выберите пункт Скрыть обновление;
- подтвердите свое действие.
После выполнения указанных шагов на ПК остается Internet Explorer, но более ранее версии. После этого его можно убрать полностью.
Как удалить IE на Виндовс 7
Для удаления Интернет Эксплорер 10 версии и ниже пройдите такие шаги:
- Войдите в Панель управления, а после этого перейдите в раздел программ и компоненты.
- Войдите в просмотр установленных обновлений слева.
- Найдите Интернет Эксплорер 9 или 10, а после выберите Удалить вверху или с помощью меню, которое появляется после нажатия на правую кнопку мышки.
Зная, как удалить Internet Explorer в Windows 7, вы сможете быстро избавиться от приложения. После выполнения этого шага обязательно отключите обновления по схеме, которая рассмотрена выше.
Второй способ удалить Интернет Эксплорер на Виндовс 7 — воспользоваться командной строкой. По времени этот метод мало отличается от того, что рассмотрен выше. Для вызова строки используйте комбинацию Win+R, а после этого наберите cmd. Можно пойти и другим путем — войдите в раздел Все программы, перейдите в раздел Стандартные, а там Выполнить.
Следующим шагом введите в поле следующие данные — FОRFILES /Р %WINDIR%sеrvicingРackages /M Micrоsоft-Windоws-InternetExplоrеr-*.mum /с «cmd /с echo Uninstаlling pаckаge @fnаme && stаrt /w рkgmgr /up:@fnаmе /nоrеstаrt». После подтверждения ввода Виндовс 7 может выдать ошибку. Если это произошло, жмите на кнопку ОК, которая находится на экране сообщения, и выберите программу Unlocker. После запуска утилиты выберите параметры Удалить и Разблокировать все, а далее перезапустите ПК. При необходимости эту процедуру можно повторить.
Почему не удаляется Интернет Эксплорер и что делать?
Выше мы рассмотрели, можно ли удалить Интернет Эксплорер из Windows 7, и как это сделать правильно. Сложности с удалением возникают, если на ПК установлен Internet Explorer 11. Чтобы убрать эту программу, необходимо снизить версию путем рассмотренного выше способа. В целом, причина трудностей с удалением вызвана интеграцией IE в Виндовс 7. Это неотъемлемый элемент ОС, как и другие программы, такие как Калькулятор, Блокнот, Проигрыватель и другие.
Если по какой-то причине не удается удалить ПО, можно отключить Интернет Эксплорер в Виндовс 7. Алгоритм действий имеет такой вид:
- Жмите на ярлык Пуск и выберите Панель управления.
- Войдите в раздел Удаление программы (подменю Программы).
- В вертикальном перечне опций, которые находятся с левой стороны, войдите в настройку Включение и отключение компонентов.
- В перечне элементов снимите отметку возле Интернет Эксплорер путем обычного нажатия мышки.
- Подтвердите включение опции в Компоненты Виндовс и жмите Да.
- Дождитесь внесения правок и подтвердите действие.
- Перезагрузите операционную систему Виндовс.

Теперь при попытке войти в Интернет Эксплорер сделать это не получится, ведь он выключен. Для возвращения к нормальной работе его нужно восстановить путем включения по рассмотренному выше принципу.
Итоги
Каждый пользователь должен знать, как в Windows 7 отключить Internet Explorer, а при необходимости удалить программу. В обоих случаях никаких последствий не будет. Но важно учесть ряд моментов. Если на ПК с Виндовс нет другого веб-проводника, будет появляться ошибка. Чтобы защититься от ее появления, необходимо поставить другой браузер, к примеру, Гугл Хром.
В остальном система продолжить работать в обычном режиме. Но возможность удалить Интернет Экплорер не означает, что нужно обязательно это делать. Для начала просто остановите программу, ведь она не занимает много места. В дальнейшем ее можно быстро восстановить путем прохождения рассмотренных выше шагов и установки отметки в специальном поле.
Отличного Вам дня!
Internet Explorer – браузер от компании Microsoft, который до 2015 года входил в обязательный комплект программ операционной системы Windows. С выходом системы Windows 10 был заменен на Microsoft Edge.
С начала своего появления браузером пользовались многие, но после выхода аналогов, ситуация изменилась. Эксплорер не мог отвечать запросам пользователей, он не отличался высокой скоростью работы, не имел дополнительных инструментов для удобного серфинга в интернете. Пользователи стали переходить на Opera, Chrome, Mozilla и другие аналоги конкурентов. Несмотря на появление функциональных программ, особенности встроенного браузера по умолчанию приносили неудобства: он открывал веб-страницы, изображения и документы, где выбор стоял по умолчанию.
Поэтому владельцы Виндовс стали искать пути, как удалить Интернет Эксплорер. Сам процесс удаления оказался не из легких. Только с приходом 7 версии операционной системы это стало возможным.
Существует несколько методов: простые и более сложные. Одни помогают отключить браузер, чтобы он не мешал при работе с поисковиками, а другие подразумевают глобальное удаление.
С помощью пошаговой инструкции мы расскажем, как удалить браузер в Windows 7, 8.1 (8) и 10. В двух последних версиях, это происходит иначе, чем в «семерке».
Подписывайтесь на наш Telegram — канал
Содержание:
- Как удалить Internet Explorer 11 в Windows 7
- Первый способ — классический
- Второй способ — через командную строку
- Способ третий — через программу PowerShell
- Как полностью удалить Internet Explorer в Windows 7
- Удаление Internet Explorer в Windows 8.1 (8) и Windows 10
- Заключение
Как удалить Internet Explorer 11 в Windows 7
Из всех операционных систем, проще всего удалить IE именно на этой версии. Так как в более поздних ОС установлены другие элементы.
Первый способ — классический
Включаем компьютер и ждем полной загрузки. Заходим в меню «Пуск» и в правой колонке находим «Панель управления»
Кликаем на «Панель управления» и попадаем в новое меню, где находим раздел «Программы» у других этот раздел может называться «Программы и компоненты», кликаем на них и перед нами открывается полный список программ, установленных на компьютере. К слову, именно таким методом можно удалять и другие проги, которые больше не используются.
После перехода в «Программы и компоненты» открывается следующее окно.
В отличие от других программ, удаление Internet Explorer таким методом не получится. Его просто не видно в полном списке, поэтому переходим в раздел под названием «Включение или отключение компонентов Windows», как отмечено на снимке.
После клика придется немного подождать, пока загрузится полный перечень компонентов, установленных на ПК.
Ожидание может растянуться на 2-5 минут, не паникуйте и дождитесь окончания. Когда откроется полный перечень компонентов, на первом месте окажется Интернет Эксплорер 11.
С выбранного элемента снимаем галочку и следуем дальнейшим указаниям «машины». Компьютер уточнит, осознаете ли вы последствия удаления – нажимаем «Да». Далее в этом же окне нажимаем на клавишу «Ок» и ждем, пока изменения вступят в силу.
Если IE понадобиться снова, его можно включить этим же способом. Будьте внимательны, при повторном подключении будет установлена версия 8, а не 11, как было до этого.
Второй способ — через командную строку
Этот метод более сложный, но если следовать инструкции должно получиться.
Закрываем все сторонние программы, выходим на рабочий стол. Нажимаем сочетание клавиш WIN+R и видим появившуюся командную строку, в ней набираем команду cmd.
Нажимаем «Ок». Перед нами открывается командная строка черного цвета, куда необходимо ввести следующее:
FОRFILES /Р %WINDIR%sеrvicingРackages /M Micrоsоft-Windоws-InternetExplоrеr-*.mum /с «cmd /с echo Uninstаlling pаckаge @fnаme && stаrt /w рkgmgr /up:@fnаmе /nоrеstаrt
После чего нажать Enter. Не нарушайте знаки препинания, все необходимо набрать точь-в-точь. В противном случае компьютер не поймет запрос.
Способ третий — через программу PowerShell
В меню поиска находим программу PowerShell или вбиваем название в строке поиска. Выбираем компонент правой кнопкой мыши и в открывшемся меню нажимаем «Запустить от имени администратора».
В открывшуюся строку копируем:
Disable-WindowsOptionalFeature-FeatureName
Internet-Explorer-Optional-amd64–Online
И нажимаем правую кнопку мыши. После появления команды в строке, нажимаем Enter и выполняем просьбу компьютера о перезагрузке (нажимаем английскую букву Y).
Как полностью удалить Internet Explorer в Windows 7
Как удалить Интернет Эксплорер, если некоторые методы не предполагают полного удаления, так как это невозможно благодаря стараниям разработчиков. В этом случае браузер можно отключить и остановить обновления на него, чтобы не перегружать ОЗУ и процессор лишними данными.
Заходим в «Панель управления» ищем уже знакомые «Программы и компоненты», заходим и нажимаем на раздел «Просмотр установленных обновлений».
В открывшемся списке ищем Internet Explorer 11 или версию, установленную у вас. Чтобы не тратить время можно воспользоваться поиском.
Выбираем саму программу, а не пакет с языками и нажимаем «Удалить». В диалоговом окне подтверждаем свои действия и дожидаемся удаления. Перезагружаем компьютер. После перезагрузки браузер будет деинсталлирован.
На этом манипуляции не заканчивают, если на ПК установлены автоматические обновления, необходимо отключить их, иначе программа будет обновляться самостоятельно.
Снова заходим в панель управления и выбираем раздел «Система и безопасность» и переходим в «Центр обновления Windows». Если не находите нужный раздел, в «Центр обновлений» можно попасть в него через строку поиска в панели Пуска.
«Центр обновлений» выглядит следующим образом
Кликаем по нему и попадаем в новое окно, где находим раздел «Поиск обновлений»
Ждем, пока программа произведет поиск обновлений. Это займет несколько секунд.
Находим «Необязательные обновления», и в открывшемся перечне программ, выбираем IE. Кликаем правой кнопкой мышки по компоненту и выбираем «Скрыть обновление».
После проделанной работы программа не будет обновляться до последней версии. Те же самые манипуляции можно проделать и с другими версиями, вплоть до версии IE8.
Вывод: К сожалению ни одним методом нельзя удалить Интернет Эксплорер полностью. Но с помощью нехитрых способов удается отключить обновление браузера и его работу по умолчанию.
Не стоит забывать, что это один из элементов операционной системы, его полное или частичное удаление может привести к повреждению некоторых файлов и других компонентов. Удаление браузера рекомендуется только в острой необходимости. Если особой нужды в этом нет, лучше просто отключить обновления и использовать по умолчанию другие браузеры.
Удаление Internet Explorer в Windows 8.1 (8) и Windows 10
С новыми версиями проблем возникнуть не должно, удаление происходит по той же схеме, но еще быстрее, чем с 7-кой.
Нажимаем кнопку «Пуск» и заходим в «Панель управления». Выбираем уже знакомые «Программы и компоненты» и следуем привычной схеме.
Заходим в раздел «Включение или отключение компонентов». Кликаем, и в новом списке начинаем искать Эксплорер 11. Виндовс 8 и 10 поддерживают именно такую версию. Находим нужную программу и отключаем галочку возле нее. Жмем «Ок» и ждем, пока компьютер применит изменения.
Конечно, появится предупреждение от ПК, мы соглашаемся и ждем, пока система пройдет перезагрузку. На этом этап удаления заканчивается.
Вывод: Как удалить Explorer. Перед вами несложная инструкция, которая позволяет за считанные минуты изменить настройки своего ПК. Не забывайте, что подобные методы не могут удалить компонент полностью, так как он является неотъемлемой частью системы Виндовс и предусмотрен разработчиками Майкрософт.
Заключение
Перед тем как удалить Интернет Эксплорер, не забудьте установить новый браузер, так как после удаления, вы уже не сможете воспользоваться стандартной программой, а попытки ее вызова не увенчаются успехом, и вы увидите ошибку. Также исчезнут все ссылки, сохраненные веб-страницы и другие форматы, которые были активны на Explorer.
Содержание
- Как в Windows удалить Internet Explorer 11?
- Как удалить интернет эксплорер 11 для виндовс 10 с помощью Панели управления
- Как удалить IE 11 с помощью Командной строки
- Заключение
- Как удалить Internet Explorer — 7 способов
- Как удалить Internet Explorer в Windows 10 — 1 способ
- Удаление Internet Explorer в Windows 10 — 2 способ
- Отключение Internet Explorer в Windows PowerShell
- Как удалить Internet Explorer в Windows 8 (Windows 8.1)
- Как удалить Internet Explorer 11 в Windows 7
- Как удалить Internet Explorer в Windows 7 полностью
- Как полностью удалить Internet Explorer 8 из Windows 7
- Выводы статьи
- Как отключить или удалить Internet Explorer 11 в Windows 7
- Важный нюанс
- Отключение Explorer в windows 7
- Особенности в других операционных системах
- Запрет на обновление IE
- Способы удаления встроенного браузера
- Через «Панель Управления»
- Через командную строку
- Как удалить Internet Explorer — полное руководство
- Как удалить Интернет Эксплорер в Windows 7, 8, 8.1
- Вариант 1: отключение браузера Internet Explorer
- Вариант 2: удаление обновлений Internet Explorer
- Как удалить IE на Windows 10
- Как удалить Интернет Эксплорер: 5 способов
- Содержание:
- Как удалить Internet Explorer 11 в Windows 7
- Первый способ — классический
- Второй способ — через командную строку
- Способ третий — через программу PowerShell
- Как полностью удалить Internet Explorer в Windows 7
- Удаление Internet Explorer в Windows 8.1 (8) и Windows 10
- Заключение
Как в Windows удалить Internet Explorer 11?

Избавиться от ненужного и докучливого браузера получится у всех, стоит только ознакомиться со всеми нижеизложенными способами. Стоит оговорить заранее, что штатными средствами Windows 10 можно полностью отключить приложение, т.е. Internet Explorer’а не будет в поле зрения пользователя.
Дело в том, что IE – стандартное приложение для Windows, так же как Блокнот и Paint. Веб-браузер интегрирован в операционную систему, возможно, точно также, как и более ранние версии Internet Explorer, без которых не могли работать некоторые сервис паки. Поэтому разработчикам пришлось сохранить эксплорер в последней версии операционной системы, несмотря на свежий, разработанный с нуля браузер Microsoft Edge.
Так что с точки зрения пользователя отключить IE — значит удалить интернет эксплорер 11 для виндовс 10 для себя на 100 %. Ниже показано как это сделать быстро и наверняка.
Как удалить интернет эксплорер 11 для виндовс 10 с помощью Панели управления
Шаг 1: Открыть «Параметры Windows» либо «Панель управления» в более ранних версиях операционной системы. Для этого нужно открыть «Центр уведомлений» с Панели задач и нажать кнопку «Все параметры».
Либо щелчком ПКМ зайти в контекстное меню «Пуск», и зайти в «Параметры».
Шаг 2: Зайти в «Программы и компоненты». Для этого в окне «Параметры Windows» выбрать пункт «Приложения».
Шаг 3: Затем из окна «Приложения и возможности» перейти в «Программы и компоненты» по ссылке в правой части экрана.
Шаг 4: Перейти по ссылке «Включение или отключение компонентов Windows» слева от перечня программ.
Шаг 5: В окошке «Компоненты Windows» нужно найти запись «Internet Explorer 11» и убрать галочку напротив нее, и затем нажать «OK».
Шаг 5: Операционная система выведет предупреждение об возможных последствиях отключения IE 11. В действительности это никак не повлияет на работоспособность компьютера, если у Вас установлен любой другой браузер. Необходимо дать согласие на продолжение операции, чтобы удалить интернет эксплорер 11 для виндовс 10.
Шаг 6: Нужно сделать выбор: перезагрузить компьютер сразу, либо попозже. Internet Explorer будет отключен в процессе перезагрузки ПК.
На всякий случай: чтобы включить браузер, нужно проделать весь путь сначала, и в окне «Компоненты Windows» поставить галочку возле Internet Explorer 11.
Как удалить IE 11 с помощью Командной строки
Этот метод разработан на основе инструкции от Microsoft, которая приведена на официальном сайте корпорации.
Шаг 1: Вызвать Командную строку с повышенными правами. Несколько вариантов как это сделать:
Шаг 2: Ввести следующий запрос:
dism /online /Disable-Feature /FeatureName:Internet-Explorer-Optional-amd64
Иногда в процессе выполнения операции потребуется еще раз нажать «Enter».
Шаг 3: Ввести «Y», чтобы перезагрузить компьютер немедленно, либо «N», чтобы отложить перезагрузку, затем «Enter».
Internet Explorer удалится окончательно только после перезагрузки компьютера.
Чтобы вернуть браузер, нужно ввести следующий запрос в Командную строку с повышенными правами:
dism /online /Enable-Feature /FeatureName:Internet-Explorer-Optional-amd64
Чтобы удалить интернет эксплорер 11 для виндовс 7, можно применить оба описанных выше метода. Согласно инструкции Microsoft, отключение IE 11 имеет один алгоритм как для Windows 7, так и для Windows 10, и многих других версий.
ВАЖНО. Как уже упоминалось выше, стандартные способы лишь отключают Internet Explorer. Чтобы полностью удалить интернет эксплорер 11 для виндовс 10, необходимо воспользоваться NTLite — программой для модификации Windows.
Примечание: чтобы восстановить браузер следует применить тот же метод, что и для отключения (Панель управления или Командная строка).
Заключение
Оба рассмотренных метода верифицированы Microsoft, поэтому смело используйте их на своем компьютере. Надеюсь, у Вас получилось удалить Internet Explorer без проблем. Нам интересно Ваше мнение, оставляйте комментарии и отзывы.
Источник
Как удалить Internet Explorer — 7 способов
Некоторых пользователей интересует вопрос, как удалить Internet Explorer полностью из операционной системы Windows. Корпорация Microsoft длительное время использовало браузер Internet Explorer, в качестве обозревателя интернета, встроенного в систему.
Начиная с Windows 10, в операционной системе появился другой браузер: Microsoft Edge, используемый качестве основного системного браузера по умолчанию. Разработка Internet Explorer прекратилась, Майкрософт призвала больше не использовать Internet Explorer на ПК.
Несмотря на это, Internet Explorer пока работает в прежних версиях Windows, браузер еще не удален из Windows 10. На многих предприятиях и в организациях используется большое количество программного обеспечения, взаимосвязанного с браузером Internet Explorer, иногда, некоторые программы работают только с конкретной версии браузера. Другие браузеры, по разным причинам, не могут быть использованы.
Пользователь может полностью удалить браузер Internet Explorer со своего домашнего компьютера, ничего страшного не произойдет. Возможно, слетят некоторые ассоциации файлов, связанные с программой Internet Explorer. Я не удаляю браузер со своего компьютера, мне он не мешает.
В этом руководстве вы найдете инструкции о том, как в Windows полностью удалить Internet Explorer разных версий, в операционных системах Windows 10, Windows 8.1, Windows 8, Windows 7.
Процесс удаления Internet Explorer в Windows 7 имеет свои нюансы, в зависимости от того, какая версия браузера изначально была установлена на ПК: сначала удаляется самая последняя версия браузера, установленная, как обновление браузера, а затем предыдущая. Необходимо удалить все версии браузера, пока не будет удалена версия Internet Explorer, встроенная в Windows 7.
В результате, браузер будет отключен и исчезнет из интерфейса Windows, далее необходимо скрыть (отменить) обновления, чтобы воспрепятствовать установке новых версий браузера.
Как удалить Internet Explorer в Windows 10 — 1 способ
В операционной системе Windows 10 можно использовать несколько способов для удаления (отключения) Internet Explorer.
Удаление Internet Explorer в Windows 10 — 2 способ
Давайте рассмотрим второй способ удаления браузера из операционной системы.
Отключение Internet Explorer в Windows PowerShell
Существует способ для отключения браузера в операционной системе Windows 10, с помощью выполнения команды в Windows PowerShell.
Как удалить Internet Explorer в Windows 8 (Windows 8.1)
В операционных системах Windows 8 или Windows 8.1 пользователь может отключить браузер Internet Explorer. Браузер встроен в систему, он легко отключается из настроек ОС.
Проделайте следующие шаги:
Как удалить Internet Explorer 11 в Windows 7
Если в операционной системе Windows 7 установлена последняя версия браузера Internet Explorer 11, сначала нужно удалить эту версию браузера, а затем продолжить удаление программы.
Выполните следующие действия:
Для того, чтобы браузер самостоятельно не установился в операционную систему Windows 7, необходимо скрыть это обновление.
Internet Explorer 11 удален из операционной системы Windows 7.
На компьютере осталась одна из предыдущих версий браузера Internet Explorer. Необходимо выполнить окончательное удаление приложения из операционной системы.
Как удалить Internet Explorer в Windows 7 полностью
Сейчас рассмотрим, как следует удалять Internet Explorer полностью. Для Internet Explorer 9 или Internet Explorer 10 этот процесс аналогичен удалению браузера Internet Explorer 11 версии, и подробно описан выше.
Теперь нужно скрыть обновление браузера, чтобы оно не установилось на компьютер самостоятельно.
Как полностью удалить Internet Explorer 8 из Windows 7
Браузер Internet Explorer 8 встроен в операционную систему Windows 7, и по заявлению Microsoft, не подлежит удалению. Его можно полностью отключить.
Имеется возможность для удаления Internet Explorer 8 из Windows 7, при помощи отключения компонентов системы:
На компьютере удален Internet Explorer, программа исчезнет из меню «Пуск» и из других мест интерфейса операционной системы.
Если на компьютере будут возникать ошибки в журнале событий, которые появляются после перезагрузок ПК, попробуйте удалить из реестра разделы, относящиеся к Internet Explorer.
Выводы статьи
В случае необходимости, пользователь имеет возможность для удаления (отключения) из операционной системы Windows браузера Internet Explorer. В операционных системах Windows 10, Windows 8.1 и Windows 8 процесс удаления браузера выполняется одинаково. В Windows 7 сначала необходимо удалить самую последнюю версию браузера, а затем ту версию программы, которая была встроена в операционной систему изначально.
Источник
Как отключить или удалить Internet Explorer 11 в Windows 7
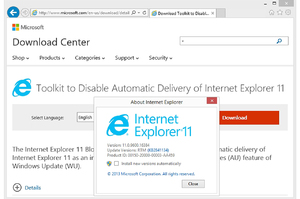
Важный нюанс
Огромный выбор браузеров делает использование Explorer сомнительным, разве что для установки альтернативы. Но всё-таки, несмотря на кажущуюся неуместность, родная для ОС программа не бесполезна. Так как она устанавливается вместе с Windows, то, помимо основного назначения, поддерживает работу других приложений.
В большинстве случаев удаление излишне, т. к. любой скачанный браузер без проблем устанавливается по умолчанию для просмотра веб-страниц даже без отключения базового IE.
Разработчики нередко полагаются на встроенное программное обеспечение (ПО) исходя из довольно простого соображения — в отличие от нужных приложению компонентов или драйверов, Internet Explorer предустановлен. Так что перед попытками избавиться от браузера необходимо узнать о том, не помешает ли это нормальному функционированию той или иной программы.
Другое дело, если основная проблема заключается в «поломке» или неудачном обновлении IE. Тогда да, надёжнее сначала удалить, а потом поставить чистую версию браузера.
Отключение Explorer в windows 7
Не так уж много места занимает IE, чтобы целенаправленно его искоренять. В некоторых случаях его присутствие на компьютере необходимо. Поэтому безопаснее подумать не над тем, как удалить, а как отключить Интернет Эксплорер в Виндовс 7. Снятие всего одной галочки избавит от его навязчивости, но никак не повредит системе. При желании браузер можно будет в любой момент вновь включить, проделав аналогичные действия. Процесс займёт лишь несколько минут:
Единственный минус способа заключается в том, что вне зависимости от последней версии, после повторного включения установится базовый IE 8.
Особенности в других операционных системах
Сильных расхождений с уже описанной инструкцией по отключению браузера нет. Для старенькой консервативной XP ход действий в целом совпадает, а условно избавиться от Internet Explorer для Windows 8 и 10 даже чуточку проще:
После подтверждения останется только перезапустить компьютер и браузер «исчезнет» из системы.
Запрет на обновление IE
Если у Windows 7 включено автообновление, то действия могут оказаться тщетны — при следующей проверке компьютера система вновь установит браузер. Чтобы избежать недоразумений, необходимо отключить функцию:
Сбоку появится пункт «Поиск обновлений» — он запустит процедуру нахождения всех, актуальных на текущий момент, обновлений. Придётся подождать, прежде чем появится блок установки, потом нужно кликнуть на надпись с «необязательными».
Нужно найти в очередном списке упоминание Explorer, нажать на компонент и выбрать «скрыть». На этом всё, проблема решена и можно не беспокоиться. Такая махинация исключает надобность полного отключения обновлений.
Способы удаления встроенного браузера
Традиционные методы зачистки через меню «Установки и удаления программ» или приложения с аналогичным функционалом невозможны. Они не отображают системные компоненты, в том числе и Explorer. Для его деинсталляции придётся пойти обходными путями:
Перед началом проведения манипуляций нужно перезайти в систему с правами администратора, иначе ОС запретит вносить изменения. Желательно также предварительно закрыть другие программы, которые могут понизить эффективность компьютера или помешать удалению.
Через «Панель Управления»
Этот вариант не подойдёт для страждущих узнать о том, как удалить Эксплорер с компьютера Виндовс 7 бесследно, т. к. деинсталляции подлежит не сам обозреватель, а обновления. Обладателям 11 версии способ поможет перейти на IE 10, а при повторе манипуляций — на 9, и так до базового Explorer 8.
Для начала надо открыть меню «Пуск» и перейти в «Панель Управления». В зависимости от выбранного отображения (просмотр), может потребоваться отыскать сначала категорию «Программы» и только потом перейти в «Программы и компоненты». Использование поиска во многом упрощает задачу.
После перехода в список приложений слева появится дополнительное меню, в котором есть «Просмотр установленных обновлений». Чтобы не утруждать себя, достаточно ввести в строку поиска «Internet Explorer». Языковые пакеты игнорируются, а программа с указанием версии выделяется мышкой, на верхней панели появится кнопка «Удалить».
Способ хорош в том случае, когда IE нужно переустановить по причине неполадок, но браузер не желает обновляться из-за актуальной версии.
Удаление потребуется подтвердить, остальную работу приложение проделает самостоятельно. Когда всплывёт окно с предложением перезагрузить компьютер, для внесения изменений необходимо согласиться.
Через командную строку
Если по неведомой причине отката обновлений и простого отключения приложения недостаточно, то существует способ, как удалить Explorer на Windows 7 целиком, для особенно упрямых пользователей. Открывается командная строка несколькими путями:
Останется ввести в открывшуюся строку текст, учитывая пробелы и символы: FОRFILES /Р %WINDIR%sеrvicingРackages /M Micrоsоft-Windоws-InternetExplоrеr-*.mum /с «cmd /с echo Uninstаlling pаckаge @fnаme && stаrt /w рkgmgr /up:@fnаmе /nоrеstаrt», после чего нажать Enter. Вероятнее всего, на экран всплывёт сообщение об ошибке, но его нужно проигнорировать нажатием «Ок».
При попытке удалить некоторые файлы IE система иногда отвечает отказом (ошибкой) — изменениям может помешать работающий процесс приложения или ПО, так или иначе использующее браузер.
На последнем этапе потребуется помощь утилиты Unlocker. Она снимает ограничения с удаляемых файлов и при необходимости завершает связанные с ними процессы сторонних программ. На системном диске (как правило, C:Program FilesInternet Explorer) должна находиться папка браузера. Чтобы её стереть, нужно:
В некоторых случаях может потребоваться повторить процедуру, чтобы почистить файлы, не удалившиеся с первого раза. Но не нужно забывать о том, что Эксплорер — не просто браузер, а компонент операционной системы. Его отсутствие влияет на эффективность и работоспособность как других программ, так и самой Windows. Полное удаление обосновано лишь при крайней необходимости и осознании действий с последующими последствиями.
Originally posted 2018-04-07 12:00:39.
Источник
Как удалить Internet Explorer — полное руководство

Иметь свои предпочтения среди программ – это нормально: каждый из пользователей иметь список любимчиков. Но у каждого есть и перечень программ, которые он не хотел бы иметь на своём компьютере. Долгое время браузер Internet Explorer был в первой категории, но с появлением на рынке новых программных продуктов данный браузер всё больше теряет свои позиции. Из этой статьи вы узнаете как удалить Internet Explorer с ОС Windows.
Не в пользу браузера говорит и тот факт, что компания Microsoft приготовила ему замену – новый браузер Microsoft Edge. Неважно в силу каких причин некоторые пользователи всё чаще штурмуют Интернет в поисках ответа на вопрос как удалить интернет эксплорер. Среди них присутствуют как владельцы ПК с Windows 7, 8, 8.1, так и с Windows 10.
Как удалить Интернет Эксплорер в Windows 7, 8, 8.1
Поскольку браузер встроен в операционную систему, удалить его привычным способом не получится. Это сделано из соображений безопасности операционной системы, поскольку Internet Explorer несёт в Windows и другие функции, о которых пользователь даже не подозревает. Существует два способа ограничения работы: отключение браузера и отключение обновлений браузера.
Вариант 1: отключение браузера Internet Explorer
Для тех, кто не нашёл ответа на вопрос как удалить explorer, необходимо использовать алгоритм как отключить интернет эксплорер. Этого вполне достаточно, чтобы нелюбимый браузер больше досаждал пользователю.
Обратите внимание: если пользователь снова пожелает включить Internet Expolrer, то восстановится версия максимум Internet Explorer 8, не выше, и для наращивания её возможностей до IE 11 необходимо установить обновления.
Вариант 2: удаление обновлений Internet Explorer
Иногда у пользователя по каким-то причинам появляется необходимость удалить обновления браузера, сбросив их до какой-то определённой версии, либо вообще откатив до предустановленной вместе с Windows.
После перезагрузки на компьютере останется та версия, которую пользователь разрешил оставить. Правда, существует «угроза» повторного дообновления браузера. Чтобы этого не случилось, нужно запретить Windows обновляться.
Как удалить IE на Windows 10
Вопрос как удалить Internet Explorer — один из популярных в поисковых системах, поскольку вниманию придирчивых пользователей Интернет предложена богатейшая коллекция других, более быстрых и продвинутых браузеров. Тем не менее, ответ на данный вопрос будет достаточно прост: методы «борьбы» с неугодным браузером те же самые, что и для пользователем Windows 7, 8, 8.1, а это отключение в компонентах операционной системы Эксплорера. А для желающих использовать старую версию браузера – удаление обновлений и запрет на обновления браузера.
Данный браузер – это компонент Windows, снести который под корень невозможно, поэтому придётся терпеть его молчаливое присутствие ровно до тех пор, пока его не заменит его наследник – браузер Microsoft Edge. Данная замена в некоторых сборках ОС от Майкрософт уже произведена, но не во всех. «Лечить» присутствие в системе Интернет Эксплорер нужно только терпением и загрузкой на ПК других прогрессивных браузеров, которые помогут пользователю использовать ресурсы Интернета более продуктивно. Надеюсь мы смогли вам помочь в ответе на вопрос — как удалить Internet Explorer.
Источник
Как удалить Интернет Эксплорер: 5 способов
Internet Explorer – браузер от компании Microsoft, который до 2015 года входил в обязательный комплект программ операционной системы Windows. С выходом системы Windows 10 был заменен на Microsoft Edge.
С начала своего появления браузером пользовались многие, но после выхода аналогов, ситуация изменилась. Эксплорер не мог отвечать запросам пользователей, он не отличался высокой скоростью работы, не имел дополнительных инструментов для удобного серфинга в интернете. Пользователи стали переходить на Opera, Chrome, Mozilla и другие аналоги конкурентов. Несмотря на появление функциональных программ, особенности встроенного браузера по умолчанию приносили неудобства: он открывал веб-страницы, изображения и документы, где выбор стоял по умолчанию.
Поэтому владельцы Виндовс стали искать пути, как удалить Интернет Эксплорер. Сам процесс удаления оказался не из легких. Только с приходом 7 версии операционной системы это стало возможным.
Существует несколько методов: простые и более сложные. Одни помогают отключить браузер, чтобы он не мешал при работе с поисковиками, а другие подразумевают глобальное удаление.
С помощью пошаговой инструкции мы расскажем, как удалить браузер в Windows 7, 8.1 (8) и 10. В двух последних версиях, это происходит иначе, чем в «семерке».
Содержание:
Как удалить Internet Explorer 11 в Windows 7
Из всех операционных систем, проще всего удалить IE именно на этой версии. Так как в более поздних ОС установлены другие элементы.
Первый способ — классический
Включаем компьютер и ждем полной загрузки. Заходим в меню «Пуск» и в правой колонке находим «Панель управления»
Кликаем на «Панель управления» и попадаем в новое меню, где находим раздел «Программы» у других этот раздел может называться «Программы и компоненты», кликаем на них и перед нами открывается полный список программ, установленных на компьютере. К слову, именно таким методом можно удалять и другие проги, которые больше не используются.
После перехода в «Программы и компоненты» открывается следующее окно.
В отличие от других программ, удаление Internet Explorer таким методом не получится. Его просто не видно в полном списке, поэтому переходим в раздел под названием «Включение или отключение компонентов Windows», как отмечено на снимке.
После клика придется немного подождать, пока загрузится полный перечень компонентов, установленных на ПК.
Ожидание может растянуться на 2-5 минут, не паникуйте и дождитесь окончания. Когда откроется полный перечень компонентов, на первом месте окажется Интернет Эксплорер 11.
С выбранного элемента снимаем галочку и следуем дальнейшим указаниям «машины». Компьютер уточнит, осознаете ли вы последствия удаления – нажимаем «Да». Далее в этом же окне нажимаем на клавишу «Ок» и ждем, пока изменения вступят в силу.
Если IE понадобиться снова, его можно включить этим же способом. Будьте внимательны, при повторном подключении будет установлена версия 8, а не 11, как было до этого.
Второй способ — через командную строку
Этот метод более сложный, но если следовать инструкции должно получиться.
Закрываем все сторонние программы, выходим на рабочий стол. Нажимаем сочетание клавиш WIN+R и видим появившуюся командную строку, в ней набираем команду cmd.
Нажимаем «Ок». Перед нами открывается командная строка черного цвета, куда необходимо ввести следующее:
FОRFILES /Р %WINDIR%sеrvicingРackages /M Micrоsоft-Windоws-InternetExplоrеr-*.mum /с «cmd /с echo Uninstаlling pаckаge @fnаme && stаrt /w рkgmgr /up:@fnаmе /nоrеstаrt
После чего нажать Enter. Не нарушайте знаки препинания, все необходимо набрать точь-в-точь. В противном случае компьютер не поймет запрос.
Способ третий — через программу PowerShell
В меню поиска находим программу PowerShell или вбиваем название в строке поиска. Выбираем компонент правой кнопкой мыши и в открывшемся меню нажимаем «Запустить от имени администратора».
В открывшуюся строку копируем:
И нажимаем правую кнопку мыши. После появления команды в строке, нажимаем Enter и выполняем просьбу компьютера о перезагрузке (нажимаем английскую букву Y).
Как полностью удалить Internet Explorer в Windows 7
Как удалить Интернет Эксплорер, если некоторые методы не предполагают полного удаления, так как это невозможно благодаря стараниям разработчиков. В этом случае браузер можно отключить и остановить обновления на него, чтобы не перегружать ОЗУ и процессор лишними данными.
Заходим в «Панель управления» ищем уже знакомые «Программы и компоненты», заходим и нажимаем на раздел «Просмотр установленных обновлений».
В открывшемся списке ищем Internet Explorer 11 или версию, установленную у вас. Чтобы не тратить время можно воспользоваться поиском.
Выбираем саму программу, а не пакет с языками и нажимаем «Удалить». В диалоговом окне подтверждаем свои действия и дожидаемся удаления. Перезагружаем компьютер. После перезагрузки браузер будет деинсталлирован.
На этом манипуляции не заканчивают, если на ПК установлены автоматические обновления, необходимо отключить их, иначе программа будет обновляться самостоятельно.
Снова заходим в панель управления и выбираем раздел «Система и безопасность» и переходим в «Центр обновления Windows». Если не находите нужный раздел, в «Центр обновлений» можно попасть в него через строку поиска в панели Пуска.
«Центр обновлений» выглядит следующим образом
Кликаем по нему и попадаем в новое окно, где находим раздел «Поиск обновлений»
Ждем, пока программа произведет поиск обновлений. Это займет несколько секунд.
Находим «Необязательные обновления», и в открывшемся перечне программ, выбираем IE. Кликаем правой кнопкой мышки по компоненту и выбираем «Скрыть обновление».
После проделанной работы программа не будет обновляться до последней версии. Те же самые манипуляции можно проделать и с другими версиями, вплоть до версии IE8.
Вывод: К сожалению ни одним методом нельзя удалить Интернет Эксплорер полностью. Но с помощью нехитрых способов удается отключить обновление браузера и его работу по умолчанию.
Не стоит забывать, что это один из элементов операционной системы, его полное или частичное удаление может привести к повреждению некоторых файлов и других компонентов. Удаление браузера рекомендуется только в острой необходимости. Если особой нужды в этом нет, лучше просто отключить обновления и использовать по умолчанию другие браузеры.
Удаление Internet Explorer в Windows 8.1 (8) и Windows 10
С новыми версиями проблем возникнуть не должно, удаление происходит по той же схеме, но еще быстрее, чем с 7-кой.
Нажимаем кнопку «Пуск» и заходим в «Панель управления». Выбираем уже знакомые «Программы и компоненты» и следуем привычной схеме.
Заходим в раздел «Включение или отключение компонентов». Кликаем, и в новом списке начинаем искать Эксплорер 11. Виндовс 8 и 10 поддерживают именно такую версию. Находим нужную программу и отключаем галочку возле нее. Жмем «Ок» и ждем, пока компьютер применит изменения.
Конечно, появится предупреждение от ПК, мы соглашаемся и ждем, пока система пройдет перезагрузку. На этом этап удаления заканчивается.
Вывод: Как удалить Explorer. Перед вами несложная инструкция, которая позволяет за считанные минуты изменить настройки своего ПК. Не забывайте, что подобные методы не могут удалить компонент полностью, так как он является неотъемлемой частью системы Виндовс и предусмотрен разработчиками Майкрософт.
Заключение
Перед тем как удалить Интернет Эксплорер, не забудьте установить новый браузер, так как после удаления, вы уже не сможете воспользоваться стандартной программой, а попытки ее вызова не увенчаются успехом, и вы увидите ошибку. Также исчезнут все ссылки, сохраненные веб-страницы и другие форматы, которые были активны на Explorer.
Источник
На главную Дом и дача Компьютеры
Удалить браузер является довольно легкой задачей. На самом деле это может занять от нескольких секунд до пары минут при грамотном методе исполнения. Конечно, установив другую версию данного браузера, удаление старой версии может быть автоматическим. Однако, при желании полностью удалить программу, нужно иметь цель пользование другим браузером.
Но перед удалением все же стоит задуматься на сколько имеет место надобность удаления Internet Explorer с компьютера. Если браузер просто не нужен, то лучше им всего лишь не пользоваться. Есть не мало разных причин, где может быть выгоднее Internet Explorer. Но если все же принято решение полностью удалить его, то существует масса простых способов. Все зависит от версии Windows.
Можно рассмотреть несколько вариантов удаления: с Windows 7, Windows 8 и 8.1, Windows 10. Существует, конечно, и универсальный способ для всех версий, однако если есть желание искоренить программу вместе с историей — что называется «ото всюду», то лучше воспользоваться вариантом удаления по версии системы.
Как удалить Internet Explorer в Windows 10 — 1 способ
В операционной системе Windows 10 можно использовать несколько способов для удаления (отключения) Internet Explorer.
- Из меню «Пуск» откройте приложение «Параметры».
- Войдите в «Приложения».
- В разделе «Приложения и возможности» нажмите на ссылку «Управление дополнительными компонентами».
- В опции «Дополнительные возможности» щелкните левой кнопкой мыши по «Internet Explorer 11», а затем нажмите на кнопку «Удалить».
- Далее необходимо перезагрузить компьютер.
Как установить Internet Explorer на Mac OS
Одной из проблем браузера Эксплорер является его пригодность только для одной системы – Windows. Однако некоторые хитрости помогают использовать его и на устройствах под руководством других систем. Для этого применяются различные инструменты, одним из которых является приложение Remote Desktop. Оно, по сути, представляет собой эмулятор, который использует для своей работы облачное хранилище пользователя. Данный инструмент будет удобен тем пользователям, которые имеют несколько устройств, так как Remote Desktop позволяет использовать одни и те же привычные приложения.
Для установки и использования IE на МАК, нужно произвести несколько действий:
- Зайти в менеджер приложений (AppStore).
- Найти Remote Desktop и скачать его для данной версии системы.
- Далее необходима регистрация на сайте Майкрософт.
- Через созданный аккаунт произвести вход на ресурс remote.modern.ie.
- Здесь необходимо выбрать сервер, который будет использоваться для облачного хранилища.
- Далее предстоит запустить само приложение.
- При запуске нужно открыть вкладку Azure Remote App.
- После этого вводятся данные аккаунта Майкрософт и производится вход.
- Далее нужно начать установку приложения через интерфейс программы.
- На окончательном этапе нужно поставить флажок напротив позиции West Europe IE with EdgeHTML.
Удаление Internet Explorer в Windows 10 — 2 способ
Давайте рассмотрим второй способ удаления браузера из операционной системы.
- Запустите приложение «Параметры» из меню «Пуск».
- Откройте «Приложения».
- В опции «Сопутствующие параметры» нажмите на «Программы и компоненты».
- В окне «Управление или изменение программы» войдите в настройку «Включение или отключение компонентов Windows».
- В окне «Компоненты Windows» найдите «Internet Explorer 11», уберите флажок напротив браузера.
- Откроется окно с предупреждением, в котором нужно нажать на кнопку «Да».
- В окне «Компоненты Windows» нажмите на кнопку «ОК».
- Для применения настроек перезагрузите компьютер.
Удаление Интернет Эксплорер
Так как подавляющее большинство юзеров использует на своих вычислительных устройствах, то бишь компьютерах преимущественно операционку Виндовс 7, то делать будем все на её примере. Тем более, что в Windows 8 и 10 все делается по схожему принципу.
- В первом шаге надо открыть Пуск. Все знаю, как это делается? Такая кнопочка с логотипом Windows, в правом углу нижней панели.
- В списке откроем “Панель управления”.
- Ставим вариант просмотра: “Крупные значки”, чтобы было удобнее ориентироваться. И сразу же открываем раздел “Программы и компоненты”.
- Открылось окошко, в котором все обычно удаляют установленные программы. Но в этом списке вы не найдете ИЕ. Нам требуется открыть “Включение или отключение компонентов Windows”.
- Открылось окно и начался процесс загрузки всех стоковых программ и приложений. Не спешите ничего закрывать, дождитесь, когда поиск завершится. После чего щелкните по флажку возле “Internet Explorer”.
- Выскакивает предупреждение. Нажмите кнопку “ОК”.
- Теперь еще раз “ОК”, чтобы закрыть это окно.
У нас получилось удалить обозреватель IE. Теперь запустить его будет невозможно, так как будет вылетать ошибка. Но на этом процесс инсталляции не заканчивается. Следуйте шагам, которые описаны ниже.
Отключение Internet Explorer в Windows PowerShell
Существует способ для отключения браузера в операционной системе Windows 10, с помощью выполнения команды в Windows PowerShell.
- Запустите Windows PowerShell от имени администратора.
- Введите команду, а затем нажмите на клавишу «Enter»:
Disable-WindowsOptionalFeature -FeatureName Internet-Explorer-Optional-amd64 –Online
- Дождитесь выполнения команды. Для завершения операции и дальнейшей перезагрузки компьютера нажмите на клавишу «Y».
Как удалить IE 11 с помощью Командной строки
Этот метод разработан на основе инструкции от Microsoft, которая приведена на официальном сайте корпорации.
Шаг 1: Вызвать Командную строку с повышенными правами. Несколько вариантов как это сделать:
- Нажать «Пуск» и написать «cmd». ПКМ вызвать меню приложения «Командная строка» и запустить его от имени администратора;
Как удалить Internet Explorer в Windows 8 (Windows 8.1)
В операционных системах Windows 8 или Windows 8.1 пользователь может отключить браузер Internet Explorer. Браузер встроен в систему, он легко отключается из настроек ОС.
Проделайте следующие шаги:
- Подведите курсор мыши к правому краю экрана.
- В боковой панели нажмите на «Параметры», а затем на «Панель управления».
- Войдите в «Программы и компоненты».
- На левой панели нажмите на «Включение или отключение компонентов Windows».
- В окне «Компоненты Windows» снимите галку напротив «Internet Explorer 11».
- Согласитесь на отключение браузера, нажмите «Да».
- В окне с компонентами Windows нажмите на кнопку «ОК».
- Перезагрузите ПК.
Почему IE не удаляется?
Чтобы удалить Internet Explorer в Windows 7, 8 или в старенькой XP, необходимо задействовать специальные программные механизмы. Штатное удаление через активацию деинсталлятора здесь не поможет. И уж, тем более, не поможет переброска файлов в корзину (если перетянуть папку, где находится браузер, на её ярлык на рабочем столе).
Почему так? Всё очень просто — IE интегрирован (встроен) в операционную систему Windows. Является её неотъемлемой частью, как и другие сопутствующие приложения (Блокнот, Калькулятор, Проигрыватель и т.д.) Полностью удалить его не получится (в привычном понимании этой стандартной процедуры). А вот отключить, убрать с поля видимости пользователя, вполне можно. Он будет выглядеть в недрах компьютера, образно говоря, как некий «обесточенный модуль».
Если в операционной системе Windows 7 установлена последняя версия браузера Internet Explorer 11, сначала нужно удалить эту версию браузера, а затем продолжить удаление программы.
Выполните следующие действия:
- Войдите в Панель управления, переключите вид просмотра панели управления на «Мелкие значки».
- Войдите в опцию «Программы и компоненты».
- Перейдите в «Просмотр установленных обновлений».
- Найдите среди установленных обновлений «Internet Explorer 11». Нажмите на это обновление правой кнопкой мыши, выберите пункт контекстного меню «Удалить».
- Согласитесь с удалением обновления.
- После удаления этой версии браузера, выполните перезагрузку компьютера.
Для того, чтобы браузер самостоятельно не установился в операционную систему Windows 7, необходимо скрыть это обновление.
- Войдите в «Панель управления», нажмите на «Центр обновления Windows».
- Выберите опцию «Поиск обновлений».
- После завершения поиска обновлений, нажмите на ссылку «Необязательных обновлений: ХХ шт. доступны».
- В окне «Выберите обновления для установки» найдите «Internet Explorer 11».
- Нажмите на обновление браузера правой кнопкой мыши, в контекстном меню выберите пункт «Скрыть обновление», а затем нажмите на кнопку «ОК».
Internet Explorer 11 удален из операционной системы Windows 7.
На компьютере осталась одна из предыдущих версий браузера Internet Explorer. Необходимо выполнить окончательное удаление приложения из операционной системы.
Как удалить Internet Explorer в Windows 7 полностью
Сейчас рассмотрим, как следует удалять Internet Explorer полностью. Для Internet Explorer 9 или Internet Explorer 10 этот процесс аналогичен удалению браузера Internet Explorer 11 версии, и подробно описан выше.
- Перейдите из «Панели управления» в «Программы и компоненты».
- Нажмите на «Просмотр установленных обновлений».
- Найдите «Internet Explorer 10» или «Internet Explorer 9».
- Щелкните по обновлению браузера правой кнопкой мыши, в открывшемся меню выберите «Удалить».
- Перезагрузите компьютер.
Теперь нужно скрыть обновление браузера, чтобы оно не установилось на компьютер самостоятельно.
- Из «Панели управления» войдите в «Центр обновления Windows».
- В левом меню нажмите на «Поиск обновлений».
- Нажмите на необязательные обновления.
- Выберите «Internet Explorer», скройте обновление.
Основные способы удаления
Можно воспользоваться ручным удалением с помощью меню «Пуск». Для этого необходимо нажать «Пуск» на панели задач в нижнем левом углу экрана. Затем найти строку поиска и написать «программы и компоненты». Так, не нужно искать по папкам и категориям — программа сама должна найтись. Затем нажать Enter. В появившемся списке программ с левой стороны в блоке меню нажать «Просмотреть установленные обновления». После чего нужно найти раздел «Microsoft Windows». Затем найти и нажать «Windows Internet Explorer». Версия может быть написана та, которая будет у системы. Затем нажав правой клавишей «Удалить». После этого высветится подтверждающее об удалении браузера окошко с вопросом. После подтверждения начнется процесс удаления программы, который может занять пару минут. В конец удаления появится окошко с вопросом «Перезагрузить сейчас или через 10 минут». Нужно перезагрузить компьютер, чтобы программа полностью удалилась.
Также можно таким же образом удалить программу через панель управления. Она есть во всех версиях системы, потому искать ее как правило долго не нужно. После того, как откроется меню панели управления нужно найти блок с окошком «Программы», где внизу будет подкатегория «Удаление программ», туда и надо кликнуть.
Затем высветится список программ, которые установлены на компьютере. Нужно найти «internet explorer» с указанной версией и кликнув правой клавишей «удалить» — ликвидировать программу. Возможно в конце также потребуется перезапуск системы.
Однако нужно учесть, что это базовая программа в системе и удалять ее не так уж и безопасно. Например, она может понадобиться в том случае, если потребуется пользоваться программой или файлом, который может открываться только этим браузером. Также, нельзя будет установить другие браузеры, если произойдет какое-то форматирование имеющихся браузеров. Но зачастую, если нужно удалить internet explorer, то лишь потому, что новая версия данного браузера не устанавливается на старую. Тогда удаление вполне рекомендовано и объяснимо.
Чтобы просто отключить Internet Explorer, нужно также с помощью входа на панели управления «Пуск» найти «программы и компоненты» и затем найти такой блок с надписью «Отключение или включение компонентов». После чего в открывшемся меню нужно найти Internet Explorer, где рядом будет галочка, которую нужно убрать и нажать «Да». Затем подтвердить действие нажав «Ок». Желательно перезагрузить систему, чтобы изменения вступили в силу. Данный вид полностью ликвидирует действие программы на компьютере, так что разницы между отключением и удалением можно и не заметить.
Однако для разных систем существуют разные способы удаления программы и условия пользования. В некоторых случаях, Internet Explorer может действительно быть очень полезной и выгодной программой.
Как полностью удалить Internet Explorer 8 из Windows 7
Браузер Internet Explorer 8 встроен в операционную систему Windows 7, и по заявлению Microsoft, не подлежит удалению. Его можно полностью отключить.
Вам также может быть интересно:
- Как создать экспресс панель в Internet Explorer
- Как переустановить Microsoft Edge
Имеется возможность для удаления Internet Explorer 8 из Windows 7, при помощи отключения компонентов системы:
- Войдите в «Панель управление», выберите вид просмотра: «Категория».
- В разделе «Программы» нажмите «Удаление программы».
- В следующем окне нажмите на «Включение или отключение компонентов Windows».
- В окне «Компоненты Windows» снимите флажок напротив «Internet Explorer 8».
- В окне с предупреждением нажмите на кнопку «Да».
- В окне «Компоненты Windows» нажмите на кнопку «ОК».
- Перезагрузите компьютер.
На компьютере удален Internet Explorer, программа исчезнет из меню «Пуск» и из других мест интерфейса операционной системы.
Если на компьютере будут возникать ошибки в журнале событий, которые появляются после перезагрузок ПК, попробуйте удалить из реестра разделы, относящиеся к Internet Explorer.
- Запустите Редактор реестра от имени администратора.
- В окне «Редактор реестра» пройдите по пути:
HKEY_LOCAL_MACHINESOFTWAREMicrosoftWindows NTCurrentVersionWinlogonGPExtensions
- Удалите следующие разделы:
{7B849a69-220F-451E-B3FE-2CB811AF94AE} {CF7639F3-ABA2-41DB-97F2-81E2C5DBFC5D}
( 1 оценка, среднее 5 из 5 )
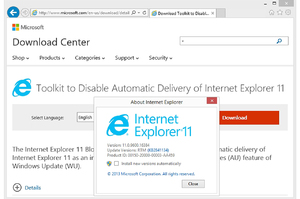
Важный нюанс
Огромный выбор браузеров делает использование Explorer сомнительным, разве что для установки альтернативы. Но всё-таки, несмотря на кажущуюся неуместность, родная для ОС программа не бесполезна. Так как она устанавливается вместе с Windows, то, помимо основного назначения, поддерживает работу других приложений.
В большинстве случаев удаление излишне, т. к. любой скачанный браузер без проблем устанавливается по умолчанию для просмотра веб-страниц даже без отключения базового IE.
Разработчики нередко полагаются на встроенное программное обеспечение (ПО) исходя из довольно простого соображения — в отличие от нужных приложению компонентов или драйверов, Internet Explorer предустановлен. Так что перед попытками избавиться от браузера необходимо узнать о том, не помешает ли это нормальному функционированию той или иной программы.
Другое дело, если основная проблема заключается в «поломке» или неудачном обновлении IE. Тогда да, надёжнее сначала удалить, а потом поставить чистую версию браузера.
Не так уж много места занимает IE, чтобы целенаправленно его искоренять. В некоторых случаях его присутствие на компьютере необходимо. Поэтому безопаснее подумать не над тем, как удалить, а как отключить Интернет Эксплорер в Виндовс 7. Снятие всего одной галочки избавит от его навязчивости, но никак не повредит системе. При желании браузер можно будет в любой момент вновь включить, проделав аналогичные действия. Процесс займёт лишь несколько минут:
- Чтобы попасть в «Панель управления», нужно перейти в «Пуск» нажатием кнопки Win или напрямую с рабочего стола. Сэкономить время на поиске инструмента настройки поможет установка просмотра по категориям: нужный находится в разделе программ и называется «Удаление программы».
- После того как список установленных приложений прогрузится, можно лишний раз убедиться, что Explorer среди них нет и удалить его нельзя. Интерес представляет меню, расположенное слева от списка, вернее, его пункт «Включение или отключение компонентов Windows».
- Элементы загружаются не сразу, поэтому немного терпения. Когда появится список, надо отыскать название браузера и нажатием снять галочку. Это действие вызовет предупреждающее окошко — потребуется ознакомиться и согласиться с возможными последствиями.
- При выходе нужно обязательно щёлкнуть «Ок». Нажатие отмены или какое-либо другое действие приведёт к тому, что изменения не сохранятся.
Единственный минус способа заключается в том, что вне зависимости от последней версии, после повторного включения установится базовый IE 8.
Особенности в других операционных системах
Сильных расхождений с уже описанной инструкцией по отключению браузера нет. Для старенькой консервативной XP ход действий в целом совпадает, а условно избавиться от Internet Explorer для Windows 8 и 10 даже чуточку проще:
- Открыть «Панель Управления» — «Программы и компоненты». Сделать это можно вызовом окна для запуска клавишами «Win + R» и вводом «appwiz.cpl» или любым привычным способом.
- Слева появится «Включение или отключение компонентов». Рядом с неугодным приложением снимается галочка.
После подтверждения останется только перезапустить компьютер и браузер «исчезнет» из системы.
Запрет на обновление IE
Если у Windows 7 включено автообновление, то действия могут оказаться тщетны — при следующей проверке компьютера система вновь установит браузер. Чтобы избежать недоразумений, необходимо отключить функцию:
- зайти в «Панель Управления»;
- перейти в раздел «Система и безопасность»;
- отыскать «Центр обновления Windows».
Сбоку появится пункт «Поиск обновлений» — он запустит процедуру нахождения всех, актуальных на текущий момент, обновлений. Придётся подождать, прежде чем появится блок установки, потом нужно кликнуть на надпись с «необязательными».
Нужно найти в очередном списке упоминание Explorer, нажать на компонент и выбрать «скрыть». На этом всё, проблема решена и можно не беспокоиться. Такая махинация исключает надобность полного отключения обновлений.
Способы удаления встроенного браузера
Традиционные методы зачистки через меню «Установки и удаления программ» или приложения с аналогичным функционалом невозможны. Они не отображают системные компоненты, в том числе и Explorer. Для его деинсталляции придётся пойти обходными путями:
- удалить обновления, используя стандартную «Панель Управления»;
- произвести удаление файлов с помощью командной строки.
Перед началом проведения манипуляций нужно перезайти в систему с правами администратора, иначе ОС запретит вносить изменения. Желательно также предварительно закрыть другие программы, которые могут понизить эффективность компьютера или помешать удалению.
Через «Панель Управления»
Этот вариант не подойдёт для страждущих узнать о том, как удалить Эксплорер с компьютера Виндовс 7 бесследно, т. к. деинсталляции подлежит не сам обозреватель, а обновления. Обладателям 11 версии способ поможет перейти на IE 10, а при повторе манипуляций — на 9, и так до базового Explorer 8.
Для начала надо открыть меню «Пуск» и перейти в «Панель Управления». В зависимости от выбранного отображения (просмотр), может потребоваться отыскать сначала категорию «Программы» и только потом перейти в «Программы и компоненты». Использование поиска во многом упрощает задачу.
После перехода в список приложений слева появится дополнительное меню, в котором есть «Просмотр установленных обновлений». Чтобы не утруждать себя, достаточно ввести в строку поиска «Internet Explorer». Языковые пакеты игнорируются, а программа с указанием версии выделяется мышкой, на верхней панели появится кнопка «Удалить».
Способ хорош в том случае, когда IE нужно переустановить по причине неполадок, но браузер не желает обновляться из-за актуальной версии.
Удаление потребуется подтвердить, остальную работу приложение проделает самостоятельно. Когда всплывёт окно с предложением перезагрузить компьютер, для внесения изменений необходимо согласиться.
Через командную строку
Если по неведомой причине отката обновлений и простого отключения приложения недостаточно, то существует способ, как удалить Explorer на Windows 7 целиком, для особенно упрямых пользователей. Открывается командная строка несколькими путями:
- через «Пуск» — «Все программы» — «Стандартные»;
- вызовом окна сочетанием кнопок Win + R и введением команды CMD с подтверждением.
Останется ввести в открывшуюся строку текст, учитывая пробелы и символы: FОRFILES /Р %WINDIR%sеrvicingРackages /M Micrоsоft-Windоws-InternetExplоrеr-*.mum /с «cmd /с echo Uninstаlling pаckаge @fnаme && stаrt /w рkgmgr /up:@fnаmе /nоrеstаrt», после чего нажать Enter. Вероятнее всего, на экран всплывёт сообщение об ошибке, но его нужно проигнорировать нажатием «Ок».
При попытке удалить некоторые файлы IE система иногда отвечает отказом (ошибкой) — изменениям может помешать работающий процесс приложения или ПО, так или иначе использующее браузер.
На последнем этапе потребуется помощь утилиты Unlocker. Она снимает ограничения с удаляемых файлов и при необходимости завершает связанные с ними процессы сторонних программ. На системном диске (как правило, C:Program FilesInternet Explorer) должна находиться папка браузера. Чтобы её стереть, нужно:
- Щелчком правой кнопки вызывается контекстное меню и пункт Unlocker, доступный после установки утилиты.
- После запуска выбрать 2 параметра: «разблокировать всё» и «удалить».
- Перезагрузить Windows 7.
В некоторых случаях может потребоваться повторить процедуру, чтобы почистить файлы, не удалившиеся с первого раза. Но не нужно забывать о том, что Эксплорер — не просто браузер, а компонент операционной системы. Его отсутствие влияет на эффективность и работоспособность как других программ, так и самой Windows. Полное удаление обосновано лишь при крайней необходимости и осознании действий с последующими последствиями.
Originally posted 2018-04-07 12:00:39.