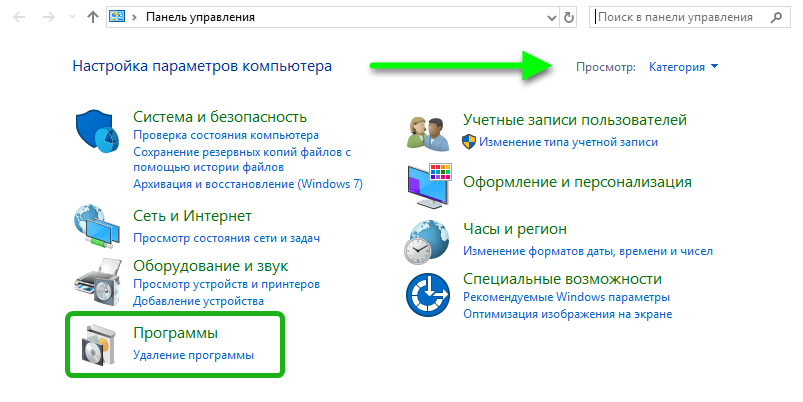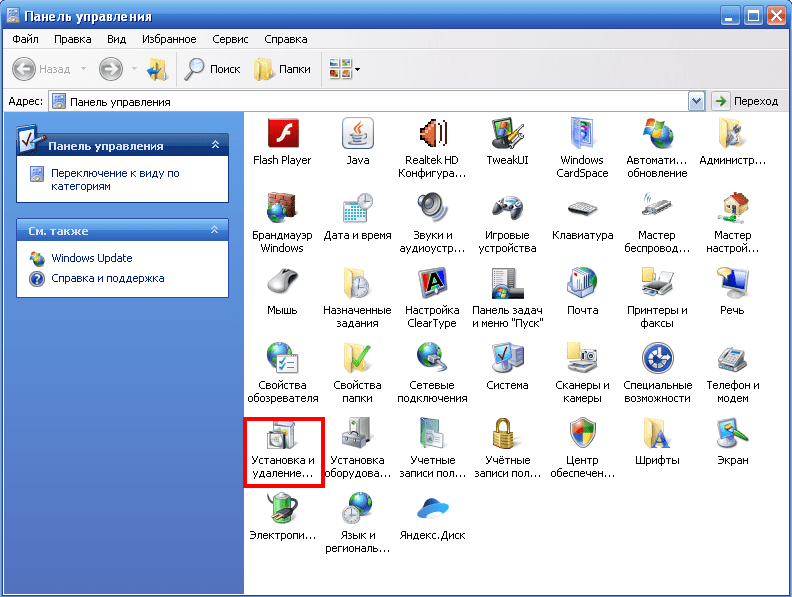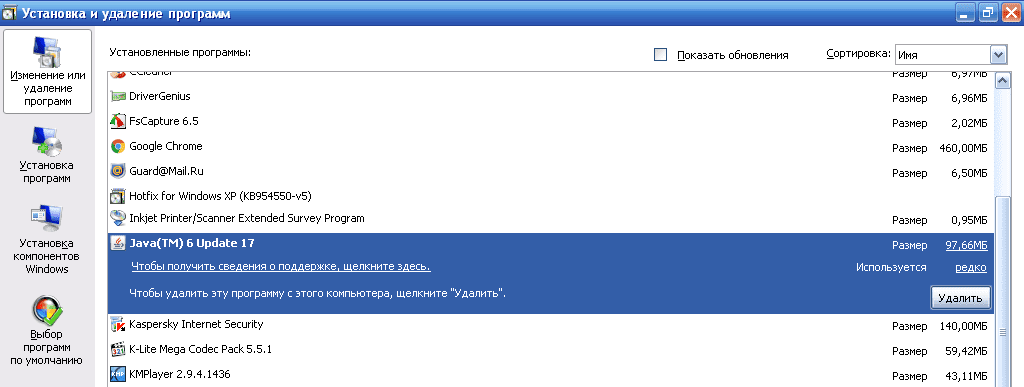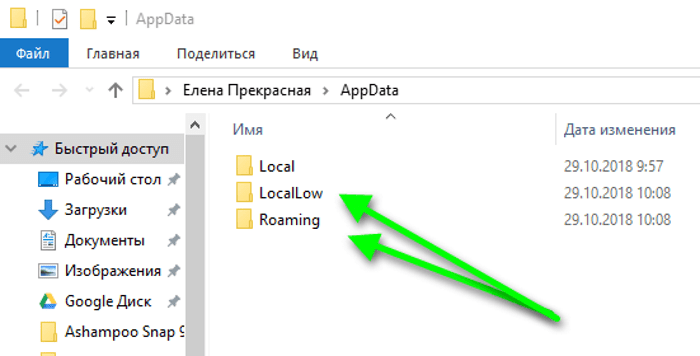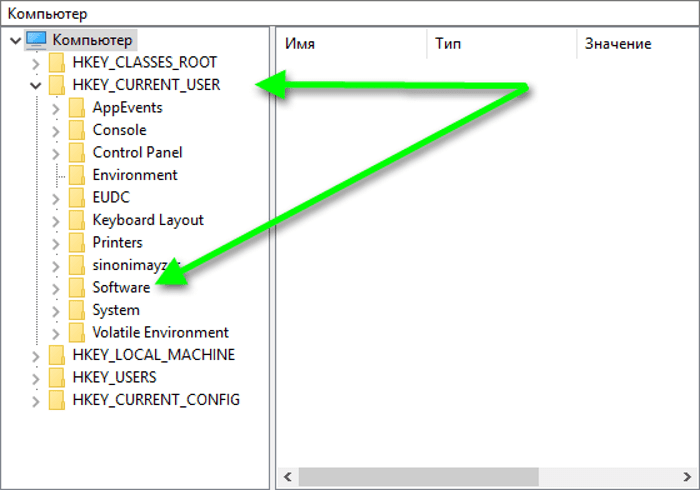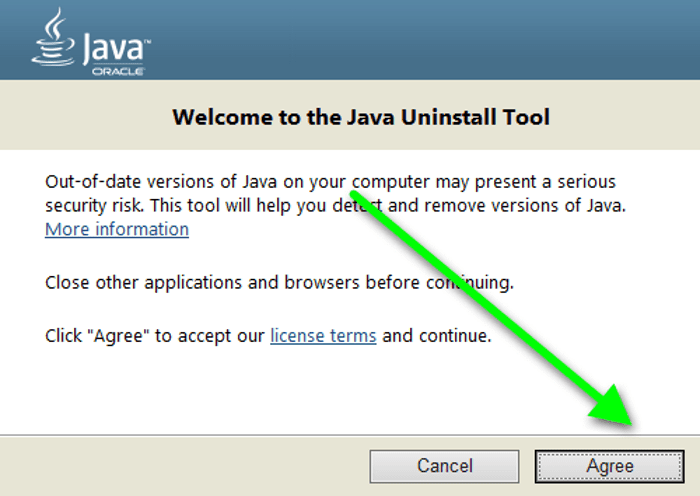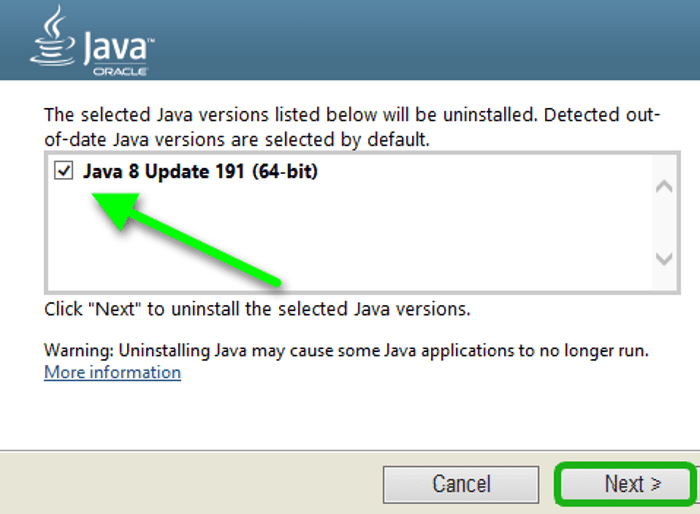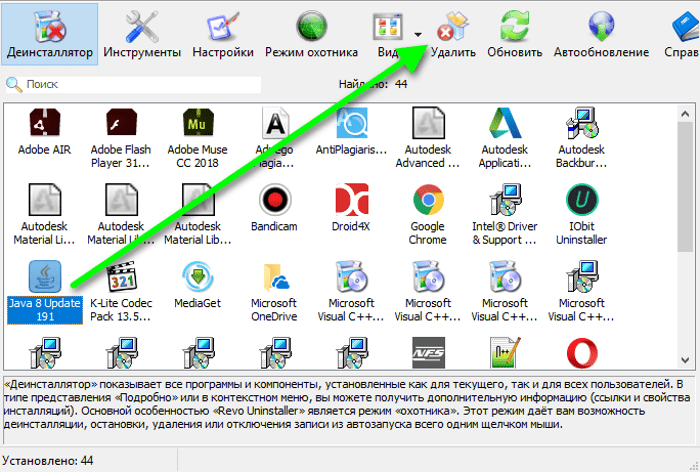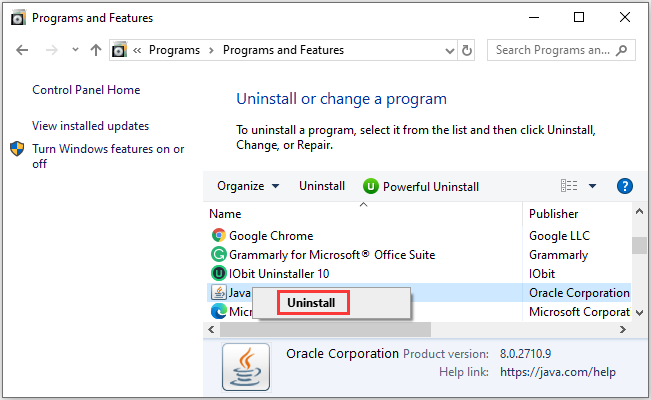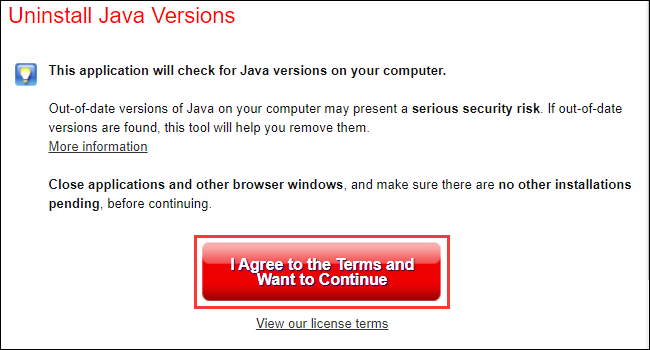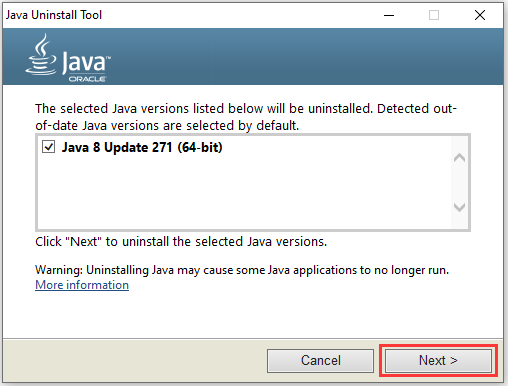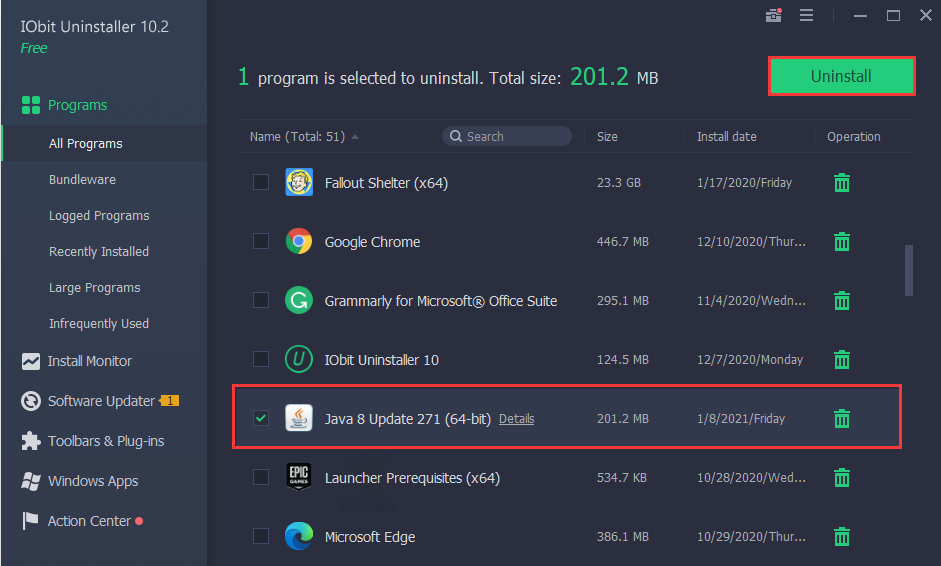Одной из причин неправильного функционирования операционной системы может быть Java. Чтобы наладить работу, проблемную версию виртуальной машины следует удалить. Из этой статьи вы узнаете, как правильно и полностью удалить Java с компьютера различными способами.
Как и любое программное обеспечение, Джава – такой же софт, который может работать не так, как положено.
Причины:
- вирусное заражение;
- старая (неактуальная) версия;
- несовместимость с разрядностью браузера.
При появлении подобных неполадок удаление Java — первостепенная задача. После деинсталляции, чтобы сайты, игры и программы корректно работали, скачайте новую версию Java 32 bit или 64 bit.
Если пробовать обновить Джаву без полной деинсталляции старой, велика вероятность, что проблемы никуда не денутся.
Как удалить Java с компьютера вручную
Для ПК под управлением операционной системой Windows 10, 8 или 7 способы, как удалить Java, практически не отличаются.
Следуйте пошаговой инструкции:
- Откройте «Панель управления» – нажмите комбинацию клавиш Win+R. В открывшемся окне встроенной утилиты «Выполнить» напишите команду control.
- Переключите режим просмотра на «Категория».
- Откройте раздел «Удаление программы».
- Подождите, пока закончится построение списка, выделите кликом мыши Java.
- Нажмите над списком кнопку «Удалить».
- Подтвердите деинсталляцию.
Для Windows XP:
- В меню «Пуск» щелкните по настройкам, откройте «Панель управления».
- Выберите раздел «Установка и удаление программ».
- Удалите программу стандартным способом.
Повторите это действие для каждой версии, если у вас их больше одной.
Для полного удаления Java с компьютера с ОС Windows 7 следующий этап — очистка от папок, созданных в процессе установки:
- Откройте проводник.
- Выберите в левой колонке «Этот компьютер», дальше – «Локальный диск C:» (он может называться иначе: E:, F:, M:).
- Удалите папки под названием Java в разделах Program Files и Program Files x86.
- Откройте папку приложений пользователя — для этого запустите классическое приложение «Выполнить», введите команду appdata.
- Откройте раздел LocalLow и удалите папки Oracle и Sun.
- В разделе Roaming удалите папки с такими же названиями.
Осталось убрать все остаточные элементы записей в реестре:
- Запустите классическое приложение «Выполнить».
- Напишите команду regedit и нажмите OK.
- Раскройте дерево реестра HKEY_CURRENT_USER.
- Откройте ветку в разделе Software, удалите из неё папку JavaSoft.
- Раскройте ветку реестра HKEY_LOCAL_MACHINESOFTWARE и также удалите папку JavaSoft (если она там имеется).
Деинсталляция с помощью Java UninstallTool
Удаление всех папок и записей в реестре для неопытного пользователя может быть сложной задачей. Для этих целей разработчики Oracle создали инструмент Java Uninstall.
Чтобы полностью удалить Java с компьютера, запустите Java UninstallTool. Выполните действия:
- В окне удаления нажмите «Я согласен» (Agree).
- Подтвердите действие.
- Выберите версию и нажмите «Продолжить» (Next).
- Нажмите «Да» (Yes).
Чтобы восстановить (загрузить и установить) новую версию Java на ПК, нажмите Get Java или выберите Close.
Удаление программы с помощью Revo Uninstaller
Вышеописанные способы – не единственные для удаления программ. Утилита Revo Uninstaller также предоставляет возможность убрать старую Джаву с Виндовс.
Инструкция:
- Запустите Revo Uninstaller, дважды кликнув по ярлыку на рабочем столе.
- В разделе «Деинсталлятор» найдите Джаву.
- Выделите ее и удалите, кликнув по соответствующей кнопке в верхней панели.
- Выберите режим деинсталляции. Рекомендуем «Продвинутый» – он медленнее, но удалит хвосты и остаточные компоненты, которые другие режимы могут пропустить.
- После завершения нажмите «Далее» для поиска и очистки оставшейся информации.
- Перезагрузите компьютер.
Видео: Как удалить Java с компьютера с ОС Windows 10.
При полном удалении Java и других программ, как правило, неполадки с софтом не возникают. Приложения работают исправно, и нет проблем с обновлением.
Загрузка…
Содержание
- Способы деинсталляции Java
- Способ 1: Использование сторонних приложений
- Способ 2: Встроенные средства ОС
- Вопросы и ответы
Иногда возникает необходимость удаления платформы Java с компьютера. Она может быть вызвана как неправильной установкой обновления без автоматической замены предыдущей версии, так и желанием пользователя вообще отказаться от использования данного продукта, который может являться дополнительным источником уязвимости системы. В этой статье нами будут рассмотрены различные способы деинсталляции Java с компьютера, работающего под управлением Виндовс 7.
Читайте также: Как обновить Java на Windows 7
Все методы удаления Джава на Windows 7 можно разбить на две большие группы:
- Деинсталляция при помощи стороннего ПО;
- Удаление с использованием встроенного инструментария ОС.
Далее мы поговорим о каждом из них более подробно.
Способ 1: Использование сторонних приложений
Разработчики Java выпустили специальную утилиту JavaUninstallTool, которая проверяет компьютер на наличие устаревших версий данной платформы и производит ее деинсталляцию.
Скачать JavaUninstallTool c официального сайта
- После загрузки JavaUninstallTool на компьютер запустите скачанный файл. В открывшемся окне примите лицензионное соглашение, нажав «Agree».
- В отобразившемся интерфейсе откроется список установленных на вашем компьютере версий Джава. Выделите флажками наименования тех из них, которые желаете удалить. Если утилита определила конкретные версии, как устаревшие, то флажки напротив них будут установлены по умолчанию. Далее нажмите «Next».
- В следующем окне рекомендуется также удалить кэш Java. Для этого нажмите «Yes».
- Запустится процесс деинсталляции.
- После завершения процедуры откроется окно, в котором будет сообщаться, что все выбранные версии данного продукта были удалены. Если вы хотите установить у себя на ПК более новую версию, жмите «Get Java». Если же вы полностью желаете отказаться от использования данной платформы, кликните «Close».
Кроме того, деинсталлировать Джава можно и при помощи специальных универсальных программ для удаления ПО с компьютера.
Урок:
6 лучших решений для полного удаления программ
Как удалить полностью программу с помощью Revo Uninstaller
Способ 2: Встроенные средства ОС
Для удаления Java совсем не обязательно загружать на компьютер стороннее ПО. Эту операцию можно провести также исключительно при помощи встроенного инструментария Виндовс 7. Но данный метод считается все-таки менее надежным, чем тот, который был описан в Способе 1, так как есть вероятность, что не все необходимые элементы будут удалены. Хотя в подавляющем большинстве случаев он срабатывает корректно.
- Кликните «Пуск» и откройте «Панель управления».
- Щелкните по пункту «Удаление программы» в блоке «Программы».
- Откроется окно с перечнем всего инсталлированного на компьютере ПО. Для того чтобы легче было отыскать нужный объект, щелкните по наименованию столбца «Имя», чтобы упорядочить элементы списка по алфавиту.
- После этого отыщите элемент, название которого начинается со слова «Java». Также в его наименование будет входить номер текущей версии и обновления. Кликните по этому объекту и нажмите «Удалить».
- Откроется диалоговое окошко с вопросом, действительно ли вы желаете удалить данный компонент. Подтвердите свое согласие, нажав «Да».
- Стандартный установщик Windows запустит процедуру деинсталляции.
- После её окончания компонент Джава будет удален с ПК и исчезнет из перечня ПО в окне удаления и изменения программ.
Урок: Установка и удаление программ в Windows 7
Удалить платформу Java с Виндовс 7 можно как при помощи встроенных инструментов указанной ОС, так и используя специальное программное обеспечения для деинсталляции ПО, что обеспечивает более качественную и надежную очистку системы. Но вариант с использованием «родного» функционала тоже относительно надежен. Кроме того, при использовании этого метода не нужно заморачиваться с установкой сторонних приложений и нагружать ими диск и систему.
Еще статьи по данной теме:
Помогла ли Вам статья?
Платформа Java является средой № 1 среди разработчиков программного обеспечения для компьютера и портативных устройств ввиду несложной архитектуры одноименного языка программирования и трансляции исполняемого кода в специализированный байт-код. Благодаря такой возможности разработанное посредством Java программное обеспечение способно функционировать фактически на любом устройстве или виртуальной машине. Вследствие этого библиотека, обеспечивающая поддержку технологии должна быть установлена на компьютере любого пользователя, управляемом посредством Windows 7.
Ввиду постоянного усовершенствования технологии ее разработчики из месяца в месяц выпускают свежие версии среды, модуля исполнения и подключаемых дополнений. В их состав входят как совсем новые компоненты, так и обновленные. Под обновлением чаще всего подразумевается повышение безопасности и быстродействия, исправление обнаруженных неполадок, оптимизация исполняемого кода.
Перед обновлением Java разработчики рекомендуют удалить старую версию продукта с Windows 7, дабы избежать конфликтов или невозможности выполнить замену одного из файлов ввиду его использования сторонним программным обеспечением (браузером) и гарантировать работу программ с использованием полностью обновленной среды.
Что примечательно, начиная с редакции под номером 45, Google Chrome прекратил поддержку NPAPI для Java-апплетов.
Рассмотрим, как удалить Java с персонального компьютера, работающего под Windows 7, с целью обновить продукт или после неудачного завершения последней попытки обновления среды.
Удаление интегрированными в Виндовс средствами
Дабы удалить Java, которая не имеет ярлыка деинсталляции в меню «Пуск», необходимо воспользоваться специальным компонентом панели управления, отвечающим за деинсталляцию приложений.
- Заходим в «Панель управления», где вызываем «Удаление программы» при варианте визуализации ее иконок по категориям или «Программы и компоненты», если пиктограммы отображаются в виде значков.
- Затем отыскиваем «Java» в списке инсталлированных на Windows 7 приложений и через контекстное меню элемента вызываем команду «Удалить / Изменить».
- Подтверждаем деинсталляцию Java с компьютера.
- Ждем несколько десятков секунд, пока инсталлятор выполнит подготовку к внесению изменений в установленную программу.
Вследствие выполнения приведенных выше действий классический msi инсталлятор позволит быстро удалить программную среду со всеми компонентами.
Удаляем вручную
В Windows 7, как и любой иной операционной системе, практически каждую программу можно удалить методом, которым пользуется значительное количество новичков — посредством удаления каталога с приложением.
- Для этого переходим в каталог «Program Files (x86)», если используете 64-хразрядную операционку, или посещаем директорию «Program Files» в 32-хбитной Windows 7.
- Затем отыскиваем все папки, имя которых начинается на «J». В их списке обязательно будет числиться «Java».
- Вызываем команду «Удалить» через контекстное меню или посредством аппаратной клавиши «Del» и подтверждаем деинсталляцию каталога.
При возникновении ошибки о том, что объект используется какой-либо программой, выгрузите проблемное приложение с оперативной памяти или воспользуйтесь утилитой Unlocker.
Чистим хвосты посредством JavaMSIFix
Когда после удаления старой редакции Java возникают проблемы, рекомендуется воспользоваться утилитой JavaMSIFix. Ее разработала компания Oracle специально для устранения подобного рода неполадок. Задолбались искать хорошее домашнее ххх порно? Тогда можете расслабиться, потому что вы попали по адресу. Здесь вас ждет самое возбуждающее домашнее ххх видео , в котором телки трахаются с парнями до полного оргазма. Посмотрите как эти сучки стонут от удовольствия, занимаясь страстным сексом со своими бойфрендами. Великолепное зрелище!
- Загрузите приложение для Windows 7 с официального сайта разработчика.
- Запустите исполняемый файл (программа не требует инсталляции) и нажмите «I Agree» в знак того, что соглашаетесь с условиями использования предоставленного продукта.
- Затем щелкаем по кнопке «Click to Fix» для исполнения алгоритма выявления и исправления ошибок.
- По окончании процедуры закрываем окошко.
Вследствие выполнения таких несложных действий вы гарантировано сможете удалить Java со своего компьютера и исправить проблемы, возникающие с обновлением среды. Теперь можно смело загружать обновленную Java для Windows 7 с повышенной степенью безопасности и расширенным функционалом.
Содержание
- 1 Зачем пользователю Интернет загружать и устанавливать Java
- 1.1 Что представляет собой Java
- 1.2 Зачем удалять Java?
- 2 Правильная деинсталляция Джава
- 2.1 Java Uninstall Tool
- 2.2 Удаляем Java с помощью сторонней утилиты-деинсталлятора
- 2.3 Как удалить Java с компьютера вручную
- 2.4 Удаляем Java через «Параметры Windows»
- 2.5 Удаляем Java через «Панель управления»
- 3 Настройка и отключение Java в Firefox
- 4 Заключение
Зачем пользователю Интернет загружать и устанавливать Java
Без Java сегодня практически невозможно представить работу в сети Интернет, так как это нечто большее, чем одноименный язык программирования. Благодаря ему эффективно функционируют мобильные телефоны и большая часть Интернет-приложений: игры, интерактивные карты, банковские системы, дистанционные курсы и так далее. Разработчик рекомендует устанавливать только последнюю версию программы. Таким образом вы получите максимально безопасное решение.
Что представляет собой Java
Это модульный комплекс взаимосвязанных программ, предназначенных для разных категорий пользователей. Если быть точным, Java как технология предусматривает несколько компонентов:
- язык программирования и комплект для разработчика программ;
- платформу для вычислений на компьютерах любого назначения и под управлением любой ОС.
Платформа включает в себя, помимо стандартных компонентов и модулей технологии, еще и среду создания программ на языке программирования получившей название Java Development Kit, или (JDK – комплект для разработчика программ на Джава). Большинство обычных пользователей может установить только среду исполнения Java Runtime Environment (JRE). Основу которой представляет Java Virtual Machine (JVM – виртуальная машина Java) и набор предоставляемых библиотек и компонентов ее среды (классы). Все они выполняют работу по запуску и обслуживанию программ написанных на упомянутом языке программирования.
Зачем удалять Java?
Как и любое программное обеспечение, Джава – такой же софт, который может работать не так, как положено.
Причины:
- вирусное заражение;
- старая (неактуальная) версия;
- несовместимость с разрядностью браузера.
При появлении подобных неполадок удаление Java — первостепенная задача. После деинсталляции, чтобы сайты, игры и программы корректно работали, скачайте новую версию Java 32 bit или 64 bit.
Если пробовать обновить Джаву без полной деинсталляции старой, велика вероятность, что проблемы никуда не денутся.
Правильная деинсталляция Джава
Компания Oracle, которая разрабатывает и поддерживает этот исполняемый пакет, пошла навстречу пользователям и выпустила специальный инструмент для удаления старых версий под названием Java Uninstall Tool. Можно обойтись и без этой утилиты, удалив пакет в ручном режиме системными средствами или с помощью приложения для деинсталляции программ.
Java Uninstall Tool
Самый простой и удобный способ раз и навсегда удалить Джаву с компьютера – воспользоваться специальной утилитой.
Страница загрузки Java Uninstall Tool
- Откройте любой подходящий браузер и перейдите по ссылке выше. Найдите и нажмите кнопку «Я принимаю условия и хочу продолжить». Если желаете ознакомиться с лицензионными условиями, то ниже кнопки расположена ссылка на текст.
- Сохраните исполняемый файл утилиты на жесткий диск. По окончании загрузки закройте браузер, перейдите к местоположению скачанного файла и запустите его.
Обратите внимание, что для использования этого средства вашей учётной записи нужно обладать правами администратора.
- В стартовом окне утилиты кликните по кнопке «Agree».
- Появится предупреждение о том, что на компьютере обнаружена только самая новая версия Java. Нажмите «Да», поскольку именно её и следует удалить.
- В этом окне потребуется выбрать версию, которая будет деинсталлирована. Как правило, в списке должна быть только одна позиция – отметьте её и нажимайте «Next».
- Появится ещё одно предупреждение, в котором также нажмите «Да».
- Далее вам будет предложено удалить кэш приложений, связанных с Джавой. Как правило, без самого пакета он бесполезен, поэтому смело жмите «Yes».
- Подождите некоторое время, пока утилита сделает свою работу. По окончании процедуры нажмите «Close» для закрытия приложения и перезагружайте компьютер.
Готово – Java SE Runtime полностью удалён с вашего компьютера. Мы рекомендуем использовать именно этот метод, поскольку утилита также удаляет и следы Джавы из системного реестра, чего не всегда получается достичь ручным удалением.
Удаляем Java с помощью сторонней утилиты-деинсталлятора
Кроме стандартных средств Windows и программы от разработчика для удаления Java можно использовать стороннее ПО, например, бесплатную русскоязычную утилиту «Revo Uninstaller Free», скачать которую можно с официального сайта https://www.revouninstaller.com/products/revo-uninstaller-free/.
- Переходим по ссылке и после того, как страница открылась в браузере, нажимаем кнопку «Download». По окончании загрузки дистрибутива программы устанавливаем ее на компьютер. Также есть возможность скачать версию, не требующую установки, нажав кнопку «Download free portable» на странице загрузки программы.
- Запускаем Revo Uninstaller, в списке установленных программ находим Java и нажимаем кнопку «Удалить» на панели в верхней части окна.
Выбираем Java и жмем на кнопку «Удалить»
- Программа создаст точку восстановления системы и выполнит другие подготовительные действия. Затем на экране появится вопрос: «Вы действительно хотите удалить этот продукт?». Отвечаем «Да», после чего запустится процесс деинсталляции.
Нажимаем кнопку «Да», чтобы начать удаление
- Когда приложение Java будет удалено, выберите режим сканирования и нажмите кнопку «Сканировать». Revo Uninstaller проверит, не остались ли после деинсталляции файлы, папки удаленной программы или записи о ней в реестре Windows. Чаще всего утилита проводит деинсталляцию чисто и выводит сообщение, что оставшихся данных не найдено.
На заключительном этапе удаления запускаем сканирование
Мы рассказали о четырех вариантах удаления Java с компьютера: стандартные средства Windows 10 быстрее, так как они всегда под рукой, а ПО от разработчика или стороннюю утилиту-деинсталлятор сначала придется скачать на свой компьютер. Однако сторонние решения работают эффективнее и не оставляют следов удаляемой программы в системе. Каким из способов воспользоваться, решать вам.
Удаление программы с помощью Revo Uninstaller
Вышеописанные способы – не единственные для удаления программ. Утилита Revo Uninstaller также предоставляет возможность убрать старую Джаву с Виндовс.
Инструкция:
- Запустите Revo Uninstaller, дважды кликнув по ярлыку на рабочем столе.
- В разделе «Деинсталлятор» найдите Джаву.
- Выделите ее и удалите, кликнув по соответствующей кнопке в верхней панели.
- Выберите режим деинсталляции. Рекомендуем «Продвинутый» – он медленнее, но удалит хвосты и остаточные компоненты, которые другие режимы могут пропустить.
- После завершения нажмите «Далее» для поиска и очистки оставшейся информации.
- Перезагрузите компьютер.
Видео: Как удалить Java с компьютера с ОС Windows 10.
При полном удалении Java и других программ, как правило, неполадки с софтом не возникают. Приложения работают исправно, и нет проблем с обновлением.
Как удалить Java с компьютера вручную
Для ПК под управлением операционной системой Windows 10, 8 или 7 способы, как удалить Java, практически не отличаются.
Следуйте пошаговой инструкции:
- Откройте «Панель управления» – нажмите комбинацию клавиш Win+R. В открывшемся окне встроенной утилиты «Выполнить» напишите команду control.
- Переключите режим просмотра на «Категория».
- Откройте раздел «Удаление программы».
- Подождите, пока закончится построение списка, выделите кликом мыши Java.
- Нажмите над списком кнопку «Удалить».
- Подтвердите деинсталляцию.
Для Windows XP:
- В меню «Пуск» щелкните по настройкам, откройте «Панель управления».
- Выберите раздел «Установка и удаление программ».
- Удалите программу стандартным способом.
Повторите это действие для каждой версии, если у вас их больше одной.
Для полного удаления Java с компьютера с ОС Windows 7 следующий этап — очистка от папок, созданных в процессе установки:
- Откройте проводник.
- Выберите в левой колонке «Этот компьютер», дальше – «Локальный диск C:» (он может называться иначе: E:, F:, M:).
- Удалите папки под названием Java в разделах Program Files и Program Files x86.
- Откройте папку приложений пользователя — для этого запустите классическое приложение «Выполнить», введите команду appdata.
- Откройте раздел LocalLow и удалите папки Oracle и Sun.
- В разделе Roaming удалите папки с такими же названиями.
Осталось убрать все остаточные элементы записей в реестре:
- Запустите классическое приложение «Выполнить».
- Напишите команду regedit и нажмите OK.
- Раскройте дерево реестра HKEY_CURRENT_USER.
- Откройте ветку в разделе Software, удалите из неё папку JavaSoft.
- Раскройте ветку реестра HKEY_LOCAL_MACHINESOFTWARE и также удалите папку JavaSoft (если она там имеется).
Удаляем Java через «Параметры Windows»
- Жмем на кнопку «Пуск» правой клавишей мыши и в контекстном меню кликаем на пункт «Приложения и возможности».
Запускаем «Приложения и возможности» из контекстного меню кнопки «Пуск»
- В поле поиска «Искать в этом списке» пишем название компонента — Java и, когда он будет найден, выбираем его, затем нажимаем на кнопку «Удалить».
Находим и удаляем Java в окне «Параметры»
- Появится предупреждение, что приложение и все его данные будут удалены. Подтверждаем действие нажатием кнопки «Удалить» и ждем окончания процесса деинсталляции.
Удаляем Java через «Панель управления»
- Другой способ удалить Java с компьютера — воспользоваться возможностями панели управления Windows 10. Открыть ее можно так: нажать клавиши Windows + R, ввести в окне «Выполнить» команду control и нажать кнопку «ОК» или «Enter».
Запускаем «Панель управления»
- В появившемся окне нас интересует раздел «Удаление программы».
Кликаем на ссылку «Удаление программы»
- Прокручиваем список установленных программ, находим компонент Java и щелкаем его левой кнопкой мыши, а затем нажимаем кнопку «Удалить» на панели сверху.
Выбираем компонент Java и жмем на «Удалить»
- На вопрос «Вы действительно ходите удалить…» отвечаем «Да» и дожидаемся завершения удаления программы.
Настройка и отключение Java в Firefox
Если вы активно пользуетесь браузером Firefox, в целях соблюдения мер безопасности обязательно настройте в нём запуск апплетов Джава:
1. Клацните в меню: Инструменты → Дополнения → Плагины.
2. В поле инструмента «… Deployment Toolkit… », под надписью «Подробная информация», в ниспадающем меню выберите «Никогда не включать». Если же вы периодически запускаете данный плагин, тогда установите настройку «Включать по запросу».
Расширение «Java(TM) Platform» рекомендуется подключать в режиме «Включать по запросу». То есть оно будет запускаться в браузере с разрешения пользователя. Для полной его деактивации также выберите «Никогда не включать».
Заключение
Деинсталляция пакета Java Runtime с компьютера с ОС Виндовс 10 почти ничем не отличается от подобной процедуры для других приложений.
Источники
- https://UstanovkaOS.ru/instrument/ustanovit-java-na-windows-7.html
- https://javaupdate.ru/faq/kak-udalit
- https://lumpics.ru/how-to-delete-java-from-windows-10/
- https://Tehnichka.pro/remove-java-windows-10/
- https://med-post.ru/tehnika/kak-polnostyu-udalit-java-kompyutera
[свернуть]
Автор:
Обновлено: 29.01.2019
Java достаточно легко удалить с компьютера вручную. Самой распространенной в настоящее время ОС является Windows7, однако, новые компьютеры уже оснащаются Windows 10, да предыдущие версии вроде Vista или Windows 8 тоже остаются.
Рассмотрим способы удаления на разных версиях windows.
Содержание
- Windows 8
- Windows 7, Vista
- Полное удаление джава с Windows 10
- С помощью панели управления
- Удаление папок
- Чистка реестра
- Проверка версии
- При помощи программы Java Control Panel
- Через «Командную строку»
- Чистка реестра после неудачного удаления
- В чем необходимость удаления?
- Java script в Mozilla
- Управление через операционную систему
- Видео — Как удалить java с компьютера Windows 7
Windows 8
- Открыть окно «Панель управления» в меню «Пуск».
Открываем окно «Панель управления» в меню «Пуск»
- В категории «Программы» выбрать «Удаление программ».
В категории «Программы» выбираем «Удаление программ»
- Найти в списке надстройку Java и нажать на кнопку удаления.
Находим в списке надстройку Java и нажимаем на кнопку удаления
- Для завершения удаления ответить утвердительно на вопрос системы.
Windows 7, Vista
- Открыть меню «Пуск», нажав на иконку операционной системы. Выбрать строку «Панель управления».
Открываем «Панель управления» в меню «Пуск»
- В открывшемся окне выбрать «Программы», затем – «Программы и компоненты».
Выбираем «Программы», затем – «Программы и компоненты»
- Найти надстройку в списке программ и нажать кнопку «Удалить».
Находим надстройку в списке программ и нажимаем кнопку «Удалить»
Примечание! Если вы – не единственный пользователь компьютера, с удалением могут возникнуть сложности – система может запросить права администратора.
Полное удаление джава с Windows 10
С помощью панели управления
- При помощи правого щелчка мыши на кнопке «Пуск» выбираем строку «Программы и компоненты» (может также называться «Приложения и возможности»).
При помощи правого щелчка мыши на кнопке «Пуск» выбираем строку «Программы и компоненты»
- В открывшемся списке выделить строку Java.
В открывшемся списке выделяем строку с Java
- Нажать на кнопку удаления.
Нажимаем на кнопку удаления
Удаление папок
- В папках «Program Files» и «Program Files x86» проверить папки, которые могли остаться после удаления. Такие папки обычно создаются при установке.
В папках Program Files и Program Files x86 проверяем папки, которые могли остаться после удаления
Удаляем папки правым кликом мыши
- После этого необходимо проверить папку «appdata». Это делается при помощи команды «Выполнить». Она открывается правым щелчком по кнопке «Пуск» или сочетанием Win+R (вводим в окно поиска «appdata» и нажимаем «ОК»).
В окне «Выполнить» пишем «appdata» и нажимаем «ОК»
- Из папки «LocalLow» стираем папки с именами «Oracle» и «Sun».
Из папки LocalLow стираем папки с именами Oracle и Sun
Чистка реестра
- Вызываем команду «Выполнить» (см. выше). При помощи запроса «regedit» в строке выполнения открываем «Редактор реестра»
.
При помощи запроса regedit в строке выполнения открываем «Редактор реестра»
- Нам нужны папки HKEY_CURRENT_USER и Software.
Открываем папки HKEY_CURRENT_USER и Software
- Находим в них папку с именем JavaSoft и удаляем ее. На каждой папке щелкаем правой кнопкой мыши и выбираем «Удалить». Подтверждаем удаление всего содержимого.
Находим папку с именем JavaSoft и удаляем ее
- Повторить для папки HKEY_LOCAL_MACHINE.
После этого необходимо перезагрузить компьютер.
Проверка версии
Существует два способа проверить, какая версия стоит на компьютере.
При помощи программы Java Control Panel
Чтобы найти панель управления Java в Виндовс 7 нужно зайти в панель управления ОС («Пуск — Панель управления») и в поисковой строке ввести «Панель управления Java».
- Открываем панель управления Java.
- Находим вкладку General.
- Нажимаем на кнопку About.
Узнаём версию при помощи программы Java Control Panel
Обычно версия указывается в первых трех словах – прямо под картинкой.
Через «Командную строку»
- Вызываем команду «Выполнить»(Win+R). Затем необходимо ввести «cmd» для открытия «Командной строки».
Вызываем команду «Выполнить» (Win+R) и вводим «cmd»
- В строке запроса вводим java –version.
- Нажимаем клавишу ввода или кнопку «Выполнить».
Версия будет указана прямо под строкой запроса.
Версия Java указана прямо под строкой запроса
Чистка реестра после неудачного удаления
Очистить реестр можно как вручную, способом, описанным выше, либо при помощи программы от Майкрософт.
- Установить утилиту Fix It.
Программа Fix It
- Нажать кнопку “Click to fix”.
- После исправления реестра под кнопкой должна загореться строка, сигнализирующая о завершении работы.
- Закрыть утилиту.
В чем необходимость удаления?
В целом, версии совместимы между собой, однако на сайте Java висит следующая памятка:
«Использование предыдущих версий представляет серьезную угрозу безопасности. Удаление гарантирует запуск с последними обновлениями безопасности и стабильную работу».
Есть мнение, что это связано с тяжбой с Федеральной Торговой Комиссией Соединенных штатов. Практического аспекта данной памятки не выявлено.
Java script в Mozilla
- В меню браузера найти вкладку «Инструменты».
В меню браузера находим вкладку «Инструменты»
- Открываем строку «Настройки».
- В строке «Содержимое» выбрать «Включить Java script».
В строке Содержимое выбираем Включить Java script
Управление через операционную систему
В рамках ОС для управления скриптом Java используется Java control panel
- Заходим в закладку «Безопасность»(Security). Закладка находится в главном окне Java control panel.
Заходим в закладку «Безопасность»(Security)
- Выбираем высокую или очень высокую безопасность.
Выбираем высокую безопасность
- Вкладка «Обновления»(Update) позволит отключить автообновления платформы, если нужно, чтобы она сначала запрашивала разрешения.
Во вкладке «Обновления»(Update), ставим или оставляем галочку
Эти две вкладки позволят достаточно тонко настроить работу «по себя» для средних пользователей. Более точная настройка рекомендуется уже для более продвинутых.
Видео — Как удалить java с компьютера Windows 7
Рекомендуем похожие статьи
Сложно переоценить полезность этой платформы для современных ПК, электронных девайсов и виртуальных машин. Благодаря своей универсальности и простоте языка программирования, «Джава» сегодня используется практически во всех ПК на Windows и даже в мобильных гаджетах.
Обычно процесс обновления этой программы не сопровождается сложностями, но если такое произошло, то проблема решается простым удалением старой версии «Жабы» (именно так ее привыкли называть большинство программистов в нашей стране).
По утверждению самих разработчиков, после полной деинсталляции уже обновленная последняя модификация платформы всегда устанавливается корректно.
Ниже описаны способы, как правильно удалить Java с компьютера на операционной системе Windows 7.
Содержание
- Решение поставленного вопроса с помощью встроенных инструментов «Семерки»
- Через проводник
- С применением приложения «Revo Uninstaller»
- С использованием специальной утилиты от разработчиков «Java»
Решение поставленного вопроса с помощью встроенных инструментов «Семерки»
Если попытка апгрейда «Жабы» не увенчалась успехом, то предварительное полное удаление ее старой версии в дальнейшем позволит беспрепятственно инсталлировать свежий выпуск этой программы.

С этой целью потребуется исполнить нижеописанные несколько последовательных шагов:
Через проводник
В «Виндовс 7» процесс удаления можно выполнить и вручную. Для этого необходимо произвести следующие действия:
- Через проводник войти в «Компьютер»;
- Далее – в системный том «С»;
- Если в ПК функционирует 64-битная «Семерка», то открыть папку «Program Files (x86)», а в случае 32-разрядной ОС – «Program Files»;
- В открывшемся каталоге выделить папку с дистрибутивом «Джавы»;
- Щелкнуть клавишу «Del»;
- После этого понадобится согласиться с предупреждением и кликнуть «Да».
Примечание: если система не позволяет таким образом деинсталлировать папку с программой, то следует загрузиться с правами администратора и вновь повторить все вышеуказанные действия.
Также может понадобиться предварительно закрыть некоторые запущенные программы, использующие «Жабу».
С применением приложения «Revo Uninstaller»
Если вышеприведенные методики не позволили удалить платформу, то рекомендуется сделать это через специальную утилиту.
Необходимо выполнить всего несколько действий:
С использованием специальной утилиты от разработчиков «Java»
Эта не требующая инсталляции программа – «JavaMSIFix» – всегда доступна для скачивания на официальном источнике разработчика «Джавы».
Алгоритм выполнения очень прост и состоит всего из пары действий:
- Запустить скачанный файл и кликнуть «I Agree»;
- Далее нажать «Click to Fix»;
- Готово. Дождаться окончания процесса и закрыть окно утилиты.
-
Partition Wizard
-
Partition Manager
- How to Uninstall Java? Here Are Three Methods for You
By Sherry | Follow |
Last Updated January 08, 2021
Java helps some websites and applications to run properly, but it is not necessary for most common users. If you need to uninstall Java, you can try these methods provided by MiniTool Partition Wizard.
Have you found the Java process appears on your PC somehow? If you are not a programmer, the Java application might be useless for you. In this case, it’s a good choice to uninstall it. Here are three methods about how to uninstall Java software, and you can choose the one you prefer.
Method 1: Uninstall Java via Control Panel
Control Panel is a component of Microsoft Windows. You can use it to view and change settings as well as manage your installed features and programs. To remove Java with Control Panel, you just need to follow the steps below.
Step 1: Press Win + S to open the Windows Search utility. Then search for Control Panel and open it.
Step 2: Choose View by: Category from the upper right corner. Then click Uninstall a program to view your installed features and programs.
Step 3: Scroll down to find Java application and right-click it. In the pop-up window, click Uninstall.
Step 4: Follow the onscreen instructions to finish the operation.
After uninstalling Java, you might need to delete left files and folders manually. For more detailed information, you can refer to the following post: How to Remove Remnants of Uninstalled Software? Try These Ways!
Java provides an official tool which can be used to remove Java application. It is called Java Uninstall Tool. You can download it on Java’s official website. Let’s see the detailed steps.
Step 1: Open your web browser and search for Java Uninstall Tool. Then select the first result that comes from the official website of Java.
Tip: Please do not download any items from the website that you don’t trust. It is risky and your computer might be infected with viruses or malware.
Step 2: When you get the page where you can download Java Uninstall Tool, review the terms of use for the tool, and then click the I Agree to the Terms and Want to Continue button to download it.
Step 3: Open the JavaUninstallTool.exe file you downloaded in the last step to run the Java Uninstall Tool. A User Account Control window will pop up, just click Yes to continue.
Step 4: Click Agree to accept the license terms and continue. Then Java Uninstall Tool will search for installed Java versions on your PC.
Step 5: Check your Java program and click Next to uninstall it. If you have more than one version of Java, you need to check them all. Then follow the instructions to finish the process.
After uninstalling Java, the Java Uninstall Tool might be useless for you, and you can delete it to free up disk space.
Method 3: Uninstall Java via a Software Uninstaller
You can also remove Java with a reliable third-party program that is professional at uninstalling software, such as IObit Uninstaller, Geek Uninstaller, Wise Program Uninstaller, etc. In this way, you don’t need to delete related files and folders manually, and you can keep the uninstaller so that you can use it to remove other applications in the feature.
Here is how to uninstall Java with IObit Uninstaller.
Step 1: Download and install IObit Uninstaller. Then launch it.
Step 2: In the left pane, select Programs > All Programs.
Step 3: In the right pane, wait until IObit Uninstaller finishes analyzing all programs. Then check Java. If you have other programs to uninstall, you can check them, too.
Step 4: Click the Uninstall button. Then IObit Uninstaller will uninstall Java and delete related files automatically. And you just need to wait patiently.
Tip: If you don’t want to use IObit Uninstaller, here are some other programs you can try: Top 5 Free Program Uninstaller Software for Windows 10/8/7.
About The Author
Position: Columnist
Sherry has been a staff editor of MiniTool for a year. She has received rigorous training about computer and digital data in company. Her articles focus on solutions to various problems that many Windows users might encounter and she is excellent at disk partitioning.
She has a wide range of hobbies, including listening to music, playing video games, roller skating, reading, and so on. By the way, she is patient and serious.