Выход новой операционной системы Windows 10 все ждали давно и с нетерпением: было интересно как изменится операционка визуально, какие нововведения появятся, особый интерес вызывали новые возможности и встроенные инструменты. Входящие в состав сборки Windows 10 приложения, по задумке Microsoft, должны облегчить работу пользователя на ПК, сделать ее более комфортной и продуктивной. Однако по прошествии более чем месяца с официального релиза (29 июля 2015 года) Windows 10 многие пользователи даже не догадываются, что за утилиты присутствуют в их новой «оси». А ведь встроенные приложения занимают место на диске, каждый байт которого может использоваться более рационально.
В этой статье мы расскажем о том, как избавиться от предустановленных приложений в Windows 10 тем пользователям, которые считают их бесполезными.
Итак, Windows 10 поставляется с такими утилитами как 3D Builder, Будильники и часы, Калькулятор, Камера, Улучшить Office, Загрузить Skype, Начало работы, Музыка Groove, Карты, пасьянс Solitaire, Деньги, Кино и ТВ, Новости, OneNote, Люди, Телефон, Фотографии, Магазин Windows, Спорт, Запись голоса, Погода, Xbox и др. Некоторые из этих программ можно удалить из стартового меню: откройте «Пуск«, найдите ненужное приложения, кликните правой кнопкой по его иконке и выберите пункт «Удалить».
Однако не все утилиты удаляются таким способом: часть инструментов «спрятаны» внутри системы, и чтобы избавиться от них придется поковыряться в командной строке. Для этого в Windows 10 предусмотрен специальный инструмент PowerShell. Кликните на меню «Пуск» и в поисковой строке введите PowerShell.
В результатах поиска выберите «Windows PowerShell (классическое приложение)» и запустите его от имени администратора — откроется знакомое окошко командной строки.
Чтобы увидеть все установленные приложения от Microsoft, введите такую запись:
- Get-AppxPackage -AllUsers
Ну а для удаления ненужных программ пропишите специальную команду:
- 3D Builder: Get-AppxPackage *3d* | Remove-AppxPackage
- Xbox: Get-AppxPackage *xbox* | Remove-AppxPackage
- Будильник: Get-AppxPackage *alarms* | Remove-AppxPackage
- Деньги, Спорт, Новости: Get-AppxPackage *bing* | Remove-AppxPackage
- Запись голоса: Get-AppxPackage *soundrec* | Remove-AppxPackage
- Камера: Get-AppxPackage *camera* | Remove-AppxPackage
- Карты: Get-AppxPackage *maps* | Remove-AppxPackage
- Музыка Groove: Get-AppxPackage *zune* | Remove-AppxPackage
- Пасьянсы Solitaire: Get-AppxPackage *solit* | Remove-AppxPackage
- Почта и Календарь: Get-AppxPackage *communi* | Remove-AppxPackage
- Телефон: Get-AppxPackage *phone* | Remove-AppxPackage
- Фотографии: Get-AppxPackage *photo* | Remove-AppxPackage
А вот такая команда удалит все встроенные приложения сразу:
- Get-AppxPackage | Remove-AppxPackage
Однако обратите внимание, что тогда удалится и магазин Windows Store.
Если Вы ранее не пользовались командной строкой или для Вас такой метод просто неудобен, то в настоящее время на просторах интернета уже можно найти немало приложений для более удобного удаления встроенных программ в Windows 10. Остановимся на некоторых из них.
10AppsManager. Очень простое и удобное портативное приложение, которое избавит Вас от ненужного софта Microsoft буквально в пару кликов: нажмите на иконку лишнего приложения и подтвердите удаление — через несколько секунд в общем списке программ выбранного инструмента уже не будет. Для удобства разработчики предусмотрели инструкцию для восстановления всего пакета приложений (закладка «Reinstall«).
Windows 10 Default App Remover. Эта утилита не требует установки в систему (портативная), имеет лаконичный простенький интерфейс без каких бы то ни было настроек. Все, что нужно сделать — выбрать программу для удаления и согласиться с ее деинсталляцией.
Destroy Windows 10 Spying. Основное назначение этой программы — отключение следящих за пользователем модулей и инструментов телеметрии. Однако как дополнительный функционал присутствует и удаление системных приложений Windows 10. Тут тоже все просто — отмечайте ненужные программы и избавляйтесь от них навсегда.
W10Privacy. Приложение для изменения настроек системы Windows 10 и минимизации сбора данных о пользователе. Помимо всего, содержит раздел для деинсталляции встроенных утилит от Microsoft.
Remove Windows 10 Spying. Как и предыдущие инструменты, эта программа предназначена для отключения в операционке Windows 10 модулей слежения за действиями пользователя. Однако тут есть опция удаления предустановленных приложений, которые, по Вашему мнению, совершенно не нужны.
Если в последствии возникла необходимость восстановить какую-то из удалённых утилит, то это можно сделать в магазине приложений Windows Store. А если не имеете аккаунта Microsoft, то воспользуйтесь все тем же PowerShell, используя команду, которая вернет на место сразу весь пакет предустановленных программ:
- Get-AppXPackage | Foreach {Add-AppxPackage -DisableDevelopmentMode -Register «$($_.InstallLocation)AppXManifest.xml»}
P.S. В завершение хотелось бы отметить, что необоснованное удаление встроенных инструментов Windows 10 может нанести вред стабильной работе системы, поэтому подумайте дважды перед такой процедурой. В любом случае рекомендуется перед удалением сделать резервные копии важной информации и создать точку восстановления системы.
- Первым делом: создайте точку восстановления системы
- Удаление встроенных приложений Windows
- Отключение служб Windows 10
В операционных системах Windows всегда присутствовал функционал, о наличии которого многие и не догадывались. Для обычных пользователей некоторые из функций/служб/приложений совершенно бесполезны, т.к. они не устанавливают на свои компьютеры такие программы и не подключают такие устройства, для которых создан этот системный функционал. Но все это системное ПО потребляет ресурсы компьютера, т.к. оно запускается при старте Windows, что не только снижает скорость загрузки системы, но и может приводить к различным тормозам и зависаниям непосредственно во время работы.
Далее мы рассмотрим функционал Windows 10, который, по мнению многих пользователей, можно выключить или вовсе удалить.
Первым делом: создайте точку восстановления системы
Если отключение или удаление тех или иных функций операционной системы приведет к возникновению ошибок или неработоспособности какого-либо связанного с ними системного функционала или установленных программ, создаваемая точка восстановления поможет откатить все изменения назад. Создать ее несложно:
- Запустите программу «Выполнить» путем нажатия комбинации клавиш «Win + R»,скопируйте в нее команду systempropertiesprotection и нажмите «ОК»:
- Откроется окно «Свойства системы». Функция восстановления системы может быть отключена, о чем будет свидетельствовать соответствующая надпись в блоке «Параметры защиты». Если это так нажмите кнопку «Настроить» (пропустите это действие и следующий шаг, если функция восстановления включена).
- Установите переключатель в положение «Включить защиту системы», ниже — переместите ползунок «Максимальное использование» примерно на 20%, затем нажмите кнопку «Применить».
- В окне «Свойства системы» нажмите кнопку «Создать». Откроется небольшое окно — впишите в него любое название для точки восстановления и нажмите «Создать».
Все, точка восстановления создана. Если в будущем потребуется использовать функцию отката системы, нужно будет сделать следующее:
- Выполните команду rstrui в приложении «Выполнить» как описано выше.
- В открывшемся окне переведите переключатель в позицию «Выбрать другую точку восстановления»
- Кликните по названию созданной ранее точки восстановления и нажмите «Далее».
- Ожидайте окончания процедуры.
Удаление встроенных приложений Windows
Речь идет о так называемых Metro-приложениях, устанавливаемых на компьютер вместе с операционной системой. К их числу относятся, например, «3D Builder», «OneNote», «Люди» или «Фотографии». Для удаления некоторых встроенных приложений используется встроенное средство «Установка и удаление программ». Другие удаляются только из оболочки Windows PowerShell, представляющей собой консоль для ввода команд.
Удаление ненужных программ при помощи инструмента «Установка и удаление программ»
Здесь все достаточно просто:
- Откройте поиск у меню «Пуск» и начните вписывать в него запрос «Установка и удаление программ». Кликните по найденному элементу.
- Откроется окно со списком всех установленных на компьютере программ (как встроенных, так пользовательских).
- Кликните один раз по названию программы, которую следует деинсталлировать, затем нажмите на появившуюся кнопку «Удалить».
Удаление программ из PowerShell
Начнем с запуска PowerShell с правами администратора (требуется вход в систему с учетной записи администратора):
- Откройте внутрисистемный поиск, кликнув по значку лупы на панели задач (возле меню «Пуск») или используя сочетание клавиш «Win + S».
- Без кавычек скопируйте в поисковую строку — «PowerShell» — и запустите найденное приложение от имени администратора, кликнув по соответствующему элементу.
- Консоль Windows PowerShell будет запущена. Сначала выведем список всех установленных на компьютере Metro-приложений. Для этого скопируйте в консоль команду Get-AppxPackage | Select Name, PackageFullName и затем нажмите клавишу ввода.
- Это список потребуется нам для определения точного написания удаляемого Metro-приложения. В качестве примера удалим программу «Microsoft YourPhone», предназначенную для подключения к компьютеру смартфона/планшета под управлением Windows 10. Команда на удаление любого приложения имеет следующий вид:
Get-AppxPackage <Полное/краткое имя программы > | Remove-AppxPackage
- Полное имя — это название программы, помещенное в столбец «PackageFullName» выведенного ранее списка приложения. Краткое имя — название программы, которое следует вписывать между двумя звездочками (*). Будем использовать второй вариант. Чтобы удалить Microsoft YourPhone, скопируем в консоль такую команду:
Get-AppxPackage *yourphone* | Remove-AppxPackage
- Операция займет несколько секунд. При успешном удалении в консоли просто не будет никаких сообщений об ошибках.
- Чтобы убедиться в успешности удаления, вновь выполните команду вывода установленных метро приложении: Get-AppxPackage | Select Name, PackageFullName. На скришоте ниже видно, что программы «Microsoft YourPhone» нет на прежнем месте.
Теперь остается проделать все шаги для каждого приложения, которое необходимо удалить. Что конкретно удалять, решайте сами. Но мы можем порекомендовать удаление таких программ, как (в скобках даны названия программ в таком виде, в котором их следует помещать между звездочками в команде удаления):
- «3D Builder» (3dbuilder). Это всего лишь инсталлятор программы «3D Builder», можно удалять.
- «Будильники и часы» (alarms). Встроенный в систему будильник, таймер и секундомер.
- «Новости/спорт/погода/финансы» (bing). Еще забыли добавить — «реклама».
- «Камера» (camera). Встроенное приложение для записи видео и создания фото с веб-камеры.
- «Кортана» (cortana). Не пользуетесь голосовым помощником Windows? Если нет, удаляем.
- «Календарь» и «Почта» (communicationsapps). Если не нужно, удаляем.
- «Карты» (maps). Если устраивают онлайн-карты от Google или Яндекса, эти можно удалить.
- «Загрузить или улучшить Office» (officehub). Еще один инсталлятор.
- «OneNote» (onenote). Если не пользуетесь «Заметками», удаляйте.
- «Люди» (people). Почти невостребованный мессенджер.
- «Загрузить Skype» (skypeapp). Снова инстяллятор, но теперь для Skype.
- «Microsoft Solitaire Collection» (solitaire). Можно оставить любителям собирать карточные пасьянсы.
- «Диспетчер телефонов» (windowsphone). Видимо, снова для владельцев Windows Phone.
- «Панель XBOX» (XboxGamingOverlay). Программа для записи игр с экрана, предназначена для геймеров, но и у них почти не востребована.
- «Кино и ТВ» (zunevideo). Очередной мало востребованный видеоплеер от Windows.
- «Музыка Groove» (zunemusic). А это аудиоплеер.
Количество встроенных программ (как в разделе «Установка и удаление программ», так и в списке PowerShell) может отличаться в разных версиях сборок Windows 10. По любой из них можно найти информацию в интернете и решить — стоит ли ее удалять или нет.
Отключение служб Windows 10
Как и в случае со встроенными программами, в Windows 10 присутствует целый ряд предустановленных служб, которые имеют специфическое предназначение и зачастую оказываются бесполезными для обычных пользователей ПК. Но опять же, перед отключением той или иной службы рекомендуем ознакомиться с ее предназначением. К счастью, удалять их не нужно и при необходимости службу можно легко запустить.
Сам процесс отключение не сложен. Сначала запустим приложение «Службы»:
- Откройте «Диспетчер задач» (комбинация клавиш «Ctrl + Shift + Esc») и перейдите в нем во вкладку «Службы».
- Кликните правой кнопкой мыши по любой службе в списке и выберите из контекстного меню пункт «Открыть службы».
Для примера выключим службу «Удаленный реестр» (она как раз входит в число ненужных большинству пользователей служб):
- Найдите названную службу в списке приложения «Службы» и кликните по ней два раза мышкой, чтобы открыть окно свойств.
- В списке «Тип запуска» окна свойств службы «Удаленный реестр» установите вариант «Отключена», затем нажмите кнопку «Остановить».
- В строке «Состояние» отобразится надпись «Остановлена». Окно свойств можно закрыть и перейти к отключению следующей службы.
Вот список потенциально ненужных служб (в основном здесь собраны те службы, которые включаются при загрузке системы):
- PrintWorkflow. Если нет принтера, а на компьютер не установлены программы для печати, например, в PDF, службу можно отключать.
- Диспетчер печати. То же, что и в предыдущем случае.
- Superfetch. Хоть это и полезная служба (ускоряет запуск часто используемых программ), владельцам SSD-дисков она ни к чему.
- Machine Debug Manager или MDM. Нужна только разработчикам программ.
- Группировка сетевых участников. Не нужна, если компьютер не подключен к локальной сети.
- Диспетчер удостоверения сетевых участников. То же, что и в предыдущем случае.
- Вторичный вход в систему. Если нет необходимости запуска программ от имени других учетных записей Windows, можно отключать.
- Биометрическая служба Windows. Нужна для входа в учетную запись по отпечаткам пальцев и другим биометрическим данным пользователя. Можно отключать, если такие способы авторизации не используются.
- Настройка сервера удаленных рабочих столов. Нужна только пользователям, использующим функционал Windows по удаленному доступу к компьютеру.
- Службы с «Hyper-V» или «HV» в названии. Это комплекс служб, отвечающих за создание и работу виртуальной машины/компьютера. Если данный функционал Windows не используется, их все можно выключить. Просто ищите службы с «Hyper-V» в имени и отключайте их.
- Служба поддержки Bluetooth. Эту и другие службы с «Bluetooth» в названии можно отключить, если к компьютеру не подключаются никакие Bluetooth-устройства.
- Факс. Наверное, никому эта служба, обеспечивающая прием и отправку факсов, не нужна.
- Windows Update Medic Service. Служит для восстановления работы «Центра обновления Windows». Если проблем с обновлениями нет либо они вовсе отключены, эту службу можно выключить.
- Xbox Accessory Management Service. Эту и другие службы с «Xbox» в названии можно отключать, если одноименная приставка от Microsoft не используется или вообще никак не связана с имеющимся компьютером (включая учетные записи Windows).
- Автономные файлы. Обслуживает запросы от различных программ по накопившимся в системе кэш-файлам. Не нужна.
- Журнал событий Windows. Служба, регистрирующая различные события в Windows. Вместе с ней также отключаются еще две службы: «Служба списка сетей» и «Служба сведений о подключенных сетях«. Попробуйте отключить «Журнал событий». Если установленные программы, использующие сеть, нормально работают, все эти службы можно оставить выключенными.
- Обнаружение SSDP (Служба обнаружения SSDP). Имеет смысл отключить службу, если, к примеру, для выхода в интернет не используется мобильный телефон, подключаемый к компьютеру в режиме модема.
- Служба FTP (Майкрософт). В Windows можно создавать свои собственные FTP-серверы. Если в таковых нет нужды, службу можно отключить.
- Служба Windows License Manager. Нужна для проверки лицензий купленных в магазине Microsoft программ. Если таких нет, отключаем службу.
- Служба географического положения. Можно отключить, если нет необходимости предоставлять различным программам данные о своем географическом положении.
- Служба загрузки изображений Windows (WIA). Не нужна, если не используется сканер или веб-камера.
В системном приложении «Службы» также могут присутствовать и другие службы, не перечисленные здесь. Среди них могут быть и те, что запущены установленными программами или драйверами. Чтобы определиться, стоит ли их отключать, рекомендуем поискать информацию о каждой службе в интернете.
Программы для удаления программ
Чаще всего, для удаления программ Windows лучше применить специализированный софт, нежели стандартный мастер. Но выбор деинсталляторов обширен. Каждый разработчик предлагает свое решение в качестве лучшего, мы же решили дать самым популярным приложениям справедливую оценку и делимся с вами результатом.
Рекомендуем для изучения:Как удалить ненужные программы с компьютера пакетно?
Общий рейтинг
Общие сведения
Общие сведения:
Лицензия
Русский язык
Удобство интерфейса
Возможности
Работа с реестром
Управление автозагрузкой
Удаление без деинсталлятора
Планировщик задач
Рейтинг

Advanced SystemCare, фактически, не является деинсталлятором – это набор утилит для всесторонней оптимизации, ускорения ПК, его очистки от мусора, поиска неполадок, пакетного удаления файлов и т.д. под общим интерфейсом. IObit Uninstaller, речь о котором пойдет далее – один из компонентов Advanced SystemCare, доступный для загрузки как в пакете, так и отдельно. Стоит отметить, что решение распространяется абсолютно бесплатно в любой редакции.
Особенности Advanced SystemCare:
- Удаление файловых «хвостов» за приложениями;
- Наличие автоматического режима оптимизации;
- Ускорение загрузки компьютера;
- Редактирование списка автозапуска;
- Снижение системной нагрузки на ЦП и ОЗУ.
Полный обзор »

Ускоритель Компьютера предполагает целый набор полезного функционала для полного удаления ненужных файлов, хранящихся вместе с операционной системой. В сравнении с конкурентами, может похвастаться уникальными элементами для ускорения ПК и способностью стирать любые программные комплексы, даже те, с которыми не справятся штатные средства от Майкрософт. Кроме того, утилита имеет встроенный планировщик задач, инструменты по борьбе с «зависаниями» и прочими сбоями.
Ключевые особенности Ускорителя Компьютера:
- Высокая эффективность при удалении ненужных компонентов и мусора;
- Предоставляет полный отчет с результатами проделанной работы;
- Корректировка различных ошибок, найденных при мониторинге реестра, его последующая оптимизация;
- Расширенный контроль автозагрузки и планировка периодичности сканирования;
- Освобождение жесткого диска от мусора;
- Поддержка любой актуальной ОС Виндовс, в том числе и Windows 10;
- Стабильные обновления с официального сайта разработчика.
- Дополнительный контроль над ресурсами ОЗУ, процессора.
Полный обзор »

IObit Uninstaller— мощный помощник для полного удаления программ и освобождения ресурсов вашего или ноутбука от лишней нагрузки. Он предоставляет массу возможностей: ИОбит Унинсталлер,работает как в экстренном, так и в фоновом режиме, при необходимости, выводит важные оповещения в панель инструментов. Средство обнаруживает всевозможные дополнительные элементы, оставленные после стандартной очистки и реализует полноценную деинсталляцию.
Ключевые особенности:
- Возможность восстановления необходимых файлов в рамках одного сеанса;
- Быстрая деинсталляция ненужных программ со всеми дополнительными компонентами;
- Удобное разделение меню на разделы, содержащие списки с категориями;
- Наличие специальных плагинов, вызов из панели инструментов;
- Чистка записей реестра, куки, кэш, истории web-браузеров и т.д.;
- Обширный анализ жесткого диска;
- Удобное управление, присутствует виртуальный ассистент;
- Работа со всеми актуальными ОС от компании Microsoft;
- Отличная поисковая система по директориям;
- Имеется журнал пользователя и опция формирования отчетов;
- Неоднократно признан как лучшая программа удаления.
Полный обзор »

Revo Uninstaller сумеет полностью удалить любые программы, папки и файлы за сжатые сроки. Утилита очистит ПК от программного обеспечения, с которым не могут справиться конкуренты в данной области. Надоели какие-либо рекламные приложения? Рево Унинсталлер знает, что делать. Пакет не предусматривает деинсталляцию? Все будет очищено. Здесь вас ожидает вполне достойный интерфейс с русскоязычной оболочкой, содержащий в себе удобные списки с уже имеющимся на ПК софтом, которые можно сортировать по собственному усмотрению. Сделано просто и функционально.
Ключевые особенности:
- Очищает все требуемые папки, файлы от компьютерного мусора;
- Заменяет по функционалу встроенные деинсталляторы программы;
- Возможность редактирования автозагрузки;
- Наличие полезного режима перетаскивания для ускорения процесса;
- Чистит куки, кеш и всю историю посещений в веб-браузерах;
- Более 30 дополнительных языковых настроек;
- Формирование точек восстановления при потере важной информации.
Полный обзор »

Ashampoo UnInstaller, подобно решениям, описанным в начале обзора, представляет собой целый комплекс решений для оптимизации компьютера, но главная её функция все же – чистка от нежелательного ПО. Стоит отметить, что утилита постоянно ведет журнал состояния системы, поэтому на 100% стирает следы приложений, все записывается в специальный файл. Ашампу Юнисталлер может не только правильно удалить, но и заблокировать нежелательный контент, который часто встраивают в инсталляционные пакеты. Значит, вы защищены от появления сторонних тулбаров и прочих непонятных продуктов в списке программ.
Особенности продукта:
- Многофункциональность продукта;
- Продвинутый алгоритм мониторинга состояния системы с фанатичной дотошностью;
- Защита от нежелательного ПО – блокировка вложенных установщиков;
- Доступ к полной истории инсталляций, деинсталляций, изменений в системе;
- Умное пакетное удаление нескольких программ одним шагом;
- Создание точки восстановления перед каждой операцией.

Uninstall Tool способна не только удалить программу, имеется возможность и её корректной установки. В плане управления и дизайна меню, приложение схожее со стандартным инструментом Windows. Разработчики позаботились о вашем комфорте и оснастили Юнисталл Тул средствами для редактирования прочих системных компонентов: вы сумеете оперативно чистить записи в реестре, менять параметры тех или иных программных комплексов и конфигурации автозапуска.
Ключевые особенности:
- Качественная диагностика установленных программ перед последующей очисткой;
- Вывод детальной информации даже о скрытых компонентах платформы;
- Сортировка элементов по заданным параметрам;
- Разработчики предоставляют обновления с завидной периодичностью;
- Принудительная деинсталляция любых программ вашего компьютера;
- Удобная навигация по реестру, вывод детального отчета;
- Встроенный чистильщик дискового пространства.
Полный обзор »

Пока конкуренты улучшают алгоритмы работы утилит и добавляют новые функции пачками, разработчики Soft Organizer используют свои главные козыри – простой интерфейс и статистику. Утилита отслеживает процент удаления приложений, установленных недавно (сразу после инсталляции) и формирует рейтинг, по которому пользователь может сориентироваться в назначении софта, отнести его к нежелательному и стереть.Также Soft Organizer проверяет обновления версий и в автоматическом режиме убирает следы деинсталлированного ПО.
Особенности Soft Organizer:
- Интерфейс схожий со стандартным мастером Windows;
- Стирание следов и ненужных записей в реестре по стандарту;
- Сортировка софта на проверенный и потенциально опасный по живой статистике;
- Уведомление о наличие обновлений;
- Низкая цена лицензии.

Total Uninstall станет хорошим помощником в деле чистки от временных файлов и стороннего софта. Все устанавливаемые приложения, подвергаются анализу, а изменения в реестре подробно отслеживаются, чтобы удаление было максимально точным. Разработчики постоянно улучшают возможности Тотал Унинсталлера, дополняя его различными резервными опциями, исправляя недоработки, обнаруженные в ранних версиях и улучшая скорость работы, интеграцию с разными ОС Виндовс.
Ключевые особенности:
- Корректная деинсталляция всех элементов удаляемой программы;
- Диагностика состояния жестких дисков ОС;
- Анализ изменений, касающихся файлового реестра;
- Формирование резервной копии контента;
- Создание редактируемых групп с материалами для последующей отработки;
- Поиск по заданным ключевым запросам;
- Имеется журнал, содержащий информацию об изменениях в процессе инсталляции.

Wise Program Uninstaller – достаточно компактная программка, которая гарантирует быструю очистку компонентов ОС вашего ПК от невостребованного софта. Работает в обычном и в принудительном режиме – любые остаточные элементы, будут безвозвратно уничтожены! Уникальной особенностью утилиты, является опция исправления определенных приложений, инсталляция которых прошла некорректно.
Ключевые особенности:
- В отличие от штатных средств Windows, обладает двумя видами безопасного и продвинутого удаления;
- Находит информацию о той или иной программе при помощи Google;
- Периодически обновляется с официального ресурса разработчика;
- Хорошая оптимизация под Windows 7;
- Наличие русского языка оболочки;
- Корректировка установленного с ошибками софта, ремонтно-восстановительные функции;
- Мониторинг разнообразных записей и прочего контента.

Display Driver Uninstaller
Display Driver Uninstaller — бесплатная утилита для удаления драйверов видеокарт Nvidia и ATI AMD. Пригодится в случая, когда не выходит переустановить ПО платы стандартным способом. Встроенные программы деинсталляции обычно не убирают все «хвосты», а ОС Windows после перезагрузки находит в своей базе старый драйвер и форсированно ставит его, сводя на нет ваши попытки выполнить переустановку «начисто». Как результат – проблемы с работой устройства не решаются.
Наша бесплатная программа действует иначе. Она полностью вычищает базу драйверов «Винды», оставляя только файлы, интегрированные в ОС изначально. После перезагрузки система ничего не «подхватит» и даст вам выполнить нормальную установку новых драйверов, не прибегая к помощи дополнительных инструментов. Нюанс только один – для корректной работы рекомендовано выполнять удаление программ драйверов в безопасном режиме.
Особенности приложения:
- Работает только с драйверами, как способ удален программ не рассматривается;
- Поддерживает видеокарты на чипах Geforce, Radeon всех популярных производителей;
- Требует запуска в безопасном режиме операционной системы;
- Предлагает выполнить создание точки восстановления перед каждым действием;
- Проста в использовании, обладает понятным «однокнопочным» интерфейсом.
Любое из описанных нами приложений сможет справиться с типичной задачей: показать список установленных программ, дать пользователю право выбора метода деинсталляции, безопасно стереть все файлы и связанные ключи реестра. Однако у каждой программы удаления приложений свои интересные особенности.
Ускоритель Компьютера гарантированно избавит вас от лишних программных комплексов, забивающих память персонального компьютера. На фоне аналогов, Ускоритель предоставит вам целый ряд дополнительного функционала по улучшению показателей работоспособности ПК, поэтому данный софт можно рассматривать как профессиональное решение.
Рево Унинсталлер обеспечит сопротивление вредоносному ПО опасного и рекламного характера. Можно очищать историю, временные файлы, папки, рабочий стол, буфер обмена, корзину и все что угодно. Существует версия Revo Uninstaller PRO с расширенным списком возможностей в сравнении с модификацией FREE.
Uninstall Tool предоставит контроль над списками для удаления. Вам нужно только найти название ненужных программ и нажать кнопку «удалить». Вы сможете настраивать инструмент для повышения эффективности процесса. Отдельно стоит отметить функционал диагностики установленного ПО на целостность, работоспособность, его исправления.
Total Uninstall – это оперативное устранение приложений, их компонентов и дополнений в вашей ОС. Предварительный мониторинг покажет всю необходимую информацию. Если вы не любитель длительного просмотра списков и категорий, попробуйте задействовать комфортный поиск по ключевым словам. Сделано просто!
Wise Program Uninstaller – одна из самых простых утилит среди представленных. Мало весит, качественно исполняет обязанности и отличается способностью удалять программы в безопасном либо продвинутом режиме. Последний предполагает принудительные стирание файлов.
Advanced SystemCare Free практически равно по возможностям с предыдущим приложением, но тут нужно выбирать: если вы будете использовать функции оптимизации, ускорения системы и т.д. – смело скачивайте пакет утилит; нужно просто удалить лишний софт – подойдет IObit Uninstaller (поставляется как отдельно, так и вместе с Advanced SystemCare Free).
IObit Uninstaller – надежное средство, несущее профессиональные подход к делу очистки вашей системы. Удаление ненужный программ — его основной профиль. Главное отличие от конкурентов – серьёзная работа с жесткими дисками и реестром, устранение всех прилагающихся к тому или иному софту элементов. ИОбит задействует панель управления, контекстное меню для вывода важных уведомлений своему владельцу.
Ashampoo UnInstaller – серьезный профессиональный продукт, цена которого отпугивает. Тем ни менее, алгоритмы интересны. Утилита работает в своеобразном режиме «охотника» – ведет учет всех изменений в системе в реальном времени, чтобы знать, когда нужно создать точку восстановления и отчего произошел сбой. Рекомендована продвинутым пользователям.
Soft Organizer – маленькое приложение с интуитивно понятным интерфейсом и почти стандартными возможностями. Но, в отличие от встроенных средств ОС, принудительно чистит «хвосты» и сортирует софт на безопасный и потенциально опасный исходя из глобального пользовательского опыта.
KAV Removal Tool не вошел в рейтинг, поскольку не рассматривается как удалитель программ с ПК, он работает исключительно с продуктами KAspersky.Также мы хотели включить в обзор Advanced Uninstaller PRO, но после сообщений о сбоях в работе и странном поведении последней версии ПО решили подождать обновления. А пока выбирайте любое средство и пробуйте!
Содержание
- Вариант 1: Встроенные приложения
- Вариант 2: Сторонние приложения
- Восстановление стандартных приложений
- Вопросы и ответы
Вариант 1: Встроенные приложения
Для того чтобы удалить предустановленное в Windows 10 приложение через консольную утилиту «PowerShell», необходимо сначала узнать наименование установочного пакета, а затем подставить его в специальную команду и выполнить ее.
- Запустите «PowerShell». Это можно сделать через поиск или контекстное меню «Пуск», которое вызывается нажатием правой кнопки мышки (ПКМ) по данному элементу, (потребуется выбрать там соответствующий пункт), а также несколькими другими способами, рассмотренными нами в отдельной статье.
Подробнее: Как запустить «ПоверШел» в Виндовс 10
Обратите внимание! Запуск в обязательном порядке необходимо осуществлять от имени Администратора, что потребуется подтвердить в отдельном окне.
- Скопируйте представленную ниже команду и вставьте ее в консоль, кликнув для этого ПКМ. Для подтверждения нажмите «Enter».
Get-AppxPackage | Select Name, PackageFullName - Практически сразу в «ПоверШел» отобразится список всех предустановленных программ.
Нас интересует то, что указано в колонке «Name», так как именно это значение потребуется подставлять в следующего вида команду:
Get-AppxPackage *Name* | Remove-AppxPackageНапример, чтобы удалить Skype, следует ввести и выполнить в «PowerShell» вот такой запрос:
Get-AppxPackage *Microsoft.SkypeApp* | Remove-AppxPackageУказанное внутри символов
**«Name» мы заменили на «Microsoft.SkypeApp» (без кавычек), соответствующее зарезервированному в системе названию программы.Команда для удаления приложения Office выглядит следующим образом:
Get-AppxPackage *officehub* | Remove-AppxPackageКарты:
Get-AppxPackage *WindowsMaps* | Remove-AppxPackageЛюди:
Get-AppxPackage *People* | Remove-AppxPackageДля того чтобы убедиться в эффективности рассматриваемой процедуры, достаточно открыть меню «Пуск» —
указанные выше, уже удаленные нами приложения исчезли из списка установленных в операционной системе.
Далее просто приведем список команд, с помощью которых можно деинсталлировать большинство стандартных для Windows 10 программ.
Обратите внимание! Удалять Microsoft Store категорически не рекомендуется, это может и скорее всего негативно скажется на функционировании операционной системы и ее компонентов.
Читайте также: Как установить Магазин приложений в Виндовс 10
3D Builder: Get-AppxPackage *3dbuilder* | Remove-AppxPackage
3D-просмотр: Get-AppxPackage *Microsoft3DViewer* | Remove-AppxPackage
Candy Crush Soda Saga: Get-AppxPackage *CandyCrushSodaSaga* | Remove-AppxPackage
Facebook: Get-AppxPackage *Facebook* | Remove-AppxPackage
Microsoft Solitaire Collection: Get-AppxPackage *MicrosoftSolitaireCollection* | Remove-AppxPackage
Microsoft Store (не рекомендуется удалять): Get-AppxPackage *WindowsStore* | Remove-AppxPackage
Minecraft: Windows 10 Edition: Get-AppxPackage *MinecraftUWP* | Remove-AppxPackage
Netflix: Get-AppxPackage *Netflix* | Remove-AppxPackage
OneNote: Get-AppxPackage *OneNote* | Remove-AppxPackage
Paint 3D: Get-AppxPackage *MSPaint* | Remove-AppxPackage
Xbox: Get-AppxPackage *XboxApp* | Remove-AppxPackage
Будильник и часы: Get-AppxPackage *WindowsAlarms* | Remove-AppxPackage
Записки: Get-AppxPackage *MicrosoftStickyNotes* | Remove-AppxPackage
Запись голоса: Get-AppxPackage *soundrecorder* | Remove-AppxPackage
Калькулятор: Get-AppxPackage *WindowsCalculator* | Remove-AppxPackage
Камера: Get-AppxPackage *WindowsCamera* | Remove-AppxPackage
Кино и ТВ: Get-AppxPackage *ZuneVideo* | Remove-AppxPackage
Музыка Groove: Get-AppxPackage *ZuneMusic* | Remove-AppxPackage
Начало работы: Get-AppxPackage *getstarted* | Remove-AppxPackage
Новости: Get-AppxPackage *BingNews* | Remove-AppxPackag
Погода: Get-AppxPackage *bingweather* | Remove-AppxPackage
Почта и Календарь: Get-AppxPackage *windowscommunicationsapps* | Remove-AppxPackage
Связь с телефоном: Get-AppxPackage *windowsphone* | Remove-AppxPackage
Советы: Get-AppxPackage *Getstarted* | Remove-AppxPackage
Спорт: Get-AppxPackage *bingsports* | Remove-AppxPackage
Финансы: Get-AppxPackage *bingfinance* | Remove-AppxPackage
Фотографии: Get-AppxPackage *Photos* | Remove-AppxPackage
Центр отзывов: Get-AppxPackage *WindowsFeedbackHub* | Remove-AppxPackage
Читайте также: Как удалить Cortana / Microsoft Edge / OneDrive через «PowerShell» в Windows 10
Вариант 2: Сторонние приложения
С помощью «PowerShell» также можно удалить и некоторые программы от сторонних разработчиков, однако стоит иметь в виду, что консольная утилита (по сути – служебная команда), которая будет использоваться для решения данной задачи, на сегодняшний день считается устаревшей. Windows 10, начиная с версии 21H1, поддерживает ее лишь частично. Выражается это в том, что система обнаружит и отобразит далеко не полный список установленного ПО, а значит, в нем вполне может не оказаться того, от чего вы хотите избавиться.
- Запустите «ПоверШел» от имени администратора.
- Поочередно введите две указанных ниже команды, оба раза нажимая «Enter» для их выполнения.
wmic
product get name
Подождите несколько секунд, пока Виндовс обнаружит и отобразит список установленных вами приложений, которые можно удалить, после чего введите и выполните команду следующего вида:
product where name=”название программы” call uninstall
(в примере ниже нами удаляется приложение «Microsoft Update Health Tools»)
После того как вы нажмете «Enter»,
потребуется предоставить дополнительное подтверждение – ввести букву Y и еще раз нажать клавишу «Enter» (возможно, эта строка будет отображаться в окне утилиты не полностью, а потому придется пролистать ее интерфейс немного вправо).
Примечание: Если добавить к указанной команде параметр
/nointeractive, деинсталляция ПО будет выполнена сразу без какого-либо подтверждения.
После появления уведомления об успешном завершении процедуры появится возможность ввода новой команды. Таким образом вы сможете удалить все те ненужные программы, которые были обнаружены «ПоверШел».

Восстановление стандартных приложений
Если вы по ошибке деинсталлировали нужную стандартную для Windows 10 программу или же просто хотите восстановить все их, достаточно запустить «PowerShell» от имени администратора, ввести и выполнить одну из следующих команд:
для всех учетных записей:
Get-AppXPackage -AllUsers | Foreach {Add-AppxPackage -DisableDevelopmentMode -Register “$($_.InstallLocation)AppXManifest.xml”}
для текущей учетной записи:
Get-AppXPackage | Foreach {Add-AppxPackage -DisableDevelopmentMode -Register “$($_.InstallLocation)AppXManifest.xml”}
Обратите внимание! Указанные команды можно либо ввести вручную, либо скопировать и вставить в «ПоверШел», но строго с помощью правой кнопки мышки, а не клавиш «Ctrl+V» (в противном случае, по непонятным причинам, будет изменен синтаксис).
Сама же процедура восстановления займет некоторое время и даже может завершиться с некоторыми ошибками, хотя по факту это не проблема: система будет пытаться переустановить в том числе изначально отсутствующие (например, из-за региональных ограничений) в конкретной редакции Виндовс компоненты и/или те, что используются в настоящий момент, а значит, уже установлены.
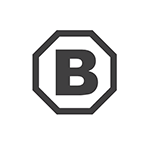
Bulk Crap Uninstaller — бесплатная программа, доступная на русском языке, которая позволяет очень легко удалить многие предустановленные программы, приложения и компоненты Windows 10, а при необходимости — и стороннее ПО, установленное вами или производителем компьютера или ноутбука. В статье подробно об использовании этой утилиты-деинсталлятора.
Использование Bulk Crap Uninstaller для удаления стандартных приложений
После загрузки и установки или распаковки portable версии Bulk Crap Uninstaller (официальный сайт — в конце инструкции), запускаем её, какие-либо нюансы на этом этапе отсутствуют.
- При первом запуске вам предложат задать некоторые параметры программы (можно будет изменить и в дальнейшем). Все они подробно описаны, но рекомендую с вниманием отнестись к разделу для опытных пользователей: теоретически, удаление системных и защищенных компонентов может привести к проблемам с работой ОС, отмечайте эти пункты только в случае, если уверены в том, что делаете.
- В результате вы увидите список доступных к удалению приложений, включающих как встроенные приложения Windows 10, так и сторонние приложения. В нижней части окна Bulk Crap Uninstaller — графическое отображение размеров установленных приложений.
- В самом простом случае для удаления встроенных приложений Windows 10 вам достаточно отметить их (чтобы появилась возможность поставить отметку, убедитесь, что слева в «Вид списка» установлено «Чекбоксы выбора») и нажать кнопку «Удаление».
- Будет показан список приложений для удаления, убеждаемся, что выбрано именно то, что требуется, при необходимости выбираем «тихое» удаление (без дополнительных запросов от деинсталлятора), нажимаем «Далее». В случае, если удаляется приложение, от которого зависит какая-то другая программа и это удастся определить, вы также увидите соответствующее уведомление.
- Вам будет предложено создать новую точку восстановления системы (рекомендую сделать это) и изменить параметры удаления (для начинающих рекомендую оставить без изменений). Нажимаем «продолжить».
- В последнем окне потребуется лишь подтвердить удаление и дождаться завершения процесса.
- После удаления вам будет предложено найти остатки программ и удалить их: здесь на вашем усмотрение (но иногда после удаления остатков бывают непредвиденные ситуации, когда оказывается, что эти компоненты используются где-то еще).
Как правило, всё работает исправно и быстро и каких-либо проблем при простом удалении встроенных приложений Windows 10 возникнуть не должно. Ну и самое главное в программе, отчего она берет свое название — возможность очень быстро автоматически удалить большое количество программ почти без вашего дополнительного вмешательства (когда это возможно) после запуска удаления.
Среди дополнительных возможностей программы:
- Создание скрипта для удаления выбранных встроенных приложений (находится в меню «Файл», пункты «Export to a batch uninstall script» (файл bat) или «Create PowerShell remove script» (для Windows PowerShell, подробнее о его использовании для удаления приложений вручную в отдельной инструкции Как удалить встроенные приложения Windows 10).
- В меню «Расширенные операции» вы можете разблокировать себе доступ к папкам выбранных приложений в системной папке WindowsApps (в пункте Take Ownership — стать владельцем), удалить приложения из реестра (не удаляя сами файлы приложений), создать резервную копию реестра.
- В меню «Сервис» из интересных опций — поиск и удаление приложений по окну или папке: вы можете просто указать окно или элемент интерфейса программы для быстрого её удаления (показано в видео ниже).
- Там же, в «Сервис» вы можете удалить элементы из автозагрузки Windows.
Есть и другие полезные элементы: например, фильтрация программ по различным параметрам и свойствам, быстрое открытие папки с установленной программой (проще всего через контекстное меню конкретной программы) и другие.
Видео по использованию деинсталлятора Bulk Crap Uninstaller
Как итог — могу рекомендовать программу к использованию, очень удобный и эффективный деинсталлятор для встроенных и других приложений Windows 10. Официальный сайт, где можно скачать Bulk Crap Uninstaller — https://www.bcuninstaller.com/
| Автор | Сообщение | ||
|---|---|---|---|
|
|||
|
Заблокирован Статус: Не в сети |
Решил здесь собрать воедино все материалы на данный предмет, и выложить Здесь в сабже, НЕ будет обсуждаться кустарное создание разных инсталяционных «сборок винды» (дистрибов), и т.д. — а будет обсуждаться исключительно, очистка уже установленной ранее на компьютер ОС Windows 10 Обсуждаться будет, исключительно ОС Windows 10 — далее по тексту, «винда» Также, не будут обсуждаться никакие корпоративные компы (в т.ч, сервера), а также серверные ОС 01. Изначальный выбор версии (редакции) ОС Windows 10, которую ставим на комп Здесь, имо — не стОит «кидаться» на что-то выше чем Windows 10 Home (за исключением случаев, когда в ней реально [а не, в ваших фантазиях, и т.п.] не хватает чего-то нужного вам — т.е. грубо говоря если сидишь работаешь за Home, хочешь что-то сделать, а не можешь потому что этого функционала нету в Home) ОС Windows 10 — в отличие от предыдущих версий Windows, построена по принципу и идеологии «Windows as service» (waas) — это означает, что: Посему, если вы не хотите изначально поставить себе на комп бОльший набор доп.барахла, а потом усердно выпиливать ту дополнительную хрень из него которой нету в редакции Home — то ставьте сразу, исключительно Home Скрипты в данном сабже, будут посвящены исключительно Home (хотя и для других редакций, они там в них почистят те же компоненты — но вот компоненты которые есть в тех редакциях но их нету в Home, я лично затрагивать не буду — хотя неплохо бы включить и их, в перечень компонент для скриптов очистки) 02. Понимание пакетов (packages), которые стоЯт у вас в вашей уже установленной Windows 10 1. Understand the different apps included in Windows 10 2. Текущий список имеющихся у вас в винде пакетов — можно посмотреть (выгрузить), с помощью: 2.1. Psexec + DB Browser for SQLite 2.2. AppxDBEditor for Windows 10 (Unprotect Preinstalled System Apps for Removal) (жмем там справа на кнопку “Clone or download”, скачиваем себе скрипт этот) 3. Описания пакетов — какой именно пакет, что именно делает? AppxPackageList.txt ######################################################################################## ######################################################################################## # Windows Advertising # Credential Handler for Microsoft Azure Logon – if u r not develeloper, making apps under Microsoft Azure on ur PC — then remove this # Bing apps: # Hello setup UI: # Chat with robot at microsoft support site — you may remove this # Feedbacks sending to Microsoft — surely remove this # App «Getting started” — «trainer» of how to work in Windows 10 — you may remove this # QuickStart Guide showing the basics of using Narrator Feature-Hyde — «trainer» on how to use Narrator app, from «Special possibilities for disabled ppl» of Windows — you may remove this # «Alternative” component for Skype — you may remove this (if you install Skype later, then everything will work in it) # Sticky-notes app — you may remove this # App for VR-goggles hardware — if u r not using such hardware, you may remove this # Microsoft Office: # List of «ur contacts» — has low functionality, and is useful — you may remove this # «Wallet» of payment service from microsoft, works only in the USA — you may remove this # Regular Maps app in Windows — remove this, coz because there are good apps Yandex.maps, and other normal map apps # Solitaire game — you may remove this # Everything about XBox — remove this, if u do not have/use XBox hardware # Your phone can be used not only by you, but also by your computer. Get instant access to the necessary data on your phone directly from your computer. Quickly reply to text messages, access photos without having to email them to yourself, receive notifications from your phone and manage them on your computer — you can remove this # The «OneConnect» app is the «Paid WiFi» Microsoft app and should be removed. («Paid Wifi & Cellular» app) # Old package, from v1511 ISO — you may remove it # Regular app Groove music — Microsoft closes the service Zune Music — remove this # Regular app Movies and TV — remove this if u do not need this #Tools for programmers: — you may remove this # Duolingo- LearnLanguagesforFree # Modern UI Dialog-App for entering Japanese Characters — you may remove this # App to project the Screen to a Wireless Display — you may remove this # Windows Store app and components — by this, you can update the programs bought in it — but if u do not use Microsoft Store, then you may remove it ### Microsoft Edge browser: ## Voice helper Cortana AND search in Start menu — you may remove this (but then, search in Start menu will be removed too) — for info on how to remove Cortana completely, visit this: Microsoft.Windows.Cortana=0 ## Connect app — this app comes bundled with Windows 10. Connect is a new program in Windows 10. Thanks to the Continuum function, it will allow you to easily connect your phone to your computer without the help of a dock or Miracast adapter. If you are unable or unwilling to use the Connect app, you may uninstall it completely in Windows 10 — you may remove this — for info on how to remove Connect completely, visit this: https://winaero.com/blog/how-to-uninsta … indows-10/ ## Mobile Plans — app for choosing of a cellular tariff plan, works for US residents only — you may remove this — to do this, use some tool like Win 10 Tweaker ### Also, these may be in Windows, too: #========================= ######################################################################################## ### Built-in apps: # With this app, you can view any images, modules, projects, shapes, etc. in 3D format. Very simple application — if u do not need it, you may remove it # Package that adds the ability to print to the printer (2D-printer), from the Microsoft3Dviewer app — if u do not need it, you may remove it # Snip&Sketch — this is convenient app for taking screenshots in Windows — if u do not need it, you may remove it # Windows Alarms&Clock app — alarms may be suitable to wake you at morning, including case when u use Windows on ur notebook — if u do not need it, you may remove it # Standard Calculator app — if u do not need it, you may remove it # Windows Camera app — camera functionality in Windows — if u do not need it, you may remove it # Windows Voice Recorder app — simple tool for voice recording — if u do not need it, you may remove it # Microsoft Photos app — standard OS «viewer» for images — if u do not need it, you may remove it # Paint 3D app — simple graphics editor in OS — if u do not need it, you may remove it # RDP (mstsc) app and functionality — you may remove it, if u do not need to connect from ur PC f.e. to ur work office, by RDP # Some microsoft app for testing network speed — if u do not need it, you may remove it # Good photo editor, this is a separate app — if you do not need it, you may remove it # This is Photoshop Express, this is a separate app — if you do not need it, you may remove it # Microsoft Office: # Microsoft Office: ### Image/video extensions: # The HEIF Image Extensions allows Windows 10 devices to read and write files that use the High Efficiency Image File (HEIF) format. Such files may have an extension .heic or .heif — if u surely do not need this (I am unsure that I am), you may remove it # Play VP9 videos in any video app on your Windows 10 device. VP9 is a popular video codec for streaming over the Internet. These VP9 video extensions are designed to take advantage of the hardware capabilities of modern devices. For devices that do not support VP9 video hardware, software support is provided, but playback capabilities depend on video resolution and device specifications. With these extensions, you can also encode VP8 and VP9 content on devices that do not have a hardware video encoder — if u surely do not need this (I am unsure that I am — if this codec is needed for some video, then I neeed this), you may remove it ### Language packs: # Russian language pack — if u do not need to work in russian language, then you may remove it ########### # User account control or UAC in Windows 10 notifies you when you run programs or perform actions that require administrator rights on the computer (which usually means that the program or action will change system settings or files). This is done in order to protect you from potentially dangerous actions and run software THAT can harm your computer — it is NOT recommended to remove this # This is Start menu of Windows, itself — it is NOT recommended to remove this # This is Lock screen of Windows, itself — it is NOT recommended to remove this # This is Settings (fullscreen window) of Windows, itself — it is NOT recommended to remove this # Microsoft has announced the release of a new version of Windows UI Library for software developers – this framework is tied to a lot of Windows programs — it is NOT recommended to remove this # Menu for hot unplug of video adapters — I do NOT recommended to remove this # Print UI — standard printing dialog in Windows — I do NOT recommended to remove this (even if u have no printers installed) # Some new Microsoft technology, there’s almost no info about it by now — I do NOT recommended to remove this 4. Пакеты (packages) которые появлятся в апдейтах винапдейта, в будущем — и ихние, описания 5. Несколько комментариев по поводу некоторых пакетов винды: 03. Как удалять (излишние) пакеты (packages), которые стоЯт у вас в вашей уже установленной Windows 10 1. Для начала, см. выше раздел 02 (просмотр списка уже установленных в вашей винде пакетов, понимание сути пакетов тех, и т.п.) 2. Подумайте и поймите для себя, какие пакеты лично вам сгодятся, а какие — не пригодятся 3. ВАЖНО! — в списке пакетов в разделе 02, указаны также и пакеты, удалять которые НЕ рекомендуется! — внимательно ознакомьтесь там, с подсписком сиих пакетов там 4. Сформируйте (четкий, и проверенный) список пакетов, которые у вас (лично), пойдут на удаление (за основу, можно взять список пакетов в разделе 02) 5. ВАЖНО! — ВСЕ нижеперечисленные действия (каждый шажок там) — проводить очень внимательно и вдумчиво — контролировать каждое свое действие, внимательно читать то что на экране, и вводимые команды, и т.д.! 6. Теперь задача — в БД-файле StateRepository-Machine.srd, найти нужный пакет (по полю PackageFullName), и если у него там в поле IsInbox стоИт значение 1, то изменить это значение на 0 6.1. Раньше, с этой задачей, отлично справлялся сама та прога “DB Browser for SQLite” – можно было, отлично править ею Однако, начиная с определенного релиза 10-й винды – “так просто” править тот файл, стало невозможно 6.2 Потому, чувак один там (Steve), сделал удобный скрипт, позволяющий-таки редактировать поле IsInbox в том файле БД (краткий смысл скрипта: бэкапим тригеры, вырубаем тригеры, правим файл, восстанавливаем тригеры обратно) 6.3 Идем в эту папку, и открываем в ней блокнотом файл “AppxPackageList.txt” 6.4. Пкм на кнопке Пуск, запускаем Windows Power Shell от имени админа 7. Теперь следующая задача — собсна, провести непосредственное удаление пакетов (которые вы хотите удалить) 8. Закрываем все окна, ребутаем комп 9. Пример удаления пакетов: Пример удаления пакетов ВАЖНО! – ЭТО, НЕ БОЛЕЕ ЧЕМ ПРИМЕР! КОГДА БУДЕТЕ ЧИСТИТЬ СВОЮ ВИНДУ, ВАШ ИНДИВИДУАЛЬНЫЙ СПИСОК, МОЖЕТ БЫТЬ ДРУГИМ! 1. Для начала, я выгрузил полный список пакетов из файла C:ProgramDataMicrosoftWindowsAppRepositoryStateRepository-Machine.srd 2. Две колонки оттудова – PackageFullName, и IsInbox – я, скопировал в Excel 3. В экселе, сортанул таблицу по алфавиту 4. Сверившись с перечнем в данном тексте инструкции (список пакетов в разделе 02), я закоментил (символ # там) в экселе строки тех пакетов которые я НЕ буду удалять 5. У оставшихся пакетов – там где суффикс-“код”, убрал этот суффикс, чтобы осталась “красивая” уникальная подстрока 6. Убрал дубликаты строк 7. Посмотрел, есть ли значения “1” в колонке “IsInbox”? Да, есть. Значит, надо править их на 0, в файле StateRepository-Machine.srd 8. Внес список из экселя, в файл “AppxPackageList.txt” – предварительно (в том же экселе), пристыковав справа везде там суффикс “=0” (как было выше в разделе 03.6) 9. Запустил скрипт AppxDBEditor, нажал там “modify” (“m”) – скрипт проработал, заменив в файле StateRepository-Machine.srd значения в поле “IsInbox” по списку 10. Тот же список из экселя – в том же экселе, подготовил его для следующего этапа: 11. Запустил powershell под правами админа (как это сделать — см. выше раздел 02) 12. Закрыл все окна, ребутнул комп 04. Как (и, что именно), еще чистить в винде? Тут, пока накидаю «общие тезисы»: 1. Противник троганья (и/или, отключения) механизма виртуальной памяти (свопа) винды (Virtual Memory) — вот какой (и как, именно) она его сама себе сделала — такой, и нужен ей (в т.ч., и на ноутбуке) 2. Троганье (и/или, отключение) механизма гибернации (Hibernate), в т.ч. и его файла — тут надо и необходимо понимать, что на гибернацию, завязан также и fast boot ОСи (в т.ч., и на ноутбуке) 3. Противник троганья (и/или, изменения) системных разделов винды на диске — вот какие именно (и как именно) она себе создала при установке на диске — так именно, и нужно ей (разные версии винды, могут делать всйо это — по-разному — ну пусть делают, каждая как надо именно ей) — (в т.ч., и на ноутбуке) 4. Противник троганья (и/или, отключения) механизма «восстановление Windows» (а также контрольных точек в нем, и т.д.) — вот как винда механизм этот сама себе настроила, так и нужно ей (в т.ч., и на ноутбуке) 5. Противник троганья (и/или, отключения) механизма «Windows update» — т.к. механизм сей, он, как минимум, ставит/обновляет технологии нужные для самых разных прог, и т.д. (а кумулятивные апдейты вместо этого самому руками иногда ставить, лично мне вломы) — то же, относится и к ноутбукам, и т.д. (с другой стороны, иногда приходится «лечить» ошибки возникающие в сием недоразвитом механизме) — как максимум, стОит настроить в нем, расписание его (в т.ч., и на ноутбуке) 7. Противник отключения механизма «Action center» («центр действий») — как максимум, стОит настроить его, егойными штатными настройками в его штатном интерфейсе) — (в т.ч., и на ноутбуке) 8. Противник отключения субмеханизма «Maintenance» («обслуживание Windows») механизма «Action center» — как максимум, стОит настроить в нем, расписание его (в т.ч., и на ноутбуке) 9. Субмеханизм «Windows Defender», механизма «Action center» — тут «по вкусу». Лично я, всегда оставляю его как есть (как максимум, настроив его, егойными штатными настройками в его штатном интерфейсе) — т.к. юзаю в плюс к нему, еще и второй антивирь (в т.ч., и на ноутбуке) 10. Субмеханизм «Firewall» («брандмауэр») субмеханизма «Windows Defender» механизма «Action center» — противник отключения его при включенном «Windows Defender» — как максимум, стОит настроить его, егойными штатными настройками в его штатном интерфейсе) — (в т.ч., и на ноутбуке) 11. Механизм «Notification center» («центр уведомлений») — тут «по вкусу». В «Notification center», нету как класс истории прошлых уведомлений (на которых, вы нажали «dismiss») — она там в нем, попросту не ведется (и не ведется нигде в винде — максимум что есть тут, это некоторые уведомления некоторых прог, проги те пишут еще и для Event Viewer вдовесок, и можно посмотреть их там, правда сам Event Viewer и его интерфейс [с «удобством» оного], это уже дико старое кондовое и неудобное мамонтово гуано). Даже при отключенном «Notification center» — остаются сами уведомления (их приход), а также остается focus assist, и настройки в нем. Лично я, отключаю механизм «Notification center» (в т.ч., и на ноутбуке) 12. Противник «очисток реестра Windows» (Registry), и т.п. (кроме случаев, когда адресно надо внести какую-то туда настройку, удалить там какую-то нужную настройку, и т.д.) — (в т.ч., и на ноутбуке) 13. Противник «компрессии системных файлов», и т.д. (часто, это предлагается на нубуках, а также в разных твикерах, и т.п.) 14. Сервисы (sevices). При отключении левых тут, опять же, не стОит трогать те которые нелевые — а вместо «отключения» левого сервиса, зачастую лучше удалить целиком его с системы — если он системный, то выпилить его пакет (package), как это было выше (в т.ч., и на ноутбуке) 15. Драйвера (drivers). (в т.ч., и на ноутбуке) 16. Автозагрузка (startup) — (в т.ч., и на ноутбуке) 17. Temp-папки (в т.ч., файлы скачанного винапдейтом, и т.п.) — (в т.ч., и на ноутбуке) 18. Папка пользовательских загрузок (Downloads) — (в т.ч., и на ноутбуке) 19. Настройка (/отключение) все возможных синхронизаций Windows (в т.ч., и на ноутбуке) А кто тут в пунктах, «сторонник» 05. Исправление ошибок произошедших в Windows Update Относится к случаям, когда очередное обновление гадски не хочет устанавливаться, когда не пашет сам винапдейт, и т.д. Инфа по этому поводу на сайте майков, очень сильно разбросана — попытаюсь скомпоновать ее, здесь (не читайте все возможные статьи в инете, типо «ошибка в винапдейте? — устранение за 5 минут!», и т.п. подобный трэш там) Последний раз редактировалось SilentComputer 22.12.2019 11:57, всего редактировалось 11 раз(а). |
| Реклама | |
|
Партнер |
|
Alexshanghai |
|
|
Member Статус: Не в сети |
[quote=»SilentComputer»] разве не достаточно поставить Advanced SystemCare Pro ? |
|
SilentComputer |
|
|
Заблокирован Статус: Не в сети |
Я раньше, юзал Uninstall Tool |
|
John13 |
|
|
Junior Статус: Не в сети |
Грамотнее чистить дистрибутив а не установленную винду. Я пользуюсь для этого MSMG ToolKit, о которой случайно узнал здесь же, на оверах, в каком то комментарии. |
|
SilentComputer |
|
|
Заблокирован Статус: Не в сети |
Ну может теоретически и грамотнее, однако допустим я купил ноутбук, а на нем уже стоИт винда Последний раз редактировалось SilentComputer 21.12.2019 11:16, всего редактировалось 1 раз. |
|
Godlike66 |
|
|
Member Статус: Не в сети |
SilentComputer писал(а): (также, не пойму никогда тех, кто отключает винапдейт — т.к. он, как минимум, ставит/обновляет технологии нужные для самых разных прог, и т.д. — то же, относится и к ноутбукам, и т.д. — а кумулятивные апдейты вместо этого самому руками иногда ставить, лично мне вломы) лучшее — враг хорошего SilentComputer писал(а): Здесь, имо — не стОит «кидаться» на что-то выше чем Windows 10 Home (за исключением случаев, когда в ней реально [а не, в ваших фантазиях, и т.п.] не хватает чего-то нужного вам — т.е. грубо говоря если сидишь работаешь за Home, хочешь что-то сделать, а не можешь потому что этого функционала нету в Home) нет опять же… я не буду говорить о возведении в домен, как минимум упомяну политики, отсутствие которых заставляет зачастую силньо напрягаться и гуглить, как то или иное изменить в реестре SilentComputer писал(а): Посему, если вы не хотите изначально поставить себе на комп бОльший набор доп.барахла, а потом усердно выпиливать ту дополнительную хрень из него которой нету в редакции Home — то ставьте сразу, исключительно Home опять же нет, ибо те же политики успешно многое могут отключить SilentComputer писал(а): Вам нахрен не нужны также дома, групповые политики (group policies), и т.п. корпоративные «навороты» — которых нету в Home но которые есть в Pro и выше это конкретно Вам не нужны, а вот многим другим они как раз таки сильно нужны Добавлено спустя 2 минуты 6 секунд: SilentComputer писал(а): 2. Противник троганья (и/или, отключения) механизма гибернации (Hibernate), в т.ч. и его файла — т.к. на гибернацию, завязан также и fast boot (в т.ч., и на ноутбуке) нафиг не нужна гибернация, от которой зачастую больше неудобства и проблем SilentComputer писал(а): 4. Противник троганья (и/или, отключения) механизма «восстановление Windows» (а также контрольных точек в нем, и т.д.) — вот как винда механизм этот сама себе настроила, так и нужно ей (в т.ч., и на ноутбуке) опять же практически никогда не помогала в случае проблем с ОС, а зачастую даже ломала запуск ОС после отката на раннюю точку восстановления Добавлено спустя 26 секунд: SilentComputer писал(а): 5. Противник троганья (и/или, отключения) механизма «Windows update» — т.к. механизм сей, он, как минимум, ставит/обновляет технологии нужные для самых разных прог, и т.д. (а кумулятивные апдейты вместо этого самому руками иногда ставить, лично мне вломы) — то же, относится и к ноутбукам, и т.д. (с другой стороны, иногда приходится «лечить» ошибки возникающие в сием недоразвитом механизме) — как максимум, стОит настроить в нем, расписание его (в т.ч., и на ноутбуке) выше уже говорил про это Последний раз редактировалось Godlike66 21.12.2019 11:21, всего редактировалось 1 раз. |
|
SilentComputer |
|
|
Заблокирован Статус: Не в сети |
Godlike66 писал(а): лучшее — враг хорошего А старьйо — враг новых версий используемых прог Godlike66 писал(а): нет опять же… я не буду говорить о возведении в домен Это нужно, в домашних условиях? Godlike66 писал(а): как минимум упомяну политики, отсутствие которых заставляет зачастую силньо напрягаться и гуглить, как то или иное изменить в реестре Зачастую, не всйо можно сделать, и политиками — такшта лезть в реестр только, тогда Godlike66 писал(а): это конкретно Вам не нужны, а вот многим другим они как раз таки сильно нужны Для чего? Godlike66 писал(а): нафиг не нужна гибернация, от которой зачастую больше неудобства и проблем 1. Чтобы не убился, fast boot Godlike66 писал(а): опять же практически никогда не помогала в случае проблем с ОС, а зачастую даже ломала запуск ОС после отката на раннюю точку восстановления Тем не менее, простые случаи сбоев, оно лечит Godlike66 писал(а): экшн центр и ценр уведомлений скрываю или отключаю ибо нафиг не нужно +100500 уведомлений особо не нужных в процессе работы Солидарен по центру уведомлений Последний раз редактировалось SilentComputer 21.12.2019 11:38, всего редактировалось 3 раз(а). |
|
ivanvatnikov |
|
|
Member Статус: Не в сети |
Полезная, актуальная тема. |
|
Godlike66 |
|
|
Member Статус: Не в сети |
SilentComputer писал(а): А старьйо — враг новых версий используемых прог нет SilentComputer писал(а): Это нужно, в домашних условиях? да SilentComputer писал(а): Для чего? выше сказал |
|
SilentComputer |
|
|
Заблокирован Статус: Не в сети |
Godlike66 писал(а): нет У кого «нет», у кого — «да» Godlike66 писал(а): да Нихрена я не уловил, для чего нужен домен в домашних условиях Godlike66 писал(а): выше сказал Юзай тупо реестр — политики же, не стОят того чтобы ради них, городить высшую редакцию винды, с доп.барахлом там в ней P.S. Выше в посте своем, я там дополнил ответы еще |
|
Igor1966 |
|
|
Member Статус: Не в сети |
Решил все-таки поиграться… Сделал так, как у Вас написано: SilentComputer писал(а): скачав этот архив, распакуйте его в папку с коротким удобным ее путем, например С:PS Что я не так сделал? PS C:WINDOWSsystem32> cd C:PSpsexec.exe -i -s -d cmd.exe PS C:WINDOWSsystem32> Скрин PS |
|
SilentComputer |
|
|
Заблокирован Статус: Не в сети |
Igor1966 писал(а): Что я не так сделал? Не учил командный язык, ты Цитата: cd C:PSpsexec.exe -i -s -d cmd.exe Ты в одну команду, «объединил» и «cd», и запуск самОй проги «psexec» Последний раз редактировалось SilentComputer 21.12.2019 11:57, всего редактировалось 1 раз. |
|
Igor1966 |
|
|
Member Статус: Не в сети |
SilentComputer писал(а): Срочно исправляйся! Нельзя жить, с такими «знаниями» |
|
Rexcor |
|
|
Member Статус: Не в сети |
Отлично, спасибо за мануал! Вот что осталось windows.immersivecontrolpanel_10.0.2.1000_neutral_neutral_cw5n1h2txyewy 1 Пустил под нож Windows.CBSPreview=0 SilentComputer писал(а): 1. Противник троганья (и/или, отключения) механизма виртуальной памяти (свопа) винды (Virtual Memory) — вот какой (и как, именно) она его сама себе сделала — такой, и нужен ей (в т.ч., и на ноутбуке) Ну фиг знает, я из секты накопитель поменьше да побыстрее, поэтому никаких свопов и гибернаций SilentComputer писал(а): 3. Противник троганья (и/или, изменения) системных разделов винды на диске — вот какие именно (и как именно) она себе создала при установке на диске — так именно, и нужно ей (разные версии винды, могут делать всйо это — по-разному — ну пусть делают, каждая как надо именно ей) — (в т.ч., и на ноутбуке) Каждая последующая сборка десятки тулит свой собственный раздел Rexcovery, нафига он нежен? SilentComputer писал(а): 4. Противник троганья (и/или, отключения) механизма «восстановление Windows» При наличии Acronis True Image все встроенные востанавливалки точно под нож. Бэкап перед любыми махинациями аля засейвился решает. SilentComputer писал(а): 15. Драйвера (drivers). (в т.ч., и на ноутбуке) Если процессор не переходит в простое дальше C-State C2 то долой драйвер Intel RST, ну или есть без него не переходит, то попробовать установить. SilentComputer писал(а): 5. Противник троганья (и/или, отключения) механизма «Windows update» — т.к. механизм сей, он, как минимум, ставит/обновляет технологии нужные для самых разных прог, и т.д. (а кумулятивные апдейты вместо этого самому руками иногда ставить, лично мне вломы) — то же, относится и к ноутбукам, и т.д. (с другой стороны, иногда приходится «лечить» ошибки возникающие в сием недоразвитом механизме) — как максимум, стОит настроить в нем, расписание его (в т.ч., и на ноутбуке) Расписание подразумевает что я хомяк, у которого всё поминутно расписано на год вперёд, не интересно. Настроил так, чтобы оно проверило и установило обновления только после того как я нажму кнопку проверить обновления. SilentComputer писал(а): Psexec + DB Browser for SQLite Я так и не понял зачем этот шаг. Мне хватило дампа из AppxDBEditor |
|
SilentComputer |
|
|
Заблокирован Статус: Не в сети |
Rexcor писал(а): Ну фиг знает, я из секты накопитель поменьше да побыстрее, поэтому никаких свопов и гибернаций У мя на нубуке, вообще ssd 32 гиг Rexcor писал(а): Каждая последующая сборка десятки тулит свой собственный раздел Rexcovery, нафига он нежен? Он нужен, под механизм «Восстановление виндовс» (а механизм сей — нужный, имо) Rexcor писал(а): При наличии Acronis True Image все встроенные востанавливалки точно под нож. Бэкап перед любыми махинациями аля засейвился решает. Я давно с ним не работал, не помню уже алгоритмику работы его — можно ли сделать так, чтобы было удобно? Rexcor писал(а): Расписание подразумевает что я хомяк, у которого всё поминутно расписано на год вперёд, не интересно. Настроил так, чтобы оно проверило и установило обновления только после того как я нажму кнопку проверить обновления. Если по расписанию, то умная машина всйо делает за тебя, и не надо кнопку «проверить обновления» жать Rexcor писал(а): Ещё вопросец. DB Browser for SQLite — это удобный просмотрщик той БД — там всйо в виде таблицы на экране, и фильтры, и все 33 удобства — а также, там можно жмакнуть ctrl+a, и скопировать всю таблицу ту, в excel скажем |
|
Prod |
|
|
Member Статус: Не в сети |
Не могу обойти данную тему стороной, если кто хочет можете попробовать на виртуалке комплексный твик реестра для отключения телеметрии. |
|
SilentComputer |
|
|
Заблокирован Статус: Не в сети |
Prod, всйо это, здОрово конечно — но если не Home, то на корпоративных компах стоящих в офисе предприятия, вряд ли стОит заморачиваться очистками ихних винд… |
|
Rexcor |
|
|
Member Статус: Не в сети |
SilentComputer писал(а): то винда всйо равно «втихую» оставит себе некоторый объем под своп, и всйо равно буит свопать С какой-то там сборки помимо hyberfil.sys и pagefile.sys ещё какоё-то swapfile.sys или ещё что-то такое появлялось, прихлопнул тоже. В общем, ключи в реестре DisablePagingExecutive и LargeSystemCache убивают желание венды что либо свопить на диск. Если файл всёж создать, то венда максимум туда в простое запихает редко используемое содержимое оперативки. То есть, больше, чем количество занятой оперативки в простое своп не нужен. Ну может создам такой если Optane за 5 евро на 16 гигов куплю, как раз ещё один M.2 слот пустует. SilentComputer писал(а): А если нубук засыпАть не смогет Традиционный сон более чем решает проблему. SilentComputer писал(а): Плюс, он работает «на лету» — ненадежно Я виндовый софт не использую, только загрузочную флэшку. 2 гига сделал на втором SSD раздел скрытый, туда скопировал содержимое этой флэшки и это теперь замена виндовому рекавери. Бэкаплю, востанавливаю и ковыряюсь в разделах как в десятке, так и в убунте что живёт на том втором ssd. SilentComputer писал(а): А бэкапы — лично я, бэкапирую лишь исключительно мои пользовательские данные Свои данные держу на отдельных разделах, операционкам оставляю прожиточный минимум в виде одно раздела, если ОСь схлопнулась то данные не страдают и так меньше размеры файлов бэкапа операционки. SilentComputer писал(а): Если по расписанию, то умная машина всйо делает за тебя, Венда своим куриным мозгом не может подключиться к спутниковому интернету без помощи действий со стороны пользователя, хотя убунта и ведроид могут. Ну это косяк организации венды, где даже микрософтовские обновлялки не прописываются во встроенный планировщик. |
|
SilentComputer |
|
||
|
Заблокирован Статус: Не в сети |
Rexcor писал(а): С какой-то там сборки помимо hyberfil.sys и pagefile.sys ещё какоё-то swapfile.sys или ещё что-то такое появлялось, прихлопнул тоже. В общем, ключи в реестре DisablePagingExecutive и LargeSystemCache убивают желание венды что либо свопить на диск. Если файл всёж создать, то венда максимум туда в простое запихает редко используемое содержимое оперативки. То есть, больше, чем количество занятой оперативки в простое своп не нужен. Ну может создам такой если Optane за 5 евро на 16 гигов куплю, как раз ещё один M.2 слот пустует. Где-то была статья хорошая, почему отключение свопа в винде, делает не лучше а только хуже Rexcor писал(а): Традиционный сон более чем решает проблему. Сон ведь на механизме гибернейта, работает — не будет гибернейта, не будет и сна — не? Rexcor писал(а): Я виндовый софт не использую, только загрузочную флэшку. 2 гига сделал на втором SSD раздел скрытый, туда скопировал содержимое этой флэшки и это теперь замена виндовому рекавери. Бэкаплю, востанавливаю и ковыряюсь в разделах как в десятке, так и в убунте что живёт на том втором ssd. Я тоже раньше так делал, раздел такой загрузочный Rexcor писал(а): Свои данные держу на отдельных разделах, операционкам оставляю прожиточный минимум в виде одно раздела, если ОСь схлопнулась то данные не страдают и так меньше размеры файлов бэкапа операционки. Ох нет, руками я разделы не ваяю, уже давно тож Rexcor писал(а): Венда своим куриным мозгом не может подключиться к спутниковому интернету без помощи действий со стороны пользователя, хотя убунта и ведроид могут. Ну это косяк организации венды, где даже микрософтовские обновлялки не прописываются во встроенный планировщик. Убунта сейчас, вродеж есть в 10-ке, как подсистема вызываемая? — сделай подключение к спутнику, из-под убунты встроенной как-то Добавлено спустя 4 часа 45 минут 3 секунды: Можно конечно, положить своп на отдельный физический iRam-диск А можно, хранить своп, на отдельном SSD-диске Добавлено спустя 18 минут 34 секунды:
|
|
XIMERA123 |
|
|
Member Статус: Не в сети |
Godlike66 писал(а): Солидарен по центру уведомлений так нафиг они сдались? любой вирус его отрубает в первую очередь и дефендер становится инвалидом. |
—
Кто сейчас на конференции |
|
Сейчас этот форум просматривают: нет зарегистрированных пользователей и гости: 2 |
| Вы не можете начинать темы Вы не можете отвечать на сообщения Вы не можете редактировать свои сообщения Вы не можете удалять свои сообщения Вы не можете добавлять вложения |































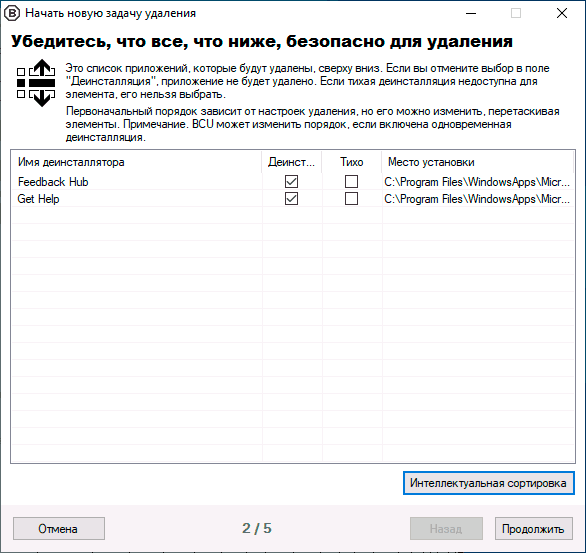
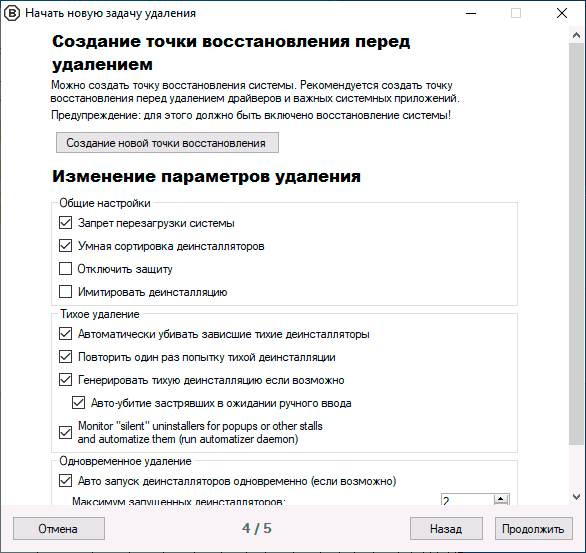
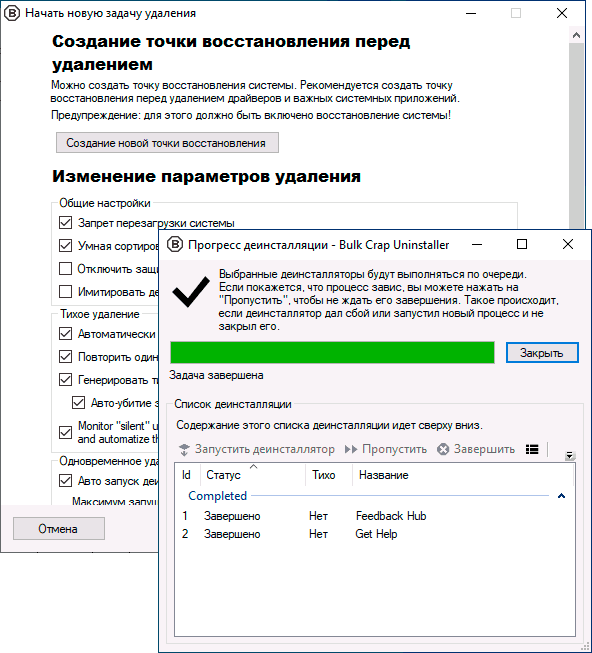

 )
)


