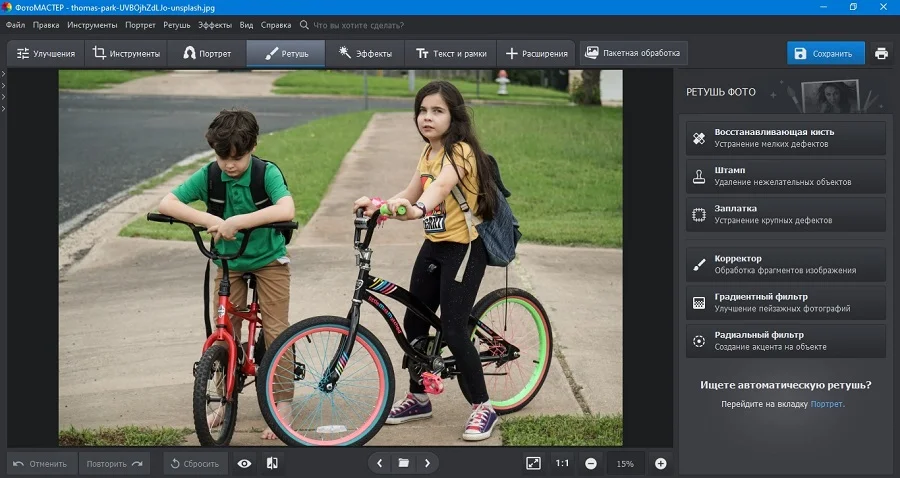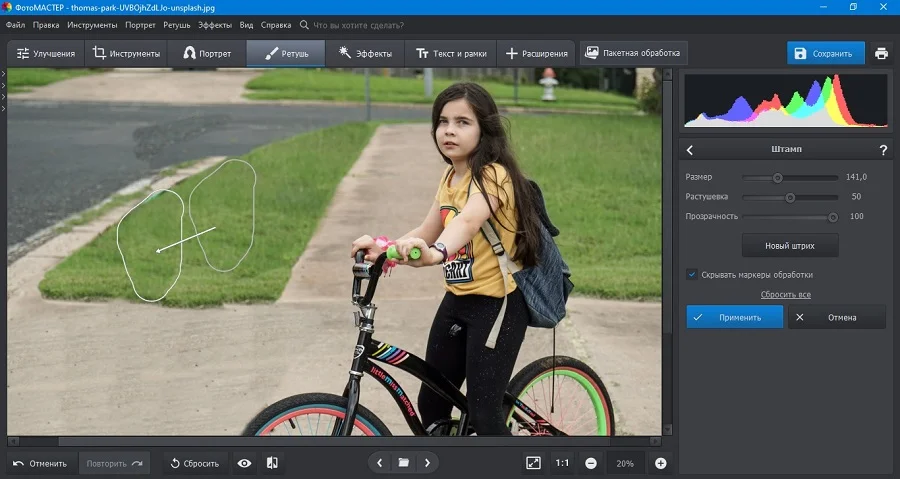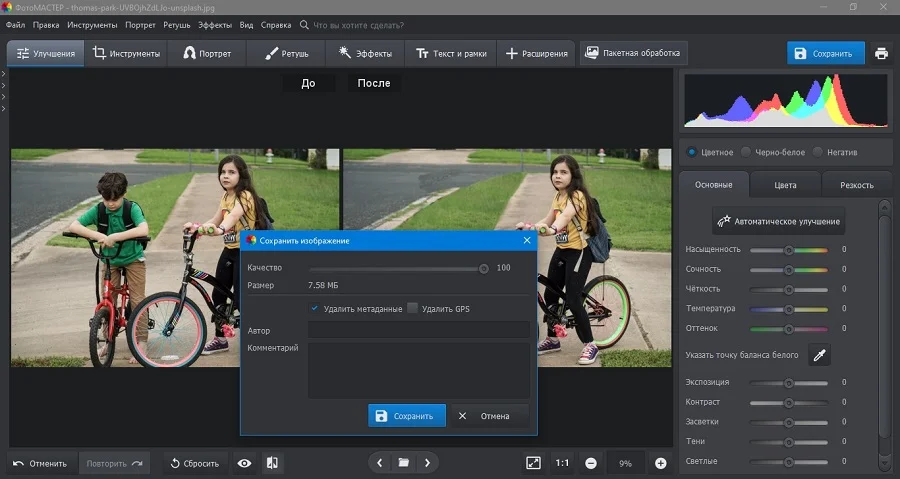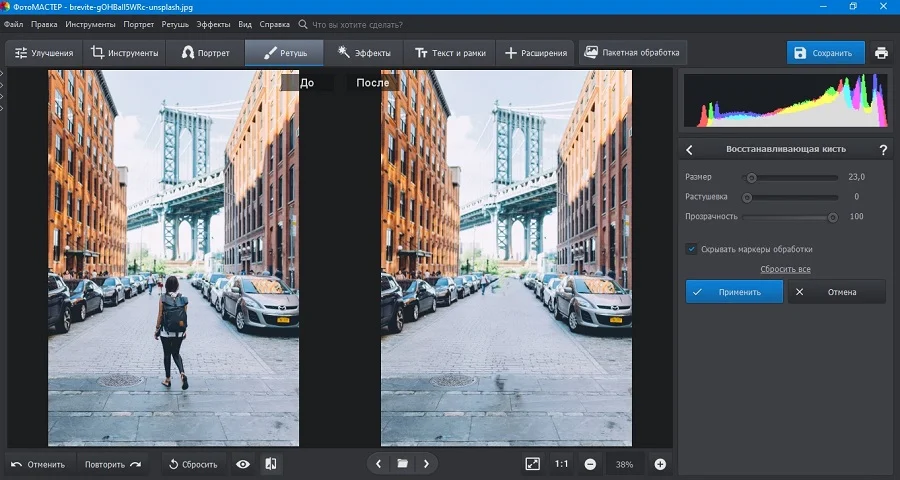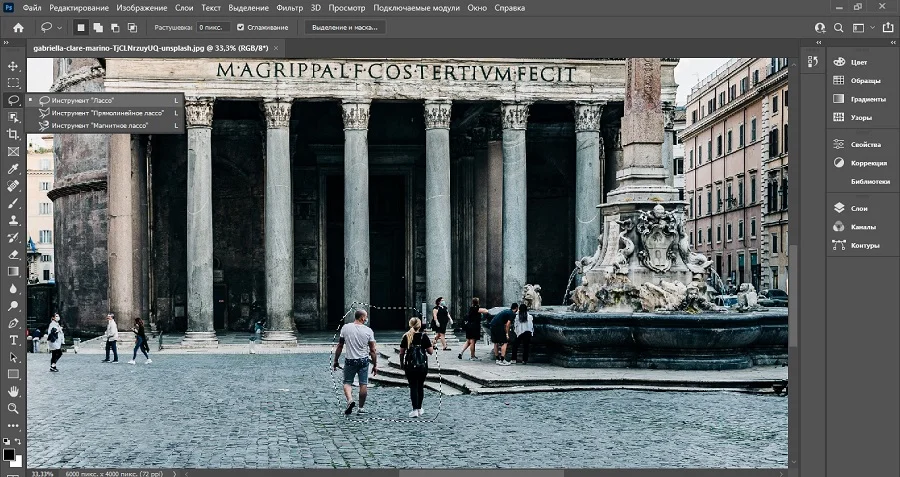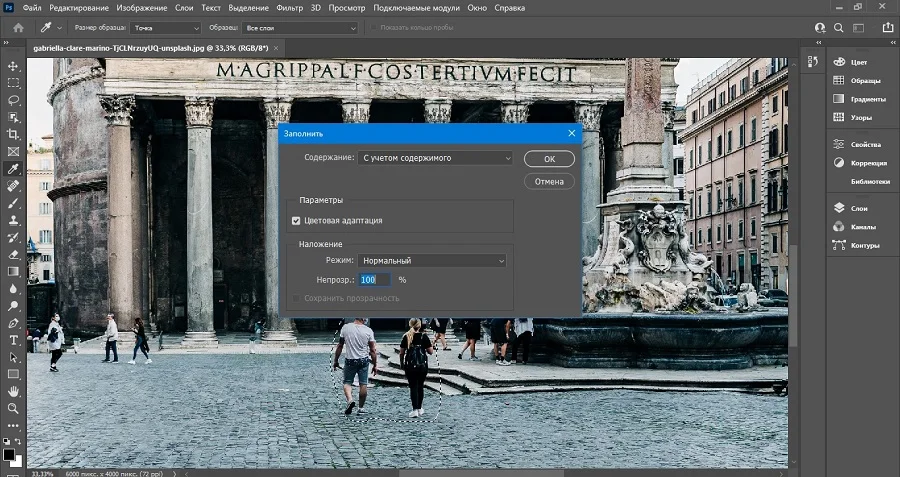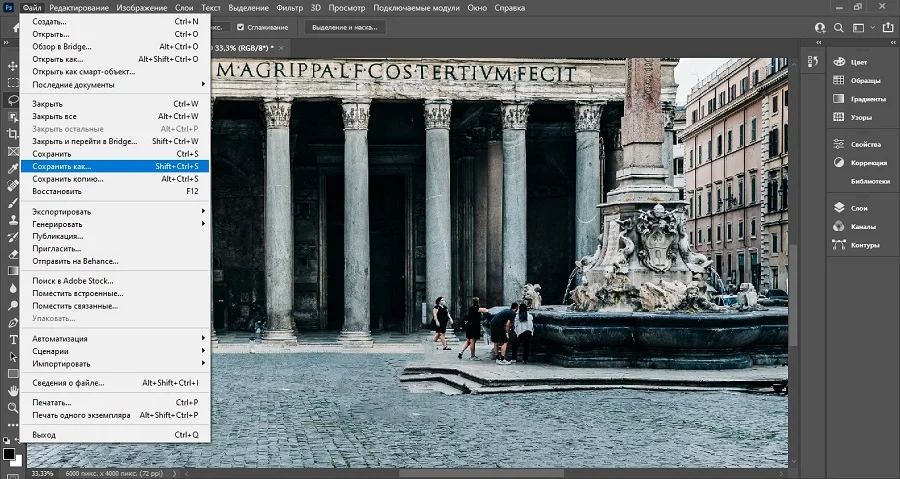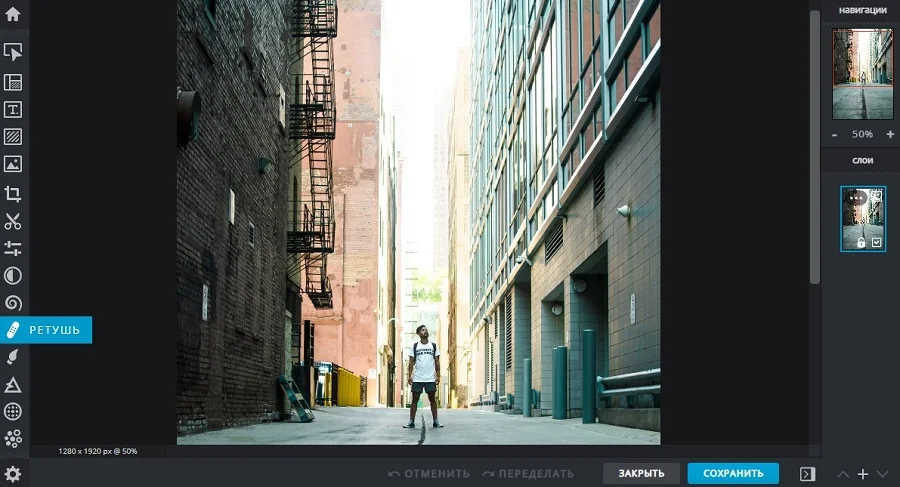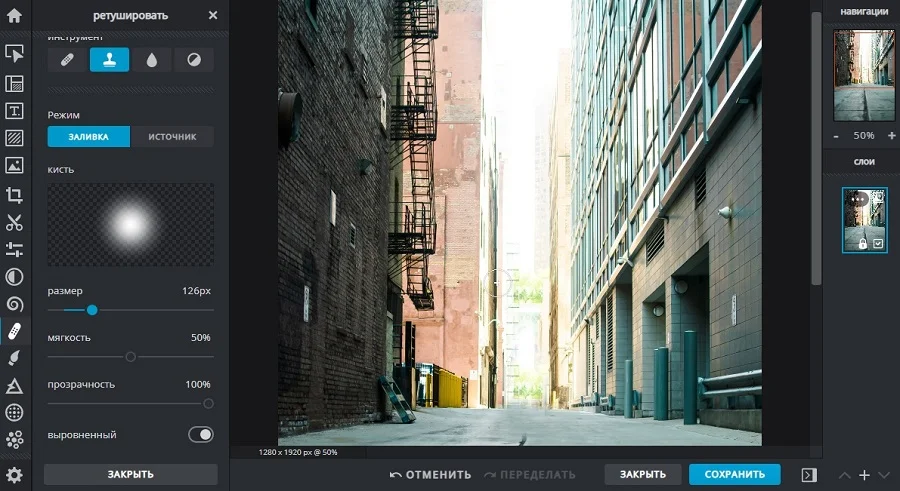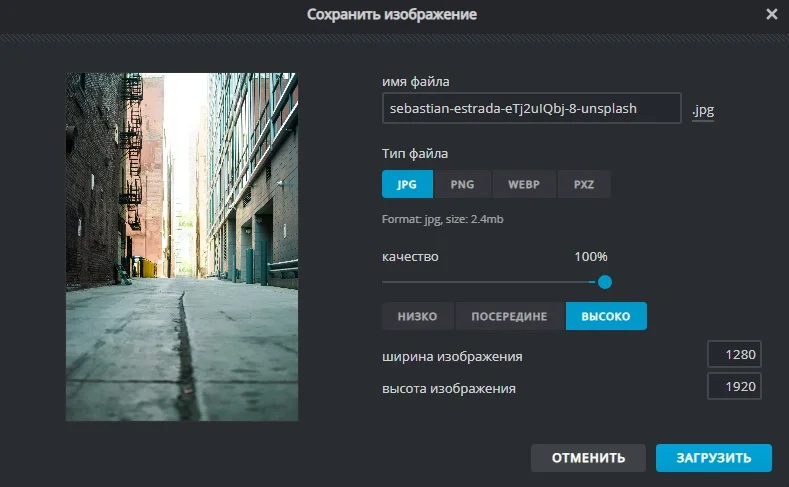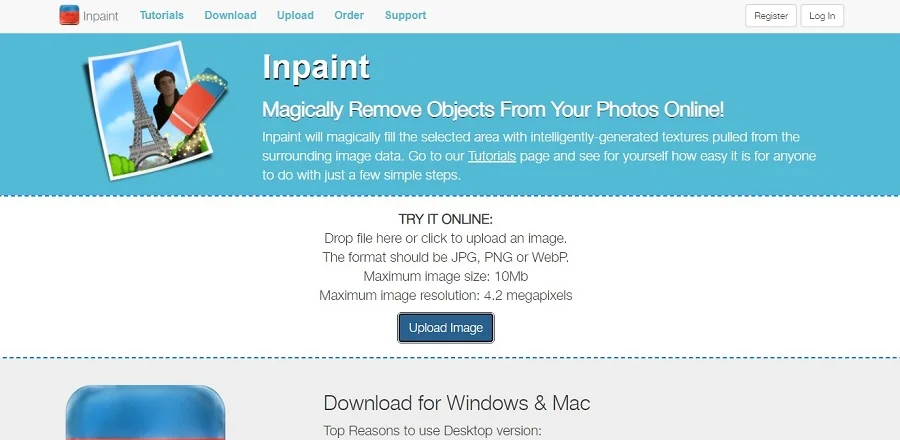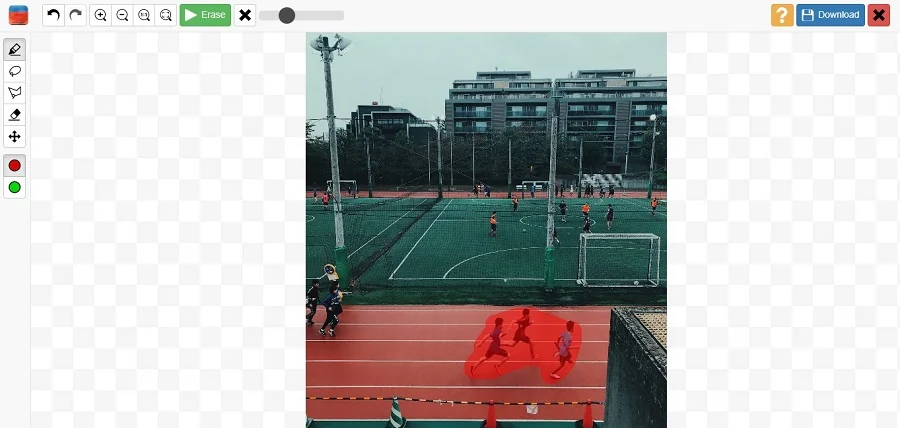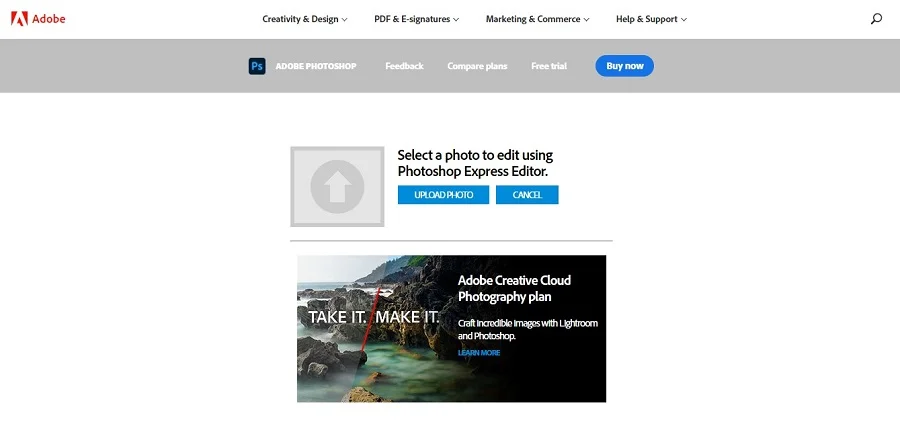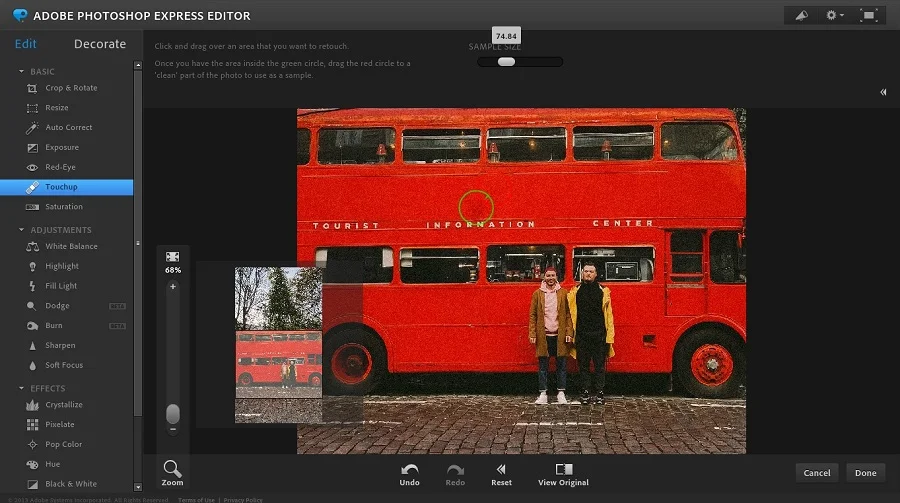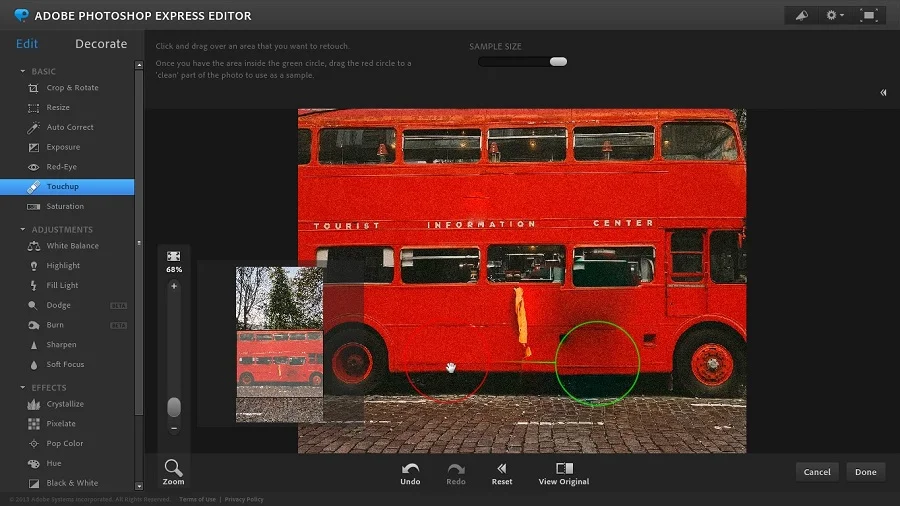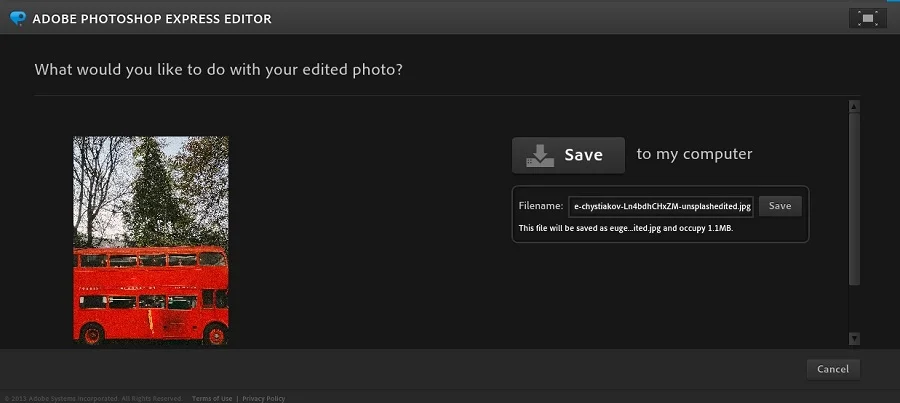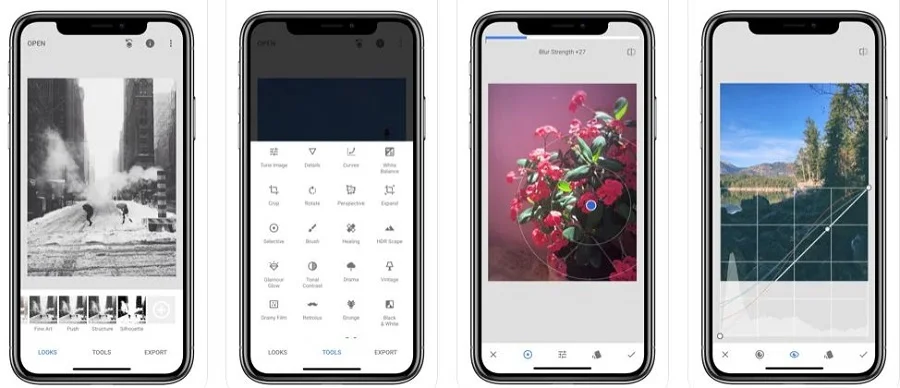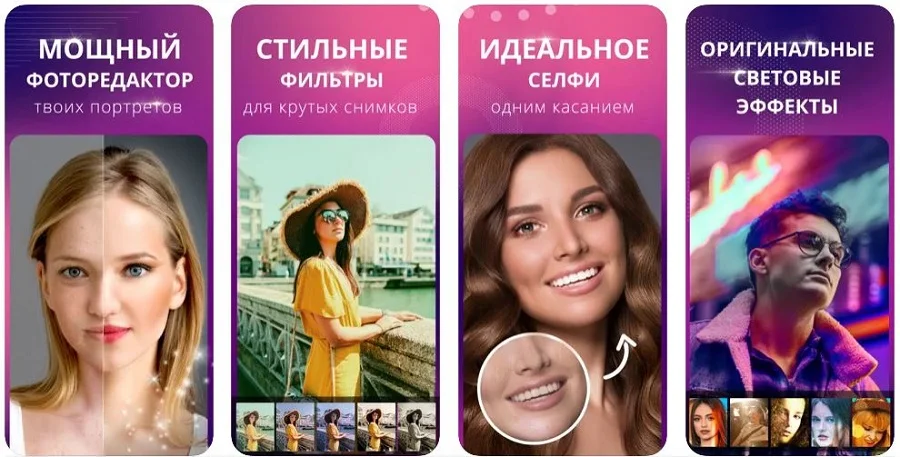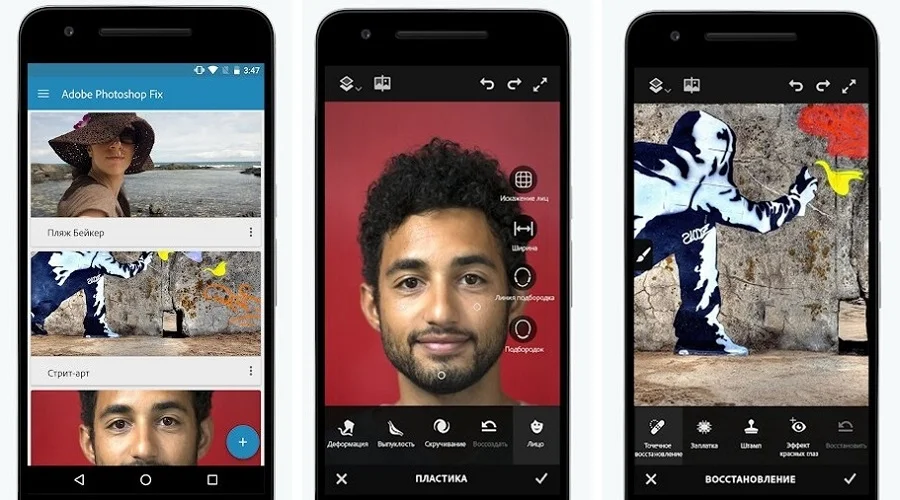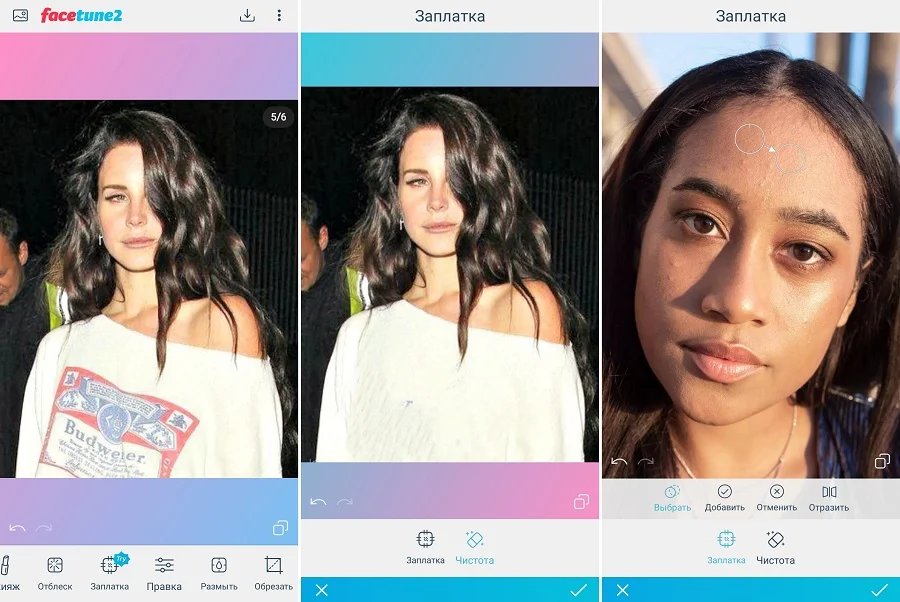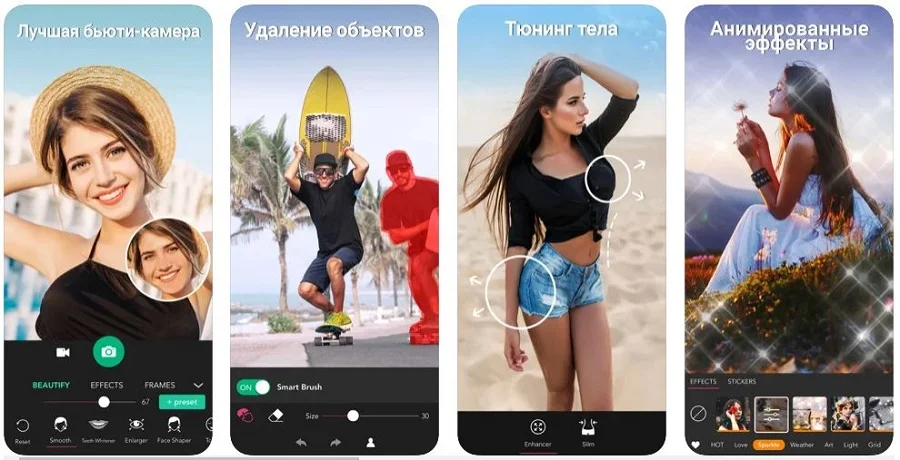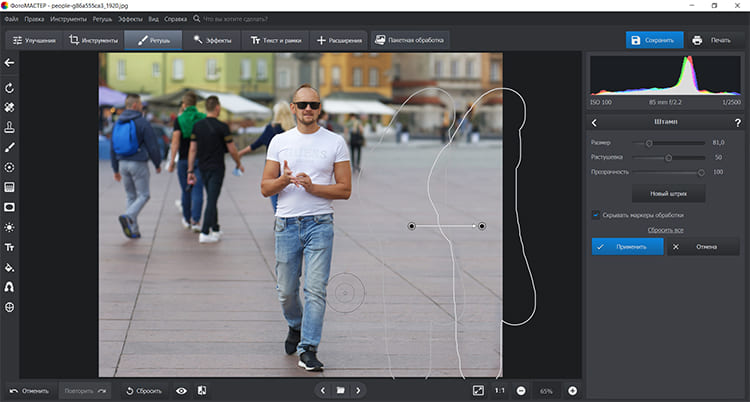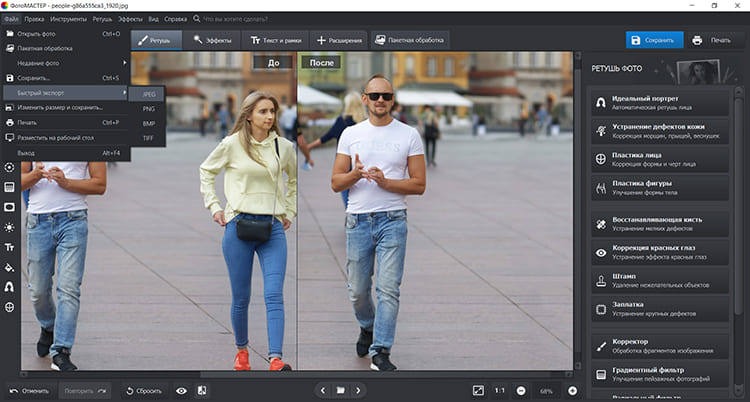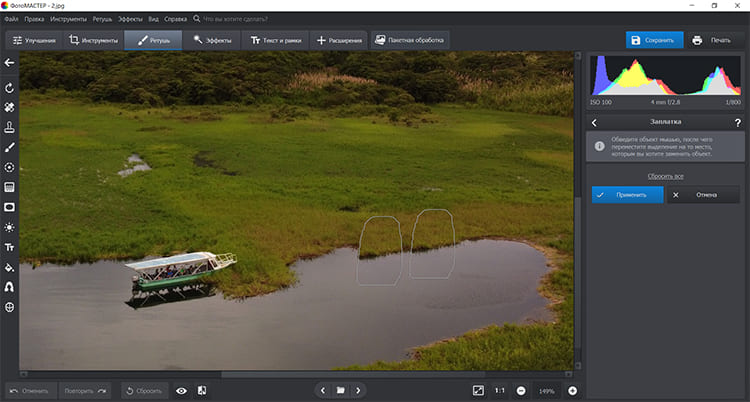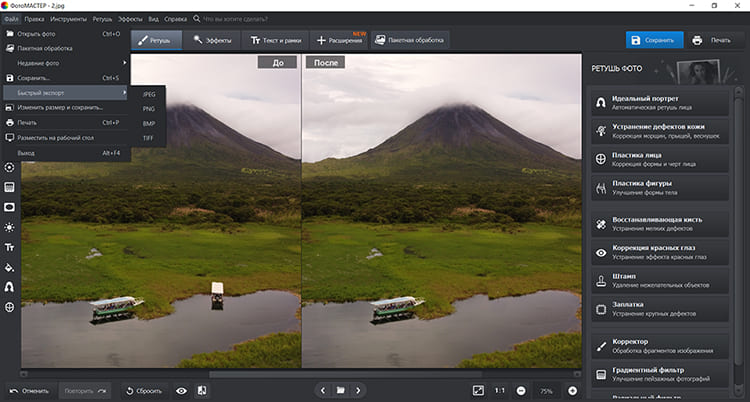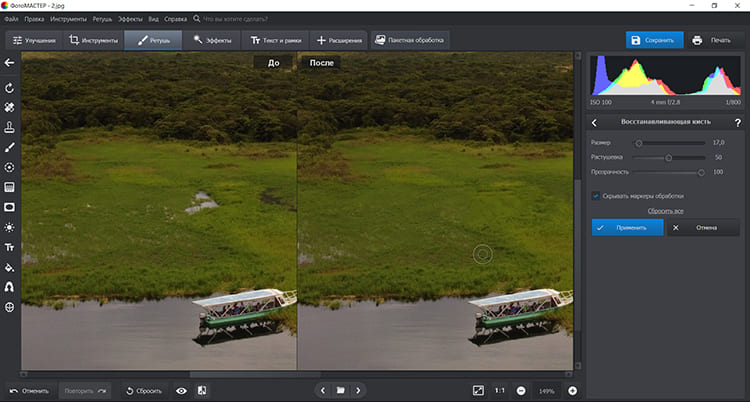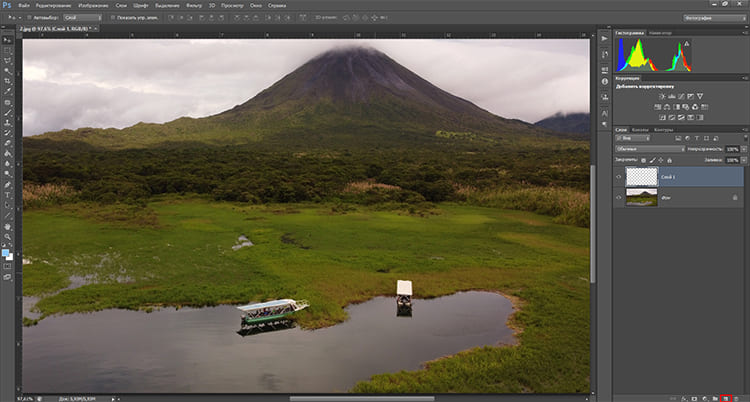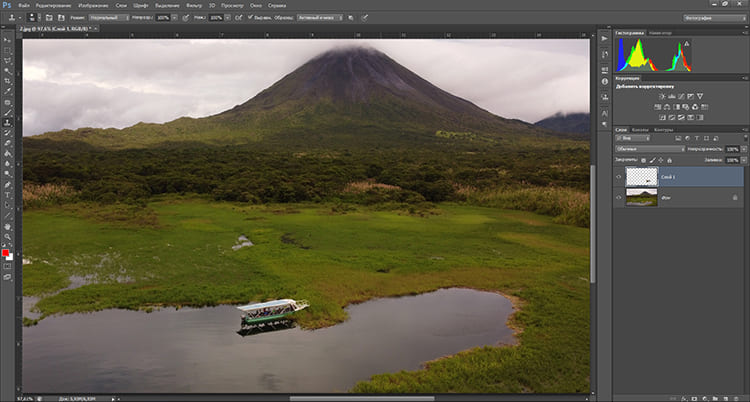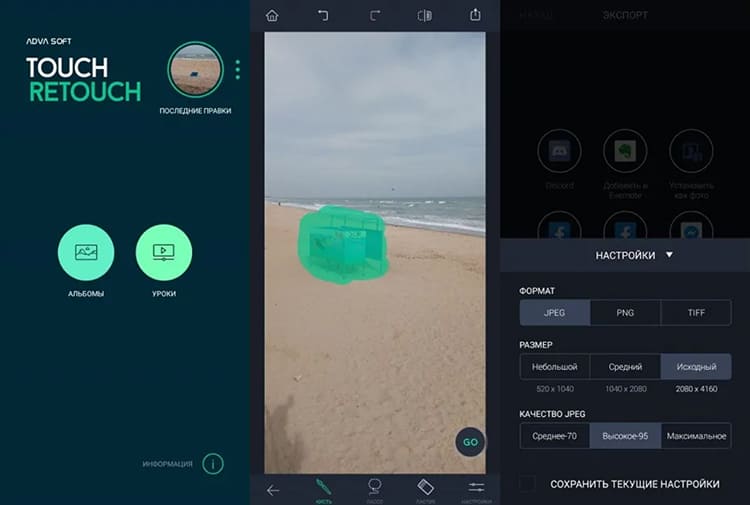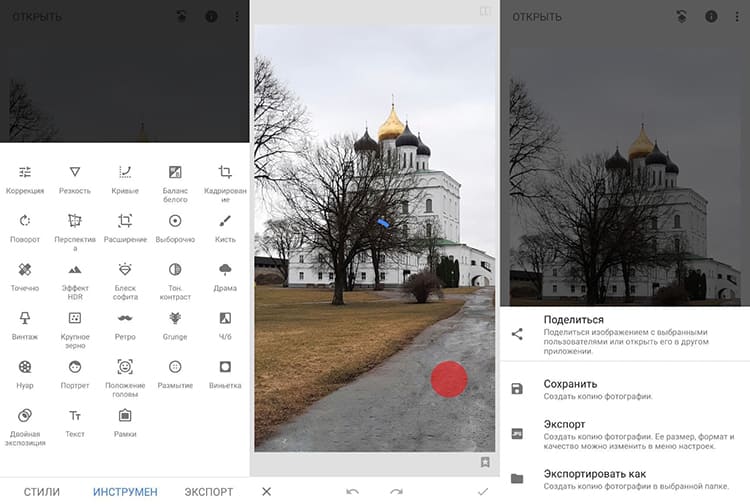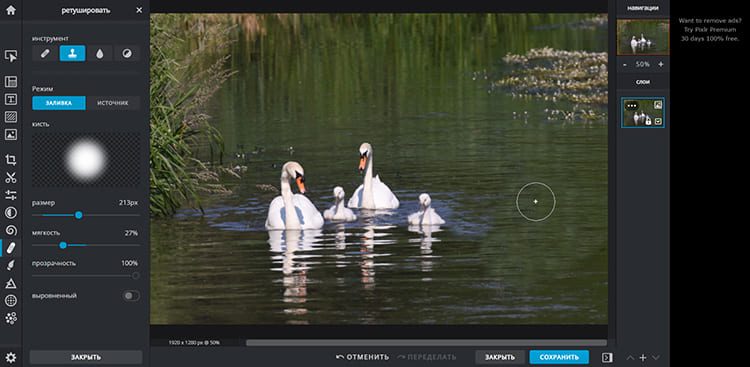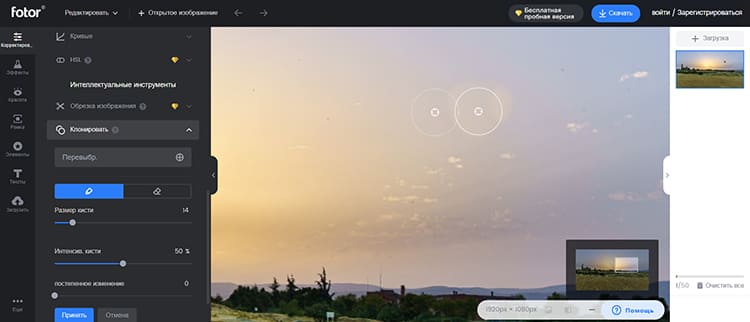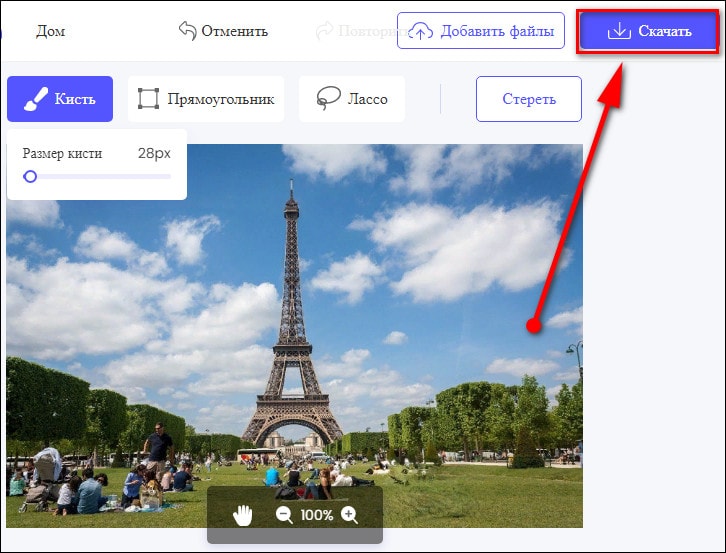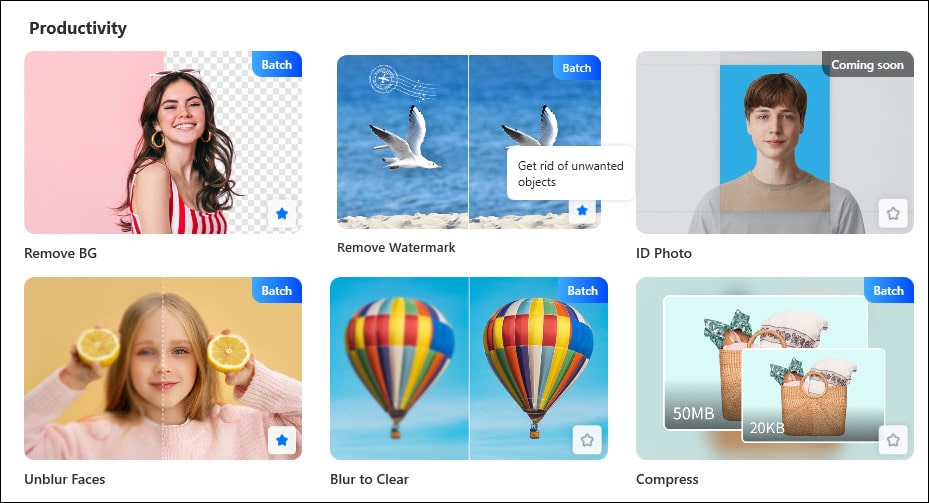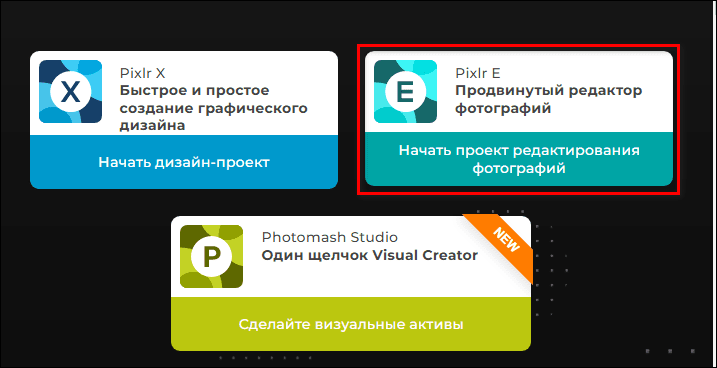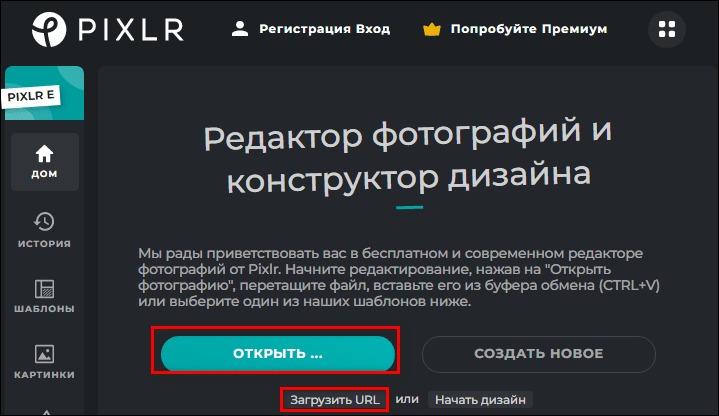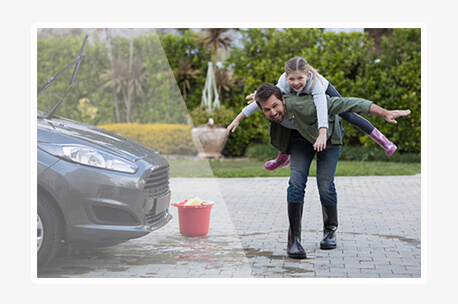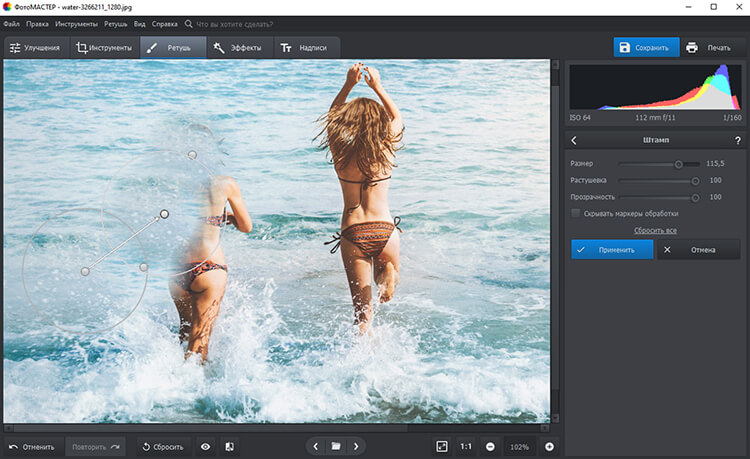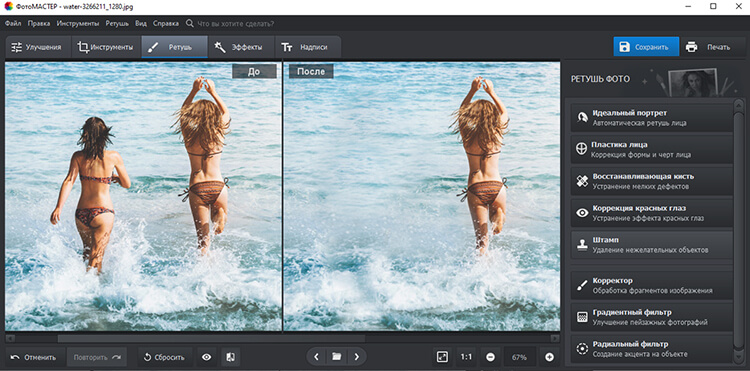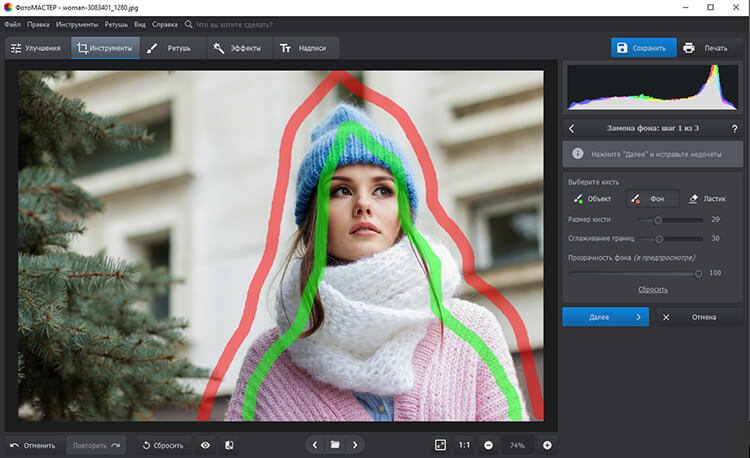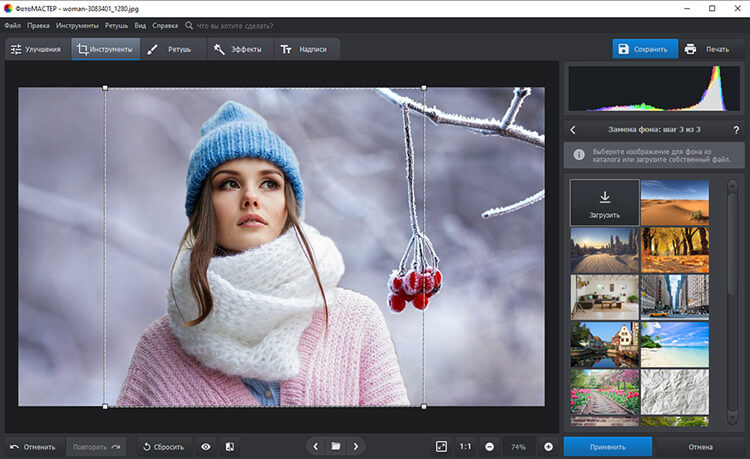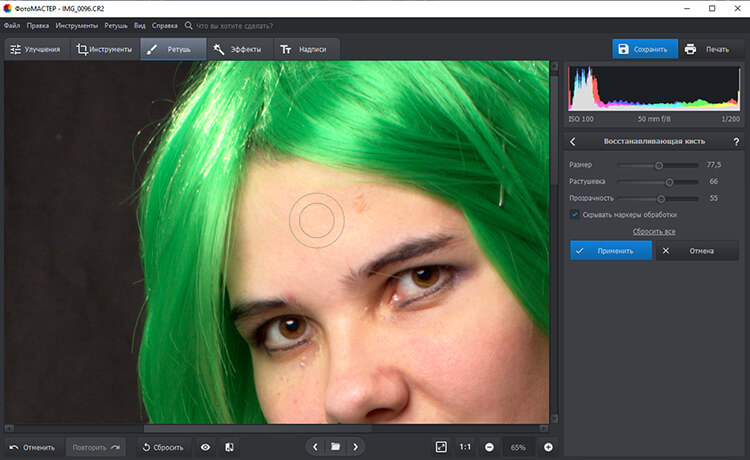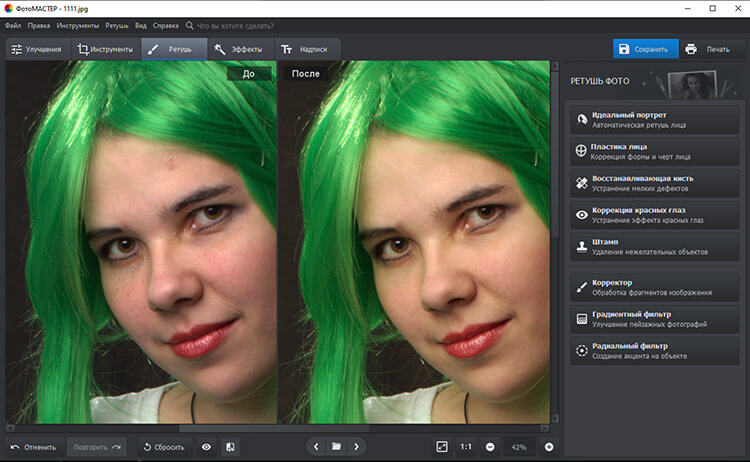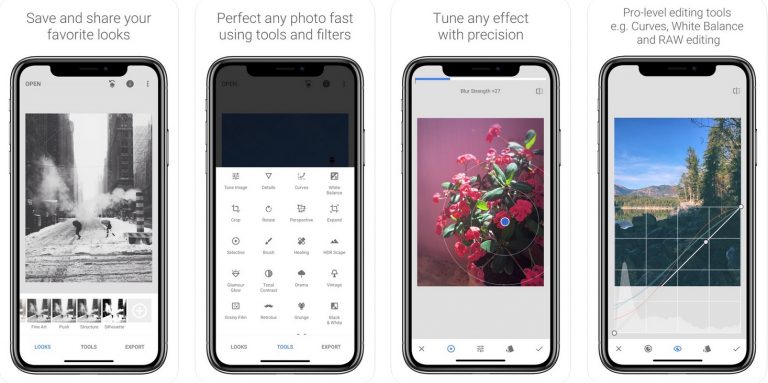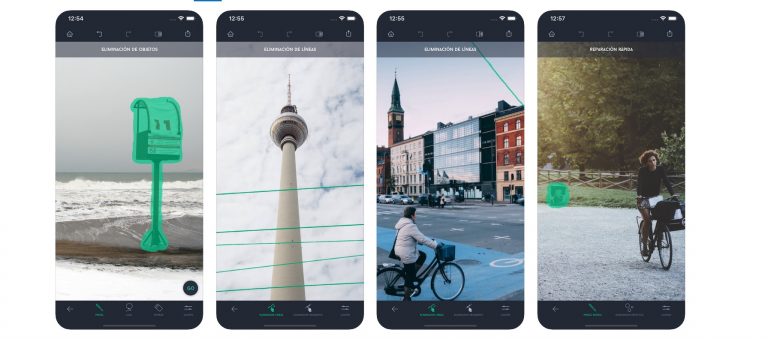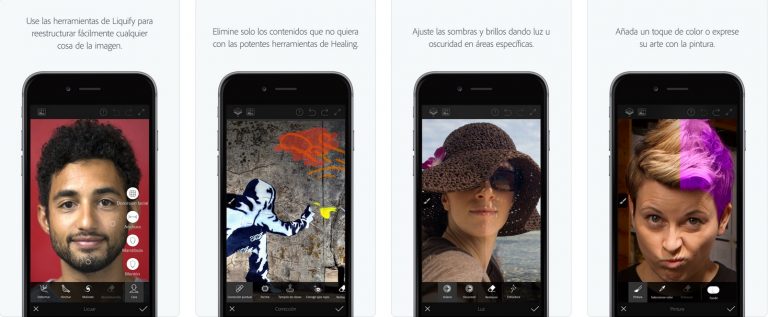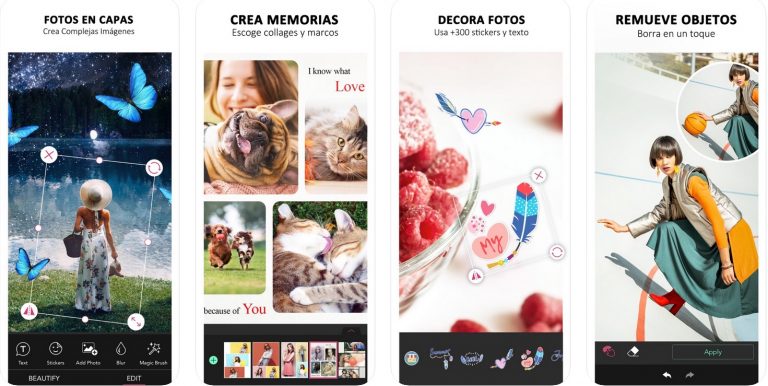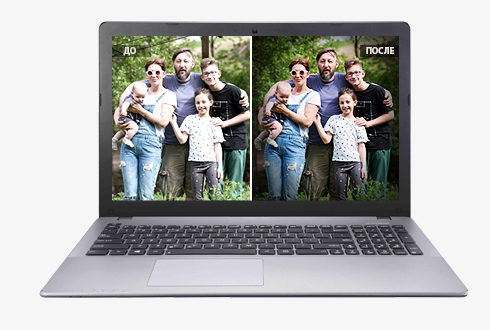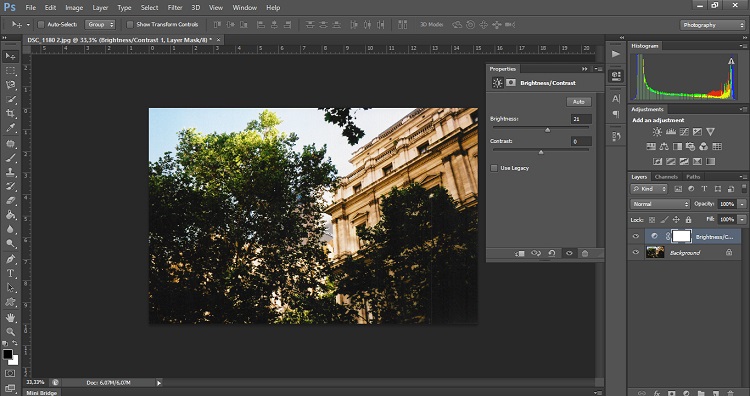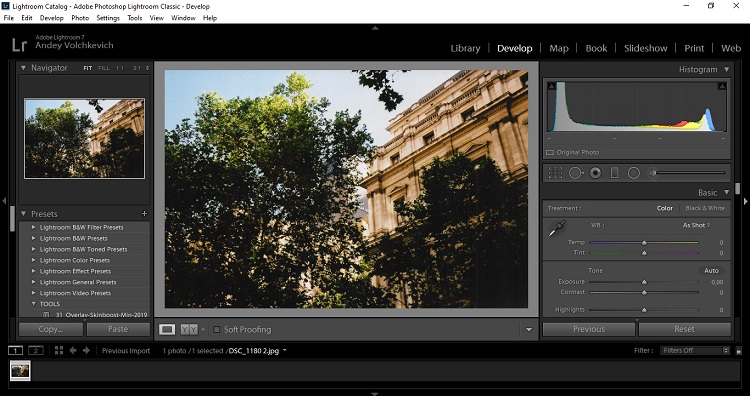Как убрать лишние предметы на фото: лучшие способы
Довольно часто удачный снимок бывает испорчен лишними объектами, например, попавшим в кадр прохожим. Совсем необязательно удалять такое изображение, ведь современные фоторедакторы позволяют легко убрать лишнее с фотографии. Для этого даже не нужно быть профессиональным ретушером, нужно всего лишь подобрать подходящий софт. Рассматриваем несколько самых простых и действенных способов.
Как удалить лишнее с фото в ФотоМАСТЕРе
ФотоМАСТЕР – это удобный в управлении редактор фото, рассчитанный на пользователей с любым уровнем навыков в обработке.
Программа предлагает множество профессиональных функций, но благодаря понятному интерфейсу и автоматизированным инструментом
добиться впечатляющего результата могут даже новички.
Скачайте программу и уберите лишие предметы с фото за два клика:
Скачать

Софт предлагает несколько способов удаления, самый точный – применение штампа.
- Скачайте инсталлятор программы и запустите установку, дважды кликнув по загруженному файлу. После окончания откройте софт и импортируйте изображение для обработки.
- В верхнем меню отыщите вкладку «Ретушь» и в боковом столбце выберите функцию «Штамп».
- Подберите удобный для работы размер кисти в колонке с параметрами. Зажмите левую кнопку мыши и закрасьте участок, который требуется замаскировать.
- Рядом с выделенной областью появится новое выделение. Захватите его и перетяните на фрагмент фото, которым нужно заменить ненужный объект.
- Таким же образом обработайте остальные участки, которые нужно скрыть из кадра. Для этого кликните «Новый штрих» и повторите предыдущие шаги.
- Для экспорта результата нажмите «Сохранить» в правом верхнем углу программы. Установите требуемые параметры и снова кликните кнопку сохранения.
Помимо ручного, программа поддерживает интеллектуальный режим удаления. Для этого нужно воспользоваться инструментом «Восстанавливающая кисть».
- Откройте вкладку «Ретушь и найдите в колонке справа требуемую опцию. Настройте ее параметры: силу давления, прозрачность, размер.
- Закрасьте кистью фрагмент, который нужно скрыть с фотографии. Редактор проанализирует фото и автоматически заполнит отмеченный участок.
- Нажмите «Применить» и экспортируйте результат на жесткий диск.
Как видите, скрыть определенный участок из фотокадра достаточно просто. Наглядно увидеть данный процесс на практике вы можете в обучающем видеоуроке.
Скачайте редактор бесплатно и качественно обработайте свои фото.

Скачать

Убираем лишних людей с фото в Photoshop
Adobe Photoshop разработан для профессионального редактирования фото, поэтому он умеет справляться даже с такими сложными задачами, как удаление из кадра ненужных предметов. Минус софта состоит в том, что новичкам освоить его довольно трудно. Рассмотрим наиболее простой и быстрый способ, как с его помощью вырезать что-либо из фотографии.
- Запустите Photoshop и импортируйте фотографию, на которой нужно стереть какой-то предмет.
- Слева находится панель с основными инструментами. Отыщите на ней лассо и обведите предмет, который хотите стереть.
- Раскройте пункт меню «Редактирование» и отыщите «Выполнить заливку». В окне параметров установите вариант «С учетом содержимого».
- Сохраните отредактированную картинку через пункты «Файл» — «Сохранить как».
Как и все продукты Adobe, Photoshop дает сильную нагрузку на процессор. Имейте это в виду, если работаете на ноутбуке. Также стоит отметить, что с 2018 года редактор поддерживает только Windows 10 с разрядностью 64 бита.
Удаляем ненужные объекты в Pixlr.com
Pixlr.com – это онлайн-редактор фото, на котором можно найти такие полезные опции, как эффекты, фильтры, обрезка, автоматическое улучшение и другое. Среди прочего сервис умеет стирать с фотографии ненужные участки.
- На главной странице сайта кликните по кнопке «Открыть изображение» и импортируйте фотофайл. Также доступна загрузка по ссылке. В колонке слева отыщите «Ретушь».
- Выберите метод «Штамп» (вторая иконка) и переключитесь во вкладку «Источник». Кликните по участку на фото, которым будете заполнять стираемый фрагмент.
- Переключитесь в режим «Заливка» и закрасьте предмет, который требуется убрать.
- Кнопкой «Сохранить» вызовите окно параметров экспорта. Установите формат, введите название файла, отрегулируйте качество и кликните «Загрузить».
Стоит отметить, что сервис работает не во всех браузерах и периодически зависает и скидывает результат при нестабильной сети. Еще один минус сайта – он уменьшает размер фотографий в высоком разрешении.
Как вырезать предмет из фото в InPaint
InPaint – это специальный сервис, удаляющий ненужные фрагменты с изображений. Сервис не переведен на русский язык, но принцип работы с ним предельно понятен.
- Откройте редактор и на главной странице нажмите кнопку «Upload image». Отыщите фотографию на вашем ПК и кликните «Открыть».
- В списке инструментов отметьте первую иконку («Marker tool») и обрисуйте объекты для удаления. Нажмите «Erase».
- Нажмите «Download» для запуска скачивания. Сервис потребует оплатить загрузку фото в высоком качестве. Нажмите «Download low resolution», чтобы скачать файл бесплатно.
Как вы заметили, крупный минус этого ресурса состоит в том, что в бесплатной версии он снижает качество оригинальных фотографий. Также сайт плохо справляется со сложным фоном.
Стираем предметы из кадра с помощью Photoshop Express
Photoshop Express – это онлайн-версия популярной программы. Несмотря на то, что это сильно урезанный вариант фоторедактора, здесь можно найти большое количество продвинутых опций. С его помощью можно наложить эффекты, улучшить цветовой баланс, убрать людей с фото. Рассмотрим, как это делается.
- На главной странице загрузите фотографию кнопкой Upload photo. Сайт обрабатывает только файлы JPG размером не более 16 мегапикселей.
- В боковой колонке отыщите функцию Touchup. Отрегулируйте размер кисти при помощи ползунка с названием Sample size.
- Щелкните на фрагмент, который хотите замазать. На снимке появится два круга: зеленый указывает на заменяемый участок, красный – образец для замены.
- Передвигайте кружок с красной границей так, чтобы полностью скрыть ненужный фрагмент.
- Для сохранения нажмите Done, затем Save.
В целом ресурс показал хороший результат, однако управление слегка запутанное. Отсутствие русского перевода еще больше осложняет процесс редактирования.
Как замазать предмет в приложении Snapseed
Snapseed пользуется популярностью у создателей контента для социальных сетей, так как он прост в управлении, полностью бесплатный и упакован довольно продвинутым функционалом. Это отличное решение для тех, кто часто делает снимки на мобильную камеру. Кроме того, это кроссплатформенное приложение: его можно устанавливать на Android и iPhone.
- Установите Снапсид и загрузите фотоснимок, тапнув по иконке в виде плюса.
- В нижней части экрана кликните по надписи «Инструменты». В списке функций найдите «Точечно».
- Увеличьте картинку, чтобы вам было удобнее работать, и пальцем аккуратно замажьте лишние предметы в кадре.
- Примените изменения галочкой в нижней части экрана.
Восстанавливающая кисть в Snapseed работает не очень точно, так как заливка основывается на текстуре окружающего фона. Настроить размер кисти нельзя, поэтому для лучшего результата советуем максимально увеличивать изображение.
Убираем несовершенства с лица в PhotoDiva
PhotoDiva подойдет тем, кто хочет отретушировать селфи. Приложение убирает как мелкие дефекты вроде акне, так и довольно крупные недостатки, например, темные круги. Делать это можно в автоматическом или ручном режиме.
- Установите фоторедактор из магазина Apple Store и импортируйте фотографию из памяти телефона.
- В нижней части экрана находятся основной функционал. Чтобы скрыть дефекты на лице, отыщите «Ретушь».
- Выберите пункт, который нужно улучшить, и при помощи ползунка отрегулируйте картинку. Все изменения можно сразу отследить в окне предпросмотра.
Помимо опции разглаживания кожи, PhotoDiva предлагает множество функций, которые пригодятся любителям мобильной фотографии. В приложении есть функции автоматического улучшения, стильные эффекты и фильтры, можно исправлять освещение и работать со цветовой схемой.
Как стереть объект в Photoshop Fix
Еще один продукт от компании Adobe, на этот раз – для телефонов. Photoshop Fix – это мобильный фоторедактор, позволяющий убрать лишнее из кадра, исправить перспективу снимка, обрезать фото, применить пластику и провести творческую ретушь. Стереть что-либо из кадра можно двумя способами: при помощи штампа, восстанавливающей кисти или заплатки.
- Установите Photoshop Fix и войдите в приложение через Google или Adobe ID.
- В главном окне программы добавьте картинку при помощи иконки в виде плюса. Доступны импорт из памяти телефона, быстрый снимок на камеру, аккаунты Creative Cloud и Lightroom.
- Внизу экрана отыщите кнопку «Восстановление». Выделите первый инструмент и увеличьте экран, чтобы было удобнее работать.
- Пальцем замажьте участок для удаления. Отмеченный фрагмент будет подсвечен красным, замена произойдет в автоматическом режиме.
- Если вы хотите сбросить изменения, нажмите иконку в виде стрелки. Для сохранения кликните по галочке внизу экрана.
Также вы можете воспользоваться штампом. В этом случае принцип работы схож с программой ФотоМАСТЕР: выделите ненужный участок и замените его схожей по текстуре областью. Однако этот вариант не очень удобен из-за небольшого размера экрана.
Ретушируем селфи в FaceTune
Еще одно кроссплатформенное приложение, доступное для Android и iPhone. Этот бесплатный мобильный фоторедактор разрешает улучшать портреты, избавляясь от ненужных дефектов на коже. Тем не менее, обработка портретных снимков – не единственное, что умеет этот софт. «Заплатка» позволяет убирать любые предметы с портретов, пейзажных и других типов фото.
- Для начала вам потребуется скачать приложение из официального магазина. После этого запустите его и произведите авторизацию через Google.
- Добавьте снимок, кликнув по логотипу в верхней части экрана.
- В нижней панели с опциями отыщите функцию «Заплатка».
- Кликните по дефекту, который требуется скрыть. Вокруг выделенной части и возле нее появится кружок.
- Завершите редактирование, нажав на иконку в виде галочки.
Если нужно убрать крупный недостаток, воспользуйтесь функцией «Чистота». В этом случае вам нужно лишь замазать фрагмент пальцем, после чего софт заполнит отмеченный участок схожей текстурой.
Скрываем дефекты в YouCam Perfect
Очередной вариант для любителей мобильных селфи. Особенностью редактора является то, что он умеет скрывать дефекты прямо во время съемки на мобильную камеру. Однако пост-обработка в нем также поддерживается, в том числе с его помощью можно удалить ненужный объект с фото.
- Чтобы обработать готовый снимок, в стартовом окне приложения выберите вариант работы «Правка» и добавьте картинку из памяти телефона.
- В нижней панели отыщите опцию «Стереть». Закрасьте дефект, который требуется скрыть.
- Ненужный предмет обозначится красным цветом. Чтобы отменить выделение, воспользуйтесь ластиком.
- Чтобы применить изменения, кликните «Удалить».
Фоторедактор можно использовать бесплатно, но тогда инструмент «Стереть» доступен один раз в день. Чтобы расширить возможности программы, требуется приобрести VIP-аккаунт.
Выводы
Все рассмотренные в этой статье приложения должным образом справились с поставленной задачей. Какое приложение для удаления лишних объектов с фото подходит для вашей ситуации, стоит выбирать, исходя из вашей цели. Если вы не хотите устанавливать софт, то вам подойдут онлайн-сервисы, а для быстрой обработки на телефоне пригодятся мобильные редакторы.
Если же вам требуется продвинутое решение, тогда стоит выбрать ФотоМАСТЕР. Он предлагает большой набор профессиональных функций, но благодаря удобному интерфейсу и автоматизированным функциям подходит даже для тех, кто никогда прежде не работал с фотографиями. Кроме того, он почти не нагружает компьютер и поддерживает все версии Windows.
Как убрать лишнее с фото




В кадр попал посторонний человек или на заднем плане видны неприбранные вещи? Не спешите отправлять снимок в корзину! Фотографию можно спасти с помощью программы PhotoDiva. Читайте, как быстро и аккуратно убрать лишнее с фото в нашем редакторе.

С помощью PhotoDiva лишние объекты убираются без следа!
Содержание
- Способ 1. Штамп
- Способ 2. Замена фона
- Дополнительное улучшение снимка в PhotoDiva
Способ 1. Штамп
На слайдере выше вы можете увидеть результат работы функции «Штамп». Она служит для устранения нежелательных объектов со снимка. С её помощью можно убрать людей или предметы любого размера и формы. Принцип действия инструмента заключается в следующем: вы закрашиваете объект, а потом выбираете «заплатку», которая займёт его место. Донорской текстурой становится часть самой фотографии, чаще всего это область рядом с объектом. Таким образом «заплатка» идеально вписывается в окружение и остаётся незаметной. Вам нужно выполнить несколько простых шагов:
- Добавление фотографии
В главном окне программы кликните кнопку «Открыть фото». Из папки на персональном компьютере выберите снимок. Он откроется в рабочей области редактора.
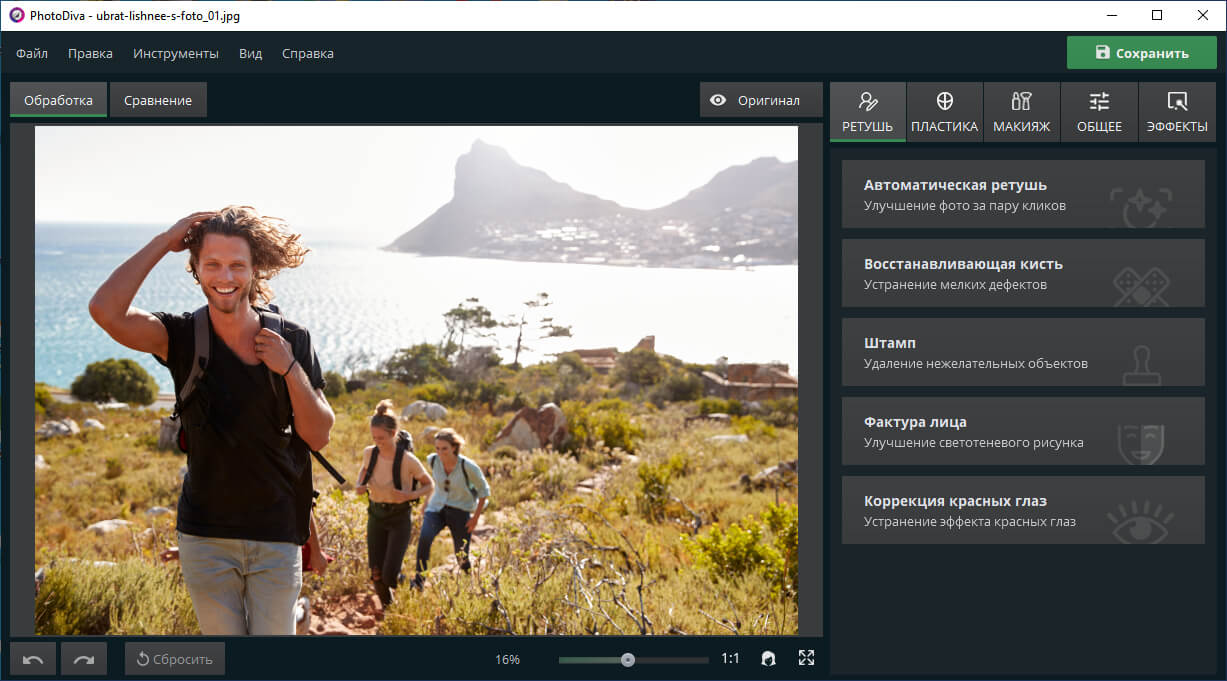
Откройте снимок в основном окне программы
- Устранение посторонних объектов
Основным инструментом, позволяющим удалить объект с фото в редакторе PhotoDiva, является «Штамп». Он располагается во вкладке «Ретушь». Выберите его и выполните настройки:
- Размер. Параметр регулирует диаметр рабочей кисти. Выставьте значение в зависимости от размеров удаляемого объекта. Соответственно, чем меньше предмет, тем меньше должна быть кисть и наоборот.
- Растушевка. Отвечает за форму краёв кисти. В большинстве ситуаций лучше брать максимальное значение, так «заплатка» будет выглядеть органичнее. Отключать растушевку следует, если лишний объект подходит вплотную к важным частям фотографии. Так их границы не размоются.
- Прозрачность. Позволяет сделать «заплатку» полупрозрачной. Данная опция пригодится, если вам нужно не полностью убрать объект, а просто сделать менее приметным.
Кистью аккуратно закрасьте посторонний предмет или людей. Программа сразу же создаст второе пятно такого же размера и формы. Его нужно переставить на участок снимка, с которого будет браться донорская текстура. По мере перемещения вы будете видеть, как меняется вид «заплатки». Когда ненужный объект будет хорошо замаскирован, нажмите «Применить».
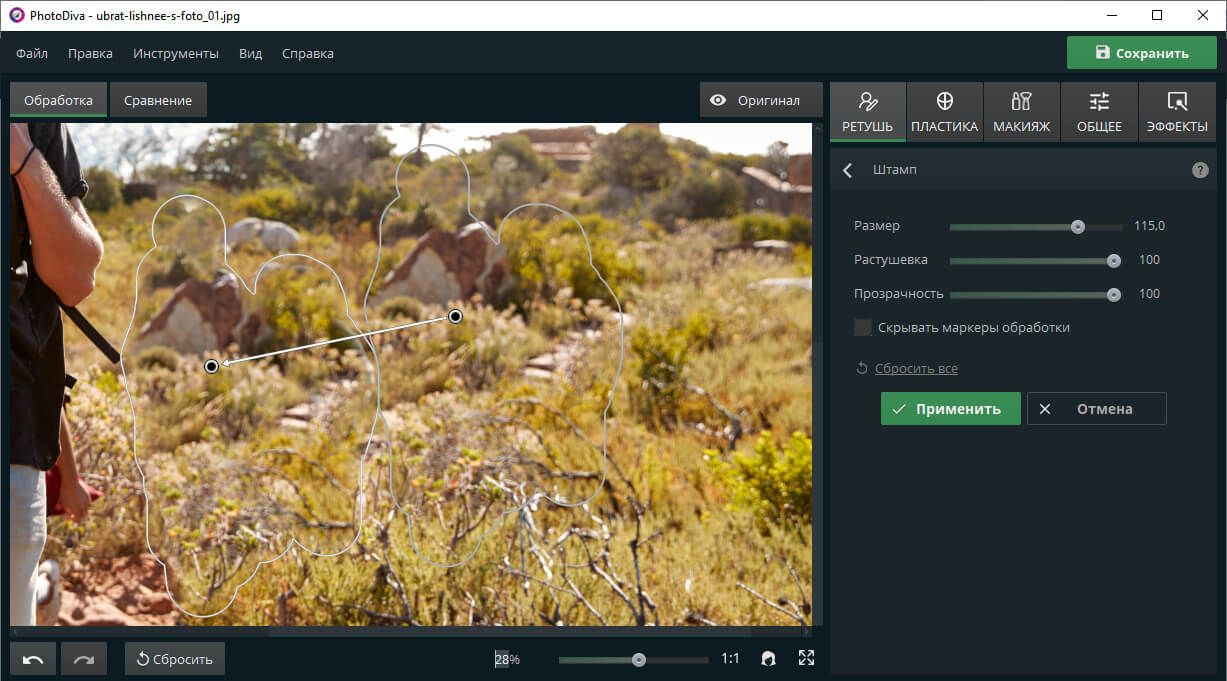
Аккуратно закрасьте кистью лишний объект
- Сохранение изменений
Когда вы закончите обработку снимка, нажмите зелёную кнопку «Сохранить», расположенную в правом верхнем углу. Выберите папку на компьютере, куда следует отправить изменённый снимок, введите название файла и укажите желаемый формат.
Скачайте программу PhotoDiva сейчас
Убирайте лишние объекты с фото за минуту!
Для Windows 10, 8, 8.1, 7, XP
Способ 2. Замена фона
Данную опцию можно использовать, как замену предыдущего способа, если на фото слишком много ненужных объектов, которые требуется удалить . В этом случае проще полностью убрать фон и заменить его на более эстетичный. В PhotoDiva это делается элементарно.
Перейдите во вкладку «Эффекты» и выберите пункт «Замена фона». Настройте размер кисти. Зелёным маркером отметьте объект (достаточно нескольких штрихов), а красным – фон. Он сразу исчезнет. Если небольшие участки фона сохранились или, наоборот, удалились нужные фрагменты, не переживайте, потом их можно будет скорректировать. Нажмите «Далее».
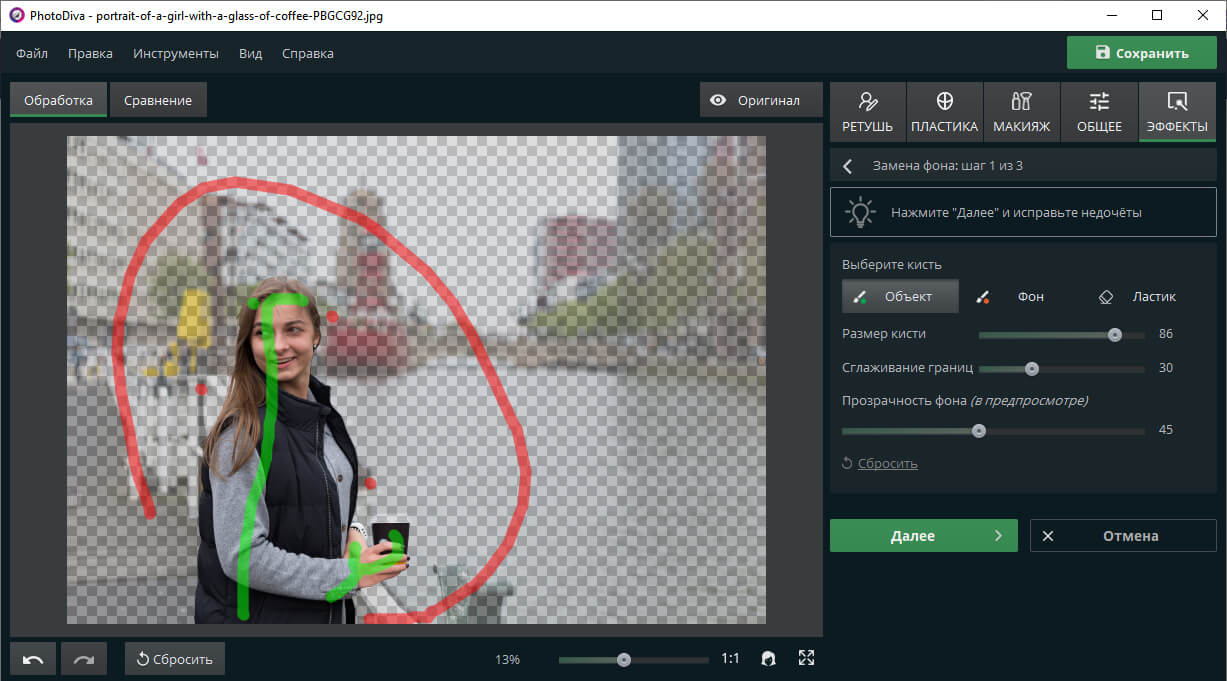
Отметьте объект и фон
Зелёной кистью закрасьте пропавшие участки объекта, а красной – лишние фрагменты фона. Подобным образом обработайте всю фотографию и кликните «Далее».
Выберите новое изображение для фона из встроенного каталога или из папки на ПК. Передвиньте бегунок «Адаптация цветов к фону», чтобы оттенки исходного изображения гармонировали с подложкой.
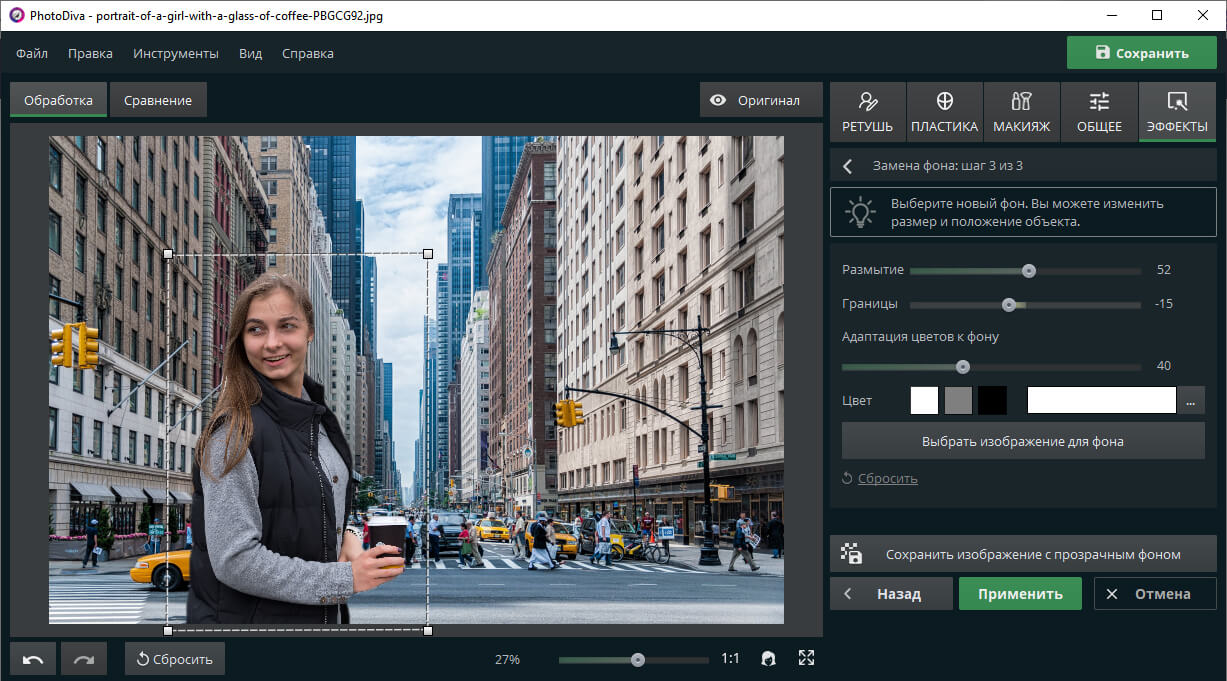
Выберите новый фон
Дополнительное улучшение снимка в PhotoDiva
Больше вам не потребуется Adobe Photoshop или онлайн-сервисы для преображения снимков. Фоторедактор PhotoDiva позволяет быстро убрать лишнее с фото и значительно улучшить портретные снимки. Для этого здесь есть следующие возможности:
- Общее улучшение. В данном разделе программы можно сделать краски на фотографии ярче, настроить экспозицию, добавить резкости замыленному снимку.
- Ретушь. Вкладка включает инструменты для устранения дефектов и комплексного улучшения фото. Здесь есть пресеты для автоматического преображения портрета, восстанавливающая кисть для удаления мелких неровностей кожи, инструмент, позволяющий убрать красные глаза.
- Пластика лица. Инструмент для изменения отдельных черт лица. Даёт возможность сделать меньше нос, увеличить губы, поменять расстояние между глазами и многое другое.
- Макияж. Здесь можно добавить румяна и тени для век любого оттенка, наложить на губы помаду, подчеркнуть рельеф лица хайлайтером и бронзатором.
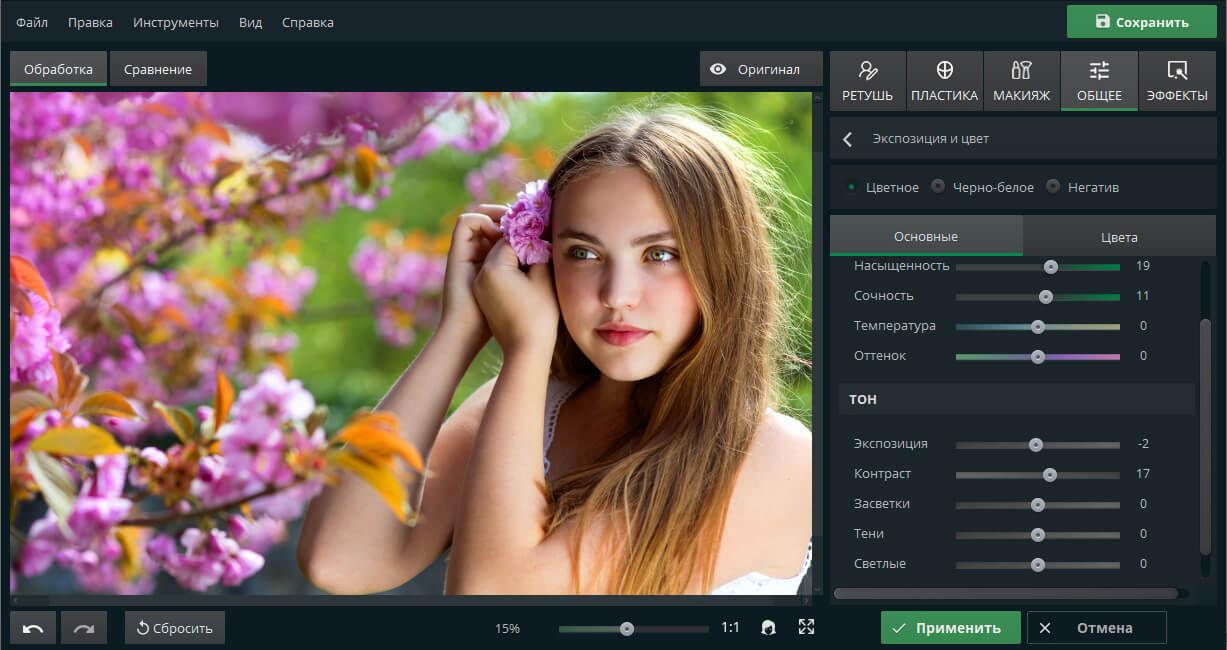
Вы узнали, как убрать лишний объект с фото в редакторе PhotoDiva. Устраняйте неровности кожи, отбеливайте зубы на фото, корректируйте черты лица. Больше не придётся удалять снимки из-за досадных дефектов. Скачайте программу и преображайте свои фотографии за пару минут!
Необходимо убрать нежелательную вещь или человека с фотографии? Для этого потребуется удобный фоторедактор или онлайн-сервис. Выбранный инструмент должен вырезать элементы без потери качества, иметь русскоязычный интерфейс и поддерживать все популярные форматы. В этой статье вы найдете несколько способов, как убрать человека с фото, которые одинаково подойдут для новичков и продвинутых пользователей.
Нет времени читать статью? Узнайте о самом главном – посмотрите видео:
ВЫБОР РЕДАКЦИИ:
1. ФотоМАСТЕР — удобная в управлении программа для компьютера со множеством автоматических функций и встроенных эффектов.
2. TouchRetouch — мобильное приложение для пользователей Android и iPhone, которое предназначено для удаления элементов и недостатков кожи.
3. PIXLR — хороший онлайн-сервис для ручной коррекции фотоснимков и применения фильтров.
Программы для удаления объектов с фото
Для качественной и детальной ретуши воспользуйтесь полноценными программами для ПК. Они позволяют работать с файлами всех популярных форматов, точно настраивать удаление ненужных элементов, а после экспортировать картинку без потери качества.
ФотоМАСТЕР
Один из лучших фоторедакторов для ретуши снимков. В нем можно удалить все лишнее и произвести полноценную обработку любого изображения. ФотоМАСТЕР работает на всех версиях Windows и предлагает удобное меню на русском языке.
Другие возможности:
- автоматически регулирует оттенки и освещение в кадре;
- позволяет заменить фон с помощью пошагового алгоритма;
- исправляет геометрические искажения;
- содержит каталог стильных эффектов, стикеров и рамок;
- ретуширует портреты и устраняет дефекты кожи.
Как убрать человека с фото
1. Скачайте ФотоМАСТЕР и установите его на свой ПК. После запустите софт и нажмите «Открыть фото». Укажите положение материала на ПК.
Для Windows 11, 10, 8, 7 и XP
2. Перейдите в раздел «Ретушь». Выберите «Штамп»: отрегулируйте его размер, растушевку и прозрачность. Закрасьте постороннего человека.
3. Перетащите обводку в другое место на фотоматериале. Так вы укажете текстуру, которой нужно заменить выделенную область.
4. Экспортируйте результат. Кликните «Файл» — «Быстрый экспорт» и укажите нужный формат.
Как убрать объект
Удалить объект без повреждений можно несколькими способами. Для вырезания больших предметов можно воспользоваться «Заплаткой». Чтобы стереть мелкие недочеты, примените «Восстанавливающую кисть». Познакомимся с обоими способами поближе.
- «Заплатка»
Откройте фотоснимок, перейдите в раздел «Ретушь» и выберите «Заплатка». Обведите нежелательный элемент, зажмите мышью и перетащите на место с похожей текстурой.
Нажмите «Применить». Затем можно продолжить обработку или экспортировать итог.
- «Восстанавливающая кисть»
Во вкладке «Ретушь» также доступен инструмент «Восстанавливающая кисть». Кликните по нему и настройте параметры — измените размер, растушевку и прозрачность.
Выделите лишнюю деталь на снимке. Обработка будет выполнена автоматически с учетом фона. Инструмент идеально подходит для устранения мелких недостатков. Для удаления крупных недочетов лучше использовать «Штамп» или «Заплатку».
3. С помощью мыши перетащите обводку в другое место на фотоматериале. Так вы укажете текстуру, которой нужно заменить выделенную область.
Adobe Photoshop
Профессиональное программное обеспечение для редактирования фотографий и создания полиграфической продукции. Photoshop позволяет выполнять обработку с помощью ручных инструментов и технологий искусственного интеллекта. Вы сможете заменять фон, повышать резкость, добавлять размытие, обрабатывать RAW и т.д. Однако этот редактор предназначен для продвинутых пользователей, новичкам интерфейс может показаться запутанным.
Другие возможности:
- работает со слоями и масками;
- изменяет черты лица с применением технологий искусственного интеллекта;
- создает анимацию на основе видео или отдельных кадров;
- позволяет делать цветокоррекцию и настраивать экспозицию.
Чтобы стереть участок фотоснимка, необходимо скачать Фотошоп с официального сайта. Вы можете воспользоваться пробной 14-дневной пробной версией или сразу оплатить подписку стоимостью 1622.40 рублей в месяц. Затем следуйте инструкции:
1. Запустите редактор и нажмите «Файл» — «Открыть». Укажите нужный документ и дождитесь завершения загрузки. Создайте новый слой, нажав на отмеченную на скриншоте опцию.
2. На левой панели выберите «Штамп». Настройте размер, непрозрачность и степень нажатия. В поле «Образец» выберите «Активный и ниже». Затем зажмите клавишу Alt и подберите текстуру для замены детали. После закрасьте ненужный элемент.
3. После завершения обработки кликните «Файл» — «Сохранить как…». Установите подходящий формат и введите название для изображения.
Приложения для удаления лишнего в кадре
Фотография хранится в памяти телефона или планшета? Можно не переносить ее на компьютер и провести обработку прямо на мобильном устройстве.
Дальше рассмотрим несколько приложений, в которых это можно качественно сделать.
TouchRetouch
Android | iOS
Платный софт для быстрого ретуширования фотоснимков. В TouchRetouch можно устранить провода, царапины, посторонних людей, недостатки кожи, нежелательные предметы и т.д. Для вырезания ненужной части требуется просто провести по ней пальцем.
Другие возможности:
- удаляет пятна и царапины одним касанием;
- стирает линии;
- вырезает крупные предметы и устраняет мелкие недостатки.
Как убрать предмет с фото в этом приложении? Для начала работы необходимо купить ПО и установить его на телефон. В Google Play оно стоит 119 рублей, в App Store — 179 рублей. По завершении инсталляции выполните следующие действия:
1. Откройте фото через приложение. Выберите «Объект» и закрасьте деталь.
2. Затем вам будут предложены опции для более детальной настройки. Чтобы стереть элемент, нажмите на функцию «Кисть». Для отмены действия используйте «Ластик».
3. На верхней панели тапните по значку экспорта. Установите тип и качество картинки и сохраните ее в локальную галерею или поделитесь ею в сети.
Snapseed
Android | iOS
Бесплатный фоторедактор для ретуширования, применения фильтров, кадрирования и выборочной коррекции картинки. В Snapseed можно повысить резкость, повернуть кадр, настроить освещение и оттенки, разместить текст и создать эффект двойной экспозиции.
Другие возможности:
- дает доступ к десяткам фильтров;
- позволяет точечно корректировать кадр;
- расширяет картинку и заполняет пустоты;
- предлагает настраивать качество картинки через кривые.
Установите Snapseed на смартфон и выполните несколько простых действий:
1. Тапните на экран устройства по значку с плюсом и импортируйте нужный файл с телефона. Кликните на вкладку «Инструменты» — «Точечно».
2. Выделите предмет. Он будет заменен на подходящую текстуру. Если вас не устраивает результат, тапните по значку отмены. Чтобы оставить редактирование, кликните по галочке.
3. В разделе «Экспорт» выберите формат и укажите папку на устройстве.
Онлайн-сервисы для удаления объектов с фото
Редактировать изображения на компьютере можно без установки программного обеспечения. Для этого воспользуйтесь специальными веб-платформами. Они работают прямо в браузере и не занимают места на жестком диске.
PIXLR
Простой портал для ретуширования фотоснимков и создания дизайнерской продукции. В PIXLR можно добавлять надписи, стикеры и рамки, регулировать освещение и цвет, накладывать эффекты и размывать фотоматериал. Вы можете воспользоваться многими инструментами без регистрации, однако некоторые функции доступны только для людей с премиум-подпиской.
Другие возможности:
- предоставляет встроенные фотоэффекты;
- позволяет ретушировать портреты;
- создает фокусировку на определенной области изображения.
Чтобы удалить объект с фото, откройте онлайн-сервис в браузере. Следуйте инструкции:
1. Для загрузки снимков с ПК используйте «Открыть изображение». Чтобы обработать любое фото из интернета, используйте «Загрузить URL». Во вкладке «Ретушь» выберите «Штамп».
2. Отрегулируйте размер, мягкость и прозрачность кисти. В режиме «Источник» укажите текстуру для замены. Затем примените «Заливку» и закрасьте лишнюю деталь.
3. Сохраните результат, введите название, тип и качество документа.
Fotor
Веб-платформа для коррекции фотоизображений, создания коллажей и дизайнерской продукции. Fotor позволит регулировать свет и оттенки, ретушировать портреты, добавлять фотоэффекты, текст и рамки. Большинство опций доступно в базовой версии, однако для использования всех возможностей потребуется купить про-подписку.
Функционал фоторедактора:
- корректирует кривые и HSL;
- настраивает цветовую гамму;
- добавляет макияж и устраняет недостатки кожи;
- предоставляет коллекцию фильтров, рамок, графики.
Чтобы вырезать часть фотоматериала, выполните следующие действия:
1. Перетащите исходник в браузер или нажмите «Открытое изображение».
2. В разделе «Корректировать» пролистайте вниз и примените «Клонировать».
3. Отрегулируйте размер и интенсивность маркера. Подберите материал для замены недочета, а затем кликните на лишнюю область контента.
4. Для экспорта медиа тапните по «Скачать». Введите название и формат.
Inpaint
Простой онлайн-ресурс на английском языке для обработки фотоизображений и вырезания определенных частей из картинки. Inpaint производит редактирование, не нарушая качество снимка. Обведите нежелательные области различными инструментами и сохраните итог на ПК.
У платформы есть несколько ограничений по загружаемым файлам. Вы сможете импортировать материал JPG, PNG, WebP объемом до 10 МБ. Также экспортировать фотоконтент можно только в низком разрешении.
Функционал фоторедактора:
- предлагает «Маркер» и «Лассо» для выделения вещей;
- быстро выполняет монтаж данных;
- поддерживает популярные расширения.
Чтобы выполнить фотомонтаж, перейдите на Inpaint и следуйте инструкции:
1. Импортируйте медиа, нажав на «Upload Image». Укажите папку и контент на жестком диске.
2. Красным цветом закрасьте лишнее в кадре. Включите режим «Donor». После наведите курсор на «Erase». Фоторетушь произойдет автоматически.
3. Если остались посторонние детали, можно заново применить функцию. При хорошем результате, нажмите «Download». Чтобы скачать итог в высоком разрешении, нужен премиум-пакет. Стоимость начинается от 4.99 долларов за 10 файлов.
Заключение
Теперь вы знаете, как убрать лишнее с фото незаметно несколькими способами:
- Самый универсальный вариант — фоторедактор ФотоМАСТЕР.
- Не хотите устанавливать дополнительные программы на компьютер?
- Под рукой только смартфон? Не беда!
Он подходит новичкам, предлагает три инструмента для удаления лишнего и множество других возможностей, в том числе полную замену фона.
Обратите внимание на веб-сервисы. Но помните, что их работа зависит напрямую от качества интернет-подключения. Если у вас быстрый интернет, хорошим вариантом станет PIXLR
На помощь придут мобильные приложения. Они позволят легко стереть небольшие недочеты, однако не подходят для качественной и точной коррекции кадра. Оптимальным вариантом для редактирования кадров на смартфоне будет софт TouchRetouch.
Выберите вариант, который подходит именно вам, и приступайте к редактированию! Не пройдет и пяти минут, как у вас будет идеальное фото.
Эти статьи могут вам понравиться:
Как удалить людей или ненужные объекты с фото
Даже опытным фотографам иногда нужно убрать с фото лишние предметы. Что уж говорить о новичках! Если первые справляются с задачей в фотошопе за пару минут, то у начинающих на обработку там могут уйти долгие часы. При этом качественный результат никто не гарантирует. Не тратьте время напрасно: ознакомьтесь с этой статьей! В ней вы найдете несколько простых способов, которые помогут справиться с задачей за пару минут.
Некогда читать статью? Посмотрите короткое видео:
Содержание:
1. Самый быстрый способ, как удалить людей с фотографии
2. Убираем с фото лишние предметы
3. В каком приложении убирать лишние предметы с фото
4. Как удалить лишнее с фото при помощи онлайн-сервисов
Самый быстрый способ, как удалить людей с фотографии
Часто избавляться от посторонних людей приходится на фото из путешествий или на снимках, которые были сделаны на мероприятиях. Для начала работы нужно установить программу ФотоМАСТЕР на компьютер. Скачать дистрибутив можно с нашего сайта:
Программа весит мало, поэтому установка займет примерно 5 минут. Следуйте подсказкам на экране: изучите лицензионное соглашение, выберите папку для установки и создайте ярлык для быстрого доступа к программе в дальнейшем.
После вы сможете запустить редактор и удалить объект с фотографии. Откройте снимок: нажмите на соответствующую кнопку в стартовом меню или перетащите нужный файл прямо из проводника. Используйте изображение RAW, JPG, PNG или любое другое. С совместимостью не возникнет проблем — программа читает все современные графические форматы. Перейдите в раздел «Ретушь» и активируйте функцию «Штамп».
В разделе «Ретушь» выберите инструмент «Штамп»
Появится список возможных настроек:
- размер,
- растушевка,
- прозрачность.
В большинстве случаев нужно изменить только размер: кисть должна быть чуть больше области, которую требуется закрасить. Необходимо удалить несколько элементов разного размера? В будущем вы сможете скорректировать масштаб инструмента.
Теперь необходимо убрать лишнее с фотографии. Наведите курсор на ту область, которую нужно спрятать. Зажмите левую кнопку мыши и проведите по постороннему человеку. На обозначенном участке появится полупрозрачное белое выделение.
Отпустите кнопку мыши. Поверх фото появятся два контейнера. Один будет расположен в месте, которое вы обозначили. Второй необходимо перетащить в место, с которого нужно копировать пиксели для заполнения выделенной области.
Закрасьте постороннего человека на фотографии
Нажмите «Применить». Программа запомнит внесенные изменения. Продолжите работу над фото и улучшите его с помощью других инструментов или сохраните полученный результат, кликнув по соответствующей кнопке сверху.
По аналогии закрасьте все остальные ненужные элементы на фото и сохраните результат
Убираем с фото лишние предметы
Кисть «Штамп» позволяет избавляться на снимках не только от людей, но и удалить с фото ненужные объекты иного плана. Однако бывают ситуации, когда лучше воспользоваться другими инструментами. В этом разделе вы узнаете о работе с ними: здесь мы поближе познакомимся с восстанавливающей кистью и функцией замены фона.
- Восстанавливающая кисть
Этот инструмент подойдет для удаления мелких элементов на фотографиях. Отчасти он похож на уже знакомый нам «Штамп». Работа начинается с настройки размера, растушевки и прозрачности кисти. Дальше нужно кликнуть по проблемному месту (или закрасить его, если участок большой). Когда отпустите кнопку мыши, программа автоматически замаскирует нежелательный объект, заменив его подходящей текстурой.
Щелкните по проблемному месту, чтобы программа удалила ненужный объект
- Замена фона на фотографии
Если посторонние предметы и люди занимают более 60% фотографии, то проще переснять кадр или вырезать объект из фото и поместить его на более приятный и симпатичный фон. Это тоже можно без труда сделать в программе ФотоМАСТЕР. Загрузите фотографию и перейдите в раздел «Инструменты» > «Замена фона». Зеленой кистью отметьте фигуру, которую надо вырезать, а красной — фон для удаления.
Удалить фон в программе ФотоМАСТЕР можно за пару кликов мыши
Обратите внимание: вам не надо скрупулезно обводить объект или полностью закрашивать фон. Достаточно сделать несколько схематичных штрихов. Программа автоматически отделит одно от другого. Останется выбрать новый фон. Это может быть изображение с компьютера, картинка из каталога или конкретный цвет.
ФотоМАСТЕРИнструкция по удалению ненужных предметов с фото
Как видите, избавиться от случайно попавших в кадр людей или предметов проще простого. Для этого не надо быть гуру фотошопа и других сложных программ. Скачайте программу ФотоМАСТЕР по этой ссылке, тогда вы справитесь с задачей буквально за пару минут.
В каком приложении убирать лишние предметы с фото
Если вы сделали фото на мобильную камеру и хотите поделиться им в интернете, разумно будет обработать снимок сразу не телефоне. Следующие приложения для удаления лишних объектов с фото помогут быстро избавиться от любых объектов в кадре.
Snapseed
Android | iOS
Одно из самых популярных приложений для обработки фото. Snapseed содержит инструменты для удаления небольших дефектов, пятен и др. Чтобы стереть ненужный предмет, достаточно закрасить его специальной кистью. Увеличьте изображение, чтобы стереть более мелкие детали. Пользоваться приложением очень просто:
- Запустите приложения и кликните по значку плюса, чтобы импортировать снимок.
- В нижней панели откройте вкладку «Инструменты» и выберите функцию «Точечно».
- Увеличьте снимок и пальцем закрасьте ненужные объекты.
Snapseed функционален, но управление нельзя назвать интуитивным
Стоит отметить, что, хотя Snapseed хорошо справляется с удалением небольших пятен, он не очень эффективен, если нужно убрать крупные объекты.
Adobe Photoshop Fix
Android | iOS
Photoshop Fix считается профессиональным приложением для ретуширования изображений, быстрого редактирования или улучшения качества любого изображения. В нем имеется ряд полезных функций для обработки снимков: регулировка экспозиции, контраста, насыщенности и фокуса изображения, а также функция удаления нежелательных объектов. Чтобы избавиться от ненужных предметов, сделайте следующее:
- Добавьте фотографию, нажав синюю иконку с плюсом в правом нижнем углу.
- На нижней панели найдите инструмент «Восстановление».
- Выберите точечное восстановление. Нажмите на иконку кисти слева сбоку, чтобы отрегулировать размер и жесткость.
- Увеличьте масштаб картинки и закрасьте ненужный участок.
- Нажмите галочку в правом нижнем углу, чтобы применить изменения.
Photoshop Fix включает в себя многие инструменты десктопной версии
Приложение иногда «путает» окружение и неудачно подменяет содержимое. Недостаток: обязательная регистрация и навязчивуя реклама других приложений Adobe.
Remove Unwanted Object
Android
Еще одно полезное приложение для удаления нежелательных объектов с фотографий, Remove Object, предоставляет инструменты точечного восстановления и выделения для удаления дефектов разной сложности. «Щетка» поможет быстро удалить мелкие объекты со снимка, просто проведя по экрану смартфона пальцем.
- Добавьте фотографию с телефона, нажав «Галерея».
- Выделите инструмент «Щетка» и закрасьте детали, которые нужно удалить.
- Запустите удаление кнопкой «Обработать».
- Сохраните картинку, нажав «сохранить» в верхней части программы.
Приложение помогает удалять объекты с простого фона без мелких деталей
Приложение идеально подойдет, если вам нужно быстро стереть какой-то участок снимка. Однако дополнительных функций редактирования в нем нет.
Как удалить лишнее с фото при помощи онлайн-сервисов
Если вам нужно быстро подправить фото на компьютере, но нет времени искать подходящий софт, можно вырезать объект из фото онлайн на специальных сайтах. Большинство сервисов справляется только с небольшими объектами, но для быстрой обработки это вполне подходящий результат.
Photoshop Express
Adobe выпустили онлайн-версию фоторедактора Photoshop Express для быстрого исправления мелких недостатков. Функций здесь не так много: коллекция фильтров, удаление заднего фона, исправление перспективы. В том числе онлайн-ресурс позволяет убирать из кадра лишние предметы, людей и косметические дефекты.
- Откройте онлайн-фоторедактор и загрузите фотографию кнопкой «Добавить файл».
- В левой колонке выберите инструмент «Ретушь».
- Отрегулируйте размер кисти в столбце справа и зарисуйте ненужный объект в кадре.
- Нажмите «Скачать» в верхней части сайта. Укажите имя, выберите формат и качество.
В присутствуют Photoshop Express минимальные возможности ретуширования
Онлайн-редактор не очень хорошо справляется с крупными объектами, подменяя участок неподходящим содержимым. Поэтому его лучше использовать для небольших дефектов.
Inpaint
Adobe выпустили онлайн-версию фоторедактора Inpaint практически не оставляет следов от удаленных объектов даже на фоне с большим количеством мелких деталей. Сервис не требует регистрации, и, хотя он не переведен на русский язык, пользоваться им легко и удобно. Чтобы убрать предмет с фото онлайн на этом сайте, проделайте следующее:
- На сайте нажмите кнопку «Upload image». Загрузите картинку для обработки.
- В левой колонке выделите красный круг и отметьте ненужный объект на снимке. Чтобы изменить размер кисти, воспользуйтесь слайдером в верхней части сайта.
- Нажмите «Erase», чтобы запустить удаление.
- Нажмите «Download», чтобы скачать исправленную картинку.
Inpaint справляется с трудными задачами, но качество картинки значительно снижается
Недостаток сервиса становится понятен на этапе скачивания: изображение можно экспортировать только в низком разрешении. Чтобы сохранить оригинальное качество, придется покупать PRO-аккаунт и потратить определенную сумму денег.
Подводя итог
Так какой же из рассмотренных способов дает лучший результат? Если вы хотите вырезать человека с фото онлайн, будьте готовы к тому, что исходная картинка получится намного хуже качеством, чем оригинал. Мобильные приложения, хоть и не изменяют разрешение, редко способны скрыть крупные дефекты, так как предлагают только один способ удаления. На этом фоне самым оптимальным вариантом становится ФотоМАСТЕР. Сравните сами, какой результаты приложения Photoshop Fix и фоторедактора:
Слева направо: оригинальное фото, вариант PS Fix и ФотоМАСТЕР
На картинке, обработанной в приложении, заметны серые пятна там, где был человек. ФотоМАСТЕР убрал объекты более плавно и улучшил качество. Фоторедактор предлагает три варианта удаления, так что вы сможете быстро справиться даже со сложной задачей.
Вам также может быть интересно:
Часто задаваемые вопросы
Как убрать лишнее с фото Snapseed?
Запустите приложение и импортируйте фото. Откройте вкладку «Инструменты» (она находится на нижней панели) и выберите функцию «Точечно». Для удобства увеличьте масштаб фото и закрасьте ненужные объекты.
Как убрать людей с фото Picsart?
Откройте редактор и загрузите изображение. Перейдите в «Инструменты» и выберите «Клон». Обозначьте область, которая будет клонирована. Закрасьте лишний объект кистью, предварительно настроив ее размер, резкость и прозрачность.
Как убрать текст с фотографии?
Убрать текст с фотографии поможет ФотоМАСТЕР. Загрузите изображение в редактор и откройте раздел «Ретушь» -> «Штамп». Если нужно, измените размер и прозрачность кисти. Чтобы убрать текст, проведите по нему. Появятся два контейнера: один из них перетащите в область, которая его скроет.
Для более мелких элементов используйте «Восстанавливающую кисть». Настройте ее параметры, а после закрасьте лишнее.
Удаление текста также можно выполнить в Snapseed и Adobe Photoshop Fix (более продвинутый вариант). Из онлайн-сервисов вам помогут Photoshop Express или Inpaint.
Бесплатное удаление объектов с фото
Легко, быстро и точно удаляйте лишние объекты совершенно бесплатно
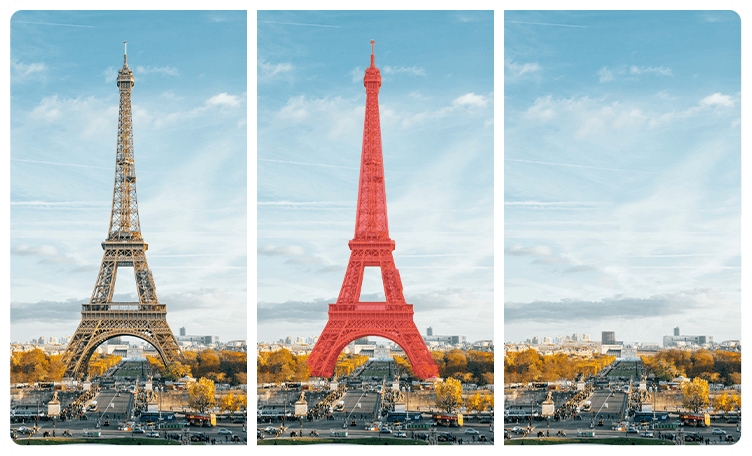
-
Загрузить
Добавьте изображения и нажмите кнопку «загрузить»
-
Выбрать
Выберите область на картинке, которую хотите удалить
-
Удалить
Ненужные объекты будут удалены автоматически всего за пару секунд
Удалить лишних прохожих за 3 секунды
С помощью нашего замечательного инструмента, вы можете одним кликом удалить прохожих или туристов, случайно попавших в кадр, и получить отличный снимок незабываемого момента, который будет принадлежать только вам. С помощью умного ИИ вы с легкостью получите фото, на котором нет ничего лишнего.
Удалить водяной знак, метку времени, логотипы и прочее
Умный инструмент удаления объектов умеет очень точно определять лишние предметы. Если вам нужно удалить что-то с фотографии, это можно сделать всего за пару простых шагов.
Удалить с фото лишние объекты, такие как мусорные баки, здания и линии электропередач
У вас получился почти отличный снимок, но на фоне оказался мусорный бак? Если переснять уже не получится, просто выберите объект, и приложение PickWish удалит его легко и незаметно, оставив в центре внимания только то, что вам нужно.
Готовы удалить объект со снимка?
Начать
Блог | Больше, чем просто удаление водяного знака
Вас интересует наш API для удаления фона?
Автоматическая обработка множественных изображений. С помощью PicWish API работа пойдёт быстрее. Всего несколько строк кода — и эта технология появится в вашем приложении.
Узнать подробнее
Обидно, когда удачную фотографию с классным светом, композицией и ракурсом портит что-то незначительное, но бросающееся в глаза. Случайный прохожий, который забрел в кадр на заднем плане. Легкий беспорядок на столе, который забыли убрать перед съемкой. Да все что угодно.
Хорошая новость в том, что удалить объект с фото можно всего в пару кликов. Для этого не нужно обладать профессиональными навыками ретуши. Онлайн-сервисы и программы сделают практически все за вас, используя возможности искусственного интеллекта. Последний заменит человека или предмет текстурой/фоном, который предположительно находится за объектом: море, трава, небо, цвет стола и т.д. Вам нужно только закрасить лишнее кистью, но аккуратно, возможно, в несколько заходов (если объект большой), чтобы удаление было максимально естественным.
Эти же сервисы можно использования для удаления несовершенств кожи, водяных знаков, текста, даты съемки, а также для реставрации старых фото.
Содержание
- Онлайн-сервисы
- PicWish
- Программа PicWish для ПК и смартфона
- Pixlr
- PhotoKit
- Программа «ФотоМАСТЕР» для ПК
- Мобильные приложения
- Retouch
- «Удалить нежелательный объект» от BG Studio
- SnapEdit: Remove Objects
- PhotoDirector
Онлайн-сервисы
Если хочется сделать все по-быстрому, без установки программ для ПК, откройте онлайн-сервис. Сейчас редактировать фото можно прямо в браузере на специальных сайтах.
PicWish
В PicWish область с лишними предметами или людьми можно выделять тремя инструментами: круглой кистью (диаметр настраивается), прямоугольником или лассо (если объект произвольной формы). Закрашенный участок заменяется окружающим его фоном. Например, вы выделили людей, сидящих на траве. После обработки на фото останется только газон.
На этом же сайте есть другие редакторы: удаление фона, ретушь, улучшение фото, усиление резкости лица, обрезка и сжатие изображений. Все они бесплатные. На выходе получаются фото без водяных знаков.
Единственный недостаток сервиса – в нем нужно регистрироваться. Но это можно легко и быстро сделать с помощью аккаунта Google или Twitter.
Как убрать лишнее с фото с помощью этого сервиса:
- Перейдите на сайт PicWish по ссылке и нажмите «Загрузить изображение».
- Когда фото появится на экране, выберите инструмент: «Кисть», «Прямоугольник» либо «Лассо». Что вам удобнее – в зависимости от формы объекта. Если это кисть, настройте заранее ее размер. Закрасьте ненужный участок – аккуратно, не заходя за границы фона, которым вы хотите в итоге заменить предмет. У меня этот фон – трава, поэтому я не должна выделять область с пешеходной дорожкой, только людей и немного сам газон. Иначе сервис «запутается» и выдаст расплывчатую картинку. Далее щелкните «Стереть». Подождите, пока сайт обработает фото.
- Если вас устроил результат, кликните «Скачать».
- Создайте учетную запись на сайте с помощью электронной почты либо пройдите быструю регистрацию, используя аккаунт Google или Twitter.
- Когда войдете в личный кабинет, снова нажмите на кнопку «Скачать». Браузер загрузит картинку в формате
Программа PicWish для ПК и смартфона
У PicWish есть приложение для ПК и смартфона (Windows, macOS, iOS и Android). Здесь доступны почти все инструменты с сайта: удаление заднего плана и лишних предметов, сжатие картинок, удаление блюра и т. д.
Программа поддерживает пакетную обработку фото (до 100 штук, можно загрузить целую папку с картинками).
В настройках можно вручную указать каталог для сохранения файлов, а также поставить отметку для автоматической замены старых фото новыми (оригиналы снимков в конечной папке будут удалены – пункт «Overwrite»).
К сожалению, приложение не бесплатное. За все обработанные изображения придется платить: от 5$ до 120$ в зависимости от количества картинок.
Pixlr
Pixlr – полноценный редактор фотографий, где можно настроить привычные параметры снимков (яркость, контраст, насыщенность и т.д.), применить фильтр, добавить какой-либо эффект (блюр, анимация, замена цвета, тонирование, усиленная резкость, дымка и многое другое).
Убрать людей, лишние предметы в этом сервисе тоже можно. За счет инструмента «Штамп». Здесь будем работать вручную, в отличие от предыдущего сервиса. Сами выберем цвет/фон для закрашивания объекта, а затем обработаем участок кистью нужного размера.
Итак, сама инструкция:
- Перейдите в сервис по ссылке и выберите «Продвинутый редактор Pixlr E».
- Нажмите «Открыть» и укажите фото, хранящееся на ПК. Либо вставьте ссылку на снимок, опубликованный в интернете, с помощью кнопки «Загрузить URL».
- Выберите инструмент «Штамп» на панели слева.
- При активной вкладке «Источник» укажите цвет, который будете использовать для ручного закрашивания объекта.
- В режиме «Заливка» выберите размер кисти и начните выделять объект. При этом следите, чтобы черный круг находился в зоне того цвета, который вы используете для заливки (он будет двигаться вместе и кистью). При необходимости можете снова переключиться на режим «Источник» и выбрать другой участок фото для клонирования.
- Когда закончите обрабатывать снимок, щелкните «Файл» слева вверху. Выберите «Сохранить». Либо зажмите комбинацию клавиш «Ctrl + S».
- Выберите формат изображения: jpg, png, webp или pdf (вкладка «Документ»). Укажите качество, ширину и высоту картинки. Подтвердите сохранение. Браузер скачает готовое фото.
PhotoKit
PhotoKit – еще один удобный онлайн-фоторедактор с возможностью удаления лишних объектов. Предметы и люди удаляются так же, как и в PicWish – полуавтоматическим способом. Вы выделяете объект кистью (доступен только этот инструмент, прямоугольника и лассо здесь нет), а искусственный интеллект подставляет фон, который предположительно должен быть на месте предмета.
Другие доступные функции редактора:
- вырезание объекта, установка другого фона (в том числе прозрачного);
- повышение качества и резкости фото искусственным интеллектом;
- настройка экспозиции, баланса;
- эффекты и фильтры;
- скетч, эскиз;
- мультяшный рисунок и многое другое.
Как пользоваться:
- Перейдите на сайт сервиса и нажмите «Открыть». Выберите фото в памяти устройства.
- Включите инструмент «Ретушь» на панели снизу.
- Выберите размер кисти. Закрасьте объект – сервис автоматически его уберет.
- Для скачивания фото нажмите «Сохранить» слева вверху.
- Дайте название файлу, выберите формат и качество. Подтвердите сохранение.
Программа «ФотоМАСТЕР» для ПК
ФотоМАСТЕР можно сравнить с онлайн-сервисом Pixlr по функционалу. Это полноценный фоторедактор, в котором собраны основные инструменты по работе со снимками. Но фишка его в том, что он, в отличие от того же Photoshop, подходит для начинающих пользователей. Многие действия осуществляются в автоматическом режиме.
Можно настроить все привычные параметры фото, включая насыщенность цветов, резкость, оттенки, контраст, освещение; отретушировать портрет; добавить различные эффекты, стикеры, рамки, фильтры; исправить заваленный горизонт; заменить фон; удалить любой объект. Последнее можно осуществить сразу тремя инструментами: «Штамп», «Восстанавливающая кисть» и «Заплатка».
Недостаток программы – в бесплатной версии нельзя сохранить обработанные фото на ПК. Эту проблему можно решить скриншотом экрана. Как сделать снимок дисплея ПК – мы рассказали в отдельной статье на нашем блоге.
Платная версия сервиса стоит от 690 до 1470 рублей в зависимости от тарифа и набора функций в нем.
Программа подходит для версий Windows: XP, 7, 8, 10, 11. Перед установкой приложения убедитесь, что на вашем жестком диске свободно не менее 500 Мб.
Как пользоваться:
- Запустите программу. Нажмите «Открыть фото» и выберите снимок, хранящийся на ПК.
- Перейдите в раздел «Ретушь» на панели вверху.
- Откройте один из инструментов: «Восстанавливающая кисть», «Заплатка» или «Штамп». Я покажу, как пользоваться «Штампом».
- Укажите параметры кисти: ее размер, степень растушевки, уровень прозрачности.
- Теперь зарисуйте часть фото, на которой находится объект. На картинке появится «дублер» закрашенного участка той же формы – он будет серого цвета. Мышкой перенести его на участок с цветом, который вы хотите использовать в качестве источника. Далее нажмите «Применить» на панели справа.
- Если вы приобрели платную версию редактора, сохраните обработанное фото на ПК. Для этого щелкните «Файл» и наведите стрелку на пункт «Быстрый экспорт». Выберите формат фото: jpg, png, bmp, tiff. Если используете бесплатную версию, сделайте скриншот экрана.
- Заполните при необходимости поля «Автор» и «Комментарий» к фото. Укажите качество, при желании удалите метаданные и информацию о местоположении съемки. Подтвердите сохранение соответствующей кнопкой.
Мобильные приложения
Если вам удобнее обрабатывать фото прямо на телефоне, установите мобильный фоторедактор. Ниже дала несколько хороших вариантов для Андроид. Два последних приложения (SnapEdit и PhotoDirector) также подходят для работы на Айфоне.
Retouch
Retouch убирает с фото и предметы, и людей – в полуавтоматическом режиме. Вы аккуратно выделяете часть картинки – сервис подставляет окружающий фон вместо объекта.
Также здесь можно удалить текст. Программа это сделает автоматически: сама распознает и уберет, вам ничего закрашивать не нужно.
Кроме этого, в приложении доступны другие функции для редактирования фото:
- размытие;
- улучшение качества и четкости;
- вставка картинки;
- раскрашивание черно-белых фотографий;
- замена фона;
- клонирование предметов и людей на снимках;
- ретушь, удаление пятен на лице, прыщей, морщин, темных кругов и т.д.;
- настройка яркости, насыщенности, света, теней, температуры, оттенков и других параметров.
В бесплатной версии обрабатывать можно только 4 фото в день. Максимальное качество при этом – 1080. 2K, 4K и безлимит на количество редактируемых фото – только при подписке. Стоит она 170 рублей в неделю, 350 рублей в месяц или 1700 в год. Есть тестовый период 3 дня.
Как пользоваться:
- Запустите приложение. На экране сразу появится предложение купить платную версию. Если вы согласны воспользоваться тестовым периодом, нажмите «Продолжить». Если нет, кликните по крестику.
- Тапните «Добавить фото».
- Выберите снимок в галерее. Он появится в меню программы. Сразу можете добавить другие фото с помощью кнопки «+». Либо откройте только что загруженное фото.
- Зайдите в инструмент «Удалить объекты».
- Настройте размер кисти. Аккуратно закрасьте объект. Кликните «Go». Если сервис неудачно удалил предмет, отмените действие с помощью стрелки вверху. Если закрасили не тот участок, сотрите зеленую краску с помощью «Ластика». Если на картинке есть текст и вы также намерены его убрать, зайдите в инструмент с одноименным названием – программа распознает и удалит надпись сама.
- Когда закончите редактирование, нажмите на иконку со стрелкой справа вверху, чтобы сохранить обработанное фото.
- Выберите формат (jpg или png), качество изображение 1080. Тапните «Экспорт». Картинка появится в галерее.
«Удалить нежелательный объект» от BG Studio
«Удалить нежелательный объект» – самый незамысловатый сервис в этой подборке, с одной лишь функцией. Тем не менее, удаляет любые объекты очень качественно. Нужно только аккуратно их выделить с помощью инструмента «Щетка» или «Лассо» – что для вас будет удобнее. «Ластик» позволяет стереть красный участок, который вы закрасили случайно. Вверху есть стрелка для отмены последних действий – на случай, если что-то пошло не так.
Можно загрузить готовое фото либо сделать моментальный снимок с камеры.
Единственный недостаток программы – наличие рекламных баннеров. Удалить их не получится – платной версии у приложения нет.
Программа небольшая и подойдет как раз тем, у кого в телефоне не так много памяти, чтобы еще и дополнительные приложения скачивать. Вес установочного файла – всего 4,6 Мб. Для инсталляции, конечно, понадобится чуть больше пространства, но все равно это не так много по сравнению с другими приложениями.
SnapEdit: Remove Objects
В SnapEdit (Андроид, iOS) есть два инструмента для работы с фото: удаление лишних объектов («Remove Object») и улучшение общего качества снимка («Enhance Image», картинка становится более четкой и яркой). Вырезать человека или предмет можно в автоматическом или полуавтоматическом режиме. В первом случае программа сама обнаруживает объекты, выдает вам список и дает право выбрать, что именно удалить. Закрашивать самому ничего не надо. Во втором режиме объекты выделяете вы сами.
По моим ощущениям эта программа одна из лучших для удаления всего лишнего со снимков. Текстуры сохраняются максимально естественными.
В бесплатной версии можно обработать сколько угодно фото. Снимок сохраняется в высоком качестве, но только после просмотра рекламы – наверно, это единственный недостаток приложения. Рекламные ролики и баннеры исчезают после приобретения подписки – стоит от 1 до 23 евро.
Как пользоваться:
- Запустите программу и зайдите сразу в инструмент «Remove Object». Укажите фото для обработки.
- Выберите способ закрашивания объекта – автоматический или кисть («Brush»). Сначала я расскажу про второй. Собственно, укажите диаметр кисти и заштрихуйте человека/предмет. Тапните «Remove».
- Оцените результат обработки. Можете нажать на кнопку «До/после» справа под картинкой. Если все нравится, тапните «Save».
- Если выбрали автоматическое распознавание объектов, нажмите «Show all objects».
- Выделите галочками людей и предметы, которые нужно убрать. Щелкните «Remove».
- Если обработка нравится, кликните «Save», чтобы сохранить картинку в галерею.
- Выберите высокое или стандартное качество. После просмотра рекламы картинка загрузится в память устройства.
- При желании перейдите с этим же фото в инструмент для улучшения качества снимка – «Enhance».
- Выберите вариант обработки, оцените результат с помощью разделительной черты и нажмите «Save».
PhotoDirector
PhotoDirector (Андроид, iOS) – настоящая находка для тех, кто любит делать различные коллажи, анимировать статичные картинки эффектами, да и просто ретушировать не очень удачные селфи, в том числе убирать несовершенства кожи и подтягивать овал.
Удаление объектов здесь – только одна из многочисленных функций. Чтобы ее открыть, кликните «Инструменты» на панели внизу. Выберите ластик с надписью «Удаление».
В бесплатной версии у ластика есть весомое ограничение – обработать можно только одно фото в день. Но, возможно, вам такой вариант как раз подойдет. Например, прохожий, затесался только на одном из снимков – отредактировать нужно только его.
Закрасьте кистью ненужное и нажмите «Удалить». Далее тапните по галочке, при необходимости добавьте эффекты, отретушируйте фото, настройте яркость и другие параметры. После чего сохраните снимок в галерею.
Платная версия стоит 270 рублей в месяц, 600 рублей за 3 месяца или 1600 в год.
***
Если после удаления объекта на фото появились разводы, попробуйте повторить процедуру, но только в несколько заходов, закрашивая элемент частями. Особенно если предполагается, что за предметом/человеком находится не однотонный фон. Либо можно взять инструмент «Штамп» в онлайн-сервисе Pixlr – там вы сами выбираете участок фото для клонирования (с нужным цветом и текстурой).
Если все равно не получается, попробуйте убрать людей и предметы полностью в автоматическом режиме (программа сама закрасит объекты). Для этого скачайте мобильное приложение SnapEdit.
Обложка: Snapedit
Автор: Baguvix от 3-05-2021, 01:29, Посмотрело: 1 999, Обсуждения: 1
SoftOrbits Photo Stamp Remover 12.1 Portable by Spirit Summer
Год выпуска: 2021
Версия: 12.1
Адрес оф. сайта:
softorbits
Автор сборки:by Spirit Summer
Язык интерфейса: Русский, Английский
Лечение: не требуется (инсталлятор уже пролечен)
Системные требования:
OS: Windows 7 / 8 / 8.1 / 10 ( Включительно 20H2 ) (х32/х64)
Описание:
Photo Stamp Remover — программа, позволяющая без труда удалить ненужные объекты с ваших фотографий: например, убрать пыль, царапины, логотипы, штампы с датой.
Утилита способна удалить предметы и людей, которые вы не хотите видеть на ваших фотографиях.
Photo Stamp Remover делает все это автоматически, используя уникальную технологию заполнения выделенного объекта с помощью текстуры, генерируемой из пикселей вокруг удаляемого объекта.
Вам не понадобится выполнять долгую и нудную работу с такими инструментами Photoshop как Клонирующий Штамп.
Теперь вы сможете получить желаемый результат в считанные минуты..
©Torrent-Soft.Pro
Загрузил: Baguvix (28 апреля 2021 00:28)
Взяли: 833 | Размер: 23,29 Mb
Последняя активность: не наблюдалась
Photo.Stamp.Remover.12.1.Portable.by.Spirit.Summer (2 файла)
StampRemover.dat (22,86 Mb)
StampRemover.exe (441,96 Kb)
- 0
- 1
- 2
- 3
- 4
- 5
Категория: Графика / Редакторы
Уважаемый посетитель, Вы зашли на сайт как незарегистрированный пользователь.
Мы рекомендуем Вам зарегистрироваться либо войти на сайт под своим именем.
Содержание
- Редактор, который убирает лишнее на фото
- Удаление с фото людей и лишних объектов
- Убираем человека с помощью «Штампа»
- Заменяем фон
- Удаление дефектов на коже «Восстанавливающей кистью»
- Подводим итоги
- Программы для удаления лишних деталей на фото на windows
- Snapseed
- TouchRetouch
- Adobe Photoshop Fix
- YouCam Perfect
- Как убрать лишние предметы на фото: лучшие способы
- Как удалить лишнее с фото в ФотоМАСТЕРе
- Убираем лишних людей с фото в Photoshop
- Удаляем ненужные объекты в Pixlr.com
- Как вырезать предмет из фото в InPaint
- Стираем предметы из кадра с помощью Photoshop Express
- Как замазать предмет в приложении Snapseed
- Убираем несовершенства с лица в PhotoDiva
- Как стереть объект в Photoshop Fix
- Ретушируем селфи в FaceTune
- Скрываем дефекты в YouCam Perfect
- Выводы
- Фоторедакторы на русском: обзор лучших программ
- ТОП-9 самых лучших фоторедакторов
- ФотоМАСТЕР
- Adobe Photoshop
- Adobe Photoshop Lightroom
- Paint.NET
- Fotor
- Fotostars
- Photoscape
- Pixlr X
- Подводим итоги
- Как убрать лишнее с фото
- Содержание
- Способ 1. Штамп
- Способ 2. Замена фона
- Дополнительное улучшение снимка в PhotoDiva
Редактор, который убирает лишнее на фото
Часто фотографы сталкиваются с ситуацией, когда в кадре оказываются лишние предметы или люди. Мастера решают проблему с помощью фотошопа за несколько минут, а как быть новичкам? Воспользуйтесь программой ФотоМАСТЕР! Ее функционал позволяет быстро убрать со снимка случайно попавшего туда человека или другие ненужные объекты.
Удаление с фото людей и лишних объектов
Представьте, что вы отдыхаете на море. Логично, что хочется сохранить воспоминания о чудесном отпуске посредством создания фотоальбома. Но в процессе съемки посторонние люди практически всегда вклиниваются в кадр. Не стоит расстраиваться, ведь их легко «стереть» — нужен лишь удобный редактор, убирающий объекты с фото. Программа ФотоМАСТЕР — отличный выбор! С ней получится за считанные минуты отредактировать снимки, удалив все лишнее. Из текста далее вы узнаете подробнее об этом.
Нет времени читать статью? Узнайте о самом главном – посмотрите видео:
Убираем человека с помощью «Штампа»
Для удаления одного-двух человек воспользуемся инструментом «Штамп» — в фоторедакторе он находится во вкладке «Ретушь». Принцип его работы заключается в дублировании выбранной области, то есть лишний объект фактически маскируется.
Для начала необходимо задать ряд параметров:
Оптимально, когда размер штампа чуть больше, чем объект, который нужно скрыть. Тогда с проблемой удастся справиться за одно действие. Если же человек занимает слишком много места в кадре, следует постепенно заменять выбранные области.
Алгоритм работы такой: определяем размер штампа с помощью соответствующего ползунка и кликаем мышью по ненужному объекту. Если область большая, то просто закрасьте ее. Обратите внимание, что на экране появятся две окружности, которые легко двигать при необходимости. В одну будет копироваться фрагмент изображения из другой.
Закрасьте штампом объект, который надо удалить
Действуя последовательно и аккуратно, можно достаточно быстро полностью замаскировать человека или любую лишнюю деталь. Стоит понимать, что подобный вариант возможен только в тех случаях, когда есть области для копирования.
С помощью штампа можно избавиться от посторонних людей и других объектов
Заменяем фон
Часто «Штампом» обойтись не удается — он не поможет, если 60-70% заднего плана занято посторонними людьми. Или фон настолько неудачный, что лишнего там слишком много. Например, на снимок попало здание с неприглядными окнами, портящими всю картину. Убирать их по одному — не вариант, так как дублировать пиксели просто неоткуда. Выход: заменить фон. Программа для обработки фото ФотоМАСТЕР с легкостью справится с задачей.
Во вкладке «Инструменты» находим «Замену фона». Зеленой кистью «Объект» обозначаем человека, а красной «Фон» проводим по заднему плану. Регулируя ползунок, отвечающий за прозрачность, можно понять, насколько правильно удалится фон.
С помощью специальных кистей отделите объект от фона
Удалив старый фон, важно определиться с новым. Здесь возможны варианты:
Чтобы использовать в качестве заднего плана какой-то определенный снимок, следует нажать на иконку «Загрузить» и кликнуть на искомый файл в появившемся окне. Фон заменится! Обратите внимание, что объект можно двигать и масштабировать.
Выберите новый фон и сохраните результат
Удаление дефектов на коже «Восстанавливающей кистью»
При просмотре портретных фотографий, многих расстраивают несовершенства кожи — родинки, следы от шрамов, прыщи, краснота, темные круги под глазами. Ничего страшного в этом нет, идеальных людей не бывает! Проблему может быстро устранить хороший редактор, который убирает лишнее на фото. Например, ФотоМАСТЕР.
Чтобы убрать дефекты на коже, воспользуемся «Восстанавливающей кистью», расположенной во вкладке «Ретушь». Перед началом работы нужно задать параметры кисти — размер, степень растушевки и прозрачности. Далее кликаем мышью по проблемному участку — программа мгновенно замаскирует его, подобрав подходящую текстуру.
Восстанавливающая кисть идеально подходит для удаления мелких дефектов на фотографиях
Так можно довольно быстро избавиться даже от надоедливых веснушек! А обычные несовершенства кожи, присутствующие почти у всех людей, легко убрать за пару минут.
После ретуши фото стало выглядеть намного лучше
Подводим итоги
Редактор фото с удалением лишних объектов поможет сделать снимки идеальными! Ничто не будет отвлекать внимания или портить кадр. Вся прелесть в том, что такие сложные, на первый взгляд, вещи как замена фона или удаление людей — делаются элементарно!
Не бойтесь проявлять свои творческие способности: процесс обработки кадров — это настоящее искусство. Чтобы прикоснуться к прекрасному, нужно просто скачать редактор фото ФотоМАСТЕР с нашего сайта. Установка не требует специальных знаний и происходит практически мгновенно. Программа обладает отличным функционалом и интуитивно понятным интерфейсом — ничего не помешает вам создавать шедевры из своих фотографий!
Источник
Программы для удаления лишних деталей на фото на windows
Наверное у каждого были случаи, когда сделав снимок, мы обнаруживаем, что нежелательные люди или предметы, присутствуют на фото. Но не стоит волноваться, так как у этой проблемы есть решение.
Независимо от того, есть ли у нас iPhone или смартфон на Android, мы можем установить приложения для редактирования фотографий, которые позволят нам удалить нежелательный объект с фото. Мы предлагаем вашему вниманию лучшие приложения для удаления ненужных объектов с ваших фотографий.
Snapseed
Это одно из лучших приложений, которые мы можем найти для редактирования фотографий, потому что у него есть множество опций. Среди них есть инструмент, с помощью которого мы можем удалить любые объекты с фото.
Этот процесс прост в использовании, займет всего несколько минут и совместим с фотографиями в формате JPEG и RAW. Кроме того, у нас будет 29 инструментов и фильтров, чтобы придать нашей фотографии уникальный и улучшенный внешний вид.
TouchRetouch
Это приложение, с помощью которого мы можем достичь профессиональных результатов, хотя в этом случае вам придется заплатить за него. В нем есть видеоуроки, в которых объясняется, как работать с TouchRetouch.
У нас будет множество вариантов удаления для нежелательных элементов с картинки, какими бы сложными они ни были.
Adobe Photoshop Fix
Adobe Photoshop Fix – еще одно замечательное приложение, которое позволит нам без особых усилий устранить ненужные детали с наших фотографии.
Для этого в его многочисленных функциях мы найдем инструмент, с помощью которого сможем выбрать область фотографии, чтобы полностью ее удалить.
YouCam Perfect
YouCam Perfect – это полноценный редактор фотографий, который позволит нам изменить изображение с помощью множества эффектов и фильтров. Среди этих функций мы найдем опцию, которая позволит нам стереть любой нежелательный объект с фото.
Кроме того, нам будут доступны другие эффекты и фильтры, такие как пиксельная мозаика для удаления фона, виньетка и HDR-эффекты.
Источник
Как убрать лишние предметы на фото: лучшие способы
Довольно часто удачный снимок бывает испорчен лишними объектами, например, попавшим в кадр прохожим. Совсем необязательно удалять такое изображение, ведь современные фоторедакторы позволяют легко убрать лишнее с фотографии. Для этого даже не нужно быть профессиональным ретушером, нужно всего лишь подобрать подходящий софт. Рассматриваем несколько самых простых и действенных способов.
Как удалить лишнее с фото в ФотоМАСТЕРе
ФотоМАСТЕР – это удобный в управлении редактор фото, рассчитанный на пользователей с любым уровнем навыков в обработке. Программа предлагает множество профессиональных функций, но благодаря понятному интерфейсу и автоматизированным инструментом добиться впечатляющего результата могут даже новички.
Софт предлагает несколько способов удаления, самый точный – применение штампа.
Помимо ручного, программа поддерживает интеллектуальный режим удаления. Для этого нужно воспользоваться инструментом «Восстанавливающая кисть».
Как видите, скрыть определенный участок из фотокадра достаточно просто. Наглядно увидеть данный процесс на практике вы можете в обучающем видеоуроке.
Убираем лишних людей с фото в Photoshop
Adobe Photoshop разработан для профессионального редактирования фото, поэтому он умеет справляться даже с такими сложными задачами, как удаление из кадра ненужных предметов. Минус софта состоит в том, что новичкам освоить его довольно трудно. Рассмотрим наиболее простой и быстрый способ, как с его помощью вырезать что-либо из фотографии.
Как и все продукты Adobe, Photoshop дает сильную нагрузку на процессор. Имейте это в виду, если работаете на ноутбуке. Также стоит отметить, что с 2018 года редактор поддерживает только Windows 10 с разрядностью 64 бита.
Удаляем ненужные объекты в Pixlr.com
Pixlr.com – это онлайн-редактор фото, на котором можно найти такие полезные опции, как эффекты, фильтры, обрезка, автоматическое улучшение и другое. Среди прочего сервис умеет стирать с фотографии ненужные участки.
Стоит отметить, что сервис работает не во всех браузерах и периодически зависает и скидывает результат при нестабильной сети. Еще один минус сайта – он уменьшает размер фотографий в высоком разрешении.
Как вырезать предмет из фото в InPaint
InPaint – это специальный сервис, удаляющий ненужные фрагменты с изображений. Сервис не переведен на русский язык, но принцип работы с ним предельно понятен.
Как вы заметили, крупный минус этого ресурса состоит в том, что в бесплатной версии он снижает качество оригинальных фотографий. Также сайт плохо справляется со сложным фоном.
Стираем предметы из кадра с помощью Photoshop Express
Photoshop Express – это онлайн-версия популярной программы. Несмотря на то, что это сильно урезанный вариант фоторедактора, здесь можно найти большое количество продвинутых опций. С его помощью можно наложить эффекты, улучшить цветовой баланс, убрать людей с фото. Рассмотрим, как это делается.
В целом ресурс показал хороший результат, однако управление слегка запутанное. Отсутствие русского перевода еще больше осложняет процесс редактирования.
Как замазать предмет в приложении Snapseed
Snapseed пользуется популярностью у создателей контента для социальных сетей, так как он прост в управлении, полностью бесплатный и упакован довольно продвинутым функционалом. Это отличное решение для тех, кто часто делает снимки на мобильную камеру. Кроме того, это кроссплатформенное приложение: его можно устанавливать на Android и iPhone.
Восстанавливающая кисть в Snapseed работает не очень точно, так как заливка основывается на текстуре окружающего фона. Настроить размер кисти нельзя, поэтому для лучшего результата советуем максимально увеличивать изображение.
Убираем несовершенства с лица в PhotoDiva
PhotoDiva подойдет тем, кто хочет отретушировать селфи. Приложение убирает как мелкие дефекты вроде акне, так и довольно крупные недостатки, например, темные круги. Делать это можно в автоматическом или ручном режиме.
Помимо опции разглаживания кожи, PhotoDiva предлагает множество функций, которые пригодятся любителям мобильной фотографии. В приложении есть функции автоматического улучшения, стильные эффекты и фильтры, можно исправлять освещение и работать со цветовой схемой.
Как стереть объект в Photoshop Fix
Еще один продукт от компании Adobe, на этот раз – для телефонов. Photoshop Fix – это мобильный фоторедактор, позволяющий убрать лишнее из кадра, исправить перспективу снимка, обрезать фото, применить пластику и провести творческую ретушь. Стереть что-либо из кадра можно двумя способами: при помощи штампа, восстанавливающей кисти или заплатки.
Также вы можете воспользоваться штампом. В этом случае принцип работы схож с программой ФотоМАСТЕР: выделите ненужный участок и замените его схожей по текстуре областью. Однако этот вариант не очень удобен из-за небольшого размера экрана.
Ретушируем селфи в FaceTune
Еще одно кроссплатформенное приложение, доступное для Android и iPhone. Этот бесплатный мобильный фоторедактор разрешает улучшать портреты, избавляясь от ненужных дефектов на коже. Тем не менее, обработка портретных снимков – не единственное, что умеет этот софт. «Заплатка» позволяет убирать любые предметы с портретов, пейзажных и других типов фото.
Если нужно убрать крупный недостаток, воспользуйтесь функцией «Чистота». В этом случае вам нужно лишь замазать фрагмент пальцем, после чего софт заполнит отмеченный участок схожей текстурой.
Скрываем дефекты в YouCam Perfect
Очередной вариант для любителей мобильных селфи. Особенностью редактора является то, что он умеет скрывать дефекты прямо во время съемки на мобильную камеру. Однако пост-обработка в нем также поддерживается, в том числе с его помощью можно удалить ненужный объект с фото.
Фоторедактор можно использовать бесплатно, но тогда инструмент «Стереть» доступен один раз в день. Чтобы расширить возможности программы, требуется приобрести VIP-аккаунт.
Выводы
Все рассмотренные в этой статье приложения должным образом справились с поставленной задачей. Какое приложение для удаления лишних объектов с фото подходит для вашей ситуации, стоит выбирать, исходя из вашей цели. Если вы не хотите устанавливать софт, то вам подойдут онлайн-сервисы, а для быстрой обработки на телефоне пригодятся мобильные редакторы.
Если же вам требуется продвинутое решение, тогда стоит выбрать ФотоМАСТЕР. Он предлагает большой набор профессиональных функций, но благодаря удобному интерфейсу и автоматизированным функциям подходит даже для тех, кто никогда прежде не работал с фотографиями. Кроме того, он почти не нагружает компьютер и поддерживает все версии Windows.
Источник
Фоторедакторы на русском: обзор лучших программ
Хотите быстро, а главное профессионально обработать снимки? Ретушь будет всегда на высшем уровне с программой ФотоМАСТЕР. Скачайте редактор фотографий и превратите обработку в творческий процесс.
ТОП-9 самых лучших фоторедакторов
Редактирование снимков перед их загрузкой в интернет имеет важное значение. Обработка дополняет фотографии, а также помогает выделить ключевые объекты на изображениях, превращая обычный кадр в произведение искусства.
Но для большинства людей остается важным вопрос: как выбрать софт из бесчисленного множества вариантов. Какие фоторедакторы можно скачать бесплатно на русском? Удобство интерфейса, наличие встроенных фильтров и создание своих — все эти и многие другие критерии мы взяли в учет, чтобы выбрать лучшие программы для обработки фото.
ФотоМАСТЕР
Удобный, современный, а главное очень быстрый редактор фото на русском языке от отечественного разработчика. ФотоМАСТЕР подойдет как профессиональным фотографам, так и начинающим. Интуитивный интерфейс и видеоуроки помогут легко освоиться. ПО обладает всеми необходимыми инструментами для обработки и улучшения качества:
Интерфейс программы ФотоМАСТЕР
Adobe Photoshop
Софт, название которого стало нарицательным. Мощный функционал и большое число возможностей делает его одним из лучших профессиональных редакторов.
Хорошая программа с большим функционалом, но из-за сложности в освоении и отсутствия бесплатной подписки — это не лучший выбор для начинающих. При желании вы можете скачать этот фоторедактор на русском языке для ознакомления с пробной версией.
Интерфейс программы Adobe Photoshop
Adobe Photoshop Lightroom
Еще один продукт компании Adobe, снискавший славу как у блогеров, так и у фотографов. Он в первую очередь предназначен для цветокоррекции и обладает малым функционалом для ретуши и устранения дефектов съемки. Основные преимущества:
Обладает понятным интерфейсом и подходит начинающим специалистам. Но у Adobe Lightroom есть только платная подписка. Этот фоторедактор можно скачать бесплатно на русском для ознакомления с семидневной пробной версией.
Интерфейс программы Adobe Photoshop Lightroom
Paint.NET
Современный многофункциональный редактор. Paint.NET обладает дружелюбным интерфейсом и широким спектром инструментов. Этот хороший фоторедактор на русском языке можно скачать бесплатно. ПО активно поддерживается разработчиками, для него постоянно выходят обновления. Плюсы:
Интерфейс программы Paint.NET
Fotor
Популярный бесплатный фоторедактор на русском языке, в котором можно работать без регистрации. Интуитивно понятный интерфейс в сочетании с большим функционалом для ретуши делает Fotor отличным графическим онлайн-редактором.
Поддерживаются все базовые инструменты:
Интерфейс программы Fotor
Приложение для обработки, которое оснащено большим количеством функций. GIMP удобен и прост в использовании, что позволяет быстро приступить к работе любому человеку, независимо от его навыков и опыта. Скачав фоторедактор на компьютер на русском языке, вы получите доступ к следующему набору функции:
Интерфейс программы GIMP
Fotostars
Онлайн-редактор, обладающий всеми необходимыми ресурсами для работы с фото. Это простой и быстрый инструмент, благодаря которому можно отредактировать изображения прямо в браузере. Fotostars позволяет:
Интерфейс программы Fotostars
Photoscape
Комплексное приложение для редактирования и систематизации изображений. Photoscape позволяет управлять фотографиями и содержит разнообразные функции для профессионального редактирования. Из особенностей Photoscape:
Интерфейс программы Photoscape
Pixlr X
Программа для редактирования фото на русском языке, доступная онлайн. Большое количество инструментов Pixlr X позволит обрабатывать фото на профессиональном уровне. Поддерживает все основные форматы и позволяет:
Интерфейс программы Pixlr X
Подводим итоги
В этой статье мы коротко рассказали о 9 самых популярных редакторах. Все они хорошо себя зарекомендовали и отлично справляются со своими задачами. Универсальным из них является редактор фотографий ФотоМАСТЕР. Он пользуется популярностью как у профессионалов, так и у начинающих. Скачать последнюю версию для Windows можно на нашем сайте.
Источник
Как убрать лишнее с фото




В кадр попал посторонний человек или на заднем плане видны неприбранные вещи? Не спешите отправлять снимок в корзину! Фотографию можно спасти с помощью программы PhotoDiva. Читайте, как быстро и аккуратно убрать лишнее с фото в нашем редакторе.
С помощью PhotoDiva лишние объекты убираются без следа!
Содержание
Способ 1. Штамп
На слайдере выше вы можете увидеть результат работы функции «Штамп». Она служит для устранения нежелательных объектов со снимка. С её помощью можно убрать людей или предметы любого размера и формы. Принцип действия инструмента заключается в следующем: вы закрашиваете объект, а потом выбираете «заплатку», которая займёт его место. Донорской текстурой становится часть самой фотографии, чаще всего это область рядом с объектом. Таким образом «заплатка» идеально вписывается в окружение и остаётся незаметной. Вам нужно выполнить несколько простых шагов:
В главном окне программы кликните кнопку «Открыть фото». Из папки на персональном компьютере выберите снимок. Он откроется в рабочей области редактора.
Откройте снимок в основном окне программы
Основным инструментом, позволяющим удалить объект с фото в редакторе PhotoDiva, является «Штамп». Он располагается во вкладке «Ретушь». Выберите его и выполните настройки:
Кистью аккуратно закрасьте посторонний предмет или людей. Программа сразу же создаст второе пятно такого же размера и формы. Его нужно переставить на участок снимка, с которого будет браться донорская текстура. По мере перемещения вы будете видеть, как меняется вид «заплатки». Когда ненужный объект будет хорошо замаскирован, нажмите «Применить».
Аккуратно закрасьте кистью лишний объект
Когда вы закончите обработку снимка, нажмите зелёную кнопку «Сохранить», расположенную в правом верхнем углу. Выберите папку на компьютере, куда следует отправить изменённый снимок, введите название файла и укажите желаемый формат.
Скачайте программу PhotoDiva сейчас
Убирайте лишние объекты с фото за минуту!
Для Windows 10, 8, 8.1, 7, XP
Способ 2. Замена фона
Перейдите во вкладку «Эффекты» и выберите пункт «Замена фона». Настройте размер кисти. Зелёным маркером отметьте объект (достаточно нескольких штрихов), а красным – фон. Он сразу исчезнет. Если небольшие участки фона сохранились или, наоборот, удалились нужные фрагменты, не переживайте, потом их можно будет скорректировать. Нажмите «Далее».
Отметьте объект и фон
Зелёной кистью закрасьте пропавшие участки объекта, а красной – лишние фрагменты фона. Подобным образом обработайте всю фотографию и кликните «Далее».
Выберите новое изображение для фона из встроенного каталога или из папки на ПК. Передвиньте бегунок «Адаптация цветов к фону», чтобы оттенки исходного изображения гармонировали с подложкой.
Выберите новый фон
Дополнительное улучшение снимка в PhotoDiva
Больше вам не потребуется Adobe Photoshop или онлайн-сервисы для преображения снимков. Фоторедактор PhotoDiva позволяет быстро убрать лишнее с фото и значительно улучшить портретные снимки. Для этого здесь есть следующие возможности:
Вы узнали, как убрать лишний объект с фото в редакторе PhotoDiva. Устраняйте неровности кожи, отбеливайте зубы на фото, корректируйте черты лица. Больше не придётся удалять снимки из-за досадных дефектов. Скачайте программу и преображайте свои фотографии за пару минут!
Скачайте программу PhotoDiva сейчас
Убирайте посторонних людей и лишние предметы с фото за пару кликов
Источник