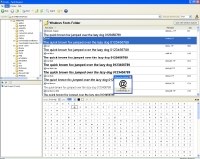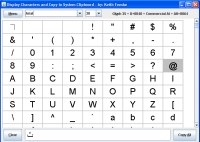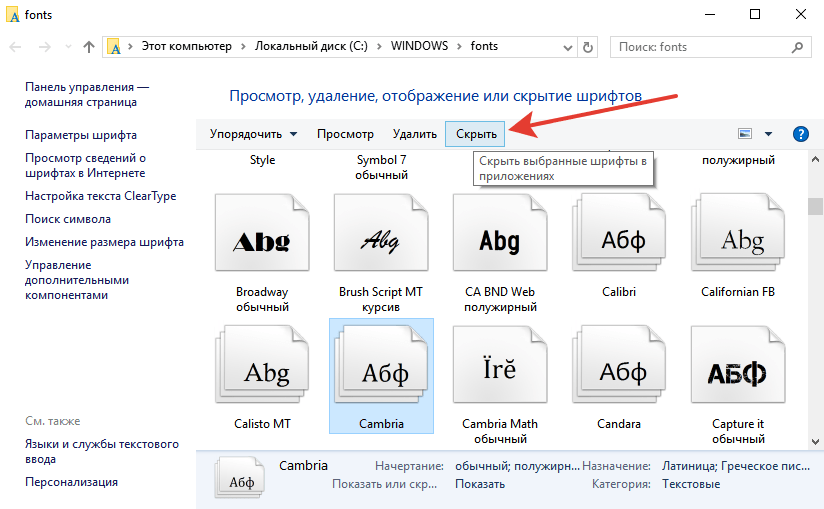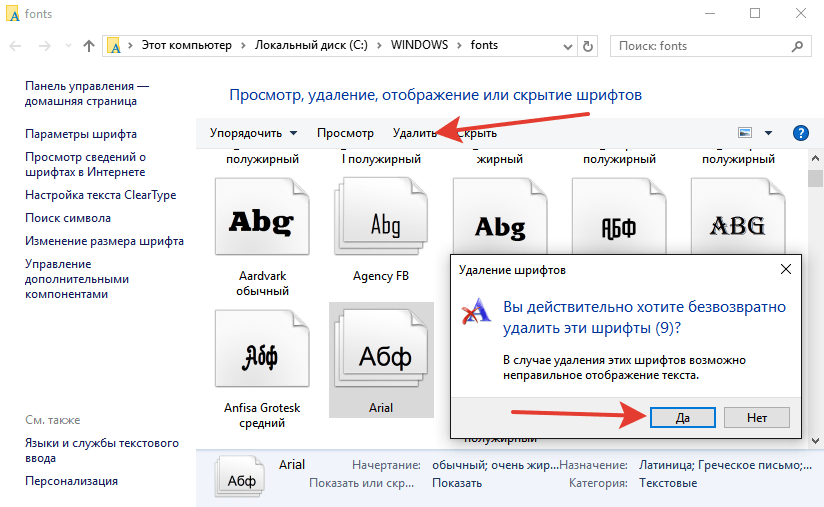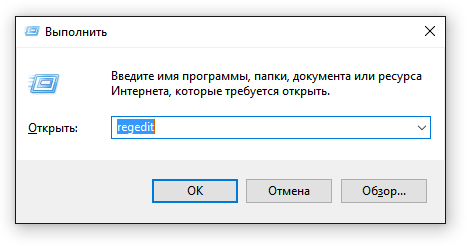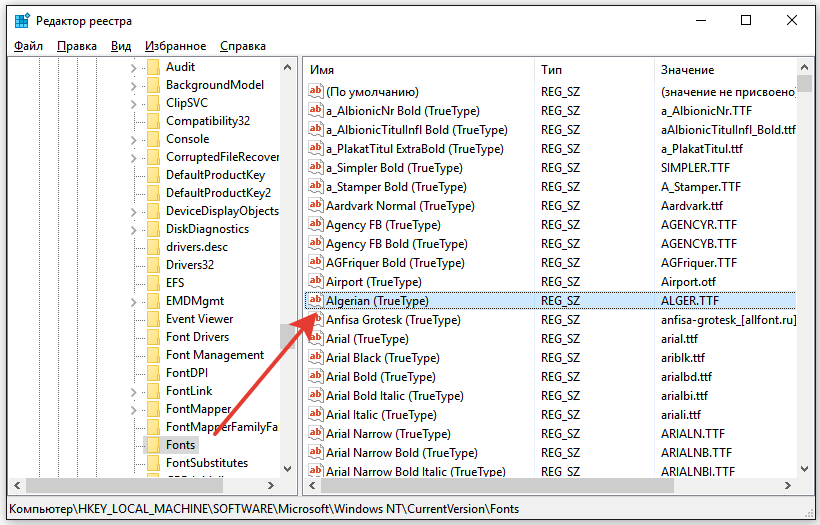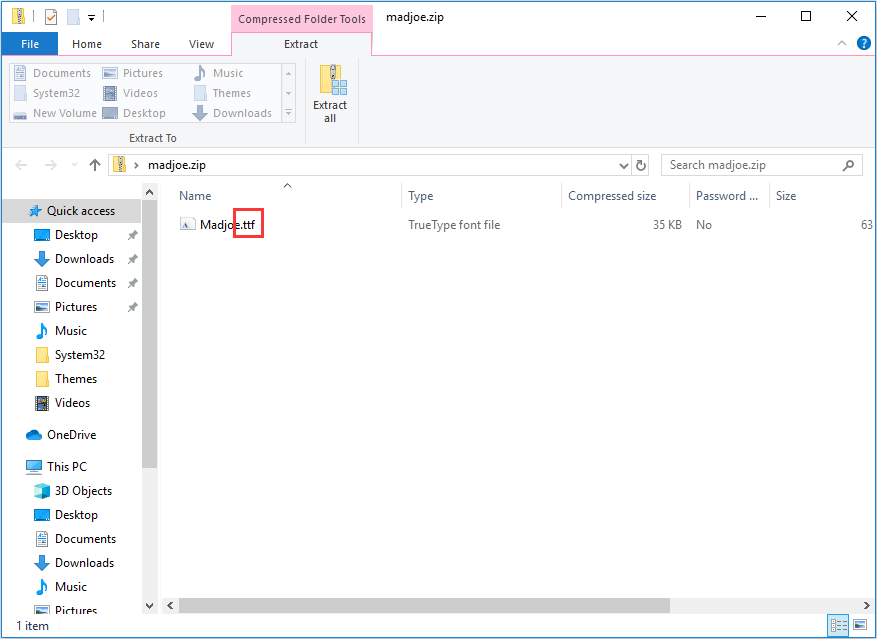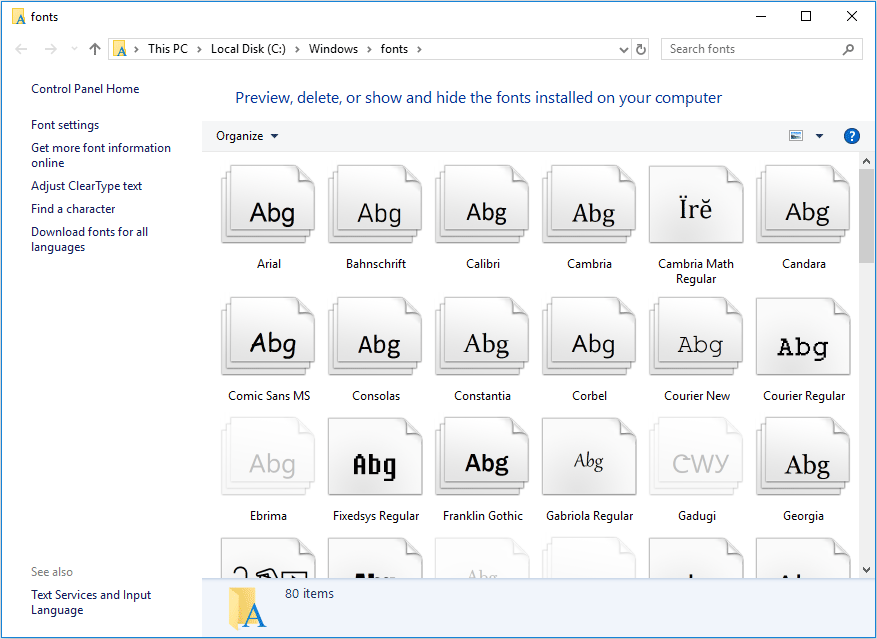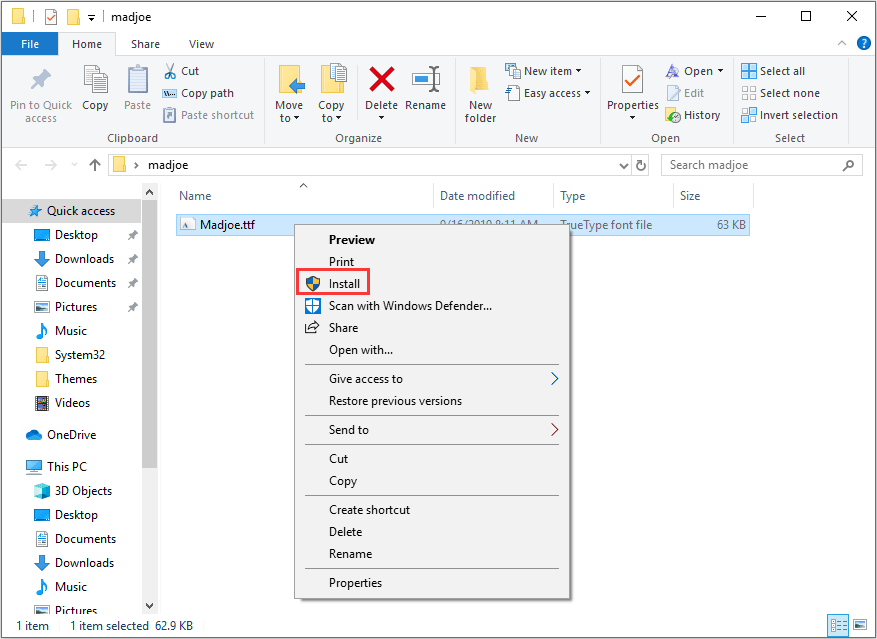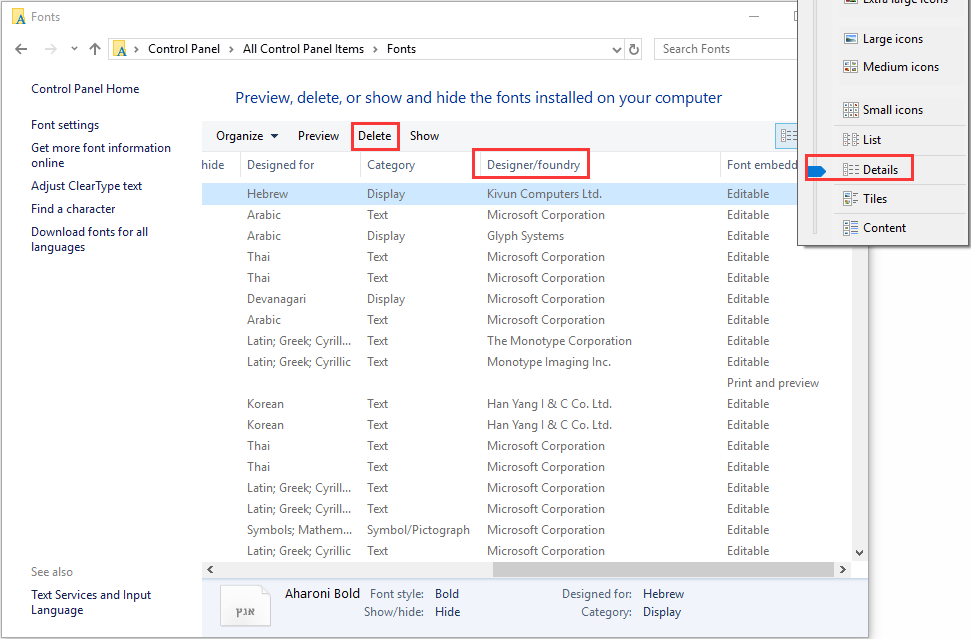Содержание
- Удаляем шрифты в Windows 10
- Способ 1: Полное удаление шрифта
- Способ 2: Скрытие шрифтов
- Вопросы и ответы
В операционной системе Windows 10 присутствует стандартный набор различных шрифтов, которые могут использоваться программами. Помимо этого пользователь сам вправе установить любой понравившийся ему стиль, предварительно загрузив его из интернета. Иногда такое количество шрифтов просто не нужно юзеру, а при работе в программном обеспечении длинный список отвлекает от необходимой информации или из-за его прогрузки страдает производительность. Тогда без каких-либо проблем можно удалить любой из доступных стилей. Сегодня мы бы хотели рассказать о том, как выполняется такая задача.
В деинсталляции нет ничего сложного. Производится она меньше чем за минуту, важно лишь отыскать подходящий шрифт и стереть его. Однако полное удаление требуется не всегда, поэтому мы рассмотрим два способа, упомянув все важные детали, а вы, исходя из своих предпочтений, выберите наиболее оптимальный.
Если вас интересует удаление шрифтов из какой-то конкретной программы, а не из всей системы, знайте — сделать это практически нигде нельзя, поэтому придется задействовать приведенные ниже методы.
Способ 1: Полное удаление шрифта
Данный вариант подойдет тем, кто хочет навсегда стереть шрифт из системы без возможности его дальнейшего восстановления. Для этого вам следует только придерживаться такой инструкции:
- Запустите утилиту «Выполнить», зажав комбинацию клавиш Win + R. В поле впишите команду
%windir%fontsи нажмите на «ОК» или Enter. - В открывшемся окне выделите шрифт, а затем щелкните на «Удалить».
- Кроме этого вы можете зажать клавишу Ctrl и выделить сразу несколько объектов, а уже потом нажимать на указанную кнопку.
- Подтвердите предупреждение об удалении, и на этом процедура будет окончена.

Обратите внимание, что всегда лучше сохранить стиль в другой директории, а уже потом удалить его из системной, ведь не факт, что он больше не пригодится. Для этого вам надо находиться в папке со шрифтами. Попасть в нее можно указанным выше способом или перейдя по пути C:WindowsFonts.
Находясь в корневой папке, просто зажмите ЛКМ на файле и перетащите либо скопируйте его в другое место, а затем уже переходите к деинсталляции.
Способ 2: Скрытие шрифтов
Шрифты не будут видны в программах и классических приложениях, если их скрыть на время. В таком случае доступен обход полной деинсталляции, ведь не всегда это нужно. Скрыть любой стиль можно достаточно просто. Достаточно перейти в папку Fonts, выделить файл и нажать на кнопку «Скрыть».
Кроме этого присутствует системный инструмент, скрывающий неподдерживаемые текущими параметрами языка шрифты. Используется он следующим образом:
- Перейдите в папку «Fonts» любым удобным методом.
- На панели слева щелкните по ссылке «Параметры шрифта».
- Кликните по кнопке «Восстановить параметры шрифтов по умолчанию».

Удалять или скрывать шрифты — решать только вам. Приведенные методы имеют место и будут наиболее оптимальны к применению в разных ситуациях. Стоит только отметить, что всегда лучше сохранять копию файла перед его удалением, ведь он может еще пригодиться.
Читайте также:
Активация сглаживания шрифтов в Windows 10
Исправление размытых шрифтов в Windows 10
Еще статьи по данной теме:
Помогла ли Вам статья?
Лучшие бесплатные менеджеры шрифтов
-
Категория ~
Программирование -
– Автор:
Игорь (Администратор)
- Менеджеры шрифтов Windows
- Обзор бесплатных менеджеров шрифтов
- Менеджер шрифтов NexusFont изящное решение
- Font Runner альтернатива менеджеру шрифтов NexusFont
- CFontPro оптимальный менеджер шрифтов
- Менеджер шрифтов Font XPlorer заслуживает внимание
- AMP Font Viewer один из популярных менеджеров шрифтов
- Font Frenzy простой и стильный менеджер шрифтов
- The Font Thing простой и удобный менеджер шрифтов
- Менеджер шрифтов dp4 Font Viewer для простого использования
- Менеджер шрифтов FontMatrix мульти-платформенное, комплексное и сложное решение
- Руководство по быстрому выбору (ссылки на скачивание бесплатных менеджеров шрифтов)
Менеджеры шрифтов Windows
Чего хочется получить от менеджера шрифтов? Ответ на этот вопрос у каждого свой. Но, есть несколько вещей, которые являются самыми основными:
- Список шрифтов с возможностью предварительного просмотра = не заниматься угадыванием по имени
- Группировка шрифтов = организовать все шрифты по потребностям, а не по расположению
- Управление файлами шрифтов из списка предварительного просмотра = управлять файлами, управляя шрифтами
- Установка и активация (без установки) шрифтов = не каждый загружаемый шрифт нужен в системе
- Гибкость в настройке печати = показать весь потенциал шрифта
- Совместимость с огромным количеством шрифтов = отсутствие ограничений
Многих пользователей может сильно удивить факт о том, что в шрифтах сокрыто несколько больше, чем набор ANSI символов. Существует целый мир со многими языками, которые содержат намного больше, чем 256 (фактически 224) символов.
Стоит отметить, что большинство менеджеров шрифтов разрабатываются отдельными людьми, и поэтому не имеют ограничений, как в случае с коммерческими продуктами. Но, и гораздо реже обновляются. Такие программы, как правило, имеют устаревшие интерфейсы. Им может не хватать ряда функциональности, которая была бы очень кстати. Например, они могут хранить свои параметры в папках самой программы. Этот факт может вызвать у вас небольшое удивление, когда вы скопируете программу на другой компьютер. Поэтому стоит всегда заботится о наличии «чистых» дистрибутивов, которые вы не запускаете и не трогаете.
Если вам необходима только функциональность предварительного просмотра шрифтов и ничего более, то вам стоит ознакомиться с утилитами из обзора Лучшие бесплатные утилиты для просмотра шрифтов.
Обзор бесплатных менеджеров шрифтов
Менеджер шрифтов NexusFont изящное решение
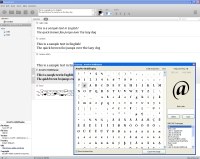
В отличии от большинства других программ, NexusFont организует всю основную работу по средствам работы с главным окном программы, и не создает кучу лишних окошек или панелей. NexusFont позволяет работать со шрифтами в любом месте, в не зависимости от того, установлены данные шрифты или нет. Программа поддерживает два способа группировки шрифтов: группы папок и наборы шрифтов. Например, группа «размыта» включает в себя все размытые шрифты. Группа «Monotype» включает в себе все шрифты данного издателя. При этом все файлы шрифтов остаются в своих исходных папках, и могут быть включены в другие группы. В чем-то данная функциональность похожа на функциональность каталогизатора, или как его еще называют органайзер.
Font Runner альтернатива менеджеру шрифтов NexusFont
Третья версия Font Runner от Crux Technologies похожа на NexusFont. Программа так же активно развивается. В ней чувствуется попытка упростить интерфейс до минимально необходимого (но у Frenzy Font это лучше получается). Включает в себя список предварительного просмотра нескольких шрифтов. Поддерживает Unicode, группировку файлов. Может читать проекты из NexusFont. Неплохо сделан drag&drop файлов и папок.
Достаточно гибкий поиск, который даже позволяет искать по критерию сходства символов. Это может быть особенно полезно для поиска сходных по определенным символам Unicode шрифтам. Есть несколько неприятных особенностей программы, но они не особо большие. Например, вам необходимо указать папку, которую Font Runner будет открывать при своем старте. Большинство других программ по умолчанию используют папку системных шрифтов. Так же, Font Runner не позволяет выбирать для просмотра отдельный блок символов Unicode шрифта.
CFontPro оптимальный менеджер шрифтов
CFontPro от Veign будет самым оптимальным выбором для большинства пользователей. Она поддерживает широкий спектр отображений, включая просмотр глифов и изменения отображения символа на уровне пикселей в зависимости от заданных размеров. Это даст вам самую всеобъемлющую информацию о шрифте и его символах. Другие менеджеры шрифтов, представленные в данном обзоре, не смогут этого сделать. Программа позволяет устанавливать шрифты только для текущей сессии Windows (т.е. не в общий список установленных шрифтов).
У программы есть ряд недостатков. Пользовательский интерфейс несколько перегружен. Одновременно можно просматривать только один шрифт. Кроме того, CFontPro не хватает популярных группировок шрифтов. Наконец, программа может сломаться из-за простой ошибки. Например, из-за попытки деинсталлировать пустой список шрифтов.
Менеджер шрифтов Font XPlorer заслуживает внимание
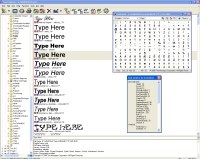
Программа имеет ряд других функций, которые менее развиты. Font Xplorer поддерживает только группировку «любимые». Но, если вы используете структуру файловой системы для группировки своих шрифтов, то вы этого даже не заметите. В некоторых случаях программа не сможет нормально работать со шрифтами, которые были установлены другими программами. Но, вы так же можете обойти этот прискорбный факт, если будете использовать для установки и удаления шрифтов только один менеджер.
AMP Font Viewer один из популярных менеджеров шрифтов

Вся функциональность разнесена, а не интегрирована как NexusFont. AMP Font Viewer позволяет создавать группы шрифтов. Вы можете просмотреть любую папку, затем добавить файлы шрифтов из этой папки в любую категорию. Так же вы можете посмотреть какие из них установлены, а какие нет.
Как и большинство менеджеров шрифтов, программа поддерживает обычные файловые операции: копирование, удаление, перемещение, переименование. Помните, что пока шрифт не деинсталлирован, его файл нельзя удалить. Возможность временной установки шрифта помогает минимизировать размер системной папки шрифтов, но все же лучше использовать NexusFont, так как она делает все шрифты доступными во время его работы.
Font Frenzy простой и стильный менеджер шрифтов
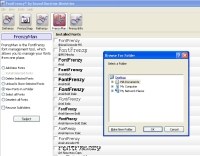
Будьте осторожны при работе с Defrenzy. Например, на Windows XP она удалит все шрифты Micrisoft Office, которые обеспечивают совместимость с новыми шрифтами Vista.
The Font Thing простой и удобный менеджер шрифтов
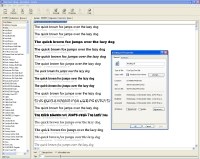
К сожалению, из-за отсутствия каких-либо обновлений с 1999 можно сказать, что данную программу стоит использовать только при необходимости. Развиваются операционные системы. Появляются новые типы шрифтов. И разница в 1,5 десятка лет — это достаточно весомый аргумент.
Менеджер шрифтов dp4 Font Viewer для простого использования
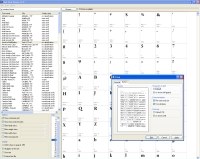
Но, тем не менее, стоит отметить достоинства. Она имеет портативную версию. Имеет 64-разрядную версию для Windows 7. Проста в использовании. Поддерживает Unicode. Позволяет временно устанавливать шрифты. Есть некоторые полезные фильтры, такие как вес линии (чтобы вы могли выбрать шрифты, которые позволят сэкономить на тонере принтера).
Менеджер шрифтов FontMatrix мульти-платформенное, комплексное и сложное решение
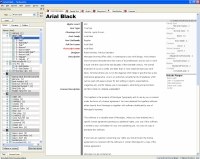
FontMatrix будет трудно использовать обычному пользователю, потому что это более сложный инструмент, чем его аналоги, и включает множество сложных функциональностей. Вы можете активировать шрифты в отмеченных группах, посмотреть различные образцы текста на множестве языков, классифицировать шрифты с помощью PANOSE, посматривать и сравнивать символы, найти шрифт из растра, извлечь шрифты из PDF файлов и многое другое. Некоторые из этих особенностей уникальны именно для FontMatrix.
Тем не менее, у FontMatrix некоторые базовые возможности сделаны немного сложно и неудобно. Группировка шрифтов на основе тэгов — не самый гибкий инструмент. Например, вам обязательно стоит помечать шрифты при импорте, иначе в будущем вам придется проходить по всем шрифтам и заново их помечать. Управление файлами шрифтов можно сказать нет. Не удалить, не скопировать, не переместить, не переименовать. Предварительный просмотр шрифтов неплохо работает, но некоторые из шрифтов вы не сможете увидеть в режиме просмотра папок.
Ряд продуктов, которые по разным причинам не рекомендуется использовать:
- ATM Type Manager Light. Ее разработка и поддержка прекращена. Она может быть полезна только небольшому число пользователей, которым необходимы Type 1 шрифты. Избегайте любые версии для Windows Vista и выше. Так же стоит оставить где-нибудь вдали версию 4.0 для Windows 2000.
- Bitstream Font Navigator находится в пакете CorelDraw, но этот пакет не бесплатный. Может изменить системные шрифты без вашего ведома.
- California Fonts Manager содержит полезную функцию веб-поиска. Но, этот поиск очень ограничен. Так же программа несколько не стабильна.
- FontHit Font Tools. Ее разработка и поддержка прекращена. Она включает в себя некоторые полезные функции, такие как предопределенных категорий. Но, этого не достаточно, чтобы быть серьезным аналогом.
Руководство по быстрому выбору (ссылки на скачивание бесплатных менеджеров шрифтов)
NexusFont
| Предварительный просмотр шрифта в главном окне. Отображает все свойства файла шрифта. Доступ к любым шрифтам. Поддержка множества языков. | ||
| Ничего критичного нет. | ||
| http://xiles.net | ||
| ————— | ||
| 2.2 MB |
Font Runner
| Простой интерфейс. Поиск по символам. Группировка шрифтов. | ||
| Долго загружает шрифты по сравнению с другими программами. Необходимо указать путь по умолчанию. Использует проводник Windows для управления файлами. | ||
| ————— | ||
| http://codeandrun.com/john/font-runner-2/downloads/ | ||
| 14.5 MB |
||
| Поддержка 64 битная ОС | ||
cFontPro
| Множество вариантов отображения. Всеобъемлющая информация о символе шрифта. | ||
| Перегруженный интерфейс. Из-за случайных пользовательских ошибок может вылетать (деинсталляция пустого списка). | ||
| —————— | ||
| —————— | ||
| 3.0 MB |
Font Xplorer
| Широкий спектр функций. Настраиваемые меню, панели инструментов. Может вызывать внешние программы. | ||
| Не поддерживает Windows Vista или 7, так как не обновлялся с 2001 года. Группировать шрифты придется по средствам папок. | ||
| —————— | ||
| —————— | ||
| 0.8 MB |
||
AMP Font Viewer
| Группы шрифтов. Поддержка временной установки шрифта. | ||
| Немного усложненный интерфейс. | ||
| —————- | ||
| http://www.ampsoft.net/utilities/FontViewer.php | ||
| 1.0 MB |
||
Font Frenzy
| Простой интерфейс. Позволяет вернуть системные шрифты ОС до первоначальных. | ||
| Ограниченная информация о шрифте. Нет Unicode. Необходимо быть аккуратным при работе с Defrenzy. | ||
| ————— | ||
| ————— | ||
| 0.5 MB |
||
The Font Thing
| Проста в использовании. Использует коллекции шрифтов для упрощения управления. | ||
| Не обновлялась с 1999 года. Не поддерживает Unicode. Проблемы на XP. | ||
| ————— | ||
| http://members.ozemail.com.au/~scef/tft.html | ||
| 0.5 MB |
||
dp4 Font Viewer
| Проста. Поддерживает Unicode. Позволяет временно устанавливать шрифты. | ||
| Можно смотреть только одну папку за раз. Ограниченное управление файлами. Нет группировка шрифтов. | ||
| ————— | ||
| http://www.softpedia.com/progDownload/dp4-Font-Viewer-Download-63268.html | ||
| 0.4 MB |
||
| Поддержка 64 битная ОС | ||
FontMatrix
| Кросс-платформенная. Многофункциональная. Классификация PANOSE шрифта. Сравнение глифов. | ||
| Сложный интерфейс. Нет управления файлами шрифтов. Неустойчива в ОС Windows. | ||
| ———— | ||
| ———— | ||
| 18.4 MB |
||
☕ Понравился обзор? Поделитесь с друзьями!
-
Лучшие бесплатные утилиты для просмотра шрифтов
Программирование -
Лучшие бесплатные редакторы HTML
Программирование -
Лучшие бесплатные программы для поиска и замены текста
Программирование -
Лучшие бесплатные утилиты для просмотра NFO файлов
Программирование -
Лучшие бесплатные шестнадцатеричные редакторы (hex)
Программирование -
Лучшие бесплатные программы для извлечения текстов из файлов
Программирование
Добавить комментарий / отзыв
Внешний вид и стилистка написания текста в операционной системе Microsoft определена перечнем соответствующих файлов, включенных в стандартный пакет инсталляции. В дальнейшем, при использовании операционной системы Windows 10, можно удалить некоторые шрифты по желанию пользователя. Но для этого вначале нужно узнать, как правильно это сделать.
Удаление в папке шрифтов
В качестве способа избавления от ненужных стилей текста применяется удаление файлов в соответствующей папке.
Для этого необходимо выполнить следующие действия:
- Запустить ярлык «Мой компьютер» и перейти на диск «С».
- Зайти в системный каталог «Windows», в котором найти папку со шрифтами – «Fonts».
- В папке «Fonts» следует выбрать ненужные элементы, а затем удалить, нажав на соответствующую кнопку на верхней панели окна.
Таким образом, выбранные варианты тактовых стилей будут стерты из памяти компьютера.
Но если пользователь хочет оставить за собой возможность восстановления таких элементов, то на выбор можно воспользоваться двумя вариантами:
- Вместо нажатия кнопки «Удалить» в каталоге «Fonts» можно воспользоваться кнопкой «Скрыть». В таком случае файлы не будут стерты с компьютера, но ОС не станет использовать такие элементы для работы.
- Перед удалением скопировать файлы в другую папку на компьютере, в которой элементы будут храниться до того момента, пока не понадобятся вновь.
Описанными способами можно избавиться от любых стилей, кроме системных.
Параметры системы
Еще одним доступным способом выступает функция удаления шрифтовых файлов через системные параметры ОС. Потребуется выполнить следующий алгоритм действий:
- Открыть меню «Пуск», затем перейти в раздел «Панель управления».
- В «Панели управления» найти и запустить «Шрифты».
- В открывшемся каталоге появится возможность выбрать и удалить ненужные элементы.
Этот способ идентичен первому варианту. Поэтому в результате пользователю доступна как функция удаления, так и скрытие шрифта. В этом варианте также можно сделать резервные копии удаляемых файлов путем копирования данных в другую папку компьютера.
Удаление шрифта, установленного из магазина
Как правило, текстовых стилей, установленных в системе по умолчанию, достаточно для повседневного пользования. Но, в случае необходимости, в ОС Windows 10 предусмотрена возможность устанавливать дополнительные стили отображения текста, воспользовавшись встроенным магазином Microsoft Store.
Если с течением времени у пользователя возникнет необходимость избавиться от таких стилей, то это можно сделать следующим образом:
- В любом свободном месте Рабочего стола нужно нажать на правую кнопку мыши и в появившемся меню выбрать пункт «Персонализация».
- В левой части открывшегося окна выбрать раздел «Шрифты».
- Затем в перечне файлов выбрать тот, который нужно удалить.
- Нажатием правой кнопки мыши и выбором пункта «Удалить» стиль будет стерт из системы.
Редактор реестра
Для удаления шрифтов, которые не удалось стереть обычным способом, можно прибегнуть к методу редактирования реестра Windows. Для этого:
- Следует открыть меню «Пуск», запустить окно «Выполнить».
- В появившемся окне ввести команду «regedit» и нажать кнопку «Ок».
- В окне Редактора реестра необходимо раскрыть содержимое раздела «HKEY_LOCAL_MACHINE».
- Далее перейти по разделам «SOFTWARE» -> «Microsoft» -> «Windows NT» -> «Current Version». В последнем разделе открыть найти и открыть папку «Fonts».
- В представленном списке выбрать нужную строку, и после нажатия правой кнопки мыши выбрать пункт «Удалить».
Нужно учесть, что при использовании такого способа по ошибке можно удалить важные системные файлы, которые повлияют на работоспособность Windows. Поэтом использовать данный метод рекомендуется только опытным пользователям.
Почему не удаляются шрифты
При устранении некоторых стилей пользователи могут столкнуться с отказом системы в выполнении такого действия. Выделяют две основных причины такого отказа:
- Удаляемый шрифт в это время уже используется сторонним приложением или программой. В таком случае стоит закрыть ненужные приложения и повторить попытку. Если все осталось по-прежнему, то лучше перезагрузить компьютер, после чего проблема будет устранена.
- Отказ, вызванный попыткой удаления системного шрифта. Если пользователь предпринимает попытки очистки системного текстового стиля, который применяется в Windows для написания текстов и цифр основных меню и окон, то отказ будет логичным. Обычному пользователю стоит воспринять предостережения системы и отказаться от удаления такого стиля. Но если Администратор делает это преднамеренно, для достижения конкретной цели, то помочь сможет только способ редактирования реестра.
Таким образом, операционная система дает достаточно много возможностей для работы со шрифтами и персонализации их под нужды каждого пользователя.
Если в системе есть шрифты, которыми вы не пользуетесь, то скройте их или удалите. Жёсткой необходимости в этом нет — они почти не занимают место и не влияют на производительность системы. Удаление шрифтов из системы — это, скорее, небольшой хак для увеличения удобства работы с разными редакторами. Чем меньше шрифтов, тем быстрее находишь нужное начертание.
Как скрыть шрифты
У удаления шрифта есть только один серьёзный минус — если он вам снова понадобится, придётся заново находить и скачивать файл. Поэтому разработчики Windows добавили альтернативный способ. Вы не удаляете шрифт из системы полностью, а только скрываете. Это отлично решает проблему с выбором в текстовых и графических редакторах. Программа просто не видит скрытые шрифты и не предлагает их выбрать. При этом если в макете используется начертание, которое есть на компьютере (пусть и находится оно в скрытом состоянии), его можно будет без проблем отредактировать.
Чтобы скрыть шрифт в Windows 10:
- Нажимаем на сочетание клавиш Win+R, чтобы вызвать меню «Выполнить».
- Вставляем команду %windir%fonts и кликаем «ОК».
- Находим в папке шрифт, который хотим убрать из системы.
- Выделяем его и нажимаем «Скрыть».
Если вы не помните точное название шрифта, то перед скрытием можно воспользоваться режимом просмотра.
У меня в системе установлено много шрифтов, так как часто приходится работать с графическими редакторами
Попасть в каталог со шрифтами можно и без меню «Выполнить». Папка Fonts, как можно заметить на скриншоте, находится внутри системной директории Windows. Она открыта для просмотра и изменения по умолчанию.
Если вы хотите не просто отключить отображение шрифта в программах на Windows, а совсем избавиться от ненужных файлов, то используйте функцию удаления. Она доступна на той же панели, что и кнопка «Скрыть» в папке Fonts.
Шрифты удаляются так же легко, как и устанавливаются
Важно помнить, что начертания шрифтов могут быть разными файлами. В папке Fonts они как бы собираются в набор. Например, если выделить Arial и нажать «Удалить», то появится вопрос, действительно ли вы хотите удалить 9 шрифтов — то есть разные варианты начертания Arial. Но встречаются исключения. Например, у меня Bodoni MT и Bodoni MT сверхуплотнённый тонкий представлены как два файла. Это нужно учитывать, если хотите удалить все доступные начертания.
Как удалить шрифты с помощью системного реестра
Есть ещё один способ удаления шрифтов в Windows, в котором используется редактор реестра. Это не самое эффективное его применение (как бить из пушки по мухам), но раз есть такая возможность, почему бы её не рассмотреть.
- Нажимаем Win+R, чтобы вызвать меню «Выполнить».
- Вводим команду regedit и нажимаем на Enter.
Это самый простой и быстрый способ попасть в редактор реестра
- В левой части окна проходим по пути HKEY_LOCAL_MACHINE — SOFTWARE — Microsoft — Windows NT — CurrentVersion — Fonts.
- В правой части окна появится список всех шрифтов, установленных в системе.
- Выделяем шрифт, который нам больше не нужен, и нажимаем на клавишу Delete. Или щёлкаем по нему правой кнопкой и выбираем опцию «Удалить».
Через редактор реестра можно удалить любой шрифт
Редактор реестра точно удалит шрифт, если не получается сделать это через папку Fonts. Правда, я с такими проблемами пока не сталкивался, так что пользуюсь более привычным способом.
Post Views: 1 638
-
Partition Wizard
-
Partition Manager
- How to Install and Delete a Third-Party Font on Windows 10
By Linda | Follow |
Last Updated October 29, 2019
If you are tired of the default fonts that come with your computer, you can read this post, in which MiniTool shows you how to add fonts that you like to Windows 10.
How to Install Fonts on Windows 10
When it comes to how to add fonts to Windows 10, there are many methods. Some users may like to install a new font through Microsoft Store if they can find Fonts tab in Personalization settings. They just need to right-click the blank space on the desktop and choose Personalize, then, click Get more fonts in the Microsoft Store to download and install fonts.
However, if you can’t find Fonts tab in Personalization settings, you should try the following two methods to add fonts to Windows 10.
Method 1. Adding Fonts to Windows 10 Through Control Panel
Step 1: Download font resources that you like from websites like dafont.com, fontspace.com, or fontsquirrel.com.
Step 2: Check the format of the downloaded font file and extract it. The downloaded file may be a ZIP or a RAR file. You should open it to check whether its format is among those formats supported by Windows systems, for example, TTF and OTF. If it is, you can then extract it.
Note: Do not download any font files in EXE format, and do not download font files that require the installer, because most of them are malware or other programs you don’t need.
Step 3: Press «Windows + R» keys and type «%windir%fonts» into the Run box. Then, hit Enter key to open the Windows 10 Fonts folder (C:WindowsFonts).
Step 4: Copy the newly-downloaded font file into the font zone by dragging. Then, you can use the new font in programs.
Method 2. Adding Fonts to Windows 10 by Right-Click
Step 1: Similarly, download font file, check its format, and extract it.
Step 2: Right-click on the font file and choose Install. If this font is already installed, you will be informed whether to replace it.
How to Delete Fonts on Windows 10
If the fonts have taken up a lot of space, you can remove some unnecessary fonts to free up disk space and reduce system loading time. As for how to delete fonts, please refer to the following steps:
Step 1: Open Fonts folder again.
Step 2: Click the font that you want to remove. If you want to delete many fonts at once, you should press and hold the CTRL key while you select fonts. Thus, you can select more than one font at a time.
Step 3: Click Delete appearing on the File menu. Then, click Yes when you receive the «Are you sure you want to delete these fonts?» prompt.
Note: There are some fonts that cannot be deleted casually. These fonts are developed by Microsoft and are often used for text or icons on dialog boxes. After deletion, the dialog box may display garbled characters or even the system may not start. Then, display these fonts in Details mode and you can see their designers.
About The Author
Position: Columnist
Author Linda has been working as an editor at MiniTool for 1 year. As a fresh man in IT field, she is curious about computer knowledge and learns it crazily. Maybe due to this point, her articles are simple and easy to understand. Even people who do not understand computer can gain something.
By the way, her special focuses are data recovery, partition management, disk clone, and OS migration.
-
Partition Wizard
-
Partition Manager
- How to Install and Delete a Third-Party Font on Windows 10
By Linda | Follow |
Last Updated October 29, 2019
If you are tired of the default fonts that come with your computer, you can read this post, in which MiniTool shows you how to add fonts that you like to Windows 10.
How to Install Fonts on Windows 10
When it comes to how to add fonts to Windows 10, there are many methods. Some users may like to install a new font through Microsoft Store if they can find Fonts tab in Personalization settings. They just need to right-click the blank space on the desktop and choose Personalize, then, click Get more fonts in the Microsoft Store to download and install fonts.
However, if you can’t find Fonts tab in Personalization settings, you should try the following two methods to add fonts to Windows 10.
Method 1. Adding Fonts to Windows 10 Through Control Panel
Step 1: Download font resources that you like from websites like dafont.com, fontspace.com, or fontsquirrel.com.
Step 2: Check the format of the downloaded font file and extract it. The downloaded file may be a ZIP or a RAR file. You should open it to check whether its format is among those formats supported by Windows systems, for example, TTF and OTF. If it is, you can then extract it.
Note: Do not download any font files in EXE format, and do not download font files that require the installer, because most of them are malware or other programs you don’t need.
Step 3: Press «Windows + R» keys and type «%windir%fonts» into the Run box. Then, hit Enter key to open the Windows 10 Fonts folder (C:WindowsFonts).
Step 4: Copy the newly-downloaded font file into the font zone by dragging. Then, you can use the new font in programs.
Method 2. Adding Fonts to Windows 10 by Right-Click
Step 1: Similarly, download font file, check its format, and extract it.
Step 2: Right-click on the font file and choose Install. If this font is already installed, you will be informed whether to replace it.
How to Delete Fonts on Windows 10
If the fonts have taken up a lot of space, you can remove some unnecessary fonts to free up disk space and reduce system loading time. As for how to delete fonts, please refer to the following steps:
Step 1: Open Fonts folder again.
Step 2: Click the font that you want to remove. If you want to delete many fonts at once, you should press and hold the CTRL key while you select fonts. Thus, you can select more than one font at a time.
Step 3: Click Delete appearing on the File menu. Then, click Yes when you receive the «Are you sure you want to delete these fonts?» prompt.
Note: There are some fonts that cannot be deleted casually. These fonts are developed by Microsoft and are often used for text or icons on dialog boxes. After deletion, the dialog box may display garbled characters or even the system may not start. Then, display these fonts in Details mode and you can see their designers.
About The Author
Position: Columnist
Author Linda has been working as an editor at MiniTool for 1 year. As a fresh man in IT field, she is curious about computer knowledge and learns it crazily. Maybe due to this point, her articles are simple and easy to understand. Even people who do not understand computer can gain something.
By the way, her special focuses are data recovery, partition management, disk clone, and OS migration.
Внешний вид и стиль написания текста в операционной системе Microsoft определяется списком соответствующих файлов, включенных в стандартный установочный пакет. В дальнейшем при использовании операционной системы Windows 10 некоторые символы могут быть удалены по желанию пользователя. Но для этого необходимо сначала научиться делать это правильно.
Удаление в папке шрифтов
Чтобы удалить ненужные стили текста, удалите файлы в соответствующей папке.
Для этого выполните следующие действия:
- Откройте ссылку «Мой компьютер» и перейдите на диск «C».
- Перейдите в системный каталог «Windows», в котором найдете папку со шрифтами – «Fonts».
- В папке «Шрифты» следует выделить ненужные элементы, а затем удалить их, нажав соответствующую кнопку в верхней панели окна.
Это удалит выбранные параметры стиля битов из памяти компьютера.
Но если пользователь желает сохранить возможность восстановления таких элементов, выбор может быть сделан двумя способами:
- Вместо того, чтобы нажимать кнопку «Удалить» в каталоге шрифтов, вы можете использовать кнопку «Скрыть». В этом случае файлы не будут удалены с компьютера, но операционная система не будет использовать эти элементы для работы.
- Перед удалением скопируйте файлы в другую папку на вашем компьютере, где элементы будут храниться до тех пор, пока они не понадобятся снова.
Описанными методами можно удалить любой стиль, кроме системного.
Параметры системы
Другой доступный метод – это функция удаления файлов шрифтов через системные параметры операционной системы. Вам потребуется выполнить следующую последовательность действий:
- Откройте меню «Пуск», затем перейдите в раздел «Панель управления».
- В «Панели управления» найдите и запустите «Шрифты».
- В открытом каталоге вы сможете выбирать и удалять ненужные товары.
Этот способ идентичен первому варианту. Следовательно, в результате пользователь имеет доступ как к функции удаления, так и к функции скрытия символов. В этом варианте вы также можете делать резервные копии удаленных файлов, копируя данные в другую папку на вашем компьютере.
Удаление шрифта, установленного из магазина
Как правило, стилей текста по умолчанию в системе достаточно для повседневного использования. Но при необходимости Windows 10 предлагает возможность устанавливать дополнительные стили отображения текста с помощью встроенного Microsoft Store.
Если со временем пользователю потребуется избавиться от таких стилей, это можно сделать следующим образом:
- В любом свободном месте Рабочего стола необходимо щелкнуть правой кнопкой мыши и в появившемся меню выбрать пункт «Персонализация».
- В левой части открывшегося окна выберите раздел «Шрифты».
- Затем в списке файлов выберите тот, который хотите удалить.
- Если нажать правую кнопку мыши и выбрать «Удалить», стиль будет удален из системы.
Редактор реестра
Чтобы удалить символы, которые нельзя очистить обычным способом, вы можете использовать метод редактирования реестра Windows. Из-за этого:
- Вам следует открыть меню «Пуск», запустить окно «Выполнить».
- В появившемся окне введите команду «regedit» и нажмите кнопку «ОК».
- Разверните содержимое раздела «HKEY_LOCAL_MACHINE» в окне редактора реестра».
- Затем перейдите в разделы «ПРОГРАММНОЕ ОБЕСПЕЧЕНИЕ» -> «Microsoft» -> «Windows NT» -> «Текущая версия». В последнем разделе откройте находку и откройте папку «Шрифты».
- В представленном списке выберите нужную строку и, щелкнув правой кнопкой мыши, выберите пункт «Удалить».
Обратите внимание, что при использовании этого метода вы можете по ошибке удалить важные системные файлы, которые повлияют на производительность Windows. Поэтому этот метод рекомендуется только опытным пользователям.
Почему не удаляются шрифты
При удалении некоторых стилей пользователи могут столкнуться с системной ошибкой при выполнении этого действия. Это отклонение объясняется двумя основными причинами:
- Удаляемый шрифт в настоящее время уже используется сторонним приложением или программой. В этом случае следует закрыть ненужные приложения и повторить попытку. Если все останется по-прежнему, лучше перезагрузить компьютер, после чего проблема будет решена.
- Ошибка из-за попытки удалить системный шрифт. Если пользователь попытается удалить системный текстовый стиль, используемый в Windows для написания текстов и чисел для основных меню и окон, отказ будет логичным. Обычный пользователь должен принять системные предупреждения и отказаться от удаления этого стиля. Но если админ делает это намеренно, для достижения конкретной цели, помочь может только способ редактирования реестра.
Поэтому операционная система предлагает множество возможностей для работы со шрифтами и настройки их под нужды каждого пользователя.
Источник изображения: it-tehnik.ru
На компьютере с Windows мы можем установить разные шрифты. Многие веб-сайты предлагают бесплатные шрифты, которые вы можете установить на свои компьютеры с Windows для личного и коммерческого использования. Если вам не нужен определенный шрифт, вы можете удалить его из настроек Windows. Кроме того, вы можете удалить этот конкретный файл шрифта из его местоположения по умолчанию. Но некоторые пользователи сообщают, что Windows отображала сообщение об ошибке при удалении определенного файла шрифта. Короче говоря, они не могут удалить файлы шрифтов со своих компьютеров с Windows 11/10. В этой статье перечислены возможные решения для устранения этой проблемы.
Полное сообщение об ошибке выглядит следующим образом:
Файл шрифта нельзя удалить, так как он используется.
Эта проблема может возникнуть, если файл шрифта является системным шрифтом. В этом случае вы увидите следующее сообщение:
Файл шрифта нельзя удалить, так как это защищенный системный шрифт.
Если это системный шрифт, вам следует просто отказаться от его удаления.
Если вы не можете удалить файлы несистемных шрифтов и получаете это сообщение об ошибке Шрифт нельзя удалить, так как он используется при удалении файлов шрифтов в Windows 11/10 вы можете попробовать следующие исправления:
- Удалите шрифт из настроек Windows 11/10.
- Проверьте права доступа к файлу шрифта
- Отключить панель сведений
- Временно остановите службы шрифтов Windows
- Удалить файл шрифта из реестра Windows
- Запустите вашу систему в безопасном режиме
Давайте посмотрим на все эти решения в деталях.
Шрифт нельзя удалить, так как он используется
1]Удалите шрифт из настроек Windows 11/10.
Первое, что вы должны попробовать, это перезагрузить компьютер, а затем, не открывая никаких программ, удалить шрифт через настройки Windows. Если это работает, вам не нужно выполнять дальнейшие действия по устранению неполадок, описанные в этой статье. Удалить шрифт из настроек Windows 11/10 очень просто. Откройте настройки Windows 11/10 и перейдите в «Персонализация > Шрифты». Выберите свой шрифт, и вы сможете удалить его.
Удаление шрифта из настроек Windows также удалит его из расположения по умолчанию.
2]Проверьте разрешения для файла шрифта
Проверьте, есть ли у вас полные права доступа к файлу шрифта или нет. В этом вам помогут следующие шаги:
- Щелкните правой кнопкой мыши файл шрифта, который вы не можете удалить.
- Выберите Свойства.
- Перейдите на вкладку «Безопасность».
- Выберите свое имя пользователя в разделе «Группа или имена пользователей». Если вашего имени пользователя нет, выберите Пользователи.
- Полный доступ должен быть разрешен для вашего имени пользователя или пользователей. Если нет, нажмите «Изменить».
- Теперь выберите свое имя пользователя или пользователей и установите флажок «Разрешить» рядом с «Полный доступ».
После включения полного доступа к файлу шрифта проверьте, можете ли вы его удалить. Если нет, попробуйте другие исправления.
3]Отключить панель сведений
Этот трюк решил проблему многих пользователей. Это также может сработать для вас. Отключите панель сведений, а затем удалите файл шрифта. По умолчанию шрифты устанавливаются в следующем месте в Windows:
C:WindowsШрифты
Перейдите в указанное выше место, а затем выберите «Организовать > Макет». Вы увидите, что панель сведений отмечена по умолчанию. Щелкните параметр панели сведений, чтобы снять флажок. Это отключит панель сведений. После его отключения вы сможете удалить файл шрифта.
4]Временно остановите службы шрифтов Windows
Windows показывает вам сообщение о том, что конкретный файл шрифта используется, поэтому его нельзя удалить. Здесь вы можете сделать одну вещь. Временно остановите службы шрифтов Windows, а затем удалите файл шрифта. Если вы сможете это сделать, снова запустите службы шрифтов Windows.
Следующие шаги помогут вам в этом:
- Откройте окно команды «Выполнить», нажав клавиши Win + R.
- Введите services.msc и нажмите OK. Это запустит окно управления службами.
- Найдите следующие две службы и остановите их. Для этого щелкните правой кнопкой мыши службу и выберите «Остановить».
- Служба кэширования шрифтов Windows
- Кэш шрифтов Windows Presentation Foundation 3.0.0.0
- Перезагрузите компьютер.
- Теперь удалите файл шрифта.
- Если файл шрифта успешно удален, снова откройте окно «Службы» и снова запустите две службы шрифтов Windows. Для этого щелкните по ним правой кнопкой мыши и выберите «Пуск».
- Перезагрузите компьютер снова.
5]Удалите файл шрифта из реестра Windows.
Вы также можете удалить файлы шрифтов из реестра Windows. Реестр — это база данных вашей операционной системы Windows. Поэтому внимательно следуйте шагам, указанным ниже, поскольку любая ошибка может привести к серьезным ошибкам. Будет лучше, если вы создадите точку восстановления системы или сделаете резервную копию реестра.
Откройте окно команды «Выполнить» и введите regedit. Нажмите «ОК». Нажмите «Да» в приглашении UAC. Это откроет редактор реестра.
Теперь скопируйте следующий путь, вставьте его в адресную строку редактора реестра и нажмите Enter.
HKEY_LOCAL_MACHINEПРОГРАММНОЕ ОБЕСПЕЧЕНИЕMicrosoftWindows NTCurrentVersionFonts
Все шрифты перечислены там в алфавитном порядке. Это поможет вам легко найти файл шрифта. Когда вы найдете файл шрифта, щелкните его правой кнопкой мыши и выберите «Удалить». Закройте редактор реестра и перезагрузите компьютер.
6]Запустите систему в безопасном режиме.
Если ни одно из вышеперечисленных решений вам не помогло, вы можете удалить файлы шрифтов в безопасном режиме. Когда вы запускаете систему в безопасном режиме, все запускаемые приложения, надстройки и т. д. остаются отключенными. Безопасный режим Windows обычно используется для устранения неполадок. Согласно сообщению об ошибке, файл шрифта не может быть удален, поскольку он используется. Проблемы такого типа можно исправить в безопасном режиме.
Запустите систему в безопасном режиме, затем перейдите в папку, где находятся ваши шрифты. Теперь щелкните правой кнопкой мыши шрифт, который вы хотите удалить, и нажмите «Удалить». Нажмите Да в окне подтверждения. На этот раз файл должен быть удален без отображения сообщения об ошибке. После удаления файлов шрифтов в безопасном режиме запустите систему в обычном режиме.