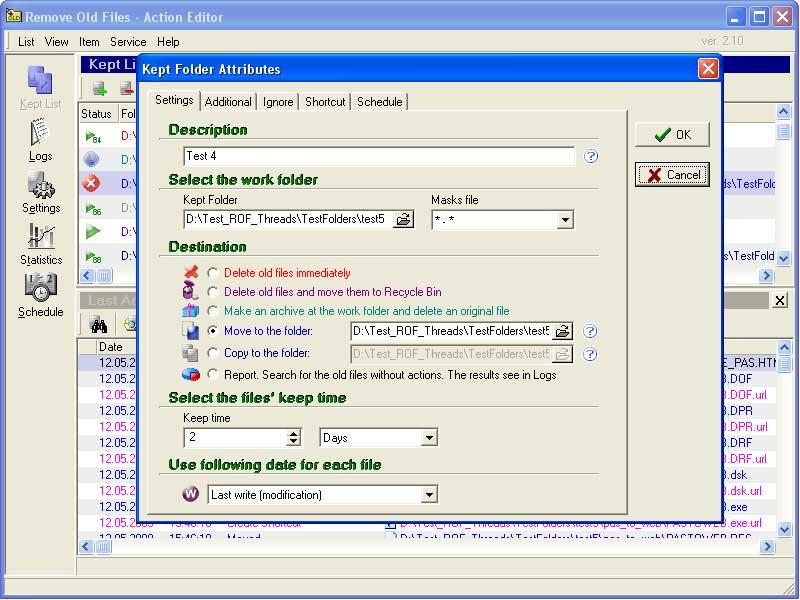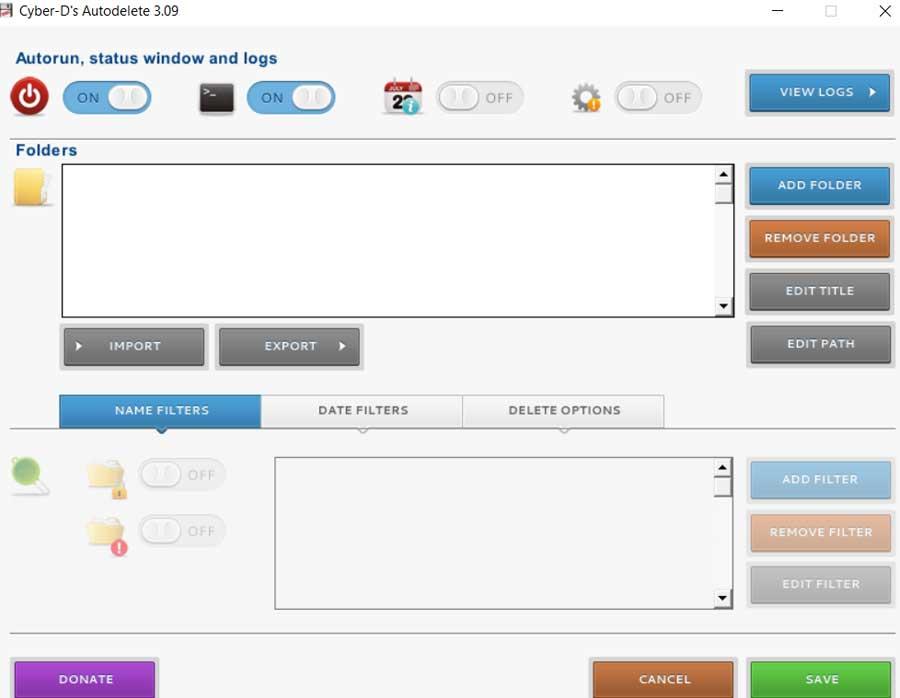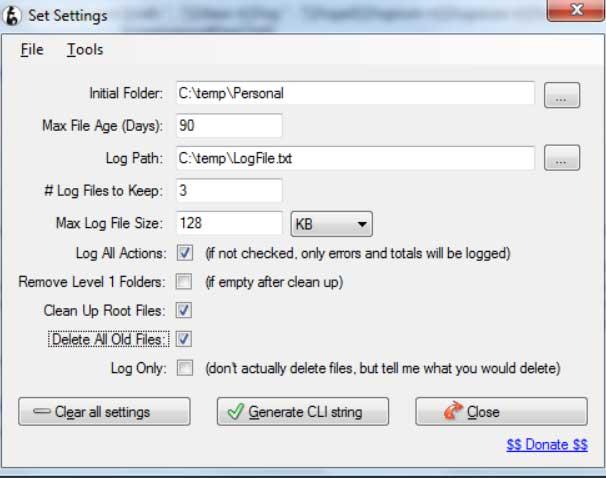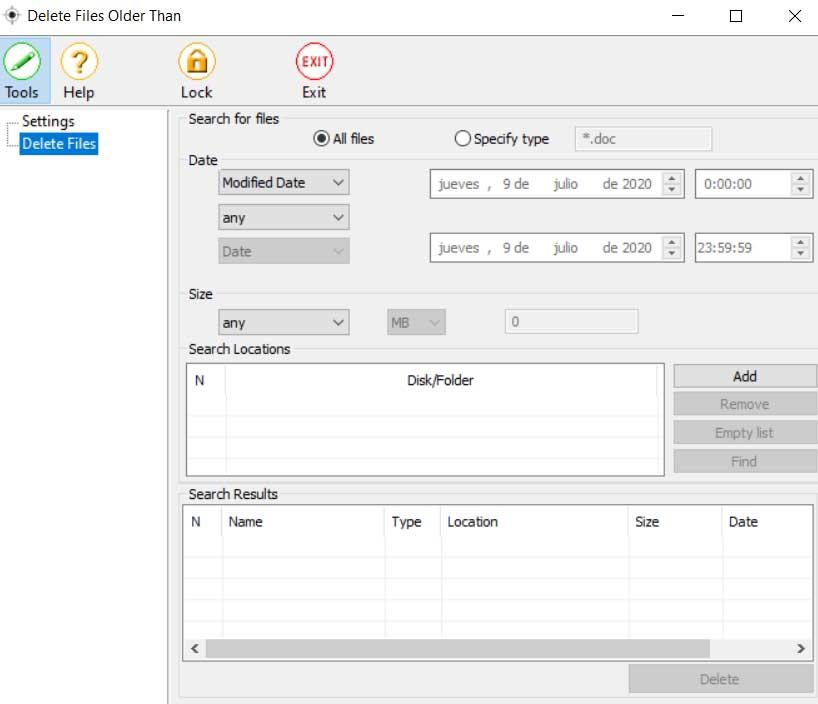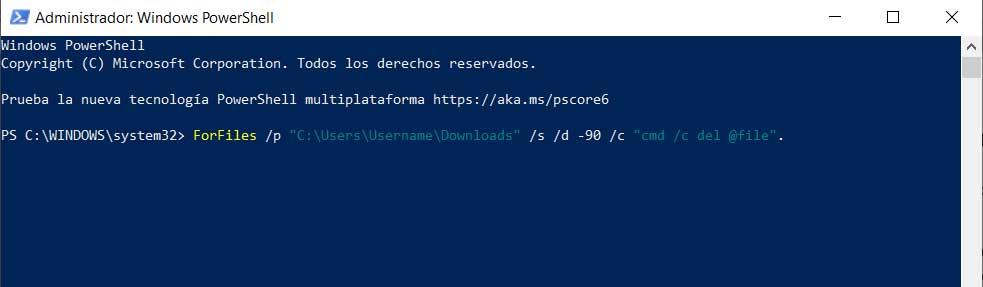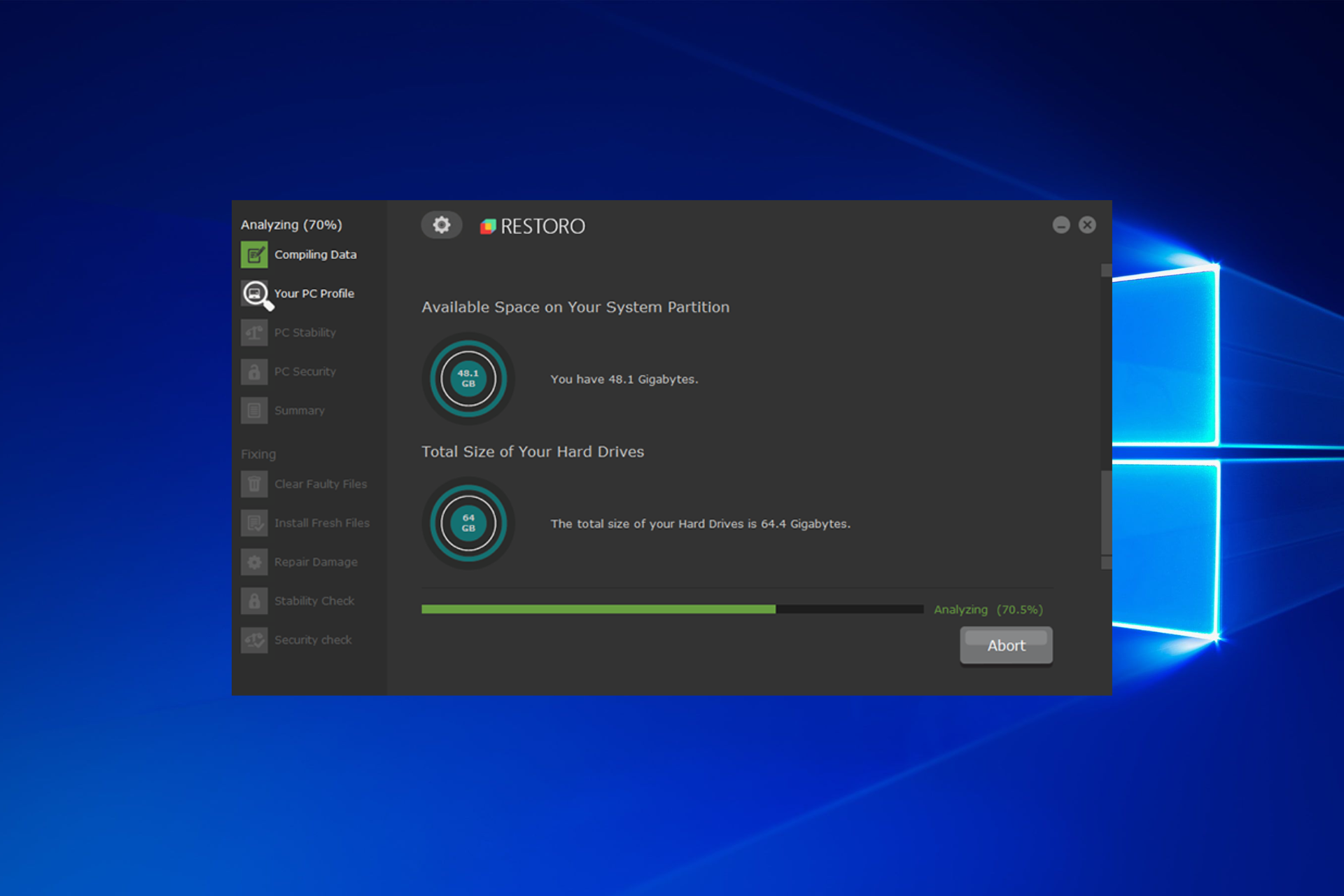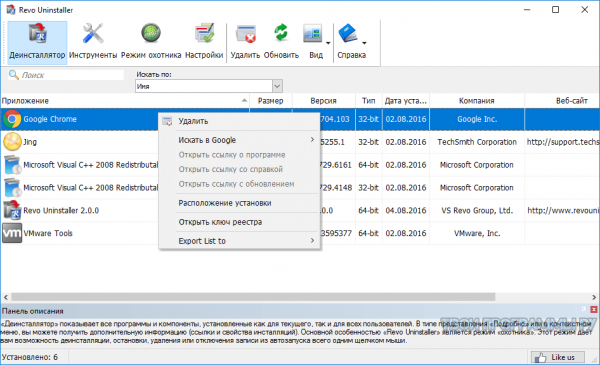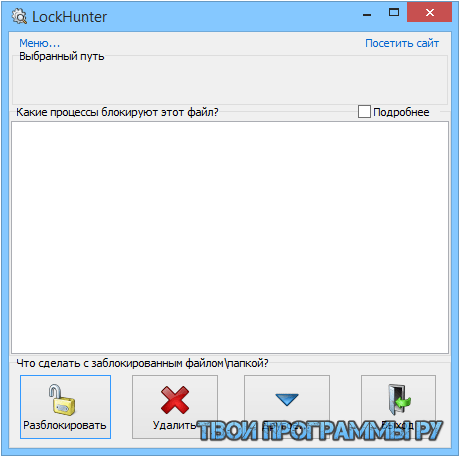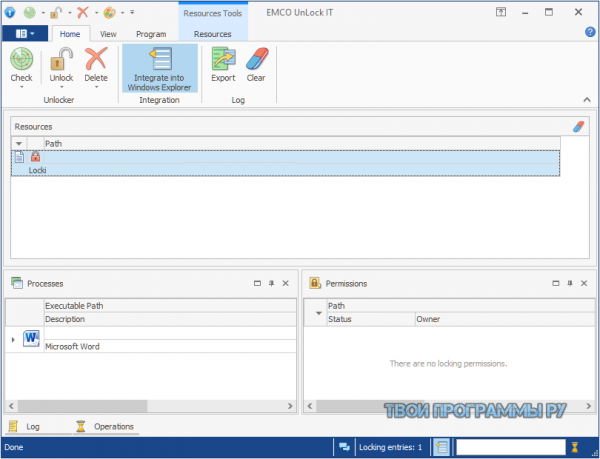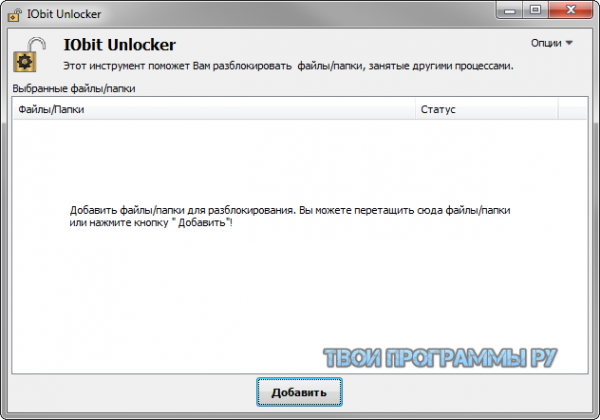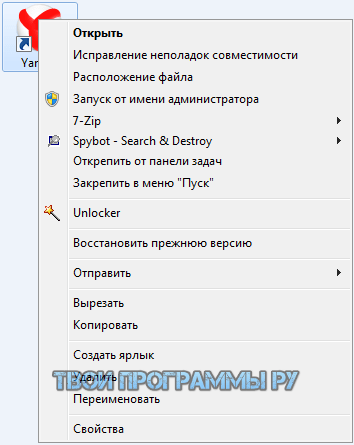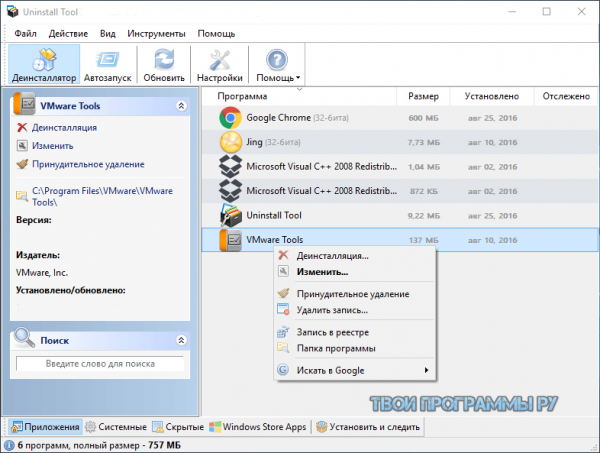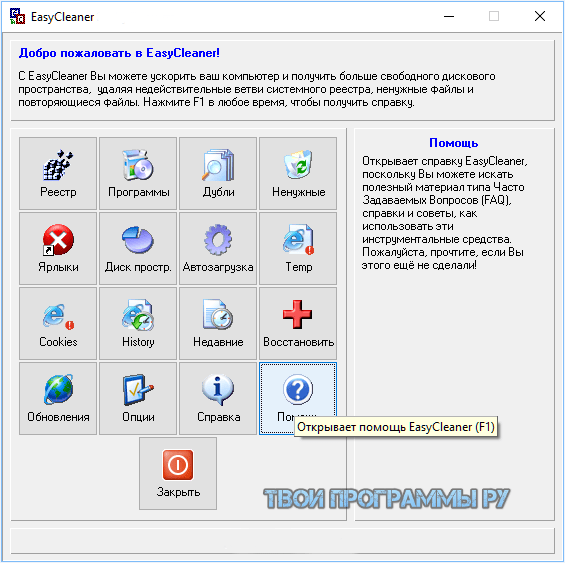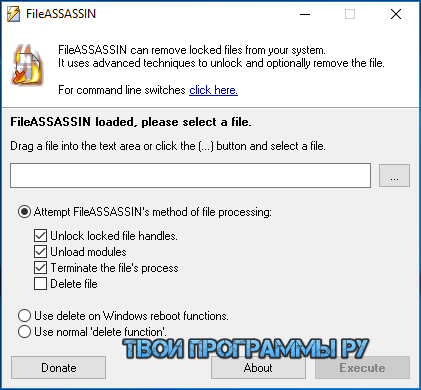Со временем это может стать серьезным неудобством, особенно если учесть, что ограниченное пространство , как вы знаете. Поэтому, безусловно, придет время, когда мы будем вынуждены начать освобождать дисковое пространство, что почти никогда не приятно. Затем нам придется удалить приложения и игры с компьютера, чтобы продолжить работу с ним.

Но да, в то же время мы должны помнить, что очень вероятно, что у нас есть очень старые файлы, хранящиеся на компьютера жесткий диск. Это те, которые устаревают, когда мы создаем новые или модифицируем уже существующие. Мы должны помнить о том, что накопление одной и той же используемой системы долгое время невозможно, поэтому накопление бесполезных файлов практически неизбежно. Поэтому, как легко представить, они представляют собой совершенно бесполезное занятое пространство, которое мы могли бы использовать для более полезных вещей.
Это правда, что наиболее подходящим является удаление всех файлов, которые устаревают, если мы знаем об их существовании. Но также верно и то, что для некоторых вещей мы храним все, думая, что они вряд ли займут место. Поначалу это может быть правдой, но когда мы накопили несколько лет использования одного и того же Windows Ситуация может стать серьезной. Но у этого есть решение, как мы покажем вам ниже.
Мы говорим вам об этом, потому что есть некоторые приложения, которые могут помочь нам выполнить это обслуживание без каких-либо усилий и, таким образом, освободить диск пространство , В частности, они несут ответственность за удаление тех, файлы или папки которые были на нашем компьютере в течение длительного времени и не используются вообще.
Содержание
- Приложения для автоматического удаления файлов и папок
- Удалить старые файлы
- Cyber D’s Autodelete
- Очистка подкаталога
- Удалить файлы старше чем
- Делаж32
- Удалить старые файлы прямо из Windows
Приложения для автоматического удаления файлов и папок
Удалить старые файлы
Прежде всего мы поговорим о простом приложении, которое фокусируется на этих задачах автоматического удаления в Windows. Для начала скажем, что вы можете скачать его с эту ссылку и мы найдем простой пользовательский интерфейс, но несколько устаревший. Конечно, программа отвечает за чистка старых папок и файлы ежедневно или ежемесячно.
Это то, что выполняется на основе создания, изменения или последней даты доступа к этим элементам. Таким образом, мы можем настроить, чтобы все файлы, возраст которых превышает определенное количество дней, легко удалялись. Нам нужно только указать папку или диск, который мы хотим проанализировать.
Cyber D’s Autodelete
В этом случае мы находим другое приложение, у которого между нами уже много лет и которое вы можете скачать с эту ссылку , Как и в предыдущем случае, он имеет пользовательский интерфейс, который долгое время не обновлялся, что проявляется в его внешнем виде. В общем, он делает свою работу, которая заключается в удалении старого файлов и папки с наших дисков Windows.
Таким образом, программа позволяет нам определить серию фильтров, чтобы указать файлы, которые вы можете удалить из папок, которые мы указываем. Это процесс, который будет выполняться периодически и в то же время позволяет нам определять другие параметры. Среди них мы находим, что мы можем выбрать определенный тип формата, чтобы они не удаленный , Например.
Очистка подкаталога
И мы собираемся продолжить с другой программой, подобной тем, которые обсуждались выше, и в равной степени бесплатной. Это приложение, которое мы можем скачать с эту ссылку и это поможет нам, когда дело доходит до освобождения места в Windows. Скажем, что это предложение предоставляет в наше распоряжение простой пользовательский интерфейс, который позволяет нам использовать программа удалить старый контент.
Таким образом, нам нужно только установить ряд параметров для запуска программы. Здесь мы указываем время, так как оно не было затронуто, маршрут, размер и т. Д. Конечно, в отличие от альтернатив, обсужденных выше, здесь мы можем использовать командную строку Windows для этих же задач удаления.
Удалить файлы старше чем
Одна из первых вещей, которая поражает нас в отношении этого конкретного предложения, заключается в том, что оно предлагает нам несколько более современного пользователя интерфейс , Для начала мы скажем вам, что вы можете получить программу от эту ссылку установить его в Windows. Его использование очень просто и доступно, когда речь идет об утилизации неиспользуемых файлов, которые имеют более определенной даты. Таким образом, нам нужно только указать, чтобы удалить файлы старше, чем файлы, которые будут автоматически удалены по типу или размеру даты.
Кроме того, стоит также отметить, что, в отличие от предыдущих случаев, с помощью этого программного обеспечения мы можем установить password защитить его нецелевое использование. В то же время мы можем сделать программу Начало автоматически с самой системой Windows.
Делаж32
В этом случае мы будем говорить о другом предложении этого типа, то есть о программе, которая будет использоваться для удаления файлов определенного возраста в Windows. Это позволит освободить место в системе и использоваться для других целей. Конечно, мы должны иметь в виду, что эта программа работает несколько иначе, чем остальные.
Мы говорим это потому, что приложение как таковое не имеет интерфейс пользователя как те, которые проанализированы до сих пор. Напротив, Delage32 работает из командной строки системы, приложение, которое, кстати, можно скачать с эту ссылку .
Со всем и с этим, Microsoft«s собственная операционная система дает нам возможность автоматизировать это удаление без дополнительных программ. Для этого мы будем использовать, из PowerShell открыть как администратор, определенную команду. Когда мы находимся в окне, соответствующем PowerShell как администратор, мы вводим следующую команду: ForFiles / p «C: Usuarionname_of_user_folder» / s / d –90 / c «cmd / c of @file».
На данный момент мы должны помнить, что здесь у нас есть возможность, конечно, указать желаемый путь к диску, а также дни древности вместо 90.
Программы для удаления неудаляемых файлов
Каждому пользователю, независимо от его навыков владения ПК, приходилось сталкиваться с отсутствием возможности удалить ненужный файл со своего диска. Как правило, это сопровождается текстовым сообщением «Невозможно удалить файл, так как он используется другим приложением». Удаление неудаляемых файлов больше не будет представлять угрозу, если воспользоваться одной из предложенных нашим обзором утилит.
Рекомендуем для изучения:Как удалить неудаляемые файлы?
Общий рейтинг
Общие сведения
Функции
Общие сведения:
Лицензия
Русский язык
Рейтинг
Функции:
Разблокировка файлов
Разблокировка папок
Разблокировка через Drag&Drop
Встраивание в контекстное меню
Завершение заблокированных процессов
Рейтинг

Advanced SystemCare Free выделяется на фоне всех доступных аналогов широким функционалом. Программа представляет собой комплекс утилит для ускорения загрузки, работы ПК, его оптимизации, очистки от мусора и защиты от вредоносных воздействий различного профиля. С помощью Advanced SystemCare вы быстро найдете дубли и бесполезные файлы, разблокируете «зависшие» объекты, уничтожите информацию любого типа безвозвратно или восстановите случайно удаленные данные. Вистов решению прибавляет интуитивно понятное управление и легкость в обращении.
Особенности Advanced SystemCare Free:
- полностью бесплатный пакет для оптимизации и очистки, а также защиты ПК в онлайн режиме;
- помимо разблокировки, поможет избавить жесткий диск от дублей и мусора;
- работает в ручном и автоматическом режиме;
- не вызывает системных ошибок в процессе удаления используемых файлов;
- включает в себя еще 2 десятка полезных утилит;
- доступно затирание файлов и жесткого диска целиком;
- совместим со всеми актуальными ОС от Майкрософт.
Конечно, разблокировка и удаление объектов – только малая часть функций программного комплекса, которую выполняет интегрированная утилита IObit Unlocker. Но если очистка и оптимизация в общем плане вас не интересуют, утилиту можно загрузить отдельно.
Полный обзор »

Инструментом, при помощи которого можно обойти проблемы, возникающие с удалением неудаляемых и нежелательных файлов, является приложение IObit Unlocker. Оно просто в использовании, зато полезно в тех случаях, когда процессы используются операционкой, и нет возможности завершить их из диспетчера задач. Программа удаляет файлы и папки, предварительно освобождая их. Например, для утилиты не станет помехой сообщение такого содержания «Файлы используются другими программами» или «Нельзя произвести чтение с диска или файла».
С помощью данного инструмента легко экономить время, удаляя изображения либо документы даже в самых сложных и запущенных случаях. Скачать программу IObit Unlocker и пользоваться ею крайне просто – щелкайте правой клавишей мышки на выбранном объекте и выбирайте функцию Unlock или перетаскивайте нежелаемое в окно для разблокирования. После того, как объект разблокирован, его можно переместить, переименовать, ликвидировать из системы, копировать.
Утилита может разблокировать сразу несколько выбранных объектов. Кроме того, она безвредна и безопасна, не содержит вирусов или шпионского ПО. Интерфейс программы прост и интуитивно понятен любому пользователю.
Основными особенностями программы являются:
- доступный и понятный интерфейс;
- хорошая скорость работы;
- небольшие системные требования;
- интеграция в Проводнике;
- принудительное завершение блокирующих процессов;
- удаление поврежденных файлов;
- отсутствие платы за пользование утилитой.
Полный обзор »

Программка Unlocker абсолютно проста и бесхитростна в использовании. Итак, существует файл, удалить который привычным способом не получается. В этом случае выбираем его, кликаем правой клавишей мышки и через контекстное меню либо проводником запускаем утилиту Анлокер. После ее открытия, любые типы файлов можно отправлять в корзину без особых проблем.
Какие же возможности есть у программы Unlocker:
- ликвидирует временные файлы и помогает удалить index.dat;
- перемещает, переименовывает и удаляет заблокированные программы, папки, файлы;
- удобно встраивается в контекстное меню;
- запускается автоматически со стартом операционки;
- закрывает все рабочие процессы и запускает DLL;
- скачать Unlocker на русском языке можно совершенно бесплатно.
Программа допускает возможность очистки ненужных программ со следующим запуском операционной системы в автоматическом режиме. Сделать это вам подскажет сообщение «Удалить файл при следующем запуске системы?».
Полный обзор »

Если вам необходимо избавиться от нежелательного файла, который не хочет удаляться с вашего компьютера традиционными методами – самое время скачать утилиту по удалению таких файлов, именуемую LockHunter. Такая необходимость может появиться в случае, когда такие элементы открыты другими пользователями. Выбираете контекстное меню, а уже в выпавшем перечне – свою утилиту. Тут же она сканирует файл и дает заключение, блокирован ли он.
Кроме того, пользователь может получать доступ к желаемым файлам, не только удалять сразу же, но и при ближайшем перезапуске системы. У него есть возможность останавливать все приложения, которые запускаются отмеченным файлом или снимать блокировку рабочих процессов диска.
К другим особенностям ЛокХантера можно отнести следующие:
- сканирование отмеченного файла и установление его статуса;
- открытие и перемещение его на новое место;
- удаление файлов, заблокированных иными пользователями;
- наличие множества конфигуративных параметров;
- интегрирование в операционный Проводник;
- разблокирование данных с их последующим удалением;
- переименование элементов;
- остановка всех возможных приложений, которые запущены выбранным файлом;
- использование функционала в командной строке с целью управления программой.
Среди некоторых отрицательных качеств LockHunterа можно, пожалуй, отметить отсутствие русского языка и портативной версии. Для инсталляции потребуется 128 «метров» оперативной памяти и свободное место в размере от 6 Мб. Утилита совместима со всеми распространенными типами ОС Windows.
Полный обзор »

Применение программки EMCO UnLock IT в том, чтобы находить блокирующие процессы и выполнять разблокировку ресурсов при помощи закрытия библиотек и файлов. Встраивание утилиты происходит через проводник ОС Windows, и теперь удаление и разблокировка нежелательных файлов производится через опции контекстного меню. Если перед пользователем появляется сообщение системы об отказе в доступе к ресурсу или использовании его другой программой, а ему необходимо избавиться от файла, переименовать его, переместить по другому адресу, то ему поможет отличная утилита EMCO UnLock IT.
Чтобы разблокировка файла произошла так, как нужно, выберите требуемый объект и проверьте блокирующие процессы в нем. Утилита удаления способна находить разные типы блокировок и проявлять список связанных с ними процессов. На основании этой информации можно закрывать ненужные или мешающие приложения без блокировки работы в целом. Из утилиты EMCO UnLock IT непосредственно вы можете разблокировать тот или иной объект. Если не получится разблокировать файл, то приложение должно предложить закрыть блокирующие процессы или библиотеки. В программе предусмотрены возможности обнаружения разных типов блокировки и применение нескольких ключевых подходов по их разблокированию, без затрагивания при этом операционной системы.
Пользователи предпочитают EMCO UnLock IT за ее следующие преимущества:
- закрытие нежелательных файлов. Разблокировать файлы можно за счет процессов по закрытию файловых дискрипторов. С данным подходом вы можете снимать блокировку файлов, открытых для изменений. Связанные процессы не затрагиваются, поэтому принято считать такую операцию безопасной;
- закрытие библиотек принудительно. С помощью утилиты доступна разблокировка DLL-файлов, запущенных процессами. Применяется работа дескрипторов. При этом возможно продолжать обычную операционную работу;
- закрытие процессов «под защитой». Если нет возможности освободить файл путем закрытия библиотек, утилита попросту прекратит те процессы, которые его задействуют. В случае наличия у процессов защиты, программа снимает ее и разблокирует файлы. Часто эта возможность помогает в случае вирусных заражений;
- объединение с проводником ОС Windows. Чтобы проверить ресурсы, пользующиеся файлом, от юзера требуется прописать путь до заблокированного объекта. Для этого приложение может быть интегрировано в Проводнике, что даст возможность управлять действиями посредством контекстного меню и, тем самым, сократить количество операций.
Полный обзор »

Для безвозвратного удаления программ и файлов полезно воспользоваться утилитой FileASSASSIN. Причем, все ненужное проходит мимо корзины и ликвидируется безвозвратно. Достаточно создать на рабочем столе ярлычок утилиты, чтобы всегда быть во всеоружии для удаления неудаляемых файлов. Однако, в случае необходимости очистки компьютера от какого-либо из системных файлов, придется быть вдвойне внимательнее, чтобы не переустанавливать систему из-за ошибочного решения. Здесь применяется так называемый механизм Drag and Drop, суть которого заключается в перемещении нежелательных элементов в специальное поле с последующей ликвидацией.
Преимущества, за которые стоит выбрать «Убийцу файлов» (в переводе):
- удаляет ненужные файлы в то время, как происходит перезапуск системы;
- удаляет даже те файлы, которые заблокированы в настоящий момент;
- работает со всеми версиями Windows;
- убивает поврежденные файлы;
- освобождает место на жестком диске.
При этом, данная утилита занимает меньше места, чем ее аналоги. Работа и установка не требует больших знаний, зато функционал – на уровне профессиональных приложений.
Полный обзор »
Как видим, инструментов по удалению малозначимых и сорных объектов с вашего компьютера существует предостаточно. Для тех, кто ищет утилиту попроще, и чтобы занимала поменьше места на диске, рекомендуем обратить свое внимание на Unlocker или IObit Unlocker. Подавляющее большинство проблем, касающихся разблокировки файлов и программ, поможет решить приложение EMCO UnLock IT. С помощью LockHunterа вы приобретете надежного помощника, который сканирует и отыскивает блокированные файлы. Если же вам требуется навсегда избавиться от проблемного объекта с одновременной оптимизацией места на диске – добро пожаловать в приложение FileASSASSIN.
jQuery(document).ready(function() {
App.init();
//App.initScrollBar();
App.initAnimateDropdown();
OwlCarousel.initOwlCarousel();
//ProgressBar.initProgressBarHorizontal();
});
Предисловие
Многие из Вас замечали, что со временем компьютер начинает работать медленнее. Начиная от более длительного ожидания загрузки, до понижения FPS или значительно возросшего времени обработки файлов.
В этой статье мы пройдемся по способам поддержания быстродействия и чистоты вашего железного друга.
Самый главный враг в подобной ситуации это кэш, который Ваша система сохранила, чтобы в дальнейшем быстрее обрабатывать часто используемые приложения и т.д.
Большую часть кэша, но не весь, если он уже не нужен Windows удаляет сама, но некорректное завершение работы, сбои в системе и многое другое не дают это сделать в полном объеме. И он продолжает копиться замедляя тем самым скорость работы и отнимая ценные гигабайты памяти на диске.
Очистка диска
Первым делом пройдемся автоматизированными функциями самой Windows, а уже после почистим то, что осталось.
В поиске Windows набираем “Очистка диска”.
Выбираем нужный диск, в открывшемся меню в первый раз рекомендую установить все галочки и удалить все, что Windows посчитает ненужным.
Переживать не стоит, все важные файлы операционная система даже не тронет. Но обращаю внимание, что при установки галочки на “Предыдущие инсталляции Windows”.
Будут удалены файлы, необходимые для резервного восстановления, которые могут занимать до 10 ГБ.
Если не интересует, то удаляете. В противном случае можно и сохранить.
Аналогичным способом нужно пройтись по всем дискам и также очистить их.
Следующим шагом нужно зайти в “Параметры” и открыть вкладку “Система”.
Здесь нужно зайти в подраздел “Память” и дождаться анализа данных.
После переходим во вкладку “Временные файлы” и также удаляем все ненужное.
Очистка остаточных файлов системы
Теперь переходим в папку, которая хранит в себе наибольший объем временных файлов системы и программ.
Для этого жмём сочетание клавиш Win+R, в открывшемся меню вводим %temp%.
В папке выделяем все файлы сочетанием клавиш Ctrl+A и жмем Delete.
Некоторые файлы удалить нельзя, потому что они используются в данный момент. Поэтому жмем пропустить для всех файлов и идем дальше.
Поступаем аналогичным способом, но теперь в строке “Выполнить” (Win+R) набираем temp без знаков процент. Также выбираем все и удаляем. Используемые в данный момент файлы мы пропускаем.
Следующим обязательным пунктом является удаление временных файлов после обновления Windows. Они хранятся по следующему пути: C:WindowsSoftwareDistributionDownload
Смело выбираем все файлы и удаляем их.
Точно также поступаем и с файлами из папки “Prefetch”. Здесь хранятся файлы, которые система использует для ускорения загрузки ОС и некоторых приложений. После удаления этих файлов, первая перезагрузка системы будет длиться дольше, но в последующем вы заметите явное ускорение данного процесса. Находится эта папка также в папке Windows (C:WindowsPrefetch).
Очистка истории проводника
Чтобы избавиться от истории поиска по файловой системе, открываем любую папку , нажимаем на “Файл” в правом верхнем углу и изменить параметры папок. В открывшемся меню нужен подраздел конфиденциальность, в котором просто нажимаем очистить.
Удаление точек восстановления
Позволит удалить старые точки, которые также занимают немало места. Точки восстановления нужны для того, чтобы восстановить систему после критического сбоя сбросив настройки до стабильной версии. Но волноваться не стоит, после очистки мы создадим новую точку, которая будет занимать меньше места.
В поиске вводим “создание точки восстановления”.
Выбрать нужно тот диск, на котором включена защита системы. Жмем на кнопку “Настроить” и “Удалить”.
Теперь переходим к созданию новой точки. Ползунком выбираем меньший объем и жмем применить. Рекомендую установить объем в 15% от объема диска и через некоторое время проверить, на сколько использовано хранилище. А в дальнейшем уже отталкиваться от этого объема.
После нужно нажать “Применить”. Вас вернет в предыдущее меню, где нажимаете “Создать”, название можно указать любое.
Удаляем DNS кэш компьютера
После длительного использования системы с моменты её установки в ней накапливается DNS кэш со всех сайтов, на который Вы заходили. Из-за этого, загрузки страниц в браузере могут длиться больше, страница может загружаться с ошибкой или не загружаться вовсе.
Чтобы исправить сложившуюся ситуацию, нужно нажать комбинацию Win+R, в открывшемся меню набрать cmd и нажать Enter.
В командной строке набираем ipconfig/flushdns и нажать Enter.
Должна появится надпись: Кэш сопоставителя DNS успешно очищен.
Кэш браузера
Немаловажным также будет очистить остаточные данные браузера, которые копятся очень быстро. Ими являются “Cookie (куки) файлы”, история браузера, изображения и другие файлы, которые сохранены в кэше…
На моем примере будет Google Chrome.
Для этого переходим в историю браузера. Быстрее всего открыть историю сочетанием клавиш Ctrl+H и далее нажать “Очистить историю”.
Временной диапазон выбираем “Все время” и оставляем галочки на том, что желаете удалить.
Кэш видеокарты NVIDIA
Кэш видеокарты хранит в себе предыдущие версии драйверов, копии установочных файлов и т.д.
Чтобы также избавиться и от него, жмем Win+R и вводим %appdata%
Переходим в папку Local, далее NVIDIA.
C:UsersИмя_пользователяAppDataLocalNVIDIAGLCache
Здесь нам нужна папка GLCache, из которой мы также удаляем все файлы.
Кэш видеокарты AMD
Для владельцев карт от AMD все еще легче.
Открываем утилиту Adrenalin Edition.
На главной странице открываем настройки и вкладку “Графика”. Листаем в самый низ до расширенных настроек.
Ищем “Сброс кэша шейдеров” и собственно сбрасываем этот кэш.
Итоги
По итогу всех проделанных действий я смог избавиться от ненужных и неиспользуемых данных и освободить целых 80 ГБ.
Делитесь своими показателями в комментариях. Уверен, что данная статья поможет вам эффективно оптимизировать хранилище на вашем компьютере.
Advanced tools to seamlessly clear junk files on your PC
by Milan Stanojevic
Milan has been enthusiastic about technology ever since his childhood days, and this led him to take interest in all PC-related technologies. He’s a PC enthusiast and he… read more
Updated on November 9, 2022
Reviewed by
Vlad Turiceanu
Passionate about technology, Windows, and everything that has a power button, he spent most of his time developing new skills and learning more about the tech world. Coming… read more
- Junk files can be a severe problem on any PC because they can slow it down considerably.
- To remove unwanted files, you can take the manual approach or use specialized software, though experts recommend the latter.
- We have listed the best tools to automatically scan and clear junk files with no effort from your end.
XINSTALL BY CLICKING THE DOWNLOAD FILE
This software will repair common computer errors, protect you from file loss, malware, hardware failure and optimize your PC for maximum performance. Fix PC issues and remove viruses now in 3 easy steps:
- Download Restoro PC Repair Tool that comes with Patented Technologies (patent available here).
- Click Start Scan to find Windows issues that could be causing PC problems.
- Click Repair All to fix issues affecting your computer’s security and performance
- Restoro has been downloaded by 0 readers this month.
Your PC can sometimes be filled with unnecessary temporary files and programs that can slow it down. This is when you need to scan and delete the junk files on the computer.
You can take the manual approach, but it isn’t always very effective and is highly time-consuming and risky. Many inadvertently removed critical system files and had to reinstall the OS.
Use specialized software to clean up your PC to ensure you don’t delete anything valuable. And we have the perfect ones for you.
What files should I delete to free up space?
If you are wondering how to delete junk files from your PC, here are a few quick ways:
- Empty the Recycle Bin: The Recycle Bin stores files for a certain period after they are deleted, but if you are certain about not needing them again, empty it right away.
- Uninstall programs no longer useful: If there are programs installed that you don’t need anymore, uninstall them to clear some space.
- Use Disk Cleanup: It’s a built-in utility that allows users to easily scan and delete junk files and necessary items on the computer.
- Set up Storage Sense: It is another handy utility offered by Microsoft that automatically removes unnecessary items at a set frequency.
However, remember that none offer the same efficiency level as specialized software. These will find even the smallest of the files created by apps and remove them all. However, when it comes to scanning and deleting junk files, there’s no match for these.
Is it safe to delete junk files?
As long as you are careful not to delete any critical files, there’s no harm in it. And it’s recommended that you regularly scan and delete junk files in Windows. Moreover, you can choose to backup your system to make sure you can undo any damage.
If you don’t delete unwanted files in Windows 10, they will soon consume a large part of the storage, and you may run out of free space.
Here are the best software tools that you can use to delete unnecessary files safely:
- Restoro – The best PC cleaner
- CCleaner – One of the most used tools
- Revo Uninstaller – Offers a simple UI
- Wise Registry Cleaner – Offers a free version
- AVG TuneUP – One of the biggest names in the space
- Easy Duplicate Finder – Straightforward and efficient
- Wise Disk Cleaner – Offers advanced cleaning
- R-Wipe and Clean – Available on Windows and Mac
- CleanMyPC – Cleans like a pro
- FileCleaner – Offers scheduled cleaning
Follow along to find out more details about each software!
What is the fastest way to delete unnecessary files?
- What files should I delete to free up space?
- What is the fastest way to delete unnecessary files?
Restoro – The best PC cleaner

Restoro is a highly recommended system repair tool for your PC.
This professional Windows system repair tool is an all-in-one program that replaces missing DLLs with patented technology and can also restore broken or missing entries in the registry.
Here are some examples of its great features:
- It corrects settings, removes junk, and deletes corrupt files to help you free up disk space
- It can be an excellent help to restore your computer after a serious infection
- Drastically improves the stability of the laptop and dramatically increases its speed
- Includes a remote database of authentic and up-to-date Windows files that can replace the defective files on the scanned system
- The application is a perfect solution for adware, ransomware, Trojans, and other malicious programs.
The analysis process and the scan results are free of charge, but users who want to fix problems automatically must purchase a licensed version.

Restoro
Get rid of unwanted files on your Windows 10 computer for good with Restoro!
CCleaner – One of the most used tools
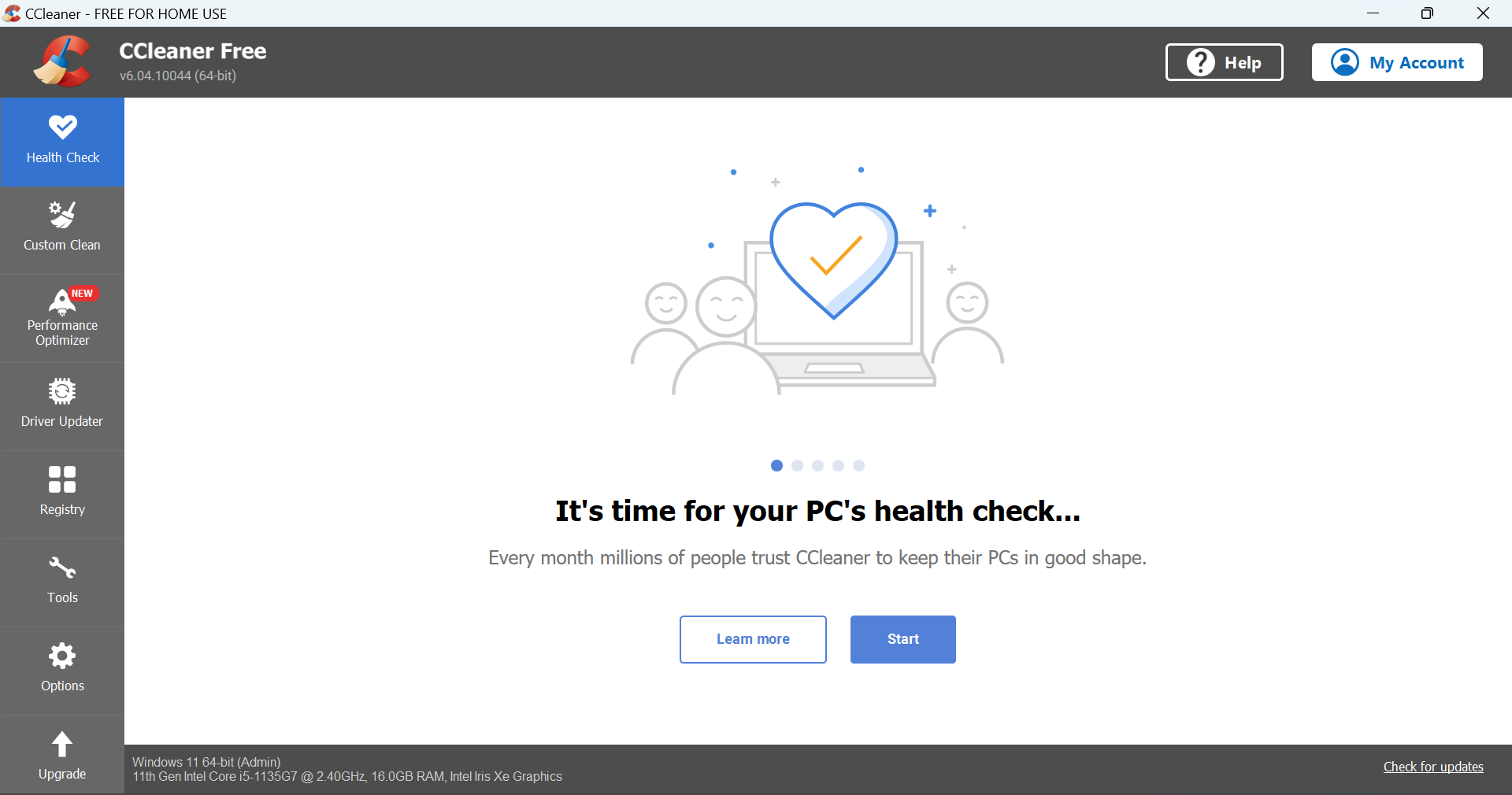
CCleaner is probably one of the best software to delete unnecessary files in Windows 10. It seamlessly removes junk files and also has a plethora of other features.
Since it offers an unpaid version, you can clean junk files in Windows 10 for free.
Regarding the features, here are the most notable ones:
- Ability to clean temporary files, cookies, history, and other files from all major and less popular browsers
- Can clean Recycle Bin, recent documents, temporary files, log files, clipboard, DNS cache, error reports, memory dumps, and jump lists
- Remove temporary files and recent file lists related to various third-party applications
- Software Updater (Professional version only)
- Real-time monitoring (Professional version only)
- Scheduled cleaning (Professional version only)

CCleaner
Guard your PC using complete cleaning of useless files, junk files monitoring, or browser cache deleting.
Revo Uninstaller – Offers a simple UI

Another great application that can delete junk files is Revo Uninstaller. It’s considered one of the best junk files cleaner in the market and has been appreciated by users.
It has a very simplistic and straightforward UI, with various options placed systematically to allow quick access.
Regarding the features, here are some of the best features that this app has to offer:
- Can uninstall any application and remove all files associated with it
- Hunter Mode allows you to pinpoint and uninstall unknown applications
- The autorun Manager feature allows you to control which applications start automatically with your PC
- Ability to remove junk files and speed up your PC, and permanently delete files and folders
Pro version features:
- Forced Uninstall – Remove leftover files from any application that wasn’t uninstalled properly
- Quick/Multiple uninstall – Set a queue for applications you want to remove and remove them one by one
- A real-time installation monitor allows you to see live changes on your PC while a certain application is being installed
- Ability to create system and registry backup before making any changes

Revo Uninstaller
This practical tool will remove all the unnecessary files on your PC super fast and automated.
Wise Registry Cleaner – Offers a free version
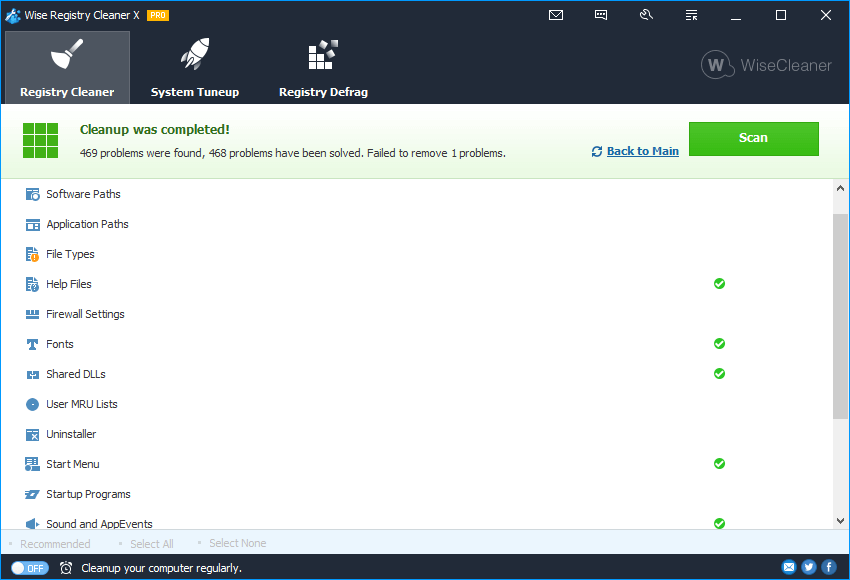
If you need a junk file remover, you should try Wise Registry Cleaner. This software comes in two versions, Free and Pro, and they have very few differences.
So, if you are not yet ready for the paid version, go ahead with the free one. Though, most users prefer the paid version more.
Regarding the features, here are a few notable features that this tool offers:
- Ability to scan the registry and remove the corrupted or unnecessary entries
- Can quickly restore the registry to the previous state if you encounter any issues
- You can add a Clean Registry shortcut on your desktop in order to clean the registry whenever you want
- Three different modes of scanning: normal, safe, and deep
- Support for exclusions allowing you to skip certain sensitive areas of your registry
- Multi-user support (in Pro version only) – Thanks to this, you can clean the registry for all users on your PC, as long as you have administrative rights

Wise Registry Cleaner
Rely on this software to clean junk files, defragment the registry, or restore your system.
AVG TuneUP – One of the biggest names in the space
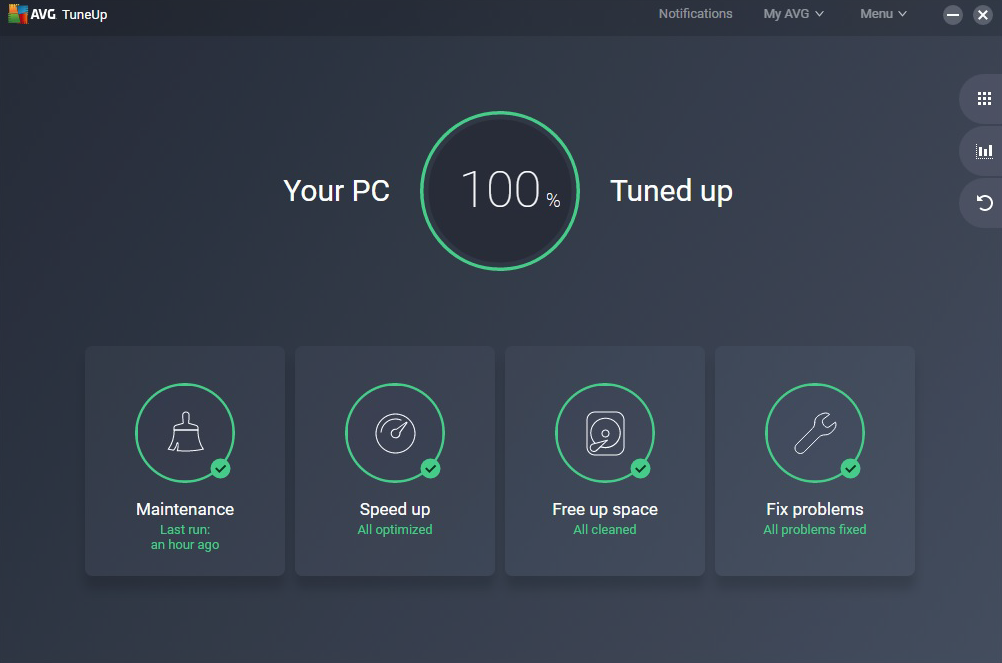
Some PC issues are hard to tackle, especially when it comes to corrupted repositories or missing Windows files. If you are having troubles fixing an error, your system may be partially broken.
We recommend installing Restoro, a tool that will scan your machine and identify what the fault is.
Click here to download and start repairing.
Finding the best PC cleaner isn’t always easy, but if you’re looking for software to delete junk files in Win 10, AVG TuneUP might be just what you need.
Developed by one of the biggest names in the market, AVG TuneUP boasts of highly efficient cleaning of junk files along with other performance enhancements.
As for the features, here’s what this tool has to offer:
- It will automatically clean your registry and fix various issues
- Automatic maintenance will clean browser leftovers, track cookies, cache files, etc.
- Sleep Mode technology puts resource-intensive or background programs to sleep in order to improve your PC performance
- Ability to find and remove unwanted software such as bloatware or old software
- Remove cache files, old backups, and temporary files thanks to the Disk Cleaner feature
- Browser Cleaner feature that will remove leftover files from all your browsers
- Ability to update outdated software automatically

AVG TuneUp
Tune-up your system efficiently by removing junk files to free up valuable space with AVG software.
Easy Duplicate Finder – Straightforward and efficient
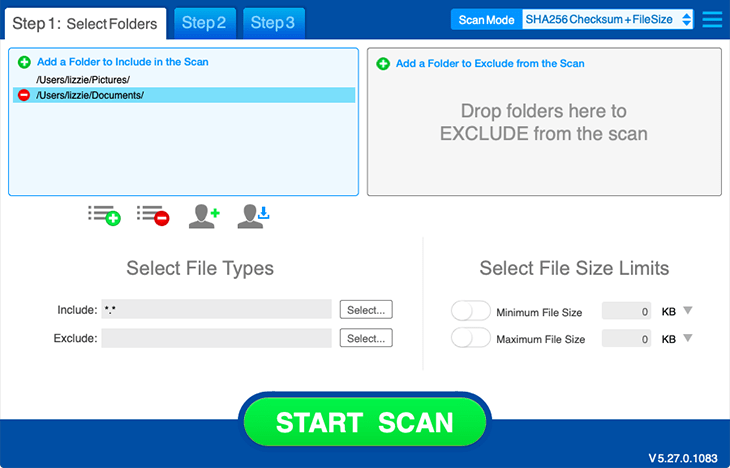
Easy Duplicate Finder is another simple junk file cleaner for Windows 10. This application has a rather friendly user interface allowing you to find and remove duplicated files easily.
With efficient functioning and a simple interface, it’s bound to be one of the best tools for scanning and deleting junk files in Windows.
Regarding the features, here are a few notable ones this tool offers:
- Extremely simple to use interface
- Several scanning modes
- Ability to remove duplicates from cloud storage services
- Folder comparison mode
- Ability to find true duplicates

Easy Duplicate Finder
Have a try with this appreciated tool that will eliminate all duplicate files to free up your disk space.
Wise Disk Cleaner – Offers advanced cleaning
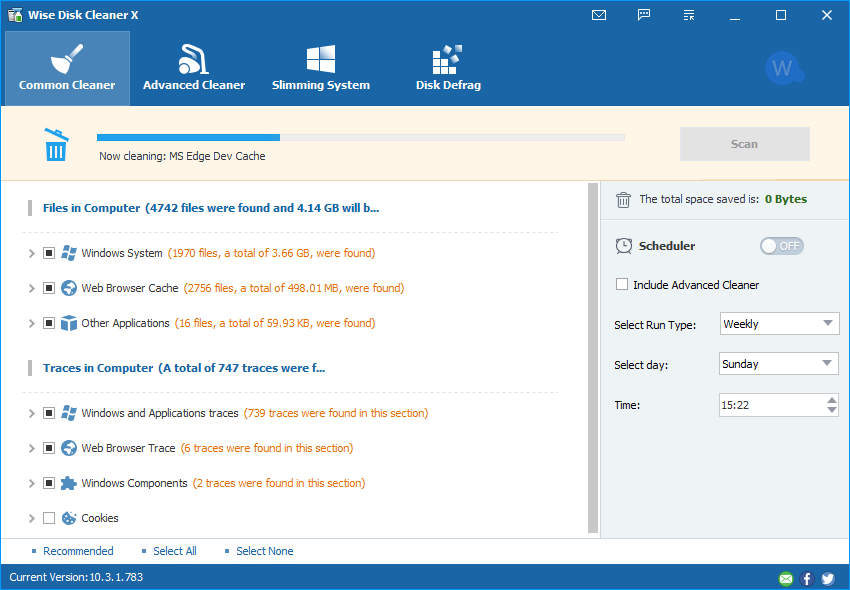
If you’re looking for the best PC cleaning tool, you might want to try Wise Disk Cleaner. The application is simple to use, but it also packs a lot of useful features.
In addition to boosting the computer’s performance, it can also improve your browsing experience.
Here are a few most notable features:
- Ability to remove unnecessary files and free up precious disk space
- Advanced options that allow you to remove all sorts of junk files
- Ability to clean browsing history, cache files, and cookies of your browser
- Can also clean various traces left by your operating system
- Built-in defragmentation tool
- Ability to schedule cleaning sessions

Wise Disk Cleaner
Get rid of all junk files from your PC and increase the speed performance of your system right away.
- Best File Shredder Software for Windows 11 [2023 list]
- Fix: Windows Apps not Connecting to Internet [8 Ways]
R-Wipe and Clean – Available on Windows and Mac
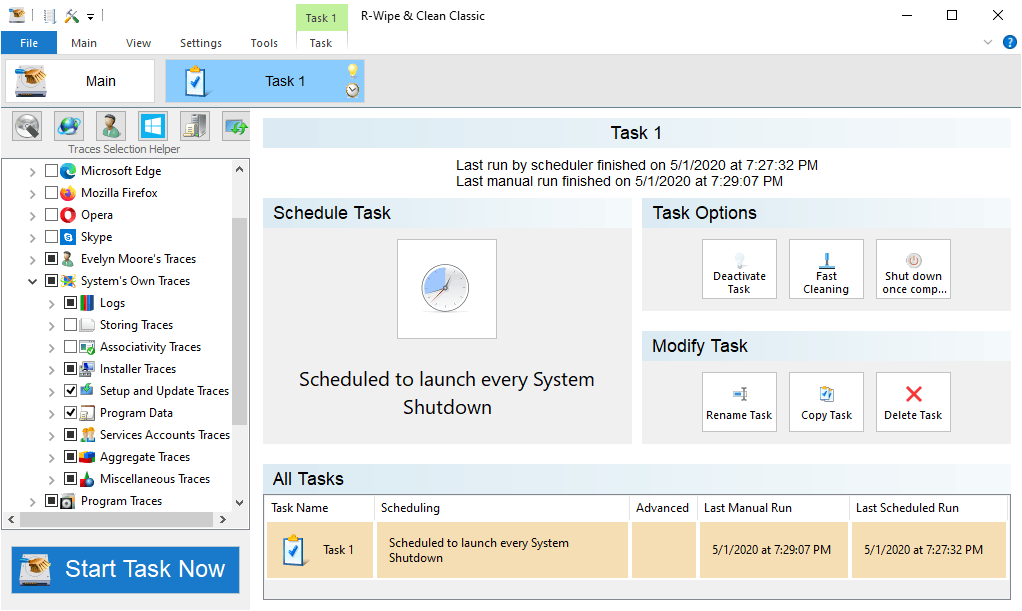
R-Wipe & Clean is another junk file remover that will delete all useless files in Windows 10. And it works with both Mac and Windows.
Though the tool has a slightly complex UI, the abundance of cleaning options and other features compensate for it.
Regarding the features, here are a few notable ones:
- Ability to remove any activity traces from your browser and other communication programs
- Can clean activity traces, including various lists, logs, cache, temporary files, etc.
- Ability to remove registry entries, temporary files, system history, and logs
- Can remove cache, temporary files, logs, other traces, and junk files left by third-party applications
- Ability to easily delete files and free up disk space
- Support for file wiping directly from File Explorer or the shortcut menu
- Can work with SSDs while minimizing wear by cleaning only the necessary data
⇒ Get R-Wipe and Clean
CleanMyPC – Cleans like a pro
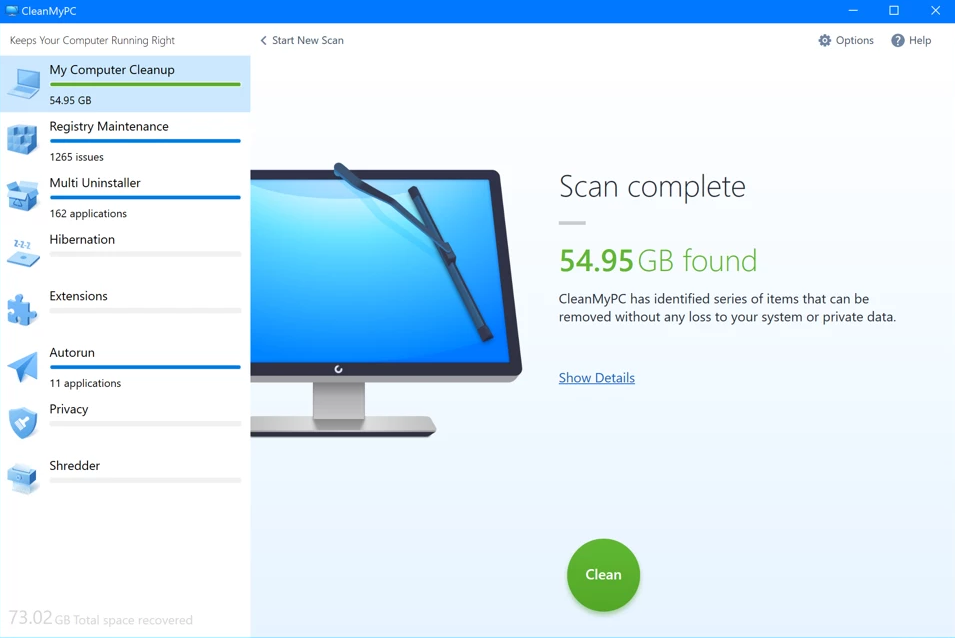
Developed by MacPaw, CleanMyPC is a great utility for scanning and deleting junk files on the computer. It doesn’t just help boost the PC’s performance but also offers the option to reduce boot time by listing all the startup items.
Also, with respect to uninstalling apps, it does so cleanly, and no trace of the app is left behind, not even the Registry entries.
Here are some of the benefits of using CleanMyPC:
- Enhanced online security and privacy
- Allows users to identify and disable irrelevant extensions easily
- Shreds the deleted files, thus ensuring that others cannot recover and misuse them
- Removes the hibernation files, usually one of the biggest files on the computer
⇒ Get CleanMyPC
FileCleaner – Offers scheduled cleaning
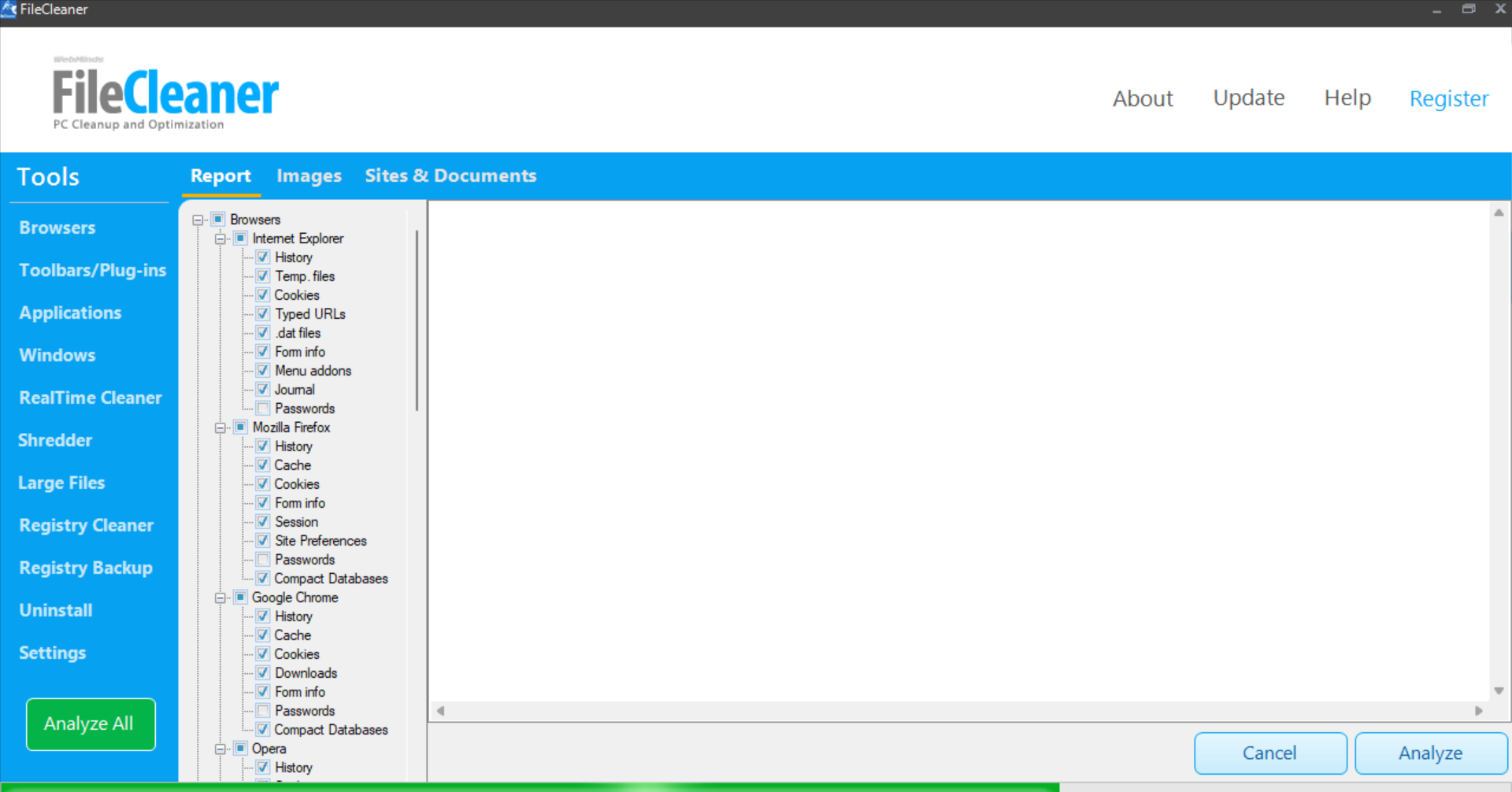
Another great tool that can help you delete junk files from your Windows 10 PC is FileCleaner.
According to the developers, this application will clear up space on your PC, while speeding up both your browser and PC.
As for the features, here are a few most notable features that FileCleaner offers:
- Cleanup of junk files in real-time
- Can easily clean both Internet and app history
- Ability to remove search history, temporary files, and recent documents
- Can clear browser extensions, toolbars, and cache
- File shredder feature that will permanently delete the desired files
- Scheduler for recurring optimization
- Support for all major browsers
⇒ Get FileCleaner
That being said, we handpicked the most effective optimizing tools for Windows PCs to help you scan and delete junk files.
Additionally, there are efficient RAM cleaners and optimizers for Windows 10 that will aid boost performance, so try them as well.
If you have any other queries or want to share a review of these tools, drop a comment below.
Newsletter
Advanced tools to seamlessly clear junk files on your PC
by Milan Stanojevic
Milan has been enthusiastic about technology ever since his childhood days, and this led him to take interest in all PC-related technologies. He’s a PC enthusiast and he… read more
Updated on November 9, 2022
Reviewed by
Vlad Turiceanu
Passionate about technology, Windows, and everything that has a power button, he spent most of his time developing new skills and learning more about the tech world. Coming… read more
- Junk files can be a severe problem on any PC because they can slow it down considerably.
- To remove unwanted files, you can take the manual approach or use specialized software, though experts recommend the latter.
- We have listed the best tools to automatically scan and clear junk files with no effort from your end.
XINSTALL BY CLICKING THE DOWNLOAD FILE
This software will repair common computer errors, protect you from file loss, malware, hardware failure and optimize your PC for maximum performance. Fix PC issues and remove viruses now in 3 easy steps:
- Download Restoro PC Repair Tool that comes with Patented Technologies (patent available here).
- Click Start Scan to find Windows issues that could be causing PC problems.
- Click Repair All to fix issues affecting your computer’s security and performance
- Restoro has been downloaded by 0 readers this month.
Your PC can sometimes be filled with unnecessary temporary files and programs that can slow it down. This is when you need to scan and delete the junk files on the computer.
You can take the manual approach, but it isn’t always very effective and is highly time-consuming and risky. Many inadvertently removed critical system files and had to reinstall the OS.
Use specialized software to clean up your PC to ensure you don’t delete anything valuable. And we have the perfect ones for you.
What files should I delete to free up space?
If you are wondering how to delete junk files from your PC, here are a few quick ways:
- Empty the Recycle Bin: The Recycle Bin stores files for a certain period after they are deleted, but if you are certain about not needing them again, empty it right away.
- Uninstall programs no longer useful: If there are programs installed that you don’t need anymore, uninstall them to clear some space.
- Use Disk Cleanup: It’s a built-in utility that allows users to easily scan and delete junk files and necessary items on the computer.
- Set up Storage Sense: It is another handy utility offered by Microsoft that automatically removes unnecessary items at a set frequency.
However, remember that none offer the same efficiency level as specialized software. These will find even the smallest of the files created by apps and remove them all. However, when it comes to scanning and deleting junk files, there’s no match for these.
Is it safe to delete junk files?
As long as you are careful not to delete any critical files, there’s no harm in it. And it’s recommended that you regularly scan and delete junk files in Windows. Moreover, you can choose to backup your system to make sure you can undo any damage.
If you don’t delete unwanted files in Windows 10, they will soon consume a large part of the storage, and you may run out of free space.
Here are the best software tools that you can use to delete unnecessary files safely:
- Restoro – The best PC cleaner
- CCleaner – One of the most used tools
- Revo Uninstaller – Offers a simple UI
- Wise Registry Cleaner – Offers a free version
- AVG TuneUP – One of the biggest names in the space
- Easy Duplicate Finder – Straightforward and efficient
- Wise Disk Cleaner – Offers advanced cleaning
- R-Wipe and Clean – Available on Windows and Mac
- CleanMyPC – Cleans like a pro
- FileCleaner – Offers scheduled cleaning
Follow along to find out more details about each software!
What is the fastest way to delete unnecessary files?
- What files should I delete to free up space?
- What is the fastest way to delete unnecessary files?
Restoro – The best PC cleaner

Restoro is a highly recommended system repair tool for your PC.
This professional Windows system repair tool is an all-in-one program that replaces missing DLLs with patented technology and can also restore broken or missing entries in the registry.
Here are some examples of its great features:
- It corrects settings, removes junk, and deletes corrupt files to help you free up disk space
- It can be an excellent help to restore your computer after a serious infection
- Drastically improves the stability of the laptop and dramatically increases its speed
- Includes a remote database of authentic and up-to-date Windows files that can replace the defective files on the scanned system
- The application is a perfect solution for adware, ransomware, Trojans, and other malicious programs.
The analysis process and the scan results are free of charge, but users who want to fix problems automatically must purchase a licensed version.

Restoro
Get rid of unwanted files on your Windows 10 computer for good with Restoro!
CCleaner – One of the most used tools
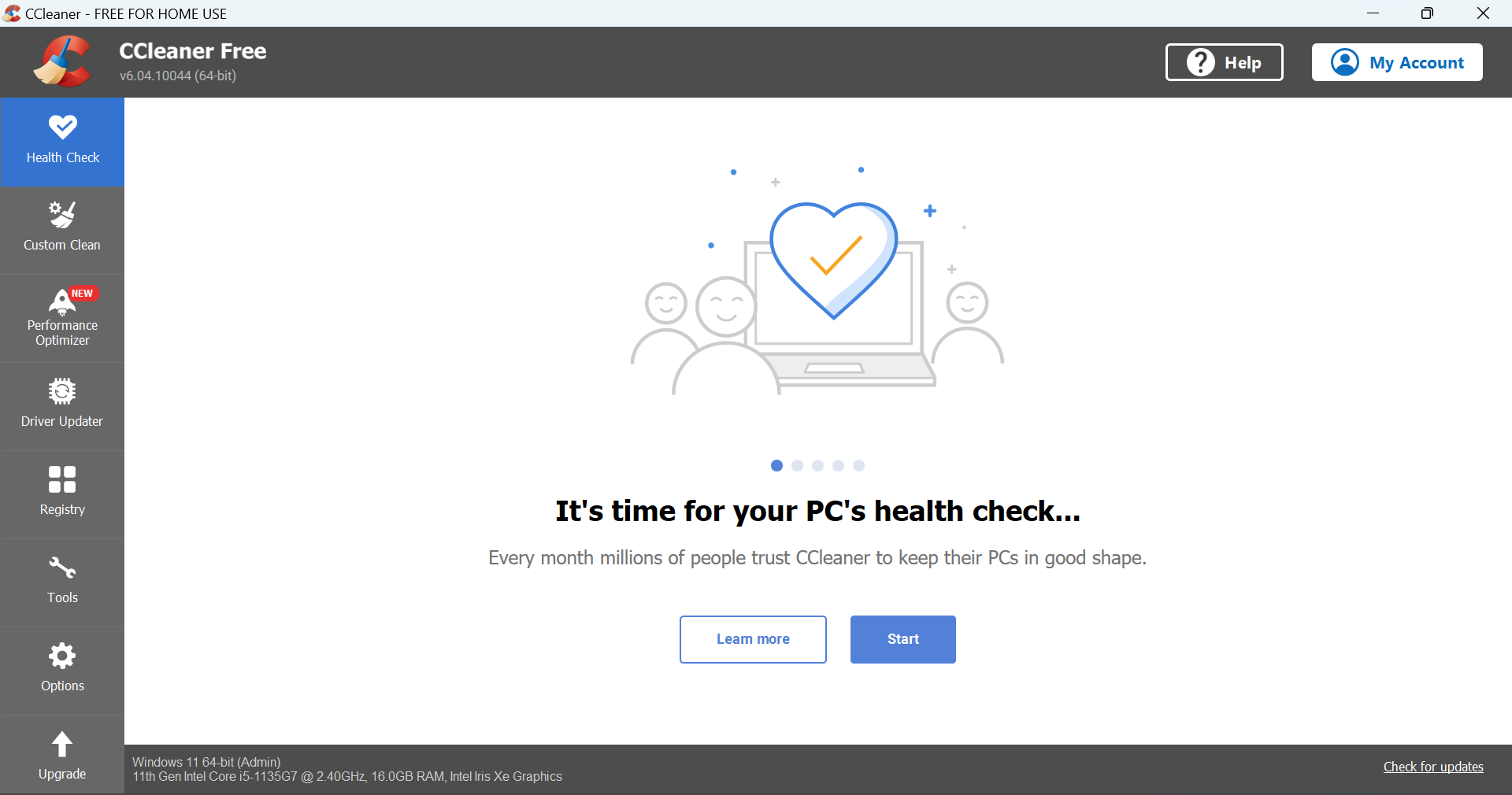
CCleaner is probably one of the best software to delete unnecessary files in Windows 10. It seamlessly removes junk files and also has a plethora of other features.
Since it offers an unpaid version, you can clean junk files in Windows 10 for free.
Regarding the features, here are the most notable ones:
- Ability to clean temporary files, cookies, history, and other files from all major and less popular browsers
- Can clean Recycle Bin, recent documents, temporary files, log files, clipboard, DNS cache, error reports, memory dumps, and jump lists
- Remove temporary files and recent file lists related to various third-party applications
- Software Updater (Professional version only)
- Real-time monitoring (Professional version only)
- Scheduled cleaning (Professional version only)

CCleaner
Guard your PC using complete cleaning of useless files, junk files monitoring, or browser cache deleting.
Revo Uninstaller – Offers a simple UI

Another great application that can delete junk files is Revo Uninstaller. It’s considered one of the best junk files cleaner in the market and has been appreciated by users.
It has a very simplistic and straightforward UI, with various options placed systematically to allow quick access.
Regarding the features, here are some of the best features that this app has to offer:
- Can uninstall any application and remove all files associated with it
- Hunter Mode allows you to pinpoint and uninstall unknown applications
- The autorun Manager feature allows you to control which applications start automatically with your PC
- Ability to remove junk files and speed up your PC, and permanently delete files and folders
Pro version features:
- Forced Uninstall – Remove leftover files from any application that wasn’t uninstalled properly
- Quick/Multiple uninstall – Set a queue for applications you want to remove and remove them one by one
- A real-time installation monitor allows you to see live changes on your PC while a certain application is being installed
- Ability to create system and registry backup before making any changes

Revo Uninstaller
This practical tool will remove all the unnecessary files on your PC super fast and automated.
Wise Registry Cleaner – Offers a free version
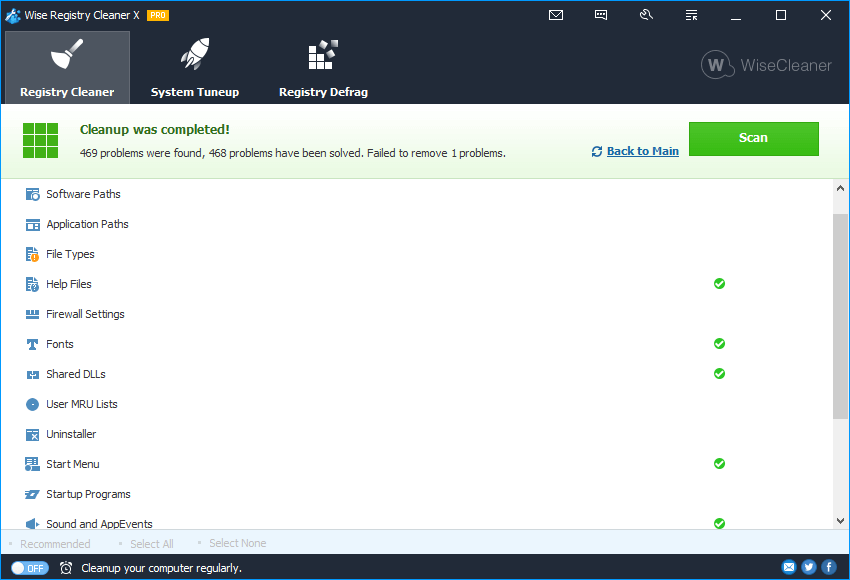
If you need a junk file remover, you should try Wise Registry Cleaner. This software comes in two versions, Free and Pro, and they have very few differences.
So, if you are not yet ready for the paid version, go ahead with the free one. Though, most users prefer the paid version more.
Regarding the features, here are a few notable features that this tool offers:
- Ability to scan the registry and remove the corrupted or unnecessary entries
- Can quickly restore the registry to the previous state if you encounter any issues
- You can add a Clean Registry shortcut on your desktop in order to clean the registry whenever you want
- Three different modes of scanning: normal, safe, and deep
- Support for exclusions allowing you to skip certain sensitive areas of your registry
- Multi-user support (in Pro version only) – Thanks to this, you can clean the registry for all users on your PC, as long as you have administrative rights

Wise Registry Cleaner
Rely on this software to clean junk files, defragment the registry, or restore your system.
AVG TuneUP – One of the biggest names in the space
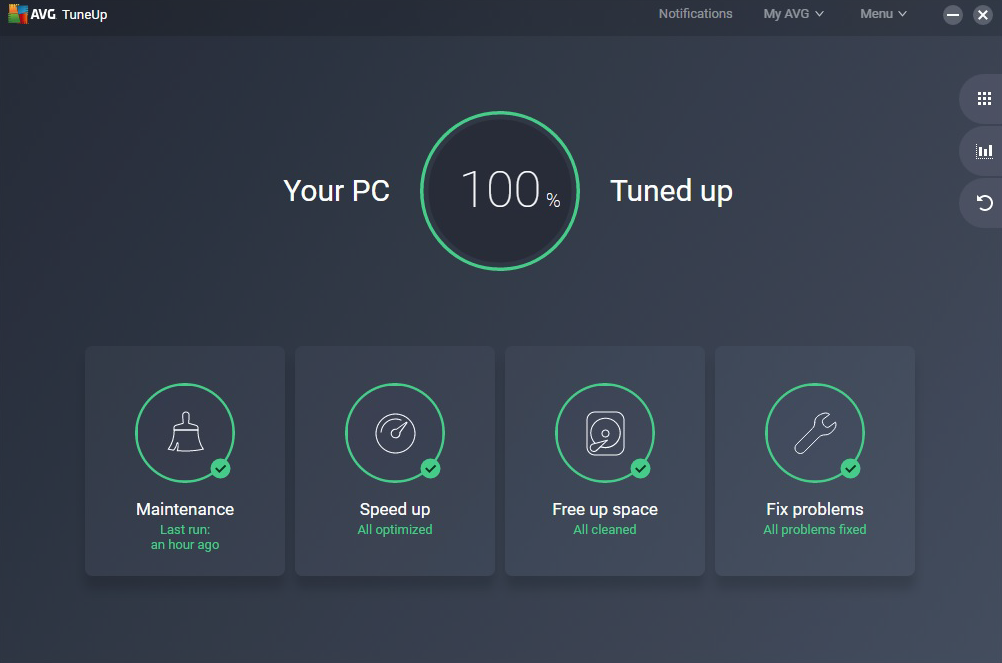
Some PC issues are hard to tackle, especially when it comes to corrupted repositories or missing Windows files. If you are having troubles fixing an error, your system may be partially broken.
We recommend installing Restoro, a tool that will scan your machine and identify what the fault is.
Click here to download and start repairing.
Finding the best PC cleaner isn’t always easy, but if you’re looking for software to delete junk files in Win 10, AVG TuneUP might be just what you need.
Developed by one of the biggest names in the market, AVG TuneUP boasts of highly efficient cleaning of junk files along with other performance enhancements.
As for the features, here’s what this tool has to offer:
- It will automatically clean your registry and fix various issues
- Automatic maintenance will clean browser leftovers, track cookies, cache files, etc.
- Sleep Mode technology puts resource-intensive or background programs to sleep in order to improve your PC performance
- Ability to find and remove unwanted software such as bloatware or old software
- Remove cache files, old backups, and temporary files thanks to the Disk Cleaner feature
- Browser Cleaner feature that will remove leftover files from all your browsers
- Ability to update outdated software automatically

AVG TuneUp
Tune-up your system efficiently by removing junk files to free up valuable space with AVG software.
Easy Duplicate Finder – Straightforward and efficient
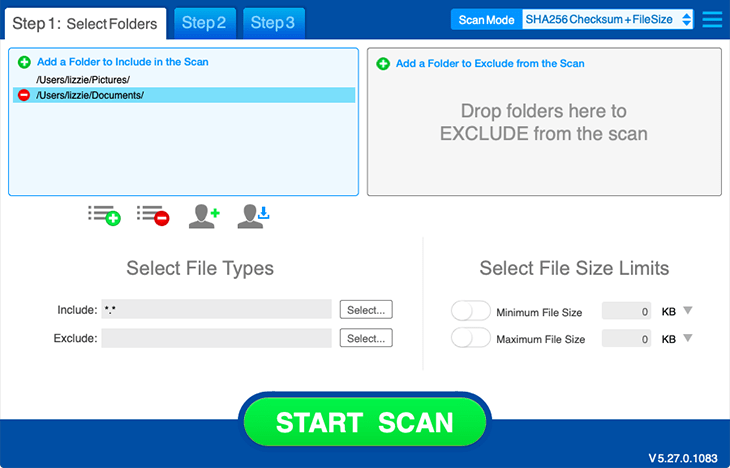
Easy Duplicate Finder is another simple junk file cleaner for Windows 10. This application has a rather friendly user interface allowing you to find and remove duplicated files easily.
With efficient functioning and a simple interface, it’s bound to be one of the best tools for scanning and deleting junk files in Windows.
Regarding the features, here are a few notable ones this tool offers:
- Extremely simple to use interface
- Several scanning modes
- Ability to remove duplicates from cloud storage services
- Folder comparison mode
- Ability to find true duplicates

Easy Duplicate Finder
Have a try with this appreciated tool that will eliminate all duplicate files to free up your disk space.
Wise Disk Cleaner – Offers advanced cleaning
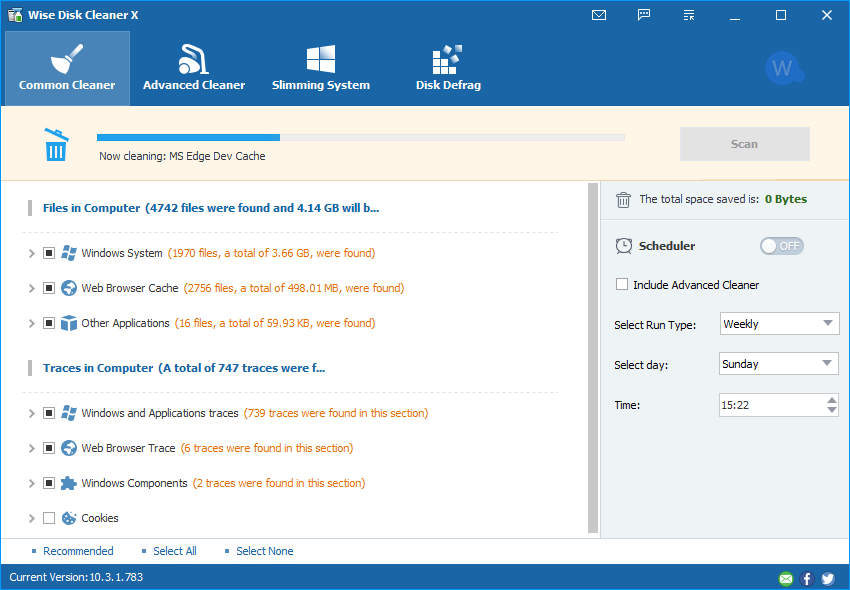
If you’re looking for the best PC cleaning tool, you might want to try Wise Disk Cleaner. The application is simple to use, but it also packs a lot of useful features.
In addition to boosting the computer’s performance, it can also improve your browsing experience.
Here are a few most notable features:
- Ability to remove unnecessary files and free up precious disk space
- Advanced options that allow you to remove all sorts of junk files
- Ability to clean browsing history, cache files, and cookies of your browser
- Can also clean various traces left by your operating system
- Built-in defragmentation tool
- Ability to schedule cleaning sessions

Wise Disk Cleaner
Get rid of all junk files from your PC and increase the speed performance of your system right away.
- Best File Shredder Software for Windows 11 [2023 list]
- Fix: Windows Apps not Connecting to Internet [8 Ways]
- Fix: Windows 10 apps not opening [Full Guide]
R-Wipe and Clean – Available on Windows and Mac
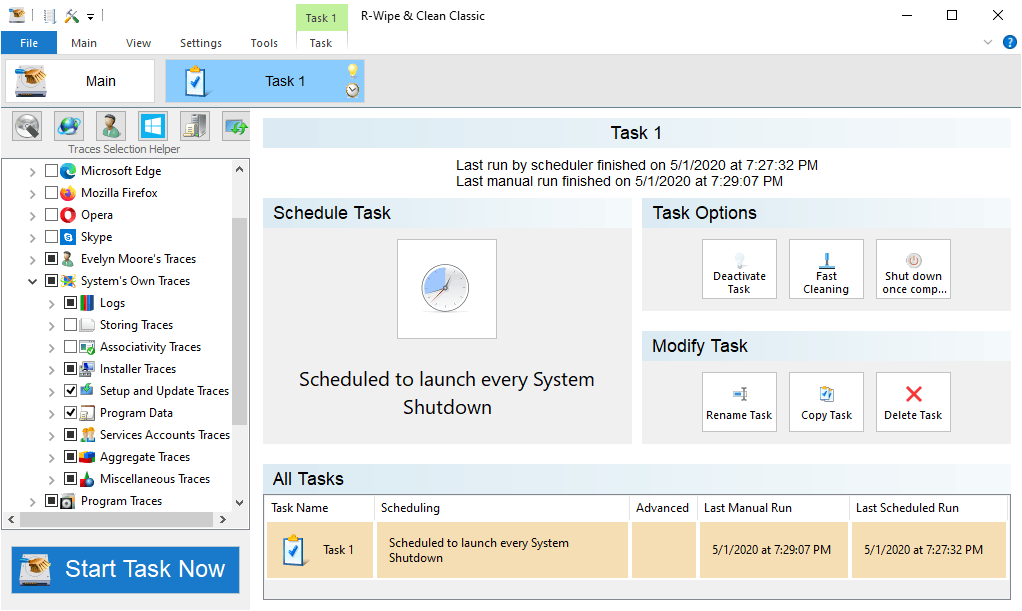
R-Wipe & Clean is another junk file remover that will delete all useless files in Windows 10. And it works with both Mac and Windows.
Though the tool has a slightly complex UI, the abundance of cleaning options and other features compensate for it.
Regarding the features, here are a few notable ones:
- Ability to remove any activity traces from your browser and other communication programs
- Can clean activity traces, including various lists, logs, cache, temporary files, etc.
- Ability to remove registry entries, temporary files, system history, and logs
- Can remove cache, temporary files, logs, other traces, and junk files left by third-party applications
- Ability to easily delete files and free up disk space
- Support for file wiping directly from File Explorer or the shortcut menu
- Can work with SSDs while minimizing wear by cleaning only the necessary data
⇒ Get R-Wipe and Clean
CleanMyPC – Cleans like a pro
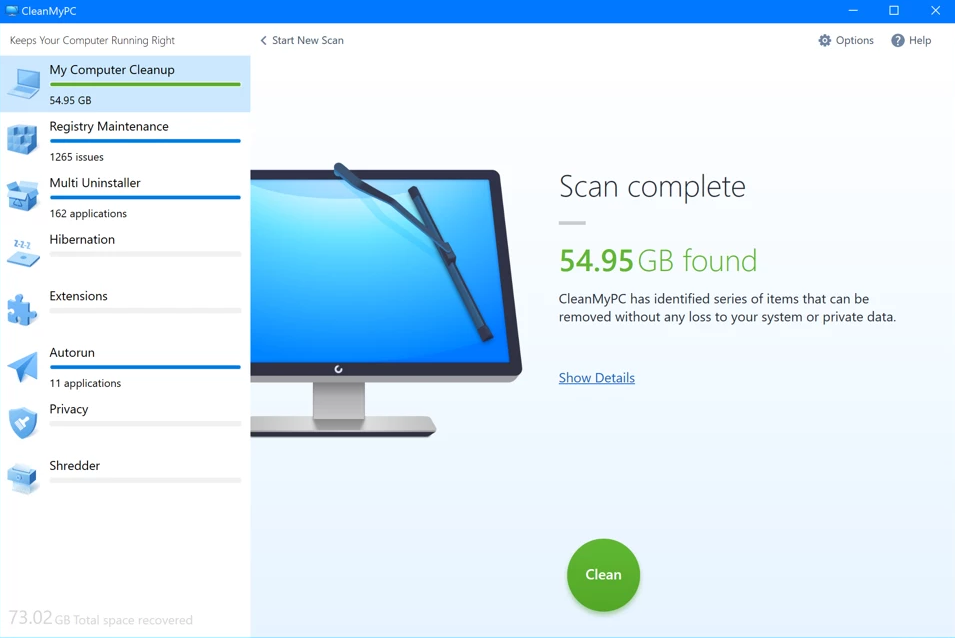
Developed by MacPaw, CleanMyPC is a great utility for scanning and deleting junk files on the computer. It doesn’t just help boost the PC’s performance but also offers the option to reduce boot time by listing all the startup items.
Also, with respect to uninstalling apps, it does so cleanly, and no trace of the app is left behind, not even the Registry entries.
Here are some of the benefits of using CleanMyPC:
- Enhanced online security and privacy
- Allows users to identify and disable irrelevant extensions easily
- Shreds the deleted files, thus ensuring that others cannot recover and misuse them
- Removes the hibernation files, usually one of the biggest files on the computer
⇒ Get CleanMyPC
FileCleaner – Offers scheduled cleaning
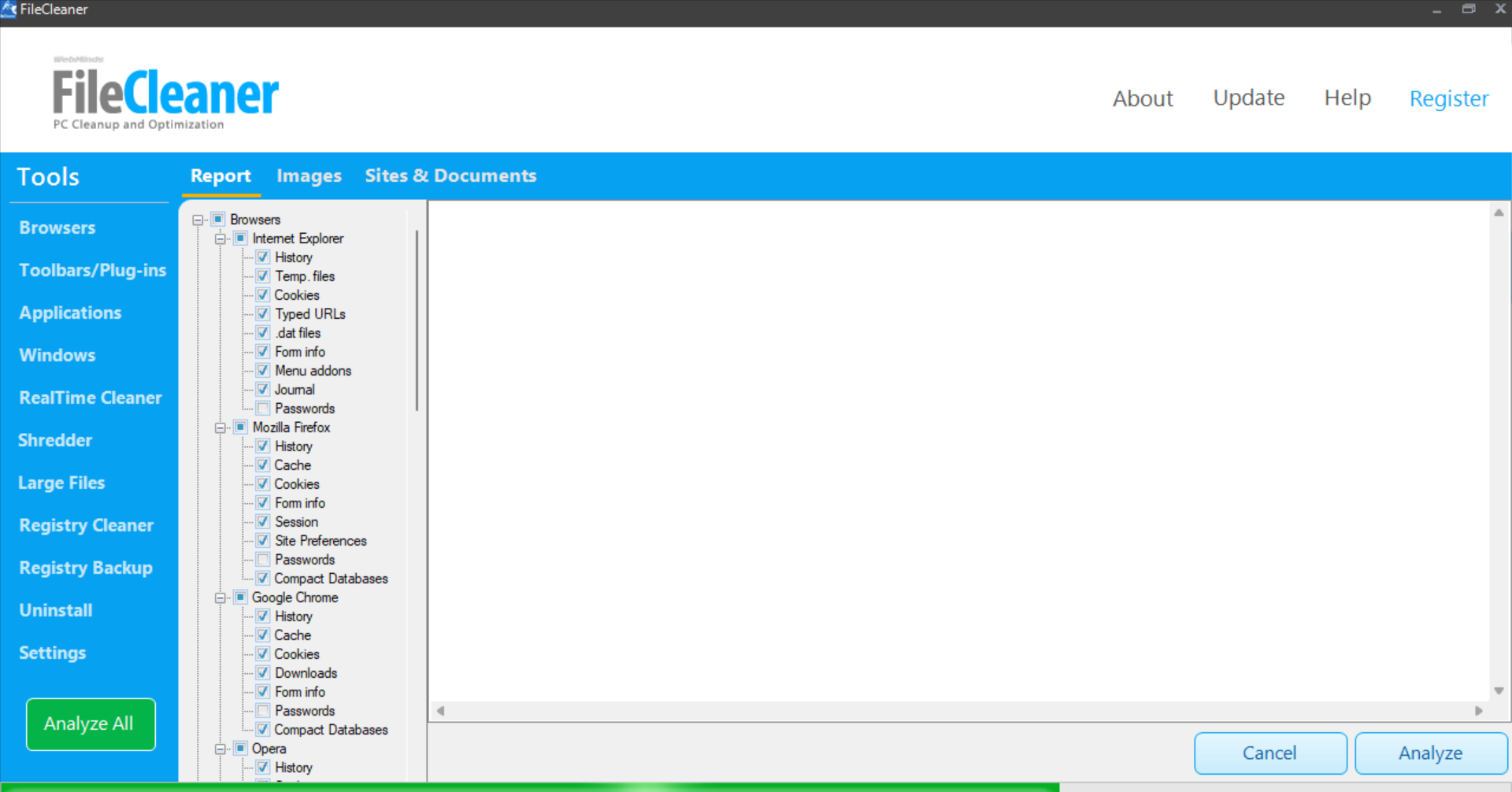
Another great tool that can help you delete junk files from your Windows 10 PC is FileCleaner.
According to the developers, this application will clear up space on your PC, while speeding up both your browser and PC.
As for the features, here are a few most notable features that FileCleaner offers:
- Cleanup of junk files in real-time
- Can easily clean both Internet and app history
- Ability to remove search history, temporary files, and recent documents
- Can clear browser extensions, toolbars, and cache
- File shredder feature that will permanently delete the desired files
- Scheduler for recurring optimization
- Support for all major browsers
⇒ Get FileCleaner
That being said, we handpicked the most effective optimizing tools for Windows PCs to help you scan and delete junk files.
Additionally, there are efficient RAM cleaners and optimizers for Windows 10 that will aid boost performance, so try them as well.
If you have any other queries or want to share a review of these tools, drop a comment below.
Newsletter
Оцените программу
(3 720 оценок, среднее: 5,00 из 5)
Загрузка…
Пользователи часто сталкиваются с проблемой отказа в удалении файла в связи с его использованием другим приложением, блокировкой вредоносным ПО или каким-то процессом. Решить эту задачу помогут «разблокировщики», снимающие все запреты с файла.

| Программы | Русский язык | Лицензия | Рейтинг | Разблокирование файлов | Разблокирование папок |
| Revo Uninstaller | Да | Бесплатная | 10 | Да | Да |
| LockHunter | Да | Бесплатная | 9 | Да | Да |
| EMCO UnLock IT | Нет | Пробная | 10 | Да | Да |
| IObit Unlocker | Да | Бесплатная | 10 | Да | Да |
| Unlocker | Да | Бесплатная | 8 | Да | Нет |
| Uninstall Tool | Да | Бесплатная | 10 | Да | Да |
| EasyCleaner | Да | Бесплатная | 8 | Да | Нет |
| FileASSASSIN | Нет | Бесплатная | 7 | Да | Нет |
Revo Uninstaller скачать
Программа проводит полноценное удаление ПО и его компонентов, очищает историю в браузере и реестре, чистит дополнительные папки и файлы, засоряющие систему. Рево Анинсталлер анализирует ОС, определяет подлежащий удалению софт, определяет его местонахождение и предоставляет отчёт с информацией о ненужных компонентах. В режиме «охота» можно перетащить ярлык в плавающее окно для определения всех привязанных к нему опций. Кроме этого, продукт чистит офисные приложения, диски и данные менеджера автозагрузки. Пользователи отмечают оптимизацию и ускоренную работу системы после функционирования рассматриваемой нами утилиты.
LockHunter скачать
Утилита останавливает или ликвидирует занятые приложением или каким-то процессом файлы. Разблокировывает файл, после чего его можно уже скопировать, переименовать или удалить. Кроме того, в функционале доступен вывод данных о мешающем процессе, его остановка и удаление с винчестера. Если информация была случайно удалена, то найти её можно в корзине. ЛокХантер работает на 32-х и 64-битных ОС.
EMCO UnLock IT скачать
Качественное приложение для разблокировки файлов и папок, которые были заблокированы программами или системными процессами. Находит блокируемые файлы процессы, останавливает их работу и открывает доступ к ресурсу, не влияя на работу системы. Доступен «ручной режим» для закрытия «тормозящих» действий, остановка «деятельности» вирусов, шпионского ПО и троянов, разблокировка шифрованных файлов и DLL, а также интеграция с Windows Explorer.
IObit Unlocker скачать
Функциональная программа снимает запрет на перемещение и удаление файлов или папок, отображает статус каждого объекта и предоставляет к ним доступ для дальнейших манипуляций. ИОбит Анлокер качественно и безошибочно обрабатывает данные и снимает запреты, когда необходимо лечение ОС. В понятном и доступном меню путем перемещения легко перенести целую папку или отдельный файл для разблокировки.
Unlocker скачать
Компактный софт разблокировывает «занятые» приложениями или процессами файлы для их дальнейшего удаления, перемещения или переименования. Анлокер находит блокирующий процесс, а пользователь решает, остановить его или закрыть. Утилита интегрируется в контекстное меню, а со встроенным помощником будет легка для ознакомления и работы новичкам.
Uninstall Tool скачать
ПО деинсталлирует установленные утилиты, чистит автозапуск операционки, настраивает и ликвидирует «неудаляемые» программы. Функционируя как аналог стандартной опции «Установка и удаление программ», Анинсталл Тюл мониторит скрытый или недавно инсталлированный софт, удаляет «занятые» объекты, отыскивает обновления утилит, а также проводит настройку программ для автозагрузки и классифицирует их по параметрам. Можно отметить функции «принудительное удаление» и «деинсталляция», удобные для полной безвозвратной очистки материала. Единственный минус – 30 дней работы бесплатной версии.
EasyCleaner скачать
Полезный «чистильщик» отыскивает повторяющиеся и неактуальные файлы, чистит реестр и проводит бэкап действий. ИзиКлинер диагностирует ОС, выявляет неточности и ошибки, освобождает пространство в памяти, оптимизирует и наводит порядок в файловой системе. В программе есть графические опции определения свободного пространства и редактор автозапуска. Разработчиками гарантирована защита системы и сохранность списков данных и ключей. «Быстрая очистка» позволит проверить и удалить «залежавшиеся» объекты.
FileASSASSIN скачать
Ассассин удаляет заблокированные и вредоносные файлы, обнаруживает и останавливает мешающие и конфликтующие процессы, обезвреживает не поддающиеся удалению объекты. Принцип работы заключается в выгрузке всех служб файла из ОС и вынужденного завершения всех связанных с ним действий. Утилита портативна и имеет малый вес, поэтому легко может запускаться на других ПК. Из минусов можно выделить только англоязычный интерфейс, но понятное меню не составит сложностей в работе.
Похожие программы для компьютера
Загрузка…
Выберите вариант загрузки:
- скачать с сервера SoftPortal
DeleteOldFiles — бесплатная портативная программа, которая предназначена для автоматизации удаления старых файлов в операционной системе Windows. Эта задача часто актуальна при обслуживании файловых серверов или серверов, содержащих обновляемые архивы (полное описание…)

Рекомендуем популярное
CCleaner 6.08.10255
CCleaner — популярное приложение для оптимизации ПК, чистки реестра и удаления различного…
CCleaner Portable 6.08.10255
CCleaner Portable — портативная (переносная, не требующая инсталляции на компьютер) версия утилиты CCleaner для чистки системного мусора…

Небольшая бесплатная и простая утилита для очистки истории Windows. Приложение позволяет как…
Одной из особенностей последних версий Windows 10 является способность поддерживать себя в чистоте, автоматически удаляя ставшие ненужными по истечении определённого срока файлы. В более ранних версиях системы, в которых эта функция ещё не реализована, для удаления старых файлов можно использовать командную строку, консоль PowerShell и даже Проводник, хотя процедура очистки с помощью последнего не так удобна.
Рассмотрим все три варианта.
Удаление старых файлов с помощью Проводника
Лента Проводника Windows 10 и 8.1 содержит инструмент, который позволяет отсортировать все файлы в каталоге по дате изменения, типу, размеру и некоторым другим свойствам. Допустим, вы хотите удалить файлы старше одного месяца. Зайдите в папку с залежавшимися в ней файлам и нажмите на клавиатуре F3. При этом вы будете переключены в ленте Проводника в раздел поиска.
Кликните по иконке «Дата изменения» и выберите в выпадающем списке нужный период времени, в данном случае месяц.
Проводник тут же отсортирует все файлы по заданному параметру, так что вам останется только выделить их мышкой и отправить в Корзину. Способ простой, но не особо удобный, поскольку всё приходится делать руками. Есть куда более эффективный метод удаления старых файлов и сейчас как раз мы его рассмотрим.
Удаление старых файлов в командной строке
Для удаления файлов с «истёкшим сроком годности» мы будем использовать консольную утилиту ForFiles.exe, отвечающую за выбор объекта и выполнение с ним указанного действия. Утилита поддерживает несколько параметров, а именно:
• /S — позволяет выполнять рекурсивный поиск.
• /P — указывает путь к разделу или каталогу.
• /D — указывает количество дней с момента последней модификации.
• /C — задаёт команду действия над файлом.
В команде ForFiles также можно указывать возвращающие различные значения переменные, например, @file, которая возвращает имя файла и которую мы будем использовать. Удалим для примера все файлы старше 10 дней в папке «Картинки», лежащей в корне системного диска.
Открываем командную строку и выполняем такую команду:
ForFiles /p "C:Картинки" /s /d -10 /c "cmd /c del @file"
В примере используются три ключа /p (путь), /s (рекурсия) и /d (количество дней), а также команда удаления del и переменная имени файла @file. Как только мы нажмём ввод, ForFiles пробежится по всему содержимому папки «Картинки», включая вложенные каталоги и удалит все файлы старше 10 дней.
Как видите, этот способ более эффективный и быстрый, кроме того, вы можете его автоматизировать, создав для него задания в Планировщике.
Примечание: после выполнения команды в консоли может вывестись сообщение, что не удается найти некий файл. Не обращайте внимание, обычно это скрытый файл базы данных, отвечающий за настройки каталога. Если в папке его нет (а быть, по идее, должен), ForFiles уведомляет об этом пользователя.
Удаление старых файлов с помощью PowerShell
Здесь практически всё то же самое, что и в примере с командной строкой, разве что синтаксис иной. Предположим, что ни путь к папке с файлами, ни цели у нас не изменились. Запускаем консоль PowerShell и выполняем команду такого вида:
Get-ChildItem "C:Картинки" -Recurse | Where-Object {($_.LastWriteTime -lt (Get-Date).AddDays(-10))}| Remove-Item
Результат будет аналогичным предыдущему.
Обратите внимание, что в команде также используется рекурсия (-Recurse) и указание даты в днях AddDays(-10).
Загрузка…