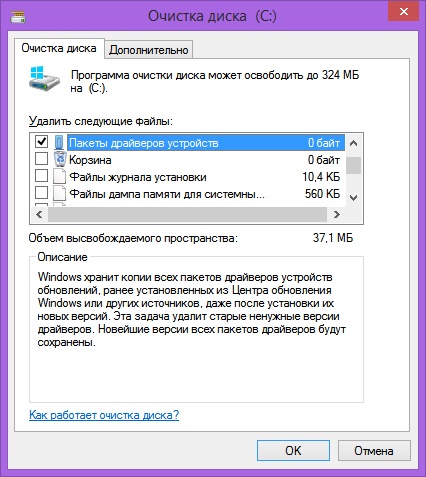Всем пользователям компьютерной индустрии известно, что для безошибочной работы системы, установленной в вашем ПК просто необходимы драйверы – специальное обеспечение для корректного воспроизведения файлов. Но иногда бывает так, что между несколькими установленными на устройство драйверами случаются так называемые конфликты, такое происходит даже с разными версиями одной и той же утилиты, что весьма плохо сказывается для деятельности всего гаджета в целом. Чтобы избежать этого процесса, следует периодически чистить компьютер от программных составляющих, которые не нужны.
Для чего нужно удалять устаревшие драйверы
Бывает так, что убирать драйверы – не просто прихоть, а необходимость. Если во время обновлений приложений к ним добавляется всего несколько новых файлов, то с системным программным обеспечением всё складывается совершенно по-другому. Разработчики иногда досконально изменяют структуру софта, к примеру, на аудио аппаратуру, особенно часто это стало прослеживаться после появления девайса DirectX. И тогда стало необходимостью удалять все устаревшие версии драйверов. Произвести стирание можно некоторыми программами и способами, это касается не только составляющих первой важности, но и определённой операционной системы. Данные процессы могут быть полезными для всех версий Windows, независимо от инновационных введений.
ВАЖНО. Не стоит производить чистку драйверов, если у вас нет новых на замену. Стоит помнить о том, что после процедуры снесения ПО, ОС совершенно перестанет с ними контактировать. Поэтому запаситесь новой версией заранее или создайте резервную копию, чтобы можно было вернуть всё на исходную.
Программы для удаления драйверов
Самое лучшее, что нужно сделать сразу – это удалить полностью все ненужные «дрова», только после этого начать установку новых. Это не только сможет помочь полностью избежать конфликтных ситуаций на вашем программном обеспечении, но и не даст накопиться ненужному балласту, тормозящему работу.
Давно установленные драйверы оставляют за собой целую груду лишней информации, которую тоже необходимо своевременно удалять. Выполнять чистку можно при помощи имеющихся в ПО средств, но следует обратить своё пристальное внимание на то, чтобы не оставались совершенно никакие следы от удаляемого софта. Следует также учесть и то, что чаще всего процедура чистки стандартным методом будет малоэффективна, оставляя за собой некоторые документы, пустые файлы или записи в реестрах, которые в итоге станут мешать нормальной деятельности системы в целом.
Именно для этого и созданы специальные инструменты для удаления драйверов.
Удаление ненужного софта инструментами Windows
Чтобы произвести удаление лишних драйверов, как и другого ПО, можно использовать несколько способов. Самый простой – стандартный, который проводится через «Панель управления», заходя в раздел «Программы и компоненты», где из выходящего списка следует выбрать тот софт, который больше не нужен, и, соответственно, произвести очистку. Но, как показывает практика, такие шаги чаще всего не особо эффективны, так как оставляют за собой следы.
Ещё одним методом очистки является ручное удаление драйверов с помощью Диспетчера устройств, для это:
- В панели «Пуск» открываем раздел «Мой компьютер», далее – «Свойства» (через выплывшее меню), следом – «Диспетчер устройств» (левый блок окна)
- Можно использовать комбинацию клавиш Win и Pause, открывающую то же самое окно, где нужно кликнуть «Диспетчер устройств».
- Выбрать нужный файл, войти в «Свойства».
- В открывшемся окне найти вкладку «Драйвер» и нажать кнопочку «Удалить».
ВАЖНО. В случае, когда вместе с драйверами шли ещё какой-либо софт, следует поставить флажок напротив пункта «Удалить программы» для драйверов для этого устройства и подтвердить своё действие.
В ОС Windows 7, 8 или 10 существует интегрированное приложение очистки диска. Для того чтобы с помощью него совершить удаление софта, следует сделать следующие действия:
- При помощи «горячих кнопок» Win+ R найти окошко «Выполнить».
- В адресной строке ввести команду «Cleanmgr» и перейти к программе.
- Следом нажать «Очистить системные файлы».
- Поставить флажок на пункте «Пакеты драйверов устройств» и нажать «Ок».
Чтобы выполнить данные действия, необходимы права администратора. Дополнительно в обязательном порядке после процедуры удаления старых драйверов любым из предложенных способов следует перезагрузить компьютер.
Практика показывает, что очистка гаджетов от устаревшего софта зачастую не оправдывает ожидаемых результатов, оставляя за собой следы удалённых ранее драйверов. Чтобы кристально очистить свою систему от ненужных более утилит со всеми их ненужными «кометами», стоит воспользоваться не только стандартными шагами, но и сторонними разработками для данных функций.
ТОП лучших программ для удаления драйверов
Сама процедура изъятия драйвера из ОС нужна для самых разных целей. Причинами могут послужить:
- замена некоторых частей устройства;
- неправильная загрузка утилиты;
- установка совершенно новой версии приложения.
Остаточные компоненты удалённых драйверов, прошедших обычную процедуру с помощью стандартных способов, способны провоцировать сбои из-за конфликтов с инновационным софтом. Чтобы полностью избавиться от прошлых инструментов, рекомендуется воспользоваться программой для удаления драйверов.
Независимо от того, какими средствами вы решили воспользоваться для избавления от ненужного софта, существует рекомендация для создания точки восстановления операционной системы, что поспособствует минимизации рисков, связанных с корректностью работы компьютера. Не нужно проводить процедуру удаления драйвера, если у вас нечего поставить вместо него, так как восстановить его после потенциально проблематично. В индустрии программного обеспечения для удаления софта есть как бесплатные утилиты, так и платные, но чаще всего они стоят недорого.
Display Driver Uninstaller
Display Driver Uninstaller является утилитой для абсолютной очистки системы от драйверов видеокарт. Программа полностью убирает и все хвосты, входящие в комплектацию. Display Driver Uninstaller – поистине лучшее приложение, способное помочь в ситуациях, когда стандартные методы бессильны, и в случае необходимости максимальной ликвидации софта придёт на помощь и поможет справиться с проблемой на все 100%. Данная утилита разработана для устранения таких драйверов, как: NVIDIA, AMD, Intel и Physics. Ключи реестров ОС, документы и файлы, каталоги и другие элементы легко и бесследно уйдут в небытие из вашего компьютера. При помощи данного приложения можно не только избавиться от «дров» видеокарты, но и получить полную информацию о работе устройства, модели и номере ID. Меню программы даёт возможность выбрать язык пользования, что удобно для перехода на русскую версию. Функционировать с Display Driver Uninstaller достаточно легко, хотя и сам алгоритм подобных приложений аналогичен. После установки этого ПО следует выполнить запуск устройства в безопасном режиме, следом в обычном режиме уже виден видеодрайвер (в случае неверного отображения производителя карты нужно выбрать вручную из списка).
Всю подробную информацию о работе видеокарты вы можете увидеть в журнале обзора окна программы. В поле выбора должны быть выделены названия всех удаляемых драйверов – Intel, NVIDIA или AMD. Когда всё это видно, нажимаем «Удалить» (самый подходящий вариант с автоматическим перезапуском системы или выключением компьютера, если в контексте планируется замена адаптера видео). После выполнения всех перечисленных команд никаких остаточных «комет» и хостов не останется и в помине. Данная разработка поддерживается и обновляется в регулярном режиме ОС Windows 10.
Driver Sweeper
Driver Sweeper – отличное бесплатное приложение для деинсталляции не только драйверов видеокарт, но и другого софта, таких как звуковые карты, принтеры, порты USB и т. д. Данный продукт позволяет полностью убрать все хвосты, избавиться от лишнего хлама в реестре работы системы, файлов и иных объектов, имеющих отношение к заменённому драйверу. Так случилось, что эта утилита больше не имеет поддержки со стороны разработчика, вследствие чего безбожно устаревая, но при всём при этом абсолютно не теряет популярности среди числа пользователей.
Настройки интерфейса помогают сменить язык на более подходящий – русский. Когда осуществляется переход к сноске «Анализ и очистка», выходит перечень всех установленных ранее производителей дров, таких как: клавиатура, звуковые установки, видеоадаптеры AMD, NVIDIA, Intel , принтеров Canon и HP или иного функционала ПК.
Важно верно расставить флажки напротив предназначенных для снесения софта и кликнуть «Удалить», вследствие чего Driver Sweeper обнаружит все связанные с ненужными драйверами объекты. Указанная утилита имеет способность и предлагает создать резервную копию устаревших драйверных систем перед запуском удаления для того, чтобы была возможность их вернуть в случае необходимости. Также существует непохожая на другие опция – сохранение порядочности размещения иконок рабочего стола, что вполне удобно при установке новой видеокарты взамен старой.
Driver Fusion
Driver Fusion – это новая разработка софта для деинсталляции драйверов и их «комет», которая создана для замены Driver Sweeper. Существуют как платная (имеет наибольшее количество опций), так и бесплатная версии данной утилиты. При помощи этого апгрейда можно удалить такие драйверы, как: NVIDIA, Marvell, AMD, Intel, Realtek, HP, Canon и прочие. Даже воспользовавшись бесплатной версией этой программы с набором ограниченных функций, можно достаточно хорошо решить проблемы с удалением софта, по крайней мере, драйверы самых популярных разработок данная утилита способна изъять.
Также есть опции:
- сохранение порядка значков на рабочем столе;
- создание резервных копий, способное всё вернуть к исходному положению;
- возможность проверить актуальность установленных драйверов;
- можно настроить необходимую фильтрацию;
- можно выбрать русский язык.
Для успешного удаления драйверов с использованием Driver Fusion нужно следовать инструкции:
- Слева выбрать «Очиститель драйверов».
- Отметить тип устройства и производителя.
- Кликнуть кнопку «Очистить».
- Перезагрузить устройство.
Платная разработка представляет собой функционал для очистки защищённых файлов и ключей реестра системы. Это приложение имеет поддержку и обновления разработчиком, поддерживается последними версиями ОС Windows.
Driver Cleaner
Driver Cleaner является платным контентом, но его цена вполне подъёмная. Данный продукт функционирует с драйверами фактически всех компьютеров нашего времени, независимо от операционной базы. В этой разработке существует следующий набор опций – выбор языковых настроек и опция резервного копирования, которая помогает вернуться к исходному положению дел на устройстве. После инсталляции приложения следует сразу произвести обновление, используя меню инструментов, после чего требуется перезапустить утилиту. Весь список действий аналогичен перечисленным выше разработкам. В ситуациях, когда требуется выбрать нужный файл или ключ реестра после запуска сканера, нужно отметить галочкой ещё и возле «Use Advanced clearning», следом кликнуть иконку Scan для запуска анализа, а после полного выполнения поставить флажки на найденных элементах, нажать «Clean» и перезагрузить гаджет.
В заключение хочется напомнить о том, что все операции, сопряжённые с удалением старых драйверов должны доводиться до конца с обязательным перезапуском системы. Иначе устройство будет тормозить, а самое плохое, что может произойти после чистки – это списки реестра, которые отредактировать вручную потенциально очень проблематично, именно поэтому доводите процедуру до логического конца. Пользуйтесь специальными апгрейдами, созданными для этих целей. А решать, какой подойдёт для частного случая, только вам. Удачных удалений без ошибок!
Программы для обновления и удаления драйверов
Driver Sweeper
Простое в использовании приложение для ПК, благодаря которому можно в пару кликов очистить систему от следов устаревших и неактуальных драйверов. Помимо физического накопителя, дополнительно выполняет очистку системного реестра.
Display Driver Uninstaller
Полезная программа для компьютера, которая поможет полностью деинсталлировать драйвера монитора и видеокарты. Особенно востребован данный софт в случае, когда нужно начисто установить актуальное программное обеспечение.
Driver Cleaner
Бесплатная программа для полного удаления ненужных и устаревших драйверов, которые невозможно деинсталлировать обычным способом. Реализована поддержка модемов, видео и аудио карт всех известных производителей, материнских плат с чипсетами ATI, Intel.
Driver Fusion
Практичная утилита, благодаря которой на ПК всегда будут установлены актуальные версии программного обеспечения. После запуска сканирует все оборудование, автоматически скачивая обновления и недостающее ПО, выполняя его установку.
Driver Detective
Программа для ноутбука поможет избежать проблем и ошибок после переустановки ОС. Встроенные сканер проверяет аппаратные компоненты, после чего осуществляет поиск и инсталляцию недостающего ПО. Для новичков есть справочный материал.
DriverMax
Софт без вирусов, способный найти, скачать и установить недостающий драйвер для любого внешнего устройства и встроенного компонента компьютера. Создает точку восстановления, содержит средства для деинсталляции ПО.
Driver Checker
Программа, гарантирующая стабильную работу ПК и позволяющая поддерживать актуальность установленного программного обеспечения. Проверяет наличие драйверов, скачивает недостающие, имеет простой интерфейс, удобное управление.
Driver Reviver
Приложение дает возможность проверить дрова для видеоустройств AMD Radeon, nVIDIA GeForce. При обнаружении одинаковых драйверов или устаревших версий система удаляет компоненты.
DriverPack Solution
Программа исследует конфликты при одновременной работе копий мини-драйверов на персональном компьютере. Она устанавливает новые и обновляет имеющиеся компоненты устройства.
Драйвера, как и программы, нужно удалять правильно и полностью. Для этого нужен специальный софт, способный стереть все их следы и мусорный остаток в системе. Особенно полезны такие программы после переустановки ОС и при необходимости установить конкретную версию ПО. Предлагаем скачать программы для удаления драйверов для Windows 7 на русском языке без регистрации и смс. Представлены последние версии 2023 года (32/64 bit).
Категории программ
- Все программы для Windows 7
- Чтение DjVu
- Блокировка рекламы
- Изменение иконок
- Оптимизация компьютера
- Виртуальные машины
- Создание видео
- Графические редакторы
- Скачивание видео с YouTube
- Калькуляторы
- Диагностика жеского диска
- Создание слайд шоу
Как известно, для корректной работы оборудования, установленного в компьютере или подключаемого к нему, необходимо наличие специального программного обеспечения – драйверов. К сожалению, иногда между несколькими драйверами или даже различными версиями одного и того же возникают конфликты, сказывающиеся на работе всей системы. Во избежание этого рекомендуется время от времени удалять те программные компоненты, которые не используются.
Для облегчения этого процесса существует категория софта, самые достойные представители которой представлены в данном материале.
Display Driver Uninstaller
Программа предназначена для удаления драйверов видеокарт наиболее известных производителей, таких как nVidia, AMD и Intel. Кроме самих драйверов, она также удаляет и все дополнительное программное обеспечение, которое обычно устанавливается «в нагрузку».
Также в данном продукте вы сможете получить общую информацию о видеокарте — ее модели и идентификационном номере.
Скачать программу Display Driver Uninstaller
Driver Sweeper
В отличие от представителя данной категории, который был описан выше, Driver Sweeper позволяет удалять драйвера не только для видеокарт, но и для другого оборудования вроде звуковой карты, портов USB, клавиатуры и т.д.
Кроме этого, в данной программе присутствует возможность сохранить расположение всех объектов на рабочем столе, что является весьма полезным при обновлении драйверов видеокарты.
Скачать программу Driver Sweeper
Driver Cleaner
Как и Driver Sweeper, данный софт работает с драйверами практически для всех комплектующих компьютера.
Крайне полезной является функция, позволяющая сделать резервную копию системы, чтобы вернуться к ней в случае возникновения проблем после удаления драйверов.
Скачать программу Driver Cleaner
Driver Fusion
Этот программный продукт предназначен не только и не столько для удаления драйверов, сколько для их автоматического обновления и получения информации о них и о системе в целом. Также присутствует возможность работы в ручном режиме.
Как и в Driver Sweeper, здесь присутствует возможность сохранения объектов на рабочем столе.
Скачать программу Driver Fusion
Некоторые драйвера возможно удалять вручную при помощи встроенных в операционную систему средств, но для того чтобы контролировать обеспечение всего оборудования, лучше использовать специальные программы.
Еще статьи по данной теме:
Помогла ли Вам статья?
Немного теории
Драйвер – это неотъемлемая часть программного обеспечения. Он необходим для правильного взаимодействия операционной системы и оборудования. Без его установки устройство будет функционировать неправильно или очень ограниченно.
В современную ОС Windows 10 уже предустановлено программное обеспечение для большинства устройств, и, скорее всего, проблем с базовой настройкой не возникнет. Но, например, для видео, аудио, принтера установка родного драйвера очень рекомендуется.
В каких случаях может потребоваться удаление драйвера:
- Вы установили несовместимую версию с устройством.
- Было произведено неудачное обновление драйвера.
- Устройство было заменено/отсоединено от ПК.
Так как для компьютера существует огромное количество устройств, как убрать драйвер каждого из них я, конечно, показать не смогу. Но мы рассмотрим способы удаления наиболее часто встречаемых моделей и общий принцип для всех устройств.
Как удалить старые и ненужные драйвера в Windows 10/8.1/7
Со временем Windows хранит множества резервных копий в системе, временные файлы, старые драйвера, которые постепенно будут занимать пространство на жестком диски. Конечно можно почистить диск «C» от ненужных файлов , чтобы освободить место на вашем жестком диске, но что делать, если старые драйвера какого-либо устройства мешают установки новых версий? Особенно проблемы вызывают беспроводные мыши, клавиатуры и другие USB устройства, которые не хотят иногда работать, пока не удалим старые драйвера и не установим новые.
Драйвера это необходимые маленькие приложения, которые нужны, чтобы подключить любое устройство и заставить его работать. В системе Windows очень большая база драйверов для разных типов устройств: принтеры, мыши, звуковые карты, платы и т.п. Некоторые производители выпускают свои версии драйвера, которые необходимы для работы и не всегда в базе windows драйвера могут работать с тем или иным устройством. Для этого нам нужно удалить старые ненужные версии драйвера и установить новые от производителя.
Как удалить предыдущую версию драйвера
Каждый раз, когда драйвер обновляется раз за разом, то старые резервные копии драйверов остаются в системе, тем самым забивая жесткий диск и мешают установки новых версий драйвера. Для удаления предыдущих версий драйвера напишите в «Поиске» (около Пуск) Командная строка или CMD, нажмите на ней правой кнопкой мыши и запустите от имени администратора, далее в открывшимся окне задайте команду cleanmgr .
Поставьте галочку около пункта Пакеты драйверов устройств и нажмите OK. Будет выполнена очистка всех старых пакетов драйверов.
Как выявить скрытые драйвера устройств в диспетчере
Команда связана с тем, чтобы отобразить скрытые драйвера в диспетчере устройств, старых версиях Windows XP, 7.
Запустите Командную строку от имени администратора и введите команду:
SET devmgr_show_nonpresent_devices = 1
Можете перейти в диспетчер устройств и попробовать отобразить скрытые.
Удаление драйвера устройства, установленного в компьютере
Способ 1:
(удаление драйвера при помощи специальных программ)
Простых бесплатных программ для удаления драйверов существует не много. Хорошим вариантом является программа Driver Sweeper.
Driver Sweeper:
Порядок удаления драйвера при помощи Driver Sweeper:
- скачать программу (см. ссылку выше), установить и запустить ее на компьютере;
- активировать русский язык интерфейса (это не обязательно, но так будет удобнее). Для активации русского языка в левой части окна программы нужно щелкнуть мышкой по пункту «Language», затем в его правой части, в выпадающем списке, выбрать вариант «Russian». После этого нажать кнопку «Apply»;
- когда программа переключится на русский язык, в левой части ее окна щелкнуть мышкой по пункту «Анализ и очистка». Затем в его правой части поставить флажок возле устройства, драйвер которого нужно удалить, после чего нажать кнопку «Анализ»;
- через некоторое время программа отобразит список файлов удаляемого драйвера, а также связанных с ними ключей системного реестра. Если некоторые из них Вы хотите оставить, нужно снять находящиеся рядом с ними флажки. Для удаления отмеченных флажками файлов жмем кнопку «Очистка» и подтверждаем удаление в появившемся диалоговом окне.
Способ 2:
(через диспетчер устройств Windows)
- завершить все активные процессы, которые могут использовать удаляемый драйвер (чтобы они не препятствовали его удалению); Напомню, что для завершения процесса необходимо открыть диспетчер задач Windows, перейти на вкладку «Процессы», выделить соответствующий процесс в списке и внизу окна нажать кнопку «Зашершить процесс». О том, что какой-то процесс может использовать драйвер устройства, можно узнать из его описания. Например, процессы, имеющие отношение к видеокарте NVIDIA GeForce, в описании будут иметь слово NVIDIA (см. изображение).
- открыть диспетчер устройств Windows;
- в списке найти устройство, драйвер которого нужно удалить, щелкнуть по нему правой кнопкой мышки и в появившемся меню выбрать пункт «Свойства»;
- в открывшемся окне перейти на вкладку «Драйвер», где нажать кнопку «Удалить»;
- в следующем окне поставить флажок возле «Удалить программы драйверов для этого устройства», нажать кнопку «ОК» и дождаться завершения процесса удаления.
В большинстве случаев указанных выше действий достаточно. Однако, этот способ не гарантирует полного удаления драйвера с компьютера. В системе могут остаться некоторые файлы, а также связанные с ним ключи системного реестра. Обычно, это не создает никаких проблем. Однако, если нужно полностью удалить драйвер, лучше использовать специальную программу (см. предыдущий способ).
Удаление драйверов неиспользуемых устройств
К компьютеру постоянно подключаются какие-то устройства (флешки, съемные диски, карт-ридеры, телефоны, принтеры и др.). Для каждого из них в системе устанавливается драйвер. После отключения устройства эти драйверы остаются в системе, занимают место на жестком диске и в целом замедляют работу компьютера. Их целесообразно удалить.
Проблема заключается в том, что неиспользуемые устройства по умолчанию не отображаются в диспетчере устройств Windows, а упомянутая выше программа Driver Sweeper способна найти только некоторые из них. Поэтому удалить неиспользуемые драйверы изложенными выше способами нельзя.
Есть два пути решения проблемы: использовать программу Driver Genius или же заставить компьютер отображать абсолютно все драйверы (в том числе неиспользуемые) и затем удалить их в обычном порядке через диспетчер устройств (см. выше). Теперь подробнее.
Через диспетчера устройств
Это надежный, простой и довольно быстрый способ. Можно удалить практически любой драйвер, ненужно ничего скачивать дополнительно или устанавливать. Рассмотрю все по шагам.
- Сначала открываем диспетчер устройств. Сделать это можно через панель управления Windows, или просто нажав Win+R, а затем в строку «Открыть» ввести команду devmgmt.msc (пример ниже на скриншоте).
Запуск диспетчера устройств — devmgmt.msc
- Далее нужно найти в списке то устройство, у которого мы хотим удалить драйвер. Затем щелкнуть по нему правой кнопкой мышки и в появившемся контекстном меню выбрать свойства.
Диспетчер устройств — свойства
- После чего откройте вкладку «Драйвер» и нажмите кнопку «Удалить устройство» (см. скриншот ниже).
Удалить устройство
Через панель управления
Некоторые драйвера можно удалить с помощью стандартного приложения в Windows «Удаление программ» (ссылка есть в панели управления, см. скриншот ниже).
Примечание! Этот способ хорош тем, что помимо самого драйвера, часто идет в комплекте рабочий центр для управления и изменения настроек драйвера.
Например, драйвера на звук (панель управления Realtek), на видеокарту (Nvidia или AMD) и пр. — во всех них есть спец. центры управления. Если эти драйвера удалить через диспетчер устройств — то эти «центры» останутся в системе, поэтому их целесообразнее удалять через панель управления.
Как открыть панель управления (в т.ч. в Windows 10) — https://ocomp.info/control-panel.html
Панель управления — программы — удаление
Далее в списке попробуйте найти те драйвера, которые хотите удалить. Например, у меня нашлось:
- Драйвер графики Intel (драйвер на видеокарту);
- Компоненты Intel;
- Пакет драйверов Windows — Atheros Communications (Wi-Fi драйвера);
- Пакет драйверов Windows — Dell Inc и т.д.
Выделены драйвера, которые есть в списке программ
Для удаления выберите нужный драйвер и нажмите кнопку «Удалить/изменить» в верхней части окна. Собственно, здесь более комментировать нечего.
С помощью утилиты Driver Sweeper
Для тех случаев, когда обычными способами удалить драйвер не получается — можно прибегнуть к специальным утилитам . Одна из таких утилит (причем, одна из лучших) — это Driver Sweeper!
Driver Sweeper
Сайт разработчика: http://phyxion.net/
Софт-портал: http://www.softportal.com/software-18719-driver-sweeper.html
Надежная утилита, предназначенная для удаления драйверов из системы Windows (хочу подчеркнуть, что удаление будет выполнено очень чисто, даже системный реестр будет проверен на все «хвосты», и, если оные будут найдены — так же подвергнуться зачистке!).
Помимо всего прочего, утилита позволяет сделать резервную копию всех драйверов в системе (перед удалением — рекомендую сделать!).
После установки и запуска программы — первое, что рекомендую сделать, переключить язык на русский (по умолчанию, будет выбран английский). Для этого щелкните в меню по Language и выберите Russian (см. скриншот ниже).
Переключение языка на русский
Затем в меню слева выберите «Анализ и очистка», отметьте галочками всё, что хотите найти и жмите кнопку анализа.
Анализ и поиск старых «дров»
Через мгновение Driver Sweeper предоставит вам весь список драйверов, которые вы можете очистить. Например, в моем случае я удалил AMD драйвера (что интересно, т.к. на ноутбуке только встроенная Intel HD карта — и они в принципе не нужны!).
Выбор драйверов для удаления…
Удаление устаревших версий
Производитель может обновить инструкции устройства, а разработчик ОС — внедрить новые функции. В результате драйвер, как и любое ПО, со временем устаревает. Пользователь, получая автоматические обновления, даже не замечает, как происходит замена. Идеальная картина взаимодействия портится за счет того, что система «аккуратно» складирует, а не удаляет ненужное. Microsoft отдала решение этой проблемы в руки пользователя.
Windows 7
Никаких специальных инструментов, предусматривающих удаление старых драйверов, здесь не предусмотрено. Тем не менее, у пользователя такая возможность имеется. Отправимся в панель управления.
Отмеченный на скриншоте пункт открывает меню управления установленным программным обеспечением и компонентами системы. Во вторую категорию как раз и попадают драйверы устройств.
Упростить поиск можно, выполнив сортировку по издателю. Когда вы знаете производителя ненужного более устройства, его можно найти и отметить в выпадающем списке. Система оставит в окне только выпущенное им ПО.
После того как вы определились с компонентами, можно начинать удаление драйверов из системы Windows 7. Воспользовавшись указанной кнопкой, вы получите предупреждение о последствиях своих действий.
Подтверждая свое решение, проходим «последнюю линию обороны». Выбранный компонент будет удален, а соответствующее устройство станет недоступно для использования.
Windows 10
В последней версии ОС Microsoft сделала шаг навстречу пользователям и предусмотрела специальные инструменты, позволяющие удалить ненужные драйверы в Windows 10. Располагаются они в меню очистки диска.
Открыв его, выбираем отмеченный пункт, позволяющий работать с файлами системы.
После того как будет выполнена проверка компонентов на актуальность, мы получим следующее окно. Как видите, система неспособна сама удалить ненужные драйверы, но может определить устаревшие версии и предложить пользователю от них избавиться.
Командная строка
В особо запущенных случаях удалить драйвер с компьютера на Windows 7 или 10 можно с помощью командной строки. К примеру, когда устройства уже нет, а описанными способами избавиться от управляющих им компонентов не получается. Этот метод официально документирован Microsoft и разрешен для применения пользователям с административными правами. Воспользовавшись им, можно полностью удалить драйвер из системы.
Windows, заботясь о пользователях, сохраняет «память» обо всех подключаемых к компьютеру устройствах. Драйверы помещаются в специальное хранилище и ждут своего часа, который наступит при повторном использовании. Для начала создадим удобный для изучения список отправленных на хранение компонентов.
С помощью приведенной команды мы заставим службу PnP сохранить перечень драйверов в текстовый файл и разместить его на рабочем столе пользователя. Теперь пользователь может просматривать его в Блокноте, чтобы найти подлежащий удалению компонент.
Продолжим бороться с аудиосистемой ПК и рассмотрим, как удалить звуковой драйвер, обнаруженный в списке. Теперь, когда нам известного его имя, опубликованное в системе, снова воспользуемся командной строкой в режиме администратора.
На скриншоте показано, что делать в том случае, когда ОС отказывает в удалении, ссылаясь на использование устройства. Добавляем параметр «-f», означающий выполнение команды в принудительном порядке и добиваемся желаемого результата.
Топ программ для удаления драйверов
Компьютер является вместилищем разных взаимосвязанных устройств и для корректного взаимодействия оборудования необходим специальный софт, а именно – драйверы. Благодаря этому программному обеспечению достигается полноценная функциональность девайса.
По причине устаревших, «слетевших», криво установленных или неподходящих оборудованию драйверов вероятны сбои, система также может не видеть комплектующих, в результате чего нормальная работа невозможна.
Установка нового софта поверх старого не всегда проходит успешно, даже если это обновления одних и тех же драйверов.
Топ программ для удаления драйверов.
По-хорошему необходимо сначала выполнить полное удаление ненужных дров, после чего уже устанавливать новые, это поможет избежать конфликта ПО, а также предотвратит накопление лишнего балласта. Старые драйверы оставляют за собой «хвосты», которые тоже требуется за ними подчистить.
Выполнять удаление можно штатными средствами системы, но здесь нужно быть особенно внимательным, чтобы не оставить никаких следов от устраняемого софта.
К тому же не всегда стандартная процедура встроенными инструментами будет эффективна, ведь могут остаться некоторые файлы, пустые папки или записи в реестре, которые в дальнейшем помешают корректной работе нового ПО, что может сказаться и на функционировании всей системы.
Чтобы подчистую стереть остатки старого софта используется программа для удаления драйверов, полностью ликвидирующая все связи с ними.
Удаление драйверов инструментами Windows
Удалить ненужные дрова, так же, как и другое программное обеспечение, можно несколькими способами.
Стандартным образом процедура проводится через «Панель управления» в разделе «Программы и компоненты», где можно найти в списке тот софт, который больше не требуется, и выполнить удаление.
Но такие действия зачастую малоэффективны, поскольку всё равно оставляют следы. Ещё один метод предполагает выполнение удаления вручную посредством Диспетчера устройств:
- Переходим по пути Мой компьютер (Этот компьютер) – Свойства (через контекстное меню) – Диспетчер устройств (в левом блоке окна);
- Или используем горячие клавиши Win+Pause, которые открывают то же окно, где выбираем Диспетчер устройств;
- Находим требуемое устройство, открываем Свойства;
- В появившемся окне переходим к вкладке «Драйвер»;
- Жмём кнопку «Удалить»;
- Если вместе с драйвером шёл ещё какой-либо софт, ставим флажок напротив пункта «Удалить программы дайверов для этого устройства» и подтверждаем действие.
В системах Windows 10, 8 или 7 присутствует интегрированная утилита очистки диска. Чтобы с её помощью удалить драйверы, требуется выполнить следующие действия:
- Используя «горячие клавиши» Win+R, переходим к окошку «Выполнить»;
- В командной строке вбиваем команду «cleanmgr» и переходим к утилите;
- Жмём кнопку «Очистить системные файлы»;
- Отмечаем флажком пункт «Пакеты дайверов устройств», нажимаем «Ок».
Для выполнения этих действий требуются права администратора. Кроме того, после удаления старых драйверов любым из способов обязательна перезагрузка компьютера.
На практике применение встроенного в систему функционала часто не оправдывает ожиданий, оставляя следы присутствия старых драйверов.
Для более тщательного удаления софта со всеми его «хвостами» можно использовать как родные утилиты от разработчиков устройств, так и сторонние продукты.
Лучшие программы для удаления драйверов
Процедура удаления драйверов из системы требуется для разных целей. Это может быть замена оборудования, некорректная работа установленного софта или просто установка новой версии начисто.
Остатки некоторых компонентов старых драйверов после стандартного удаления могут спровоцировать конфликт с новым софтом.
Чтобы стереть абсолютно все воспоминания о прошлом, лучше применить программу для удаления драйверов.
Вне зависимости от того, какие средства используются для избавления от балласта ненужного софта, рекомендуется перед процедурой создать точку восстановления системы, что поможет минимизировать риски, связанные с возможным сбоем в работе.
Не нужно удалять драйвер, если его затем нечем заменить, поскольку восстановить софт может быть проблематично. Среди программных решений различных разработчиков есть те, на которые действительно стоит обратить внимание.
Существуют как бесплатные версии программ для удаления драйверов, так и коммерческие, но часто их стоимость невелика.
Display Driver Uninstaller
Программа для полного удаления драйверов видеокарт, устраняющая кроме них и остальное ПО, идущее обычно в комплекте.
Display Driver Uninstaller – одна из лучших утилит, которая поможет и в случае, если стандартными инструментами выполнить процедуру не получилось, и когда требуется максимально тщательная ликвидации, софт придётся очень кстати пользователю при замене оборудования без переустановки системы. Программа предназначена для удаления драйверов AMD, Intel, NVIDIA + Physics.
Ключи реестра системы, файлы, каталоги и прочие элементы, относящиеся к данному софту, бесследно исчезнут из недр системы. С помощью Display Driver Uninstaller можно не только деинсталлировать драйвера видеокарты, но и просмотреть информацию об устройстве, модели и идентификационном номере.
Интерфейс программы предполагает выбор языка, поэтому для удобства можно сразу ж переключиться на русский. Работать с Display Driver Uninstaller просто, в принципе алгоритм действий при использовании данной категории утилит аналогичен.
После инсталляции софта рекомендуется загрузка компьютера в безопасном режиме, далее в автоматическом режиме определяется видеодрайвер (если производитель карты отобразился неверно, выбираем вручную из списка). Информацию о видеокарте можно увидеть в журнале внизу окна программы.
В поле выбора должно быть указано название удаляемых драйверов NVIDIA, AMD или Intel, когда с этим определились, нажимаем кнопку удаления (их всего три, выбираем вариант с перезагрузкой устройства или выключением, если будет выполняться замена видеоадаптера).
После процедуры от старых драйверов и их «хвостов» не останется и следа. Продукт регулярно обновляется и поддерживает ОС Windows 10.
Driver Fusion
Это программа для удаления драйверов и их остатков, заменившая Driver Sweeper. Есть две версии программы – бесплатная и платная с расширенным функционалом. С помощью данного инструмента удаляйте Realtek, Marvell, NVIDIA, AMD, Intel, HP, ATi и прочие дрова устройств.
Даже с ограниченным набором опций в бесплатной версии можно эффективно решить некоторые задачи, во всяком случае наиболее популярные драйверы устройств утилита находит.
Присутствует также возможность сохранения ярлыков на рабочем столе при удалении драйверов видеокарты, функция резервного копирования, благодаря которой можно вернуть всё на места, проверка актуальности драйверов, настраиваемые фильтры.
Интерфейс простой и удобный, имеется опция выбора языка, доступен и русский.
Чтобы выполнить процедуру удаления с помощью Driver Fusion, открываем приложение и в левом блоке интерфейса открываем «Очиститель драйверов», где выбираем тип устройства и производителя, затем жмём кнопку «Очистить» и перезагружаем компьютер.
Премиум-версия предоставляет также возможность удаления защищённых файлов и ключей реестра. Программный продукт Driver Fusion обновляется разработчиком и поддерживает последние версии Windows.
Driver Cleaner
Софт платный, но его стоимость незначительная. Инструмент Driver Cleaner работает с драйверами практически всех современных компьютерных устройств, на любой операционной системе. Для интерфейса продукта предусмотрен выбор языков. Присутствует также очень полезная опция резервного копирования, позволяющая вернуться назад в случае неудачи.
Проинсталлировав программу, лучше сразу её обновить, соответствующая опция есть в меню «Инструменты», после чего нужен перезапуск софта.
Все действия в приложении выполняются по аналогии с рассмотренными выше, выбираем из списка драйверы (если нужно отметить несколько, ставим флажок напротив пункта «Несколько фильтров одновременно»).
В случае необходимости выбора отдельных файлов и ключей реестра после сканирования ставим галочку также возле «Use Advanced cleaning», далее жмём кнопку «Scan» для начала анализа, а после его выполнения отмечаем обнаруженные элементы, нажимаем кнопку «Clean», затем перезагружаемся.
В некоторых случаях бывает достаточно использования стандартных инструментов системы, но для контроля оборудования лучше применять специальный софт, тем более что для его освоения не требуется каких-либо специальных навыков.
Процессы очистки в приложениях автоматизированы, поэтому риск удалить что-нибудь важное сведён к минимуму, а опция резервного копирования защитит от вероятности, что удаление пройдёт не лучшим образом или пользователь случайно выберет для устранения не тот драйвер.
Источники
- https://derudo.ru/delete_driver.html
- https://shtat-media.ru/vindovs-7/kak-udalit-starye-i-nenuzhnye-drajvera-v-windows-10.html
- https://www.chaynikam.info/udalenie_drayvera.html
- https://ocomp.info/kak-udalit-drayvera.html
- https://pcfaq.info/sistema/udalenie-nenuzhnyh-drajverov-v-windows-7-10.html
- https://vseprost.ru/top-programm-dlya-udaleniya-drajverov.html
[свернуть]
The fastest way to uninstall a driver is with a dedicated cleanup tool
by Radu Tyrsina
Radu Tyrsina has been a Windows fan ever since he got his first PC, a Pentium III (a monster at that time). For most of the kids of… read more
Updated on November 10, 2022
Reviewed by
Alex Serban
After moving away from the corporate work-style, Alex has found rewards in a lifestyle of constant analysis, team coordination and pestering his colleagues. Holding an MCSA Windows Server… read more
- Driver uninstaller software tools are practical for removing old, incompatible or unknown device drivers from your Windows PC.
- It’s essential to remove outdated drivers and replace them with newer ones compatible with your system.
- Check the list below for powerful driver removal software suggestions that can help your PC perform better.
XINSTALL BY CLICKING THE DOWNLOAD FILE
This software will keep your drivers up and running, thus keeping you safe from common computer errors and hardware failure. Check all your drivers now in 3 easy steps:
- Download DriverFix (verified download file).
- Click Start Scan to find all problematic drivers.
- Click Update Drivers to get new versions and avoid system malfunctionings.
- DriverFix has been downloaded by 0 readers this month.
It’s important to remove unwanted drivers from your Windows 10 system because this will save you a massive amount of time and hassle.
A high-quality driver uninstaller is a third-party software program that scans your system for all installed drivers quickly, and it will let you select one or more drivers at once for removal.
After the drivers have been removed, the driver removal tool will scan the system once again making sure to free up valuable space and also making sure that you will not run into problems when you try to install the latest version of that driver later on. Besides, you can fix driver issues by uninstalling old drivers and installing newer versions.
Here the 5 best driver uninstaller tools that you can currently find on the market so check out their sets of features and decide which one is the best option to add to your system.
How do I completely Uninstall a driver?
You can completely remove any driver by using a dedicated uninstaller. Some of these tools work in just a couple of clicks and most of them have free trials. Here’s a list of the best ones we found:
- IObit Uninstaller – most complete and easy to use
- Driver Booster – includes a game optimizer
- Revo Uninstaller Pro – has a portable version
- Driver Fusion – specific PC health features
- Driver Magician – has backup for drivers
- Guru3D Driver Sweeper – basic features and a clean interface
- Device Cleanup Tool – has a command line version
Now let’s take an in-depth look at each and every one of them.
IObit Uninstaller – most complete and easy to use
IObit Uninstall provides an easy and secure way to thoroughly remove unwanted programs and apps resulting in a clean and well-functioning PC.
The software has a real-time Install Monitor which detects and then informs you about any changes made to your system during a program installation.
It also has a Software Health option that optimizes your installed software, making sure they run smoothly, are up-to-date, and are corruption-free.
Other key features of IObit include:
- Prompt & thorough uninstallation
- One-click removal of software leftovers like empty files
- Increased Database for Better PC Protection and a deeper cleaning
- Windows Software Management
- Easy-to-use PC Toolkit
- System Security Protection
- Integrated software updater which checks for updates and installs them as needed
- Toolbars and Plug-ins removal
- Forced uninstall for stubborn software that displays errors anytime you attempt uninstallation
IOBit is an overall comprehensive solution for the complete removal of software, drivers, and other stubborn applications that may be difficult to get rid of.
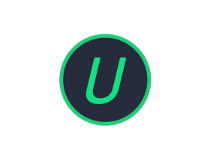
IObit Uninstaller
Make sure your PC is clean and well functioning with easy, thorough, and secure file and program removal features.
Driver Booster – includes a game optimizer
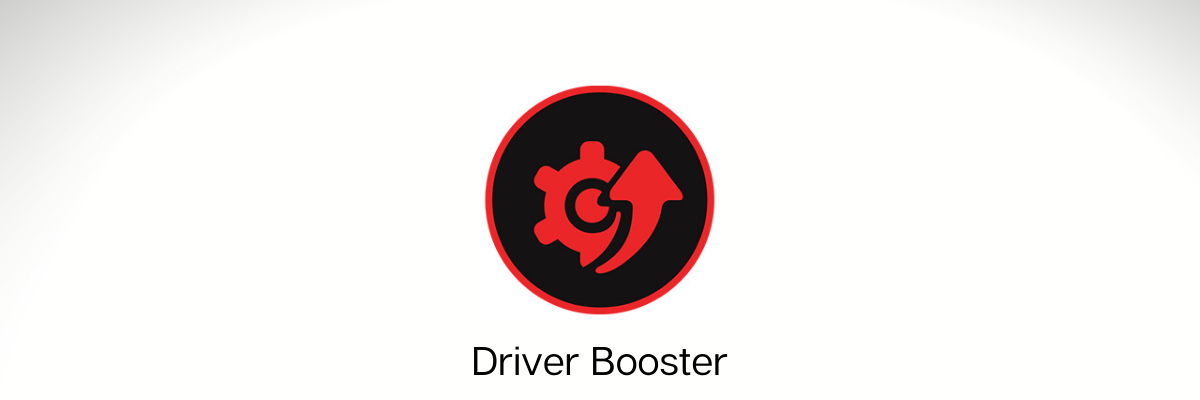
Driver Booster is one of the best driver updater tools. In addition to removing old and outdated drivers from our PC, you can use this software solution to find the newest drivers online that are compatible with your devices and operating system.
Here are the key features of Driver Booster:
- Find and remove outdated device drivers from your PC
- Optimize your computer for gaming using Game Boost
- Inspect driver information suc as publisher, date and associated device
- Create driver backups and system restore points as a precaution
- Update drivers at an accelerated rate
- Set your PC to auto-shutdown or restart after the drivers are updated
- Schedule Driver Booster to automatically scan drivers
Drive Booster has a large driver database which guarantees all your drivers stay up-to-date and performing to their highest capacities.
The software has both a free and a PRO version. You can subscribe for the PRO version and get your money back if you’re not satisfied with the product.

Driver Booster
Driver Booster offers some useful tools to fix common Windows issues effectively.
Revo Uninstaller Pro – has a portable version
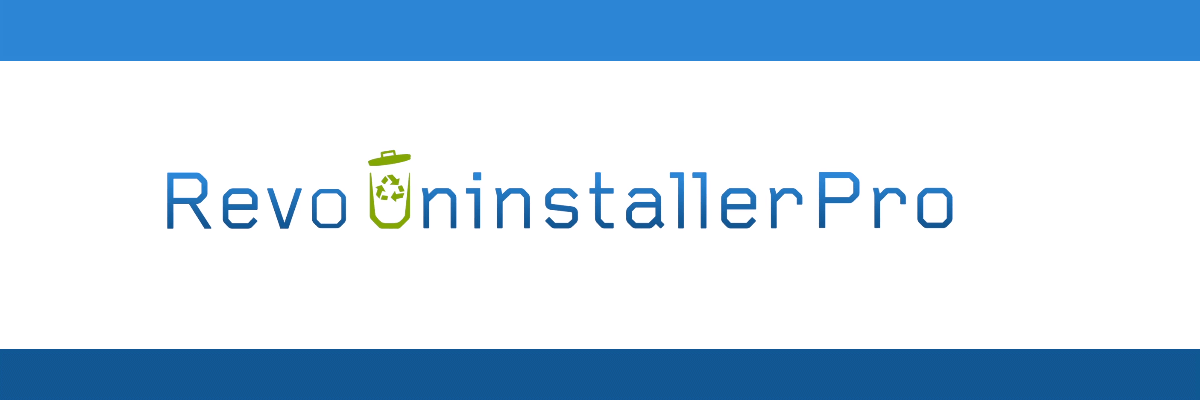
Topping off our list is a software utility that can be used to remove anything that is on your PC that involves an installation process, including drivers.
The program is called Revo Uninstaller Pro, and it can be used to remove anything, from generic programs, to Windows Apps, browser extensions, drivers, and more, all without leaving a trace that they were ever there.
In the case of drivers, you know how important it is when reinstalling a driver that the previous install needs to be completely gone.
With Revo Uninstaller Pro, you don’t have to worry about residual data and files, since it will all be deleted along with the driver itself, turning your PC into a completely clean slate.
Here are some of the perks of using Revo Uninstaller Pro:
- Removes programs, Windows apps, browser extensions, drivers, and more.
- Offers two kinds of uninstalling processes for you to choose from
- Deletes programs and drivers without leaving a trace
- Comes in both a normal and a portable version
- Can force-uninstall stubborn programs

Revo Uninstaller Pro
Remove drivers from your PC in a fast and efficient manner with the help of this great uninstaller
Driver Fusion – specific PC health features
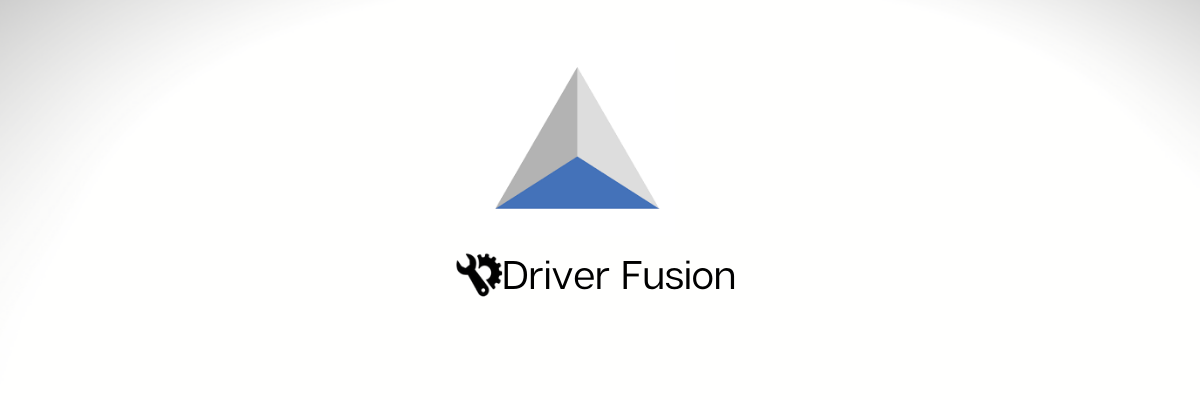
Driver Fusion is a driver uninstaller that provides a complete solution for your system to help you update, monitor, and manage your drivers and devices as well.
Using the health check option, you will be able to analyze your system’s health, and the program can automatically fix all detected issues.
Some PC issues are hard to tackle, especially when it comes to corrupted repositories or missing Windows files. If you are having troubles fixing an error, your system may be partially broken.
We recommend installing Restoro, a tool that will scan your machine and identify what the fault is.
Click here to download and start repairing.
Here are the key features of Driver Fusion:
- Keeps your computer updated by installing the latest drivers via its automatic driver updater, making sure that you will no longer have outdated and missing files
- It also allows you to create a backup for all of your installed drivers at once
- This remove driver software can also prepare your system when you install a new driver or change the hardware on your computer
- The device control feature allows you to backup, download and uninstalls drivers, disable or restart devices and scan for hardware changes
- The device identifier feature lets you troubleshoot and search for information on devices that are not recognized by Windows
Driver Fusion offers you data on every device and driver that you have installed on your computer, and it allows you to detect and prevent problems and keep your PC running at top performance.
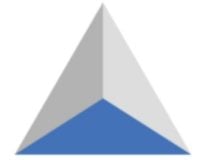
Driver Fusion
The best solution to update, backup, clean and monitor the drivers & devices of your PC
Guru3D Driver Sweeper – basic features and a clean interface

Guru3D Driver Sweeper is a great remove driver software that will sweep all driver leftovers from your computer. Removing your drivers on a correct way is essential because driver leftovers are able to cause stability-related issues and startup problems.
You can use Guru3D Driver Sweeper if you want to update and remove drivers from the computer.v
Here are the key features of Guru3D Driver Sweeper:
- Guru3D Driver Sweeper can be used in two ways, and both of them will clean all the files.
- You can use the official uninstaller of the drivers, and you can also run this program to select what to clean.
- You will be able to select more drivers at the same time for cleaning.
- The current supported drivers are NVIDIA (Display and Chipset), ATI (Display), Creative (Sound) Realtek (Sound), Ageia (PhysX) and Microsoft (Mouse).
- This software can be used in Normal mode, but for absolute stability, it’s recommended to use the Safe mode.
It’s also recommended to make a backup or a system restore before using this tool.
⇒ Get Guru3D Driver Sweeper
Device Cleanup Tool – has a command line version
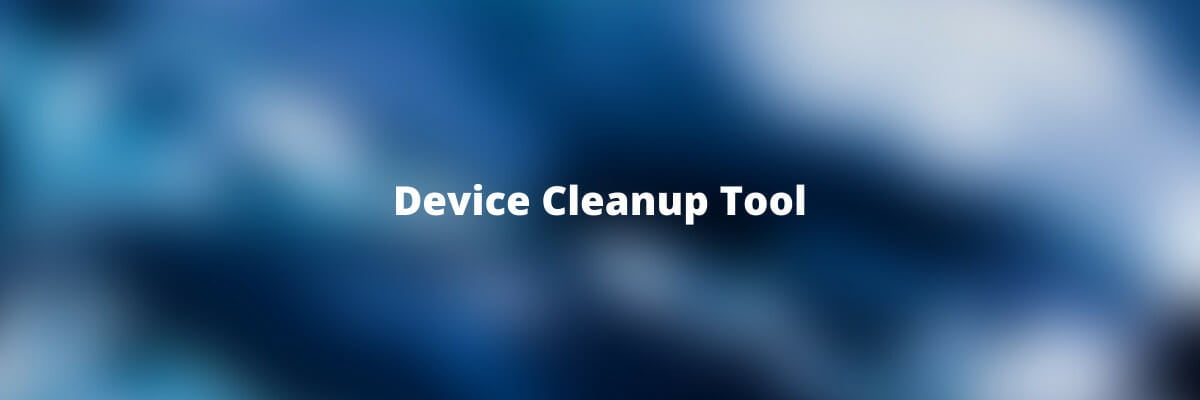
Device Cleanup Tool removes drivers for non-present devices from the Windows, device manager. It’s critical to remove these drivers because each device that was once attached to your system leaves an entry in the Device Manager.
When you are using the Windows Device Manager, you will be able to delete drivers only one by one. But, with Device Cleanup Tool you can delete multiple drivers or all the non-present devices.
Here are the key features of Device Cleanup Tool:
- View a list of all devices and uninstall drivers
- The “last used time” comes from the write time of the device’s registry key
- Using Device Cleanup Tool will save you space, time and effort as well
- There’s also a command line version of Device Cleanup Tool called Device Cleanup Cmd
⇒ Get Device Cleanup Tool
These are the top five picks for the best driver removal tools and no matter which one you decide to get, you’ll be able to keep your system clean and running smoother.
What is a good Nvidia driver uninstaller to use?
One of the ways to remove Nvidia drivers is to use Display Driver Uninstaller on your PC. By doing so, the software will remove all files related to Nvidia from your PC.
We also have a great guide on how to safely uninstall Nvidia drivers that you might want to check out. The guide will guide you through the uninstall process and tell you everything you need to know.
However, if you want a faster and more reliable solution, then you might want to use the one of the driver uninstaller software from this guide.
If you have any other suggestions or questions, don’t hesitate to leave them in the comments section below.
Newsletter
The fastest way to uninstall a driver is with a dedicated cleanup tool
by Radu Tyrsina
Radu Tyrsina has been a Windows fan ever since he got his first PC, a Pentium III (a monster at that time). For most of the kids of… read more
Updated on November 10, 2022
Reviewed by
Alex Serban
After moving away from the corporate work-style, Alex has found rewards in a lifestyle of constant analysis, team coordination and pestering his colleagues. Holding an MCSA Windows Server… read more
- Driver uninstaller software tools are practical for removing old, incompatible or unknown device drivers from your Windows PC.
- It’s essential to remove outdated drivers and replace them with newer ones compatible with your system.
- Check the list below for powerful driver removal software suggestions that can help your PC perform better.
XINSTALL BY CLICKING THE DOWNLOAD FILE
This software will keep your drivers up and running, thus keeping you safe from common computer errors and hardware failure. Check all your drivers now in 3 easy steps:
- Download DriverFix (verified download file).
- Click Start Scan to find all problematic drivers.
- Click Update Drivers to get new versions and avoid system malfunctionings.
- DriverFix has been downloaded by 0 readers this month.
It’s important to remove unwanted drivers from your Windows 10 system because this will save you a massive amount of time and hassle.
A high-quality driver uninstaller is a third-party software program that scans your system for all installed drivers quickly, and it will let you select one or more drivers at once for removal.
After the drivers have been removed, the driver removal tool will scan the system once again making sure to free up valuable space and also making sure that you will not run into problems when you try to install the latest version of that driver later on. Besides, you can fix driver issues by uninstalling old drivers and installing newer versions.
Here the 5 best driver uninstaller tools that you can currently find on the market so check out their sets of features and decide which one is the best option to add to your system.
How do I completely Uninstall a driver?
You can completely remove any driver by using a dedicated uninstaller. Some of these tools work in just a couple of clicks and most of them have free trials. Here’s a list of the best ones we found:
- IObit Uninstaller – most complete and easy to use
- Driver Booster – includes a game optimizer
- Revo Uninstaller Pro – has a portable version
- Driver Fusion – specific PC health features
- Driver Magician – has backup for drivers
- Guru3D Driver Sweeper – basic features and a clean interface
- Device Cleanup Tool – has a command line version
Now let’s take an in-depth look at each and every one of them.
IObit Uninstaller – most complete and easy to use
IObit Uninstall provides an easy and secure way to thoroughly remove unwanted programs and apps resulting in a clean and well-functioning PC.
The software has a real-time Install Monitor which detects and then informs you about any changes made to your system during a program installation.
It also has a Software Health option that optimizes your installed software, making sure they run smoothly, are up-to-date, and are corruption-free.
Other key features of IObit include:
- Prompt & thorough uninstallation
- One-click removal of software leftovers like empty files
- Increased Database for Better PC Protection and a deeper cleaning
- Windows Software Management
- Easy-to-use PC Toolkit
- System Security Protection
- Integrated software updater which checks for updates and installs them as needed
- Toolbars and Plug-ins removal
- Forced uninstall for stubborn software that displays errors anytime you attempt uninstallation
IOBit is an overall comprehensive solution for the complete removal of software, drivers, and other stubborn applications that may be difficult to get rid of.
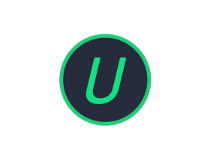
IObit Uninstaller
Make sure your PC is clean and well functioning with easy, thorough, and secure file and program removal features.
Driver Booster – includes a game optimizer
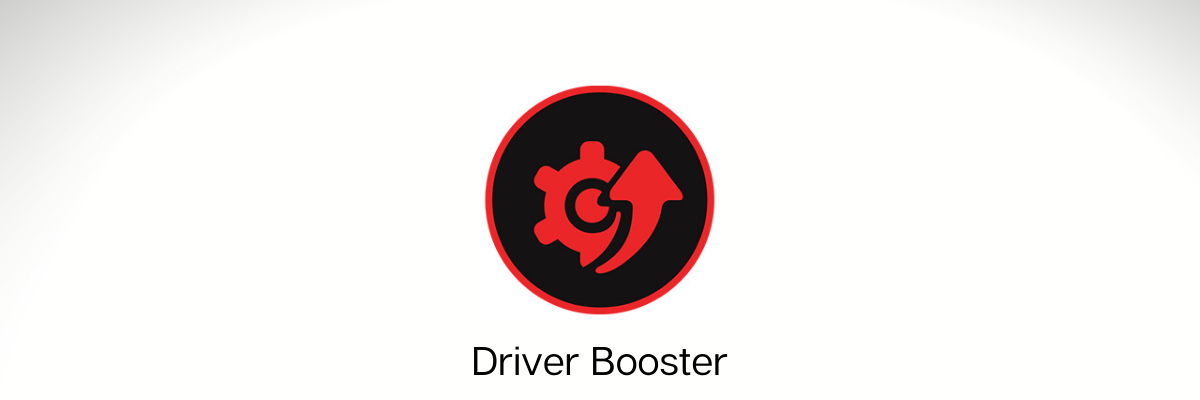
Driver Booster is one of the best driver updater tools. In addition to removing old and outdated drivers from our PC, you can use this software solution to find the newest drivers online that are compatible with your devices and operating system.
Here are the key features of Driver Booster:
- Find and remove outdated device drivers from your PC
- Optimize your computer for gaming using Game Boost
- Inspect driver information suc as publisher, date and associated device
- Create driver backups and system restore points as a precaution
- Update drivers at an accelerated rate
- Set your PC to auto-shutdown or restart after the drivers are updated
- Schedule Driver Booster to automatically scan drivers
Drive Booster has a large driver database which guarantees all your drivers stay up-to-date and performing to their highest capacities.
The software has both a free and a PRO version. You can subscribe for the PRO version and get your money back if you’re not satisfied with the product.

Driver Booster
Driver Booster offers some useful tools to fix common Windows issues effectively.
Revo Uninstaller Pro – has a portable version
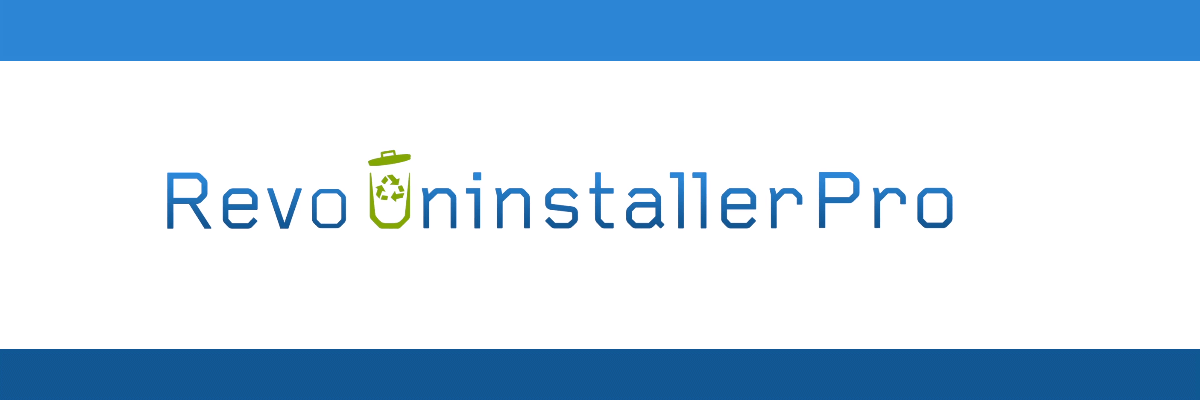
Topping off our list is a software utility that can be used to remove anything that is on your PC that involves an installation process, including drivers.
The program is called Revo Uninstaller Pro, and it can be used to remove anything, from generic programs, to Windows Apps, browser extensions, drivers, and more, all without leaving a trace that they were ever there.
In the case of drivers, you know how important it is when reinstalling a driver that the previous install needs to be completely gone.
With Revo Uninstaller Pro, you don’t have to worry about residual data and files, since it will all be deleted along with the driver itself, turning your PC into a completely clean slate.
Here are some of the perks of using Revo Uninstaller Pro:
- Removes programs, Windows apps, browser extensions, drivers, and more.
- Offers two kinds of uninstalling processes for you to choose from
- Deletes programs and drivers without leaving a trace
- Comes in both a normal and a portable version
- Can force-uninstall stubborn programs

Revo Uninstaller Pro
Remove drivers from your PC in a fast and efficient manner with the help of this great uninstaller
Driver Fusion – specific PC health features
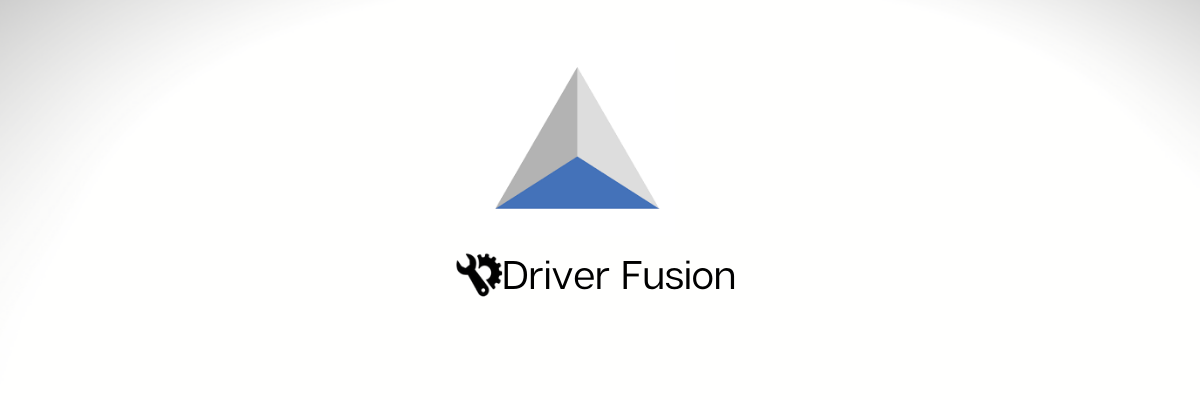
Driver Fusion is a driver uninstaller that provides a complete solution for your system to help you update, monitor, and manage your drivers and devices as well.
Using the health check option, you will be able to analyze your system’s health, and the program can automatically fix all detected issues.
Some PC issues are hard to tackle, especially when it comes to corrupted repositories or missing Windows files. If you are having troubles fixing an error, your system may be partially broken.
We recommend installing Restoro, a tool that will scan your machine and identify what the fault is.
Click here to download and start repairing.
Here are the key features of Driver Fusion:
- Keeps your computer updated by installing the latest drivers via its automatic driver updater, making sure that you will no longer have outdated and missing files
- It also allows you to create a backup for all of your installed drivers at once
- This remove driver software can also prepare your system when you install a new driver or change the hardware on your computer
- The device control feature allows you to backup, download and uninstalls drivers, disable or restart devices and scan for hardware changes
- The device identifier feature lets you troubleshoot and search for information on devices that are not recognized by Windows
Driver Fusion offers you data on every device and driver that you have installed on your computer, and it allows you to detect and prevent problems and keep your PC running at top performance.
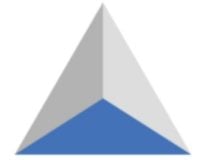
Driver Fusion
The best solution to update, backup, clean and monitor the drivers & devices of your PC
Guru3D Driver Sweeper – basic features and a clean interface

Guru3D Driver Sweeper is a great remove driver software that will sweep all driver leftovers from your computer. Removing your drivers on a correct way is essential because driver leftovers are able to cause stability-related issues and startup problems.
You can use Guru3D Driver Sweeper if you want to update and remove drivers from the computer.v
Here are the key features of Guru3D Driver Sweeper:
- Guru3D Driver Sweeper can be used in two ways, and both of them will clean all the files.
- You can use the official uninstaller of the drivers, and you can also run this program to select what to clean.
- You will be able to select more drivers at the same time for cleaning.
- The current supported drivers are NVIDIA (Display and Chipset), ATI (Display), Creative (Sound) Realtek (Sound), Ageia (PhysX) and Microsoft (Mouse).
- This software can be used in Normal mode, but for absolute stability, it’s recommended to use the Safe mode.
It’s also recommended to make a backup or a system restore before using this tool.
⇒ Get Guru3D Driver Sweeper
Device Cleanup Tool – has a command line version
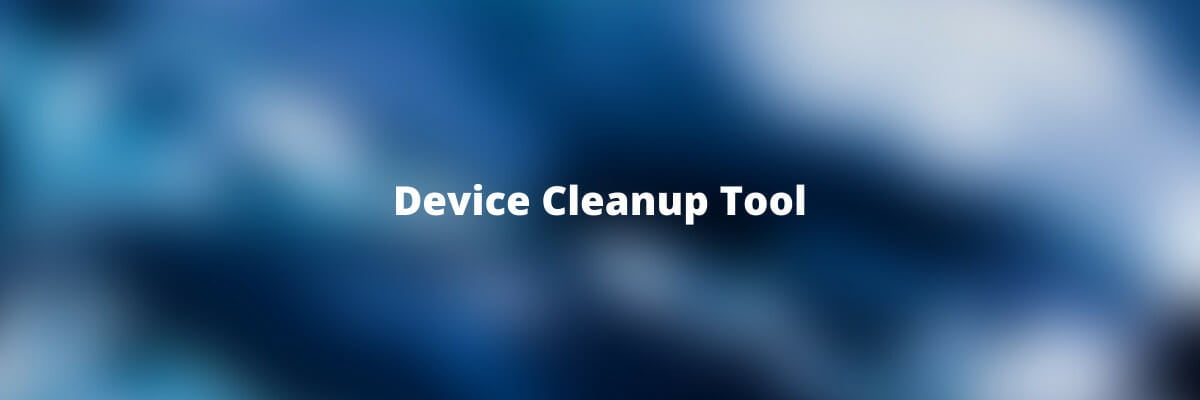
Device Cleanup Tool removes drivers for non-present devices from the Windows, device manager. It’s critical to remove these drivers because each device that was once attached to your system leaves an entry in the Device Manager.
When you are using the Windows Device Manager, you will be able to delete drivers only one by one. But, with Device Cleanup Tool you can delete multiple drivers or all the non-present devices.
Here are the key features of Device Cleanup Tool:
- View a list of all devices and uninstall drivers
- The “last used time” comes from the write time of the device’s registry key
- Using Device Cleanup Tool will save you space, time and effort as well
- There’s also a command line version of Device Cleanup Tool called Device Cleanup Cmd
⇒ Get Device Cleanup Tool
These are the top five picks for the best driver removal tools and no matter which one you decide to get, you’ll be able to keep your system clean and running smoother.
What is a good Nvidia driver uninstaller to use?
One of the ways to remove Nvidia drivers is to use Display Driver Uninstaller on your PC. By doing so, the software will remove all files related to Nvidia from your PC.
We also have a great guide on how to safely uninstall Nvidia drivers that you might want to check out. The guide will guide you through the uninstall process and tell you everything you need to know.
However, if you want a faster and more reliable solution, then you might want to use the one of the driver uninstaller software from this guide.
If you have any other suggestions or questions, don’t hesitate to leave them in the comments section below.
Newsletter

При установке и обновлении драйверов — часто возникает необходимость в удалении старых: например, новый драйвер может конфликтовать со старым, или просто вызовет ошибку при установке. Чаще всего такое происходит с драйверами для: принтера, сетевых карт, USB, PCI-устройств.
К тому же, если у вас раньше было установлено какое-нибудь оборудование, а затем вы его отключили — в системе остались для него драйвера, и хорошо бы их удалить (дабы избежать конфликтов в будущем).
Мне не раз задавали подобные вопросы, и поэтому, я решил набросать подобную статейку, где покажу несколько способов их удаления.
И так…
Ремарка! Если вы хотите найти и обновить драйвера в автоматическом режиме, рекомендую спец. утилиты: https://ocomp.info/update-drivers.html
*
Содержание статьи
- 1 3 способа удаления устаревших и ненужных драйверов
- 1.1 Через диспетчера устройств
- 1.2 Через панель управления
- 1.3 С помощью утилиты Driver Sweeper
→ Задать вопрос | дополнить
3 способа удаления устаревших и ненужных драйверов
Через диспетчера устройств
Это надежный, простой и довольно быстрый способ. Можно удалить практически любой драйвер, ненужно ничего скачивать дополнительно или устанавливать. Рассмотрю все по шагам.
- Сначала открываем диспетчер устройств. Сделать это можно через панель управления Windows, или просто нажав Win+R, а затем в строку «Открыть» ввести команду devmgmt.msc (пример ниже на скриншоте).
Запуск диспетчера устройств — devmgmt.msc
- Далее нужно найти в списке то устройство, у которого мы хотим удалить драйвер. Затем щелкнуть по нему правой кнопкой мышки и в появившемся контекстном меню выбрать свойства.
Диспетчер устройств — свойства
- После чего откройте вкладку «Драйвер» и нажмите кнопку «Удалить устройство» (см. скриншот ниже).
Удалить устройство
*
Через панель управления
Некоторые драйвера можно удалить с помощью стандартного приложения в Windows «Удаление программ» (ссылка есть в панели управления, см. скриншот ниже).
Примечание!
Этот способ хорош тем, что помимо самого драйвера, часто идет в комплекте рабочий центр для управления и изменения настроек драйвера.
Например, драйвера на звук (панель управления Realtek), на видеокарту (Nvidia или AMD) и пр. — во всех них есть спец. центры управления. Если эти драйвера удалить через диспетчер устройств — то эти «центры» останутся в системе, поэтому их целесообразнее удалять через панель управления.
Как открыть панель управления (в т.ч. в Windows 10) — https://ocomp.info/control-panel.html
Панель управления — программы — удаление
Далее в списке попробуйте найти те драйвера, которые хотите удалить. Например, у меня нашлось:
- Драйвер графики Intel (драйвер на видеокарту);
- Компоненты Intel;
- Пакет драйверов Windows — Atheros Communications (Wi-Fi драйвера);
- Пакет драйверов Windows — Dell Inc и т.д.
Выделены драйвера, которые есть в списке программ
Для удаления выберите нужный драйвер и нажмите кнопку «Удалить/изменить» в верхней части окна. Собственно, здесь более комментировать нечего.
*
С помощью утилиты Driver Sweeper
Для тех случаев, когда обычными способами удалить драйвер не получается — можно прибегнуть к специальным утилитам 😉. Одна из таких утилит (причем, одна из лучших) — это Driver Sweeper!
Driver Sweeper
Сайт разработчика: http://phyxion.net/
Софт-портал: http://www.softportal.com/software-18719-driver-sweeper.html
Надежная утилита, предназначенная для удаления драйверов из системы Windows (хочу подчеркнуть, что удаление будет выполнено очень чисто, даже системный реестр будет проверен на все «хвосты», и, если оные будут найдены — так же подвергнуться зачистке!).
Помимо всего прочего, утилита позволяет сделать резервную копию всех драйверов в системе (перед удалением — рекомендую сделать!).
После установки и запуска программы — первое, что рекомендую сделать, переключить язык на русский (по умолчанию, будет выбран английский). Для этого щелкните в меню по Language и выберите Russian (см. скриншот ниже).
Переключение языка на русский
Затем в меню слева выберите «Анализ и очистка«, отметьте галочками всё, что хотите найти и жмите кнопку анализа.
Анализ и поиск старых «дров»
Через мгновение Driver Sweeper предоставит вам весь список драйверов, которые вы можете очистить. Например, в моем случае я удалил AMD драйвера (что интересно, т.к. на ноутбуке только встроенная Intel HD карта — и они в принципе не нужны!).
Выбор драйверов для удаления…
*
Вот, собственно, и все.
Легкого и быстрого удаления!
👣
Статья откорректирована: 25.01.2019


Полезный софт:
-
- Видео-Монтаж
Отличное ПО для создания своих первых видеороликов (все действия идут по шагам!).
Видео сделает даже новичок!
-
- Ускоритель компьютера
Программа для очистки Windows от «мусора» (удаляет временные файлы, ускоряет систему, оптимизирует реестр).
В один прекрасный (или печальный, кому как) день мне надоело, что у меня периодически заканчивается место на ноутбуке. Да, я в курсе, что жёсткие диски сейчас дешевы, но это для меня не выход, потому что:
- У меня SSD, а он всё-таки подороже будет, чем обычные HDD (объём моего текущего SSD — 120 гигов)
- Ноутбук рабочий, соответственно данные на нём тоже, должны быть шифрованы, всё такое, поэтому самопальный и не утверждённое работодателем носитель втыкать не стоит
Я жадный
Этот топик, пожалуй, предназначен и может быть полезен тем людям, кого волнует свободное место на системном диске, обычные средства очистки уже испробованы, а хочется выжать ещё чуть-чуть (как в старом анекдоте — первая попавшаяся в гугле ссылка на анекдот, если сайт плохой — пардон).
В общем, я иногда чищу место на диске. Стандартные процедуры — очистка %TEMP%, очистка диска (стирает всякие там отчёты об ошибках, прикопанные системой на всякий пожарный, всякие memory dump’ы упавших процессов и прочее), снос ненужных более программ.
Однако, как я выяснил, есть папки, которые не чистит никто (от слова совсем). Ну в смысле из стандартных средств. И сейчас я хочу поговорить о папке %WINDIR%System32DriverStore.
Если у Вас эта папка занимает много-много места, а читать весь пост неохота — пожалуйте в самый его конец, там есть ссылки на github, откуда можно взять готовый результат моих изысканий и попробовать выжать (или отжать) немного места у винды.
Введение в проблему — что это за папка, зачем она нужна, кто виноват, что делать
Если порыться в интернетах, можно найти, что это то место, куда система про запас складывает вообще все драйвера, которые ей когда-либо попались по дороге. Да-да, и те, что были установлены для Вашей видеокарты три года назад, тоже лежат там, несмотря на то, что Вы их себе обновляли много-много раз.
Приведу немного теории с того самого MSDN:
Starting with Windows Vista, the driver store is a trusted collection of inbox and third-party driver packages. The operating system maintains this collection in a secure location on the local hard disk. Only the driver packages in the driver store can be installed for a device.
When a driver package is copied to the driver store, all of its files are copied. This includes the INF file and all files that are referenced by the INF file. All files that are in the driver package are considered critical to the device installation. The INF file must reference all of the required files for device installation so that they are present in the driver store. If the INF file references a file that is not included in the driver package, the driver package is not copied to the store.
The process of copying a driver package to the driver store is called staging. A driver package must be staged to the driver store before the package can be used to install any devices. As a result, driver staging and device installation are separate operations.
A driver package is staged to the driver store by being verified and validated
В моём вольном переводе получится что-то вроде:
В Windows Vista и позднее, хранилище драйверов используется как сборник доверенных предустановленных и сторонних драйверов. Операционная система поддерживает этот сборник в безопасном месте на локальном диске. Только те драйвера, которые лежат в хранилище, могут быть установлены.
Когда драйвер копируется в хранилище, туда попадают все его файлы, включая .INF файл и все файлы, на которые этот .INF ссылается. Все файлы, составляющие драйвер, считаются необходимыми для работы устройства. INF файл должен ссылаться на все файлы, необходимые для работы устройства, для того, чтобы они все попали в хранилище. Если .INF файл ссылается на файл, не входящий в драйвер, этот драйвер не копируется в хранилище.
Процесс копирования драйвера в хранилище называется staging (не стал пытаться выдумать термин, оставил английское слово — прим.пер.). Для того, чтобы драйвер мог быть использован для какого-либо устройства, он должен пройти процесс staging, таким образом, установка устройства и staging драйвера — отдельные операции.
Перед попаданием в хранилище драйвер проверяется на действительность подписи и целостность файлов.
Неужели всё так плохо, и никто не поможет?
Выглядит страшновато для влезания своими грязными руками, не правда ли? Однако тут есть небольшая (и не слишком удобная) соломинка от Microsoft, называется она pnputil.exe и умеет:
- Перечислять драйвера, находящиеся в staging (но не входящие в стандартную поставку Вашей Windows, т.е. не интегрированные в установочный дистрибутив)
- Добавлять драйвер в хранилище
- Удалять драйвер из хранилища
Причём при удалении она проверяет, не используется ли удаляемый драйвер на данный момент для какого-нибудь подключенного устройства, и без опции /f (т.е. /force — заставить насильно) удалять такие драйвера отказывается.
Этой утилитой я и воспользовался.
Тут надо упомянуть, что я не первый такой умный, кто думал над этой проблемой, на codeplex есть проект по GUI приложению DriverStore Explorer, но он фактически является только графической обёрткой вокруг pnputil и никак не анализирует драйвера, предоставляя полную свободу своему пользователю.
Мне же, во-первых, искать вручную устаревшие версии драйверов было не очень охота, а во-вторых хотелось понять, что я выиграю от удаления того или иного драйвера (в смысле места на диске).
Так что тут был синдром NIH в полный рост.
Поэтому я взял в руки Python
и понеслось
.
Ура, строим свой велосипед!
Методом пристального всматривания я обнаружил, что для того, чтобы найти наиболее свежую версию, достаточно данных от pnputil, а вот для определения размера — нет, потому что pnputil про драйвер говорит примерно следующее — кто сделал, когда, версия и имя INF файла. Какая из кучи папок в DriverStore относится к этому драйверу — он не говорит.
Вглядевшись ещё внимательнее в папочку %WINDIR%Inf, я обнаружил там те самые .INF файлы (по именам), которые перечисляет pnputil, а заглянув в папки в DriverStore, обнаружил там… те же самые .INF файлы, но с другими именами — каждый в папке от своего драйвера.
Наверняка есть способ и попроще, но я пошёл в лоб — построил отображение от имени .INF файла в выдаче pnputil на папку в DriverStore, в которой лежит такой же по содержимому .INF файл (с другим именем). И взял размер этой папки за размер драйвера.
Теперь дело оставалось за малым — обернуть всё это в скрипты для удобного исполнения.
По дороге, правда, лежала подстава в виде UAC — pnputil работал только с администраторскими правами, а значит, надо было повышать привилегии из Питона. Беглое гугление дало несколько рецептов, которые говорили что-то вроде «можно сделать так, но вывода (и уж тем более ввода) не будет, как будете отлаживаться — без понятия», и меня это не устроило, так что я чуть-чуть доработал примеры.
Правда, моя реализация на данный момент неидеальна — она упадёт при попытке перенаправить stdout или stderr, потому что внутри я использую виндовое понятие консоли, а для перенаправленных потоков это не работает…
Но я пока закрыл на это глаза, потому что для починки надо городить чуть более сложный механизм, чем вызов FreeConsole/AttachConsole, т.е. заниматься перенаправлением всех потоков вручную.
Пробуем написанное на практике
А теперь, собственно, самый смак — результаты всей этой портянки текста. Можно брать, использовать на свой страх и риск, можно пробовать наносить добро и причинять пользу исходникам (MIT лицензия, да). Можно даже сказать мне спасибо в комментариях, если кому-то эти скрипты помогут 
Релиз на github’e
Если качаете бинарную версию (интерпретатор зашит внутри) — берите ту, что соответствует разрядности операционки (32-битная версия на 64-битной ОС не найдет pnputil и работать, соответственно, не будет… если очень надо — пишите, можно попробовать это обойти).
Если берёте скриптовую версию — аналогично, запускать надо интерпретатором с разрядностью операционки.
Сам лично я это проверял на двух компьютерах с Windows 7, в теории должно работать на Vista и 8. На WinXP должно быть (вроде) бесполезно.
Скрипт проанализирует хранилище драйверов, постарается найти устаревшие версии драйверов (т.е. такие, для которых одновременно в staging находится более новая версия) и предложит их удалить, выдав оценку занимаемого драйверами места (и оценку выигрыша, разумеется, тоже).
Результат на моем ноутбуке
Лично мне удалось отжать порядка 6 гигабайт (!), в основном за счет удаления старых версий драйверов видеокарточки NVidia.
На другом ноутбуке всё оказалось не так радужно, удалось очистить всего 200 (по-моему) мегабайт, но там система жила существенно меньше моей и просто не успела накопить много драйверов.
Оба ноутбука с тех пор живут полной жизнью, в смысле никаких проблем от очистки я не заметил.
Если Вы досюда дочитали — спасибо за внимание!
Послесловие
Ожидаемо выяснилось, что скрипты по очистке работают не всегда, основная проблема — если Windows не англоязычный (как-то я не подумал, что и совсем служебные утилиты будут локализованы).
Это я буду чинить.
Основная масса проблем должна быть починена, см. релиз 1.0.1
Кроме того, для Windows 8 скрипты очистки, видимо, не актуальны, как справедливо указывает Skywrtr в своём комментарии.
Смотреть картинку для Win8

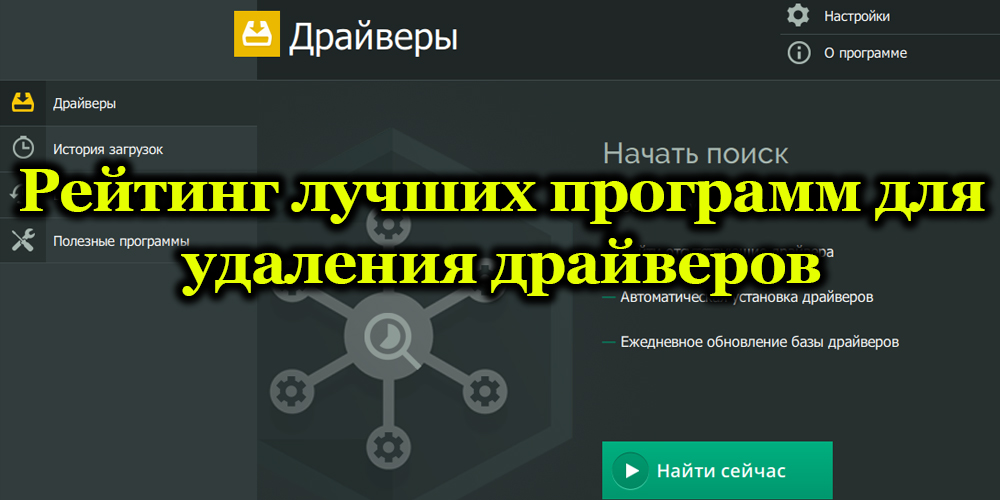
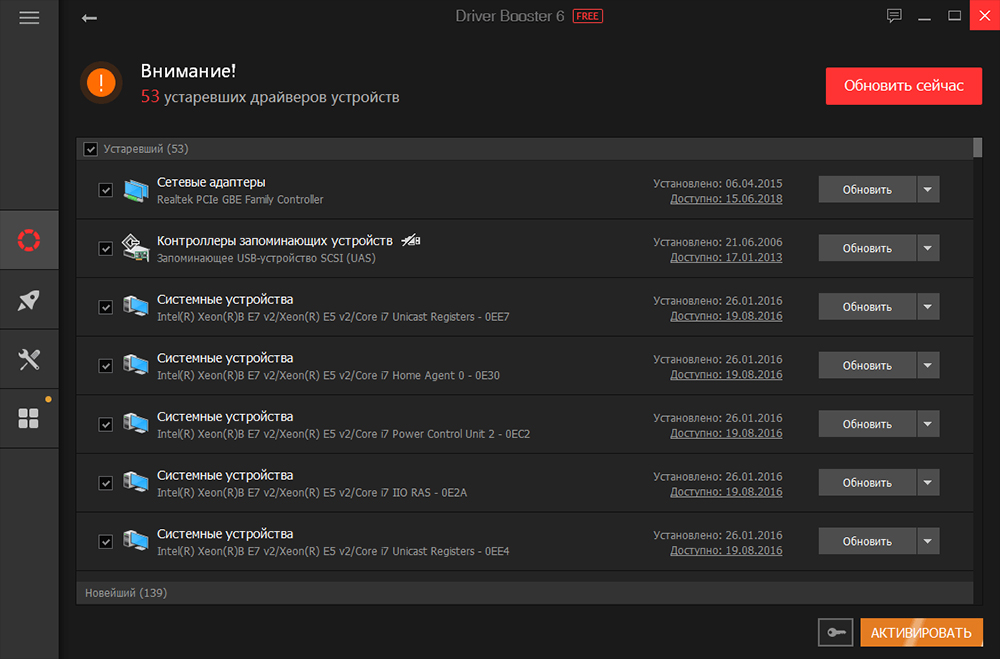
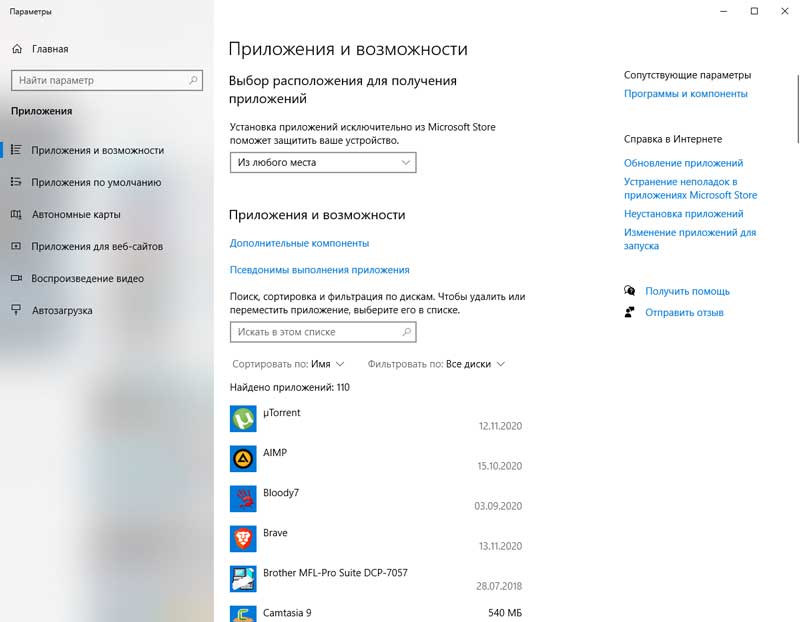
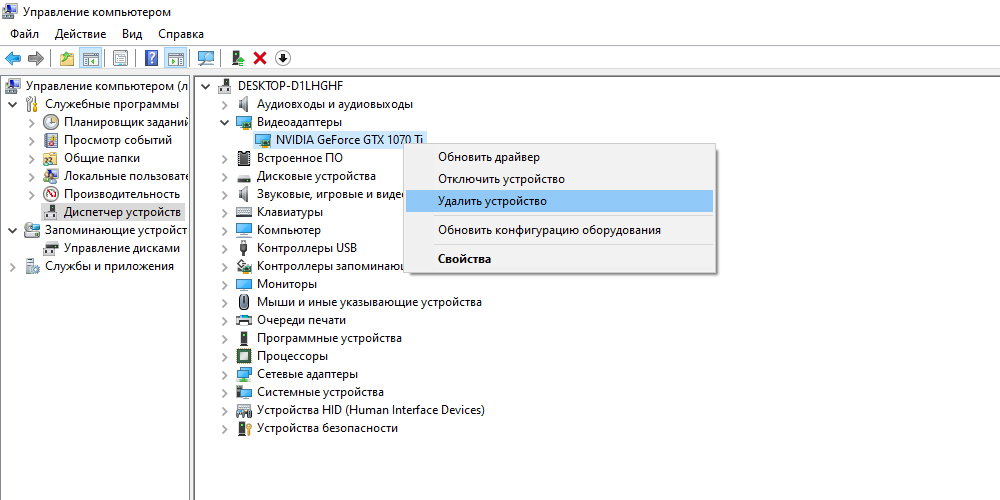
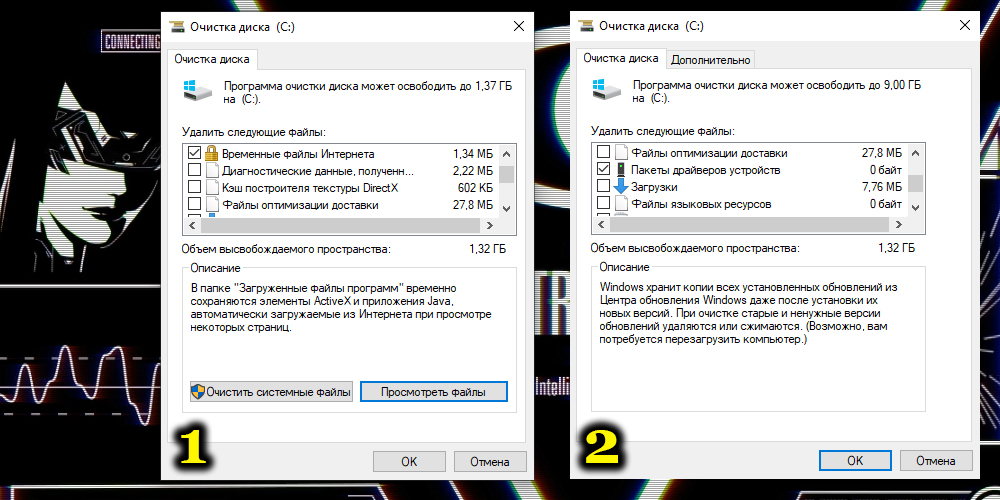
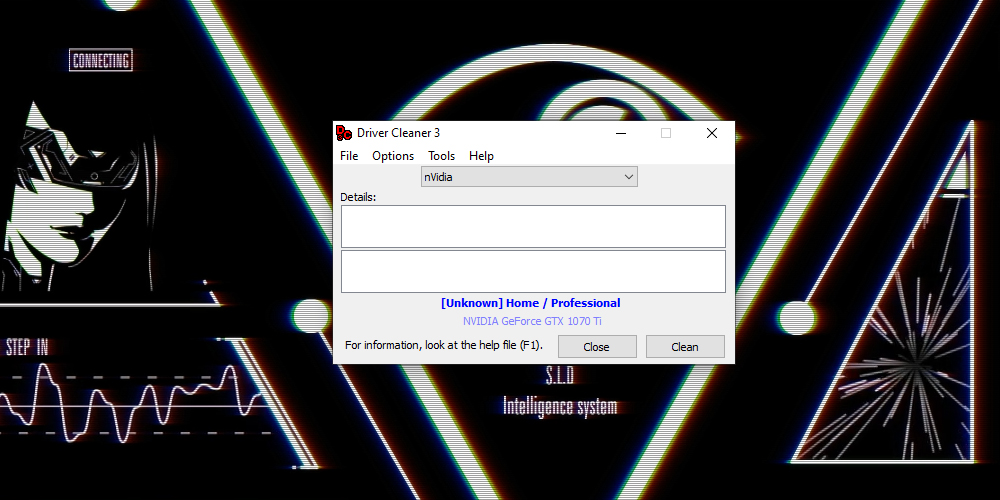
 Driver Sweeper
Driver Sweeper
 Display Driver Uninstaller
Display Driver Uninstaller
 Driver Cleaner
Driver Cleaner
 Driver Fusion
Driver Fusion
 Driver Detective
Driver Detective
 DriverMax
DriverMax
 Driver Checker
Driver Checker
 Driver Reviver
Driver Reviver
 DriverPack Solution
DriverPack Solution












 Запуск диспетчера устройств — devmgmt.msc
Запуск диспетчера устройств — devmgmt.msc Диспетчер устройств — свойства
Диспетчер устройств — свойства Удалить устройство
Удалить устройство