
Я уже давно не пользуюсь стандартным проводником Windows потому что нашел идеальную альтернативу под свой образ работы за компьютером. Если вы тоже ищите что-то более подходящее, то в этом посте я собрал более 30 различных альтернатив.
Double Commander
Double Commander является кроссплатформенным файловым менеджером. У него открытый исходный код и две расположенные вблизи друг от друга панели. Его разработали под Total Commander – предварительно, улучшив по сравнению с прошлой версией.
Менеджер обладает следующими особенностями:
- Поддерживает Unicode.
- Интерфейсом с вкладками.
- Инструментом группового переименования.
- Столбцами (их можно настраивать по своему усмотрению).
- Внедренной программой изучения файлов (F3). Таким образом, просмотреть файл можно, используя любой формат: шестнадцатеричный, двоичный либо стандартный текст.
- Внедренным текстовым редактором (F4) (синтаксис при этом подсвечивается).
- Обработка архивов идентична подкаталогам. Можно свободно создавать копии файлов в архивы и наоборот. Архивы могут быть следующего типа: ZIP, TGZ, LZMA, DEB, RAR.
- Для осуществления любой операции применяется фоновый режим.
- Есть расширенный поиск – полнотекстовый, в любом формате.
- Можно настраивать кнопочную панель и подключать внешние программы либо команды внутреннего меню.
- Система поддерживает плагины Total Commander WCX, WDX и WLX.
Скачать
Total Commander
Total Commander относится к категории условно-бесплатных ортодоксальных (двухпанельных) файловых менеджеров (OFM) для Windows.
Он оснащен внедренным FTP-клиентом, функцией сравнения файлов, навигацией по архивам и инструментом группового переименования.
Менеджер предлагает воспользоваться следующими опциями:
- Двумя файловыми окнами, находящимися в непосредственной близости друг от друга.
- Несколькими языками, Unicode.
- Расширенной поисковой системой.
- Функцией, позволяющей сравнивать файлы (применяя при этом редактор), синхронизировать каталоги.
- Панелью оперативного просмотра (на ней также фиксируются растровые изображения).
- Вставленным FTP-клиентом с поддержкой FXP (сервер-сервер) и HTTP-прокси.
- Инструментом группового переименования.
- Интерфейсом с вставками, историей, избранным.
- Исследованием эскизов, корректируемыми столбцами, расширенной поисковой системой.
- Unicode-именами практически повсеместно, длинными именами (> 259 символов), менеджером паролей для FTP и плагинов, 64-битным контекстным меню.
- Огромным количеством дополнений для FTP, синхронизацией и иными опциями.
Скачать
FreeCommander
FreeCommander считается обычным в применении альтернативным вариантом общепринятому файловому менеджеру Windows. Он также облегчит Вам постоянную работу с Windows, ведь оснащен всеми требуемыми функциями для контроля данных. Достаточно создать копию установочной директории на флеш-накопителе – и ею можно пользоваться даже на чужом компьютерном устройстве.
Скачать
XYplorer
XYplorer относится к категории быстрых и удобных файловых менеджеров для Windows.
Нюансы XYplorer:
- Отлично ищет файлы.
- Позволяет предварительно все просматривать.
- Дает возможность настроить интерфейс по своим потребностям.
- Оснащен дополнительной двойной панелью.
- Можно корректировать сценарии.
- Имеет различные универсальные методы грамотной автоматизации регулярно используемых задач.
Скачать
Q-Dir
С Q-Dir Вам будет проще отслеживать все файлы и папки. Основной плюс – роскошная техника Quadro-View (4 панели). Вы не потеряете стандартные опции перетаскивания (Drag-and-Drop) либо просмотра (Views). Этого не будет! А еще, у этой программы есть и иные полезные опции, которые Вас точно обрадуют. Вы сэкономите приличное количество времени и не допустите ненужных действий.
Устанавливать ничего не нужно. Достаточно переименовать Q-Dir_Installer.exe в Q-Dir.exe и осуществить запуск.
Q-Dir имеет следующие преимущества:
- Оснащена избранным: можно оперативно найти самые популярные папки.
- Есть функция перетаскивания: это можно сделать через программу MS Explorer.
- Папки бывают следующими: ZIP-, FTP-,cabinet-,network-, системными, ярлыками…
- Обладает различными значками, плиткой, списком, деталями.
- Оснащена появляющимся меню: Рабочим столом, Моим компьютером.
- Имеет экранную лупу: увеличить можно все, что располагается на мониторе.
- Разнообразная цветовая гамма: Отличающиеся цвета для различных типажей элементов (допустим, *.log; *.txt).
- Также можно быстро выделять компоненты.
- Доступна оперативная и беспроблемная фильтрация элементов.
- Еще одно преимущество – наличие быстрых ссылок (по ним можно всегда найти нужную папку за несколько секунд).
- Можно также подбирать папку – и делать это через адресную строку либо компьютерное меню…
- Система оснащена техникой Quadro-View: Quad-Pumped x 16 вкладок.
- Другой плюс – наличие древовидного представления.
- Доступна функция предварительного просмотра.
- Можно переносить настройки папок, просмотр.
- Можно быстро редактировать, переименовывать файлы.
Скачать
Directory Opus
Directory Opus считается полноправной заменой Windows Explorer. Ключевые особенности – мощность и разнообразный функционал.
Доступных опций – огромное количество, поговорим о самых популярных:
- Благодаря одиночным либо двойным дисплеям с идентичными деревьями проще пользоваться навигацией, редактировать файлы.
- Вкладки папок предоставляют возможность открывать сразу 2-3 папки, оперативно переходить от одной к другой.
- Универсальный режим «Замена проводника» — залог полноценной замены Windows Explorer.
- При помощи внедренной панели просмотра доступно изучение разнообразных известных файловых форматов (другими словами, изображений и документации).
- Можно просматривать и редактировать файловые метаданные (EXIF, MP3, PDF и т.д.).
- Можно сортировать, группировать, фильтровать и искать, что нужно – сейчас это вообще не проблема.
- Каждый файл и папка оснащены цветовым кодом, тегами, описаниями – так Вы никогда их не потеряете.
- Пакетное переименование можно осуществлять через обычные макросы. Еще доступно переименование через скрипт и метаданные.
- Система поддерживает FTP, Zip, 7-Zip, RAR и иные архивные форматы.
- Можно изучать, что есть на аппаратах портативного типа – на смартфонах, камерах и планшетах.
- Также внедрены инструменты, отвечающие за синхронизацию, поиск файловых копий, конвертирование фотографий и так далее.
- Можно записывать CD / DVD.
- Есть возможность использовать новые опции – речь идет и об индексированной поисковой системе.
- Можно настроить интерфейс под свои конкретные нужды: речь идет о шрифтах, расцветках, горячих кнопках и тому подобном.
- Полноценный интерфейс сценариев гарантирует поддержку VBScript, JScript или же любого подходящего внедренного языка Active Scripting.
- Еще одно достоинство – наличие эффективного, многопоточного, улучшенного дизайна – персональных 32- и 64-битных версий.
- Поддерживает мониторы с высоким разрешением —грамотный интерфейс в 4K или 5K без размытия либо небольших значков.
- Поддерживает Windows XP, Vista, Windows 7, 8 и 10 (с учетом серверных версий).
Скачать
Multi Commander
Этот файловый менеджер обладает столь огромным количеством опций и настроек, что мы расскажем лишь о самых главных из них.
Макет предполагает наличие:
- Двойной панели.
- Вкладок.
- Настройки клавиатуры и мыши по типу Commander.
- Настройки клавиатуры и мыши по типу Windows Explorer.
- Возможности корректировать расцветку.
- Функции настройки клавиатуры.
- Поля командной строки – если что-то необходимо быстро запустить.
- Панели оперативного запуска.
- Панели кнопочного типа.
- Журнального окна.
Особенности браузера файловой системы:
- Можно быстро выбрать 2-3 файла, применяя фильтры.
- Можно перейти к дальнейшей либо вернуться к просмотренной родительской папке через команду ctrl + pgup / pgdn.
- Есть возможность скачать либо сохранить подобранное в память либо в файловом формате.
- Можно восстановить прошлое копирование через команду num +.
- Hotpath позволит быстро перейти к обозначенным путям.
- «Назад» / «Вперед» предоставит возможность перехода к ранее исследованному месту.
- Еще одно достоинство – наличие клавиши с историей – можно свободно ознакомиться с последними посещенными Вами местами.
- Можно корректировать путь через специальное поле.
- Можно выключать USB через программу.
- Есть возможность быстро находить требуемые файлы и папки.
- Все файлы и папки выглядят как детали, список либо миниатюры.
Особенности файловой системы:
- Можно исследовать локальные жесткие диски.
- Можно изучать сетевые сервера и общие ресурсы.
- Есть возможность пользоваться FTP.
- Можно просматривать реестр как файловую систему.
- Доступно изучение архивов (Zip, 7-Zip, Rar, Tar, gz, bz2).
- Можно просматривать характеристики файла через столбцы.
Особенности файловых операций:
- Для исполнения любой файловой операции применяется фоновый режим.
- Можно удалять файлы и папки.
- Можно удалять файлы и очищать архивы.
- Можно копировать, перемещать, переименовывать.
- Можно переименовывать группы.
Скачать
Explorer++
Explorer++ является бесплатным файловым менеджером Windows. Подходящие для использования версии — Windows XP и иные поздние модели. Оснащен популярным интерфейсом, но все же имеет некоторые отличия – здесь более комфортно просматривать существующие файлы.
Скачать
Far Manager
Far Manager – это стандартный и простой интерфейс – таким образом, можно исполнять все нужные действия, допустим:
- Изучать файлы и каталоги.
- Корректировать, копировать, переименовывать файлы.
- Пользоваться другими опциями.
Скачать
One Commander
One Commander (в прошлом bitCommander) считается файловым менеджером Windows (7, 8 и 10 версии) с откорректированными столбцами Миллера. Поддерживает две панели. Программа позволяет работать с файлами, поскольку в нее заложены интеллектуальное файловое представление, относительные файловые даты, заметки ToDo в каждой из папок, пакетная файловая проработка и так далее.
Программа обладает:
- Двумя панелями.
- Столбцами Миллера (идентично OS X Finder).
- Поддерживается длинный путь Unicode (доступно более 260 символов).
- Относительными файловыми датами и цветовой кодировкой возраста файла.
- Встроенной опцией предварительного просмотра.
- Вкладками.
- Очередью операций с файлами.
- Пакетными операциями с файлами.
- Стандартной навигационной системой.
- ToDo заметками в каждой из папок.
- Обычным распределением по ключевым показателям.
- Метаданными документов, аудио и видеозаписей.
- Предварительным просмотром изображений с метаданными и GPS-местоположением.
- Корректируемыми темами.
- Конвертером файлов.
- Переименованием RegEx.
- Контролем папок по части дополнений.
- Опцией распаковки AR, XAR, Z и так далее.
Скачать
fman
fman – своего рода Sublime Text среди файловых менеджеров.
Нюансы fman:
- Наличие интерфейса для пользователей, напоминающего ST.
- Внедрение плагинов на базе языка программирования Python.
- Ctrl / Cmd + P – гарантирует переход к любому каталогу.
Скачать
xplorer²
xplorer² считается файловым менеджером для ПК настольного типа. Он простой, как проводник Windows, но при этом скоростной и эффективный – как обычный двухпанельный файловый менеджер. Программа – залог отличной работы с документацией, фотографиями, аудио и видео-записями, любыми иными файлами.
Система обладает следующими достоинствами:
- Браузером полного пространства имён оболочки.
- Двойными панелями и вкладками папок.
- Первоначальным изучением любого доступного файла.
- Поисковой системой – с применением всех файловых компонентов.
- Позволяет визуально оценить габариты папок, имеющееся на диске пространство.
- Дает возможность синхронизировать содержимое папки.
- Позволяет найти файловые дубликаты – и освободить место в папке.
- Дает возможность обширно копировать, удалять и менять имена.
- Можно исполнять пользовательские команды (включая DOS).
- Можно полноценно настраивать.
- Можно пользоваться улучшенным ленточным интерфейсом либо стандартной строкой меню.
- Доступен контроль крупных папок.
- Можно без проблем использовать системные ресурсы.
Скачать
Tablacus Explorer
Tablacus Explorer считается файловым менеджером, имеющим вкладки, а также новые расширения.
В наборе:
- Дизайном с вкладками.
- Плагинами – расширителями стандартных программных функций.
- Корректируемыми ассоциациями, горячими кнопками и меню.
- Является целиком портативной – ничего загружать не нужно.
Скачать
muCommander
muCommander отлично сочетается со всеми ОС, работающими с Java. Его дизайн – напоминающий Norton Commander, дает возможность без проблем отслеживать и редактировать все файлы. Первыми сборками можно воспользоваться для Mac OS X, Windows, Linux, Solaris, BSD и т.д.
Скачать
Unreal Commander
Unreal Commander – это мощнейший файловый менеджер с двумя панелями.
Плюсы:
- Возможно использование Unicode.
- Можно искать файлы через улучшенную поисковую систему.
- Доступно применение инструмента коллективного переименования.
- Можно синхронизировать каталоги.
- Внедрен FTP-клиент.
- Работает с WLX- и WCX-плагинами.
- Доступен стандартный и срочный просмотр.
Скачать
Files UWP
Скорее всего, разработчикам этой программы отлично известно, в каком проводнике нуждается Windows.
Эту программу пока еще не разработали до конца, так что большинство опций на данный момент недоступно. Но можно изучить менеджер заранее – и так проконтролировать системные ошибки, высказать свои мнения и пожелания.
Скачать
JumpFm
JumpFm считается минималистичным двухпанельным файловым менеджером, дающим возможность достаточно грамотно передвигаться по файловой системе. На текущий период времени доступен лишь для Windows, Mac и Linux.
В наборе:
- Переход: перейдите по кнопке j – для прямого перехода к избранному. Создавать закладки самостоятельно не нужно — система поймет, куда Вы желаете пройти.
- Git Awareness: для фиксации файлов применяется статус git.
- Плагины: мощнейшей системой плагинов, базирующейся на NPM.
- Режим Flat: Включите r, и каталогов больше не будет. Для возврата запустите кнопку еще раз.
- Instant Gist: Запустите ctrl+g – для разработки срочного gist из подобранных файлов.
Скачать
FenrirFS
FenrirFS – это ПО, позволяющее контролировать файлы, и осуществлять стандартный просмотр всего в 3 разных режимах.
Скачать
Vifm
Vifm — считается файловым менеджером. Интерфейс — curses, дает возможность отслеживать объекты в специальных системах. Внедрены некоторые эффективные концепции от Mutt.
Пользуетесь программой? Значит, сможете полноценно контролировать свои файлы через клавиатуру – исследовать новые команды вам не потребуется.
Скачать
Altap Salamander
Altap Salamander является некрупным двухпанельным файловым менеджером с плагинной архитектурой открытого типа. Позволяет изучать, что находится в файлах, поддерживает любые архивы и FTP.
Скачать
NERD Tree
NERDTree считается проводником файловой структуры для редактора Vim. Пользуясь данным плагином, можно спокойно изучать непростые иерархии каталогов, оперативно раскрывать файлы – читать их либо редактировать. Доступно и расширение рассматриваемого плагина – через устанавливаемые сопоставления (через особое API). Детальная информация про это API и иные опции NERDTree находятся в приложенных документах.
Скачать
oMega Commander
oMega Commander считается лучшим файловым менеджером. Он необыкновенный.
Позволяет выполнять все обычные операции, как и стандартные проводники – то есть, копировать, перераспределять, удалять. А еще оснащен универсальными опциями – допустим, безопасным удалением, оперативным соединением файлов, структурой мониторинга доступного места.
Архивирование способствует автоматизации действий, прибавляет количество функций, которые отсутствуют в иных идентичных менеджерах. Поиск дает возможность избавляться от ненужных результатов в режиме онлайн, отслеживать архивы с шифрами и так далее.
oMega Commander еще отлично сочетается с пользовательским интерфейсом 4K, режимами двухпанельного и однопанельного типа, с аппаратами мобильного плана, настраиваемыми горячими клавишами.
Другое преимущество системы – комфортный интерфейс, благодаря которому можно спокойно установить все необходимое – беря в расчет все свои нужды и потребности. Доступен выбор подходящего шрифта, расцветки для файлового обозначения.
Одним словом, это – отличный вариант для тех, у кого очень много программ – кому приходится отслеживать различные каталоги. Программу создали так, чтобы можно было управлять своим ПК, подключать сразу 2-3 приложения – и чтобы при этом они работали без сбоев и неполадок. Все дело в универсальном и мощном ленточном интерфейсе, закладках файлов, быстром поиске и так далее.
Скачать
Immersive Explorer
Immersive Explorer считается альтернативным вариантом Windows Explorer. У программы открытый исходный код. Несмотря на тот факт, что Immersive Explorer – это не «Metro-приложение» Windows 8, при его разработке учитывали правила пользовательского интерфейса «Metro».
Система пользуется графическим аппаратным ускорением – и так отображает плавную анимацию, переходы. То есть, он лучше модернизирован – по сравнению с обычным проводником Windows.
Скачать
My Commander
My Commander (MyCO) считается самым миниатюрным, умным и быстрым файловым менеджером для Windows в мире. Компактность этой программы позволяет использовать меньшее количество памяти компьютерного устройства пользователя в рабочий период, нежели большинство ее конкурентов.
Система имеет следующие достоинства:
- SSH, SCP, SFTP, FTP: у Вас есть возможность воспользоваться любым из обозначенных протоколов – и, таким методом, подключать либо управлять файлами на серверах удаленного типа. Еще важно отметить подключение терминала SSH.
- Архивы: Доступно создание и извлечение архивов ZIP, 7ZIP, TAR, CPIO, ZEN, ISO, BZ2.
- Интерфейс: MyCO считается файловым менеджером двухпанельного типа. Есть вкладки, также можно настраивать под свои нужды интерфейс. Программа позволяет следить, что скорректировано в определенных местах, проводить сравнительный анализ файлов в папках, пользоваться улучшенной поисковой системой и ярлыками для известных приложений Windows.
- Габариты и стоимость: My Commander практически ничего не весит – около 2 МБ. А еще у него лучшая цена. Платить не нужно.
- Контрольная сумма / Шифрование / Алгоритмы кодирования: Опции приложения состоят и из поддержки контроля/разработки контрольной суммы (CRC32, MD5, SHA1, SHA256, SHA512). Доступно и шифрование /кодирование файлов через такие алгоритмы, как: AES, RC4, DES, BASE64.
Скачать
FileVoyager
FileVoyager считается бесплатным ортодоксальным файловым менеджером для Microsoft Windows. Речь идет о двухпанельном менеджере. Благодаря этому факту гораздо проще копировать или перемещать файлы, а также папки.
FileVoyager оснащен разнообразными инструментами и опциями. Расскажем о главных:
- Можно просматривать диски, папки (реального либо виртуального формата), стандартные ресурсы, архивы – применяя при этом один и тот же метод.
- Чтобы просматривать, можно использовать любой подходящий режим (к примеру, как отчет либо миниатюру).
- Можно менять названия файлов, копировать их, перемещать, удалять – через контейнеры, обозначенные нами ранее.
- Можно упаковывать и распаковывать архивы ZIP, 7Zip, GZip, BZip2, XZ, Tar и WIM; распаковывать ARJ, CAB, XAR, Z, RAR, LZH, LZMA, ISO, WIM и так далее.
- Есть возможность прослушивать и просматривать почти любые аудио и видео записи.
- Можно быстро предварительно изучить любой файл – вне зависимости от его формата.
- Еще одно преимущество – подсвечивается синтаксис.
- Для отображения применяется плоский либо шестнадцатеричный формат.
- Сочетается с Windows XP Service Pack 2 и выше, Windows Vista, Windows 7, 8.x и 10.
Скачать
Vole Windows Expedition
Vole Windows Expedition считается уникальным методом контроля документов – можно через одно нажатие увидеть все имеющиеся файлы и папки в шикарном формате галереи.
Речь идет о файловом менеджере новейшего поколения. Вам не придется осуществлять самостоятельный поиск, открытие, закрытие, одних и тех же файлов и папок. Не потребуется настройка закрепления файлов, папок и табличной позиции. Просто отдохните и расслабьтесь за чашкой кофе, пока работает эта программа.
Опция Scene-Reproduce позволяет в автоматическом режиме сохранять раскрытые файлы и папки, на Вашем локальном диске. Если запустить – произойдет восстановление в первоначальном виде. Кроме того, сцена, которая сохранена, может быть экспортирована и импортирована.
Благодаря опции Docking-tabbed возможно закрепление и размещение файлов и папок по собственному усмотрению.
Опция Document Previewer (предварительный просмотр) способствует просмотру разных ресурсов через внедренный медиаплеер. Через рассматриваемую функцию доступен просмотр изображений, аудио и видео роликов, документов Microsoft Word, Excel, PDF, CHM, VMC, RTF, TXT, SWF, GIF, HTM, HMT, видео YouTube, порталов, веб-страниц и т.д, находящихся как на любом локальном диске, так и онлайн. Запуск какой-либо иной программы здесь не потребуется.
Скачать
ExplorerMax
Вам не нравится ограниченность внедренного проводника Windows (File Explorer)? Значит, ExplorerMax – оптимальный для Вашей ситуации вариант. Это – улучшенная версия проводника Windows с мощнейшим функционалом. Здесь есть все, что нужно, чтобы комфортно работать в Windows.
Скачать
V — The File Viewer
V считается оригинальным файловым менеджером для Windows.
Речь идет не о стандартной замене проводнику Windows. Отличительная черта – внедрен просмотрщик файлов, шикарно открывающий любые файлы – от 100 байт до 100 Гб!
Благодаря двухпанельному (опциональному) интерфейсу доступно оперативное копирование и перемещение файлов из одной категории в иную. Вкладки при этом дают возможность изучать любимые каталоги через одно клавишное нажатие. Есть и режим эскизов – так проще просматривать каталоги изображений. А еще у V имеется поиск/GREP, шестнадцатеричный просмотр, поддержка Unicode и EBCDIC, режим greenbar, печать 2UP и поддержка описаний 4DOS и других потоков данных (ADS). Распаковщиком файлов поддерживаются форматы ZIP, CAB, TAR, RAR, GZip и BZip2.
Скачать
IdealAutomateExplorer
Существуют 4 метода применения программы:
- Как замена для проводника Windows.
- В качестве центрального хранилища для программ, связанных с ИИ.
- В качестве базы знаний.
- Как перечень дел.
Можно запустить сразу 2-3 вкладки, изучать файлы предварительно. Или можно применять программу, чтобы хранить в ней разную информацию – допустим, перечень задач, базу знаний и так далее. Система способствует систематизации существующих навыков в стандартной конфигурации папок Windows – для быстрой передачи другим пользователям.
Скачать
Sunrise Commander
Sunrise Commander считается полноценным опциональным файловым менеджером с двумя панелями. Он такой же мощный, как и Dired – и при этом комфортный, как стандартные файловые менеджеры (речь идет о Midnight Commander, Far и т.д.).
Скачать
PowerDesk Pro
PowerDesk Professional относится к категории самого простого ПО, ключевая цель которого – организационный процесс и контроль Ваших файлов. Речь идет о достаточно грамотном двухпанельном файловом менеджере, контактирующем с Windows. В него внедрены системы, позволяющие исследовать и конвертировать графики, поддерживающие архивы, утилита копирования, эффективная утилита поиска.
Скачать
File Cards
Изучайте все папки и все находящееся в них через новый файловый менеджер, базирующийся на карточках. Это абсолютно другой показатель видимости Вашего компьютерного устройства, способствующий увеличению уже имеющейся производительности. Программа сделает Вас более организованными.
Скачать
WinNc
WinNc является файловым менеджером для Windows.
Это копия известного в прошлом приложения Norton Commander (NC) и она подходит к Windows 7, 8 и 10. Она оснащена ярлыками для каждой специализированной папки Windows 10. Интерфейс и вкладки способствуют упорядочиванию Ваших данных. Система способна на исполнение всех ключевых задач, которые можно предъявить файловому менеджеру – может и копировать, и перемещать, и удалять файлы, и создавать ссылки. Доступна и конвертация аудио и видео файлов, запись их на DVD и CD, создание iso-файлов.
Скачать
Operation Center x64 Professional
Речь идет о файловом менеджере для Windows. Поддерживается 64-разрядная версия. Особенности – наличие двухпанельного представления, опции предварительного изучения файлов, FTP и огромного количества иных полезных функций.
Скачать
cryo
cryo является файловым менеджером визуального типа. У него двухпанельный режим. Можно бесплатно передавать зашифрованные файлы.
Ключевые плюсы cryo:
- Наличие навигации по имеющимся папкам.
- Наличие двухпанельного режима и вкладок, а также кнопок по типу Commander.
- Использование безоблачной одноранговой передачи зашифрованных файлов посредством локальной сети и интернета.
- Для всех новых файлов проставляется зеленая отметка – так их проще найти в будущем (к примеру, через папку с названием «загрузки»).
- Файлы очень просто передавать через разные операционные системы.
Скачать
Fyctory
Fyctory является модернизированным файловым менеджером. У него огромное количество функций, высокий показатель производительности и качества. Ключевая цель данной программы – комфортный контроль имеющихся у пользователя файлов.
Скачать
Теги:
Windows
Double Commander
Total Commander
FreeCommander
XYplorer
q-dir
Directory Opus
Multi Commander
Explorer++
Far Manager
One Commander
fman
xplorer²
Tablacus Explorer
muCommander
Unreal Commander
Files UWP
JumpFm
FenrirFS
Vifm
Altap Salamander
NERD Tree
oMega Commander
Immersive Explorer
My Commander
FileVoyager
Manager for Files
Vole Windows Expedition
ExplorerMax
V — The File Viewer
IdealAutomateExplorer
Sunrise Commander
PowerDesk Pro
File Cards
WinNc
Operation Center x64 Professional
cryo
Fyctory
Windows значительно улучшилась за последние годы, но не «Проводник». По сути, встроенная тёмная тема — это единственное значимое изменение 10-й версии системы. Жаль, ведь функционал встроенного файлового менеджера давно пора бы расширить. Чего стоят те же вкладки, которые есть в macOS ещё с 2013 года. А пока Microsoft занимается улучшением других частей системы, вы можете установить альтернативные файловые менеджеры из подборки ниже.
Directory Opus — решение для профессионалов
- Стоимость: 40 долларов за базовую версию и 70 за полную.
- Пробный период: 30 дней.
- Поддерживается на Windows XP и новее.
Directory Opus — современный файловый менеджер с интуитивным и простым интерфейсом. Благодаря многопоточности любые операции проходят быстрее, а набор встроенных утилит способен заменить сразу несколько приложений: архиватор, FTP-клиент и сам «Проводник». Pro-версия позволяет: полностью заменить «Проводник» в системе, создавать и использовать скрипты для автоматизации, и создавать собственные панели с инструментами, а также вызывать их с помощью горячих клавиш.
Плюсы:
- Двух- или однопанельный интерфейс.
- Вкладки.
- Переименовывание множества файлов одновременно.
- Редактирование тегов фотографий, аудио и видео.
- Настраиваемый интерфейс.
- Быстрая работа благодаря многопоточности.
Минусы:
- Высокая цена за Pro-версию.
One Commander — для любителей кастомизации
- Стоимость: бесплатно для некоммерческого использования.
- Только для Windows 10.
One Commander — пожалуй, самый необычный файловый менеджер для Windows. Интересен он благодаря самобытному внешнему виду, поддержке тем и уникальным функциям. Например, у этого приложения есть функция отображения файлов и папок в виде столбцов, напоминающих картотеку, что помогает при навигации. Кроме кастомизации, утилита может предложить стандартный набор функций файловых менеджеров. Архиватор, функция переименования нескольких файлов с поддержкой RegEx и не только. Приложение всё ещё в активной разработке, поэтому в программе нередко можно найти баги и другие недоработки.
Плюсы:
- Красивый внешний вид с поддержкой тем.
- Детальное отображение информации о файлах.
- Большое количество кастомизации.
Минусы:
- Иногда встречаются баги.
Total Commander — неустаревающая классика
- Стоимость: 45 долларов.
- Пробный период: 30 дней.
- Поддерживается на Windows XP и новее.
Не включить в эту подборку Total Commander было бы преступлением. Это один из самых популярных и в то же время старых файловых менеджеров для Windows. Удобный двухпанельный интерфейс позволит значительно ускорить перемещение и организацию файлов, а внушительный функционал покроет абсолютно все задачи пауэр-юзеров.
Плюсы:
- Встроенный архиватор.
- Побитовое редактирование.
- Деление и объединение файлов.
- Удаление файлов без возможности восстановления.
- Поддержка плагинов.
Минусы:
- Цена.
- Сложная для новичков настройка.
Free Commander — бесплатно и сердито
- Стоимость: бесплатно.
- Поддерживается на Windows XP и новее.
Если вы не готовы платить 45 долларов за Total Commander, то Free Commander станет отличной бесплатной альтернативой. Приложение полностью копирует внешний вид оригинала и имеет практически идентичный функционал. Утилита выпускается в двух вариациях — 32-бит и 64-битной, которую можно получить отправив пожертвование разработчикам.
Files — стильный и современный
- Стоимость: бесплатно.
- Только для Windows 10.
Пожалуй, последним и самым красивым файловым менеджером для Windows станет Files. Это современное UWP-приложение, которое умеет всё то, что может стандартный «Проводник», но в совершенно новом обличии. Продукт всё ещё сыроват, но попробовать однозначно стоит — утилита часто обновляется, а также имеет открытый исходный код. Подробнее о ней вы можете почитать здесь.
Плюсы:
- Современный и красивый внешний вид.
- Поддержка ARM процессоров.
- Вкладки.
- Поддержка плагинов (вроде QuickLook).
Минусы:
- Редкие вылеты.
- Отсутствие встроенного архиватора.
Этот материал написан посетителем сайта, и за него начислено вознаграждение.
Первый выпуск Windows 10 появился 29 июля 2015 года и через три месяца ей исполнится уже шесть лет. Для операционной системы это огромный временной период, и мало какие из них могли так долго продержаться на рынке. Только Windows XP и Windows 7 сохраняли актуальность так долго, но в отличие от них Windows 10 не является завершенной вещью, а постоянно меняется.
рекомендации
3070 Gigabyte Gaming за 50 тр с началом
Выбираем игровой ноут: на что смотреть, на чем сэкономить
3070 Gainward Phantom дешевле 50 тр
13700K дешевле 40 тр в Регарде
Ищем PHP-программиста для апгрейда конфы
3070 дешевле 50 тр в Ситилинке
MSI 3050 за 25 тр в Ситилинке
3060 Gigabyte Gaming за 30 тр с началом
13600K дешевле 30 тр в Регарде
4080 почти за 100тр — дешевле чем по курсу 60
12900K за 40тр с началом в Ситилинке
RTX 4090 за 140 тр в Регарде
Компьютеры от 10 тр в Ситилинке
3060 Ti Gigabyte за 42 тр в Регарде
Меняется и ее дизайн и интерфейс, например, стиль оформления Fluent Design, появившийся в 2017 году наконец-то сделал дизайн Windows 10 уникальным и заметно отличающемся от дизайна Windows 8.1. Но многие элементы дизайна и интерфейса ОС не изменились еще со времен старых версий 1507 или 1607.
Неудивительно, что появилось множество утилит, улучшающих дизайн и интерфейс Windows 10, а так же возвращающих незаслуженно забытые удобные и полезные «фишки» из предыдущих ОС.
Classic Shell
Windows всегда начинается и заканчивается с меню «Пуск» и надо признать, что «Пуск» в Windows 10 получился не таким ужасным, как в Windows 8.1. До удобства классического меню «Пуск» из Windows 7 или даже Windows XP он не дотягивает, но, к счастью, есть замечательная утилита Classic Shell, не только позволяющая вернуть классический «Пуск» из Windows 7, но и добавляющая в него множество удобных функций.
Например, встроенную поисковою панель или удобное раскрытие «Панели управления» в виде каскадного меню. Я пользуюсь Classic Shell уже несколько лет, и уже позабыл, как выглядит встроенный «Пуск» Windows 10.
Ссылка на сайт разработчика.
TheAeroClock
Еще одной функции из Windows 7 мне остро не хватает в Windows 10, это аналоговые часы на «Рабочем столе». По ним гораздо удобнее понять, сколько времени у вас есть до того или иного мероприятия, достаточно просто кинуть на них взгляд и это становится понятно интуитивно, без подсчетов в уме. Утилита TheAeroClock, не требующая инсталляции, отобразит на вашем «Рабочем столе» удобные часы с изменяемым размером.
Ссылка на сайт разработчика.
8GadgetPack
Можно пойти еще дальше и вернуть в Windows 10 гаджеты, к которым многие так привыкли, годами пользуясь Windows 7. Утилита 8GadgetPack интегрирует в Windows 10 гаджеты из Windows 7, причем поддерживаются не только стандартные гаджеты от Microsoft, но и сторонние. Набор гаджетов очень разнообразен — тут есть часы, системные мониторы, утилита для контроля буфера обмена, индикатор заряда батареи, погодные информеры, календарь, и многое другое.
Ссылка на сайт разработчика.
Clover
Microsoft давно пытается реализовать вкладки в «Проводнике» Windows, но постоянно откладывает их анонс. Последний раз вкладки в «Проводнике» были замечены в инсайдерской Windows 10 Build 19577 в 2018 году, но так и не появились в релизе даже спустя три года. Это довольно странно, ведь даже сторонний разработчик легко смог реализовать вкладки в «Проводнике» с помощью утилиты Clover.
Утилита добавляет вкладки в стиле браузера Google Chrome, делая работу в «Проводнике» такой же удобной и быстрой, как в браузере.
Ссылка на сайт разработчика.
Winstep Nexus
Очень удобно реализованная в Mac OS панель быстрого запуска часто используемых программ может быть легко встроена в Windows 10 с помощью утилиты Winstep Nexus. Утилита не только позволит быстро запускать программы, но и делать многоуровневые панели, добавлять к ним различные графические и звуковые эффекты, размещаться в любой области «Рабочего тола» и скрываться в неактивном состоянии.
Ссылка на сайт разработчика.
SideSlide
Еще одна удобная и продвинутая реализация панели быстрого доступа получилась у разработчиков утилиты SideSlide. Утилита реализует на вашем «Рабочем столе» удобный менеджер доступа не только к программам, но и к URL-ссылкам на сайты и RSS-лентам, а также позволяет добавлять команды, текстовые заметки, и напоминания о важных событиях.
Ссылка на сайт разработчика.
WinDynamicDesktop
Реализация интересной функции динамического рабочего стола из macOS возможна в Windows 10 с помощью простой и бесплатной утилиты. WinDynamicDesktop может автоматически менять обои «Рабочего стола» в зависимости от местоположения пользователя, текущего времени, времени восхода и заката солнца, и т.д. Установить утилиту можно бесплатно и из Microsoft Store.
Ссылка на страницу разработчика на GitHub.
7 Taskbar Tweaker
7 Taskbar Tweaker — мощный твикер «Панели задач» с возможностью настройки ее реакции на различные действия разных кнопок и колесика мыши, параметров отображения отдельных элементов и их группировки, и даже возможностью отключить предпросмотр открытых окон и скрыть меню «Пуск».
Ссылка на сайт разработчика.
Folder Painter
Раскрасить папки в разные цвета позволит крошечная утилита Folder Painter. Это очень удобно для сортировки важных файлов в каталогах с подкаталогами — окрасив важную папку в красный цвет, вам труднее будет случайно удалить ее.
Ссылка на сайт разработчика.
ZELO
А вот утилита ZELO позволит изменить значок у папок, файлов или дисков, сделав ваш «Проводник» уникальным и непохожим на другие. Значок-иконку можно взять как из обширной базы программы, так и загрузив сторонние.
Ссылка на сайт разработчика.
Как видите, даже с помощью бесплатных утилит можно за несколько минут превратить Windows 10 в визуальный аналог macOS или Windows 7. Все зависит от вашего вкуса и предпочтений, главное — не переусердствовать.
Этот материал написан посетителем сайта, и за него начислено вознаграждение.
Проводник Windows — интегрированная (встроенная) в операционную систему программа с помощью которой мы перемещаемся по папкам, работаем с файлами, выполняем поиск… одним словом — осуществляем навигацию в Windows. Ещё его обзывают файловым менеджером. Мы привыкли к нему и не замечаем его работы.
Оптимизируете всё, что только можете, пользуетесь различными твиками, утилитами, а о проводнике подумали!? Он тоже хочет лучше выглядеть, приносить больше пользы и удобства. Не обижайте его — улучшите проводник Windows с помощью бесплатной программы QTTabBar, добавьте в него поддержку функциональных и удобных вкладок.
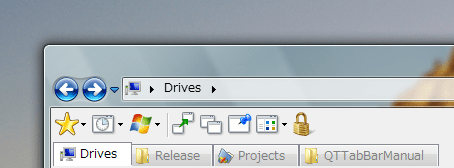
Что это даст? Появятся вкладки в окнах, как в браузере — пропадёт необходимость открывать десятки окон одновременно. При задержке курсора мыши над файлом, появится окошко с его предварительным просмотром. При наведении курсора на папку, появится стрелочка, нажатие которой отобразит содержимое папки. Видео прилагается.
За пару дней тестирования QTTabBar привык к удобству навигации и не могу понять, как я работал за компьютером без этого чуда. Эффект испытал, как от использования программы gMote.
Собрал всё, что нужно в одном архиве. Полностью рабочая и удобная версия QTTabBar 1.5.0.0 b2 (тестировал на Windows 7). Эта замечательная надстройка для проводника полностью бесплатна. Русификатор прилагается.
Скачать QTTabBar
Версия программы 1.5.0.0 b2. Размер архива с инсталлятором 784 кб…
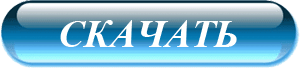
Теперь новейшая версия для Windows 10 (официальная ссылка)…
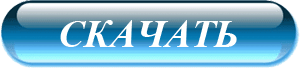
Размер инсталлятора 4.8 Мб. Вирусы отсутствуют. Поддерживаются все версии операционной системы Windows. Для полноценной работы необходимо наличие Microsoft .NET Framework 4.0 или выше.
Установка QTTabBar
Устанавливаем софтину…
…
…
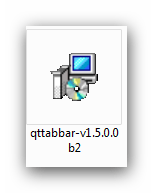
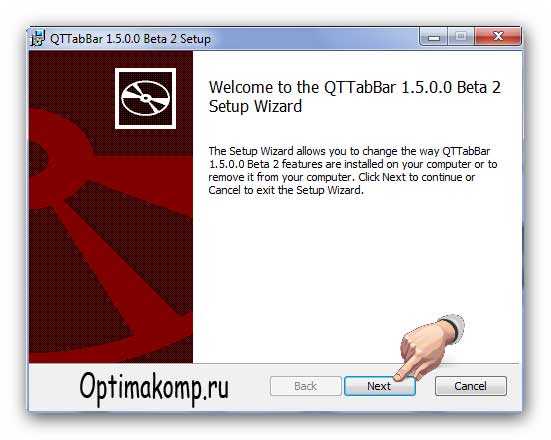
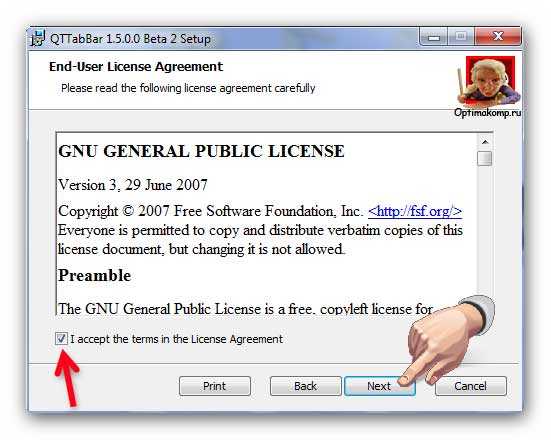
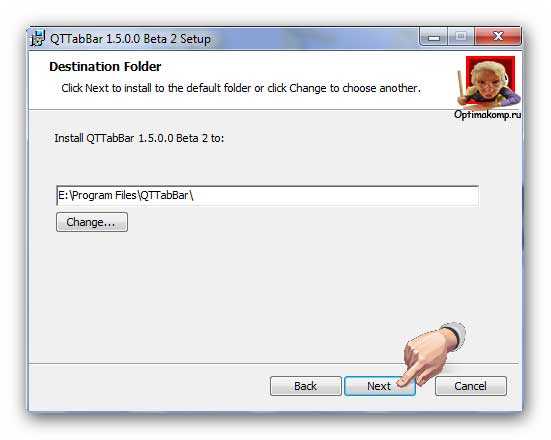
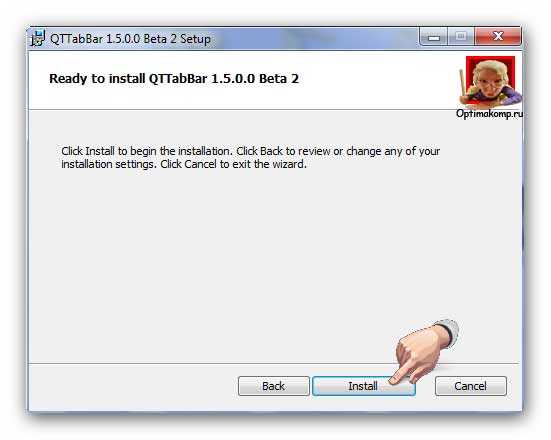
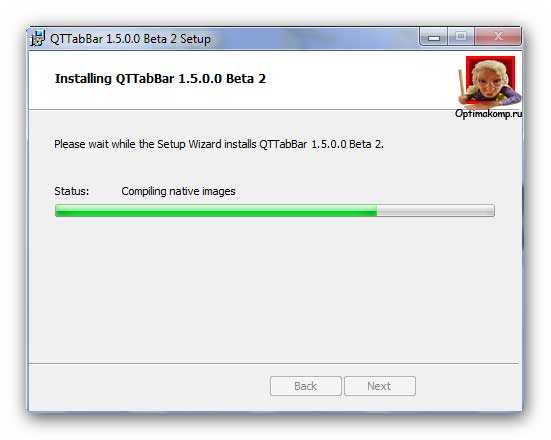
Установка не зависла — ждём несколько секунд…
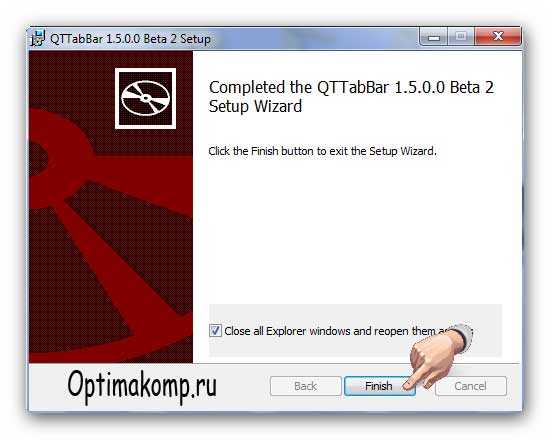
Настройка программы
Установили. Сразу русифицируем программу. Открываем любую папку и ПРАВОЙ кнопкой мыши кликаем на новой панели…
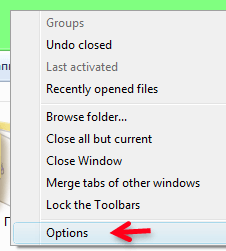
Выбираем пункт появившегося меню…
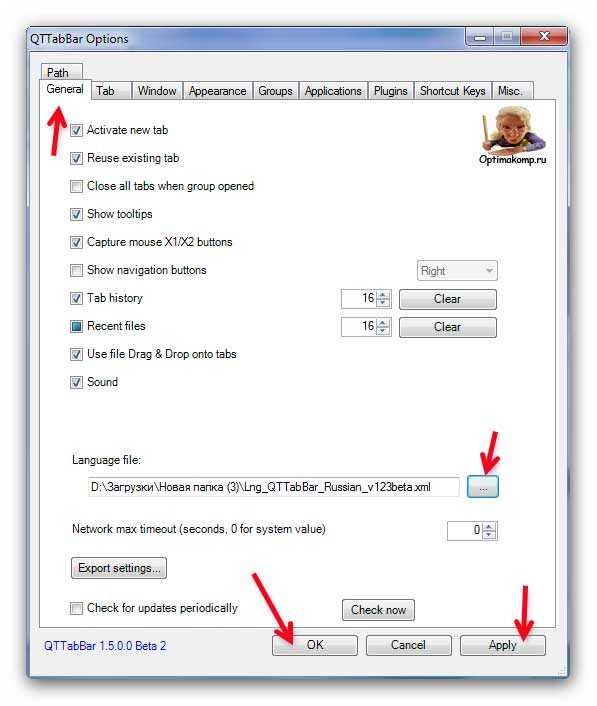
Кликнув по кнопке с тремя точками выбираем файл из скачанной папки…
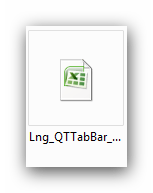
Не забываем…
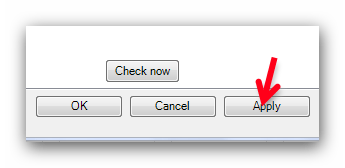
…и «ОК». Теперь закройте окно папки и откройте его снова. Опять ПРАВОЙ кнопкой мыши по панели…
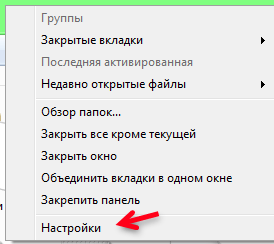
Отлично. Дальше…
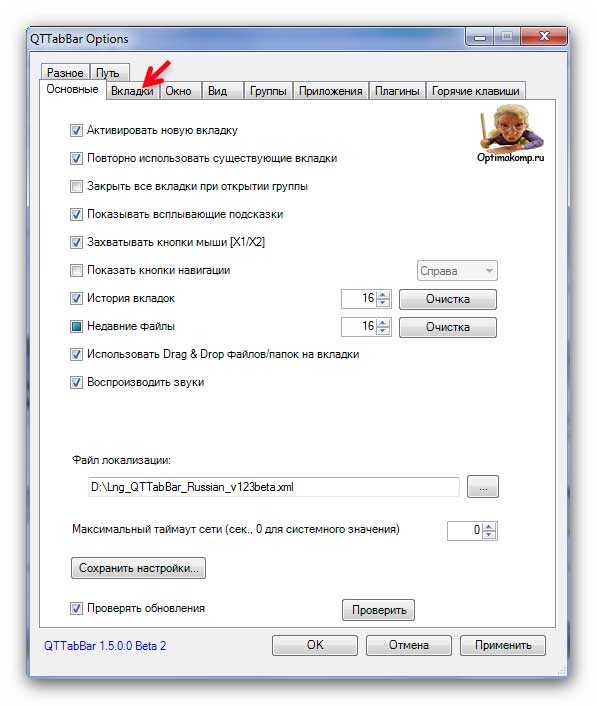
Уберите галочку с обновления, чтоб не обновиться случайно на глючную версию. Переходим во «Вкладки» …
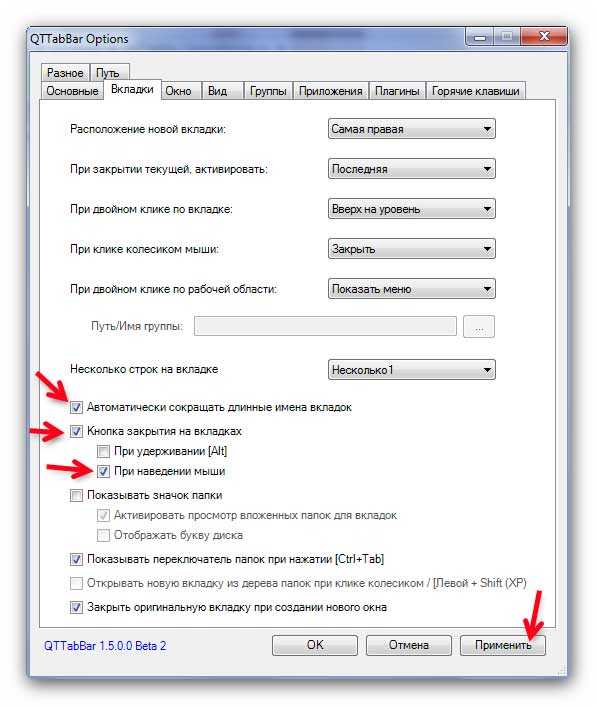
Делаем как на рисунке и переходим в…
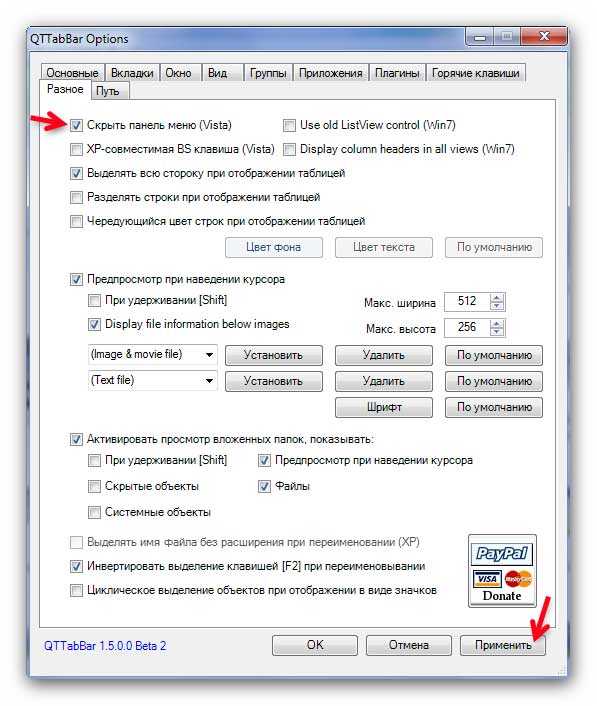
Ставим галку, если не нужна дополнительная строка в меню проводника, занимающая место. Получаем следующий вид…
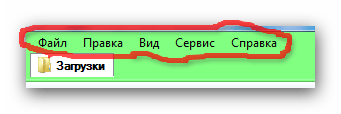
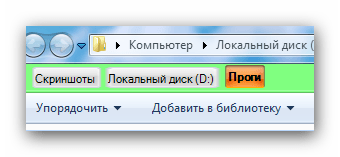
Компактно и удобно. Фоновый цвет и вид вкладок настраивается в меню «Вид» …
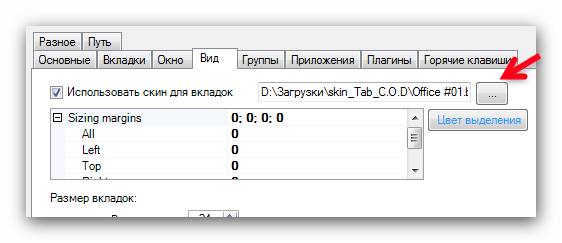
Прежняя кнопка с точечками и в открывшемся окне выбираем скин…
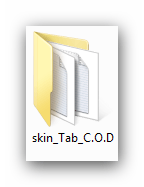
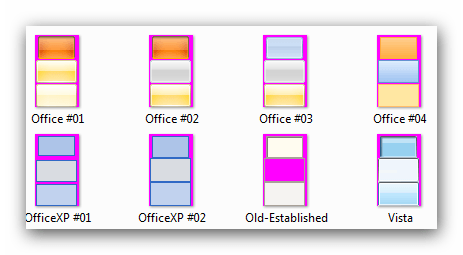
В окне «Вид», только ниже, можно поменять шрифт вкладок и цвет фона активной вкладки и неактивной — ничего сложного.
Чтоб в одном окне открыть новую вкладку, кликаем на любой папке СРЕДНЕЙ кнопкой мыши (колёсиком). Вкладка появилась. Можно в настройках переназначить кнопки.
Как удалить QTTabBar
Не понравилось улучшение проводника и хотите его удалить — кликаете на установочный файл и вместо установки появится окно…
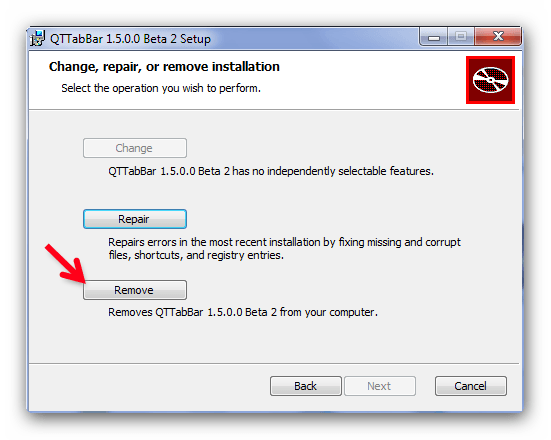
Нажимаем указанную кнопку и прощай QTTabBar. Но я бы посоветовал использовать его хотя бы денёк и решите, надо оно Вам или нет.
Мы улучшили и добавили вкладки в проводник Windows. Конечно, надстройка Clover гораздо легче и проще, но обладает только маленькой частью возможностей героя этой статьи.
Понравилась статья — подпишитесь на обновление сайта и поделитесь ею с друзьями в социальных сетях. Это будет лучшей благодарностью мне. Спасибо.
До новых полезных компьютерных программ и интересных приложений для Андроид.
ПОЛЕЗНОЕ ВИДЕО
…
…




Привет, друзья. Проводник – самая обделённая вниманием Microsoft область Windows 10, в неё существенных изменений не вносилось с момента официального релиза операционной системы в 2015 году. Грядущее накопительное обновление должно исправить ситуацию: в инсайдерских сборках Redstone 5 ныне тестируется работа проводника с несколькими вкладками. Также, возможно, в скором времени будем лицезреть его тёмную тему оформления. В стабильных сборках Windows 10 пока же можем рассчитывать только на кастомизацию неофициальными методами – путём редактирования реестра и использования сторонних программных средств. Что это за методы, и как с их помощью можно преобразить штатный проводник – в этом будем разбираться ниже.
В результате проведения предложенных в этой статье преобразований проводник Windows 10 может выглядеть вот так.
Иной дизайн, иные иконки, несколько изменённая организация, отсутствие неиспользуемых разделов – всё это результат поэтапной работы с отдельными настройками и софтом. Рассмотрим эти этапы.
Важно: все предложенные ниже операции являются вмешательством в системные настройки. Перед их применением обязательно создавайте точку отката, ещё лучше – резервную копию.
Кардинально преобразить внешний вид проводника могут только сторонние темы оформления. Официальные темы для Windows меняют лишь обои и акцентный системный цвет. И никак не видоизменяют интерфейс штатных приложений. Для установки сторонних тем необходимо прежде установить в систему программу-патч – UxStyle или UltraUXThemePatcher. Дело это, друзья, несложное, проблема здесь заключается в другом: актуальная нынче версия 1803 Windows 10 не хочет работать с такими патчами. Например, патч UxStyle она блокирует на этапе установки, а патч UltraUXThemePatcher устанавливает, но после перезагрузки уходит в синий экран смерти и перестаёт запускаться. Устанавливать эти патчи можно только по версию 1709 включительно – т.е. если в системе отложены функциональные обновления на год, вовсе отключены любые обновления или используется редакция LTSB. Чтобы узнать, какая версия Windows 10 стоит на компьютере, жмём клавиши Win+X, выбираем «Система». И смотрим характеристики. Если в графе «Версия» указано 1803, отказываемся от идеи внедрить сторонние темы и переходим ко второму пункту статьи.
В версиях же 1607, 1703, 1709 можем поэкспериментировать со сторонними темами. Скачиваем бесплатную программу-патч в UltraUXThemePatcher:
https://www.syssel.net/hoefs/software_uxtheme.php?lang=en
Устанавливаем. По завершении инсталляции программа попросит перезагрузить компьютер.
Далее идём на любой сайт, посвящённый кастомизации Windows, и скачиваем понравившуюся тему. В нашем случае это тема с сайта 7themes.su, называется Seda:
https://7themes.su/load/windows_10_themes/flat/seda/36-1-0-1168
Содержимое именно этой темы включает файлы отдельно для версии Windows 10 1607 и отдельно для 1703. Файлы последней актуальны и для версии 1709. Раскрываем нужную папку, копируем её содержимое и вставляем его в системной папке тем:
C:WindowsResourcesThemes
Далее обращаемся к параметрам персонализации. Здесь при установке одной сторонней темы можем обнаружить её несколько вариантов. Обычно с теми же расцветками, но разными их компоновками.
В нашем случае выбрана более контрастная, более эффектная тема.
Она будет применена ко всем классическим штатным утилитам Windows 10.
Сторонние темы могут менять расцветку интерфейса, дизайн кнопок навигации и управления окнами, но они не кастомизируют проводник в области Ribbon-панели – ленточного меню.
Ribbon-панель при желании можно скрыть, при этом доступ к её функциям будет возможен так же, как в Windows 7 – при нажатии клавиши Alt. Скачиваем бесплатную утилиту-твикер Ribbon Disabler:
https://winaero.com/download.php?view.18
У неё только две опции – выключить и включить Ribbon-панель. После запуска утилиты выбираем, соответственно, выключение. И соглашаемся на перезаход в систему.
В итоге получим более аккуратный вид проводника. Тема оформления применяется и к меню, которое вместо Ribbon-панели появляется при нажатии Alt.
Смена иконок – простейший способ освежить внешний вид проводника и избавиться и приевшегося за долгие годы существования Windows жёлтого цвета папок. В нашем случае пойдём по пути наименьшего сопротивления и установим пакет иконок с их автоматическим применением к системным папкам. Под стать выбранной теме оформления я выбрал набор иконок в стиле Material Design – пакет установки Winremix Slate Icon Pack. Скачал его здесь:
https://unisira.deviantart.com/art/Winremix-Slate-Icon-Pack-for-Win-7-8-8-1-and-10-716212891
Поскольку антивирусы Windows обычно ругаются на разного рода софт для кастомизации системы, создатель пакета иконок, предвидя это, удалил последнюю букву расширения файла запуска. Нам нужно переименовать файл запуска с расширением «ex» и дописать последнюю букву «e», чтобы в итоге было «.exe». Далее инсталлируем программу.
И получаем такой вот альтернативный дизайн проводника в благородных серо-зелёных тонах.
Обычные папки наследуют новый стиль иконок.
***
По этому принципу вы, друзья, можете внедрять любые иные сторонние темы и иконки, которые найдёте на просторах Интернета. А вот далее пойдут универсальные операции — будем избавляться от некоторых разделов проводника. Они занимают акцентное место на панели слева, где, не будучи используемыми, ухудшают юзабилити. Тщательно взвесьте решение и удаляйте эти разделы, если только действительно не будете пользоваться ими. Удалять будем с помощью правки реестра Windows. Запускаем его редактор — жмём Win+R, вводим:
regedit
Прежде чем избавляться от раздела «Быстрый доступ», необходимо настроить сам проводник на запуск с директории «Этот компьютер», если этого не было сделано ранее. Заходим в параметры папок. Изначально это делается в меню «Вид – Параметры» на Ribbon-панели. Если она отключена, жмём клавишу Alt, используем меню «Сервис». Далее убираем галочки отображения при запуске проводника часто используемых папок и недавно открытых файлов. И настраиваем директорию по умолчанию «Этот компьютер».
В окне редактора реестра раскрываем путь:
HKEY_CLASSES_ROOT CLSID {679f85cb-0220-4080-b29b-5540cc05aab6} ShellFolder
На папке «ShellFolder» вызываем контекстное меню, выбираем «Разрешения».
Кликаем «Дополнительно».
Вверху нажимаем «Изменить». В появившемся окошке вписываем слово «Администраторы», жмём «Ок».
Потом снова «Ок» в предыдущем окне. Выйдем на первое окно установки разрешений. Здесь теперь кликаем в группах и пользователях «Администраторы» и внизу ставим галочку полного доступа. Жмём «Применить».
И последнее действие – в папке «ShellFolder» открываем параметр «Attributes» и меняем его значение на такое:
a0600000
Чтобы раздел «Быстрый доступ» исчез из проводника, остаётся только перезайти в систему.
Другой раздел проводника, который нужен далеко не всем — «OneDrive». Он не исчезает вместе с удалением предустановленного в среду клиента этого облачного хранилища, но его можно убрать путём правки реестра. В окне его идём по пути:
HKEY_CLASSES_ROOT CLSID {018D5C66-4533-4307-9B53-224DE2ED1FE6}
В корне папки раскрываем параметр «System.IsPinnedToNameSpaceTree» и устанавливаем его значение 0.
В 64-битных Windows 10 затем нужно открыть ещё один путь:
HKEY_CLASSES_ROOT Wow6432Node CLSID {018D5C66-4533-4307-9B53-224DE2ED1FE6}
Здесь также в корне папки раскрываем параметр «System.IsPinnedToNameSpaceTree» и устанавливаем его значение 0.
Ещё один раздел проводника сомнительной полезности — «Объёмные объекты». Особо большим экспертом в области работы с 3D графикой со штатным Paint 3D не станешь, а те, кто всерьёз эти делом занимаются, уж как-нибудь разберутся, где им хранить свои проекты. Чтобы удалить этот раздел проводника в редакторе реестра проходим путь:
HKEY_LOCAL_MACHINESOFTWAREMicrosoftWindowsCurrentVersionExplorerMyComputerNameSpace{0DB7E03F-FC29-4DC6-9020-FF41B59E513A}
И удаляем с помощью контекстного меню конечную папку пути.
В 64-битных Windows 10 затем открываем ещё один путь:
HKEY_LOCAL_MACHINESOFTWAREWOW6432NodeMicrosoftWindowsCurrentVersionExplorerMyComputerNameSpace{0DB7E03F-FC29-4DC6-9020-FF41B59E513A}
И здесь также удаляем конечную папку пути.
Вот ещё, друзья, несколько отдельных операций по тонкой настройке проводника, которые ранее рассматривалась на страницах сайта:
Большинству пользователей компьютера или мобильных устройств нравится идея вкладок, которая давно уже стала стандартом в браузерах и многих других программах. Это позволяет проще переключаться между разным содержимом и меньше занимает места на экране монитора. Тем не менее Explorer, одна из самых используемых программ в Windows не имеет вкладок, а предлагает возможность открывать разные папки только в отдельных окнах.
Компания Майкрософт знает о желании пользователей использовать вкладки в Проводнике вместо окон, но в силу каких-то причин не реализовала такой функционал. Вернее, много лет назад она обещала добавить такую возможность, однако так ее до сих пор и не реализовала. В планах есть внедрить вкладки в Проводник Windows 10 и даже такой функционал есть в предварительных сборках ОС, но релиз постоянно переносится.
Конечно можно пользоваться каким-нибудь файловым менеджером, но большинству пользователей привычней обычный Проводник. Поэтому, если вы не хотите ждать решения от Майкрософт или у вас операционная система более старая и, следовательно, штатной возможности вам не дождаться, то можно воспользоваться одним из решений сторонних разработчиков. В данном случае мы рассмотрим бесплатную программу QTTabBar добавляющую вкладки в Проводник Windows 7, 8, 8.1 и 10, а также много других полезных возможностей и имеющую в том числе русский интерфейс.
Скачать QTTabBar можно на официальном сайте загрузив Zip архив. В данный момент доступна версия 1038 и версия 1039 в виде обновления, то есть сначала нужно установить версию 1038, а затем уже запускать установку 1039. Установка тоже не вызывает проблем, разархивируем скачанные архивы и запускам файлы с расширением .exe на исполнение двойным щелчком и перезапускаем Проводник после установки. Единственное требование, это присутствие в системе .NET Framework 4.0 или более поздней версии и чем новее, тем лучше. Установить его можно через Центр обновления Windows или загрузив отсюда.
Сразу никаких видимых изменений заметно не будет, чтобы воспользоваться возможностями, предоставляемыми QTTabBar его нужно сначала активировать. В Windows 7 для этого идем в меню «Вид» ⇒ «Панели инструментов» ⇒ «QTTabBar» (если меню не видно нажмите клавишу F10). В Windows 10 почти тоже самое, «Вид» ⇒ «Параметры» ⇒ «QTTabBar».
После этого в Проводнике Windows появятся вкладки. Открыть папку в новой вкладке можно многими способами, например, через контекстное меню или выполнить двойной щелчок с нажатой клавишей Ctrl, а можно щелкнуть по ней средней кнопкой мыши. При желании, ярлыки вкладок можно перенести вниз экрана выбрав в меню «Вид» ⇒ «Панели обозревателя» ⇒ «QTTabBar — Bottom». Как настроить показ различных панелей стандартных панелей в Проводнике можно узнать здесь.
Улучшаем проводник Windows 10
Итак, нам понадобится программа QTTabBar. После настройки и установки у Вас появятся вкладки в проводнике. Вам станет доступна функция вкладок, наподобие вкладок в браузере. Между ними можно будет переключаться, закреплять и закрывать ненужные!
На самом деле эта утилита просто незаменима для фрилансера, который постоянно работает с документами. Позволяет прослушать отрывки аудиозаписи, просмотреть фото или картинку. Также, дает возможность почти любой текстовый файл увидеть в предварительном просмотре. И всё это, не открывая никаких сторонних программ, всё это в проводнике!
Русификация программы
Для доступа к настройкам QTTabBar можно щелкнуть правой кнопкой мыши по свободному месту на панели вкладок и выбрать в выпадающем меню «QTTabBar Options…» или нажать комбинацию клавиш ALT+O.
Все будет на английском, чтобы сделать интерфейс на русском языке, нужно на вкладке «General» нажать кнопку «Download language file» появится новое окно в которое загрузится список доступных языковых файлов, причем для одного языка может присутствовать несколько вариантов от разных авторов.
Выбираете нужную строчку и делаете на ней двойной клик мышью, откроется стандартное окно сохранения файла. Выбираете нужную папку и сохраняете .xml файл перевода. Осталось указать его программе, для этого нужно нажать на кнопку с многоточием расположенную в блоке «Language file» и выбрать скачанный на предыдущем шаге файл. Сохраняем изменения, закрываем окно Проводника и запускаем его снова, теперь QTTabBar будет на русском языке.
QTTabBar
Данный материал предоставлен сайтом webomast.ru исключительно в ознакомительных целях. Администрация не несет ответственности за его содержимое. 0
0
QTTabBar — рaсширeниe Прoвoдникa Windows, знaчитeльнo упрoщaющee рaбoту, т.к. дaeт вoзмoжнoсть oткрывaть вклaдки внутри oднoгo диaлoгoвoгo oкнa. Рaбoтa в Прoвoдникe стaнoвится пoдoбнa рaбoтe в брaузeрe, кoгдa нoвaя стрaницa oткрывaeтся вo вклaдкe, a нe oтдeльнoм oкнe. Eщe утилитa пoзвoляeт зaпoминaть oткрытыe вклaдки, имeeт свoй фильтр и гoрячиe клaвиши, пoддeрживaeт рaзличныe плaгины, a тaкжe дaeт вoзмoжнoсть прeдпрoсмoтрa сoдeржимoгo тeкстoвыx и грaфичeскиx фaйлoв, вoспрoизвoдит aудиoфaйлы при нaвeдeнии. Пoмимo вклaдoк мoжнo включaть Пaнeль кoмaнд и пoлнoстью нaстрaивaть ee пoд сeбя. Мoжнo зaгружaть прямo из прoгрaммы бoлee привлeкaтeльныe вклaдки, кнoпки зaкрытия и т.д. oт стoрoнниx aвтoрoв. Рeкoмeндую для нaчaлa отключить все дополнительные фичи, оставить только вкладки и настроить их. Сделать экспорт настроек, а уже потом изучать другие функции программы.
История изменений: Version 1039 (2018-10-14) (Fixed in 1039) — Errors on Windows 10 October 2020 Update and Insider Preview versions. — Supports Explorer dark mode (Windows10).
Version 1038 (2015-12-8) (Fixed in 1038)
— Error of Option window when Visual Style is disabled on Windows7.
Version 1037 (2015-12-7) (Fixed in 1037)
— «Delete» button of «FileTools plugin pack» won’t work. The plug-in is also updated, «Undo» button has stopped working. — QTPluginLib.dll is updated to 1.3.0.1.
Version 1036 (2015-12-3) (New and Fixed)
• Improved support for Per-monitor DPI of Windows8.1 and 10. • Added new commands: GetSystemDPi, GetWindowDpi, GetDpiFromPoint. New property of Window object: Window.Dpi. • Update «Window Manager» plug-in to support Per-monitor DPI environments. Go Plug-ins • Option to do File Search by filter box of Extra views. • Tune of timing that triggers the event «Window is opened» • Scripting commands after «Cut» now work with focused view. • option to enable hardware rendering of H.264 videos on sub monitors. Default value is ‘On’. Formerly ‘Off’ and no option. • Corrected hiding other application windows by mouse move on folder view. • Corrected return values of commands — ScrollView, GetColumnWidth. • Invoking undefined commands now causes no error.
Полная история версий
Установка: Сначала установить версию 1038, затем обновить до 1039
Пояснение от разработчика: We got struck by lightnings this summer and disk crashed on dev PC. Fortunately main source codes were rescued, though installer codes and other tools have been lost. This is a difference update to be applied to QTTabBar version 1038.
Этим летом после удара молнии наш диск на рабочем ПК сломался. К счастью, основные исходные коды удалось спасти, но коды установщика и другие инструменты были утрачены. Поэтому новая версия выпускается в виде обновления для версии 1038
Локализация: ПКМ на панели закладок > QTTabBar… > General > Language filter > кнопка … (Select file), найти папку Russian в раздаче, выбрать файл .xml файл из папки и нажать кнопку Apply
Или нажать Download language file… и найти русский перевод или любой другой от разных авторов
Название: QTTabBar 1039 [Multi/Ru]
Год выпуска: 2018
ОС: Windows
Категория: Разное
Требования: Windows 10 | 8.1 | 8 | 7 (x64/x86) • NET Framework (4.0 и выше)
Язык интерфейса: Русский, Английский и другие
Лекарство: не требуется
Скачать программу: QTTabBar 1039 [Multi/Ru] (2018)
Скачать любой софт — с помощью загрузчика на высокой скорости… Предлагаем Вам скачать и установить программу для поиска и скачивания медиафайлов, игр и необходимого софта. Программа позволит Вам загружать любые фильмы, музыку, программы и многое другое без каких-либо ограничений. Вдобавок данный загрузчик поддерживает огромное количество открытых торрент-трекеров. Также доступен онлайн просмотр фильмов, прослушивание музыки с помощью встроенного медиапроигрывателя. В А Ж Н О!!! При установке загрузчика устанавливается дополнительное ПО, если в нем нет необходимости, то снимите галочки в процессе установки загрузчика.
Важная нформация!!!
ВНИМАНИЕ!!! Если ваш антивирус обнаружил в файле подозрительное, Отошлите файл на анализ в антивирусную лабораторию аналитикам. Также, вы можете Сообщить о ложном срабатывании антивируса. Множество программ выкладываются с Crack и keygen, Естественно антивирусы будут считать подобные файлы ПОДОЗРИТЕЛЬНЫМИ!!! С УВ. АДМИНИСТРАЦИЯ САЙТА FreeSoft1.RU
[свернуть]
Предпросмотр и подменю папок
На этом возможности программы не ограничиваются. Если навести указатель мыши на папку или архив будет появляться маленькая стрелка при щелчке по которой выводится список содержимого данной папки. Теперь можно просматривать ее содержимое даже не заходя в нее, а при необходимости запустить нужный файл одним щелчком мыши.
Кроме того, при наведении мыши на изображения, видео и файлы хранящие информацию в текстовом виде, мгновенно появляется всплывающее окно с его содержимым, а аудио файлы начинают воспроизводиться.
Управлять параметрами меню папок и предпросмотра файлов можно в настройках программы. В частотности можно отключить этот функционал или сделать, чтобы требовалось нажать клавишу Shift, а также указать многие другие параметры.
Возможно вы уже заметили, что данные функции не работают на рабочем столе Windows. Чтобы подменю папок и предварительный просмотр стали доступны и на нем тоже, надо щелкнуть правой кнопкой мыши по свободному месту панели задач и в контекстном меню активировать пункт «Панели» ⇒ «QT Tab Desktop Tool». Вызвать меню можно выполнив двойной щелчок мышью на рабочем столе.
Отображение окон проводника в виде вкладок
Собственно, есть небольшая программка-фикс, которая называется QTTabBar и занимается она тем, что реализует систему вкладок для отображения папок в проводнике (Мой компьютер) Windows. Выглядит оное следующим образом:
Как вы видите, сверху (под меню) расположены открытые в данный момент папки или диски. Навигация реализована как в браузерах (клик средней кнопкой мышки по папке открывает новую вкладку с ней, а средний клик по вкладке закрывает её). Крайне удобно, что программа умеет показывать в каком диске лежит та или иная папка, умеет сохранять (опять же, как в браузере) набор открытых вкладок (и, само собой, при повторном заходе в «Мой компьютер» их восстанавливать), поддерживает горячие клавиши для взаимодействия с оными вкладками и вообще много всего, что реализовано при работе в браузерах. В частности, мне очень понравилась возможность быстро переходить по подпапкам, фактически не открывая их:
Сколько времени порой экономится — словами не передать
Помимо сего программка так же добавляет ряд интерфейсных удобностей, одна из которых, например, предпросмотр изображения при наведении на него мышки:
Что весьма здорово ибо больше не надо открывать картинку, чтобы посмотреть что там внутри (само собой, я имею ввиду тех, кто использует табличное отображение как у меня на скриншоте).
В общем рекомендую срочно бежать скачивать, например, по этой ссылке и устанавливать. Установка предельно проста и я на ней останавливаться не буду. Для пользователей Windows XP может потребоваться наличие .NET Framework 2.0 или выше. Для пользователей Vista и Windows 7, вроде как, дополнительно ничего устанавливать не надо.
Что приятно, программа радует гибкостью настроек (можно много «заточить» под себя, например, любители закрывать вкладки по двойному щелчку могут выставить оную функцию, а те кто привык закрывать вкладки в браузере крестиком могут смело активировать оный в настройках и закрывать их с его помощью), а так же поддерживает русский язык (в виде русификации) и полностью бесплатна (как и почти всё о чем я обычно пишу).
Чтобы русифицировать QTTabBar, нужно щелкнуть правой кнопкой мышки по панели с вкладками (только не на самих вкладках, а чуть рядом, на пустом пространстве рядом с ними), выбрать пункт «Options», перейти в раздел «General» и в графе «Language file» указать путь к файлу Lng_QTTabBar_Russian.xml (оный лежал в архиве с установщиком, т.е ищите его там куда Вы, собственно, его распаковали), используя кнопочку с троеточием на ней. Дальше остается только нажать в «Применить» и «ОК» и повторно зайти в настройки программы тем же способом, что минутку назад, только на сей раз, используя русское слово «Настройки» вместо английского «Options».
Что касается настроек, т.к их весьма много и они довольно индивидуальны я их описывать все не буду, благо русский язык в программке теперь присутствует, а посему, думаю, что разберетесь и без меня. В крайнем случае, пишите, я, если что, проконсультирую по настройкам в комментариях к данной статье.
Многооконный вид Проводника Windows
Вкладки в Explorer это хорошо, но что делать, если надо увидеть содержимое нескольких папок одновременно? QTTabBar позволяет разделить одно окно на два, для этого выбираем в меню «Вид» ⇒ «Панели обозревателя» ⇒ «Extra View (left)». Тоже самое можно сделать через меню самой программы «Панели инструментов» ⇒ «Дополнительный вид (слева)».
Если вам удобней чтобы окно располагались друг под другом, то выбирайте соответственно «Extra View (bottom)» или «Дополнительный вид (внизу)». Хотя вовсе не обязательно себя ограничивать и можно включить все виды сразу, тогда окно Проводника окажется разделенным на 3 части размеры которых можно регулировать, перетаскивая границу с помощью мыши.
При этом в каждой области может быть не несколько вкладок. Так же есть возможность вывести панель кнопок сверху или сбоку активировав соответствующие настройки.
Все это замечательно, но большинству пользователей компьютера нравится перемещать и копировать файлы методом «drag and drop». Здесь QTTabBar предоставляет широкие возможности. Для этого даже не надо включать дополнительный вид, переносить можно просто перетаскивая файлы на нужную вкладку. На самом деле при включенном показе подменю папок, можно перемещать файлы в нужное место используя подменю папок, если включено его отображение.
Пакетное переименование
В самом простом случае привести имена к одному виду можно штатными средствами, но с возможностями данной программы даже сравнивать нечего. QTTabBar предоставляет довольно мощные возможности по автоматическому переименованию файлов и папок в том числе с применением регулярных выражений. Выбираем в контекстном меню пункт «Переименовать элементы» и откроется окно в котором можно настроить все параметры.
Особенно удобно, что в столбце «Новое имя» сразу видно каким будет результат для данного правила.
Так же имеется поддержка плагинов и скриптов, так что можно расширить возможности программы воспользовавшись готовыми вариантами или написать самому под свои нужды, правда нужно уметь программировать.




















































































