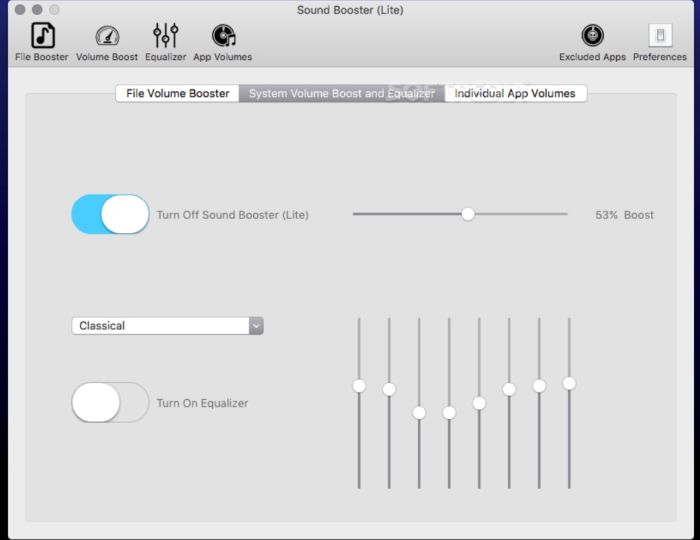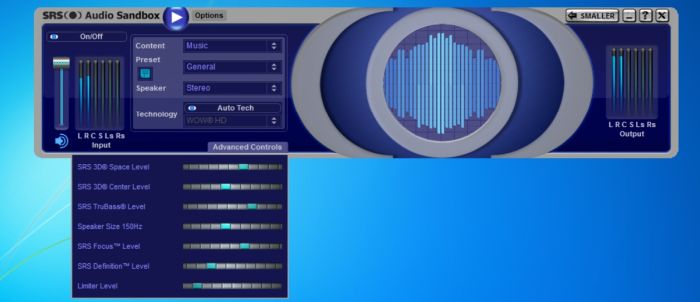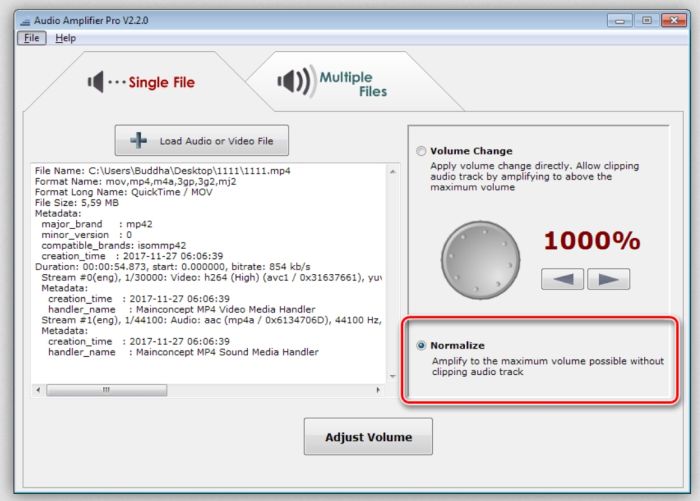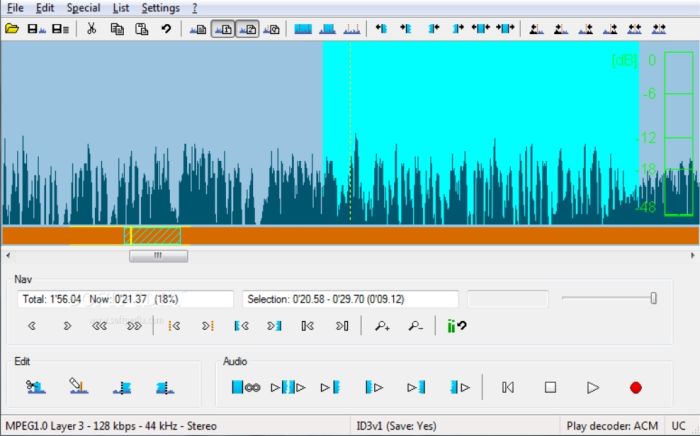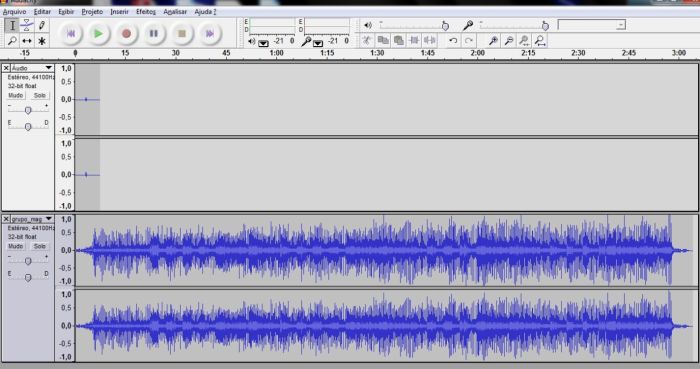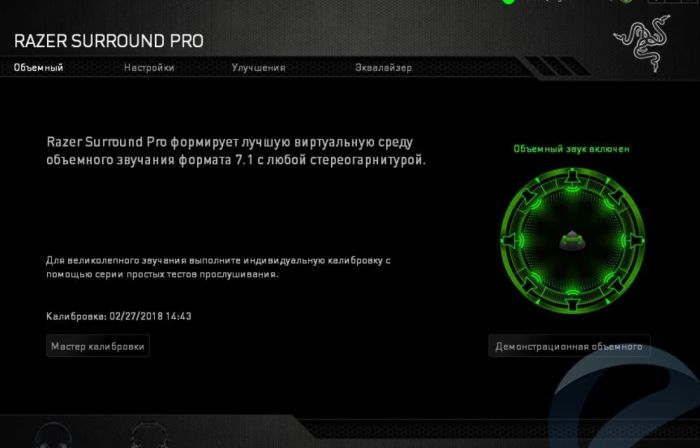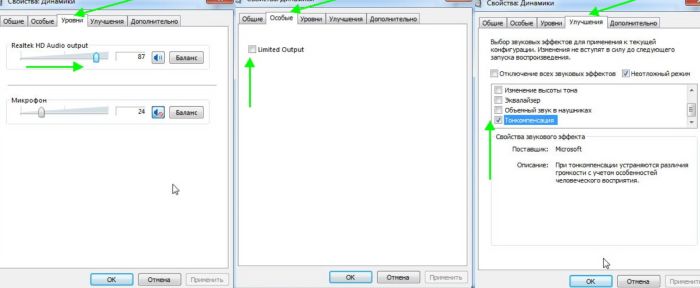Пригодятся для профессионального улучшения звука, тонкой настройки акустической системы и создания различных звуковых окружений.
1. Realtek HD Audio Manager
- Аудитория: все пользователи.
- Цена: бесплатно.
- Количество полос: 10.
Звуковые карты Realtek есть во многих моделях компьютеров. Обычно вместе с драйверами для этих аудиокарт устанавливается и Realtek HD Audio Manager — простой и доступный эквалайзер. Также производители ПК могут предоставлять эту программу в собственной оболочке.
Чтобы настроить звучание в Realtek HD Audio Manager, не потребуется специальных знаний. Можно не только задать соотношение высоких, средних и низких частот, но также включить функции подавления шумов и эха, работать с многопотоковым воспроизведением, имитировать различные звуковые атмосферы — от улицы до пустой комнаты.
Конечно, это приложение не подойдёт для профессиональной работы со звуком. Но с базовыми задачами оно справляется успешно.
Realtek HD Audio Manager →
2. Equalizer APO
- Аудитория: любители, профессионалы.
- Цена: бесплатно.
- Количество полос: 15 или 31.
Пожалуй, лучший эквалайзер для Windows 10. Проект с открытым исходным кодом позволит точно настроить звуковые параметры вашей системы — и узнать любимые треки с новой стороны.
В Equalizer APO вы сможете создавать различные акустические профили и применять их при необходимости. Приложение потребляет немного ресурсов, поэтому с ним комфортно работать даже на слабых ПК.
Простой логичный интерфейс Equalizer APO позволит быстро во всём разобраться даже новичку. Расположение модулей на экране можно настроить или же использовать готовые оболочки, созданные энтузиастами. Кроме того, в Equalizer APO есть возможность измерить параметры звука и увидеть их на графиках, а также создавать собственные фильтры и использовать VST‑плагины.
Equalizer APO →
3. PC Equalizer
- Аудитория: любители.
- Цена: бесплатно.
- Количество полос: 10–20.
Эквалайзер с интуитивно понятным интерфейсом, в котором нет ничего лишнего. Он ориентирован на работу со статическими частотами и позволяет фильтровать звук в режиме реального времени.
В PC Equalizer есть встроенные пресеты для различных задач и музыкальных жанров. Поддерживаются и эффекты вроде эха, задержки или реверберации.
Вы можете создавать и собственные конфигурации, а также связывать их с различными проигрывателями. Это удобно, если вы, например, слушаете музыку в старом‑добром Winamp, для фильмов используете Windows Media Player, а для сериалов с субтитрами — VLC Player.
PC Equalizer →
4. Viper4Windows
- Аудитория: любители.
- Цена: бесплатно.
- Количество полос: 18.
Простой, логичный, но достаточно мощный эквалайзер, который разработал китайский энтузиаст и музыкант Эйфи Вонг.
Viper4Windows поддерживает режим реверберации. Также есть встроенный компрессор аудиосигнала — он позволяет сжать динамический диапазон композиции, уменьшить разницу между самым тихим и максимально громким звуком трека, выровнять его звучание.
В числе недостатков Viper4Windows разве что интерфейс: он понятный, но не слишком удобный. Но в целом эквалайзер заслуживает внимания и помогает быстро и точно настроить звук на ПК. Правда, у некоторых пользователей возникают сложности с установкой.
Viper4Windows →
5. Breakaway Audio Enhancer
- Аудитория: профессионалы.
- Цена: 29,95 доллара, есть бесплатный пробный период на 30 дней.
- Количество полос: не определено (работает через готовые пресеты).
Профессиональный эквалайзер, который поддерживает цифровой ремастеринг в режиме реального времени. Он эмулирует в системе звуковую карту с широким набором возможностей. На слабых ПК потребление ресурсов при этом будет заметным, однако на выходе вы получите очень богатое и интересное звучание.
В Breakaway Audio Enhancer «из коробки» есть достаточно много пресетов, которые позволяют моделировать различные акустические картины. Поддерживается автоматическая регулировка громкости динамиков и спектральная балансировка.
В основе программы — современный динамический процессор. Он включает от 4 до 7 полос, способен делать срезы тысячи раз в секунду, интеллектуально повышать низкие уровни и управлять звуками высокой громкости в режиме реального времени. Минус у программы только один: настроить полосы вручную не получится.
Breakaway Audio Enhancer →
6. FXSound 2
- Аудитория: любители.
- Цена: бесплатно 1 час в день, без ограничений — от 9,99 доллара в год.
- Количество полос: 10.
Лаконичный эквалайзер с симпатичным интерфейсом. Позволяет настраивать звук и применять конфигурации не только для проигрывателей, но и для браузеров, игр и других приложений. Таким образом, вы сможете слушать музыку на новом качественном уровне и добиться полного погружения в игровой процесс.
В FXSound 2 есть пресеты на все случаи жизни, а также готовые настроенные режимы, к примеру для наушников. Эффективность алгоритмов программы выше, чем у аналогов — особенно в части проработки басов.
В разработке — профессиональная версия. В ней обещают новую систему визуализации, поддержку до 20 полос, возможность ручной настройки эффектов и сохранения пресетов.
FXSound 2 →
7. Pushtec EQ VST
- Аудитория: профессионалы.
- Цена: бесплатно.
- Количество полос: 6.
Эквалайзер с оригинальным аналоговым интерфейсом. Несмотря на кажущуюся простоту, эту программу ценят профессионалы. Ведь она помогает сделать звук просто волшебным.
Переключатели эквалайзера плавно меняют положение, поэтому их можно настроить достаточно тонко. Инвертируйте нужный параметр в один клик — это часто ускоряет работу.
Из необычного здесь — набор эффектов. Например, есть режим радиообращения: ваш голос или трек будет звучать так, как будто вы слушаете его в динамиках радиоприёмника.
Pushtec EQ VST →
8. Voxengo Marvel GEQ
- Аудитория: профессионалы.
- Цена: бесплатно.
- Количество полос: 16.
Мощный эквалайзер с широкими возможностями для творчества. Позволяет настраивать звучание каждой дорожки внутри трека или файла целиком, а также быстро сравнивать результаты с разными настройками. Каналы можно изменять, объединив их в группы, — это оценят профессионалы, которые работают с треками из десятков дорожек.
Voxengo Marvel GEQ поддерживает все частоты дискретизации, 64‑битный сигнал, многоканальные стереосистемы. В нём можно работать с маршрутизацией каналов, выполнять линейно‑фазовую фильтрацию и гибко настраивать звук формата 5.1.
Компенсированная задержка обработки составляет всего 9 мс. Также отметим простоту настройки интерфейса, поддержку различных цветовых схем и совместимость с широким набором аудиоредакторов.
Voxengo Marvel GEQ →
9. Razer Surround
- Аудитория: геймеры.
- Цена: бесплатно, но нужен код с коробки от наушников Razer Kraken X или Razer Kraken.
- Количество полос: 8.
Эквалайзер для имитации объёмного звучания в наушниках. Он разрабатывался специально для геймеров, которые пользуются гарнитурами Razer. Для использования нужен код с коробки с гарнитурой — либо, если на ней кода активации не оказалось, регистрация гаджета на сайте RazerID.
Программа отлично справляется со звуком 7.1 и обеспечивает полное погружение в игру. Она не требует долгой настройки и специальных знаний. На выходе вы получаете точное позиционирование звука в игре и сможете слышать и товарищей по команде, и противников исключительно чётко.
Razer Surround →
10. a. o. m. tranQuilizr
- Аудитория: профессионалы.
- Цена: от 89 долларов.
- Количество полос: 6.
Интересный эквалайзер, который особенно хорош для обработки низких частот — дорожек баса, бочки (барабана) и не только. Работает чисто, позволяет быстро настроить все нужные параметры звука, включает точные фильтры высоких и низких частот.
В отличие от традиционных эквалайзеров, например ПО на базе билинейного преобразования, этот вариант не искажает звуковую кривую и не добавляет нежелательную окраску звука. По словам разработчиков, оригинальные алгоритмы a. o. m. tranQuilizr обеспечивают действительно прозрачный звук.
Программа поддерживает автоматическую компенсацию усиления и многоканальные системы, включает графические и линейные анализаторы двойного спектра. На выходе вы получаете отличный звук, чистый и богатый. Интерфейс эквалайзера очень нагляден: все нужные инструменты под рукой, а цветовая кривая помогает лучше воспринять сделанные изменения.
a. o. m. tranQuilizr →
11. FabFilter Pro Q3
- Аудитория: профессионалы.
- Цена: от 379 долларов, есть бесплатная пробная версия на 30 дней.
- Количество полос: 24.
Эквалайзер для хирургической обработки звука — самый дорогой в подборке. Он подходит для профессионального мастеринга треков и включает уникальные фильтры, которые можно применять сразу или же минимально донастроить — в зависимости от ваших задач.
Эквалайзер позволяет задавать различные кривые для разных частот. Нулевая задержка обеспечивает максимальную прозрачность и точность, но вы можете переключиться и на линейный режим фазы с регулируемой задержкой.
Также вы найдёте здесь частотный анализатор, который работает в режиме реального времени. А новые диапазоны частот для настройки сможете создавать простым перетаскиванием кривой.
FabFilter Pro Q3 →
12. SLY‑Fi Axis EQ
- Аудитория: профессионалы.
- Цена: 99 долларов за покупку ПО или от 12 долларов в месяц за подписку, есть бесплатная пробная версия без ограничений по времени для некоммерческого использования.
- Количество полос: 8.
Хороший эквалайзер для обработки партий синтезатора, бас‑гитары, а также вокала. Правда, здесь нет фильтров высоких и низких частот, но зато SLY‑Fi Axis EQ добавляет интересную сатурацию, и звук становится богаче и теплее.
Программа создавалась на основе оригинального аппаратного эквалайзера, выпущенного 45 лет назад, и уже обросла собственными возможностями. К примеру, сюда добавили регулятор сатурации, чтобы перегрузить настроенный операционный усилитель. В результате можно добиться очень насыщенного дисторшна и «жирного», очень характерного звука легендарного Sly‑Fi!
Помимо ступенчатого изменения параметров, здесь также есть режим UBK. В нём все регуляторы частоты и усиления можно настроить более точно.
SLY‑Fi Axis EQ →
13. Clariphonic DSP MKii
- Аудитория: профессионалы.
- Цена: 199 долларов, есть бесплатная пробная версия на 10 дней.
- Количество полос: не определено.
Простой на вид эквалайзер, но на самом деле он исключительно качественно обрабатывает вокал и инструменты, для которых нужно добавить прозрачности высоким частотам. Помогает создавать чистые миксы и отдельные дорожки, которые станут частью сложной композиции.
Программа позволит очень точно передать дух мягкого и выразительного аналогового звучания. Интерфейс необычный — срисован с одноимённого аппаратного эквалайзера.
В целом Clariphonic DSP MKii скорее дополняет набор ПО для профессиональной работы со звуком: вряд ли вы с его помощью сможете закрыть все задачи мастеринга. Но то, как он работает с голосом и гитарными партиями, заслуживает внимания профессиональных звукорежиссёров.
Clariphonic DSP MKii →
14. iZotope Ozone 9
- Аудитория: профессионалы.
- Цена: от 129 долларов, есть бесплатная пробная версия на 10 дней.
- Количество полос: гибко настраивается.
Эквалайзер с аналоговым и цифровым режимами для профессионального мастеринга. Позволяет получить чистый звук практически без искажений. Удобен для групповой обработки треков, удаления гула, разделения инструментов в миксе в режиме реального времени.
Для обработки звука в iZotope Ozone 9 применяются технологии искусственного интеллекта. Режим Master Assistant позволяет создать в ваших треках современную или винтажную атмосферу, а также обеспечит нужную громкость для потоковой передачи аудио.
В iZotope Ozone 9 вы можете параллельно работать с различными файлами, задействовать VST- и AU‑плагины. Используйте эквалайзер сам по себе или же как подключаемый модуль для аудиоредакторов.
Также программа поддерживает всесторонний анализ звука. В ней можно увидеть 3D‑спектрограмму или стереофоническое звуковое поле, просмотреть историю громкости, воспользоваться анализатором спектра и другими профессиональными инструментами.
iZotope Ozone 9 →
15. BX Digital V3
- Аудитория: профессионалы.
- Цена: 299 долларов, есть бесплатная пробная версия на 14 дней.
- Количество полос: 11.
Едва ли не самый профессиональный вариант в подборке. От количества настроек и «крутилок» глаза разбегаются, и даже специалистам порой бывает непросто разобраться с первого раза. Но зато этот эквалайзер действительно позволяет сделать со звуком практически всё что угодно и работает с частотами до 40 кГц.
В свежей версии обновили динамический эквалайзер, добавили новые Q‑фильтры, а также шесть режекторных фильтров (по три на канал). В результате вы сможете работать со звуком с хирургической точностью, создавать профессиональные миксы, улучшать звуковые дорожки для фильмов и постпродакшена.
В эквалайзере доступны два отдельных рабочих пространства — для микширования и мастеринга. Инструменты визуализации звука позволят независимо панорамировать средние и боковые каналы трека, расширять стереокартину, менять местами левый и правый каналы.
Сверхпрозрачные фильтры практически не искажают звучание. Они минимизируют фазовый сдвиг и частотную маскировку, чтобы обеспечить более чёткие и сфокусированные миксы и мастер‑треки.
BX Digital V3 →
Читайте также 🎼🎧🎤
- 9 лучших DAW-программ для создания музыки на компьютере
- 8 лучших аудиоредакторов для музыки и голосовых дорожек
- Как собрать домашнюю студию звукозаписи
- 16 лучших программ для создания музыки
- Рабочие места: Дмитрий Новожилов, саунд-дизайнер и основатель студии Daruma Audio
Содержание
- PC Equalizer
- FXSOUND Enhancer
- VIPER4WINDOWS
- ToneMaker Tuning Software
- RAZER SURROUND
- HyperX NGENUITY
- Вопросы и ответы
PC Equalizer
Удобное и нетребовательное к ресурсам системы приложение PC Equalizer предназначено для настройки звучания наушников. Через него можно управлять каналами, эхом, а также применять возможности расширения или сжатия стереозвука. Кроме того, программа предусматривает библиотеку встроенных шаблонов и конфигураций, что экономит время при настройке. PC Equalizer распространяется бесплатно, есть также платная версия с расширенными возможностями. Интерфейс хоть и не предусматривает русский язык, но довольно простой.
Главное окно разделено на несколько вкладок с настройками. На первой — 10-полосный эквалайзер для тонкой регулировки частот с помощью специальных ползунков. В выпадающем меню «Preset» можно подобрать одну из предустановленных конфигураций звучания. Также для пользователей предполагаются профили, где позволяется сохранить настройки и быстро их применить.
На вкладке «Process» доступен выбор воспроизведения: моно или стерео. Еще тут настраивается баланс левого и правого канала. Если убрать отметку у пункта «Enabled», то все установки будут автоматически отключены. Раздел «Multi-Delays» содержит настройки регулировки звучания басов и задержки звучания. Регулировкой специальных ползунков устанавливается уровень преампа, дилея и других аудиоэффектов. В меню пресетов находятся готовые шаблоны, доступные для выбора.
Скачать PC Equalizer с официального сайта
FXSOUND Enhancer
Программа FXSOUND Enhancer в режиме реального времени способна изменить качество звучания в наушниках, предлагая пользователю регулировать различные аудиоэффекты и пресеты. Она поддерживается всеми актуальными операционными системами Windows, однако в XP только частично, разрешая настроить звук лишь в определенных приложениях, например в видеопроигрывателях или музыкальных плеерах. У интерфейса есть русскоязычная адаптация, также поддерживается управление горячими клавишами, которые можно самостоятельно назначить в разделе с настройками, щелкнув по иконке в виде трех полосок.
Вверху отображается выпадающее меню с выбором типа контента. Здесь подбираются регулировки для оптимального звучания при просмотре телевидения, трансляций, прослушивании музыки или подкастов. Справа определяется источник звука. Ниже расположен 9-полосный эквалайзер и ползунки для регулировки звуковых эффектов, включая объемный звук, динамическое усиление, басы и другие параметры.
Чтобы деактивировать настроенное звучание в наушниках, нажмите на соответствующую кнопку внизу. В этом случае все эффекты будут отключены и начнут использоваться системные параметры. При закрытии окна приложение свернется в трей, откуда его можно быстро запустить, нажав левой кнопкой мыши по значку.
Скачать FXSOUND ENHANCER с официального сайта
VIPER4WINDOWS
Еще одно простое, но при этом многофункциональное решение для настройки наушников — это VIPER4WINDOWS. Программа позволяет значительно улучшить качество звука: отрегулировать басовые частоты, увеличить громкость или оптимизировать параметры звучания с помощью встроенных средств. Она распространяется бесплатно и работает во всех актуальных ОС от Microsoft. Можно использовать шаблоны с настройками звуками или создать и сохранить свои предустановки.
Через левую часть главного окна выбираются встроенные регулировки воспроизведения определенного контента. Кнопки «Load Preset» и «Save Preset» предназначены для загрузки и сохранения шаблона параметров. Функции «Pre-Volume» и «Post-Volume» настраивают громкость в дБ до и после обработки звука соответственно. Чтобы активировать в наушниках симуляцию объемного звучания, достаточно включить параметр «Surround», затем выбрать один из доступных вариантов. Настроить басы можно ползунком «ViPER XBass», а использовать конфигурацию чистоты звука – через «XClarity». Также есть возможность применить эффект эха и тонко настроить его глубину, затухание, плотность и сопутствующие параметры — для этого предусмотрен раздел «Reverberation».
Скачать VIPER4WINDOWS
ToneMaker Tuning Software
Функциональный микшер, созданный специально для наушников Bloody, ToneMaker Tuning Software, поддерживает работу с гарнитурой формата 7.1. Программа предназначена для геймеров и благодаря современным технологиям создает качественный, реалистичный звук во время игры. Всего предусматривается три режима: атмосферные игры, 2-канальный и 7.1-канальный звук. Внизу находится ползунок для регулировки баланса правого и левого каналов. При нажатии на кнопку «ToneMaker» отобразится дополнительное окно с настройками игровых эффектов. При необходимости можно проверить звук, кликнув по кнопке «Живое прослушивание» и выбрав аудиофайл.
Программа совместима с моделями наушников M620T, G620T, G660T, G501, G480 и поддерживается актуальными ОС Windows от Vista до 10.
Скачать ToneMaker Tuning Software с официального сайта
RAZER SURROUND
Фирменное приложение для гарнитур от компании Razer предназначено для тонкой настройки звучания формата 7.1. Оно создает виртуальную среду объемного звучания и совместимо с линейкой наушников Kraken и Kraken X. Изменение параметров становится доступно после регистрации и активации устройства на официальном сайте. Предусмотрен встроенный эквалайзер и дополнительные опции для улучшения и оптимизации звука.
Все настройки можно синхронизировать с облачным хранилищем, также есть доступ к индивидуальной калибровке. Интерфейс на русском языке и разделен на несколько вкладок. Создание виртуального объемного звука доступно в версии PRO, но включить функцию 3D-звука Razer Surround можно на вкладке «Настройки» бесплатно. Также здесь выбирается источник звука: гарнитура или колонки.
На вкладке «Улучшения» оптимизируется качество и нормализуется звучание, регулируется стерео и басы. 8-полосный эквалайзер дает возможность тонко настроить частоты или использовать встроенный шаблон для быстрого выбора. Базовые функции бесплатные, но при покупке лицензии открывается доступ к дополнительным возможностям.
Скачать RAZER SURROUND с официального сайта
HyperX NGENUITY
Программное обеспечение совместимо с линейкой гарнитуры HyperX, что позволяет настраивать не только звучание, но и кнопки управления. Пользователь может самостоятельно сохранять макросы для быстрого включения конкретных действий. Если в наушниках есть подсветка, то регулировать ее можно в этом приложении. Разработчики встроили пресеты, которые доступны для бесплатного использования, вдобавок к которым имеется возможность создавать и сохранять свои.
Приложение универсальное, поскольку работает не только с фирменной гарнитурой, но и другой периферией HyperX, например с компьютерными мышами или клавиатурой.
Скачать HyperX NGENUITY с официального сайта
- SOUND BOOSTER
- HEAR
- FX SOUND ENHANCER
- AUDIO AMPLIFIER
- POWER MIXER
- SRS AUDIO SANDBOX
- VOLUME2
Низкий уровень басов, приглушенные низкие и высокие частоты, глухой звук — частые проблемы акустических систем. Это вызывает дискомфорт при просмотре фильмов, клипов или прослушивании музыки на компьютере.
Стандартные инструменты настройки звука операционной системы Windows ограничены в функционале. Улучшить качество звучания колонок или наушников можно с помощью сторонних программ, которые часто называют бустерами. Приводим рейтинг лучших программ для усиления звука на Windows-компьютере.
SOUND BOOSTER
Sound Booster — функциональная и простая утилита для настройки звука операционной системы. Программа совместима с Windows и поддерживает русский язык.
Доступно три вида лицензии:
- Начальная. Стоимость лицензии — 20 долларов. Пользователи получают 1 год поддержки от разработчиков и возможность работы на одном ПК.
- Стандартная. Цена лицензии — 35 долларов. Возможна работа утилиты на трех компьютерах. Техническая поддержка — 2 года.
- Профессиональная. Стоимость профессиональной версии ПО — 50 долларов. Поддерживает работу на пяти компьютерах одновременно. Пользователи получают поддержку и бесплатные обновления на протяжении 2 лет.
После запуска утилиты она переместится в трей операционной системы. При нажатии на иконку откроется небольшое окно регулирования громкости. Максимальное усиление звука — 500%.
Чтобы открыть меню настроек Sound Booster, нужно нажать правой кнопкой мыши на иконке программы в трее и выбрать соответствующий раздел.
В настройках доступны следующие функции:
- Смена языка интерфейса. По умолчанию установлен русский. На выбор доступны английский и португальский.
- Назначение горячих клавиш для быстрого увеличения и уменьшения громкости.
- Установка уровня усиления при запуске. Максимально допустимый уровень — 500.
- Дополнительные настройки: запуск утилиты при старте Windows, включение и отключение уведомлений, автоматическая проверка обновлений, исправление проблем с совместимостью.
В меню опций программы можно изменить режим работы: перехват, перехват и эффект APO, эффект APO, СуперУсиление. Каждый из этих параметров изменяет качество и громкость звучания колонок или наушников. Можно активировать несколько режимов одновременно.
Функция «СуперУсиление» не подходит для бюджетных моделей акустических систем. Использовать этот режим необходимо на профессиональном оборудовании, так как инструмент повышает количество басов, низких и высоких частот.
Скачать Sound Booster
HEAR
Hear — приложение для настройки звука системы. Программа создает объемный звук на колонках и наушниках, повышает громкость и низкие частоты. Функционал утилиты позволяет улучшить качество звучания акустической системы пользователей.
Приложение доступно для Windows и MacOS. Чтобы получить полную версию софта необходимо приобрести лицензию на официальном сайте. Доступна пробная версия на 7 дней. Интерфейс английский, официальной поддержки русского языка в программе нет.
В главном разделе приложения Hear расположены основные настройки звука в виде ползунков. В правой части интерфейса можно включить дополнительные эффекты для звука: 3D Surround, Extended Space, Extended FX и т.д. Под основными ползунками настройки звука размещен регулятор громкости.
На верхней панели программы доступна функция отключения звука. В строке «Default Preset» можно выбрать уже готовые шаблоны для настройки звучания: игры, ТВ и фильмы, музыка, эффекты. В каждом из доступных подразделов расположены свои шаблоны.
В разделе «EQ» расположен эквалайзер. Пользователи могут включить или отключить усиление звука, внести изменения или сбросить настройки.
- Выбрать устройства для воспроизведения можно в разделе «Playback».
- Разделы «3D», «Ambience» и «FX» используются для настройки колонок. Здесь можно выбрать размер комнаты, глубину объемного звука и т.д.
- В окне «Maximizer» выполняется настройка наушников: низкий и высокий контур, усиление, включение и отключение дополнительных эффектов.
- Настроить сабвуфер можно в разделе программы «Sub».
В трее системы можно открыть небольшое окно программы Hear для быстрой настройки звука. Здесь можно усилить громкость, отключить звук и выбрать шаблон из списка.
Скачать Hear
FX SOUND ENHANCER
FX Sound Enhancer — небольшая утилита для настройки и усиления звука наушников или колонок. Программа доступна для операционной системы Windows.
Для работы с ПО нужно купить премиум-версию, цена лицензии составляет 50 долларов. Пользователи получают пожизненный доступ ко всем функциям и инструментам. У FX Sound Enhancer есть пробная версия на 7 дней. Интерфейс программы не переведен на русский язык.
После запуска FX Sound Enhancer откроется раздел программы Spectrum. Здесь отображается диапазон частот акустической системы. Кнопка «Power» позволяет включить или отключить утилиту.
Настроить эффекты можно в разделе «Effects». Для этого нужно регулировать ползунки Fidelity, Ambience, 3D Surround, Bass и т.д. При необходимости можно сбросить внесенные изменения нажав кнопку «Reset».
В разделе «EQ» расположен эквалайзер. Здесь пользователи могут настроить высокие и низкие частоты акустической системы.
В программе FX Sound Enhancer есть встроенные шаблоны. Они расположены в разделе «Presets» на верхней панели инструментов. Здесь можно выбрать готовый шаблон для любого стиля и направления музыки.
В настройках приложения можно выбрать устройство воспроизведения, включить или отключить функцию автоматического запуска программы вместе с Windows, активировать уведомления и т.д.
Скачать FX Sound Enhancer
AUDIO AMPLIFIER
Audio Amplifier — простая утилита для работы со звуком отдельного файла на компьютере. Главное преимущество программы — интерфейс, выполненный в стиле минимализм. В окне приложения расположено несколько важных кнопок для внесения настроек.
Программа Audio Amplifier доступна для операционной системы Windows (32 и 64 бит). Интерфейс переведен только на английский язык, зато софт распространяется абсолютно бесплатно.
Основное отличие утилиты от аналогичных решений — работа с отдельными медифайлами, а не общая настройка звука системы. Для начала работы необходимо загрузить аудиофайл или видеоролик в программу, нажав соответствующую кнопку в главном окне.
Информация о загруженном файле отобразится в окне под кнопкой: название, формат, размер, продолжительность, битрейт и т.д.
В правой части интерфейса расположен регулятор громкости. Для настройки звука (усиления или уменьшения громкости) нужно крутить регулятор или воспользоваться стрелочками под строкой показателя текущей громкости. Максимально допустимое значения для усиления — 1000%.
Чтобы применить выставленное значение громкости для выбранного файла необходимо нажать кнопку «Amplify» и выбрать папку для сохранения исходного медиафайла.
Скачать Audio Amplifier
POWER MIXER
Power Mixer — многофункциональное приложения для регулирования громкости в Windows. Интерфейс ПО полностью переведен на русский язык. Утилита распространяется на платной основе. Для получения полной версии необходимо купить лицензию. Стоимость полной версии — 200 рублей, но есть бесплатная демо-версия программы на 14 дней.
Все полезные инструменты для работы со звуком расположены в главном окне Power Mixer. В верхней части интерфейса находится звуковая схема — шаблоны для настройки громкости. Доступно несколько режимов: вечер, игры, смешанный, музыка, отключение звука во всех приложениях и т.д.
В правой части интерфейса пользователи приложения могут регулировать общий звук операционной системы: баланс, громкость, отключить или включить звук.
В основном окне программы можно изменять громкость отдельного приложения, запущенного в текущий момент. Для этого нужно выбрать программу из списка и в правом окне установить необходимые значения громкости.
Помимо отдельных приложений программа позволяет работать со звуковой картой. Для этого нужно выбрать устройство в списке и установить необходимые значения громкости.
Скачать Power Mixer
SRS AUDIO SANDBOX
SRS Audio SandBox — программа для регулирования громкости. Утилита позволяет улучшить качество звучания отдельных приложений и мультимедийных проигрывателей. Софт доступен для операционной системы Windows (32 и 64-битных).
Для работы с ПО необходимо приобрести лицензию. Доступна демо-версия для тестирования возможностей утилиты на 14 дней. Язык интерфейса SRS Audio SandBox — английский.
После запуска утилиты откроется основное окно, в котором пользователи могут вносить свои настройки.
- В строке «Content» нужно выбрать тип контента для воспроизведения: музыка, кино и т.д.
- В разделе «Preset» расположены готовые шаблоны настроек. Чтобы сохранить собственные настройки нужно нажать на иконку дискеты.
- «Speakers»— здесь выполняется настройка динамиков. Из доступного списка нужно выбрать канальность колонок или наушников.
- В разделе «Rendering» необходимо выбрать обработчик звука. По умолчанию стоит функция автоматического выбора.
В списке доступны следующие варианты:
- WOW HD — используется для улучшения качества звучания в колонках;
- Headphone 360 — эта функция используется для включения объемного звука в наушниках;
- TruSurround XT — параметр для включения объемного звука в 2.1 и 4.1 системах;
- Circle Surround 2 — функция расширения многоканальных систем.
В левой части основного окна программы SRS Audio SandBox расположен стандартный регулятор громкости.
Скачать SRS Audio SandBox
VOLUME2
Volume2 — простая программа, которая используется в качестве альтернативы стандартного регулятора громкости Windows. Утилита распространяется на бесплатной основе, интерфейс переведен на русский язык.
После запуска программа переместится в системный трей. При нажатии на иконку утилиты в трее откроется классический регулятор с настройками громкости, баланса и функцией отключения звука.
При нажатии правой кнопкой мыши на иконку приложения станут доступны дополнительные функции:
- Включение и отключение звука.
- Выбор устройства для воспроизведения по умолчанию: колонки, наушники, микрофон.
- Управление подключенными устройствами.
- Внесение изменений в микшер громкости.
- Настройка устройств воспроизведения.
- Включение индикатора пикового уровня звука.
- Отключение Volume2.
В разделе настроек программы «Основные» пользователи могут изменить устройство для управления, изменить громкость отдельного приложения или всей системы, выбрать альтернативное устройство и т.д.
- «Экранный индикатор». Здесь можно включить или отключить индикатор, а также изменить его стиль и место для размещения на экране.
- «Системный трей» — в этом разделе доступна функция изменения иконки индикатора программы в трее операционной системы Windows.
- В разделе «События мыши» расположены настройки для изменения формата работы программы с мышью: смена функций при клике на левую и правую кнопку, установка новых возможностей для колесика и т.д.
- «Управление у края» — в этом разделе опций можно включить функцию управления громкостью у края экрана.
- «Горячие клавиши». Здесь пользователи могут установить горячие клавиши для быстрого управления программой.
- «Системные». Здесь производятся системные настройки приложения Volume2: запуск утилиты вместе с ОС Windows, включение уведомлений и т.д.
- «Расписание». В этом разделе можно включить расписание для выполнения различных действий: увеличение или уменьшение громкости, запуск программы и т.д. Для этого нужно указать дату, время и количество повторений выбранного действия.
- В разделе «Язык интерфейса» можно изменить язык программы.
Скачать Volume2
Также рекомендуем изучить список программ для усиления звука на Windows-компьютере.

Автор статьи:
Данила Федоров

Дата публикации:
09.06.2021

Время прочтения:
12 минут
Даже дорогие динамики не всегда обеспечивают качественный звук. Чистота звучания зависит по большей части от того, как именно была записана и сохранена оригинальная аудиодорожка. Если вы столкнулись с тем, что песня звучит слишком тихо или «плоско», на записи слышны шумы, щелчки или перепады громкости – советуем исправить дефекты с помощью программы для улучшения качества звука. То, какой софт лучше использовать, напрямую зависит от поставленной задачи. В этом рейтинге мы собрали для вас варианты на любой случай – от узкоспециализированных утилит для настройки звука на ПК до полноценных аудиоредакторов. Изучите возможности каждой и скачайте подходящую!
Содержание
- Программы для улучшения и нормализации звука на аудиозаписи
- Sound Forge
- АудиоМАСТЕР
- AVS Audio Editor
- Kanto Audio Mix
- OcenAudio
- Audacity
- Wave Editor
- Узкоспециальные программы для настройки звука на компьютере
- The Bongiovi DPS
- FxSound
- Razer Surround
- Sound Normalizer
- Sound Booster
- Audio Amplifier Pro
- Fidelizer
Программы для улучшения и нормализации
звука на аудиозаписи
В эту категорию мы занесли аудиоредакторы, с помощью которых можно обрабатывать готовые аудиофайлы – песни, инструментальные и вокальные записи, звуковые дорожки из фильмов, речь с диктофона и т.д. Каждая из программ ниже включает инструменты для улучшения звука и коррекции уровня громкости. Мы специально включили в подборку как профессиональные, так и более простые редакторы, так что вы точно сможете подобрать софт для себя.
Sound Forge – программа для улучшения качества звука mp3 файлов, которая широко известна среди профессиональных музыкантов и звукорежиссеров. Подойдет для опытных пользователей, которым нужен мощный комбайн для всесторонней обработки аудио.
В настоящее время на рынке существует несколько вариантов редактора: Pro 14 и Audio Studio 15. Из интересных опций Pro версии – поддержка многоканальной или многодорожечной записи и обнаружение голосовой активности с использованием AI. Audio Studio предназначена для энтузиастов и позволяет проводить более быструю обработку при помощи аудиофильтров. Обе версии работают с файлами высокого разрешения, включая 24-битный, 32-битный, 64-битный звук.

- Множество инструментов для профессиональных задач;
- Тонкая настройка звучания;
- Подключаемые плагины позволяют ускорить процесс обработки.
- Не подходит для новичков и пользователей со средним уровнем подготовки;
- Высокая нагрузка на системные ресурсы;
- Один из самых дорогих редакторов в нише – урезанная версия стоит почти 5000 рублей, полная – около 30 000.
Скачать сейчас
Если вы хотите обработать аудиозапись на продвинутом уровне, но ПО для профессионалов вас пугает, АудиоМАСТЕР станет оптимальным решением. Редактор прост в работе и в то же время радует набором возможностей. В нем вы найдете основные инструменты для записи, монтажа и коррекции звука. При этом разобраться в них сможет даже новичок.
Для улучшения звучания трека предусмотрен 10-полосный эквалайзер с готовыми режимами обработки и ручной регулировкой баланса частот. Он поможет удалить шумы, сделать речь более разборчивой, скорректировать высокие и низкие ноты. Для точечного выделения/удаления звуков нужного диапазона подойдет частотный фильтр. Также в АудиоМАСТРЕ удобно работать с громкостью – звук можно усилить, понизить, выровнять. Дополнительно вы сможете изменять высоту тона, применяю эффекты, накладывать эхо, реверберацию и многое другое. Скачать программу для улучшения качества песен на ПК можно бесплатно, приложение стабильно работает на любой версии Windows.
- Широкий выбор инструментов для обработки и улучшения качества аудио;
- Интуитивно-понятный интерфейс на русском с подсказками;
- Автоматическое устранение мелких дефектов (шумов, щелчков);
- Нормализация уровня громкости в 1 клик;
- Выборочное редактирование отдельных областей.
- Небольшой пробный период;
- Не подойдет для профессионалов, которым требуется максимально детальная регулировка звучания.
Скачать сейчас
AVS Audio Editor также предлагает неплохой набор опций для улучшения аудиофайлов – компрессор, лимитер, фильтр FFT, шумоподавитель. Автоматических режимов коррекции маловато – большинство настроек производится вручную, даже простая нормализация громкости. Принципы взаимодействия с инструментами далеко не всегда очевидны. Наличие русскоязычной версии несколько спасает ситуацию, но, несмотря на это, неопытным пользователям рекомендуем выбрать софт с более интуитивным управлением.
Среди других возможностей можно выделить микширование, создание эффекта задержки звука, генерацию шумов, а также пакетную обработку. При желании можно купить и подключить VST-плагины, дополняющие функционал редактора. Софт можно использовать бесплатно, но в этом случае на итоговый аудиофайл будет наложен голосовой логотип. Полная лицензия стоит 5999 рублей в год.
- Поддержка практически всех аудиоформатов, в том числе редких;
- Возможна работа с T=RealMedia и MIDI;
- Несколько видов анализа дорожки;
- Официальная русскоязычная локализация.
- Бесплатная версия ставит на треки голосовой логотип;
- Сложен для освоения из-за обилия специальных терминов и отсутствия пояснений;
- Сильно нагружает системный процессор.
Скачать сейчас
Kanto Audio Mix – софт, разработанный для создания караоке, но его также можно использовать как программу для улучшения звука на компьютере. С ним вы сможете изменять общую громкость трека, повышать или понижать ключ и темп. Также имеется встроенный эквалайзер с настраиваемыми параметрами и готовыми пресетами. При желании из песни можно убрать вокал, применив одну из автоматических установок.
Программа разрешает работать с несколькими дорожками и к каждой из них применять разные параметры. При экспорте можно настроить наложение треков друг на друга. Стоит отметить необычный интерфейс редактора, который сильно отличается от конкурентов, что может вызвать трудности у тех, кто привык к стандартному оформлению аналогичных ПО. Тем не менее работать в приложении достаточно просто, хотя процесс осложняется отсутствием русского перевода.
- Редактирует треки без искажений;
- Позволяет убирать вокал и создавать караоке;
- Компактен и прост в работе.
- Подходит только для самых простых операций по улучшению звука;
- Только одна настройка громкости;
- Нет русскоязычной локализации.
Скачать сейчас
Ocenaudio – бесплатный софт для редактирования аудио, который можно использовать как программу для улучшения качества звука диктофонной записи, песни или озвучки. У приложения крайне минималистичный интерфейс, частично переведенный на русский язык, однако применение некоторых инструментов может вызвать затруднения у новичков.
Аудиоредактор включает поддержку плагинов VST и ряд эффектов для быстрого повышения качества. Можно проводить шумоподавление, накладывать фильтры, использовать эквалайзер, корректировать высоту тона и темп. Присутствуют базовые инструменты аудиомонтажа: вырезание, копирование, вставка и удаление. Программа не идет дальше базовых операций, но это неплохое решение для тех, кому требуется вариант для выполнения небольших задач.
- Небольшая нагрузка даже при работе с крупными файлами;
- Подавление шумов и выравнивание громкости в авто-режиме;
- Можно работать параллельно с несколькими треками.
- Нет техподдержки и обучающих материалов;
- Нельзя обработать звук из видеофайла;
- Подходит только для несложных задач.
Скачать сейчас
Audacity входит практически во все рейтинги бесплатных программ для улучшения качества звучания музыки. Редактор разрешает проводить регулировку звука на всей дорожке или на отдельных участках. Обнаружение щелчков и автоматическое удаление пауз повысят качество звукового файла, а инструменты анализа найдут и устранят ошибки.
Однако у программы есть свои недостатки. Пользовательский интерфейс не особо удобен, есть много лишних функций, которые загромождают панель инструментов. Но в целом это отличная отправная точка для начинающих, которым нужен полностью бесплатный редактор.
- Полностью бесплатный и не требует регистрации;
- Совместим со всеми системами;
- В интернете можно найти множество бесплатных инструкций и плагинов.
- Не очень дружелюбный интерфейс;
- Требует установки дополнительных кодеков;
- Иногда не распознает подключенный микрофон.
Скачать сейчас
Wave Editor – предельно простой аудиоредактор для выполнения самых базовых работ с музыкальными файлами – обрезка, склейка, коррекция звучания. Функционал может показаться сильно ограниченным при сравнении с остальными программами из подборки. Однако для пользователей с небольшим опытом, которым нужна максимально компактная утилита, это будет, скорее, плюс, чем минус. В редакторе есть все необходимое для работы с громкостью: снижение/повышение уровня звука, выравнивание. Также можно в один клик добавить эффект затухания и возрастания громкости.
Среди функций вы найдете реверс и инвертирование, есть конвертер MIDI. Уровень звука можно отследить при воспроизведении с помощью специального модуля. Тем не менее, у программы есть один существенный недостаток – чрезмерно ограниченное число поддерживаемых аудиоформатов как для импорта, так и экспорта.
- Максимально простое и удобное управление;
- Полностью бесплатный софт;
- Можно дополнить функционал звуковым рекордером и утилитами для изменения темпа.
- Не подходит для полноценного редактирования аудиофайлов;
- Нет возможности удалять шумы и прочие дефекты;
- Экспорт только в MP3 или WAV.
Скачать сейчас
Узкоспециальные программы для настройки
звука на компьютере
В этом пункте мы собрали программы для выравнивания громкости аудиофайлов, которые позволяют нормализовать звук прямо при прослушивании, но при этом не включают функции редактирования. Они могут быть полезны геймерам, владельцам домашних кинотеатров, а также меломанам, которые хотят слышать в динамиках чистый качественный звук.
The Bongiovi DPS добавляет звучанию глубину и объем, повышает четкость, добавляет дополнительные басы. Софт создает улучшенное стереофоническое звучание при прослушивании любого звука на ПК или ноутбуке, также его можно использовать как программу для нормализации громкости mp3 файлов. Утилита помогает сделать более качественным звук в видеоиграх, приложениях, медиаплеерах, а также во время связи по VOIP. Также она встраивается в программы для видеоконференций, такие, как Google Voice, Skype и Facetime.
Все, что нужно – запустить софт и указать, какой источник звука обработать. Можно создавать звуковые профили и применять их к определенным фильмам. Полный функционал можно испробовать в течение месяца, затем потребуется оформить подписку за $4.99/мес.
- Автоматически устанавливает все необходимые драйвера;
- Позволяет устанавливать уникальные настройки для разных источников;
- Приводит громкость в норму в автоматическом режиме.
- Нет официального русского перевода;
- Не подходит для неопытных пользователей.
Перейти на сайт
FxSound – профессиональное средство для улучшения качества звука на компьютере. Позволяет нормализовать звучание при прослушивании музыки и просмотре видео в проигрывателях или в браузерах. Программа улучшает параметры частоты, добавляет супербас. Есть встроенный эквалайзер, можно делать анализ звука и применять пресеты.
Пользователь может вручную выбирать наушники или динамики, к которым применяются настройки. К сожалению, управление софтом нельзя назвать простым, а отсутствие русского языка усложняет работу.
- Готовая коллекция пресетов для улучшения звука;
- Можно создавать свои установки и сохранять в библиотеку.
- Доступен только на английском языке;
- Демо-период практически бесполезен.
Перейти на сайт
Razer Surround создает объемное 7.1 звучание на компьютере даже при прослушивании обычных звуковых файлов. Программа позволяет оптимизировать стереозвук, увеличить динамический диапазон, нормализовать громкость, повысить четкость речи. Присутствует продвинутый эквалайзер и усилитель басов. Изменения применяются ко всем запущенным приложениям, в том числе средствам для видеоконференции, компьютерным играм, медиаплеерам и браузерам.
Софт использует сложные технологии улучшения и виртуализации объемного звука, но настройки рассчитаны на пользователей с полным отсутствием соответствующих знаний. Все изменения можно внести, просто передвигая бегунки на соответствующих установках. Скачать программу для улучшения звука на ноутбуке можно бесплатно, но почти все инструменты заблокированы до покупки лицензии.
- Легкость в управлении;
- Калибровка позволяет подогнать особенности звука под каждого пользователя;
- Автоматическое выравнивание громкости.
- Демо-версия практически неработоспособна;
- Для стабильной работы требуется техника, поддерживающая 7.1.
Перейти на сайт
Sound Normalizer – это специальная программа для нормализации уровня громкости звучания музыки. Утилита выполняет анализ трека и предлагает исправить найденные ошибки согласно рекомендациям, после чего сохраняет файл с оптимальными настройками. Поддерживаются ручные установки и быстрая оптимизация одним кликом.
Все изменения можно сразу прослушать во встроенном плеере и при необходимости откатить правки. Также в Звуковой Нормализатор встроен конвертер форматов, возможна работа в пакетном режиме. Дополнительно у трека можно исправить теги ID3 и добавить обложку.
- Удобное управление и интуитивный интерфейс;
- Подсказки и рекомендации для начинающих пользователей.
- Работает с ограниченным количеством форматов.
Перейти на сайт
Sound Booster – это небольшой микшер громкости, который встраивается в систему и позволяет увеличивать звук вплоть до 500%. ПО работает в режиме общего перехвата музыки, наложения специального эффекта или совмещения этих двух настроек. Также есть модуль СуперУсиление.
Софт позволяет увеличивать громкость при прослушивании при помощи стандартного ползунка или горячих клавиш. Эти установки пользователь может настроить самостоятельно. Приложение можно опробовать бесплатно 14 дней, затем нужно оплатить лицензию стоимостью $19.95.
- Легкая и совершенно не нагружает компьютер;
- Настраиваемые горячие клавиши для более быстрого управления.
- Иногда сбрасывает настройки во время проигрывания;
- Частые сбои при прослушивании музыки в браузере.
Перейти на сайт
Audio Amplifier Pro – простая в управлении программа для автоматического выравнивания громкости аудиофайлов. Она позволяет повышать, снижать или нормализовывать громкость музыкальных треков или видеофайлов. Принцип работы прост: необходимо загрузить один файл (или несколько) и указать желаемую настройку. Уровень можно регулировать вручную, применить автоматическое выравнивание или подогнать звучание к среднему параметру. После этого обработанный файл сохраняется в любом из выбранных форматов, среди которых WAV, FLAC, AAC, MP3, M4A, RA, OGG и другие известные.
- Удобный и простой в освоении интерфейс рабочего окна
- Поддержка большого числа форматов;
- Позволяет загружать аудиофайлы и видео.
- Цена не соответствует функционалу;
- Выходной файл может быть больше размером, чем оригинал.
Перейти на сайт
Fidelizer не требует установки на ПК и нормализует звучание музыки и фильмов без изменения системных файлов. Приложение действует по принципу пошагового мастера, предлагая пользователю стандартные установки в зависимости от уровня его опыта. Поддерживаются все популярные медиаплееры и большинство онлайн-сервисов, в том числе такие как: Spotify, YouTube и многие другие.
Программу можно запускать с любого носителя, она не оставляет следов в реестре и остаточных файлов. Этот звуковой нормализатор можно скачать бесплатно, премиум-версия отличается только количеством готовых профилей. Следует принимать во внимание, что при работе в продвинутом режиме софт потребляет большое количество системных ресурсов.
- Работает на всех версиях Windows;
- Не требует особых технических знаний.
- Сильная нагрузка на ПК;
- Может тормозить работу других приложений;
- Не переведена на русский язык.
Перейти на сайт
Итоги
Мы рассмотрели основные программы для улучшения и нормализации звука на компьютере. Какую выбрать в конечном итоге – решать только вам. Если вы новичок, но при этом ищете продвинутый редактор, в котором можно делать всё – от обработки громкости до устранения дефектов, советуем остановиться на АудиоМАСТЕРЕ. Sound Forge подойдет, если вы уже основательно потренировались на программах попроще, и если вас устраивает высокая стоимость лицензии. Для тех, кому нужно быстро повысить уровень звука при просмотре фильма без изменения самой дорожки, отличным решением станет Bongiovi DPS.
Больше программ для работы с аудио
Программы для корректировки высоты и тембра звука проделали длинный путь от радиоэлектронных темброблоков до компьютерного софта в составе Hi-Fi техники. Сегодня эквалайзер на ПК позволяет добиваться разных оттенков звучания путем запуска стандартных или загружаемых приложений. Для амплитудной коррекции частотности больше не нужно сложных программ и громоздкого оборудования – достаточно установить простую программу и получить разные тембры всего за несколько секунд. Поговорим о том, какой эквалайзер для Windows 10 лучше скачать и приведем самые популярные варианты программ для ПК и ноутбуков.
Как выбрать лучший эквалайзер на ПК
Чтобы выбрать подходящую программу, обратите внимания на её базовые возможности: количество дорожек, возможность установки дополнительных модулей и плагинов. Немаловажны простота использования и стоимость. Читайте наш обзор, чтобы узнать больше о программах и сделать верный выбор.
Многофункциональная программа для работы с мультимедиа, которая помогает проводить обработку видео и аудио, выполнять захват экрана, накладывать эффекты, конвертировать файлы из одного формата в другой. Программу характеризует интуитивно понятный пользовательский интерфейс на русском языке и сотни опций для безграничного творчества. Встроенный эквалайзер имеет 10 полос и множество наборов типовых настроек для быстрого улучшения звука.
Плюсы:
-
10-полосный эквалайзер с интуитивно понятным пользовательским интерфейсом на русском языке
-
Сотни опций для работы с мультимедиа, захвата экрана и конвертации файлов
-
Сохранение обработанных аудиофайлов во всех популярных форматах
-
Возможность провести автоматическую настройку по типовым комбинациям частот
Минусы:
-
По завершению тестового периода программой можно пользоваться только после покупки лицензии
Утилита для управления звуком, разработанная специально для сопровождения звуковых карт компьютеров. Имеет несколько предустановленных вариантов автоматической настройки частот. В частности, пользователь может выбрать один из готовых режимов воспроизведения – Поп, Рок, Лайв и другие. Также можно подобрать оттенок звучания в зависимости от окружающей обстановки или настроить частоты вручную.
Плюсы:
-
10 полос для регулирования разных частот
-
Готовые режимы воспроизведения и окружающей обстановки
-
Интуитивно понятный пользовательский интерфейс
Минусы:
-
Отсутствие официальной версии сайта разработчика на русском языке
-
Ограниченный дополнительный функционал для обработки мультимедиа
Графический эквалайзер с открытым кодом. Обладает массой опций, фильтров и поддерживает интеграцию плагинов VST. Программа характеризуется быстрым откликом, подходит для потоковой передачи данных. Имеет удобный пользовательский интерфейс, однако официальной русскоязычной версии эквалайзера разработчики до сих пор не выпустили.
Плюсы:
-
Графическое отображение результатов настроек, возможность выбора между эквалайзерами с разным количеством полос (15 или 31)
-
Фильтры и интеграция с плагинами значительно расширяют возможности программы
Минусы:
-
Нет официальной версии программы на русском языке
-
Русифицированные версии преимущественно распространяются через пиратские сайты – скачивание файлов с этих ресурсов небезопасно
Фиксированный стандартный эквалайзер с 10 или 20 полосами на выбор. Поддерживает управление левым и правым каналом, позволяет проводить расширение и сжатие стерео. Программа также поддерживает опцию Multi-Delays, с помощью которой можно расширять диапазон эффекта Эхо, устанавливать задержку и реверберацию.
Плюсы:
-
Возможность установить 10 или 20 полос в зависимости от предпочтений
-
Добавление эффектов и управления ими
-
Встроенные предустановки параметров с возможностью их добавления, сохранения и редактирования
Минусы:
-
Отсутствие официальной версии программы на русском языке
-
По мнению экспертов, сложный для новичков пользовательский интерфейс
Китайский музыкальный плеер со встроенным эквалайзером, который получил широкое распространение благодаря предустановки на базовую прошивку смартфонов производителями из Поднебесной. Еще несколько лет большинство телефонов, заказанных на популярных азиатских маркетплейсах, оснащались именно этим софтом. Программа обеспечивает мощный, чистый звук и позволяет регулировать частотность воспроизведения при помощи 10-полосного эквалайзера. Плеер мог бы претендовать на звание одного из лучших, если бы имел официальный русифицированный интерфейс. Но его, к сожалению, нет.
Плюсы:
-
Эквалайзер с интуитивно понятным пользовательским интерфейсом для получения разных оттенков звучания
-
Дополнительные опции музыкального плеера
Минусы:
-
Официальный интерфейс представлен разработчиками на китайском языке, что значительно осложняет использование эквалайзера русскоязычной аудиторией
Простой параметрический эквалайзер с расширенным функционалом. Позволяет добавлять и редактировать пресеты, создавать индивидуальные эффекты, настраивать звуковые профили и использовать комбинации клавиш для быстрого управления частотностью воспроизведения. По мнению экспертов, это простой и одновременно эффективный инструмент для усиления громкости и басов, а также для повышения качества звучания.
Плюсы:
-
Возможность редактирования пресетов и создания настраиваемых звуковых профилей
-
Удобное управление частотностью, изменение громкости звука и уровня басов
Минусы:
-
Ограниченные возможности в бесплатной пробной версии
-
Отсутствие официальной программы на русском языке
Программа представляет собой аудиорекордер и параметрический эквалайзер, способный работать на всех шинах. Он подходит для корректировки диффузии 5.1 или 7.1, может использоваться для управления 2-, 3- или 4-полосным стерео. В панели 8 каналов и 6 ячеек, функционал эквалайзера расширен до максимума, благодаря чему его часто выбирают профессионалы. Софт работает со всеми популярными форматами аудио – WAV, AIFF, BWF, MP3 и многими другими.
Плюсы:
-
Расширенный функционал, опции для профессиональной обработки звука
-
Поддержка всех форматов аудио, сочетание опций эквалайзера и аудиорекордера
Минусы:
-
В официальной версии программа представлена только на английском языке
-
По отзывам пользователей, интерфейс слишком сложен для новичков
Плагин эквалайзера с интуитивно понятным пользовательским интерфейсом, при разработке которого был использован новый метод проектирования, позволяющий обеспечить гибкое управление каналами и автоматическую компенсацию усиления. Все полосы и фильтры эквалайзера можно поместить в левый, правый, средний и боковой канал, а также в стерео. Поддерживаемый диапазон центральной частоты – от 20 Гц до 30 кГц.
Плюсы:
-
Новый алгоритм проектирования эквалайзера с шестью полосами, с фильтрами для низких и высоких частот
-
Возможность выбора канала мониторинга, регулировка баланса
-
Встроенный переключатель инвертирования фазы и автоматическая компенсация усиления
Минусы:
-
Вопреки некорректным отзывам в сети, эквалайзер нельзя использовать в качестве виртуального регулятора частоты воспроизведения – это скачиваемая программа, которую можно загрузить онлайн с официального сайта разработчиков
-
Отсутствие официальной русскоязычной версии
Эквалайзер с 11 полосами с интегрированными полками частот и фильтрами для каждого канала. Может работать в моно, двойном моно, стерео и средних режимах. Оснащен mid-side декодером, а также спектрами Bass Shifters и Presence Shifters. Сильной стороной программы также являются современные средства визуализации, мониторинга и измерения частот. Эквалайзер позволяет работать в верхнем диапазоне частот до 40 кГц, имеет динамические модули, подходит для микширования любых аудиозаписей.
Плюсы:
-
Широкий набор опций для получения точных оттенков звучания
-
Визуализация изменения частоты воспроизведения для более удобной обработки звуковых дорожек
-
Возможность создавать профессиональные миксы и работать с файлами во всех популярных форматах
Минусы:
-
Официальная версия параметрического эквалайзера доступна только на английском языке
Звуковой эквалайзер Windows 10
При установке лицензионного программного обеспечения и при заводской сборке большинство ПК и ноутбуков на базе Windows 10 оснащаются эквалайзерами на базе Realtek High Definition Audio. Это простой софт с интуитивно понятным пользовательским интерфейсом, который легко вызвать через Свойства динамиков. Меню находится в системной вкладке Звук на панели Дополнительных свойств устройств. Как только вы откроете подменю Улучшения, установите отметку напротив пункта Эквалайзер и он будет вызван автоматически.
Плюсы:
-
Интуитивно понятный пользовательский интерфейс на русском языке
-
10 полос и базовые дополнительные настройки частотности воспроизведения аудио
Минусы:
-
Ограниченный функционал, отсутствие дополнительных возможностей
-
По мнению некоторых экспертов, несовершенная визуализация настроек
Всё для создания и обработки мультимедиа
* Бесплатная версия Movavi Video Suite имеет следующие ограничения: 7-дневный пробный период, водяной знак на сохраненных видео и, если вы сохраняете проект как аудиофайл, возможность сохранить только ½ длины аудио.
Остались вопросы?
Если вы не можете найти ответ на свой вопрос, обратитесь в нашу службу поддержки.
Подпишитесь на рассылку о скидках и акциях
Усилители звука на ПК: обзор лучших программ
Из-за плохого звука на компьютере и ноутбуке невозможно полноценно наслаждаться прослушиванием музыки, просмотром кино или игровым процессом. Чтобы повысить громкость, приходится использовать дополнительное оборудование (колонки, сабвуфер, наушники) или докупать устройства-усилители для акустики. Решить проблему можно без лишних трат и ремонта, установив усилитель звука на ПК. Такие утилиты помогают отрегулировать уровень громкости, сделать звучание более четким и объемным.
Иногда для редактирования или воспроизведения аудио нужно поменять расширение файла. Мы собрали программы для изменения формата музыки ― переходите по ссылке и выбирайте удобный софт. Многие приложения в подборке универсальные: в них возможно не только преобразовать музыку, но и улучшить ее качество.
Оглавление:
1. Усилители звука для ПК и ноутбука (бустеры)
2. Лучшие редакторы для аудиофайлов
3. Программы для улучшения качества звука в Windows
4. Проигрыватели и плагины
Усилители звука для ПК и ноутбука (бустеры)
Программы делают громче тихий звук в колонках или наушниках, предотвращая при этом появление постороннего шума. В среднем предел усиления варьируется от 125 до 500%.
Sound Booster
Простая программа для Windows, которая может усилить изначально слабый звук в системе, не вызывая искажений или дребезжания в динамиках. Ее можно использовать в программах, браузере, медиаплеере, мессенджерах. Sound Booster постоянно контролирует текущий уровень сигнала и вовремя предотвращает превышение максимального предела. Приложение имеет интерфейс на русском языке, регулировать уровень громкости можно с помощью ползунков или горячих клавиш. Удобнее всего пользоваться бустером, если поставить его в автозапуск при включении компьютера. Развернуть окно настроек можно, нажав на иконку Sound Booster в системном трее панели задач.
Особенности:
- повышение звука до 500%;
- интуитивно понятный интерфейс;
- поддержка всех версий Windows;
- есть инструмент «СуперУсиление» для максимального эффекта.
SRS Audio Sandbox
Удобная программа для увеличения громкости с большим количеством детальных настроек. В ней легко повысить качество звука как в установленных приложениях или медиаплеерах, так и в самой ОС. Есть готовые фильтры и профили с предустановленными параметрами для разных целей. Например, в пункте «Содержание» (Content) достаточно выбрать вид воспроизводимого контента: музыка, фильмы, игры. Отдельного внимания заслуживает инструмент дополнительных настроек, в котором доступна регулировка 3D-пространства, басов, уровня четкости. В SRS Audio Sandbox можно сохранить установленные значения как собственный пресет и потом использовать повторно.
Особенности:
- большой выбор готовых пресетов;
- быстрое переключение между конфигурациями (колонки или наушники);
- ручная обработка сигнала;
- подходит в качестве усилителя звука для ноутбука или ПК.
Hear
Это не просто программа для увеличения громкости, а мощный эквалайзер с тонкими настройками параметров звука. Hear позволит сделать звучание в наушниках или колонках насыщенным и объемным, повысить низкие частоты, убрать стук барабанов или ослабить голос в звуковой дорожке. С приложением Hear реально создать эффект присутствия в разном окружении, будь то просторное помещение или крошечная комната. В разделе Maximizer удобно выставить значения специально для наушников: усиление громкости, низкий и высокий контур, подключение дополнительных эффектов.
Можно отрегулировать уровень звука в зависимости от выполняемой задачи: компьютерные игры, прослушивание музыки, просмотр фильмов в медиаплеере или в стриминговых сервисах. Недостаток программы — русский язык не поддерживается.
Особенности:
- много параметров для создания 3D-звучания;
- у приложения собственный звуковой драйвер;
- есть окошко быстрой настройки мощности и баланса звука.
Лучшие редакторы для аудиофайлов
Аудиоредакторы позволяют проводить многоэтапную работу со звуком: от записи и обработки до сведения и мастеринга. В них можно накладывать эффекты, очищать звук и экспортировать готовое произведение в разные форматы.
АудиоМАСТЕР
В этой программе можно записать и отредактировать звуковой файл. Приложение позволит удалить любые дефекты из аудиодорожки или шум от микрофона, обрезать и соединить фрагменты файла, применять фильтры и спецэффекты. Например, на дорожку можно наложить звук дождя, стук колес, гул самолета, пение птиц и многое другое.
АудиоМАСТЕР ― многофункциональный аудиоредактор на русском языке, который превратит обычный компьютер в студию звукозаписи. Он захватывает звук с внешнего или встроенного микрофона, с гарнитуры смартфона или стереомикшера.
Одновременно это удобная программа для усиления звука в отдельно взятых аудиофайлах. Можно повысить громкость дорожки в два раза или поиграть с ползунками 10-полосного эквалайзера: повысить или подавить басы, убрать шумы, подтянуть четкость речи.
Особенности:
- поддержка популярных аудиоформатов: MP3, FLAC, WAV и других;
- возможность дозаписать готовый файл;
- базовый инструментарий для редактирования треков;
- извлечение аудиодорожки из любого видео;
- много звуковых эффектов, в том числе для изменения голоса.
Audacity
Многофункциональный аудиоредактор, в котором можно записать звуковую дорожку и выставить нужные настройки за пару минут. Функционал позволяет обрезать и перемещать различные фрагменты дорожки, смешивать куски аудиофайлов, накладывать фильтры для улучшения четкости и чистоты звука, убирать шумы и помехи. Audacity поддерживает запись живого звука через микрофон или микшер, качественно захватывает игру на музыкальных инструментах в живом исполнении. Уровень громкости можно настроить в режиме реального времени, сразу после записи.
В приложении много стандартных фильтров для создания реверберации, объема, усиления звучания, эффекта эха. Расширить возможности программы можно благодаря дополнительным плагинам, которые скачиваются отдельно. Отредактированные файлы доступны к экспорту в любом популярном формате (WAV, MP3, Advanced Audio Coding, OGG), но для сохранения в MP3 придется установить дополнительный модуль LAME MP3. Редактор и плагины возможно скачать бесплатно.
Особенности:
- русскоязычный интерфейс;
- управление глубиной и частотой аудио;
- сведение нескольких дорожек;
- спектральный анализ аудиотреков;
- открытый исходный код приложения.
Acoustica
Приложение для обработки, нарезки и сведения звуковых файлов. Обладает почти профессиональным набором инструментов для записи, частотного анализа и редактирования треков. Acoustica имеет хорошую библиотеку встроенных эффектов.
Разобраться в программе сможет даже неопытный пользователь без навыков в области звукорежиссуры. Приложение имеет понятный дружелюбный интерфейс, без ошибок работает на Виндовс 7, 8, 8.1 и 10 и на Mac. Acoustica поддерживает DirectX и VST плагины. Пробная версия обладает неограниченным функционалом, но демо-период длится только 7 дней. Русский язык приложение не поддерживает.
Особенности:
- возможность записи на компакт-диск;
- автоочистка звука от помех и шума с инструментом Extract Dialogue;
- многоканальная поддержка объемного звучания;
- выравнивание звука, удаление эффектов, треска, искажений;
- возможность растягивания аудио по времени.
Что выбрать? Не каждый пользователь сможет сразу разобраться в обилии настроек и опций, поэтому лучше всего остановиться на простом, но в то же время функциональном редакторе. АудиоМАСТЕР в этом плане ― самое оптимальное решение: много опций, быстрый экспорт проекта в файл и сжатие без потери качества.
Скачайте лучшую программу для редактирования музыки:
Скачать бесплатно!
Подходит для всех версий Windows
Программы для улучшения качества звука в Windows
Приложения сделают системный звук более выразительным и четким. В них предусмотрены гибкие инструменты для настройки басов, высоких и низких частот, эффекта 3D. Полезные программы для меломанов и любителей видеоигр.
Volume2
Это программа позволяет управлять громкостью и качеством звука в системе. Она служит заменой стандартному усилителю громкости Windows. Если кликнуть на иконку Volume2, откроется окно с детальными настройками громкости, звукового баланса, дополнительных эффектов и т.д. Можно задать комбинацию горячих клавиш для отдельных команд и вносить изменения в микшер. Во вкладке «Расписание» доступно планирование автоматического изменения громкости для различных ситуаций: например, в определенное время суток громкость будет ниже или выше.
Особенности:
- русскоязычный интерфейс;
- простота настроек;
- выбор внешнего устройства для воспроизведения контента:
динамики, микрофон, наушники; - поддержка всех звуковых карт;
- бесплатная лицензия.
Razer Surround
В первую очередь это программа для улучшения звука в играх и системе при использовании стерео-наушников и колонок. Инструмент позволяет сделать звучание объемным, добиться эффекта присутствия и полного погружения в виртуальный мир. Для этого Razer Surround использует собственные алгоритмы. С помощью тестовых прослушиваний программа соберет данные о видеоигре, на основе которых автоматически выставит параметры для максимально насыщенного и объемного звука.
Приложение доступно для Windows 10 и более ранних версий. С помощью утилиты можно вручную настроить басы, разброс громкости, удалить помехи и шумы, повысить четкость речи во время разговора через гарнитуру. Если не хочется настраивать значения самому, используйте любой из 11 готовых пресетов. Настройки для разных наушников сохраняются в облаке, в качестве шаблона их можно использовать повторно.
Особенности:
- встроенный эквалайзер с тонкими настройками параметров;
- создание более яркой атмосферы в играх;
- работает с любыми наушниками;
- улучшение качества голосовой связи.
Проигрыватели и плагины
«Улучшайзеры» для детальной регулировки громкости, объема и качества звука. Усиливают интенсивность звучания, повышают глубину басов, добавляют атмосферу. При этом скачивать полноценную программу или редактор необязательно, а сами плагины и медиаплееры не занимают много места на жестком диске.
FxSound Enhancer
Плагин, разработанный на основе приложения для улучшения звука DFX Audio. Имеет множество параметров для повышения качества звучания: убирает искажения и шумы, симулирует объемный звук, добавляет громкость, мощность, бас. Для детальных настроек предусмотрен эквалайзер, поддерживающий регулировку частот от 110-16 000 Гц.
В результате объем звучания и чистоту тональности можно значительно скорректировать ― в стандартном инструменте Виндовс такой возможности нет. Программный модуль адаптирован практически к любому ПО, воспроизводящему звук: от проигрывателя до веб-браузера. Недостаток плагина FxSound — расширенный функционал и профили готовыми с настройками доступны только в премиум-версии.
Особенности:
- удобный интерфейс;
- собственный алгоритм повышения качества звука;
- автоматическое усиление звучания сразу после запуска программы;
- много готовых преднастроек для разных жанров музыки (только для платной версии).
Проигрыватель VLC
Медиаплеер с возможностью усиления и нормализации звука в звуковом файле и видеоролике, потоковом видео. Инструмент может увеличить громкость любого контента на 125%. Так, если воспроизводимое видео слишком тихое, проигрыватель автоматически повысит уровень громкости, без шумов и дребезжания. В разделе «Инструменты» можно задать настройки аудио вручную. Например, здесь есть полезная опция уровня звука при запуске контента. Передвигая ползунки, вы можете самостоятельно задать минимальный процент громкости, который будет установлен, когда вы включите фильм или музыку.
Основная «фишка» VLC ― воспроизведение трансляций и фильмов со стриминговых сервисов. Поддерживает популярные аудио и видеоформаты: AVI, MKV, WMV, MP3 и другие.
Особенности:
- регулярные обновления с исправленными ошибками и новыми возможностями;
- совместимость с популярными мультимедийными форматами;
- простота настроек;
- поддержка русского языка.
Подведем итоги
Теперь вы знаете, как усилить звук на ноутбуке или ПК, не покупая дополнительное оборудование или новую акустику. Большинство утилит помогут настроить звучание под ваши требования и даже создать собственную аудиодорожку из разных файлов. Если вам нужен редактор, способный заменить сразу несколько инструментов, то обратите внимание на АудиоМАСТЕР. В этой программе для улучшения качества звука содержится много полезных опций, а в интерфейсе разберутся пользователи без особых навыков и опыта.
Вам также может быть интересно:
Если вы любите слушать музыку, смотреть фильмы или просто хотите настроить звук в Windows 11/10 для лучшего комфорта, то вам понадобится программа эквалайзер звука.
Эквалайзер может регулировать определенные звуковые частоты с вашими предпочтениями и окружающей средой. Можно усилить басы или высокие частоты, если комната к примеру реагирует на низкочастотные звуки. Кроме того, некоторые эквалайзеры отлично подойдут для наушников, микрофона, динамиков и тонкой настройки объемного звука.
1. Equalizer APO
Equalizer APO — Самый настраиваемый с большим количеством функций бесплатный эквалайзер, который имеет неограниченные фильтры, многоканальность, поддержку объемного 3D звука и практически не грузит ваш компьютер или ноутбук. Единственный недостаток, фильтры нужно редактировать в TXT, так как нет графического интерфейса для этого, но вы можете загрузить интерфейсы.
- Скачать (бесплатно)
2. Voicemeeter Banana
Voicemeeter Banana — Программа отлично подойдет, если вы работаете с микрофоном для записи звука. Имеет аудио микшер, который позволяет настраивать входной и выходной аудио сигнал, множество улучшенных звуковых эффектов, многоканальные настройки эквалайзера, поддержка нескольких аудио интерфейсов.
- Скачать (бесплатно)
3. Viper4Windows
Viper4Windows — Бесплатный эквалайзер для Windows 11/10, который имеет конвертер, объемный звук, компрессор и другие функции. Позволяет настроить звук по 18 полосам с диапазоном от -120 дБ до 13 дБ.
- Скачать (бесплатно)
4. Realtek HD Audio Manager
Realtek HD Audio Manager — Программа с открытым исходным кодом, которая имеет такие режимы настроек как динамики, микрофон, стереомикширование и линейный вход. Поддерживает диапазоны от 31 дБ до 16k дБ, имеет подавления шума, что отлично подойдет, если вы используете микрофон и поддерживает несколько аудиоканалов.
- Скачать (бесплатно)
5. RealTime Equalizer
RealTime Equalizer — 31-полосный эквалайзер в реальном времени, который имеет до 300 аудиоканалов и имеет диапазон до 90 дБ. Поставляется с предустановками для различных сценариев и позволяет создавать свои различные предустановки.
- Скачать (бесплатно)
6. Adobe Audition
Adobe Audition — 30-полосный эквалайзер от Adobe для Windows 11/10, который очень прост в использовании и очень эффективен в своей работе. Некоторые настройки лучше подходят для наушников, чем для объемного 3D-звука.
- Скачать (бесплатно)
7. Graphic Equalizer Studio
Graphic Equalizer Studio — Бесплатный эквалайзер, который способен работать с файлами WAV и режиме реального времени. Может настроить в автоматическом режиме звуковую систему и позволяет получить звук не слишком громким и тихим, благодаря функции компрессора и ограничителя.
- Скачать (бесплатно 30 дней)
8. PC Equalizer
PC Equalizer — Эквалайзер в режиме реального времени с простым и понятным интерфейсом. Имеет до 20 полос, эхо, расширение или сжатие стерео с помощью обработки PanExpand.
- Скачать (бесплатно)
9. Pushtec EQ VST
Pushtec EQ VST — Прикольный интерфейс в виде радио с переключателями и цифровым экраном, где будет указаны точные цифры различных настроек.
- Скачать (бесплатно)
10. Voxengo Marvel GEQ
Voxengo Marvel GEQ — Бесплатный мощный профессиональный эквалайзер, который может применять настройки к звуковым дорожкам и полным миксам. Имеет 16 полос с подключаемыми модулями AudioUnit, AAX, VST и поддержку до 8 каналов.
- Скачать (бесплатно)
11. Razer Surround
Razer Surround — Специально разработанная программа для геймеров и наушников Razer, которая имеет объемный звук 7.1. Если вы геймер, то это точно ваш выбор. Для использования данной программы нужен код с коробки гарнитур Razer Kraken X, Razer Kraken или его можно зарегистрировать на сайте RazerID.
- Скачать (нужен код активации)
12. FabFilter Pro Q3
FabFilter Pro Q3 — Инновационный интерфейс для точной и тонкой настройки звука. Если вы профессионал и работаете со звуком, то вы оцените возможности данного эквалайзера. Имеет до 24 полос, крутая настройка наклона Brickwall для фильтров LP и HP, полная поддержка объемного звучания вплоть до Dolby Atmos 7.1.2, обработка средних/боковых или левых/правых каналов для каждой полосы и многое другое.
- Скачать (бесплатно 30 дней)
13. iZotope Ozone 9
iZotope Ozone 9 — Профессиональный эквалайзер для Windows 11/10 с аналоговым и цифровым режимами, который способен получить очень чистый звук без каких-либо искажений. Имеет искусственный интеллект для лучшей обработки звука и работает в режиме реального времени. Двойные измерители спектра позволяют вам увидеть ваш перебалансированный источник на фоне остальной части вашего трека.
- Скачать (бесплатно 10 дней)
14. WavePad Audio
WavePad Audio — Самый простой и бесплатный эквалайзер для Windows 11/10, который отлично подойдет для записи звука с микрофона. Можно редактировать методом вырезания, вставки, сжатия звуковых дорожек. Звуковые эффекты включают усиление, нормализацию, эквалайзер, реверберацию, эхо, реверс и многое другое.
- Скачать (бесплатно)
15. Bass Treble Booster
Bass Treble Booster — Эквалайзер имеет минималистичный вид и 15 настроек частоты, которые позволяют увеличивать или уменьшать энергию в диапазоне частот от 30 до 19 кГц. Кроме того, позволяет преобразовывать форматы FLAC, WAV и MP3 без потери качества.
- Скачать (пробный период)
16. Breakaway Audio Enhancer
Breakaway Audio Enhancer — Эквалайзер имеет функцию многополосной обработки звука. Также включает возможность увеличивать громкость для низких тонов и уменьшать громкость для более высоких.
- Скачать (бесплатно 30 дней)
17. Boom3D
Boom3D — Эквалайзер отлично подойдет, если вы слушаете музыку в наушниках. Может преобразовать весь выход аудио в объемный 3D звук без дополнительного оборудования и различных усилителей. Имеет 30 полос и множество предустановок, что обеспечит отличное звучание.
- Скачать (бесплатно 30 дней)
18. FXSound
FXSound — Программа имеет эквалайзер и функцию обработки звука в реальном времени, что делает данное приложение 2 в 1. Имеет 10 полос от 110 Гц до 15 кГц и ползунки для регулировки звука. Отлично подойдет, если вы любите слушать музыку, смотреть видео в интернете.
- Скачать (бесплатно 30 дней)
19. Equalizer Pro
Equalizer Pro — Данный эквалайзер более удобен своей простоте и графическому интерфейсу. Программа имеет 10-полосный эквалайзер, что для некоторых может быть малым, так как другие могут иметь 40 и более. Имеет предусилитель, который может настроить одну полосу для низких частот без необходимости настраивать каждою по отдельности. Кроме этого, имеет 20 предустановок, что облегчит настройку и сразу можно наслаждаться хорошим звуком. (платный)
- Скачать (бесплатно 7 дней)
20. Расширение Эквалайзер для браузера
Данный эквалайзер отличается от других, так как это не программа, которую нужно установить на компьютер или ноутбук, а расширение для браузера. Если вы слушаете музыки или фильмы через браузер, то данное расширение будет полезным.
- Скачать (бесплатно)
21. EarTrumpet
EarTrumpet — Программа UWP, которую можно скачать из Microsoft Store Windows 11/10. Дает возможность с легкостью настраивать уровень звука для разных программ и утсройств прямо из панели задач в 1 клик.
- Скачать (бесплатно)
Смотрите еще:
- Программы для разгона процессора и видеокарты
- Лучшие бесплатные архиваторы для Windows
- Что за песня? — Лучшие способы узнать название трека
- Как скачать и установить Chrome OS Flex
- Гаджеты для Windows 11/10 на рабочий стол
[ Telegram | Поддержать ]
Содержание
- Лучшие программы для усиления звука
- SOUND BOOSTER
- FX SOUND ENHANCER
- AUDIO AMPLIFIER
- POWER MIXER
- SRS AUDIO SANDBOX
- VOLUME2
- Программы для настройки наушников
- DFX Audio Enhancer
- Razer Surround
- FxSound Enhancer
- ViPER4Windows
- PC Equalizer
- Эквалайзер для Windows 10: ТОП-5 программ для улучшения звука
- №5 — Realtek HD Audio Manager
- №4 — FXSound
- №3 — Breakaway Audio Enhancer
- №2 — Viper4Windows
- №1 — Equalizer APO
Лучшие программы для усиления звука
Низкий уровень басов, приглушенные низкие и высокие частоты, глухой звук — частые проблемы акустических систем. Это вызывает дискомфорт при просмотре фильмов, клипов или прослушивании музыки на компьютере.
Стандартные инструменты настройки звука операционной системы Windows ограничены в функционале. Улучшить качество звучания колонок или наушников можно с помощью сторонних программ. Приводим рейтинг лучших программ для усиления звука на Windows-компьютере.
SOUND BOOSTER
Sound Booster — функциональная и простая утилита для настройки звука операционной системы. Программа совместима с Windows и поддерживает русский язык.
Доступно три вида лицензии:
После запуска утилиты она переместится в трей операционной системы. При нажатии на иконку откроется небольшое окно регулирования громкости. Максимальное усиление звука — 500%.
Чтобы открыть меню настроек Sound Booster, нужно нажать правой кнопкой мыши на иконке программы в трее и выбрать соответствующий раздел.
В настройках доступны следующие функции:
В меню опций программы можно изменить режим работы: перехват, перехват и эффект APO, эффект APO, СуперУсиление. Каждый из этих параметров изменяет качество и громкость звучания колонок или наушников. Можно активировать несколько режимов одновременно.
Функция «СуперУсиление» не подходит для бюджетных моделей акустических систем. Использовать этот режим необходимо на профессиональном оборудовании, так как инструмент повышает количество басов, низких и высоких частот.
Hear — приложение для настройки звука системы. Программа создает объемный звук на колонках и наушниках, повышает громкость и низкие частоты. Функционал утилиты позволяет улучшить качество звучания акустической системы пользователей.
Приложение доступно для Windows и MacOS. Чтобы получить полную версию софта необходимо приобрести лицензию на официальном сайте. Доступна пробная версия на 7 дней. Интерфейс английский, официальной поддержки русского языка в программе нет.
В главном разделе приложения Hear расположены основные настройки звука в виде ползунков. В правой части интерфейса можно включить дополнительные эффекты для звука: 3D Surround, Extended Space, Extended FX и т.д. Под основными ползунками настройки звука размещен регулятор громкости.
На верхней панели программы доступна функция отключения звука. В строке «Default Preset» можно выбрать уже готовые шаблоны для настройки звучания: игры, ТВ и фильмы, музыка, эффекты. В каждом из доступных подразделов расположены свои шаблоны.
В разделе «EQ» расположен эквалайзер. Пользователи могут включить или отключить усиление звука, внести изменения или сбросить настройки.
В трее системы можно открыть небольшое окно программы Hear для быстрой настройки звука. Здесь можно усилить громкость, отключить звук и выбрать шаблон из списка.
FX SOUND ENHANCER
Для работы с ПО нужно купить премиум-версию, цена лицензии составляет 50 долларов. Пользователи получают пожизненный доступ ко всем функциям и инструментам. У FX Sound Enhancer есть пробная версия на 7 дней. Интерфейс программы не переведен на русский язык.
После запуска FX Sound Enhancer откроется раздел программы Spectrum. Здесь отображается диапазон частот акустической системы. Кнопка «Power» позволяет включить или отключить утилиту.
Настроить эффекты можно в разделе «Effects». Для этого нужно регулировать ползунки Fidelity, Ambience, 3D Surround, Bass и т.д. При необходимости можно сбросить внесенные изменения нажав кнопку «Reset».
В разделе «EQ» расположен эквалайзер. Здесь пользователи могут настроить высокие и низкие частоты акустической системы.
В программе FX Sound Enhancer есть встроенные шаблоны. Они расположены в разделе «Presets» на верхней панели инструментов. Здесь можно выбрать готовый шаблон для любого стиля и направления музыки.
В настройках приложения можно выбрать устройство воспроизведения, включить или отключить функцию автоматического запуска программы вместе с Windows, активировать уведомления и т.д.
AUDIO AMPLIFIER
Audio Amplifier — простая утилита для работы со звуком отдельного файла на компьютере. Главное преимущество программы — интерфейс, выполненный в стиле минимализм. В окне приложения расположено несколько важных кнопок для внесения настроек.
Программа Audio Amplifier доступна для операционной системы Windows (32 и 64 бит). Интерфейс переведен только на английский язык, зато софт распространяется абсолютно бесплатно.
Основное отличие утилиты от аналогичных решений — работа с отдельными медифайлами, а не общая настройка звука системы. Для начала работы необходимо загрузить аудиофайл или видеоролик в программу, нажав соответствующую кнопку в главном окне.
Информация о загруженном файле отобразится в окне под кнопкой: название, формат, размер, продолжительность, битрейт и т.д.
В правой части интерфейса расположен регулятор громкости. Для настройки звука (усиления или уменьшения громкости) нужно крутить регулятор или воспользоваться стрелочками под строкой показателя текущей громкости. Максимально допустимое значения для усиления — 1000%.
Чтобы применить выставленное значение громкости для выбранного файла необходимо нажать кнопку «Amplify» и выбрать папку для сохранения исходного медиафайла.
POWER MIXER
Power Mixer — многофункциональное приложения для регулирования громкости в Windows. Интерфейс ПО полностью переведен на русский язык. Утилита распространяется на платной основе. Для получения полной версии необходимо купить лицензию. Стоимость полной версии — 200 рублей, но есть бесплатная демо-версия программы на 14 дней.
Все полезные инструменты для работы со звуком расположены в главном окне Power Mixer. В верхней части интерфейса находится звуковая схема — шаблоны для настройки громкости. Доступно несколько режимов: вечер, игры, смешанный, музыка, отключение звука во всех приложениях и т.д.
В правой части интерфейса пользователи приложения могут регулировать общий звук операционной системы: баланс, громкость, отключить или включить звук.
В основном окне программы можно изменять громкость отдельного приложения, запущенного в текущий момент. Для этого нужно выбрать программу из списка и в правом окне установить необходимые значения громкости.
Помимо отдельных приложений программа позволяет работать со звуковой картой. Для этого нужно выбрать устройство в списке и установить необходимые значения громкости.
SRS AUDIO SANDBOX
SRS Audio SandBox — программа для регулирования громкости. Утилита позволяет улучшить качество звучания отдельных приложений и мультимедийных проигрывателей. Софт доступен для операционной системы Windows (32 и 64-битных).
Для работы с ПО необходимо приобрести лицензию. Доступна демо-версия для тестирования возможностей утилиты на 14 дней. Язык интерфейса SRS Audio SandBox — английский.
После запуска утилиты откроется основное окно, в котором пользователи могут вносить свои настройки.
В списке доступны следующие варианты:
В левой части основного окна программы SRS Audio SandBox расположен стандартный регулятор громкости.
VOLUME2
Volume2 — простая программа, которая используется в качестве альтернативы стандартного регулятора громкости Windows. Утилита распространяется на бесплатной основе, интерфейс переведен на русский язык.
После запуска программа переместится в системный трей. При нажатии на иконку утилиты в трее откроется классический регулятор с настройками громкости, баланса и функцией отключения звука.
При нажатии правой кнопкой мыши на иконку приложения станут доступны дополнительные функции:
В разделе настроек программы «Основные» пользователи могут изменить устройство для управления, изменить громкость отдельного приложения или всей системы, выбрать альтернативное устройство и т.д.
Остались вопросы, предложения или замечания? Свяжитесь с нами и задайте вопрос.
Источник
Программы для настройки наушников
Чтобы настроить наушники на компьютере, можно улучшить качество звучания, усилить басы, понизить частоты. Для этого используются специальные программы, которые позволяют изменить стандартные параметры звучания наушников.
DFX Audio Enhancer
DFX Audio Enhancer — программа для работы со звуком: улучшение качества звучания, усиление громкости, создание объемного 3D-звука. В приложении есть встроенные шаблоны для быстрой настройки звука. Поддерживаются все популярные приложения, браузеры и мультимедийные проигрыватели.
Утилита совместима с Windows (32 и 64 бит), но интерфейс здесь англоязычный. Программа полностью бесплатная.
После запуска утилиты откроется главное, в котором выполняется настройка звука. В левой части интерфейса расположены ползунки, которые регулировать следующие параметры: усиление басов, эффект объемного 3D-звука, динамическое улучшение и т.д.
Первый доступный инструмент для настройки звука наушников в правой части интерфейса — эквалайзер. Здесь пользователи могут регулировать различные частоты. Изменение этих параметров поможет улучшить качество звучания. При необходимости можно отключить эквалайзер. Для этого следует переключить ползунок «ON» на «OFF». Кнопка «RESET» позволяет сбросить все внесенные изменения в эквалайзер.
Следующий доступный инструмент, расположенный в правой части интерфейса утилиты DFX Audio Enhancer — выбор типа воспроизведения музыки. Всего доступно три варианта настроек: Music — Type I, Music — Type II и Speech.
Последний пункт настроек — выбор устройства для воспроизведения: колонки или наушники.
В разделе «PRESETS» пользователи могут выбрать уже готовые настройки для воспроизведения звука. Шаблоны, доступные в списке приложения DFX Audio Enhancer, разделены по жанрам.
Преимущества DFX Audio Enhancer:
Razer Surround
Программа работает на Windows (32 и 64 бит) и переведена на русский язык. Модель распространения приложения Razer Surround — условно-бесплатная. Полная версия стоит 20 долларов, но можно загрузить бесплатную пробную версию с ограниченным функционалом.
Преимущества лицензионной Pro-версии:
После запуска приложения откроется главное окно. Первый доступный раздел — «Объемный». Здесь пользователи могут включить демонстрацию объемного звука наушников.
Следующий раздел — «Настройки». Здесь выполняются базовые настройки устройств для воспроизведения. Пользователи могут включить или отключить функцию объемного звука «Razer Surround». Также здесь можно выбрать интерфейс воспроизведения аудио: колонки или наушники. При необходимости можно получать уведомления о включении или отключении объемного звука. Главный инструмент этого раздела — автоматическая калибровка звука: программа сама подбирает лучшие настройки звучания. Функция доступна только в Pro-версии.
«Улучшения». Этот раздел используется для улучшения звука наушников: оптимизация стерео, усиление и регулирование басов, нормализация звука, настройка четкости речи.
«Эквалайзер». Раздел, в котором пользователи программы Razer Surround могут регулировать различные частоты для улучшения качества звучания.
Преимущества Razer Surround:
FxSound Enhancer
Приложение совместимо Windows (32 и 64 бит), но интерфейс представлен на английском языке. Программа FxSound Enhancer условно-бесплатная. Полная версия стоит 50 долларов, но можно скачать бесплатную пробную версию на 7 дней.
Преимущества полной версии утилиты:
Чтобы начать настройку звука наушников, необходимо запустить утилиту и перейти в раздел «Effects». Здесь пользователи могут настроить различные параметры, для улучшения качества звучания: точность, объемный звук, басы и т.д. Кнопка «Reset» позволяет сбросить все измененные параметры и вернуть базовые настройки утилиты FxSound Enhancer.
Следующий доступный раздел — «EQ». Здесь расположен эквалайзер. Пользователи могут регулировать различные частоты для улучшения звука в наушниках. При необходимости можно сбросить все параметры. Для этого следует нажать кнопку «Reset».
В каждом разделе приложение есть кнопка «Power». Она отвечает за включение и отключение программы. Если отключить утилиту, то все внесенные настройки по улучшению звука будут отменены. В верхней части интерфейса доступен раздел «Presets». Здесь расположены готовые шаблоны, которые используются для улучшения звука. Все доступные шаблоны разделены по жанрам музыки: pop, rock, rap, dance.
Преимущества FxSound Enhancer:
ViPER4Windows
Утилита ViPER4Windows полностью бесплатная и работает на Windows (32 и 64 бит), но интерфейс англоязычный.
После запуска приложения откроется главное окно, в котором расположены основные инструменты для настройки звука. В левой части интерфейса находятся режимы воспроизведения: музыка, фильмы и фристайл. При необходимости пользователи могут загрузить другие шаблоны. Для этого следует нажать кнопку «Load preset».
Инструменты «Pre-Volume» и «Post-Volume» используются для настройки громкости. Изменение этих параметров выполняется в db. «Pre-Volume» используется до обработки звука, «Post-Volume» — после обработки.
В разделе «Surround» пользователи могут включить симуляцию объемного звука в наушниках. На выбор доступно несколько режимов воспроизведения: маленькая комната, большая комната, средняя комната. Каждый из доступных параметров воспроизводит звук, аналогичный перечисленным помещениям.
«ViPER XBass» отвечает за настройку басов, «XClarity» используется для конфигурации чистоты звучания.
В разделе «Reverberation» пользователи могут настроить эффект эхо. Здесь можно выбрать размер комнаты, плотность, затухание и т.д.
PC Equalizer
PC Equalizer — небольшая утилита для настройки звука наушников и колонок. С помощью приложения пользователи могут управлять правым и левым каналом. Есть встроенный набор готовых шаблонов конфигураций. Поддерживается функция сжатия и расширения стерео-звучания.
Программа бесплатная, совместима с Windows (32 и 64 бит), но не переведена на русксий язык.
После запуска приложения откроется главное окно. Первый доступный раздел — «Equalizer». Здесь пользователи могут настроить различные частоты звука с помощью специальных ползунков. В верхней части раздела расположена строка «Preset», к которой находятся готовые шаблоны настройки звука наушников. Все пресеты разделены по музыкальным направлениям: jazz, vocal, pop, live. При необходимости пользователи могут сохранить собственные настройки для дальнейшего использования.
Следующий доступный раздел — «Process». Здесь можно выбрать канал воспроизведения: моно или стерео. Также в этом разделе доступны инструменты настройки баланса звучания правого и левого уха.
«Multi-Delays» — раздел, в котором пользователи могут усилить басы и настроить задержку звучания. При необходимости можно воспользоваться предустановленными шаблонами.
Рекомендуем к прочтению:
Остались вопросы, предложения или замечания? Свяжитесь с нами и задайте вопрос.
Источник
Эквалайзер для Windows 10: ТОП-5 программ для улучшения звука
Многие меломаны и геймеры крайне недовольны стандартным звуком в своей операционной системе, что заставляет их приобретать дорогую акустику и наушники, которые далеко не всегда могут значительно улучшить их аудиальный опыт от использования ПК.
А ведь решить ряд проблем можно, просто выбрав хорошую программу для настройки звука и разобравшись в ее возможностях. В связи с этим мы решили разработать этот ТОП-5, который поможет вам найти лучший эквалайзер для Windows 10 и настроить параметры звука под свои нужды.
№5 — Realtek HD Audio Manager
Открывает рейтинг Realtek HD Audio Manager, которая почти всегда устанавливается на компьютер при загрузке драйверов для аудиокарт от Realtek. Данное ПО обладает необходимым минимумом настроек звука, позволяя работать с его позиционированием, силой звука и другими базовыми параметрами. Функционал может несколько различаться у разных версий программы.
В целом, при грамотном подходе к настройке параметров в Realtek, можно значительно изменить звуковые параметры системы, однако функционал откровенно скуден, а потому подойдёт лишь не слишком требовательным пользователям.
№4 — FXSound
FXSound — это простая и удобная программа, позволяющая быстро произвести улучшение качества звука, причём эффект будет распространяться как на видео/аудио плееры, так и на браузеры и видеоигры. Улучшалки можно включить и выключить одним нажатием кнопки, чего лишены многие другие программы для улучшения звука.
Удобный интерфейс и полноценный широкополосный эквалайзер являются сильными сторонами данной программы. Также приятными бонусами мы считаем русскоязычный интерфейс, наличие разнообразных скинов, а также режимов глубокого звука и Супер баса, которые лучше всего подойдут для наушников. Для любителей определённых жанров музыки в программе присутствуют пресеты, призванные с лучшей стороны раскрывать треки того или иного жанра, причём эффективность алгоритмов FXSound куда лучше, чем у аналогов.
Для кого-то может стать минусом тот факт, что программа платная, а потому с официального сайта можно бесплатно скачать лишь триал-версию. Но найти FXSound на торрентах особого труда не составляет.
№3 — Breakaway Audio Enhancer
Breakaway Audio Enhancer значительно улучшает качество звука благодаря использованию цифрового ремастеринга, работающего в режиме реального времени. По сути этот процесс представляет собой эмуляцию виртуальной звуковой карты, что, естественно, тратит определённое количество ресурсов ПК, однако дискомфорт можно заметить лишь во время работы на слабом ПК при запуске требовательных приложений (видеоигры, 3D-редакторы и т. д.). Кроме того, ощутить на слух задержку в тех же играх (которая вроде как должна присутствовать) не получается, а вот звучание музыки буквально преображается!
Графический интерфейс программы представляет собой удобный и практичный набор инструментов, отсортированный по назначению. Несмотря на явное устаревание оформления интерфейса, с удобством здесь явно всё в порядке, если не учитывать англоязычность софта. Полноценного эквалайзера тут нет, но он и не нужен, за вас все сделают предустановленные пресеты. Если вы задаётесь вопросом о том, как улучшить звук на компьютере, то на Breakaway Audio Enhancer однозначно стоит обратить внимание.
№2 — Viper4Windows
Viper4Windows — это простой и удобный эквалайзер для Windows, позволяющий достаточно тонко настроить параметры воспроизведения звука в системе. Из интересных фишек можно выделить наличие режима ревербации, встроенный компрессор и другое. При первом взгляде на интерфейс кажется, будто программа разрабатывалась с целью попадания в резюме начинающего кодера, однако под внешней несуразностью кроется высокий уровень удобства — у пользователя под рукой находится максимум необходимых функций, инструментов и пресетов.
Также стоит отметить, что Viper4Windows всё ещё активно поддерживается разработчиками, а потому никаких проблем с поддержкой Windows 10, Windows 7 и других актуальных версий данной ОС можно не бояться.
№1 — Equalizer APO
Equalizer APO по праву считают одним из лучших эквалайзеров под Windows. В интерфейсе данной программы пользователь может точечно настроить звуковые параметры системы, а при желании создать несколько профилей, переключаясь между ними при необходимости. Также данная программа поддерживает базовый функционал по редактированию звуковых файлов.
Одним из приятных плюсов Equalizer APO можно назвать совокупность богатого функционала и малого потребления ресурсов компьютера. Кроме того, благодаря удобному модульному интерфейсу потеряться в разнообразии настроек становится невозможно. Естественно, речь идёт об опытном пользователе, а если возникает необходимость сделать интерфейс максимально удобным, то для этой цели можно использовать кастомную оболочку Peace.
Ещё одна приятная фича — возможность изменять параметры звука не только для устройств воспроизведения, но и для устройств записи, заметно улучшая качество записываемой речи.
Источник

При обновлении ОС до Windows 10 (ну или установки этой ОС) — довольно часто приходится сталкиваться с ухудшением звука: во-первых, он становиться тихим и даже в наушниках при просмотре фильма (прослушивания музыки) можно с трудом что-то разобрать; во-вторых само качество звучания становится ниже, чем было до этого, иногда возможны «заикания» (так же возможны: хрипения, шипения, треск, например, когда во время прослушивания музыки, вы щелкаете вкладки браузера…).
В этой статье хочу привести несколько советов, которые помогали мне исправить ситуацию со звуком на компьютерах (ноутбуках) с Windows 10. Кроме этого, порекомендую программы, которые могут несколько улучшить качество звука. Итак..
Примечание! 1) Если у вас слишком тихий звук на ноутбуке/ПК — рекомендую следующую статью: https://pcpro100.info/tihiy-zvuk-na-kompyutere/. 2) Если у вас совсем нет звука, то ознакомьтесь со следующей информацией: https://pcpro100.info/net-zvuka-na-kompyutere/.
1. Настройка Windows 10 на повышение качества звука
1.1. Драйвера — «голова» всему
Пару слов о причине «плохого» звука
В большинстве случаев, при переходе на Windows 10, звук ухудшается из-за драйверов. Дело в том, что встроенные драйвера в саму ОС Windows 10 — далеко не всегда «идеально» подходят. К тому же, все настройки звука, сделанные в предыдущей версии Windows — сбрасываются, а значит задавать параметры нужно заново.
Прежде чем переходить к настройкам звука, рекомендую (настоятельно!) установить последнюю версию драйвера для вашей звуковой карты. Лучше всего это сделать с помощью официального сайта, или спец. программ для обновления драйверов (пару слов об одной из таких ниже в статье).
Как найти последнюю версию драйвера
Рекомендую использовать программу DriverBooster. Во-первых, она автоматически определит ваше оборудование и проверит в интернете, есть ли для него обновления. Во-вторых, чтобы обновить драйвер, нужно всего лишь пометить его галочкой и нажать кнопку «обновить«. В-третьих, программа делает автоматические резервные копии — и если вам не понравится новый драйвер, вы всегда можете откатить систему в прежнее состояние.
Полный обзор программы: https://pcpro100.info/kak-skachat-i-ustanovit-drayvera-za-5-min/
Аналоги программы DriverBooster: https://pcpro100.info/obnovleniya-drayverov/
DriverBooster — нужно обновить 9 драйверов…
Как узнать, нет ли проблем с драйвером
Чтобы точно удостовериться, есть ли у вас вообще в системе звуковой драйвер и не конфликтует ли он с другими — рекомендуется воспользоваться диспетчером устройств.
Чтобы его открыть — нажмите сочетание кнопок Win+R, затем должно появиться окно «Выполнить» — в строку «Открыть» введите команду devmgmt.msc и нажмите Enter. Пример представлен ниже.
Открытие диспетчера устройств в Windows 10.
Ремарка! Кстати, через меню «Выполнить» можно открывать десятки полезных и нужных приложений: https://pcpro100.info/vyipolnit-spisok-comand/
Далее найдите и откройте вкладку «Звуковые, игровые и видеоустройства«. Если у вас установлен аудио-драйвер, то здесь должно присутствовать что-то вроде «Realtek High Definition Audio» (или название звукового устройства, см. скриншот ниже).
Диспетчер устройств: звуковые, игровые и видеоустройства
Кстати, обратите внимание на значок: на нем не должно быть никаких восклицательных желтых знаков или красных крестиков. Например, на скрине ниже показано, как будет выглядеть устройство, для которого нет драйвера в системе.
Неизвестное устройство: нет драйвера для работы данного оборудования
Примечание! Неизвестные устройства, для которых нет драйвера в Windows, как правило, находятся в диспетчере устройств в отдельной вкладке «Другие устройства«.
1.2. Улучшаем звук в Windows 10 с помощью пары «галок»
Заданные настройки звука в Windows 10, которая система задает сама, по умолчанию, не всегда хорошо работают с некоторым видом оборудования. В этих случаях, порой, достаточно изменить пару галочек в настройках, чтобы добиться улучшения качества звука.
Чтобы открыть эти настройки звука: щелкните правой кнопкой мышки по значку громкости в трее рядом с часами. Далее в контекстном меню выберите вкладку «Устройства воспроизведения» (как на скрине ниже).
Важно! Если у вас пропал значок громкости, рекомендую эту статью: https://pcpro100.info/propal-znachok-gromkosti/
Устройства воспроизведения
1) Проверка устройства вывода звука по умолчанию
Эта первая вкладка «Воспроизведение«, которую нужно проверить в обязательном порядке. Дело в том, что у вас могут быть несколько устройств в этой вкладке, даже тех, которые в данный момент у вас не активны. А еще большая проблема — что Windows может, по умолчанию, выбрать и сделать активным не то устройство, которое нужно. В результате, у вас звук прибавлен на максимум, а вы ничего не слышите, т.к. звук подается не на то устройство!
Рецепт избавления очень простой: выберите поочередно каждое устройство (если не знаете точно, какое нужно выбрать) и сделайте его активным. Далее протестируйте каждый свой выбор, в процессе теста устройство будет выбрано вами само собой…
Выбор устройства звука, используемое по умолчанию
2) Проверка улучшений: тонокомпенсация и выравнивание громкости
После того, как устройство для выводы звука будет выбрано, зайдите в его свойства. Для этого, просто щелкните по этому устройству правой кнопкой мышки и в появившемся меню выберите данную опцию (как на скрине ниже).
Свойства динамиков
Далее нужно открыть вкладку «Улучшения» (Важно! В Windows 8, 8.1 — будет аналогичная вкладка, только называется иначе «Дополнительные возможности«).
В этой вкладке желательно поставить галочку напротив пункта «тонокомпенсация» и нажать «OK» для сохранения параметров (Важно! В Windows 8, 8.1 -нужно выбрать пункт «Выравнивание громкости«).
Так же рекомендую попробовать включить объемный звук, в некоторых случаях звук становиться на порядок лучше.
Вкладка «Улучшения» — Свойства динамиков
3) Проверка вкладки дополнительно: частота дискретизации и доп. средства звука
Так же при проблемах со звуком, рекомендую открыть вкладку дополнительно (это все находится так же в свойствах динамиков). Здесь нужно сделать следующее:
- проверить разрядность и частоту дискретизации: если у вас стоит низкое качество — выставите лучше, и посмотрите на разницу (а она в любом случае будет!). Кстати, самые популярные частоты на сегодняшний день — это 24bit/44100 Hz и 24bit/192000Hz;
- включите галочку напротив пункта «Включить дополнительные средства звука» (кстати, такой пункт настроек будет не у всех!).
Включить дополнительные средства звука
Частоты дискретизации
1.3. Проверка и настройка аудио-драйвера (на примере Dell Audio, Realtek )
Так же, при проблемах со звуком, прежде чем устанавливать спец. программы, рекомендую все же попробовать настроить драйвера. Если в трее рядом с часами нет значка для открытия их панельки, то зайдите в панель управления — раздел «Оборудование и звук«. В нижней части окна должны быть ссылка на их настройку, в моем случае она вида «Dell Audio» (пример на скрине ниже).
Оборудование и звук — Dell Audio
Далее в открывшемся окне обратите внимание на складки для улучшения и настройки звука, а так же на вкладку дополнительно, в которой часто указываются разъемы.
Примечание! Дело в том, что если вы подключили, допустим, наушники к аудио-входу ноутбука, а в настройках драйвера выбрано другое устройство (какая-нибудь гарнитура) — то звук будет либо с искажениями, либо его вообще не будет.
Мораль здесь простая: проверить правильно ли установлено устройство звука, подключенное к вашему устройству!
Разъемы: выбор подключенного устройства
Так же качество звука может зависеть от предустановленных акустических настроек: например, выбран эффект «в большой комнате или зале» и вы будете слышать эхо.
Акустическая система: настройка размера наушников
В диспетчере Realtek есть все те же настройки. Панелька несколько отличается, и на мой взгляд, в лучшую сторону: на ней все наглядней и весь пульт управления перед глазами. В этой же панельке рекомендую открыть следующие вкладки:
- конфигурация динамиков (если используете наушники, попробуйте включить объемный звук);
- звуковой эффект (попробуйте его вообще сбросить до настроек по умолчанию);
- поправка на помещение;
- стандартный формат.
Настройка Realtek (кликабельно)
2. Программы для улучшения и регулировки звука
С одной стороны в Windows достаточно инструментов для регулировки звука, по крайней мере, все самое основное имеется. С другой — если сталкиваешься с чем-то не стандартным, выходящим за ряд самого основного, то нужных опций вы вряд ли найдете среди стандартного обеспечения (да и в настройках аудио-драйвера не всегда найдешь нужные опции). Именно поэтому и приходиться прибегать к стороннему софту…
В этом подразделе статьи я хочу привести несколько интересных программ, которые помогают «тонко» отрегулировать и настроить звук на компьютере/ноутбуке.
2.1. DFX Audio Enhancer / повышение качество звука в плеерах
Сайт: https://www.fxsound.com/
Это специальный плагин, который способен существенно улучшить звук в таких приложениях, как: AIMP3, Winamp, Windows Media Player, VLC, Skype и др. Качество звука будет улучшено благодаря совершенствованию частотных характеристик.
DFX Audio Enhancer способен устранить 2 главных недостатка (которые, обычно, не способна решить сама Windows и ее драйвера по умолчанию):
- добавляются режимы объемного звучания и супербаса;
- устраняется срез высоких частот и разделение стерео-базы.
После установки DFX Audio Enhancer, как правило, звук становиться лучше (чище, нет скрежетов, щелчков, заикания), музыка начинает воспроизводиться с высочайшим качеством (настолько, насколько позволяет ваше оборудования :)).
DFX — окно настроек
В ПО DFX встроены следующие модули (которые и улучшают качество звучания):
- Harmonic Fidelity Restoration — модуль для компенсации высоких частот, которые часто обрезаются при кодировании файлов;
- Ambience Processing — создает эффект «окружения» при проигрывании музыки, фильмов;
- Dynamic Gain Boosting — модуль для усиления интенсивности звучания;
- HyperBass Boost — модуль, который компенсирует нижние частоты (при проигрывании композиций может добавлять глубокий бас);
- Headphones Output Optimization — модуль для оптимизации звука в наушниках.
В общем и целом, DFX заслуживает весьма высокой оценки. Рекомендую к обязательному ознакомлению всем, у кого возникают проблемы с настройкой звука.
2.2. Hear: сотни звуковых эффектов и настроек
Офиц. сайт: https://www.prosofteng.com/hear-audio-enhancer/
Программа Hear существенно улучшает качество звука в различных играх, плеерах, видео- и аудио-программах. В своем арсенале программа имеет десятки (если не сотни :)) настроек, фильтров, эффектов, которые способны подстроиться под лучшее звучание практически на любом оборудовании! Количество настроек и возможностей — поражает воображение, чтобы их все протестировать: вам может потребовать значительное время, но оно того стоит!
Модули и возможности:
- 3D Sound — эффект окружения, особенно ценен при просмотре фильмов. Будет казаться, что вы сами в центре внимания, и звук к вам приближается и спереди, и сзади, и с боков;
- Эквалайзер — полный и тотальный контроль над частотами звука;
- Спикер Коррекция — помогает увеличивать диапазон частот и усиливать звук;
- Виртуальный сабвуфер — если у вас нет сабвуфера, то программа может попытаться его заменить;
- Атмосфера — помогает создать нужную «атмосферу» звука. Хотите эхо, как если бы вы слушали музыку в большом концертном зале? Пожалуйста! (эффектов достаточно много);
- Контроль Fidelity — попытка устранения помех и восстановления «окраски» звучания до такой степени, которая была в реальном звучании, до записи ее на носитель.
2.3. Sound Booster — усилитель громкости
Сайт разработчика: http://www.letasoft.com/ru/
Небольшая, но крайне полезная программа. Основная ее задача: усиление звука в разнообразных приложениях, например, таких как: Skype, аудио-проигрыватель, видео-проигрыватели, игры и пр.
Обладает русским интерфейсом, можно настроить горячие клавиши, так же присутствует возможность автозагрузки. Громкость можно увеличить до 500%!
Настройка Sound Booster
Ремарка! Кстати, если у вас слишком тихий звук (и вы хотите увеличить его громкость), то рекомендую так же воспользоваться советами из этой статьи: https://pcpro100.info/tihiy-zvuk-na-kompyutere/
2.4. Razer Surround — улучшение звука в наушниках (игры, музыка)
Сайт разработчика: https://www.razerzone.ru/product/software/surround
Эта программа предназначена для изменения качества звука в наушниках. Благодаря новой революционной технологии, Razer Surround позволяет изменять настройки объемного звучания в любых стерео наушниках! Пожалуй, программа одна из лучших в своем роде, тот эффект объемного звучания, которое достигается в ней — не достичь в других аналогах…
Ключевые особенности:
- 1. Поддержка всех популярных ОС Windows: XP, 7, 8, 10;
- 2. Индивидуальная настройка приложения, возможность провести ряд тестов для точной подстройки звука;
- 3. Voice Level — регулировка громкости звука вашего собеседника;
- 4. Voice clarity — регулировка звука во время переговоров: помогает достичь кристальной чистоты звучания;
- 5. Sound normalization — нормализация звука (помогает избежать «разброса» громкости);
- 6. Bass boost — модуль для увеличения/уменьшения басов;
- 7. Поддержка любых гарнитур, наушников;
- 8. Есть готовые профили настроек (для тех, кто хочет быстро сконфигурировать ПК для работы).
Razer Surround — главное окно программы.
2.5. Sound Normalizer — звуковой нормализатор MP3, WAV и т.д.
Сайт разработчика: http://www.kanssoftware.com/
Звуковой нормализатор: главное окно программы.
Эта программа предназначена для «нормализации» музыкальных файлов, вида: Mp3, Mp4, Ogg, FLAC, APE, AAC и Wav и т.д. (практически все музыкальные файлы, которые только можно встретить в сети). Под нормализацией понимается восстановление громкости и звучания файлов.
Кроме этого, программа достаточно быстро конвертирует файлы из одного аудио-формата в другой.
Достоинства программы:
- 1. Возможность увеличивать громкость в файлах: MP3, WAV, FLAC, OGG, AAC по среднему (RMS) и пиковому уровню.
- 2. Пакетная обработка файлов;
- 3. Обработка файлов происходит с помощью спец. алгоритма Lossless Gain Adjustment — который нормализует звук без перекодирования самого файла, а значит файл не будет испорчен даже при многократной его «нормализации»;
- 3. Конвертация файлов из одного формата в другой: P3, WAV, FLAC, OGG, AAC по среднему (RMS);
- 4. При работе программа сохраняет ID3 теги, обложки альбомов;
- 5. В наличие есть встроенный проигрыватель, который поможет посмотреть как изменился звук, правильно настроить увеличение громкости;
- 6. База данных измененных файлов;
- 7. Поддержка русского языка.
PS
Дополнения по теме статьи — приветствуются! Удачи со звуком…
- Распечатать
Оцените статью:
- 5
- 4
- 3
- 2
- 1
(10 голосов, среднее: 4.6 из 5)
Поделитесь с друзьями!
Содержание
- Лучшие программы для усиления звука
- SOUND BOOSTER
- FX SOUND ENHANCER
- AUDIO AMPLIFIER
- POWER MIXER
- SRS AUDIO SANDBOX
- VOLUME2
- 10 лучших бесплатных программ для усиления звука для Windows
- Лучшие бесплатные усилители звука для Windows
- 1. DFX Audio Enhancer
- 2. VLC Media Player
- 3. Equalizer APO
- 4. GOM Media Player
- 5. Torrent Video Player
- 6. Windows Media Player
- 7. Passion Audio Player
- 8. Xion Audio Player
- 9. XMPlay
- 10. MWPlayer
- 11. Viper4Windows
- Последние слова
- Какую программу выбрать для усиления звука на компьютере или ноутбуке
- Усиливаем звук на ноутбуке или компьютере с помощью различных программ
- Универсальные усилители
- Sound Booster
- SRS Audio SandBox
- Усилители аудио-файлов
- Audio Amplifier
- Mp3DirectCut
- Усиление уровня звука в файлах
- Audacity
- Adobe Audition
- Программы, улучшающие качество звука
- Razer Surround
- DFX Audio Enhancer
- Средства операционной системы
- Замена акустической системы
Лучшие программы для усиления звука
Низкий уровень басов, приглушенные низкие и высокие частоты, глухой звук — частые проблемы акустических систем. Это вызывает дискомфорт при просмотре фильмов, клипов или прослушивании музыки на компьютере.
Стандартные инструменты настройки звука операционной системы Windows ограничены в функционале. Улучшить качество звучания колонок или наушников можно с помощью сторонних программ. Приводим рейтинг лучших программ для усиления звука на Windows-компьютере.
SOUND BOOSTER
Sound Booster — функциональная и простая утилита для настройки звука операционной системы. Программа совместима с Windows и поддерживает русский язык.
Доступно три вида лицензии:
После запуска утилиты она переместится в трей операционной системы. При нажатии на иконку откроется небольшое окно регулирования громкости. Максимальное усиление звука — 500%.
Чтобы открыть меню настроек Sound Booster, нужно нажать правой кнопкой мыши на иконке программы в трее и выбрать соответствующий раздел.
В настройках доступны следующие функции:
В меню опций программы можно изменить режим работы: перехват, перехват и эффект APO, эффект APO, СуперУсиление. Каждый из этих параметров изменяет качество и громкость звучания колонок или наушников. Можно активировать несколько режимов одновременно.
Функция «СуперУсиление» не подходит для бюджетных моделей акустических систем. Использовать этот режим необходимо на профессиональном оборудовании, так как инструмент повышает количество басов, низких и высоких частот.
Hear — приложение для настройки звука системы. Программа создает объемный звук на колонках и наушниках, повышает громкость и низкие частоты. Функционал утилиты позволяет улучшить качество звучания акустической системы пользователей.
Приложение доступно для Windows и MacOS. Чтобы получить полную версию софта необходимо приобрести лицензию на официальном сайте. Доступна пробная версия на 7 дней. Интерфейс английский, официальной поддержки русского языка в программе нет.
В главном разделе приложения Hear расположены основные настройки звука в виде ползунков. В правой части интерфейса можно включить дополнительные эффекты для звука: 3D Surround, Extended Space, Extended FX и т.д. Под основными ползунками настройки звука размещен регулятор громкости.
На верхней панели программы доступна функция отключения звука. В строке «Default Preset» можно выбрать уже готовые шаблоны для настройки звучания: игры, ТВ и фильмы, музыка, эффекты. В каждом из доступных подразделов расположены свои шаблоны.
В разделе «EQ» расположен эквалайзер. Пользователи могут включить или отключить усиление звука, внести изменения или сбросить настройки.
В трее системы можно открыть небольшое окно программы Hear для быстрой настройки звука. Здесь можно усилить громкость, отключить звук и выбрать шаблон из списка.
FX SOUND ENHANCER
Для работы с ПО нужно купить премиум-версию, цена лицензии составляет 50 долларов. Пользователи получают пожизненный доступ ко всем функциям и инструментам. У FX Sound Enhancer есть пробная версия на 7 дней. Интерфейс программы не переведен на русский язык.
После запуска FX Sound Enhancer откроется раздел программы Spectrum. Здесь отображается диапазон частот акустической системы. Кнопка «Power» позволяет включить или отключить утилиту.
Настроить эффекты можно в разделе «Effects». Для этого нужно регулировать ползунки Fidelity, Ambience, 3D Surround, Bass и т.д. При необходимости можно сбросить внесенные изменения нажав кнопку «Reset».
В разделе «EQ» расположен эквалайзер. Здесь пользователи могут настроить высокие и низкие частоты акустической системы.
В программе FX Sound Enhancer есть встроенные шаблоны. Они расположены в разделе «Presets» на верхней панели инструментов. Здесь можно выбрать готовый шаблон для любого стиля и направления музыки.
В настройках приложения можно выбрать устройство воспроизведения, включить или отключить функцию автоматического запуска программы вместе с Windows, активировать уведомления и т.д.
AUDIO AMPLIFIER
Audio Amplifier — простая утилита для работы со звуком отдельного файла на компьютере. Главное преимущество программы — интерфейс, выполненный в стиле минимализм. В окне приложения расположено несколько важных кнопок для внесения настроек.
Программа Audio Amplifier доступна для операционной системы Windows (32 и 64 бит). Интерфейс переведен только на английский язык, зато софт распространяется абсолютно бесплатно.
Основное отличие утилиты от аналогичных решений — работа с отдельными медифайлами, а не общая настройка звука системы. Для начала работы необходимо загрузить аудиофайл или видеоролик в программу, нажав соответствующую кнопку в главном окне.
Информация о загруженном файле отобразится в окне под кнопкой: название, формат, размер, продолжительность, битрейт и т.д.
В правой части интерфейса расположен регулятор громкости. Для настройки звука (усиления или уменьшения громкости) нужно крутить регулятор или воспользоваться стрелочками под строкой показателя текущей громкости. Максимально допустимое значения для усиления — 1000%.
Чтобы применить выставленное значение громкости для выбранного файла необходимо нажать кнопку «Amplify» и выбрать папку для сохранения исходного медиафайла.
POWER MIXER
Power Mixer — многофункциональное приложения для регулирования громкости в Windows. Интерфейс ПО полностью переведен на русский язык. Утилита распространяется на платной основе. Для получения полной версии необходимо купить лицензию. Стоимость полной версии — 200 рублей, но есть бесплатная демо-версия программы на 14 дней.
Все полезные инструменты для работы со звуком расположены в главном окне Power Mixer. В верхней части интерфейса находится звуковая схема — шаблоны для настройки громкости. Доступно несколько режимов: вечер, игры, смешанный, музыка, отключение звука во всех приложениях и т.д.
В правой части интерфейса пользователи приложения могут регулировать общий звук операционной системы: баланс, громкость, отключить или включить звук.
В основном окне программы можно изменять громкость отдельного приложения, запущенного в текущий момент. Для этого нужно выбрать программу из списка и в правом окне установить необходимые значения громкости.
Помимо отдельных приложений программа позволяет работать со звуковой картой. Для этого нужно выбрать устройство в списке и установить необходимые значения громкости.
SRS AUDIO SANDBOX
SRS Audio SandBox — программа для регулирования громкости. Утилита позволяет улучшить качество звучания отдельных приложений и мультимедийных проигрывателей. Софт доступен для операционной системы Windows (32 и 64-битных).
Для работы с ПО необходимо приобрести лицензию. Доступна демо-версия для тестирования возможностей утилиты на 14 дней. Язык интерфейса SRS Audio SandBox — английский.
После запуска утилиты откроется основное окно, в котором пользователи могут вносить свои настройки.
В списке доступны следующие варианты:
В левой части основного окна программы SRS Audio SandBox расположен стандартный регулятор громкости.
VOLUME2
Volume2 — простая программа, которая используется в качестве альтернативы стандартного регулятора громкости Windows. Утилита распространяется на бесплатной основе, интерфейс переведен на русский язык.
После запуска программа переместится в системный трей. При нажатии на иконку утилиты в трее откроется классический регулятор с настройками громкости, баланса и функцией отключения звука.
При нажатии правой кнопкой мыши на иконку приложения станут доступны дополнительные функции:
В разделе настроек программы «Основные» пользователи могут изменить устройство для управления, изменить громкость отдельного приложения или всей системы, выбрать альтернативное устройство и т.д.
Остались вопросы, предложения или замечания? Свяжитесь с нами и задайте вопрос.
Источник
10 лучших бесплатных программ для усиления звука для Windows
Приветствую, уважаемые друзья!
Есть несколько случаев, когда вам нужно точно настроить вывод звука для данного файла.
Будь то во время прослушивания музыки или просто наслаждаясь объемным звуком для вашего видео.
Независимо от того, как вы на это смотрите, программное обеспечение для усиления звука всегда пригодится, когда дело доходит до усиления звука с ограниченной громкостью.
В первую очередь, вы можете найти усилители звука двух разных вкусов.
В то время как одни изменяют громкость системы, другие «делают волшебство» прямо в медиаплеере.
Усилители громкости системы являются наиболее эффективными при внесении общесистемных изменений.
С другой стороны, медиаплеер может только усилить звук определенного вывода.
При этом, вот наш тщательно подобранный список лучших бесплатных усилителей звука, которые вы можете попробовать на своем ПК с Windows.
Лучшие бесплатные усилители звука для Windows
1. DFX Audio Enhancer
Вряд ли найдется кто-нибудь, кто не слышал названия DFX Audio Enhancer.
Это программное обеспечение позволяет пользователям повысить уровень звука компьютера до уровня выше 100%.
И, что самое главное, его можно использовать совершенно бесплатно.
DFX Audio Enhancer поставляется с некоторыми из самых продвинутых настроек, включая Dynamic Boost, Ambience, Hyper base, 3D Surround и многое другое.
Характерные черты DFX Audio Enhancer:
2. VLC Media Player
VLC — это медиаплеер с открытым исходным кодом, который доступен для всех основных операционных систем, включая Windows, Linux, Android и т. д.
Просто используя прокрутку мыши, вы можете увеличить звук любого аудиоклипа до 125% и вплоть до 200% для видео.
Хотя это только верхушка айсберга, вы также можете внести дополнительные изменения в настройки и эффекты.
3. Equalizer APO
Equalizer APO — еще один отличный графический эквалайзер для Windows, который можно использовать для плавного усиления звука ПК.
Вы можете легко работать с различными параметрами, включая высоту тона, низкие и высокие частоты, а также усиление звука.
Вы можете легко соединить Equalizer APO с любым медиаплеером и получить наилучшее качество звука.
Характерные черты Equalizer APO:
4. GOM Media Player
Как и VLC, GOM Media Player также сделал себе имя на платформе Windows.
Благодаря поддержке различных аудио- и видеоформатов вы можете легко воспроизводить их и соответствующим образом усиливать звук.
В дополнительных настройках вы можете продолжить работу с программным обеспечением.
Добавляя различные фильтры для прослушивания различных звуковых эффектов, вы можете полностью контролировать воспроизведение.
Характерные черты GOM Media Player:
5. Torrent Video Player
Torrent Video Player — бесплатный медиаплеер, доступный для Windows.
Но в то же время вы также можете использовать его как бесплатный усилитель звука.
Есть множество способов усилить звук.
Либо используйте регулятор громкости, либо погрузитесь в работу с графическим эквалайзером, предусилителем или компрессором.
Существенная особенность Torrent Video Player:
6. Windows Media Player
Проигрыватель Windows Media предустановлен в каждой версии Windows.
Тем не менее, будучи проприетарным программным обеспечением Windows, он поддерживает большинство существующих аудио- и видеоформатов.
Используя параметр «Улучшение», вы можете легко внести незначительные изменения в звук, настроив его в соответствии с вашими предпочтениями.
«Trubass» позволяет пользователям поднять базовый уровень звука за пределы нормального уровня.
Характерные черты Windows Media Player:
7. Passion Audio Player
Passion — это не только еще один аудиоплеер для Windows, но и усилитель звука.
Вы можете использовать встроенный эквалайзер и предусилитель, чтобы настроить звуковой тон в соответствии с вашими предпочтениями.
Все эти параметры легко доступны в интерфейсе усилителя звука.
Что касается лучшей части, независимо от того, насколько вы усиливаете звук, качество звука на самом деле не меняется и не искажается каким-либо образом.
Характерные черты Passion Audio Player:
8. Xion Audio Player
Xion — еще один аудиоплеер, который позволяет пользователям усиливать звук с помощью эквалайзеров.
Модульный интерфейс Xion Audio Player делает его интуитивно понятным и простым в использовании.
Пользователи могут легко добавлять и удалять модули в соответствии со своими предпочтениями.
Эти модули включают в себя список воспроизведения, основной интерфейс, эквалайзер, а также библиотеку.
С опцией конфигурации Xion пользователи могут легко копнуть глубже в настройках звука, обеспечивая большую гибкость.
Характерные черты Xion Audio Player:
9. XMPlay
Следующим в нашем списке идет XMPlay, еще одно бесплатное программное обеспечение для улучшения звука, доступное для Windows.
Это позволяет усилить звук с помощью авто-усилителя и эквалайзера.
Хотя обе функции можно использовать автономно, лучше всего они работают вместе.
Тем не менее, XMPlay поддерживает множество аудио-форматов, что делает его идеальным для прослушивания аудио.
Характерные черты XMPlay:
10. MWPlayer
MWPlayer — это бесплатный медиаплеер, который не только усиливает аудиосигналы, но в то же время позволяет пользователям записывать онлайн-видео.
Благодаря специальному усилителю громкости звук можно увеличить до 10 раз.
Единственная загвоздка в том, что вы должны пойти на компромисс с качеством звука.
Благодаря различным параметрам стереозвука вы сможете насладиться лучшим объемным звуком.
Характерные черты MWPlayer:
11. Viper4Windows
Маленький бонус под конец статьи!
Viper4Windows поможет улучшить качество звука в наушниках, встроенных или внешних динамиках.
Вы можете улучшить компьютерный звук и улучшить звук музыки, фильмов, видеоигр и онлайн-радио.
Вы также можете увеличить громкость выше максимального предела вашего оборудования с помощью этого бесплатного инструмента.
Последние слова
Когда дело доходит до инструментов для усиления звука, нужно обратить внимание на несколько аспектов, помимо того, что кажется на первый взгляд.
Делая свой выбор, всегда обращайте внимание на основные функции, предлагаемые программным обеспечением.
Это включает в себя предустановки, интерфейс, графику, а также точность воспроизведения.
Имея на выбор множество вариантов, вы всегда можете выбрать тот, который соответствует вашим предпочтениям.
Не забудьте написать об этом в разделе комментариев ниже.
Источник
Какую программу выбрать для усиления звука на компьютере или ноутбуке
Часто, когда мы смотрим фильм или клип на компьютере нам не хватает звука или басов. И вроде уже на максимум подкрутили шестерёнки в настройках, но все равно что-то не то. Встроенные производственные настройки всегда имеют ограниченный функционал, тогда на помощь приходят специально разработанные программы, с помощью которых можно сделать звук сильнее, убрать лишние шумы и трески.
Усиливаем звук на ноутбуке или компьютере с помощью различных программ
Бывают случаи, что некоторые механические неисправности ухудшают качество звука. Например, плохой или вообще отсутствие контакта между динамиками и звуковой картой, устаревшие драйвера, или банально выключен звук в настройках компьютера.
Если вы исключили все эти причины, а звук так и не настроился, тогда мы расскажем, какие есть программы для решения этого вопроса.
Способов увеличить громкость на вашем компьютере или ноутбуке много. Есть бесплатные программы для улучшения качества звука, софты для усиления звука аудио и видео дорожек.
Универсальные усилители
Это программы, которые нужно для начала скачать на ваш компьютер, установить и в настройках настроить звук по вашим предпочтениям. Такие программы автоматически выстраивают звук и не нуждаются в корректировке настроек. Преимущества:
Sound Booster
Популярная программа с простым и удобным интерфейсом. У программы есть русский интерфейс, поэтому разобраться в бегунках не составит большой проблемы. Также для удобства работы есть настройка горячих клавиш для регулировки или выключения звука. Можно достичь увеличение звука в 5 раз и получить 500% громкости. Программное обеспечение работает со всеми популярными программами и приложениями Windows. Программа платная, однако, имеет двухнедельный пробный период.
Имеет много настроек и регулировок для комфортного звучания. Есть различные модули настроек звука, которые создают всевозможные звуковые иллюзии. Настройка программы не сложная, но из-за разнообразия фильтров может занять у вас какое-то время. У Hear есть автонастройка и готовые шаблоны настроек. Программа улучшает качество звука, не искажая его естественное звучание.
Сервис платный, но есть бесплатный пробный период. 14 дней вы можете пользоваться и тестировать Hear.
SRS Audio SandBox
Берут на вооружение не только обычные пользователи, но и профессионалы. Попробуйте поочередно подкручивать каждую шестеренку, и вы услышите качественный звук из ваших колонок. В настройках есть различные режимы звука – для просмотра фильмов, игровой, музыкальный и другие. Программное обеспечение поддерживается операционной системой Windows. Несмотря на то, что интерфейс на английском языке, в программе легко разобраться. Сервис платный, но есть двухнедельный бесплатный пробный период.
Усилители аудио-файлов
Данные программы работают целенаправленно с аудио дорожками и помогут вам справиться с тихим звуком на компьютере. С данными софтами легко разобраться, не требуются дополнительные знания.
Audio Amplifier
Простая в работе программа, которая не требует дополнительных знаний. Все что нужно сделать – это добавить видеофайл в программу и настроить звук в колонке. Максимальное звучание – до 1000%.
Mp3DirectCut
Простой редактор, в котором можно быстро отредактировать аудиофайл и сделать звук громче без потери качества. Программа не занимает много место – быстро устанавливается и имеет простой интерфейс на русском языке. Работает на платформе Windows.
Усиление уровня звука в файлах
Данные программы работают непосредственно с исходным файлом, а не с колонками. Для работы файл перетаскивается в программу и в ней происходят все настройки.
Audacity
Бесплатная программа для усиления звука. Функционирует на Windows или Mac. Имеет много фильтров для обработки – можно накладывать различные эффекты. Благодаря программе можно убрать лишние шумы и треск, увеличить качество звука – высота, частотные настройки.
Adobe Audition
Программа для профессиональной работы с аудио дорожками, используется музыкантами, диджеями, монтажерами. Имеет широкий диапазон настроек – устранение тресков и шумов, различные фильтры и настройки. Программа платная.
Программы, улучшающие качество звука
Функции этих программ где-то могут повторяться с универсальными усилителями. Основная задача – сделать звучание более качественное и атмосферное.
Razer Surround
Регулировка бегунков данной программы создает необычные звуковые эффекты. С помощью калибровки вы получите объемный качественный звук.
DFX Audio Enhancer
Популярная программа, которая преобразует качество звучания. Взаимодействует со всеми приложениями и программами в Windows.
Средства операционной системы
Очень распространённая причина плохого звучания – неправильно выстроены настройки. На это редко кто обращает внимание, так как не предполагает, что их можно сбить случайным образом. Перед тем, как устанавливать сторонние программы:
Замена акустической системы
Благодаря программам вы можете улучшить качество звука, но не нужно забывать про изначальное качество аппаратуры. Если даже при установке программ вы все равно слышите треск из колонок и глухой звук, то стоит задуматься о смене акустики. Новые колонки или наушники — это не только усиление звука, но и его качество.
Любой пользователь, включая фильм или музыку на компьютере, не хочет слышать хрипы или трест из колонок. Различные программы, которые разработаны для усиления и улучшения качества звука, помогают исправить некоторые недоработки акустической системы. Если же вам нужен качественный звук, то лучше позаботиться о новой акустике.
Источник











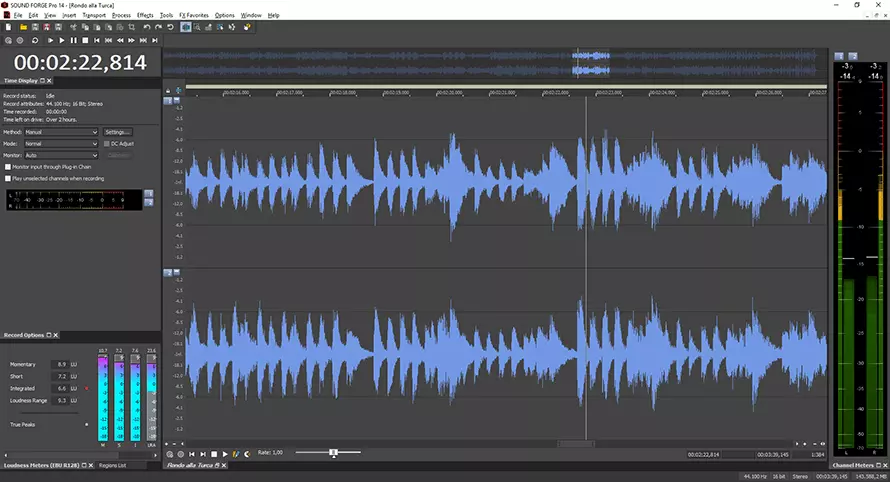
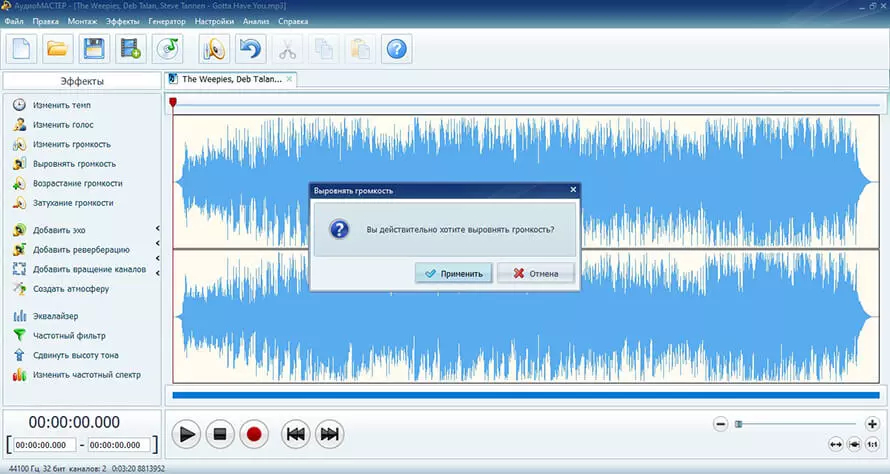
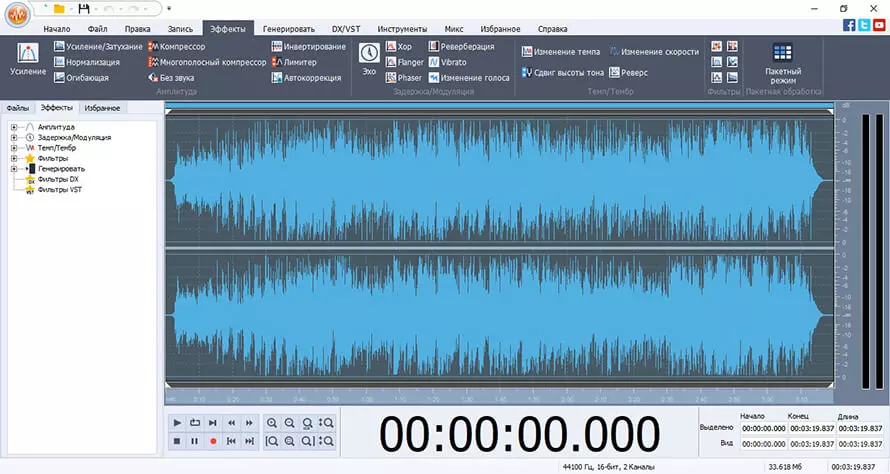
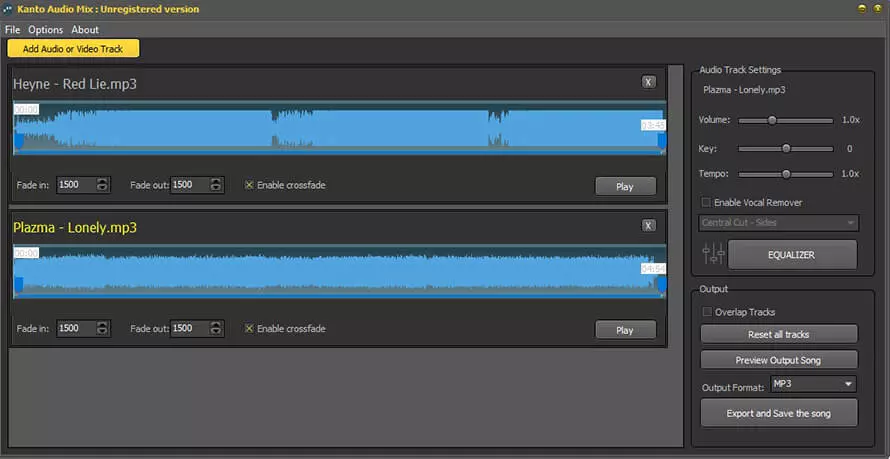
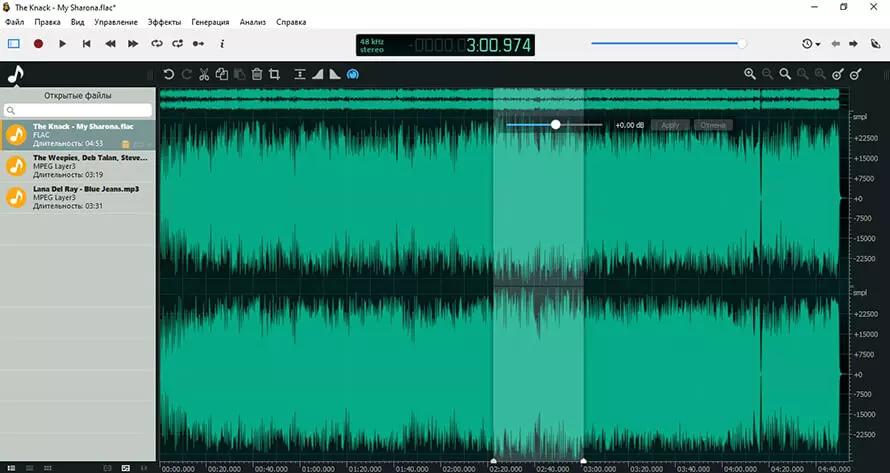
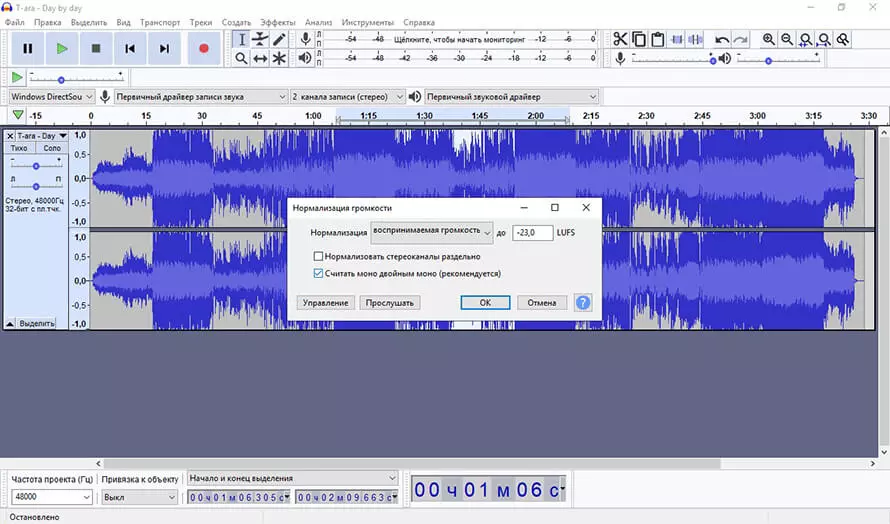
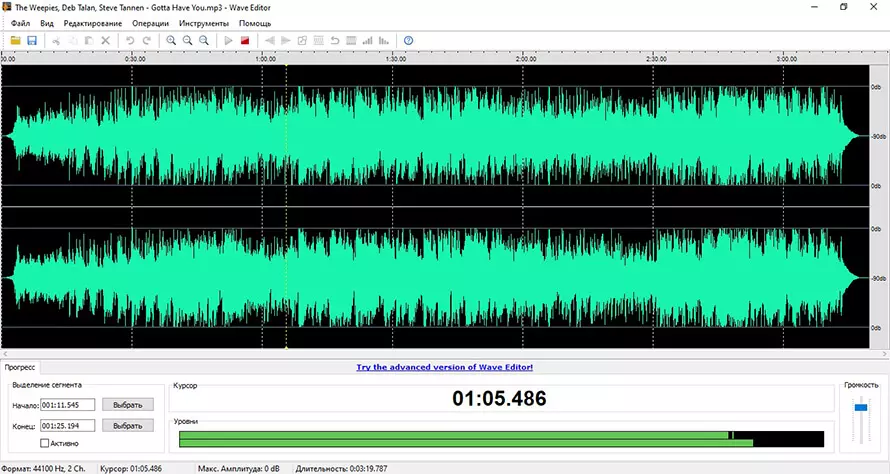
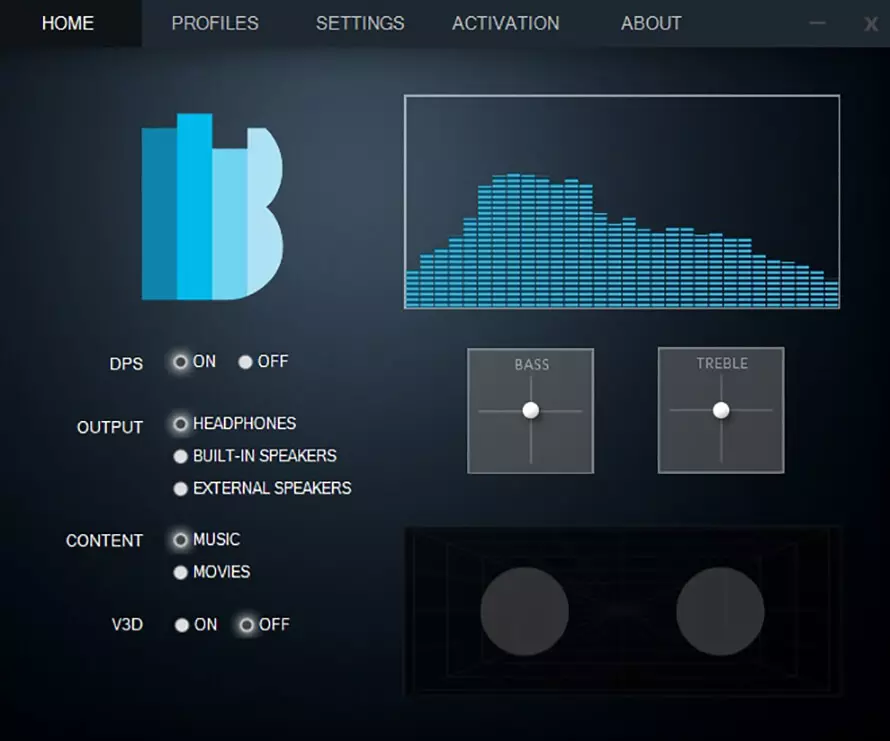
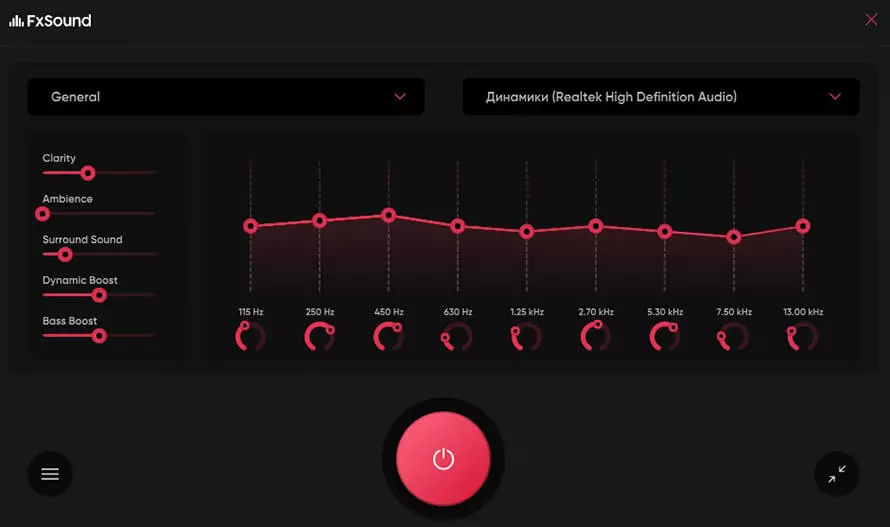
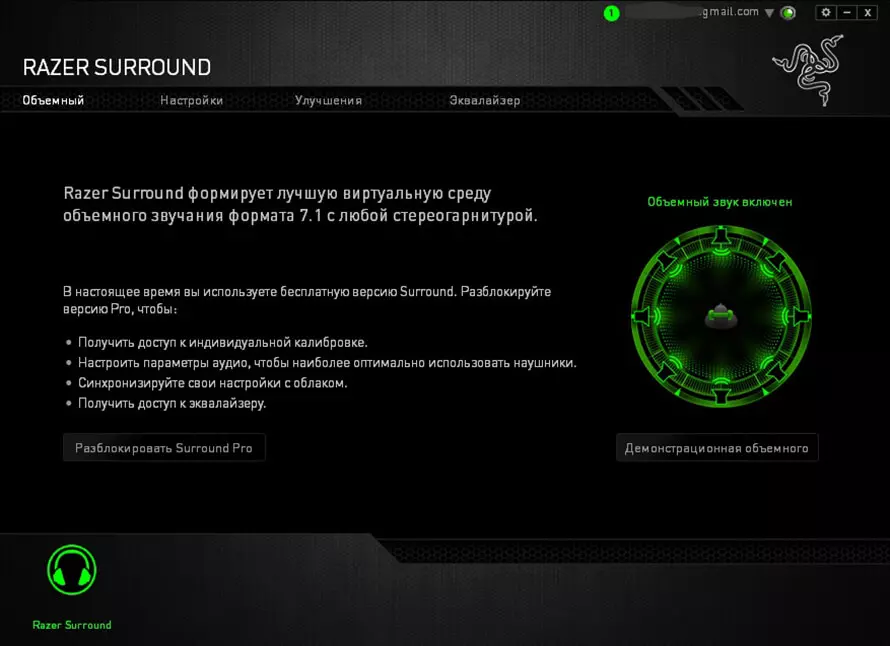
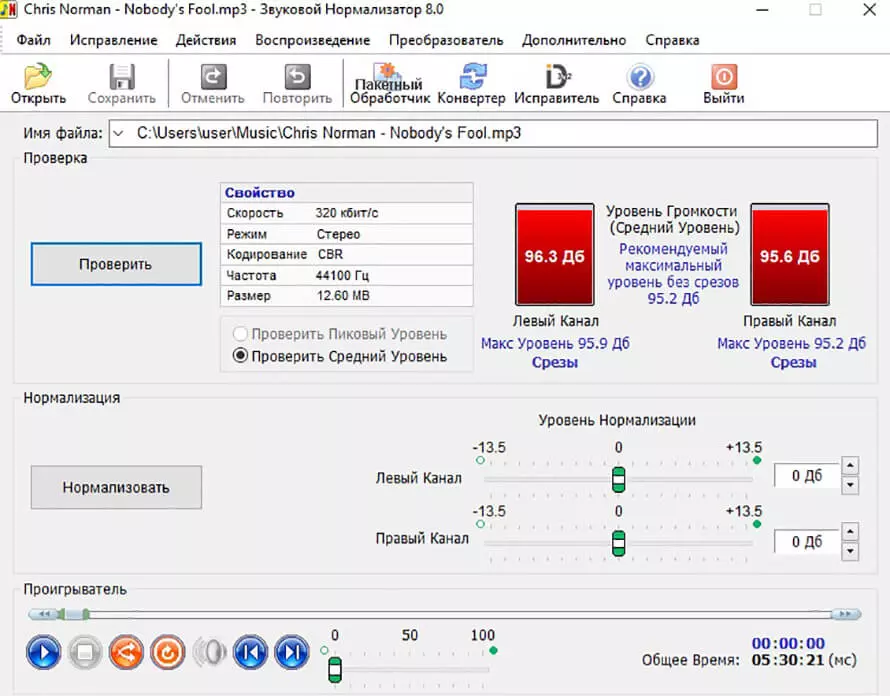
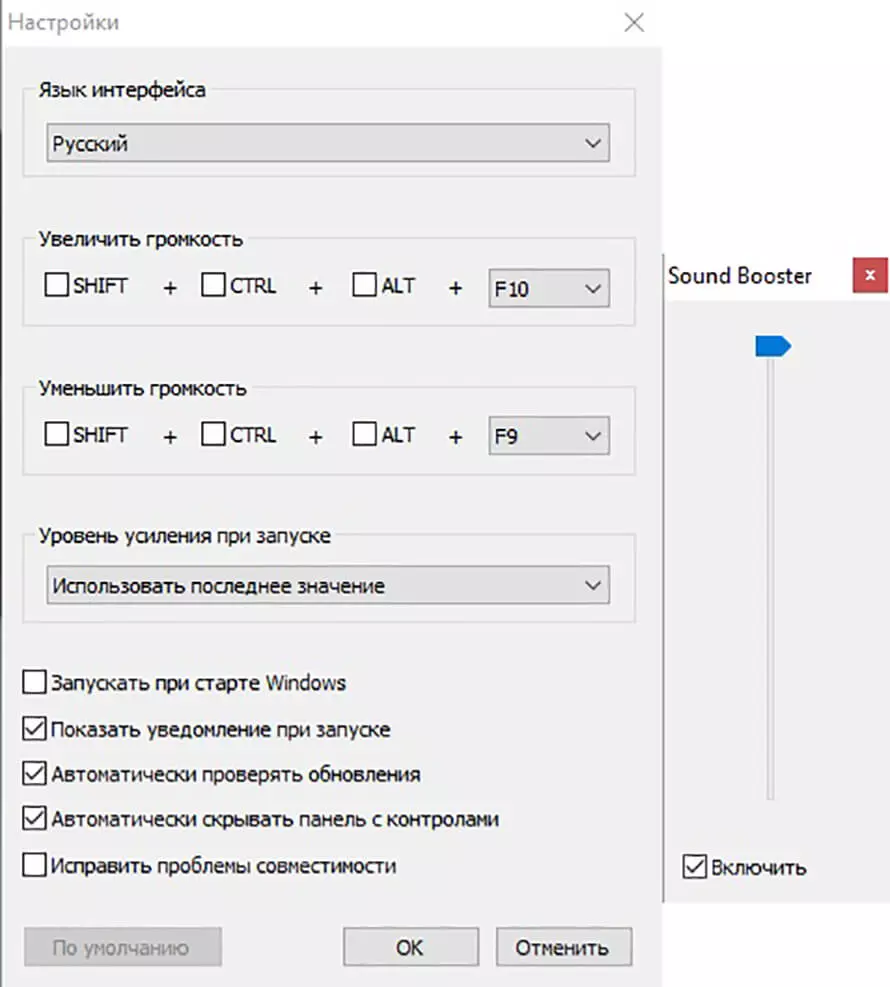
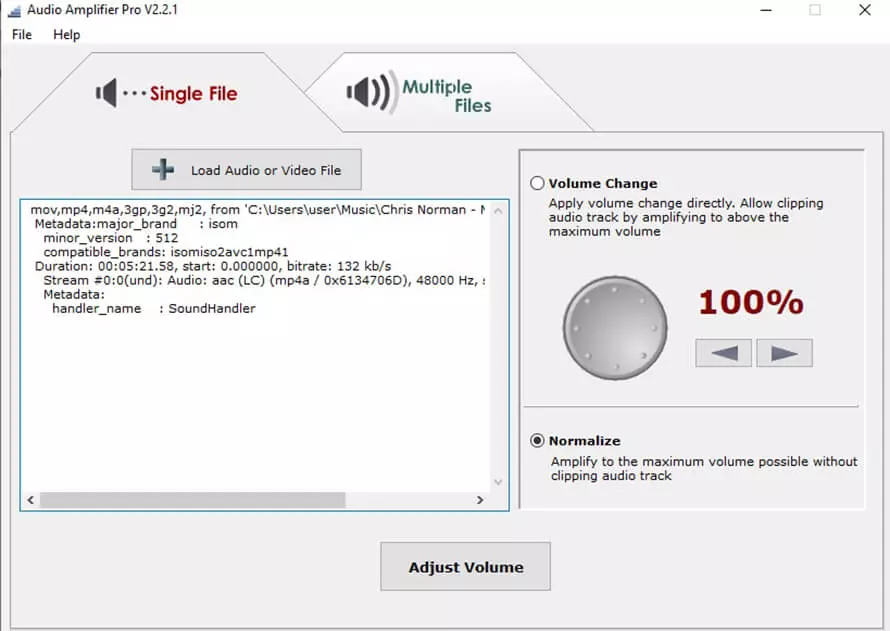
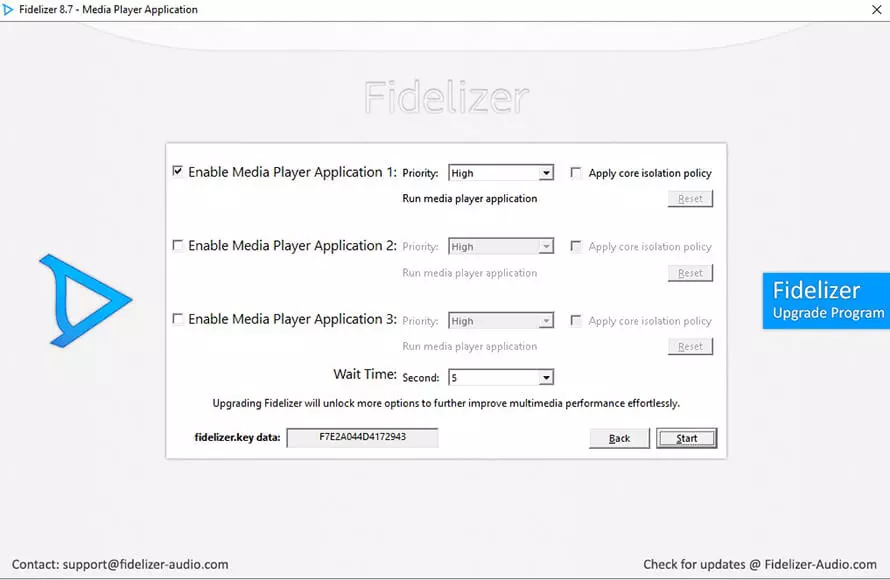













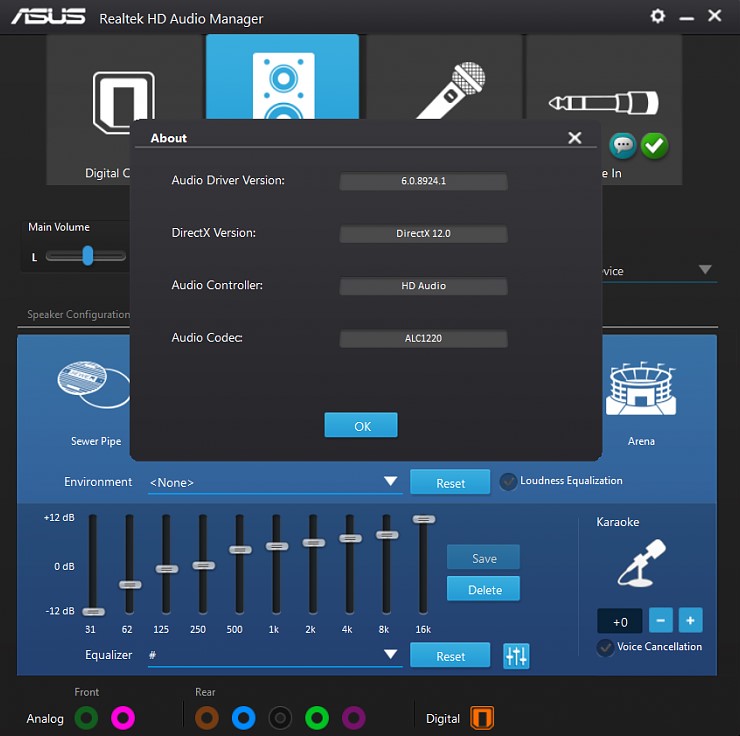

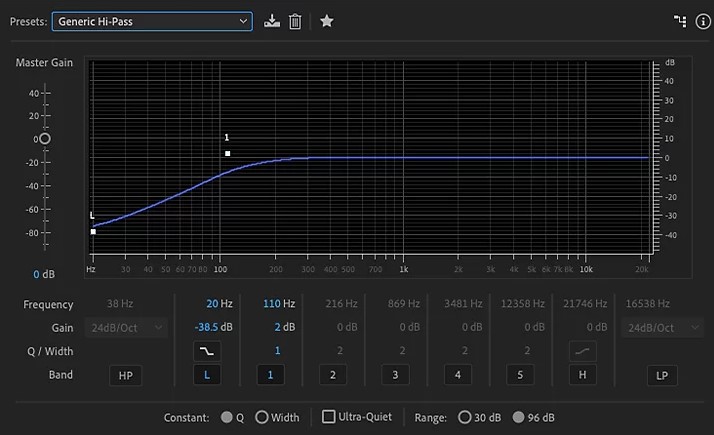
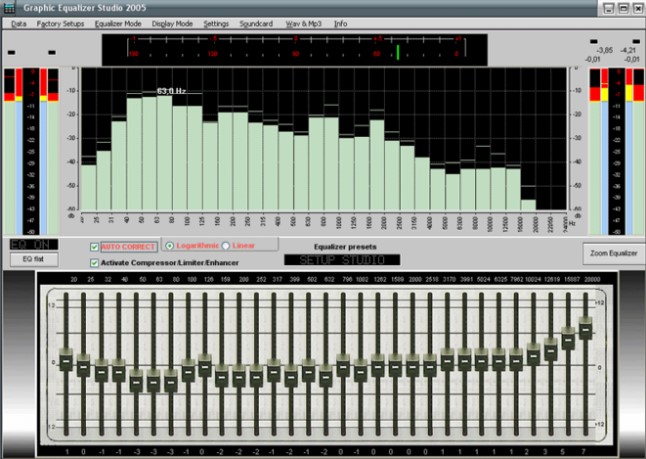
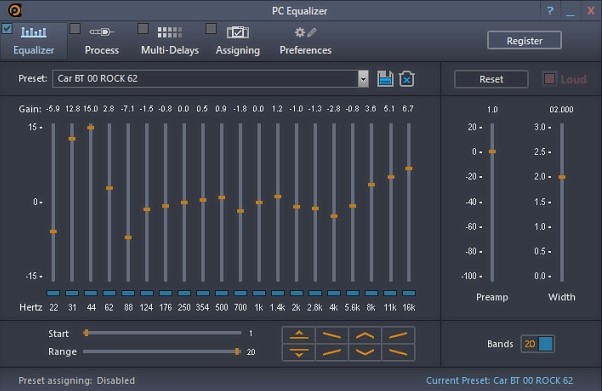





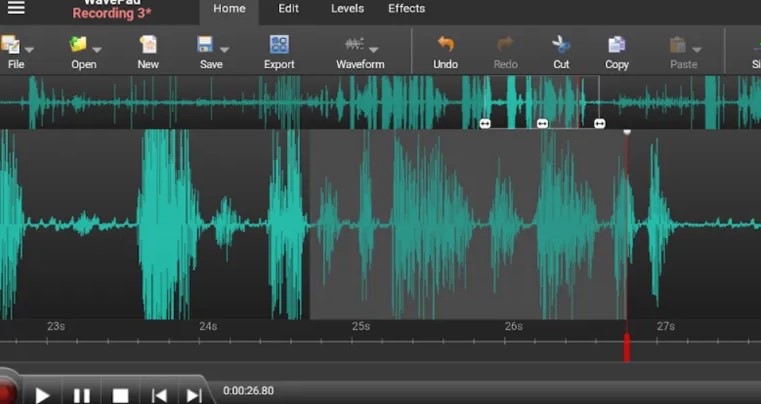



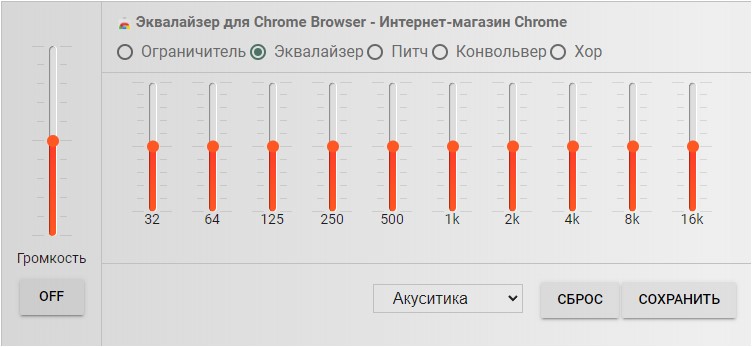























.png)
.png)
.png)
.png)
.png)
.png)
.png)
.png)
.png)
.png)
.png)
.png)
.png)
.png)
.png)
.png)
.png)
.png)
.png)
.png)