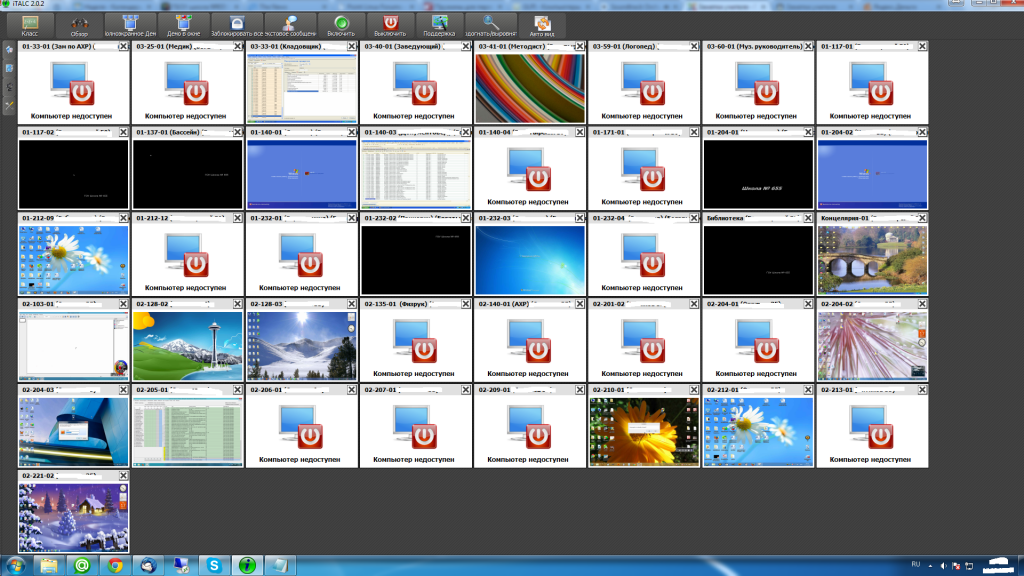21
авг
21 августа 2022 г. 14:08
Русский
GNU GPL v3
Свободно-распространяемая программа для мониторинга и управления компьютерным классом для Windows и Linux, которая позволяет демонстрировать экран ученикам, отправлять сообщения, управлять компьютерами учеников и многое другое. Также можно использовать для удаленного управления в компании. Переведен на русский язык.
Veyon является официальным правопреемником iTALC с полностью переписанным ядром и архитектурой, и новыми компонентами, обеспечивающими гораздо лучшую стабильность и производительность.
Пользовательский интерфейс Veyon был оптимизирован для простоты использования и быстрого доступа ко всем важным функциям.
Особенности Veyon
- демонстрация экрана конкретному компьютеру, а также всему классу (оконная и полноэкранная);
- встроенная поддержка протокола LDAP/AD;
- мониторинг и дистанционное управление всеми компьютерами;
- создание скриншотов;
- возможность заблокировать конкретный компьютер или весь класс;
- отправка текстовых сообщений;
- включение/выключение и перезагрузка удаленных компьютеров;
- удаленный выход из системы и удаленное выполнение произвольных команд/скриптов;
- домашнее обучение — сетевые технологии Veyon не ограничивается подсетью и поэтому можно присоединиться к урокам через VPN соединение;
- удаленный просмотр рабочего стола без управления;
- открытие веб-сайта на удаленном компьютере;
- создание классов и компьютеров в этих классах.
Veyon предоставляет полный контроль над классом. Можно увидеть все экраны компьютеров в просмотре в виде значков и получить доступ к отдельным компьютерам с помощью всего одного клика. Создавать скриншоты на компьютерах одним щелчком мыши. Обратить внимание на свой урок, блокируя компьютер с помощью всего одной кнопки.
Благодаря Veyon учитель видеть содержимое экранов учеников, и если один из учеников нуждается в помощи, можно получить доступ к его рабочему столу. Ученик видит все действия учителя и таким образом способен учиться новым процедурам.
Настройки Veyon
В настройках программы на вкладке “Access Conrol” можно настроить, какие пользователи могут получить доступ к компьютерам в сети Veyon. Контроль доступа осуществляется при инициализации соединения после аутентификации. В то время как аутентификация проверяет подлинность пользователя, функциональность управления доступом ограничивает доступ авторизованным пользователям, таким как учителя.
Необходимый режим контроля доступа может быть выбран в верхней части страницы настроек “Access Conrol”. Если аутентификация является достаточной (например, при использовании ключа аутентификации с ограниченным доступом к ключам аутентификации) можно выбрать первый вариант, который не выполняет какого-либо дальнейшего контроля доступа. Стоит выбрать вторую опцию для ограничения доступа к членам определенной группы пользователей. Третий вариант позволяет настроить контроля доступа с использованием пользовательских правил управления доступом. Это наиболее гибкий режим во время начальной конфигурации, который может быть более сложным в настройке.
Все компьютеры должны быть настроены одинаково, иначе могут быть проблемы с подключением.
Настройка механизма управления доступом группами пользователей довольно проста. Левый список содержит всех доступных групп пользователей. По умолчанию все локальные группы пользователей перечислены. Если были произведены настройки LDAP/интеграция с AD все группы пользователей LDAP будут показаны в данном блоке. Можно выбрать одну или несколько групп и перенести их в правый список с помощью соответствующей кнопки между двумя списками. Все члены каждой группы при переходе в правый список получат доступ к компьютерам. Как обычно, не стоит забывать обновить настройки на всех клиентах.
Если требуется точное управление, которое разрешает пользователям доступ к компьютеру можно использовать этот режим контроля доступа. Когда пользователь пытается подключиться к компьютеру, все правила контроля доступа обрабатываются последовательно до соответствия одного правила.
По умолчанию список правил пуст, что приводит к отклонению каждой попытки доступа, потому что нет никаких правил контроля доступа, которые явно разрешают доступ. Это означает, что придется добавить как минимум одно правило, которое разрешает доступ при определенных условиях.
Инструкцию по установке и настройке Veyon на Windows 7 и Windows 10 можно найти в разделе статей (прямая ссылка).
- Язык: Русский
- ОС: Windows 10, Windows 7
- Лицензия:
GNU GPL v3 - Разработчик:
Veyon Solutions - Категория:
Удаленное управление
- Видеообзор:
YouTube - VirusTotal:
отчет - Создано:
18.04.2021 - Обновлено:
21.08.2022
Программа Veyon (Virtual Eye On Networks, в прошлом iTALK) предназначена для удаленного контроля компьютеров в локальной сети. Также позволяет блокировать компьютеры учащихся или запускать на них демонстрации. Программа абсолютно бесплатна и кроссплатформенна, есть версии как под операционную систему Windows, так и под Linux.
- Особенности программы:
- Режим обзора позволяет просматривать экраны всех компьютеров учащихся, подключенных к программе
- Удаленный просмотр. Просмотр рабочего стола выбранного удаленного компьютера
- Удаленное управление компьютером позволяет проводить демонстрацию или помощь на компьютере учащегося
- Демонстрационный режим, возможность транслировать на удаленные компьютеры учащихся экран или действия компьютера преподавателя в режиме реального времени
- Блокировка удаленных компьютеров, например для привлечения внимания учащихся или запрета работы за компьютерами
- Отправлять сообщения учащимся с подсказками или указаниями
- Выключение или перезагрузка удаленных компьютеров
- Создание скриншота с удаленного компьютера для доказательства действий учащихся при каких-либо действиях, нарушающих правила
Для установки перейдем на сайт в раздел загрузок https://veyon.io/download/ и выберем подходящую версию программы для вашей операционной системы или платформы.
Начнем установку Veyon с компьютера преподавателя. Весь процесс можно увидеть на следующей анимации. Важно при установке в разделе выбора компонентов отметить галочкой пункт Veyon Master. Через него мы и будем осуществлять контроль и удаленный мониторинг компьютеров учащихся.
Главное:
Бэкэнд: Встроенное (компьютеры и классы в локальных настройках)
Метод: Аутентификация с помощью ключа доступа
Сервис:
VNC-сервис: плагин: Встроенный сервис VNC (UltraVNC)
Мастер:
Во вкладке поведение можно выбрать то, как будут реагировать превью на двойной клик.
Контроль доступа:
Группы пользователей: По умолчанию (группы пользователей локальной системы)
Ключи аутентификации:
Раз мы выбрали, что в качестве аутентификации будем использовать ключи, то теперь необходимо сгененрировать их. Нажимаем кнопку Сгенерировать ключевую пару.
В открывшемся окне вводим имя ключа чтобы понимать к какой группе компьютеров будет относится эта ключевая пара.
В результате у вас получится два ключа: публичный и частный. Теперь надо сохранить публичный ключ. Выделите тот ключ из списка, который подписан как public, и нажмите кнопку Экспорт ключа. Сохраните его на флешку или на открытую сетевую папку. В дальнейшем нам этот ключ пригодится для настройки доступа к компьютерам учеников.
Классы и компьютеры:
Теперь добавим компьютеры для наблюдения и контроля. Для начала добавим класс, нажав внизу на плюсик, и зададим ему название. Это необходимо если вы работаете с ноутбука и перемещаетесь с ним по разным аудиториям или локациям. Затем выделим созданный класс и добавим в него компьютер, нажав так же внизу плюсик. Введем имя компьютера и его IP адрес. Здесь надо оговориться, чтобы было удобно работать в вашей локальной сети каждому компьютеру, должен быть назначен один и тот же IP адрес. Это можно сделать прописав на всех компьютерах статичные IP адреса, которые не будут изменяться. В случае если в вашей сети адреса раздаются динамически, например роутером по DHCP, то нужно в настройках роутера прописать раздачу IP адресов по MAC адресам компьютеров. Как это сделать можно посмотреть в инструкции к вашему роутеру.
Теперь перейдем к компьютерам учащихся и установим программу так, как показано на анимации ниже. Важно при установке в разделе компоненты не отмечать галочкой Veyon Master.
После установки программы откроем Veyon Конфигуратор и изменим настройки на следующие.
Главная:
В разделе Бэкэнд ставим: Встроенное (компьютеры и классы в локальных настройках)
В разделе Аутентификация указываем Метод как: Аутентификация с помощью ключа доступа.
Сервис:
При желании можно установить галочку Скрыть иконку в трее. Тогда в системном трее не будет отображаться значок Veyon.
В VNC — сервер Плагин: Встроенный сервер VNC (UltraVNC)
Контроль доступа:
Группы пользователей: По умолчанию (группы пользователей системы)
В разделе Ключи аутентификации необходимо нажать кнопку импорт ключа и загрузить подготовленный нами публичный ключ, сгенерированный на компьютере преподавателя.
После всех настроек необходимо нажать кнопку Применить, чтобы перезапустить Veyon.
Нет необходимости проделывать одни и те же настройки на всех ученических компьютерах. С помощью команды Файл — Сохранить параметры в файл можно сохранить настроенную конфигурацию и перенести ее на другую рабочую станцию. На ней нужно будет зайти в меню Файл — Загрузить настройки из файла и выбрать файл с настройками сохранненый ранее.
Теперь можно проверить подключение и работу программы. Открываем Veyon Master на компьютере преподавателя.
Левая нижняя кнопка Компьютерные классы открывает боковую панель в которой отображаются заданные классы с компьютерами. Галочками можно выбрать какие из компьютеров будут отображаться в главном окне, а какие будут скрыты.
Кнопка Скриншоты откатывает боковую панель с сохраненными скриншотами с удаленных рабочих станций. Чтобы сделать скриншот достаточно вызвать правой кнопкой контекстное меню удаленного компьютера и выбрать соответствующий пункт. Или в режиме удаленного просмотра нажать кнопку скриншота в верхнем меню.
Правее расположена кнопка, которая скрывает те компьютеры, которые не подключены или находятся не в сети. Это удобно когда у вас большое количество компьютеров, но в данный момент работает лишь часть.
Далее идет ползунок изменения масштаба превью удаленных компьютеров и кнопки автоматического масштабирования, а так же расположения этих самых превью.
Наш канал в Telegram
Как показывает практика, большинство компьютерных классов в образовательных учреждениях продолжают работать под управлением ОС Windows. И, практически, каждому учителю хочется использовать в работе программу, которая позволит управлять компьютерным классом во время занятия. Среди всего множества программ, которые сегодня существуют, свободно-распространяемую и кросплатформенную мы можем выделить только одну — iTALC.
ITALC — полезный и мощный инструмент для учителей. Он позволяет просматривать и управлять другими компьютерами в вашей сети несколькими способами. Он поддерживает Linux и Windows XP, Vista и 7,8,10 и даже может использоваться прозрачно в смешанных средах! В отличие от широко используемого коммерческого эквивалентного программного обеспечения, iTALC является бесплатным! Это означает, что вам не нужно платить за дорогостоящие лицензии или что-то в этом роде. Кроме того, исходный код свободно доступен, и вы свободны в изменении программного обеспечения в соответствии с вашими потребностями, если вы уважаете условия лицензии iTALC (GPL).
Ранее мы уже рассматривали возможности данной программы и варианты установки ее в операционных системах Linux.
Итак у нас есть в наличии учебный компьютерный класс и у нас есть желание использовать программу на уроках. Поэтому приступаем к установке и настройке программы iTALC.
Для начала необходимо определиться с разрядностью операционной системы, установленной на ПК в компьютерном классе. Обычно это 64-битные системы. Переходим на официальный сайт и скачиваем последнюю стабильную версию ПО. На момент написания статьи, на официальном сайте предлагалась версия 3.0.3
Установка iTALC на ПК учителя
Запускаем программу на установку с правами администратора:
Соглашаемся с лицензией:
Указываем директорию для копирования файлов программы:
Выбираем компоненты для установки программы. Их предлагается два. Так как мы производим установку на компьютер учителя, то выбираем оба варианта:
Дожидаемся окончания копирования файлов программы:
И переходим к настройке параметров управления компьютерным классом при помощи консоли управления:
Программа предлагает запустить ее сразу после окончания установки ПО:
Нас интересует раздел «Аутентификация»:
Выбираем «Запустить помощник операций с ключом доступа» и приступаем к генерации ключей доступа:
Так, как мы впервые устанавливаем программу на ПК — генерируем новые ключи:
Выбираем роль пользователя. В нашем случае — это «Учитель»:
Выбираем место, куда программа сгенерирует публичный ключ для ученических ПК:
Генерируем ключ, и запоминаем где лежат основные ключи и публичный ключ для удаленных ПК:
Закрываем косоль управления и запускаем iTALC. Если мы все сделали правильно — то мы увидим вот такое окно:
Пока основное поле программы пустое, необходимо добавить ПК учащихся для работы с ними.
Этап установки программы на ПК учителя закончен. Переходим к установке клиентской части программы на ПК учащихся.
Установка ITALC на ПК учащегося
Процесс установки клиентской части лишь немногом отличается от основной. Дистрибутив программы точно также скачивается на удаленный ПК и запускается программа установки. Однако на этапе выбора компонентов программы нам нужно оставить только iTALC Service:
Дожидаемся окончания копирования файлов на ПК учащегося:
Запускаем консоль управления:
И переходим в раздел «Аутентификация». Оставляем отмеченным «Аутентификация с помощью ключа доступа» в разделе «Методы аутентификации» и запускаем «Помощник операций с ключами доступа»:
Нас интересует пункт импорта ключа (так так мы его уже создали на головной машине):
Выбираем роль пользователя. В нашем случае — это также «Учитель»:
Указываем пусть, где мы положили сгенерированный ранее публичный ключ для ПК учащегося. Можно его разместить в сетевой директории или перенести на каком-либо носителе:
Программ импортирует публичный ключ:
Применяем настройки нажав кнопку «Apply»:
Перезапускаем службу. На этом этап установки программы на ПК учащегося окончен. Так как ПК несколько, то необходимо проделать процедуру установки на каждому ученическом ПК.
Настройка подключения
Переходим к компьютеру учителя и добавляем удаленный ПК для управления.
Открываем вкладку «Менеджер классов» и щелкаем правой кнопкой мыши по полю Менеджера классов:
В появившемся меню мы можем либо добавить класс (актуально, если у нас несколько классов для управления и нужно их разделить по категориям), либо добавляем удаленный компьютер:
Указываем IP адрес и имя ПК. MAC-адрес указывать не обязательно. И нажимаем Кнопку «OK». Запись отобразиться в поле «Менеджере классов» (проделаем эту процедуру со всеми ПК в классе). Двойным щелчком мыши по записи мы активируем работу с ПК в основном окне программы:
Теперь мы можем контролировать действия учащихся на уроке и оказывать помощь удаленно, а также задействовать весь ресурс программы iTALC для управления учебным компьютерным классом на уроке 
Хотелось бы узнать, может кто встречал ПО для слежения за компьютерным классом, что то вроде TeamViewer, только сразу за несколькими компьютерами. Ситуация следующего характера: есть компьютерные классы в образовательном учреждении, дети естественно бывает запускаю онлайн игры или занимаются другими делами, да и вообще хорошо видеть что делают ученики во время выполнения задания, у кого получается, а у кого нет. Чтобы проследить за каждым, преподавателю нужно постоянно ходить возле парт и смотреть. Есть ли ПО которое позволит за учительским компьютером, наблюдать за всеми компьютерами сразу, примерно как видеонаблюдение. Т.е. чтобы была в программе сетка из изображений из нескольких компьютеров на одном экране и при желании каждый можно увеличить и посмотреть поближе что делает ученик. Буду очень благодарен за любые подсказки или названия ПО.
-
Вопрос заданболее трёх лет назад
-
11280 просмотров
NetSupport School — это ведущее на рынке решение для управления классом и обучения, обеспечивающее множество функций мониторинга, контроля, совместной работы и оценки, помогающих максимально использовать преимущества обучения на основе технологий, поддерживая учащихся во время обучения с помощью аудио, видео, интерактивных инструментов, геймификации и многого другого. .
Благодаря возможности работы на всех типах платформ и устройств, специально разработанное в консультации с учителями с учетом их потребностей программное обеспечение NetSupport School является наилучшим выбором для полного решения управления учебным классом.
Каковы преимущества NetSupport School?
Максимизация эффективности учебного времени
Благодаря большому выбору пользовательских режимов и множеству простых в использовании инструментов, доступных всего лишь одним щелчком мыши, характеристики и функции NetSupport School стали доступны всем учителям, независимо от их технического опыта и знаний, что позволяет максимально эффективно использовать классное время и сосредоточиться исключительно на преподавании.
Повышение эффективности обучения
Учителя могут активно взаимодействовать с учениками и управлять вниманием всего класса в процессе урока благодаря возможности ведения урока в режиме реальном времени и инструментам мониторинга и контроля. Кроме того, использование гибкой формативной оценки помогает геймифицировать уроки, поощряя участие и соревнование и одновременно выделяя пробелы в понимании учебного материала и знаниях учеников.
Безопасность пользования Интернетом и поддержка учеников
NetSupport School может использоваться для поощрения культуры надлежащей цифровой ответственности – от показа классу экрана ПК ученика для стимулирования позитивного использования Интернета или показа классу экрана ПК учителя в целях демонстрации. Ряд инструментов eSafety помогает создать безопасную среду обучения, а режим обратной связи с учениками дает учителю представление о том, как ученики воспринимают учебный материал и нуждаются ли они в дополнительной поддержке.
Каковы преимущества NetSupport School?
Максимизация эффективности учебного времени
Благодаря градуированным пользовательским режимам на выбор и множеству простых в использовании инструментов, доступных всего одним щелчком мыши, NetSupport SchoolВозможности и функции управления классом доступны всем преподавателям, независимо от их технического опыта и знаний, что помогает им максимально эффективно использовать время в классе и полностью сосредоточиться на обучении.
Повышение эффективности обучения
Учителя могут активно взаимодействовать с учениками и управлять вниманием всего класса в процессе урока благодаря возможности ведения урока в режиме реальном времени и инструментам мониторинга и контроля. Кроме того, использование гибкой формативной оценки помогает геймифицировать уроки, поощряя участие и соревнование и одновременно выделяя пробелы в понимании учебного материала и знаниях учеников.
Безопасность пользования Интернетом и поддержка учеников
NetSupport School может использоваться для поощрения культуры надлежащей цифровой ответственности – от показа классу экрана ПК ученика для стимулирования позитивного использования Интернета или показа классу экрана ПК учителя в целях демонстрации. Ряд инструментов eSafety помогает создать безопасную среду обучения, а режим обратной связи с учениками дает учителю представление о том, как ученики воспринимают учебный материал и нуждаются ли они в дополнительной поддержке.
Основные функции
Мониторинг учеников
Благодаря NetSupport School учителя могут легко отслеживать активность учеников, начиная с просмотра их экранов и приложений, которыми они пользуются, до посещаемых ими веб-сайтов, материалов, которые они распечатывают, а также тех, с кем они взаимодействуют, – все это помогает ученикам безопасно использовать Интернет и выполнять задания.
Преподавание в режиме реального времени
Учителя могут делиться своим экраном с классом, использовать виртуальную классную доску с ее богатым набором инструментов для рисования, проводить презентации и вести урок, а также обновлять информационную панель каждого ученика с указанием целей урока, результатов обучения и доступных ресурсов – и многое другое!
Консоль операторов
Специальная консоль операторов Windows, предназначенная для сетевых менеджеров и операторов, включена для поддержки пользователей и обеспечения эффективного управления и обслуживания всех школьных компьютеров, чтобы они всегда были доступны для преподавания и обучения.
Мультиплатформенная поддержка
Благодаря специальным версиям для всех ведущих настольных и мобильных платформ, включая Windows, Mac, Chromebook, Android и iOS, программное обеспечение NetSupport School позволяет учителям подключаться к компьютерам учеников, используя полный набор различных платформ.
Основные функции
Мониторинг учеников
Благодаря NetSupport School учителя могут легко отслеживать активность учеников, начиная с просмотра их экранов и приложений, которыми они пользуются, до посещаемых ими веб-сайтов, материалов, которые они распечатывают, а также тех, с кем они взаимодействуют, – все это помогает ученикам безопасно использовать Интернет и выполнять задания.
Преподавание в режиме реального времени
Учителя могут делиться своим экраном с классом, использовать виртуальную классную доску с ее богатым набором инструментов для рисования, проводить презентации и вести урок, а также обновлять информационную панель каждого ученика с указанием целей урока, результатов обучения и доступных ресурсов – и многое другое!
Консоль операторов
Специальная консоль операторов Windows, предназначенная для сетевых менеджеров и операторов, включена для поддержки пользователей и обеспечения эффективного управления и обслуживания всех школьных компьютеров, чтобы они всегда были доступны для преподавания и обучения.
Мультиплатформенная поддержка
Благодаря специальным версиям для всех ведущих настольных и мобильных платформ, включая Windows, Mac, Chromebook, Android и iOS, программное обеспечение NetSupport School позволяет учителям подключаться к компьютерам учеников, используя полный набор различных платформ.
Подпишитесь, чтобы оставаться в курсе
NetOp School
для Windows
Описание
NetOp School предназначен для организации обучения в компьютерных классах учебных заведений или специализированных учебных центров. Использование NetOp School упрощает учебный процесс и позволяет преподавателю проводить демонстрации на компьютерах студентов, не отходя от своего компьютера. NetOp School может использоваться в качестве платформы для удаленного обучения.
Основные возможности NetOp School:
- Демонстрация изображения любого из компьютеров класса всем студентам
- Широкие возможности проведения демонстраций студентам и удаленного оказания помощи
- Возможность легко демострировать текст или аудио-записи
- Студенты могут запрашивать помощь у преподавателя нажатием нескольких кнопок
- Студенты получают возможность приобрести реальный опыт работы с предметом обучения
- Организация обучения в отсутствии реального компьютерного класса (удаленное обучение)
- Интуитивно-понятный интерфейс
- Не требует дополнительных вложений в аппаратное обеспечение
Для того, чтобы получить электронный ключ, позволяющий произвести пробную установку и эксплуатацию NetOp School в течение 30 дней, необходимо заполнить небольшую форму, которая находится на сайте разработчиков.
ТОП-сегодня раздела «Тесты, проверка знаний»

Экзаменатор ПДД — программный комплекс для обучения и проведения теоретических экзаменов по правилам дорожного движения…

Отличник — тренажер решения заданий по математике и русскому языку для учащихся 1-4…

UniTest System — это мощный продукт для автоматизации всего процесса проведения тестирований….

FSS Plagiator — приложение для повышения оригинальности текста без его визуального изменения…
Отзывы о программе NetOp School
вог про NetOp School 5.0 [14-09-2010]
уже 10 лет пользуемся подобными программами но они исключают эффект обучения в основном они для демонстрации но лучше доски пока ничего не существует та баловство одно
2 | 2 | Ответить
p-zann про NetOp School 5.0 [27-04-2010]
Кто-нибудь знает, есть ли бесплатные аналоги?
4 | 4 | Ответить
Sasha в ответ p-zann про NetOp School 5.0 [23-12-2015]
Например, бесплатный аналог это LiteManager, отличный софт для удаленного администрирования.
2 | 2 | Ответить
Наталья в ответ Sasha про NetOp School 5.0 [28-03-2016]
iTALC = Удаленный контроль компьютеров входящих в сеть, для поддержки и помощи учащимся. Учителю для контроля.
2 | 2 | Ответить
Михаил про NetOp School 5.0 [07-12-2009]
Хорошая прога, пользуюсь в школе
2 | 3 | Ответить
Орысбай про NetOp School 5.0 [27-10-2009]
Здравствуйте член копания Netop school!
Я преподаватель информатика 33 школы города Актобе Республики Казахстана.
Я Вас очень прощу, пришлите, пожалуйста, программа Netop school мне как пагода нужен.
Это программа для занятия очень удачи на урока учи
6 | 9 | Ответить
Ореке про NetOp School 5.0 [27-10-2009]
а программа класная давно работаю в школе
2 | 2 | Ответить