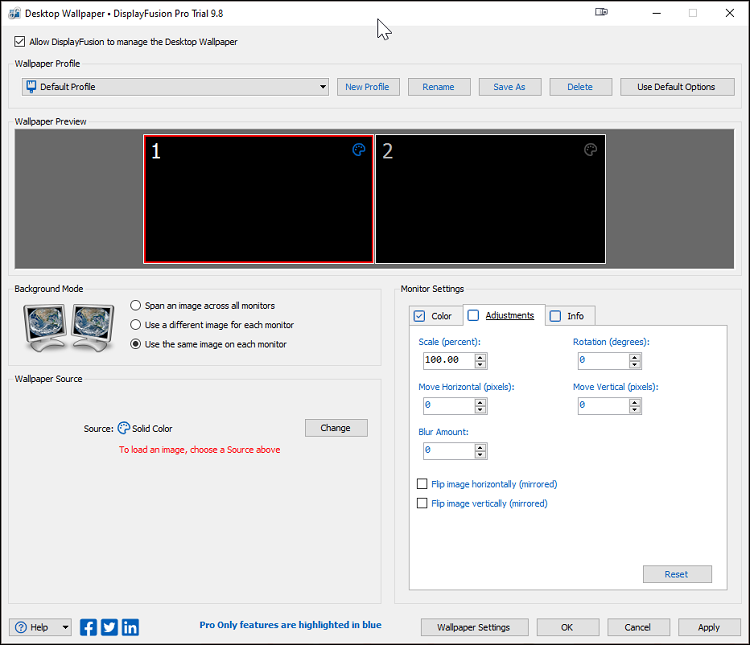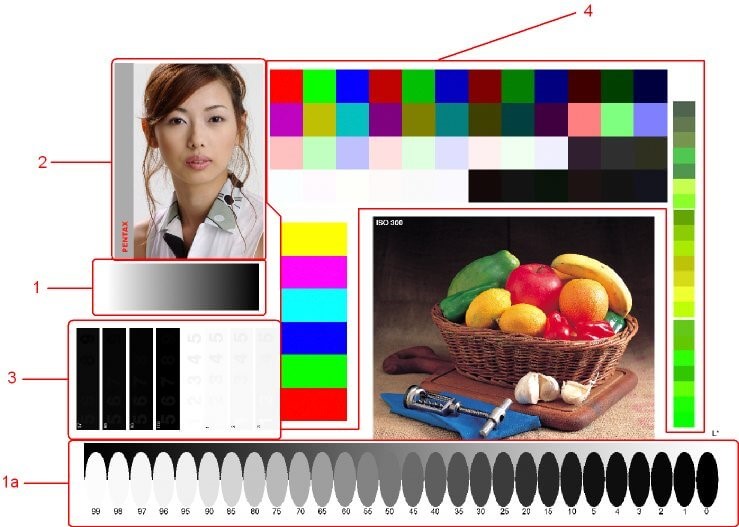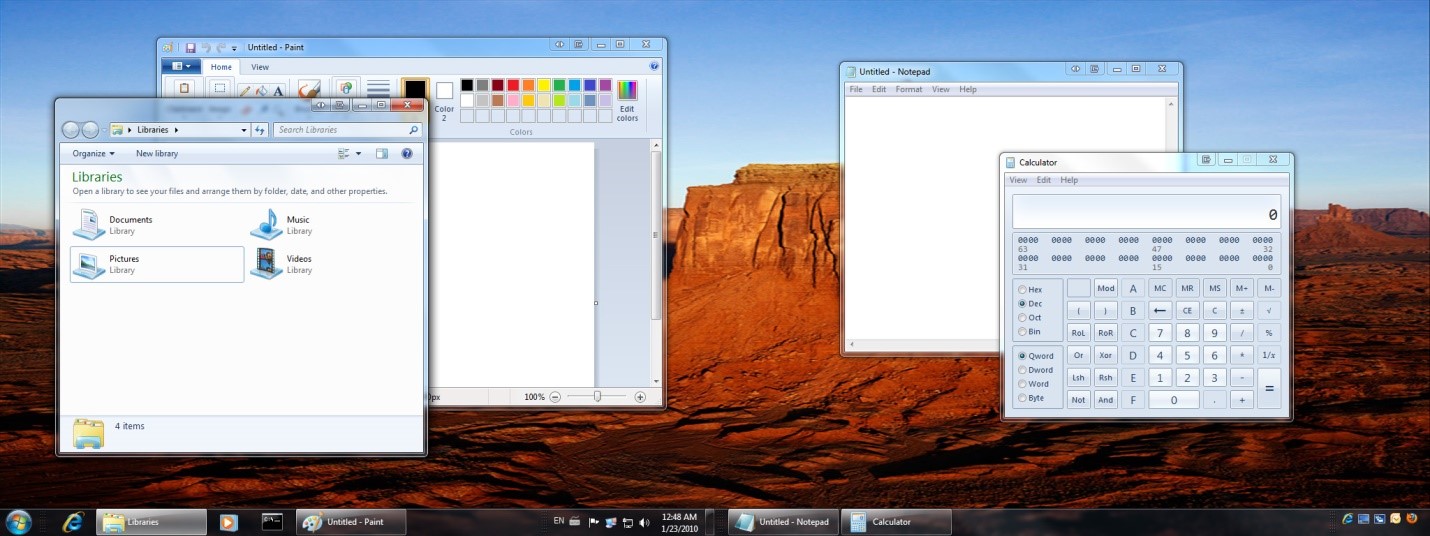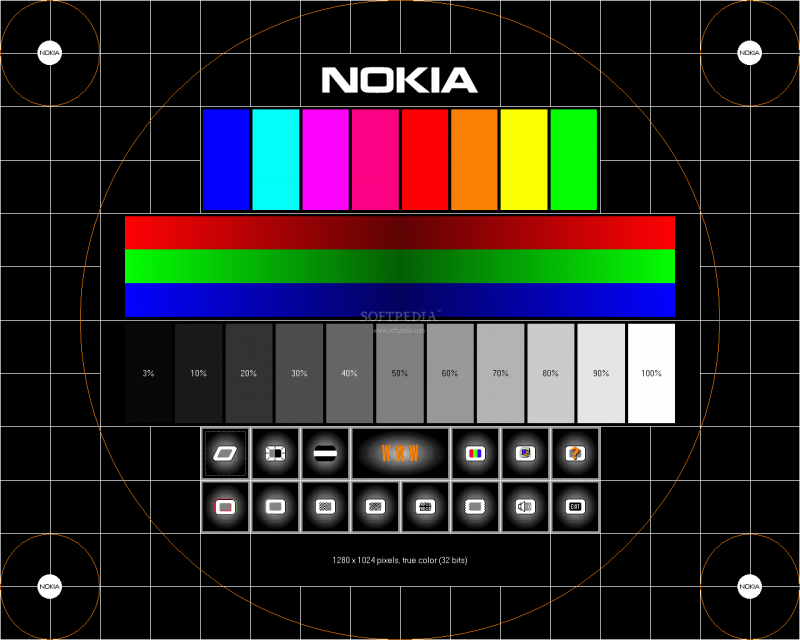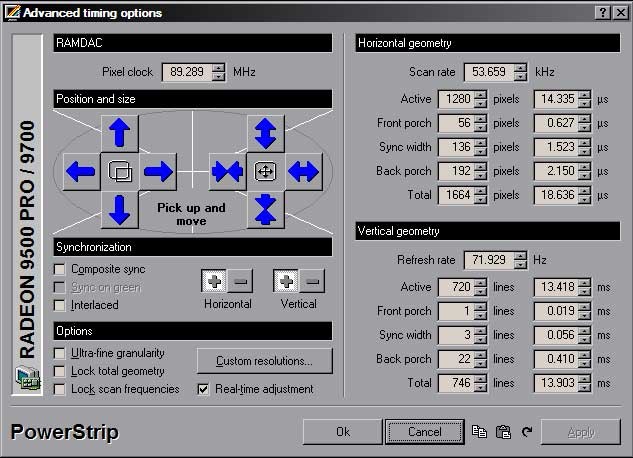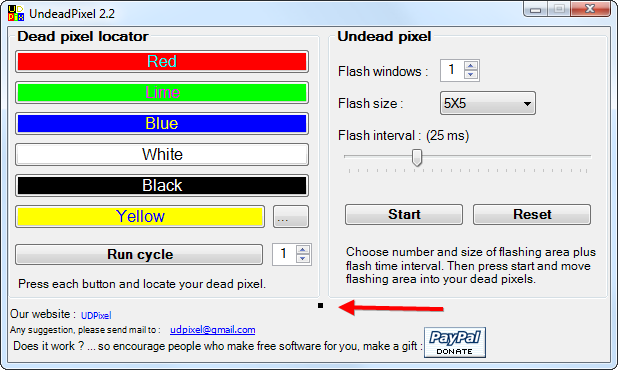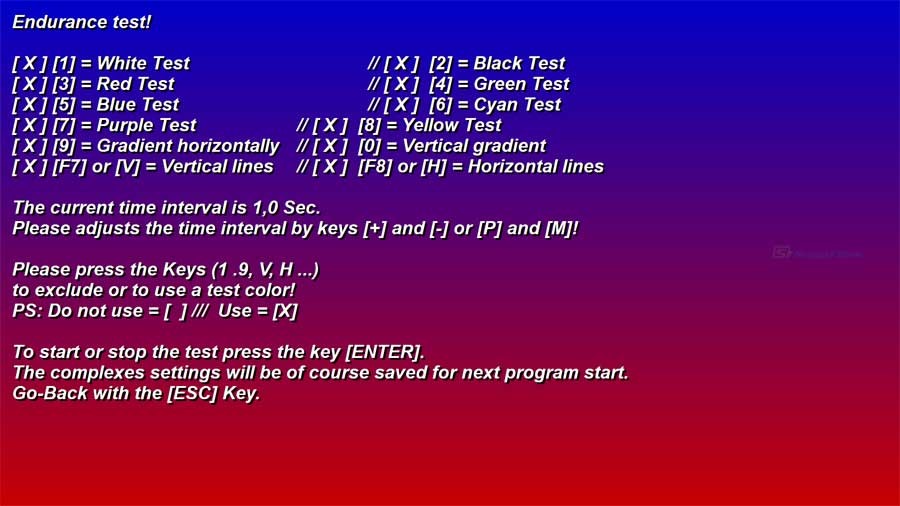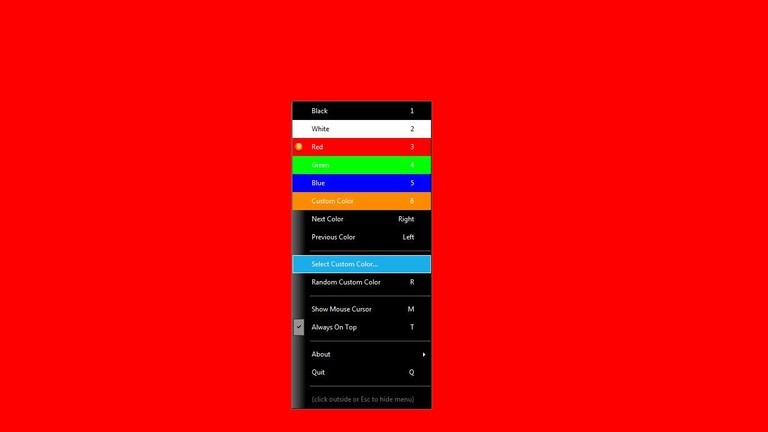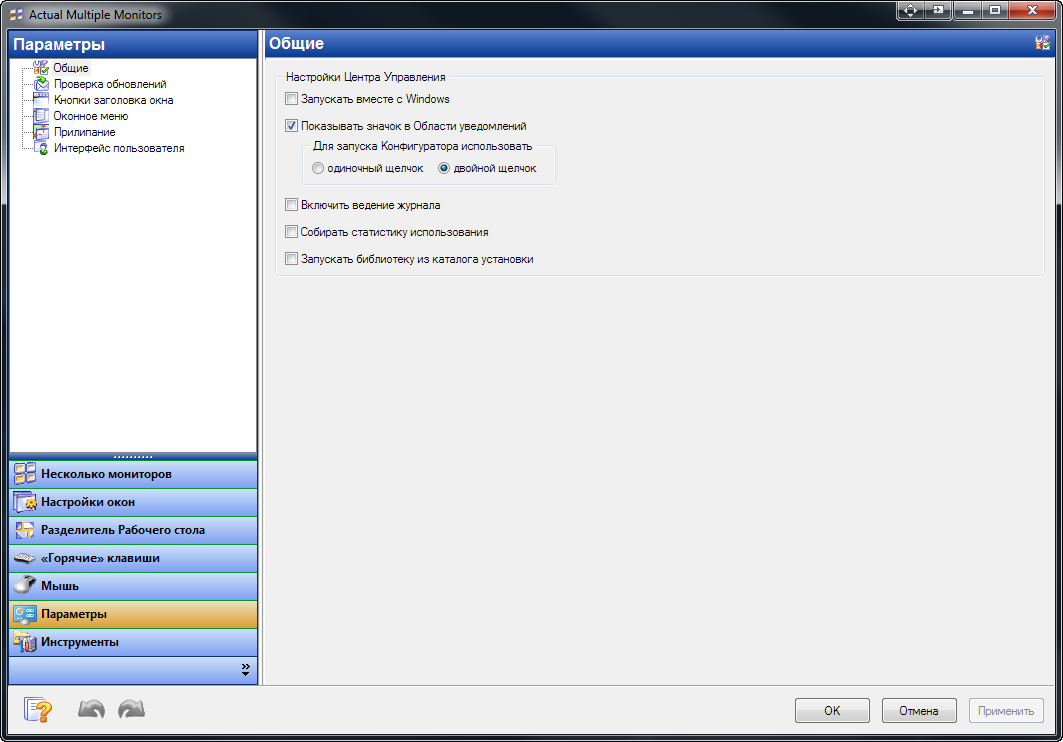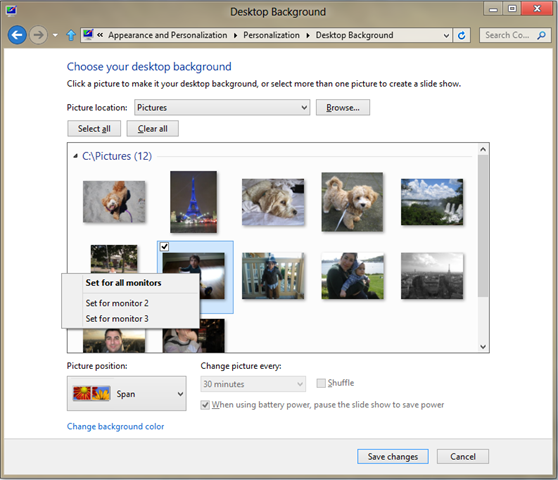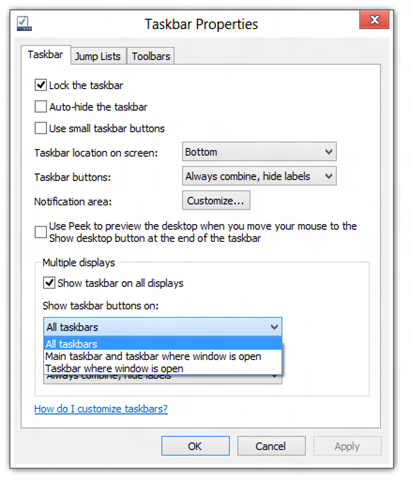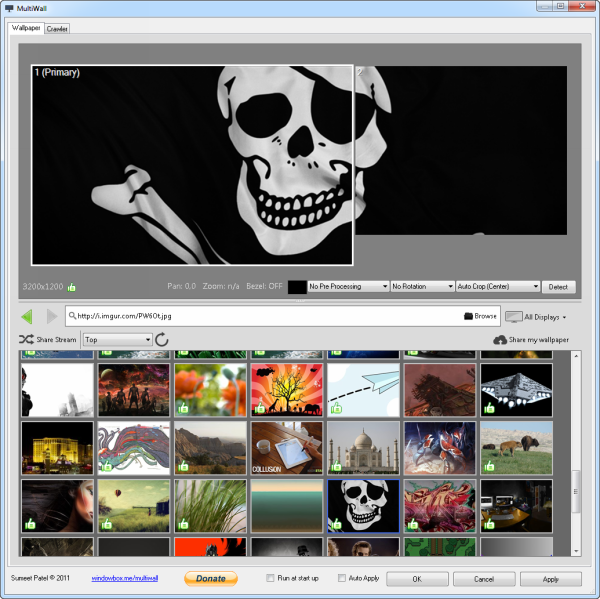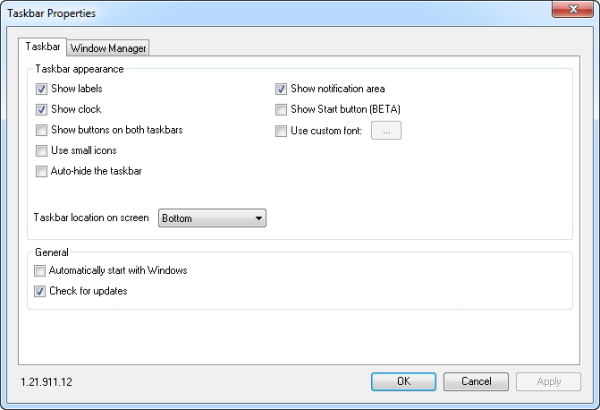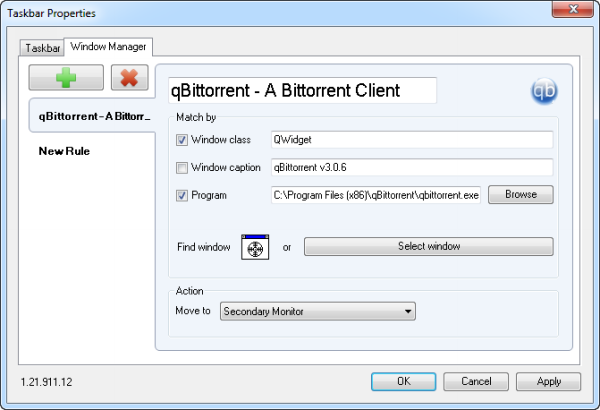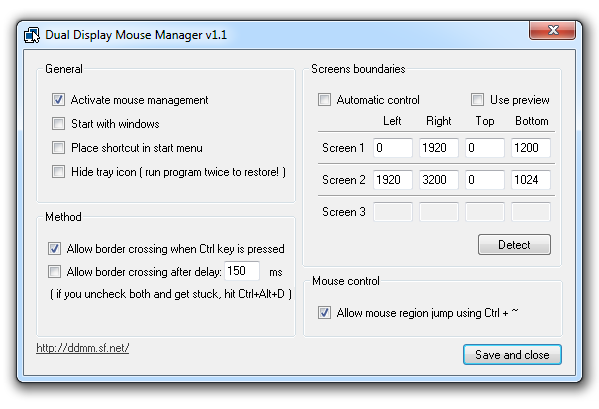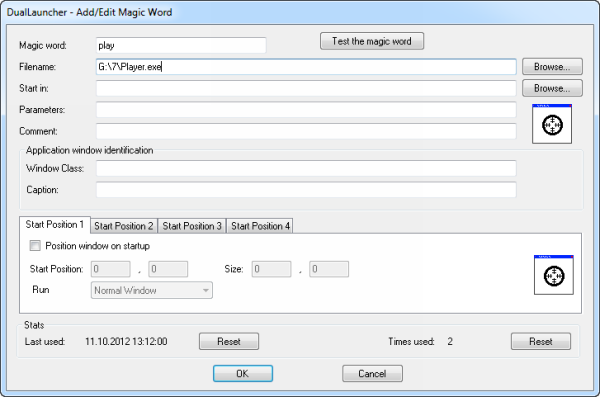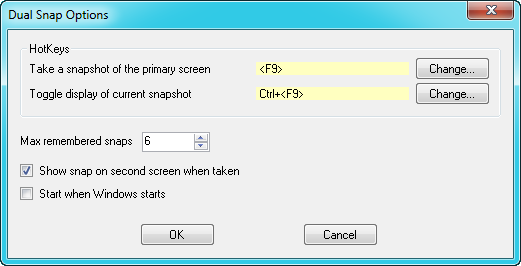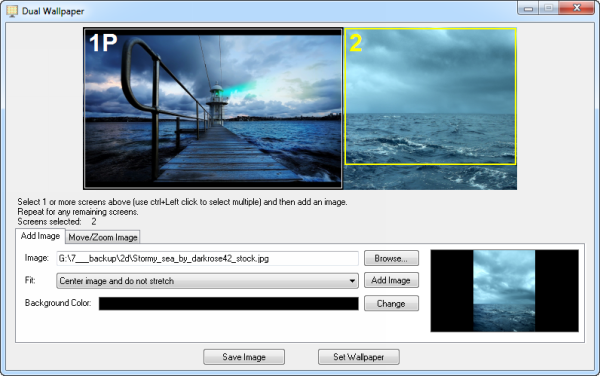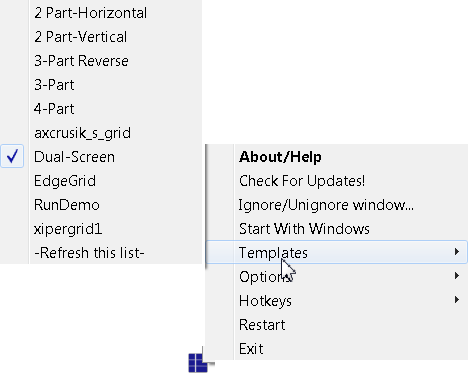- Dual Monitor Tools
- DisplayFusion
- MultiMonitorTool
- ControlMyMonitor
- UltraMon
Использование двух или более мониторов — один из способов увеличения не только виртуального рабочего пространства, но и производительности труда за компьютером. Это если речь идет о трудовой деятельности. Второй монитор может служить и в развлекательных целях. Как бы то ни было, пользователю, решившему подключить к компьютеру дополнительный дисплей, могут пригодиться программы для их настройки и управления с основного/первого монитора.
Dual Monitor Tools
Бесплатная программа
Dual Monitor Tools — бесплатная утилита, обладающая широкими функциональными возможностями по части, скажем так, решения нетривиальных задач, связанных с работой за компьютером с двумя или более (до 19) дисплеями. Если точнее, то при помощи программы Dual Monitor Tools можно тонко настроить поведение перемещаемых между дисплеями окон, курсора мыши и запускаемых приложений. Имеются и другие вспомогательные функции.
Если говорить о функциях настройки и управления мониторов, то у программы Dual Monitor Tools таковых всего две — регулировка яркости и назначение «основным» любого из подключенных дисплеев, что можно сделать и штатными средствами Windows. Данная утилита служит, скорее, для обеспечения удобства и увеличения производительности работы за мультимониторными компьютерами.
Настройка поведения курсора мыши
К функциям, отвечающим за работу с мышью, относятся:
- Быстрое перемещение курсора между мониторами посредством горячих клавиш, заданных пользователем.
- Возможность закрепления курсора на одном дисплее для предотвращения его перемещения между всеми доступными мониторами.
- Функция прилипания курсора к краю экрана на определенное время, только по истечению которого, тот будет переходить на второй дисплей.
- Все эти функции можно активировать не только при использовании комбинации клавиш, но и при удержании одной заданной клавиши (при отпускании функция деактивируется).
Настройка поведения окон
Здесь у приложения Dual Monitor Tools довольно широкие возможности:
- Перемещение активного окна между дисплеями по нажатию горячих клавиш.
- Выполнение над активными окнами операций по свертыванию, развертыванию на весь экран, перемещению их в левую/правую/нижнюю/верхнюю часть экрана и т.д.
- Перемещение окон в одну из 8 зон, на которые программа делит площадь всего экрана, посредством горячих клавиш, в т.ч. с возможность их перемещения в такую же зону на любом из дополнительных дисплеев. Такие зоны пользователь может задать и сам.
Создание скриншотов и установка/смена обоев
Программа Dual Monitor Tools позволяет по нажатию горячих клавиш создавать скриншоты экрана или активных окон, открытых на любом из мониторов. Касательно установки и смены обоев:
- Возможность установки одного большого фонового изображения (картинка будет разбита на несколько частей), одинаковых или разных обоев для всех мониторов.
- Автоматическая смена обоев по таймеру, при изменении разрешения дисплея или при загрузке системы.
- Создание коллекции обоев в предусмотренном для этого модуле.
- Возможность выбора онлайн-источника (в т.ч. Flickr и Unsplash) изображений, откуда программа будет загружать обои в соответствии с заданным пользователем текстовым запросом.
Создание и выполнение различных команд
В программе предусмотрен модуль, позволяющий создавать самые различные команды, связанные с работой на компьютере с двумя мониторами.
Практически все перечисленные выше функции можно задать в качестве таких команд, но не только. Например, Dual Monitor Tools может запускать любые другие программы или открывать файлы в связанных с ними приложениях, а затем автоматически перемещать отобразившееся окно на указанный монитор и даже в указанную зону, о которой шла речь выше. И это только один пример.
DisplayFusion
Условно-бесплатная программа
DisplayFusion — еще одна многофункциональная программа, призванная сделать удобной работу на компьютерах с несколькими мониторами.
Отдельная панель задач для каждого монитора
Одна из ключевых функций программы DisplayFusion — создание виртуальных панелей задач Windows для каждого из подключенных к компьютеру мониторов. На каждой из панелей могут быть расположены либо все открытые в системе окна, либо индивидуальных их набор (т.е. только тех, что были открыты на втором мониторе).
Но это лишь часть возможностей. Вот еще некоторые:
- Возможность применения сторонних тем оформления меню «Пуск» и панели задач (как, например, Open Shell на каждом из дисплеев индивидуально.
- Индивидуальные наборы ярлыков на рабочих столах и прикрепленных к панелям задач значков запуска приложений.
- Изменение размера, позиции и статуса опции автоматического скрытия.
- Индивидуальные значки в системном трее и др.
Также в программе предусмотрены вспомогательные функции, расширяющие стандартные возможности панели задач. Например — вызов альтернативного контекстного меню при клике по панели средней кнопкой мыши или настройка уровня прозрачности. Эти и другие функции также могут быть применены индивидуально для каждого из дисплеев.
Управление окнами
Здесь у DisplayFusion тоже довольно широкие возможности. Вот лишь небольшая их часть:
- Выравнивание окон, как по краям экрана, так и по границам друг друга.
- Перемещение открытых окон между мониторами при помощи значка, отображающегося рядом с кнопками «свернуть/развернуть/закрыть».
- Возможность перемещения мышкой открытых на весь экран окон без изменения формы.
- Сохранение профилей с сохраненным расположением открытых окон и последующая их загрузка при помощи горячих клавиш.
- Функция автоматического перемещения вновь открываемых окон на тот монитор, где находится курсор.
Отдельно отметим возможность настройки поведения меню «Alt + Tab». Программа может выводить меню на основном мониторе, на всех одновременно или на том, что укажет пользователь. Также можно настроить ширину и высоту меню «Alt + Tab».
Триггеры и автоматизация
В программе DisplayFusion предусмотрена функция, отслеживающие связанные с системой, окнами и состоянием других функций приложения события, а затем выполняющая заданные пользователем действия. Отслеживаемых событий довольно много — запуск указанной программы, сворачивание/закрытие какого-то определенного окна, переключение между профилями расположения открытых окон и т.д.
Но еще больше действий, которые может выполнить программа — управление состоянием и местоположением открытых окон, фоновой заставкой на рабочем столе, курсором мыши и многое другое.
Настройка обоев и скринсейверов
DisplayFusion позволяет не просто применять индивидуальные обои для разных мониторов, но и автоматизировать их смену, в т.ч. по таймеру и наступлению рассмотренных выше событий. Изображения можно растягивать между всеми дисплеями, индивидуально менять их способ растягивания и центрирования. Как и в предыдущем случае, в DisplayFusion присутствует модуль для автоматического скачивания обоев по текстовому запросу с различных онлайн-сервисов.
Касательно скринсейверов (хранителей экрана). Здесь DisplayFusion также позволяет устанавливать разные скринсейверы на все мониторы и применять к ним индивидуальные настройки запуска (время простоя компьютера, наступление события и т.д.).
И все это — далеко не полный перечень функциональных возможностей DisplayFusion.
MultiMonitorTool
Бесплатная программа
MultiMonitorTool — довольно простая (на фоне двух предыдущих) программа, обеспечивающая пользователя минимально необходимым набором функций для увеличения удобства работы на компьютере с двумя и более мониторами.
В их число относятся:
- Изменение разрешения мониторов и ориентации экрана.
- Включение/выключение дисплеев.
- Возможность выбора в качестве «Главного» любого из мониторов.
- Перемещение открытых окон между всеми дисплеями, в т.ч. и нескольких одновременно.
- Просмотр автоматически обновляемых скриншотов экрана любого из мониторов.
Другими словами, если второй монитор нужен просто для того, чтобы с его помощью что-либо просматривать длительное время (фильм или биржевой сайт), возможностей утилиты MultiMonitorTool будет вполне достаточно для этого.
ControlMyMonitor
Бесплатная программа
ControlMyMonitor. С помощью этой программы можно тонко настроить изображение, как на основном, так и на всех дополнительных дисплеях. Если для управления дисплеями решено было использовать предыдущую утилиту MultiMonitorTool, то ControlMyMonitor станет отличным дополнением к ней.
Пользоваться программой предельно просто. Ее достаточно запустить и выбрать из списка монитор, который следует настроить. В таблице главного окна будут отображены те параметры, которые программа ControlMyMonitor смогла обнаружить у конкретного дисплея (т.е. параметров может быть больше или меньше — зависит от монитора, видеокарты и ее драйвера).
Вообще, утилита ControlMyMonitor способна считывать, выводить на экран и редактировать параметры/коды Virtual Control Panel (VCP), используемые для управления дисплеями, которые поддерживают стандарт «VESA DDC/CI» (все современные мониторы). Процесс настройки дисплея осуществляется путем ввода пользователем новых значений для определенных программой кодов VCP. Но не все параметры могут быть изменены, т.к. некоторые из них используются только для хранения каких-либо технических данных монитора.
UltraMon
Условно-бесплатная программа
UltraMon — небольшая, но довольно богатая функционалом программа, призванная, по словам разработчика, раскрыть весь потенциал мультимониторных систем.
Среди ключевых возможностей и особенностей утилиты UltraMon выделим следующее:
- Интеграция в «Проводник» модуля, который позволяет быстро перемещать открытые окна между разными мониторами при помощи мыши. Эти и многие другие действия также могут выполняться посредством горячих клавиш.
- Создание для каждого отдельного монитора собственной панели задач, в которой будут отображены только открытые на этом дисплее окна. Также имеется возможность закрепления на панелях задач собственных ярлыков запуска приложений.
- Возможность создания специальных ярлыков запуска приложений, в которых можно указать, на каком из мониторов и/или в какой именно области будет открыто окно этого приложения. Создаваемые ярлыки могут быть сохранены на рабочем столе. Если же активировать дополнительную опцию интеграции с «Проводником», то в свойства любых штатных ярлыков Windows появится дополнительная вкладка с параметрами запуска программы при помощи UltraMon.
- Установка индивидуальных обоев на рабочий стол для разных мониторов. Также предусмотрена возможность использования в качестве обоев разных частей одного изображения.
- Установка разных скринсейверов на мониторы (но поддерживаются только такие хранители экрана, у которых имеется режим предварительного просмотра на весь экран). Также предусмотрена опция выключения всех вторичных дисплеев при запуске скринсейвера на основном мониторе.
- Наличие нескольких режимов клонирования/копирования изображения с основного монитора на все остальные. Программа позволяет выводить не только картинку целиком, но и только одно окно, выделенную пользователем часть экрана или область вокруг указателя мыши. Копируемое изображение может быть повернуто на угол, уменьшено или увеличено в масштабе.
- Поддержка скриптов VBScript, JScript и других языков сценариев Windows. Опытные пользователи могут писать собственные скрипты, посредством которых осуществляется управления, как доступным, так и недоступным из графического интерфейса функционалом UltraMon (инструкции по созданию и готовые скрипты можно найти на официальном сайте программы).
Если вы большую часть времени работаете с несколькими приложениями, управление всеми окнами с одного дисплея затруднительно. Хуже, если это 14-дюймовый экран ноутбука. Даже при написании этой статьи у меня было открыто несколько окон в конфигурации с двумя мониторами, чтобы помочь мне выполнять больше работы и тратить меньше времени на возню с мышью.
Однако просто подключить второй дисплей недостаточно. Вам также понадобится подходящее программное обеспечение для управления двумя мониторами, чтобы настройка с несколькими мониторами работала на вас.
Вот лучшие бесплатные и премиальные инструменты для управления двумя мониторами и повышения вашей производительности.
1. DisplayFusion
DisplayFusion — популярная утилита для работы с несколькими мониторами для пользователей Windows, позволяющая управлять настройкой двух мониторов. Он поставляется с расширенными функциями, такими как панели задач с несколькими мониторами, кнопка заголовка и т. Д.
После запуска DisplayFusion предложит вам отключить панель задач Windows 10 с несколькими мониторами и включить панель задач с несколькими мониторами DF. Включение этого параметра позволяет получить доступ к значкам панели задач на втором мониторе. Однако Центр уведомлений по-прежнему закрыт и ограничен основным монитором.
Все функции DisplayFusion доступны с панели задач. Щелкните правой кнопкой мыши на панели задач и выберите функцию монитора, которую вы хотите настроить. Конфигурация монитора позволяет вам переставлять дисплеи, настраивать разрешение, частоту обновления, глубину цвета и изменять источник отображения.
DisplayFusion доступен в бесплатной и профессиональной версиях. С премиальной версией вы получаете доступ к расширенной панели задач, дополнительным параметрам настройки в настройках, включая удаленное управление, Windows Key + X Menu, экран блокировки, настройку экранной заставки и многое другое.
Привязка к окнам — еще одна интересная функция, которая упрощает управление окнами. Вы можете выбрать другой режим привязки, клавишу-модификатор и выбрать расстояние привязки в настройках.
Пробная версия Pro включена в бесплатную версию, поэтому попробуйте функции, прежде чем принять решение о покупке.
Скачать: DisplayFusion для Окна (Бесплатно / Pro $ 29)
Dual Monitor Tools — это утилита Windows с открытым исходным кодом для управления настройкой двух мониторов. Вы можете создать собственную горячую клавишу для перемещения окон, ограничения перемещения курсора между дисплеями, запуска приложений, смены обоев и даже активации утилиты захвата экрана.
DMT содержит набор модулей, которые вы можете настроить по своему усмотрению. Все модули доступны из левой панели программы, включая инструмент Dual Wallpaper Changer. Вы можете получить доступ к нему как к отдельному приложению, чтобы установить разные обои на каждом экране.
Хотя вам не нужен отдельный инструмент для установки разных обоев на каждом экране из-за встроенной поддержки этого в Windows 10, средство настройки курсора является уникальным предложением. Вы можете установить горячие клавиши для таких функций, как Блокировка курсора на экране, Следующий экран и Перемещение курсора на предыдущий экран, не возясь с мышью.
Модуль запуска контролирует использование волшебных слов для запуска приложений. Snap и Swap Screen — это два дополнительных модуля, которые помогут вам управлять положением окон и делать снимки экрана.
Скачать: Инструменты двойного монитора для Окна (Бесплатно)
MultiMonitorTool — это базовая утилита Windows для управления настройкой двух мониторов. Он имеет базовый пользовательский интерфейс, который отображает все мониторы, подключенные к системе, с некоторой информацией, которая поможет вам определить основной монитор и разрешение.
При выборе одного из мониторов на нем будут отображаться все открытые окна. Горячие клавиши F8 и F7 позволяют переместить окно на следующий или основной монитор.
MultiMonitorTool поддерживает еще несколько изящных функций, таких как Preview Windows, которая позволяет просматривать предварительный просмотр выбранного окна в правом верхнем углу другого монитора. Используя этот инструмент, вы можете отключать и включать мониторы, устанавливать основные мониторы, а также изменять ориентацию и разрешение.
Это портативная программа, работающая со всеми версиями Windows, начиная с XP. Итак, если вам часто приходится подключаться к разным компьютерам с помощью нескольких мониторов, MultiMonitorTool — это удобная утилита, которую можно использовать на флэш-накопителе.
Скачать: MultiMonitorTool для Окна (Бесплатно)
4. UltraMon
UltraMon — это служебная программа премиум-класса для управления несколькими мониторами, которая позволяет эффективно перемещать и увеличивать размер окон на рабочем столе. Для этого в открытые окна добавляются параметры «Переместить» и «Развернуть».
Дополнительные параметры настройки доступны с помощью значка на панели задач. Щелкните правой кнопкой мыши значок приложения, и вы сможете управлять открытыми окнами, включив каскадирование или изменив ориентацию.
Вы также можете установить основной монитор, включить или отключить дополнительную панель задач, отключить дополнительный дисплей, изменить обои и заставку, а также настроить параметры отображения. Функция зеркалирования — полезное дополнение для более старых ОС, поскольку Windows 10 предлагает встроенную опцию дублирования дисплея.
UltraMon предлагает множество настроек и полезных функций, но это служебная программа премиум-класса, которая стоит 39,95 долларов при написании этой статьи. Используйте пробную версию, чтобы опробовать функции перед фиксацией.
Скачать: UltraMon для Окна (39,95 долл. США)
5. Панель задач MultiMon Pro
Панель задач MultiMon или панель задач MultiMonitor — это инструмент для управления двумя мониторами, доступный в бесплатной и профессиональной версиях. Это легкая утилита, требующая установки.
По словам разработчиков MediaChances, панель задач MultiMon была разработана для внутреннего использования компанией, что видно по внешнему виду инструмента.
При запуске поверх панели задач Windows добавляется панель задач. Вы можете масштабировать и расширять открытое окно на оба монитора или только на основном или дополнительном мониторе с помощью клавиш со стрелками. Нажмите небольшую кнопку навигации, чтобы переместить окна на мониторы слева или справа.
Панель задач MultiMon не для всех. Функции очень ограничены и предназначены для очень узкой аудитории, особенно в медиа-настройке. Если вы обычный пользователь, который хочет повысить свою продуктивность, MultiMon может быть не лучшим вариантом. Тем не менее, попробуйте использовать инструмент, чтобы убедиться, что он соответствует вашим требованиям.
Скачать: MultiMon Taskbar Pro для Окна (34 доллара США для личного использования / 80 долларов США для коммерческого использования)
Следуя примеру сторонних приложений с двумя мониторами, Microsoft добавила встроенную поддержку нескольких дисплеев в Windows 10. Чтобы получить доступ к настройкам, выберите «Пуск»> «Настройки»> «Система»> «Дисплей».
На вкладке «Дисплей» вы можете переставить дисплеи простым перетаскиванием. Есть и другие основные настройки, которыми вы можете управлять, включая изменение разрешения экрана, ориентации и масштабирования. Кроме того, Windows 10 изначально поддерживает установку разных обоев на каждом мониторе.
Кроме того, есть ограниченная, но функциональная опция панели задач с несколькими мониторами и несколько удобных ярлыков для перемещения между несколькими экранами. Например, попробуйте вкладку CTRL + T, чтобы легко перемещаться между недавно использованными окнами.
Щелкните правой кнопкой мыши на панели задач Windows, и вы найдете параметры для каскадирования окон, отображения окон в стопке и бок о бок.
Лучшие приложения для настройки многоэкранного режима!
Независимо от того, работаете ли вы удаленно или в офисе, установка нескольких дисплеев имеет решающее значение для поддержания высокого уровня производительности. Программы управления двумя мониторами могут помочь вам быстро перемещаться между окнами и тратить меньше времени на то, чтобы возиться с мышью.
Тем не менее, если у вас сверхширокий монитор, вам понадобится нечто большее, чем просто инструмент для управления двумя мониторами. Приложения виртуального монитора могут помочь вам лучше управлять всем этим пространством на экране и лучше использовать его.
Настройка с несколькими мониторами также известна как настройка с несколькими дисплеями или Multi-Head и, как следует из названия, относится к процессу просмотра ваших программ на нескольких экранах. Эта сборка очень широко используется в наши дни, поскольку люди становятся все более и более зависимыми от технологий. По сути, это дает вам более широкое и ясное представление о том, что вы делаете в своей компьютерной системе. Ниже приведены некоторые из наиболее распространенных вариантов использования настройки нескольких мониторов:
- Он очень удобен для просмотра видеозаписей с камер видеонаблюдения огромных зданий.
- Он широко используется геймерами, которые хотят иметь улучшенный обзор своих игровых консолей.
- Если вы одновременно используете несколько разных приложений и часто переключаетесь между ними, то этот тип сборки может оказаться для вас действительно полезным, поскольку он сэкономит много вашего времени и повысит вашу продуктивность.
- Если вы работаете в клиентоориентированной организации, то независимо от того, какую задачу вы выполняете в данный момент, вы всегда должны поддерживать связь со своим клиентом. В этой ситуации вы можете использовать два или более монитора, чтобы на одном экране отображались ваши основные действия, а на другом — чаты.
- Эта настройка также очень часто используется для обмена данными между несколькими приложениями.
- Эта установка лучше всего подходит для сравнений чертежей. Например, если вы создали несколько интерфейсов для своего приложения и хотите выбрать лучший из них, критически изучив их, то вы можете легко просмотреть их все, используя несколько мониторов одновременно.
- Если вы программист, который любит документировать все рядом со своим кодом, вам также следует использовать несколько мониторов, чтобы следить как за своей документацией, так и за своим кодом.
При этом все мы очень хорошо знаем, что ни одна аппаратная сборка не работает без поддержки соответствующего программного обеспечения. Точно так же установка нескольких мониторов совершенно бесполезна без соответствующего программного обеспечения для работы с несколькими мониторами. Поэтому мы решили поделиться с вами нашим списком из 5 лучших программ для работы с несколькими мониторами, чтобы вы могли мгновенно получить одно из них и начать одновременно работать над несколькими разными проектами.
DisplayFusion — это очень мощное программное обеспечение для работы с несколькими мониторами, разработанное для операционной системы Windows. Функция панелей задач с несколькими мониторами этого программного обеспечения позволяет вам оставаться организованными, просматривая панели задач на всех экранах мониторов, которые вы используете. Это также дает вам полную свободу настройки обоев для всех дисплеев вашего монитора. Вы можете использовать обои из собственной коллекции фотографий или даже загрузить их в Интернет. Точные элементы управления монитором DisplayFusion позволяют полностью контролировать все экраны монитора и настраивать их параметры с единой платформы.
Это программное обеспечение имеет очень эффективную функцию управления окнами, которая позволяет очень удобно управлять всеми окнами рабочего стола. Вы даже можете изменять размер и перемещать окна вправо по своему усмотрению. Если в каком-либо конкретном случае вы хотите сосредоточиться только на одном из экранов, вы можете достичь этой цели с помощью функции Monitor Fading в DisplayFusion, которая затемняет все неиспользуемые экраны, таким образом выделяя только текущий используемый экран. Функция триггеров этого программного обеспечения предназначена для того, чтобы предоставить вам возможность прослушивать различные события, чтобы вы могли легко управлять с их помощью экранами монитора.
DisplayFusion
Еще одна интересная особенность DisplayFusion — это функция дистанционного управления. С помощью этой функции вы можете удаленно управлять этим программным обеспечением с помощью своего мобильного телефона или планшета, который, в свою очередь, будет управлять всеми экранами вашего монитора. Это программное обеспечение позволяет получить более быстрый доступ ко всем его мощным функциям с помощью пользовательских комбинаций клавиш и кнопок заголовка. Если вы изменили настройки любого из окон на экранах вашего монитора и хотите использовать эти настройки и в будущем, вы можете легко сделать это с помощью функции профилей положения окон в DisplayFusion, которая сохраняет и загружает состояние любого ваших предыдущих окон.
DisplayFusion предлагает нам следующие шесть различных тарифных планов, которые вы можете выбрать в соответствии со своими потребностями:
- DisplayFusion Free — как следует из названия, эта версия DisplayFusion абсолютно бесплатна.
- Стандартная лицензия DisplayFusion Pro — цена этой лицензии составляет 29 долларов за компьютер.
- Персональная лицензия DisplayFusion Pro — эта лицензия стоит 44 доллара за любое количество компьютеров у вас дома.
- Лицензия для сайта DisplayFusion Pro — эта лицензия стоит 849 долларов для неограниченного количества компьютеров на вашем сайте.
- Лицензия DisplayFusion Pro Enterprise — стоимость этой лицензии составляет 3499 долларов США для неограниченного количества компьютеров, находящихся в неограниченном количестве физических местоположений или сайтов.
- DisplayFusion Pro в Steam — DisplayFusion взимает 34,99 доллара за любую машину, на которой установлен Steam.
Цены на DisplayFusion
UltraMon — еще одно программное обеспечение для работы с несколькими мониторами, разработанное для операционной системы Windows. Он предоставляет вам все необходимые инструменты и функции, с помощью которых вы можете легко выполнять все, что захотите, работая со сборкой с несколькими мониторами. Функция управления окнами этого программного обеспечения позволяет очень удобно перемещать окна между несколькими экранами. Более того, он также позволяет вам определять свои собственные настраиваемые команды для управления вашими окнами.
По умолчанию при настройке с несколькими мониторами на панели задач каждого экрана отображаются все приложения, открытые на каждом мониторе. Однако большинство людей предпочитают просматривать только те приложения на панели задач монитора, которые используются только этим конкретным монитором. UltraMon позволяет делать это с помощью расширений панели задач или интеллектуальной панели задач. Вы также можете создать ярлыки для открытия приложения на определенном экране монитора. Профили дисплея UltraMon предназначены для того, чтобы вы могли настроить отображение каждого экрана монитора.
Обои для рабочего стола этого программного обеспечения позволяют установить одинаковые обои для всех мониторов или разные обои для каждого из них. В большинстве случаев хранители экрана не работают при сборке с несколькими мониторами. Даже если вы попытаетесь включить заставку, она будет работать только на основном мониторе, а все остальные экраны останутся незащищенными. UltraMon решает эту проблему за вас, потому что всякий раз, когда вы включаете хранители экрана при использовании этого программного обеспечения, он удаляет все вторичные мониторы и, следовательно, сохраняет их в безопасности вместе с основным монитором.
UltraMon
С помощью функции зеркалирования UltraMon вы можете легко клонировать либо весь монитор, либо конкретное приложение, либо определенную часть рабочего стола, либо даже область вокруг указателя мыши в зависимости от ваших собственных потребностей. Возможность написания сценариев этого программного обеспечения позволяет получить доступ ко всем мощным функциям и возможностям UltraMon. Помимо всех этих удивительных функций, вы также можете сохранить состояние значков на рабочем столе или включить или отключить дополнительные мониторы всего за несколько секунд, используя это программное обеспечение.
UltraMon предлагает нам следующие семь планов лицензирования:
- Единая лицензия — Цена этой лицензии составляет 39,5 долларов США.
- 2–4 лицензии — каждая лицензия стоит 36,95 долларов США.
- 5-10 лицензий — каждая лицензия стоит 32,95 доллара США.
- 11-25 лицензий — UltraMon взимает 29,95 долларов за каждую лицензию.
- 26-49 Лицензии — Стоимость каждой лицензии составляет 25,95 долларов США.
- 50-99 лицензий — Цена этой лицензии составляет 22,95 доллара США каждая.
- 100+ лицензий — каждая лицензия стоит 19,95 долларов США.
Цены на UltraMon
Actual Multiple Monitors — еще одно программное обеспечение для работы с несколькими мониторами, разработанное Actual Tools для операционной системы Windows. Функция панелей задач с несколькими мониторами этого программного обеспечения позволяет быстро и легко перемещаться между различными экранами монитора. С помощью переключателя задач с несколькими мониторами вы можете мгновенно переключаться между различными задачами на нескольких мониторах. Вы также можете настроить фоновые обои для экранов мониторов с помощью функции фоновых обоев для нескольких мониторов программы Actual Multiple Monitors.
Фактические несколько мониторов
Функция Multi-Monitor Screen Saver позволяет запускать любую заставку на любом из экранов вашего монитора. Иногда даже количество различных мониторов, которые вы используете, недостаточно для удовлетворения ваших потребностей, и вам все равно нужно больше места для ваших приложений. Вы можете получить это дополнительное пространство, используя функцию Desktop Divider в Actual Multiple Monitors, которая делит экран монитора на несколько плиток, чтобы предоставить вам больше места для ваших приложений.
Инструменты управления рабочим столом, такие как профили рабочего стола, диспетчер значков рабочего стола и т. Д., Позволяют очень эффективно управлять сборкой с несколькими мониторами. Вы также можете использовать инструменты зеркалирования рабочего стола для клонирования мониторов. С помощью расширенного управления окнами с несколькими мониторами вы можете ускорить процесс распределения окон между дополнительными мониторами. Actual Multiple Monitors стоит 24,95 долларов США с бесплатными обновлениями и 30-дневной гарантией возврата денег.
Фактические цены на несколько мониторов
Dual Monitor Tools — это бесплатное программное обеспечение с открытым исходным кодом для нескольких мониторов, разработанное для операционной системы Windows. Общие инструменты этого программного обеспечения предоставляют вам информацию о конфигурации для всех экранов вашего монитора. Более того, они также позволяют вам изменять эти конфигурации по своему усмотрению. С помощью функции курсора в Dual Monitor Tools вы можете выбрать перемещение одного курсора по всем экранам монитора или даже заблокировать курсор на текущем используемом экране. Инструмент Launcher этого программного обеспечения помогает вам запускать любые ваши любимые приложения или веб-сайты.
С помощью функции Snap этого программного обеспечения вы можете сделать снимок экрана основного монитора и просмотреть его на всех дополнительных мониторах. Вы также можете сохранить эти снимки в файле или скопировать их в буфер обмена. Функция Swap Screen в Dual Monitor Tools помогает вам перемещать приложения с одного экрана монитора на другой. Это программное обеспечение также предлагает вам средство смены обоев, с помощью которого вы можете менять обои через определенные промежутки времени. Более того, вы можете выбрать обои из любого источника.
Инструменты для двух мониторов
Инструменты для работы с двумя мониторами также предоставляют вам функцию «Заставка», с помощью которой в качестве заставки отображаются обои, сгенерированные программой смены обоев. Таким образом, вы можете удобно защитить все экраны вашего монитора. И последнее, но не менее важное: это программное обеспечение также имеет функцию двойных обоев, которая позволяет вам использовать одни и те же обои на всех экранах вашего монитора или разные обои для каждого из них.
MultiMonitor TaskBar — это также программа для работы с несколькими мониторами, разработанная MediaChance для операционной системы Windows. Это чрезвычайно легкое программное обеспечение, поэтому оно не мешает нормальной работе вашей операционной системы или любого из ваших приложений. Он показывает только те приложения на панели задач монитора, которые работают только на этом конкретном мониторе. Таким образом, он избавляет вас от всех отвлекающих факторов, позволяя вам сосредоточиться только на одном конкретном экране за раз.
Панель задач MultiMonitor
Вы можете легко перемещаться между различными мониторами с помощью клавиш со стрелками. С помощью настраиваемых кнопок вы можете легко изменять размер окон на разных экранах монитора. Кнопки Move to Monitor этого программного обеспечения настолько эффективны, что они могут даже перемещать специальные окна, такие как Remote Desktop Client, на несколько экранов. Панель задач MultiMonitor также имеет возможность мониторинга удаленного рабочего стола. Он просто приостанавливается, когда вы находитесь в сеансе удаленного рабочего стола, а затем немедленно восстанавливается, как только сеанс удаленного рабочего стола завершается.
Панель задач MultiMonitor предлагает нам следующие три разных тарифных плана:
- MultiMonitor Taskbar Free v2.1 — Как следует из названия, эта версия MultiMonitor Taskbar является абсолютно бесплатной.
- MultiMonitor Taskbar Pro v3.5 — Цена этой версии 35 долларов. Если вы используете его дома, он может работать на всех ваших персональных компьютерах. Однако, если вы используете его для работы, то его можно использовать только в одной компьютерной системе.
- Коммерческий сайт панели задач MultiMonitor — плата за эту лицензию с панели задач MultiMonitor составляет 850 долларов. Эту версию можно удобно установить и использовать на всех компьютерах вашей организации без каких-либо ограничений.
Цены на панель задач MultiMonitor
Современный человек проводит за компьютером очень много времени, будь то стационарное оборудование или ноутбук, потому целесообразно создать для себя максимально комфортные условия при работе за ним.
Помимо внешних факторов, таких как освещение в помещении, большую роль в обеспечении удобного и безопасного использования играют настройки устройства.
Для наиболее тонкой подстройки и может потребоваться программа для настройки монитора.
Содержание:
Введение
Что же это за программы и для чего они нужны? Такой софт предполагает быстрый доступ ко всем возможным настройкам и параметрам экрана компьютера. С помощью него вы можете настроить любой параметр монитора оптимально точно «под себя».
Конечно, доступ к большинству функций, предоставляемых такой программой, могут обеспечить и собственные ресурсы компьютера, например, к ним можно получить доступ через Панель Управления.
Тем не менее, сделать это через специальную программу, фактически, одним щелчком мыши, гораздо удобнее.
Функционал таких программ достаточно широк – они помогают изменить цветность, яркость, разрешение экрана, управление им, настроить положение кнопок, панелей и ярлыков и т. д. То есть в таком софте «собраны» все возможности изменений параметров экрана для упрощения получения доступа к ним.
Кроме того, некоторый софт помогает настроить и более сложные параметры, которые невозможно изменить с помощью собственных ресурсов компьютера.
Почему же проводить тщательную тонкую подстройку параметров монитора так важно? Это связано с тем, что основная нагрузка при работе за компьютером приходится на глаза, и ее создает именно экран. Таким образом, при тщательной подстройке монитора такую нагрузку можно снизить, что потенциально способно даже помочь сохранить хорошее зрение.
<Рис. 1 Проверка экрана>
к содержанию ↑
Основные характеристики
Выбрать наиболее оптимальную программу, зачастую, бывает достаточно непросто, так как необходимо одновременно учитывать целое множество параметров.
Для упрощения и ускорения этого процесса, в сводной таблице, расположенной ниже, приведены основные характеристики всего программного обеспечения, включенного в ТОП, которые могут иметь основное значение при выборе.
| Название | Лицензия | Мультимонитор | Русификация | Установка | Справочные материалы |
|---|---|---|---|---|---|
| UltraMon | Платная | да | да | Требуется | Отсутствуют |
| Nokia Monitor Test | Бесплатная | нет | да | Не требуется | Присутствуют |
| Power Strip | Платная | да | нет | Требуется | Присутствуют |
| UD Pixel | Бесплатная | нет | да | Требуется | Отсутствуют |
| Is My LCD OK | Бесплатная | Нет, но подходит для работы с ТВ | да | Не требуется | Отсутствуют |
| InnjuredPixels | Бесплатная | Нет, но подходит для работы с ТВ | да | Не требуется | Отсутствуют |
| Actual Multipal Monitors | Платная | да | да | Требуется | Отсутствуют |
Учет данных параметров позволит быстро выбрать наиболее подходящий для себя софт.
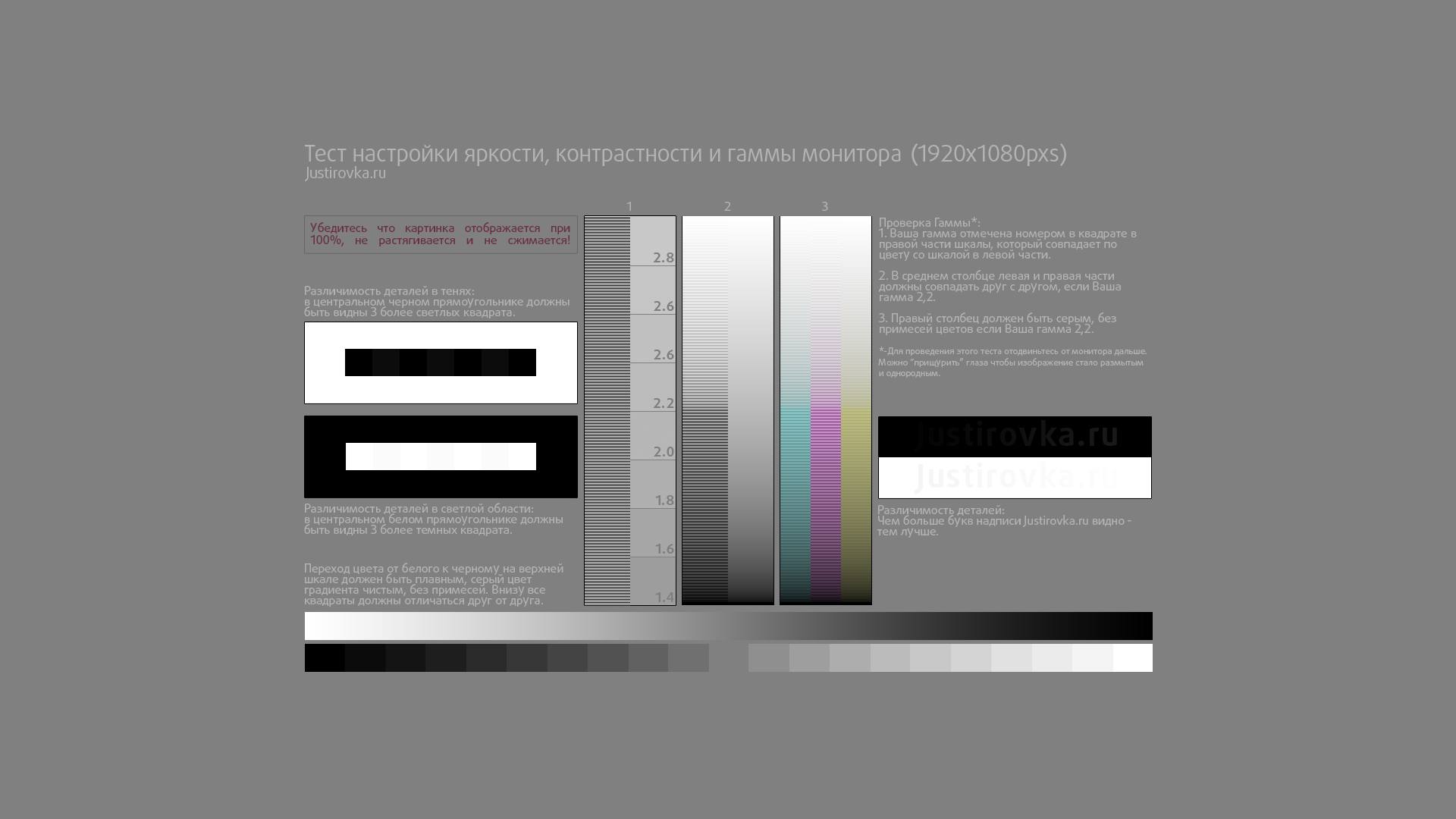
<Рис. 2 Настройка>
к содержанию ↑
UltraMon
<Рис. 3 UltraMon>
Наиболее функциональная и простая программа из всех, представленных в ТОПе. В ней легко работать и она помогает провести достаточно тонкие настройки монитора, изменять в широком диапазоне даже самые незначительные параметры. Распространяется платно, но имеет пробный период.
Особенно удобная для работы с мультимониторными системами – она позволяет копировать и перемещать рабочие столы одного монитора на другой, копировать их, растягивать панель задач на несколько мониторов и т. д. Также позволяет провести техническую настройку экранов – изменить цветность, разрешение и другое.
Преимущества такого софта в следующем:
Позитив:
- «Заточенность» под мультимониторность;
- Простое управление и понятный интерфейс;
- Широкий функционал.
Негатив:
- Платную лицензию;
- Достаточно узкий функционал именно настройки технических параметров;
- Большое количество функций, не требующихся рядовому пользователю ПК.
А вот, что говорят пользователи, уже работавшие в этой программе: «Лучше этой программы ничего не нашел», «Не имеет некоторых функций, которые есть в Actual Multipal Monitors, но в целом софтом доволен», «Работает стабильно, функционал достаточный для оптимизации управления экранами».
к содержанию ↑
Nokia Monitor Test
<Рис. 4 Nokia Monitor Test>
Это небольшая и легкая утилита, предназначенная для настройки параметров монитора (геометрия, контрастность и другие) без изменения его систем управления. Название не должно вас смущать – софт предназначен для работы именно с экранами компьютеров и ноутбуков.
Имеет качественную русификацию, а справочные файлы, установленные в утилиту, помогут вам определиться с настройками в зависимости от характера вашей работы и объемов нагрузки.
Это позволит снизить нагрузку на зрение при работе за компьютером.
Позитив:
- Отсутствие необходимости устанавливать программу;
- Наличие справочных материалов по настройке;
- Минимальная нагрузка на аппаратную часть и память устройства.
Негатив:
- Узкий функционал;
- Отсутствие возможности каких либо подстроек, кроме «технических»;
- Стабильно работает на большинстве систем.
Мнения пользователей, которые уже активно пользуются данной программой, таковы: «Жаль, что на Windows 8 Х64 невозможно запустить. Всё перепробовал и ничего не получается», «Позволяет качественно настроить монитор и оценить все основные параметры картинки. Набор таблиц эталонный. Отличная программа!», «Помогла вернуть к жизни монитор».
к содержанию ↑
Power Strip
<Рис. 5 Power Strip>
Приложения, позволяющее провести настройку технических параметров и управления как одним монитором, так и сразу несколькими. Распространяется платно благодаря своей высокой сложности и широкому функционалу.
Отличается тем, что поддерживает множество видеокарт, в том числе и старых.
Имеет 500 параметров настройки дисплея, видеокарты, как самым простым, так и очень сложным. Имеется обширная и понятная справка для всех сложных и простых функций и параметров.
Позитив:
- Поддержка режима мультиэкрана;
- Очень широкий функционал;
- Одинаково удобна как в работе с мультиэкранными системами, так и с простыми.
Негатив:
- Платное распространение софта;
- Необходимость его установки;
- Достаточно значительная нагрузка на память и аппаратные ресурсы компьютера.
А вот что говорят о программе те, кто активно ею пользуется: «Моя любимая программа», «Эта программа Вам позволит открыть новые возможности, так что качайте скорее», «Пользуюсь программой очень давно, считаю самой ценной из аналогичных».
к содержанию ↑
UD Pixel
<Рис. 6 UD Pixel>
Довольно простая бесплатная программа, которая подходит как для настройки мониторов компьютеров, так и телевизоров.
В основном предназначена для восстановления битых и залипающих пикселей на мониторах, но позволяет провести и другие настройки. Довольно легкая и функциональная.
Принцип работы программы в том, что она заставляет пиксели менять цвета в высокоскоростном режиме.
В большинстве случаев это помогает восстановить их, хотя 100% гарантии восстановления не способен дать никакой софт.
Позитив:
- Единственная программа в ТОПе, позволяющая восстанавливать пиксели;
- Минимальная нагрузка на аппаратные ресурсы;
- Бесплатное распространение.
Негатив:
- Отсутствие режима мультимонитора;
- Достаточно долгое время работы по восстановлению пикселя (но работать на ПК это не мешает);
- Невозможность проведения настроек другого типа.
Отзывы пользователей о данном софте таковы: «Очень хорошая утилита, на работе на одном компьютере были 2 пикселя битых, в разных местах экрана, который ближе к центру удалось оживить, а около края не получается», «Подтверждаю полезность. Вылечен монитор от 2х красных точек на экране».
к содержанию ↑
Is My LCD OK
<Рис. 7 IsMyLCDDoc>
В большей степени эта программа предназначена для диагностики LED и LCD мониторов, но и настройку провести позволяет.
Распространяется бесплатно и является утилитой, то есть не требует установки на компьютер и может запускаться со съемного носителя.
Принцип работы ее в том, что экран поочередно заполняется разными цветами, в результате чего пользователь может обнаружить битые пиксели, и восстановить их. Также имеется несколько специальных тестов монитора.
Позитив:
- Бесплатное распространение;
- Очень малый вес – всего 29 Кб;
- Действительно широкие параметры диагностики монитора;
- Подходит для работы с телевизорами.
Негатив:
- Достаточно суженные параметры настройки экрана;
- «Заточенность» не столько на настройку, сколько на диагностику;
- Не всегда эффективное устранение проблем.
Отзывы пользователей о программе: «Работает стабильно», «Довольно точно и относительно быстро диагностирует».
к содержанию ↑
InnjuredPixels
<Рис. 8 InnjuredPixels>
Это почти полный аналог программы, описанной выше. Распространяется бесплатно, не требует установки на ПК и имеет широкие диагностические возможности при определении и поиске битых пикселей на экране.
Принцип действия аналогичен предыдущей – экран полностью поочередно заливается различными цветами, в результате чего наличие битых пикселей становится заметно. Позволяет провести подстройки параметров монитора.
Позитив:
- Не требует установки на ПК и может работать с флешки, то есть устройство можно проверить еще до покупки;
- Работает как с мониторами ПК, так и с телевизорами;
- Распространяется бесплатно.
Негатив:
- Довольно узкий функционал именно настроек экрана;
- Длительное время работы по восстановлению пикселя;
- Не всегда качественная русификация.
А вот, что о программе говорят пользователи: «Невозможно ничего настроить или изменить параметры», «Не помог восстановить пиксель», «Удобна тем, что даже в магазине перед покупкой можно проверить качество экрана телевизора».
к содержанию ↑
Actual Multipale Monitors
<Рис. 9 Actual Multipale Monitors>
Программа для оптимизации работы на нескольких мониторах.
Эмулирует меню и элементы управления на все экраны, восполняет некоторые пробелы в работе, характерные для Виндовс.
Работает и на довольно старых операционных системах.
Позволяет провести тонкую настройку технических параметров экрана, а также настроить и синхронизировать управление ими. Добавляет некоторые функции и компоненты, которых изначально в операционной системе не было.
Позитив:
- Оптимизация работы в мультимониторовой системе;
- Настройка систем и параметров;
- Высокая стабильность работы.
Негатив:
- Платная лицензия;
- Не слишком широкий функционал технических настроек;
- Нагрузка на аппаратные ресурсы устройства.
Отзывы пользователей о софте: «Довольно производительная и стоит своих денег», «единственная программа, которая может отключить потерю фокуса на не использующемся в данный момент экране».
9.5
Рейтинг
Целесообразнее всего при выборе программного обеспечения отталкиваться от собственных запросов. Для пользователей мультимониторных систем в наибольшей степени подойдет программа UltraMoon, позволяющая не только настроить взаимодействие мониторов друг с другом, но и настраивать их в достаточно широком диапазоне.
Однако эта программа платная, если же есть необходимость сэкономить, то софт подобрать очень сложно, так как все качественные и популярные программы для мультимониторных систем распространяются платно.
Важно помнить, что такие программы оказывают достаточно значительную нагрузку на аппаратные ресурсы компьютера, потому устанавливать их нецелесообразно в случае, если у вас всего один монитор (хотя работать они, конечно, будут).
Nokia Monitor Test – одна из лучших бесплатных программ для настройки параметров монитора, позволяющая изменять его технические характеристики, согласно требованиям конкретного пользователя.
UltraMon
для Windows
UltraMon — утилита, предназначенная для настройки и управления профилями при работе с несколькими мониторами. Также программа дает возможность эффективнее осуществлять работу с окнами, растягивать Панель задач на несколько мониторов, устанавливать разные скринсейверы и индивидуальные обои для каждого монитора, быстро отключать и включать второй монитор и многое другое.
Ключевые особенности:
- Создание различных профилей мониторов для различных задач.
- Возможность установить разные скринсейверы и обои для каждого монитора.
- Перемещение окон между мониторами.
- Быстрое отключение второго монитора.
- Возможность растянуть Панель задач на несколько мониторов.
- Контроль расположения иконок приложений с UltraMon Shortcuts.
- Возможность отображения главного монитора на дополнительном для презентаций.
- Быстрое изменение настроек на одном или нескольких мониторах.
ТОП-сегодня раздела «Внешние устройства»
USBDeview 3.06
USBDeview — небольшая программка, которая выведет список всех USB устройств (флеш-карта,…
ScanLite 1.1
ScanLite — небольшая бесплатная утилита, с помощью которой можно быстро и легко осуществлять…
VueScan 9.7.97
VueScan — приложение, которое позволяет изменить стандартный интерфейс сканера на…
BlueSoleil 10.0.498.0
BlueSoleil — одно из наиболее популярных приложений, которое при помощи Bluetooth поможет соединить…

TWAIN@Web — бесплатная программа, с помощью которой можно осуществлять сканирование по сети,…

PaperScan — универсальная программа для сканирования различных документов. Отличительной…
Отзывы о программе UltraMon
Zombie про UltraMon 3.4.1 [16-01-2021]
Что панель задач можно сделать для двух мониторов — это полезно. Средствами Windows не нашёл, как это делать.
1 | 11 | Ответить


Иногда одного монитора недостаточно для полноценной работы за компьютером. И тогда приходится подключать ещё один монитор (или более). Однако чтобы всё работало должным образом, мало просто соединить всё это дело кабелем. Нужно также установить специальное ПО, которое облегчит управление этими мониторами. И вот вам мой топчик таких программ.
DisplayFusion
Начну с одной из самых популярных утилит, которая позволяет удобно управлять несколькими мониторами. В ней вы найдёте несколько полезных опций. Например, в разделе Monitor Configuration вы сможете отрегулировать такие параметры, как разрешение, частота обновления, насыщенность цвета и прочее.
Ещё одна интересная фишка программы — Window Snapping, которая упростит управление окнами. Так вы сможете задать режим привязки и на каком расстоянии будут привязаны ваши окна.
Скачать (Есть Pro-версия за $29 с бесплатным триалом)
Dual Monitor Tools
Бесплатная и опенсорсная утилита, которая отлично подойдёт для управления двумя мониторами. Предлагает несколько модулей, которые заточены под разные задачи. Например, Wallpaper Changer позволяет на каждом мониторе устанавливать разные обои. Launcher обеспечивает быстрый запуск приложений. А вот Snap и Swap Screen помогут легко управлять положением окон и делать скриншоты.
Но и это ещё не всё. Также здесь есть возможность использовать горячие клавиши для различных действий.
Скачать
MultiMonitorTool
Ещё одна бесплатная софтина для управления несколькими мониторами на ПК. Отличается крайне простым интерфейсом — просто выберите из списка мониторов, которые найдёт система, нужные и задайте необходимые параметры. Например, вы сможете указать, какой монитор будет ведущим, перемещать окна с одного экрана на другой, менять ориентацию и разрешение экрана.
Программа портативная и может работать с любыми версиями Windows.
Скачать
UltraMon
Позволяет создавать разные профили для каждого из мониторов, перемещать окна с одного монитора на другой, включить/отключить дополнительную панель задач, быстро отключить какой-то из мониторов, установить на каждый экран свою обоину и заставку, отзеркалить картинку с основного монитора на остальные и многое-многое другое.
Скачать ($39.95, есть бесплатный триал)
MultiMonitor Taskbar
Полезная утилита, которая не займёт много места на вашем компе. Может не всем подойти, так как рассчитана на достаточно узкую аудиторию.
Программа позволяет управлять мониторами как из своей панели задач, так и из панели задач Windows. С помощью стрелочек на клавиатуре можно быстро переключаться между мониторами, управлять окнами.
Скачать (Есть бесплатная версия и два тарифа — Personal за $34 и Commercial за $80)
Встроенная функция в Windows 10
Если у вас Windows 10, вы можете не скачивать сторонний софт, а воспользоваться встроенными средствами. Для этого перейдите в Пуск > Настройки > Система> Экран. Здесь вы найдёте кучу настроек, которые позволят легко переключаться между мониторами, менять их порядок простым перетаскиванием, задать разрешение экрана, ориентацию и масштабирование, поставить разные обои на каждый монитор, настроить расположение окон и прочее.
Теги:
Windows
DisplayFusion
Dual Monitor Tools
MultiMonitorTool
MultiMonitor Taskbar
UltraMon
UltraMon – гибкая и многофункциональная программа, предназначенная для настройки и управления работой нескольких мониторов одновременно. Инструментарий программы позволяет создавать отдельные профили для мониторов, к примеру, для игры на одном и работы в программах на другом, а в случае проведения презентации копировать стол с основного монитора на дополнительный.
С UltraMon работа на мультимониторных системах становится проще и удобнее. Программа позволяет создавать и перемещать окна между мониторами, растягивать Панель задач на 2 и более мониторов, запускать скринсейверы на всех дисплеях, включать и отключать дополнительные мониторы одним кликом мыши. После отключения второго монитора можно не беспокоиться о сохранности иконок приложений – благодаря UltraMon Shortcuts все останется именно там, где вы их расположили. Чтобы работа с окнами и приложениями не доставляла хлопот, программа оснащена панелью инструментов Smart Taskbar, при помощи которой легко настраиваются параметры, как для отдельных приложений, так и для всей системы. При помощи Менеджера обоев рабочего стола можно настроить индивидуальные обои для каждого монитора.
Простой и понятный интерфейс УльтраМона подходит не только для опытных пользователей, но и для начинающих. Утилита проста в использовании и осваивается уже в первые минуты работы с ней. Программа поддерживает Windows 8, на более старых версиях ОС требуется дополнительно настраивать совместимость для 16-битных приложений.
Инструкция по установке русского языка
Чтобы программа обрела русский интерфейс, нужно выполнить следующие действия:
- Скачайте программу с нашего сайта.
- На странице «Файлы» находится русификатор => это архив, и в нем запакована папка с названием — ru.
- Архив нужно распаковать в любое удобное место.
- Найдите папку, куда инсталлирована программа (как правило для Win 32-bit это c:Program FilesUltraMon ).
- Откройте вложенную папку Resources ( c:Program FilesUltraMonResources ).
- Переместите (скопируйте) в нее папку ru из ранее распакованного архива (должно быть примерно так: c:Program FilesUltraMonResourcesru ).
- Откройте настройки программы: для этого нужно щелкнуть правой клавишей мыши на иконку программы в трее, и в открывшемся контекстном меню нажать на строчку (Options).
- На вкладке (General) снизу в поле Laguage выберете из выпадающего списка язык ru.
- Нажмите Ок. Все, теперь программа с русским интерфейсом!
К хорошему привыкаешь быстро, и многие комфортные вещи воспринимаются как нечто само собой разумеющееся. Например, системный блок с несколькими мониторами сейчас не считается предметом роскоши и дорогой прихотью. А ведь еще каких-то семь-восемь лет назад позволить себе подобную конфигурацию мог далеко не каждый. Теперь же практически любая современная видеокарта имеет несколько портов для подключения двух, трех и более устройств.
Наличие дополнительного монитора делает работу на компьютере более удобной. Тому, кто не работал в режиме использования нескольких дисплеев, трудно себе представить, как упрощает многие действия дополнительное пространство рабочего стола. Это не виртуальный десктоп, а настоящий экран — он всегда на виду. Окна, помещенные на экран второго монитора, не исчезают из поля зрения, когда приходится работать с другими приложениями. Ну а что касается работы с такими сложными программами как графические и видеоредакторы, то тут двух мнений быть не может — дополнительное рабочее пространство экономит время и щадит зрение пользователя.
Вот только управлять несколькими мониторами одновременно не так просто, как может показаться непосвященному пользователю. Конечно, в стандартных настройках системы имеются некоторые функции для контроля за содержимым дополнительных экранов. Так, например, можно определить порядок расположения частей рабочего стола, можно выбрать разрешение для каждого из них. Но на этом, по большому счету, стандартные возможности Windows, касающиеся управления функциями мультимониторной конфигурации, заканчиваются. Некоторые дополнительные возможности настройки многомониторных систем можно найти в драйверах видеокарт, но и их может не хватать.
⇡#Новые возможности работы с несколькими мониторами в Windows 8
С выходом Windows 8, релиз которой, напомним, запланирован на 25 октября, владельцы мультимониторных систем (согласно данным, собранным в рамках программы сбора отзывов о Windows, это 14% настольных ПК и 5% ноутбуков) получат в свое распоряжение больше средств для настройки. В новой операционной системе можно будет задавать отображение отдельного фона рабочего стола на каждом мониторе или же растягивать фон рабочего стола на все мониторы. В параметрах персонализации Windows 8 можно будет даже обнаружить новую панорамную тему.
В новой операционной системе впервые будет реализована и такая востребованная функция, как показ панели задач на всех подключенных мониторах. Причем способом отображения значков можно гибко управлять. Например, кнопки запущенных приложений могут отображаться:
- только на той панели задач, где открыто окно;
- на панелях задач всех мониторов;
- на панели задач основного монитора и на той панели задач, где открыто окно.
Изменения коснутся и способа доступа к элементам управления интерфейсом. В Windows 7 меню «Пуск» отображается только на одном мониторе, а в Windows 8 можно будет вывести стартовый экран, панель Charms или панель для переключения между запущенными приложениями с любого монитора — углы и края на всех дисплеях будут интерактивными. Также будет реализована возможность запуска на одном мониторе классических программ, а на другом — приложений в стиле Metro. Наконец, разработчики обещают перетаскивание Metro-приложений между мониторами с помощью мыши и с использованием «горячих» клавиш.
Таким образом, Windows 8 устраняет все основные недоработки, которые касались работы с несколькими мониторами на Windows 7. Но пока еще новая система не вышла и не получила широкого распространения, приложения от сторонних разработчиков, решающие старые проблемы многомониторных систем, будут оставаться актуальными.
Самые известные из подобных программ — это Actual Multiple Monitors, DisplayFusion и UltraMon. Но все они распространяются на коммерческой основе, а если учесть улучшения в Windows 8, вряд ли найдется много желающих платить за лицензию, которая после перехода на новую ОС может оказаться ненужной. Поэтому обратимся к бесплатным приложениям и посмотрим, что они могут предложить пользователям Windows 7.
⇡#MultiWall 1.0.17
- Разработчик: Sumeet Patel
- Операционная система: Windows 7
- Распространение: бесплатно
- Русский интерфейс: есть
Эта небольшая утилита решает одну из главных проблем использования систем с несколькими мониторами на Windows 7 — невозможность установки разных обоев для каждого дисплея. С ее помощью можно или установить отдельные фоновые изображения для мониторов, или же растянуть одну картинку на всю область огромного рабочего стола.
MultiWall дает возможность загружать обои прямо из окна программы. Тут же их можно обрабатывать: менять масштаб, обрезать, поворачивать, применять различные эффекты, инвертировать цвета. Кроме этого, поддерживается автоматическая загрузка обоев с определенного сайта и их автоматическое изменение на каждом мониторе через заданные промежутки времени.
⇡#Dual Monitor Taskbar 1.21
- Разработчик: dualmonitortb
- Операционная система: Windows 7
- Распространение: бесплатно
- Русский интерфейс: нет
Подключение второго монитора расширяет полезную площадь рабочего стола, однако не все стандартные функции системы работают на дополнительном экране. Так, например, определенные неудобства могут возникать из-за того, что панель задач остается только на первом экране. Получается, что пространство для расположения окон увеличивается, и можно оперировать с большим количеством окон. Однако большое число запущенных приложений приводит к тому, что на панели задач оказывается мало места для расположения кнопок открытых окон.
Решением проблемы может стать Dual Monitor Taskbar. Эта программа создает вторую панель задач на дополнительном мониторе. Второй таскбар во многом похож на оригинальный элемент. Например, на нем есть область уведомлений. А если на дополнительном экране подвести курсор к кнопке открытого приложения, можно наблюдать эскиз во всплывающем окне.
Правда, в отличие от оригинального элемента интерфейса системы, панель задач программы Dual Monitor Taskbar имеет несколько иные возможности. Во-первых, по умолчанию вторая панель задач работает как продолжение первой. Из меню, открываемого правой кнопкой мыши, можно запускать диспетчер задач.
Если возникнет желание работать на втором мониторе с точной копией панели задач, можно включить тестовую опцию отображения на дополнительном экране кнопки «Пуск». При этом стоит иметь в виду, что эта функция работает крайне нестабильно. Кнопки на дополнительной панели задач не группируются. Даже сам разработчик на всякий случай в настройках программы предупреждает, что это опция находится на этапе бета-тестирования.
Одна из полезных функций Dual Monitor Taskbar — настройка правил расположения окон приложений. Можно указывать приложения, которые будут отображаться только на главном мониторе, и приложения, которые будут открываться на дополнительном экране. Также можно задать для отдельных приложений правило — открываться только на том экране, на котором в данный момент находится курсор.
Определять правила расположения окон приложений можно или вручную, прописывая в настройках класс и заголовок окна, или автоматически. Для автоматического определения окна программы, которому присваиваются правила, используется специальный инструмент идентификации. Чтобы Dual Monitor Taskbar «понял», для какого приложения указываются настройки, необходимо перетащить ярлык мишени в область окна этой программы.
⇡#Dual Display Mouse Manager 1.1
- Разработчик: William Bakshi
- Операционная система: Windows 7
- Распространение: бесплатно
- Русский интерфейс: нет
Несмотря на то, что подключение второго монитора делает работу пользователя намного комфортнее, расширение рабочего стола имеет один небольшой недостаток. Дело в том, что, когда вы работаете с развернутыми окнами приложений, открытыми на всем «левом» экране, поначалу трудно приноровиться попадать курсором по кнопкам «закрыть», «свернуть», «развернуть». Та же самая проблема возникает, когда нужно «схватить» ползунок скроллинга, который распложен у края экрана. Курсор при этом то и дело норовит выскочить на соседний дисплей.
Создатель бесплатной утилиты Dual Display Mouse Manager придумал сразу два оригинальных способа решения этой проблемы. Первый вариант состоит в том, что при запуске Dual Display Mouse Manager курсор движется по экрану неравномерно, с задержкой на границе, отделяющей область первого рабочего стола от второго. В результате попадать курсором по нужной кнопке или в нужную область на границе двух мониторов становится гораздо проще.
Еще один метод управления курсором — пересечение границы двух экранов только в том случае, если пользователь будет удерживать нажатой клавишу Ctrl. Если эта клавиша не нажата, курсор будет «заперт» на экране монитора и за его пределы выйти не сможет.
⇡#Dual Monitor Tools 1.8
- Разработчик: dualmonitortool.sourceforge
- Операционная система: Windows 7
- Распространение: бесплатно
- Русский интерфейс: нет
Dual Monitor Tools — это набор приложений для работы с несколькими мониторами, в состав которого входит пять отдельных утилит: DisMon, Dual Launcher, DualSnap, Dual Wallpaper и Swap Screen.
Swap Screen предназначена для быстрого перемещения окон с одного монитора на другой с использованием «горячих» клавиш или иконки в системном трее. Окна могут перемещаться на заранее определенную позицию, например в левый верхний угол. Также можно определять «горячие» клавиши для сворачивания всех окон, кроме активного, для переключения между рабочими столами, разворачивания активного окна. При помощи Swap Screen можно и управлять курсором, например закреплять его на активном экране или замедлять на границе между рабочими столами.
Dual Launcher — это решение для быстрого запуска приложений. С помощью утилиты можно заранее определить, на каком дисплее будет открываться та или иная программа. Также можно указать размеры окна и его положение на экране. Dual Launcher для запуска предлагает использовать ключевое слово или произвольный набор символов.
Наличие двух и более мониторов удобно, но иногда они могут мешать. Например, если запущены некоторые игры. Утилита DisMon дает возможность отключать дополнительные мониторы при запуске определенных программ. Никаких настроек эта утилита пока что не имеет, и отключение мониторов работает вплоть до закрытия DisMon.
Dual Snap тоже может пригодиться геймерам, хотя для этой программы наверняка можно найти и другое применение. Утилита делает захват экрана и после нажатия заданного сочетания клавиш отображает скриншот на втором мониторе. Благодаря этому можно, например, держать перед глазами карту целей в игре или список возможностей игрока. Dual Snap может также сохранять скриншоты как файлы PNG или копировать их в буфер обмена.
Dual Wallpaper предназначена для управления обоями на двух мониторах. Программа растягивает фоновое изображение на два десктопа или же дает возможность установить отдельную картинку на каждом мониторе. При этом можно отдельно управлять положением каждого изображения, масштабировать его и перемещать по экрану.
⇡#GridMove 1.19.60
- Разработчик: DonationCoder.com
- Операционная система: Windows 7
- Распространение: бесплатно
- Русский интерфейс: нет
Основное назначение GridMove — управление большим количеством окон и интуитивное размещение их на экране по заранее заданному шаблону. Программа дает возможность быстро менять размеры группы окон, заполнять открытыми окнами все пространство экрана, закреплять отдельные из них поверх всех окон.
Пользователь может разделить экран на отдельные области и создать сетку, в которой затем будут размещаться вновь открываемые окна. GridMove поддерживает «горячие» клавиши, так что организация большого числа окон возможна нажатием одного сочетания.
Среди предустановленных шаблонов сетки есть вариант Dual Screen, который можно использовать для упорядочивания окон на двух экранах. Или можно создать собственный вариант размещения окон, который будет учитывать особенности имеющейся у вас конфигурации — будь в ней два, три или более мониторов. Для создания шаблонов используются переменные вида [Monitor1Top], [Monitor2Left], [Monitor3Bottom] и т.д. А если случайно активировать на конфигурации с одним монитором шаблон, созданный для мультимониторных систем, программа все равно обработает его корректно. То есть просто проигнорирует ту часть, которая отвечает за работу со вторым и последующими дисплеями.
⇡#SoftTH v2.08b
- Разработчик: Keijo «Kegetys» Ruotsalainen
- Операционная система: Windows 7
- Распространение: бесплатно
- Русский интерфейс: нет
Системы с несколькими мониторами удобны не только для работы, но и для игр. Убедиться в этом можно, установив программу SoftTH. Она растягивает игровое пространство на три монитора без необходимости использования дополнительного аппаратного обеспечения.
Программа работает с играми Direct3D 8 и 9 (полный список игр, которые точно поддерживаются, опубликован на официальном сайте). Для ее использования необходимо подключить к компьютеру три монитора. При этом, поскольку для визуализации задействуется только один графический адаптер, вторая видеокарта может быть класса low end, достаточно лишь, чтобы она поддерживала технологию Direct3D.
⇡#Заключение
Дисплей — одна из немногих деталей, которая устарев, все еще пригодна, чтобы ее использовать в работе. Поэтому даже если у вас сейчас нет дополнительного монитора, не расстраивайтесь. Ведь рано или поздно вы придете к мысли об апгрейде, и, когда он произойдет, старый монитор окажется совсем не лишним. Останется лишь перечитать эту статью и, установив подходящие программы, воспользоваться всеми преимуществами большого рабочего стола.
Если Вы заметили ошибку — выделите ее мышью и нажмите CTRL+ENTER.