В поставляемой из коробки Windows 10 уже имеется поддержка жестов для управления базовыми функциями, но, если сравнивать ее возможности с возможностями, предлагаемыми сторонними программами, она покажется весьма ограниченной. GestureSign как раз является одной из таких программ.
Это универсальное приложение разработано специально для Windows 10, чтобы расширить возможности управления системой посредством жестов с использованием мыши, тачпада или сенсорного экрана.
Возможности GestureSign
С помощью GestureSign можно запускать программы, управлять их окнами, выполнять разные команды, открывать сайты и файлы, изменять уровень громкости и яркости, а также имитировать нажатия клавиш на физической клавиатуре и некоторые действия мыши.
В программе уже имеется набор готовых жестов, среди них доступны копирование, повышение и понижение громкости, запуск браузера, переключение между открытыми вкладками, остановка медиаплеера на паузу и т.д. Также вы можете создавать свои наборы жестов и редактировать уже имеющиеся.
Как работать с программой?
Чтобы вам было понятно, как работать с программой, создадим для примера жест для запуска редактора реестра.
По умолчанию управление жестами в программе отключено, поэтому переключаемся на вкладку «Options», выбираем и активируем нужный режим управления (мышь, тачпад или сенсорный дисплей).
Здесь же вы можете изменить цвет, прозрачность и толщину линий, демонстрируемых на экране во время выполнения жестов, выбрать кнопку мыши, при зажатии которой станут рисоваться линии.
За сим возвращаемся на главную вкладку «Action», жмем кнопку с изображением плюса и кликаем по создавшемуся блоку там, где написано «Click to sеlect a gesture».
В открывшемся окошке вводим имя жеста, сохраняемся и еще раз кликаем по блоку, только на этот раз в правой его области.
В открывшемся окошке выбираем тип команды (в данном случае Run), в поле «Command» вводим команду regedit, даем команде подходящее имя и сохраняем настройки. Всё, теперь открывать редактор реестра можно будет заданным жестом.
Точно таким же образом можно настроить запуск других программ либо открытие файлов, указав к ним полный путь в поле ввода команды.
Впрочем, одним лишь запуском приложений и управлением базовыми функциями системы возможности GestureSign не ограничиваются.
Дополнительно приложением поддерживается создание списка исключений, импорт и экспорт настроек, а также настройка поведения (автозагрузка, установка задержки выполнения команд и т.д.).
Как и большинство универсальных приложений, распространяется GestureSign через Магазин Windows. Программа бесплатна, на официальной странице разработчика GitHub выложен исходный код. Среди языков интерфейса доступны пока что только английский и китайский.
Страница в Магазине Windows: www.microsoft.com/ru-ru/store/p/gesturesign/9n45wqvk2qqw
Последнее обновление 08.12.2018
Сенсорные жесты
Эти жесты можно использовать на сенсорном экране Windows 11 устройства. Чтобы включить сенсорные жесты, выберите Пуск > Параметры > Устройства Bluetooth & > Сенсорный > сенсорные жесты с тремя и четырьмя пальцами и убедитесь, что он включен.
Примечание: Если сенсорные жесты включены, взаимодействие с тремя и четырьмя пальцами в приложениях может не работать. Чтобы продолжать использовать эти взаимодействия в приложениях, отключите этот параметр.
|
«Действие» |
Жесты |
|---|---|
|
Выбор элемента |
Коснитесь экрана |
|
Прокрутка |
Поместите два пальца на экран и проведите по горизонтали или вертикали |
|
Увеличение или уменьшение масштаба |
Поместите два пальца на экран и зажмите или протяните |
|
Отображение дополнительных команд (например, щелчок правой кнопкой мыши) |
Нажмите и удерживайте элемент |
|
Показать все открытые окна |
Проведите тремя пальцами вверх по экрану |
|
Показать рабочий стол |
Проведите тремя пальцами вниз по экрану |
|
Переключение на последнее открытое приложение |
Проведите тремя пальцами влево или вправо по экрану |
|
Открытие центра уведомлений |
Проведите пальцем от правого края экрана |
|
Просмотр мини-приложений |
Проведите пальцем от левого края экрана |
|
Переключение рабочих столов |
Проведите четырьмя пальцами влево или вправо по экрану |
Жесты для сенсорной панели
Попробуйте эти жесты на сенсорной панели ноутбука Windows 11. Некоторые из этих жестов будут работать только на высокоточных сенсорных панелях. Чтобы узнать, есть ли у ноутбука, выберите Пуск > параметры > Устройства Bluetooth & > сенсорной панели.
|
«Действие» |
Жесты |
|---|---|
|
Выбор элемента |
Коснитесь сенсорной панели |
|
Прокрутка |
Поместите два пальца на сенсорную панель и проведите по горизонтали или вертикали |
|
Увеличение или уменьшение масштаба |
Поместите два пальца на сенсорную панель и зажмите или протяните |
|
Отображение дополнительных команд (например, щелчок правой кнопкой мыши) |
Коснитесь сенсорной панели двумя пальцами или нажмите вниз в правом нижнем углу |
|
Показать все открытые окна |
Проведите тремя пальцами вверх по сенсорной панели |
|
Показать рабочий стол |
Проведите тремя пальцами вниз по сенсорной панели |
|
Переключение между открытыми приложениями или окнами |
Проведите тремя пальцами влево или вправо на сенсорной панели |
|
Переключение рабочих столов |
Проведите четырьмя пальцами влево или вправо на сенсорной панели |
Изменение сенсорных жестов
Чтобы изменить сенсорные жесты по умолчанию на Windows 11 компьютере, выберите Пуск > параметры > Устройства Bluetooth & >сенсорной панели. Выберите Жесты с тремя пальцами или Жесты с четырьмя пальцами , чтобы изменить действия жестов прокрутки.
Попробуйте эти жесты на сенсорной панели ноутбука под управлением Windows 10.
-
Выбор элемента. Коснитесь сенсорной панели.
-
Прокрутки: Поместите два пальца на сенсорную панель и проведите по горизонтали или по вертикали.
-
Увеличение или уменьшение масштаба: Поместите два пальца на сенсорную панель и сожмите их или разожмите.
-
Отображение дополнительных команд (аналогично щелчку правой кнопкой мыши). Коснитесь сенсорной панели двумя пальцами или нажмите в правом нижнем углу.
-
Все открытые окна. Проведите по панели тремя пальцами от себя.
-
Отображение рабочего стола. Проведите по панели тремя пальцами к себе.
-
Переключение между открытыми окнами: Проведите по панели тремя пальцами вправо или влево.
-
Откройте Кортану: Коснитесь сенсорной панели тремя пальцами.
-
Откройте центр уведомлений: Коснитесь сенсорной панели четырьмя пальцами.
-
Переключение виртуальных рабочих столов: Поместите четыре пальца на сенсорную панель и проведите пальцем вправо или влево.
-
Некоторые из этих жестов будут работать только на высокоточных сенсорных панелях. Чтобы узнать оснащен ли ваш ноутбук такой панелью, выберите Пуск > Параметры > Устройства > Сенсорная панель.
Изменение сенсорных жестов
Чтобы изменить сенсорные жесты по умолчанию на Windows 10 компьютере, выберите Пуск > Параметры > устройства >сенсорной панели. Прокрутите страницу до пункта Жесты с тремя пальцами или Жесты с четырьмя пальцами, чтобы изменить параметры сенсорных жестов.
In recent years computers and operating systems have greatly evolved. There was a time when users had to use commands to navigate through file managers. Like most of the other operating systems, Windows also gets support for mouse gestures.
Mouse gestures are intended to make things easier for users. With the gestures in place, you can simply use a flick to open your favorite programs. In other words, the gestures are like keyboard shortcuts for the mouse.
I have been using a couple of mouse gestures and these have made my life pretty easy. Even you can save a lot of time and become more productive by making use of mouse gestures on Windows 10 PC. In this article, we will walk you through some of the best third-party apps that will enable mouse gestures on your favorite programs.
1] High Sign
High Sign is an application that lets you create custom gestures and map them to your liking. The best part is that you as a user are not restricted to a select few predefined gestures and can create your own. I particularly found the recognition to be very accurate. Furthermore, the app can also be mapped to perform certain operations with the use of gestures. The training mode is helpful for beginners.
The only qualm is that the app has not been updated in quite some time, that being said it still works flawlessly. Get HighSign here.
2] StrokeIT
StrokeIt is arguably one of the most popular mouse gesture apps. The app is open-source and many StrokeIt plugins are available under the MIT License. StrokeIt is an advanced mouse gesture recognition engine and works with simple gestures that you can draw on your screen with the mouse. In other words, this tool will enable you to control certain functionalities by using gestures.
In order to use the gestures, all one needs to do is click and hold down the right mouse button and draw the gesture. In case you want to cancel a mouse gesture you can do so with a left mouse click. The developers claim that the app is designed to recognize more than 80 unique mouse gestures. StrokeIt is free for individuals and not-for-profit use.
Interestingly StrokeIt makes it easier for users as it comes with preconfigured gestures for apps like Chrome, IE, Firefox, and Photoshop. That apart the app is very lite and you can choose from a slew of commands that include internet options, manipulating windows, sending hotkeys or keystrokes and others. Get StrokeIt here. StrokeIt Home is free for personal use.
3] StrokePlus
If you are on a lookout for a free to use feature-rich mouse gesture than the StrokePlus is the best bet. As expected StrokePlus already comes with 35 configured gestures that let you control a range of functions across apps like Windows Explorer, Chrome and Firefox. I personally love how you can add a new program to the list of gestures.
In order to add a gesture, you need to select the application and click on Add Button. Unlike other programs, StrokePlus lets you use the scroll wheel in the gestures. That being said, the learning curve is pretty steep and one needs to devote a lot of time for the initial setup. I just wished the tool relied less on scripts and commands. Get StrokePlus here.
4] Just Gestures
I was initially wary of selecting Just Gestures as the tool has not been updated for quite some time. After using JustGestures for some time, I changed my mind. The open-source gesture tool offers an easy elegant way to use mouse gestures on Windows PC. As a user, you can create a command with a combination of mouse button actions.
The best part is that JustGestures detects the gesture and suggests appropriate actions. The program supports Classic Curve Gesture, Double Button Combination, and Wheel Button Combination. Furthermore, the mouse gestures can be performed by holding the right mouse button and moving the mouse along a curve or a line. The gestures are available across various functionalities including window options, Windows shell, audio volume, media, internet, send keystrokes and wheel button actions. Get Just Gestures from justgestures.com.
5] Native Touchpad Gestures on Windows 10
This one is pretty different from the others. Unlike the other apps, native gestures work only with touchpad and not the mouse. This feature comes bundled with Windows 10 and offers basic functionalities like mapping features to three-finger tap, three fingers up, three fingers down and four-finger tap. That being said native Windows 10 Touchpad gestures offer limited functionalities.
All the apps listed above excel when it comes to offering mouse gestures for Windows 10. Each one comes with its own quirk and lets you customize gestures. I have been using mouse gestures on my Windows PC from the past few weeks and it has certainly helped me save time and boost productivity. Let us know what you think about adding mouse gestures to Windows 10 in the comment section below.
In recent years computers and operating systems have greatly evolved. There was a time when users had to use commands to navigate through file managers. Like most of the other operating systems, Windows also gets support for mouse gestures.
Mouse gestures are intended to make things easier for users. With the gestures in place, you can simply use a flick to open your favorite programs. In other words, the gestures are like keyboard shortcuts for the mouse.
I have been using a couple of mouse gestures and these have made my life pretty easy. Even you can save a lot of time and become more productive by making use of mouse gestures on Windows 10 PC. In this article, we will walk you through some of the best third-party apps that will enable mouse gestures on your favorite programs.
1] High Sign
High Sign is an application that lets you create custom gestures and map them to your liking. The best part is that you as a user are not restricted to a select few predefined gestures and can create your own. I particularly found the recognition to be very accurate. Furthermore, the app can also be mapped to perform certain operations with the use of gestures. The training mode is helpful for beginners.
The only qualm is that the app has not been updated in quite some time, that being said it still works flawlessly. Get HighSign here.
2] StrokeIT
StrokeIt is arguably one of the most popular mouse gesture apps. The app is open-source and many StrokeIt plugins are available under the MIT License. StrokeIt is an advanced mouse gesture recognition engine and works with simple gestures that you can draw on your screen with the mouse. In other words, this tool will enable you to control certain functionalities by using gestures.
In order to use the gestures, all one needs to do is click and hold down the right mouse button and draw the gesture. In case you want to cancel a mouse gesture you can do so with a left mouse click. The developers claim that the app is designed to recognize more than 80 unique mouse gestures. StrokeIt is free for individuals and not-for-profit use.
Interestingly StrokeIt makes it easier for users as it comes with preconfigured gestures for apps like Chrome, IE, Firefox, and Photoshop. That apart the app is very lite and you can choose from a slew of commands that include internet options, manipulating windows, sending hotkeys or keystrokes and others. Get StrokeIt here. StrokeIt Home is free for personal use.
3] StrokePlus
If you are on a lookout for a free to use feature-rich mouse gesture than the StrokePlus is the best bet. As expected StrokePlus already comes with 35 configured gestures that let you control a range of functions across apps like Windows Explorer, Chrome and Firefox. I personally love how you can add a new program to the list of gestures.
In order to add a gesture, you need to select the application and click on Add Button. Unlike other programs, StrokePlus lets you use the scroll wheel in the gestures. That being said, the learning curve is pretty steep and one needs to devote a lot of time for the initial setup. I just wished the tool relied less on scripts and commands. Get StrokePlus here.
4] Just Gestures
I was initially wary of selecting Just Gestures as the tool has not been updated for quite some time. After using JustGestures for some time, I changed my mind. The open-source gesture tool offers an easy elegant way to use mouse gestures on Windows PC. As a user, you can create a command with a combination of mouse button actions.
The best part is that JustGestures detects the gesture and suggests appropriate actions. The program supports Classic Curve Gesture, Double Button Combination, and Wheel Button Combination. Furthermore, the mouse gestures can be performed by holding the right mouse button and moving the mouse along a curve or a line. The gestures are available across various functionalities including window options, Windows shell, audio volume, media, internet, send keystrokes and wheel button actions. Get Just Gestures from justgestures.com.
5] Native Touchpad Gestures on Windows 10
This one is pretty different from the others. Unlike the other apps, native gestures work only with touchpad and not the mouse. This feature comes bundled with Windows 10 and offers basic functionalities like mapping features to three-finger tap, three fingers up, three fingers down and four-finger tap. That being said native Windows 10 Touchpad gestures offer limited functionalities.
All the apps listed above excel when it comes to offering mouse gestures for Windows 10. Each one comes with its own quirk and lets you customize gestures. I have been using mouse gestures on my Windows PC from the past few weeks and it has certainly helped me save time and boost productivity. Let us know what you think about adding mouse gestures to Windows 10 in the comment section below.
Нашёл вчера в сети Интернет ещё одну очень полезную программу распознавания жестов для Windows под названием GestureSign.
Настоятельно продолжаю рекомендовать пользователям пересилить свою лень и всё-таки привыкнуть управлять компьютером жестами компьютерной мыши — это невероятно ускоряет с ним работу (проверено лично).
Управление мышью — быстро, легко, практично

На страницах этого сайта описывал несколько отличных программ для распознавания жестов в компьютере под управлением операционной системы Windows. Если они не понравились или не подошли по каким-то причинам — попробуйте GestureSign.
К сожалению, эта программка не так проста в настройке как хотелось бы и совсем не из разряда «установил и пользуешься». В ней нужно сначала настроить и активировать жесты мыши и лишь потом можно её использовать.
У меня заняло не менее 30 минут времени разобраться в англо-китайской GestureSign (других языков интерфейса в ней нет). Зато настроив все нужные жесты можно смело забывать о её существовании и лишь получать удовольствие от удобства управления мышью в самой системе и сторонних программах.
После быстрой и простой установки «жестикулятора» в систему, запускаем его…
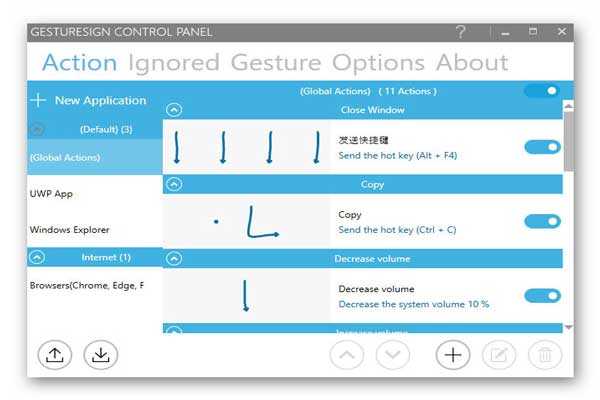
Сначала совершенно не мог понять как настроить программу и заставить её работать — даже хотел уже «снести» эту головоломку со своего ноутбука и искать другую софтину для сегодняшнего обзора.
Но взяв себя в руки методом волшебного тыка всё-таки заставил GestureSign работать — распознавать жесты и управлять с их помощью компьютером.
А надо было всего-лишь поменять непонятные встроенные многострелочные и с какими-то точками жесты на свои (общепринятые).
…
…
Взять хотя бы этот, обычный навигационный жест мышкой (с зажатой правой кнопкой)…
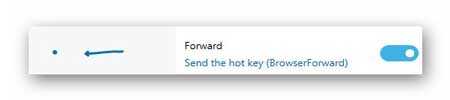
Дважды кликаем по картинке (где точка со стрелкой) и в появившемся окне жмём кнопку «Redraw»…
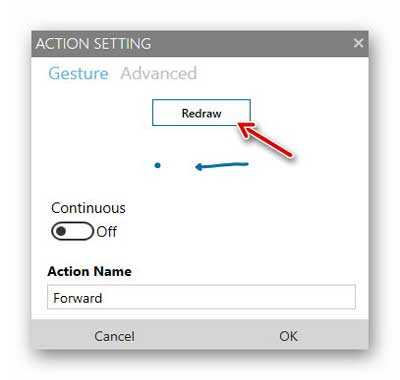
…оно пустеет, а мы смело рисуем свой жест (ту же стрелку, но без точки)…
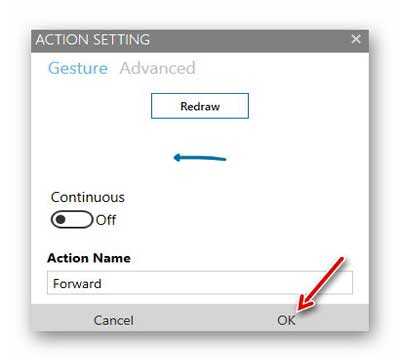
Тыкаем на «Ok» и переходим к следующему жесту. Например, для управления громкостью…
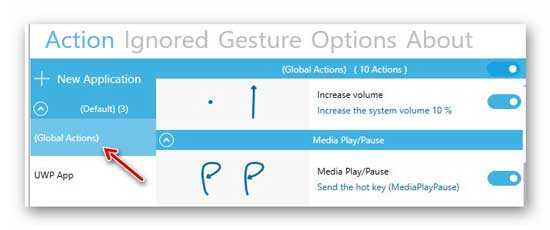
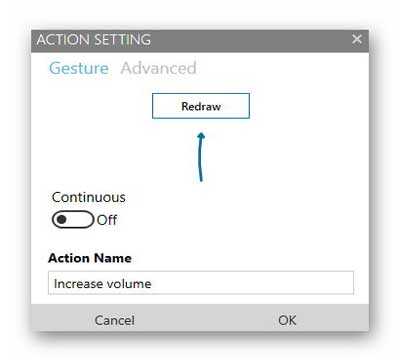
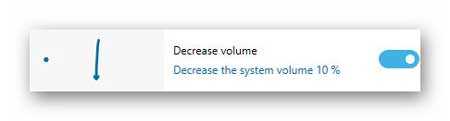
В главном окне программы есть несколько вкладок — в них можно настроить исключения для определённых программ в компьютере (для них жесты не будут работать)…
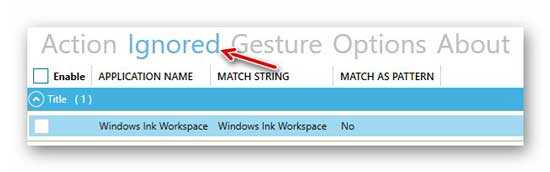
…просмотреть все имеющиеся в программе жесты и если надо — поправить некоторые из них…
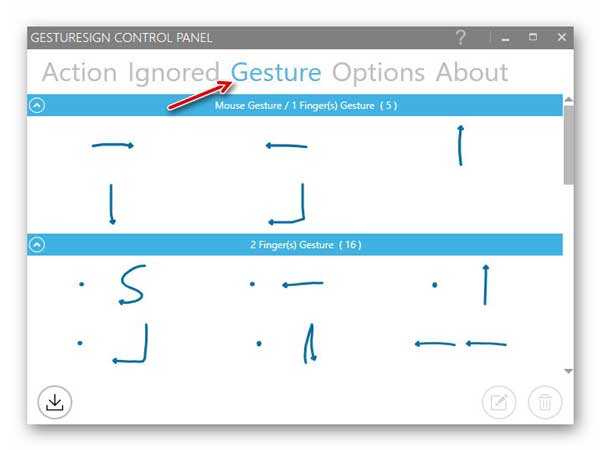
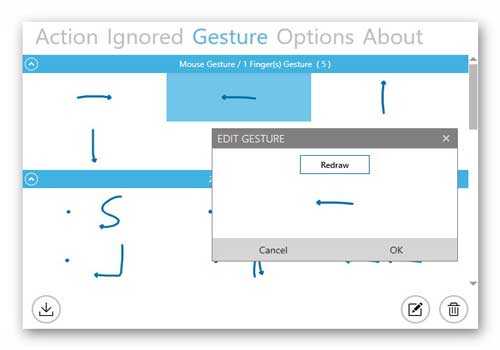
Во вкладке «Options» находятся самые интересные и нужные настройки…
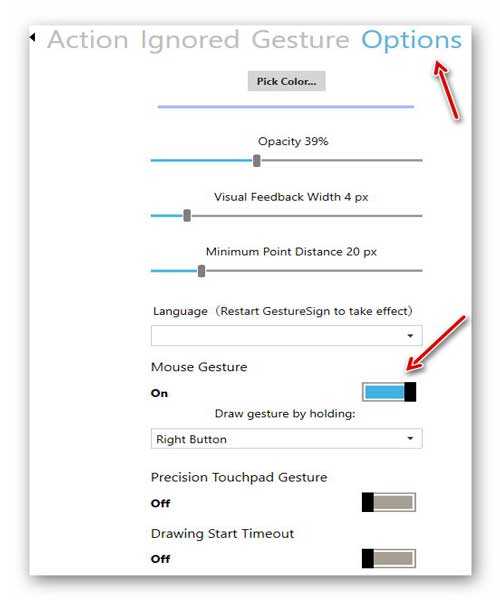
Именно тут активируется программа GestureSign после окончательной настройки жестов в ней.
Ещё здесь можно менять толщину следа от курсора, его цвет и чувствительность, используемую для жестов кнопку мыши (правую или левую) и так далее.
Не забываем про активацию автозапуска программы вместе с Windows, отображение значка в трее и про отключение ошибочных логов (зачем накапливать мусор в системе)…
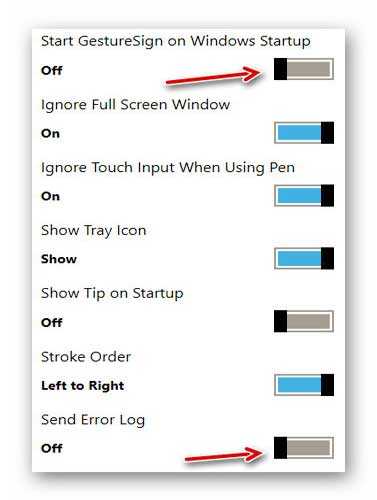
Естественно, в программе можно задавать и свои жесты…
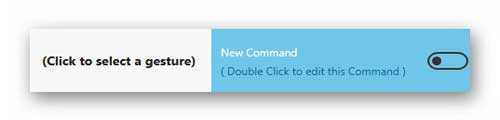
…которые легко сохраняются в файл или загружаются из него…
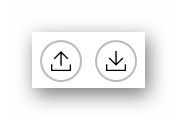
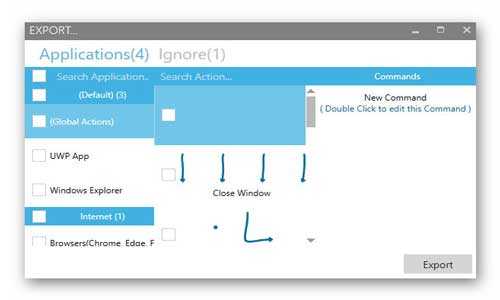
Двойной клик по значку программы распознавания жестов в трее…
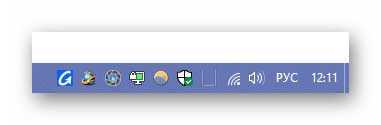
…временно отключит её (а не закроет полностью)…
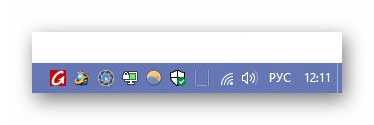
Скачать GestureSign
Эту программу для управления мышью легко найдёте в официальном, встроенном в систему, магазине приложений Windows…
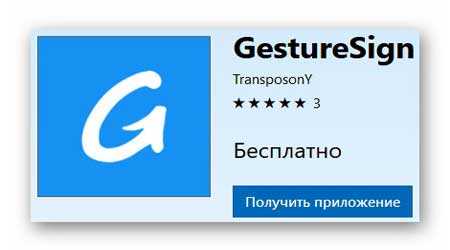
Производитель программы на своём сайте (на его главной странице) даёт ссылку именно туда.
Есть там ещё одна страница — загрузочная. Вот на ней уже другие ссылки — сразу для прямого скачивания программы…
| Предназначение: | Бесплатная программа для управления компьютером с помощью мыши |
| Название программы: | GestureSign |
| Производитель (автор): | TransposonY |
| Статус: | Бесплатно |
| Категория: | Оптимизация |
| Размер инсталлятора (архива): | 786 кб |
| Поддержка ОС: | Windows XP,7,8,10 |
| Язык интерфейса: | Английский |
| Безопасность: | Вирусов нет |
| Похожие программы: | Профильный раздел сайта |
| Ссылка на инсталлятор/сайт: | Скачать/Перейти |
…
…
Не знаю как в других версиях Windows, но в десятке жесты с этой программой работают отлично.
Вот такое управление мышью для Windows. До новых полезных компьютерных программ и интересных приложений для Андроид.
ПОЛЕЗНОЕ ВИДЕО
…
…




gMote — программа для управления компьютером жестами мыши. Это полностью бесплатная утилита, подходящая для использования на компьютерах под управлением Windows XP, Vista, 7, 8, 8.1 и 10 (32 и 64 бит). Интерфейс программы выполнен на английском языке.
Программа gMote предназначена для управления компьютером (операционной системой Windows) при помощи жестов мышью. Работает аналогично функции управления жестами в любом современном браузере, но глобально (на рабочем столе и в любом открытом окне). Пользователь «рисует» курсором на экране определенную фигуру, утилита gMote распознает ее и выполняет то или иное действие.
Прежде чем программа сможет выполнять свои функции, пользователю предстоит вручную создать набор жестов и присвоить им действие. Создание жеста заключается в рисовании мышью фигур, которую могут иметь любую форму.
Пользователь может создать несколько наборов жестов и затем переключаться между ними. Один и тот же жест может присутствовать в разных наборах и выполнять при этом разные действия.
Функции программы gMote
Под функциональными возможностями в данном случае понимаются функции, которые могут быть присвоены пользователем тому или иному жесту. Сюда относятся:
- Запуск любых программ и открытие файлов в приложениях, к которым они привязаны.
- Переход в любую папку и открытие локальных дисков в «Проводнике» Windows.
- Переход по указанной URL-ссылке (ее открытие в браузере по умолчанию).
- Выполнение любой комбинации клавиш.
- Последовательное нажатие любого количества клавиш, в т.ч. и функциональных (Shift, Ctrl и т.п.). Функцию также можно использовать для заполнения текстовых полей в любом открытом окне.
- Управление браузером (возврат на предыдущую страницу, переключение вкладок, создание новых вкладок и т.д.).
- Управление медиапроигрывателем (пауза, следующий файл и т.д.).
- Выполнение стандартных операций операционной системы Windows (выход из системы, выполнение системного поиска, управление окнами, прокручивание окон с прокруткой и др.).
- Копирование, вырезка, вставка файла, текста или иных объектов.
- А также деактивация программы.
Чтобы программа могла функционировать, сначала потребуется в настройках выбрать опцию, определяющую, в какой момент gMote начнет отслеживать курсор. Вариантов несколько:
- Одновременное нажатие и удержание комбинации клавиш «Ctrl + Shift».
- Нажатие и удержание правой кнопки мыши.
- Одновременное нажатие и удержание клавиши «Ctrl» и правой кнопки мыши.
- Удержание средней кнопки мыши (колесика прокрутки).
- Нажатие клавиши «Ctrl» и средней кнопки мыши.
Также рекомендуем в настройках активировать опцию «Fast trails» (см. сриншоты программы на данной странице), в противном случае рисовать жесты мышью нужно будет очень медленно.
При необходимости там же — в настройках — можно создать список программ, в которых gMote не будет отслеживать перемещение курсора (при нахождении окна этой программы на переднем плане).
Включение, отключение и настройка жестов тачпада в Windows 10
У большинства ноутбуков есть встроенный тачпад, который в Windows 10 можно настроить по собственному усмотрению. Также существует возможность использования стороннего устройства для управления жестами.
Включение тачпада
Активация тачпада выполняется через клавиатуру. Но если этот способ не работает, то придётся проверять настройки системы.
Через клавиатуру
В первую очередь просмотрите иконки на клавишах F1, F2, F3 и т.д. Одна из этих кнопок должна отвечать за включение и отключение тачпада. Если есть возможность, просмотрите инструкцию, которая шла в комплекте с ноутбуком, в ней обычно расписаны функции основных клавиш быстрого доступа.
Нажмите на горячую клавишу, чтобы включить или отключить тачпад
На некоторых моделях используются комбинации клавиш: кнопка Fn + какая-либо кнопка из списка F, отвечающая за включение и отключение тачпада. Например, Fn+F7, Fn+F9, Fn+F5 и т.д.
Зажмите нужную комбинацию для включения или отключения тачпада
В некоторых моделях ноутбуков присутствует отдельная кнопка, находящаяся возле тачпада.
Чтобы включить или отключить тачпад, нажмите на специальную кнопку
Для отключения тачпада повторно нажмите кнопку, включающую его.
Через настройки системы
Перейдите к «Панели управления».

Откройте «Панель управления»
Выберите раздел «Мышь».

Откройте раздел «Мышь»
Переключитесь на вкладку тачпада. Если тачпад выключен, кликните по кнопке «Включить». Готово, проверьте, работает ли сенсорное управление. Если нет, то читайте пункты по устранению проблем, описанные ниже в статье. Чтобы выключить тачпад, кликните по кнопке «Отключить».

Кликните по кнопке «Включить»
Видео: как включить/отключить тачпад на ноутбуке
Настройка жестов и чувствительности
Настройка тачпада производится через встроенные параметры системы:
Откройте раздел «Мышь» в «Панели управления», а в нём подраздел Touchpad. Выберите вкладку «Параметры».

Откройте раздел «Параметры»
Установите чувствительность тачпада, перегоняя ползунок. Здесь же можно настроить действия, выполняемые при разных вариантах касания тачпада. Есть кнопка «Восстановить все настройки по умолчанию», откатывающая все сделанные вами изменения. После того как чувствительность и жесты будут настроены, не забудьте сохранить новые значения.

Настройте чувствительность и жесты тачпада
Востребованные жесты
Следующие жесты позволят вам полностью заменить все функции мыши возможностями тачпада:
пролистывание страницы — проведите двумя пальцами вверх или вниз;

Двумя пальцами листайте вверх или вниз
передвижение страницы вправо и влево — двумя пальцами проведите в нужную сторону;

Двумя пальцами двигайте вправо или влево
вызов контекстного меню (аналог правой клавиши мыши) — одновременно нажмите двумя пальцами;

Нажмите двумя пальцами на тачпад
вызов меню со всеми запущенными программами (аналог Alt+Tab) — проведите тремя пальцами вверх;

Проведите тремя пальцами вверх для вызова списка приложений
закрытие списка запущенных программ — проведите тремя пальцами вниз;
сворачивание всех окон — проведите тремя пальцами вниз при развёрнутых окнах;
вызов системной поисковой строки или голосового помощника, если он доступен и включён — одновременно нажмите тремя пальцами;

Нажмите тремя пальцами для вызова поиска
изменение масштаба — проведите двумя пальцами в противоположные или одинаковые стороны.

Масштабируйте через тачпад
Решение проблем с тачпадом
Тачпад может не работать по следующим причинам:
- вирус блокирует работу сенсорной панели;
- тачпад отключён в параметрах BIOS;
- драйверы устройства повреждены, устарели или отсутствуют;
- физическая часть тачпада повреждена.
Первые три вышеприведённых пункта можно исправить самостоятельно.
Устранение физического повреждения лучше доверить специалистам технического центра. Учтите, если вы самостоятельно решите вскрыть ноутбук, чтобы починить тачпад, гарантия перестанет быть действительной. В любом случае рекомендуется сразу обращаться в специализированные центры.
Удаление вирусов
Запустите антивирус, установленный на компьютере, и включите полное сканирование. Удалите найденные вирусы, перезагрузите устройство и проверьте, заработал ли тачпад. Если нет, то есть два варианта: тачпад не работает по другим причинам, или вирус успел нанести вред файлам, отвечающим за работу тачпада. Во втором случае нужно переустановить драйверы, а если это не поможет, то переустановить систему.

Запустите полное сканирование и удалите вирусы с компьютера
Проверка параметров BIOS
Чтобы войти в BIOS, выключите компьютер, включите его и в процессе загрузки несколько раз нажмите клавишу F12 или Delete. Для входа в BIOS могут использоваться и любые другие кнопки, это зависит от компании, разработавшей ноутбук. В любом случае в процессе загрузки должна появиться подсказка с горячими клавишами. Узнать нужную кнопку можно также в инструкции на сайте компании.

Откройте BIOS
Найдите пункт «Указательные устройства» или Pointing Device в параметрах BIOS. Он может называться по-разному в различных версиях BIOS, но суть одна: строка должна отвечать за работу мышки и тачпада. Выставьте для неё параметр «Включён» или Enable.

Активируйте использование Pointing Device
Выйдите из BIOS с сохранением внесённых изменений. Готово, тачпад должен заработать.

Сохраните изменения и закройте BIOS
Переустановка и обновление драйверов
Разверните «Диспетчер устройств» через поисковую системную строку.

Откройте «Диспетчер устройств»
Разверните блок «Мыши и другие указательные устройства». Выберите тачпад и запустите обновление драйверов.

Начните обновление драйверов тачпада
Обновите драйверы через автоматический поиск или зайдите на сайт производителя тачпада, скачайте файл с драйверами и установите их через ручной способ. Рекомендуется использовать второй способ, так как при нём шанс того, что скачается и правильно установится последняя версия драйверов, выше.

Выберите способ обновления драйверов
Видео: что делать, если тачпад не работает
Что делать, если ничего не помогло
Если ни один из вышеописанных способов не помог устранить проблему с тачпадом, то остаётся два варианта: повреждены системные файлы или физическая составляющая тачпада. В первом случае нужно переустановить систему, во втором — отнести ноутбук в мастерскую.
Тачпад — удобная альтернатива мыши, особенно в том случае, когда изучены все возможные жесты быстрого управления. Сенсорную панель можно включить и отключить через клавиатуру и настройки системы. Если тачпад перестал работать, удалите вирусы, проверьте BIOS и драйверы, переустановите систему или отдайте ноутбук в ремонт.
Источник
Если вы думаете, что функция управления жестами доступна только на устройствах с сенсорными экранами, то ошибаетесь. Использование этого метода управления может быть доступно и на обычном десктопном компьютере, но это при условии, что на нём будет установлено специальное программное обеспечение. Реализовать функцию управления жестами мыши вам поможет небольшая программка StrokesPlus.
Приложение включает в себя набор жестов, выполняющихся при зажатой правой кнопки мыши и позволяющих выполнять в операционной системе Windows различные действия. StrokesPlus поддерживается управление окнами, переключение между работающими приложениями, копирование и вставка файлов, навигация по файловой системе, управление функциями медиаплеера, браузера и многое другое. Кроме того, программа позволяет пользователю создавать собственные наборы жестов.
StrokesPlus имеет небольшой вес, скромные требования к системным ресурсам и не раздражает пользователя всплывающим окнами. Существенный недостаток утилиты заключается в отсутствии русского языка, а также в определённой сложности её настроек. В общем, чтобы разобраться во всех нюансах работы с этой программой, вам придётся потрудиться.
Сначала будет трудно. Вам не только нужно будет запомнить несколько десятков жестов, но и выработать ловкость при их выполнении. Так что пользу от StrokesPlus вы сможете ощутить не сразу, а спустя лишь некоторое время. Начинать знакомство с функционалом программы нужно с изучения набора жестов и «горячих» клавиш. И только после этого вы сможете приступить к изучению дополнительных настроек, позволяющих сделать работу с программой более комфортной.
Скачать StrokesPlus можно с сайта разработчика www.strokesplus.com. Распространяется программа бесплатно, из операционных систем поддерживает Windows XP, Vista, 7 и 8/8.1. После установки приложения в некоторых случаях может потребоваться перезагрузка компьютера.
Загрузка…

























