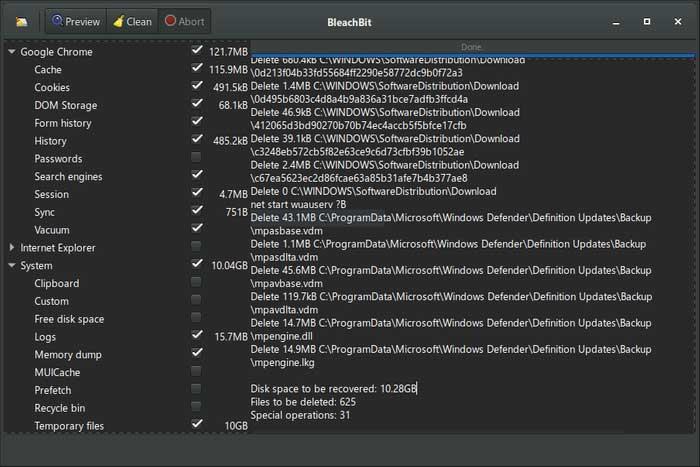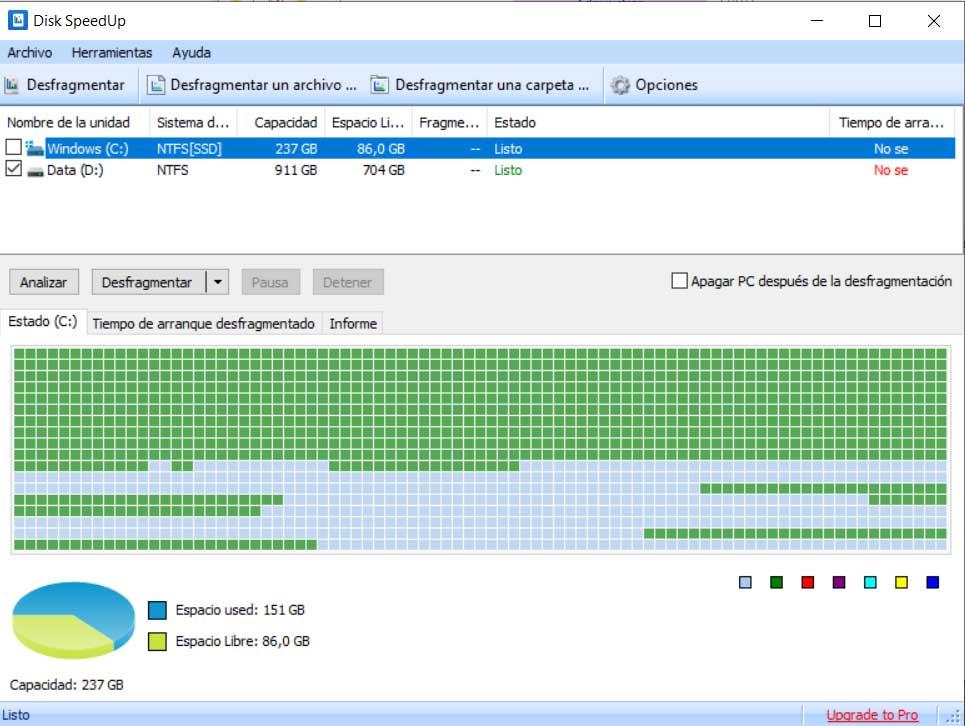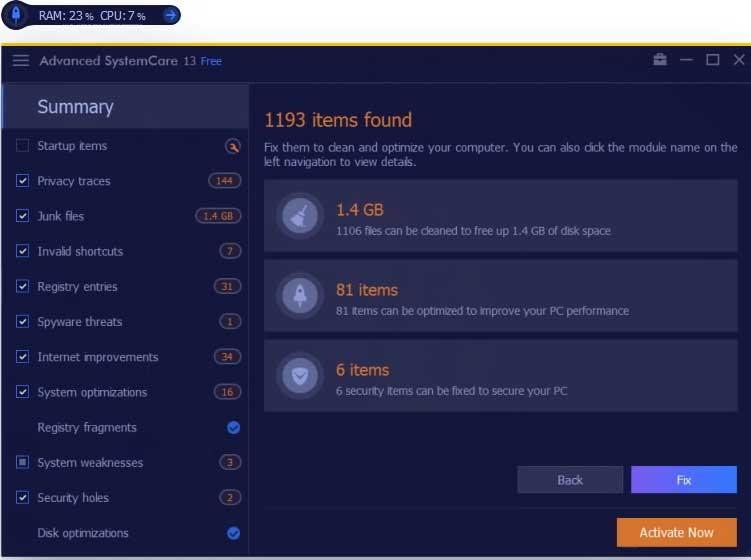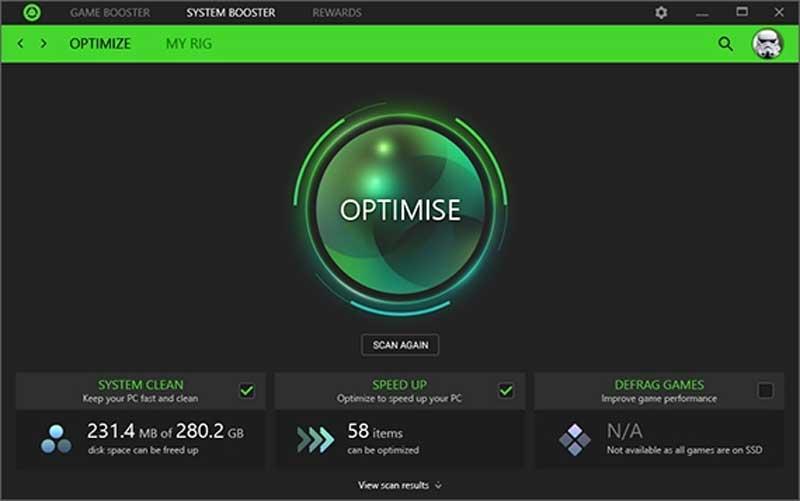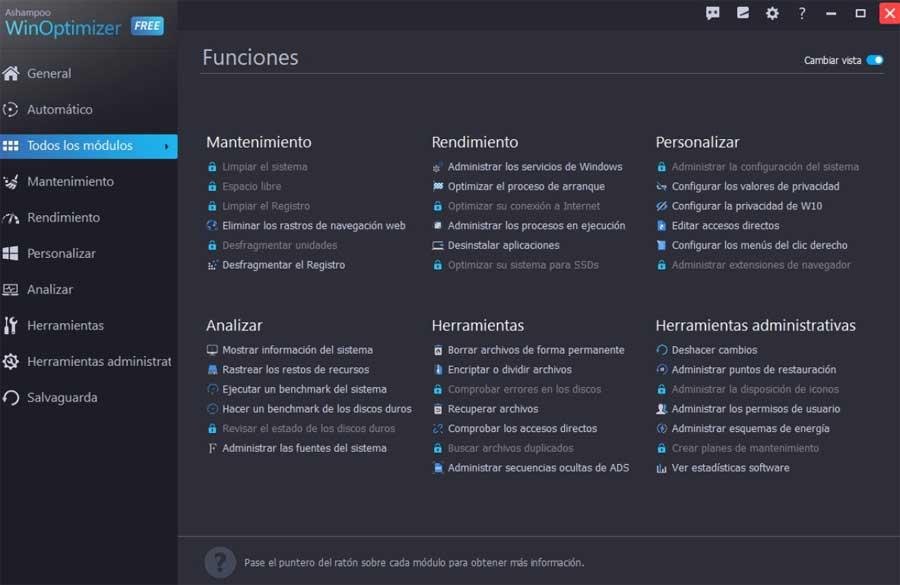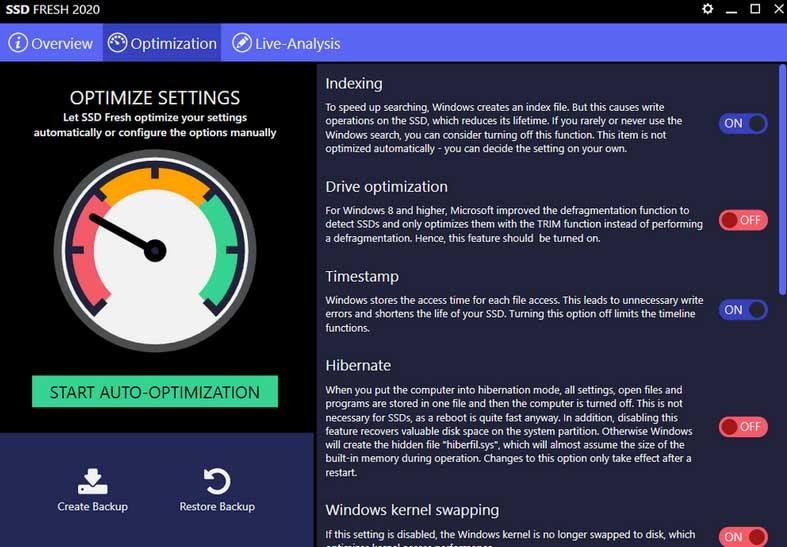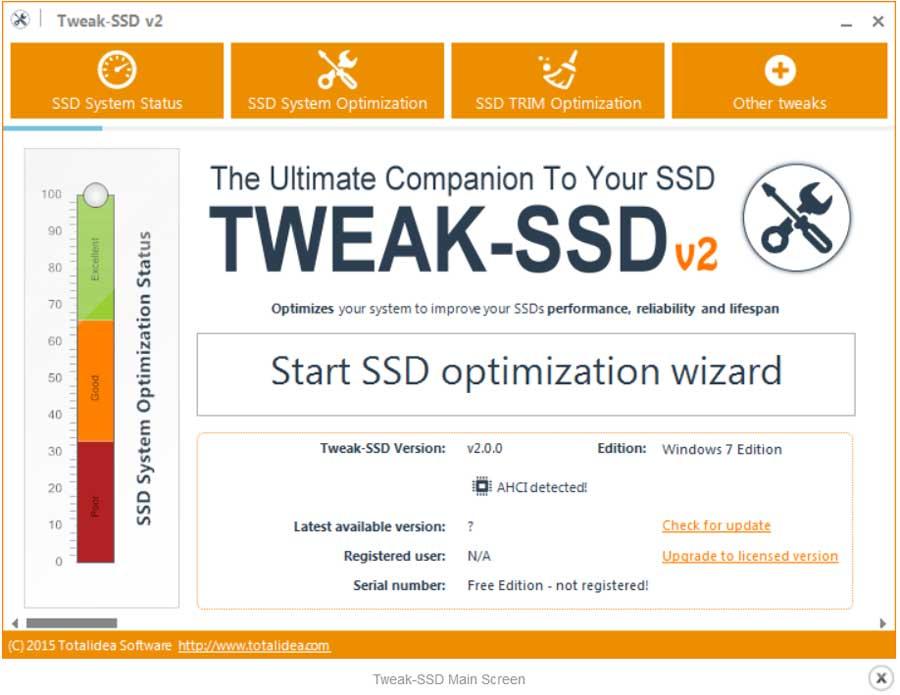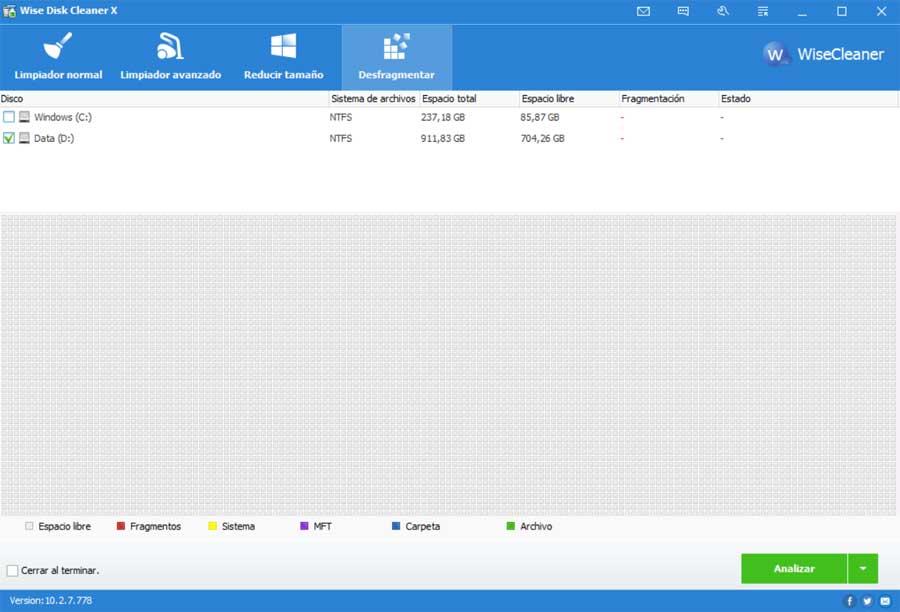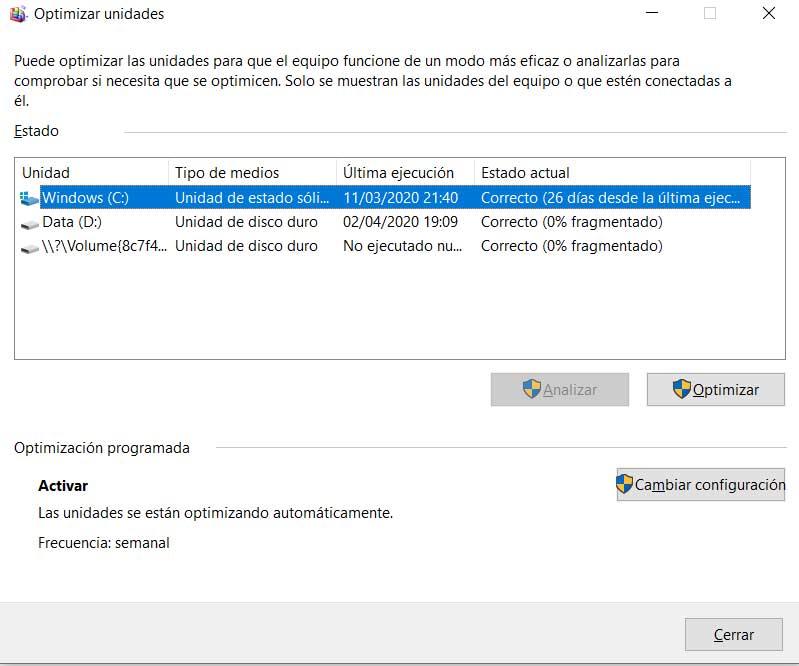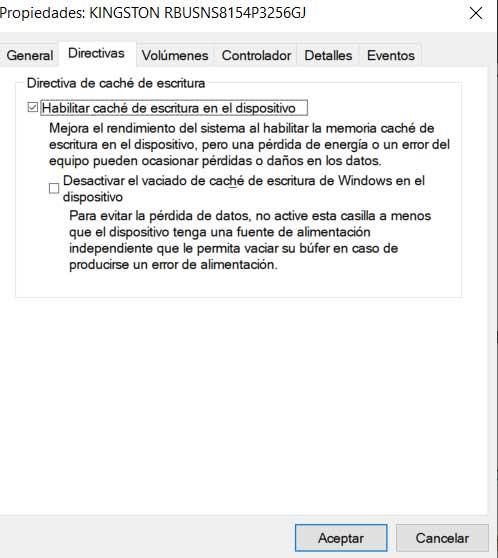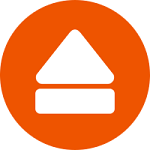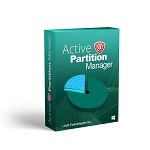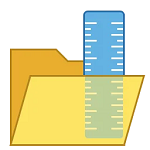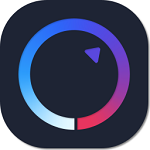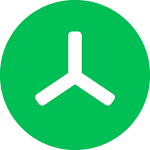Как многие из вас уже знают из первых рук, жесткие диски и SSD-накопители что мы устанавливаем на ПК, несем ответственность за хранение всей информации, подлежащей обработке. Это включает в себя операционная система сами приложения, которые мы в нем устанавливаем, или файлы, которые мы храним. Как нетрудно представить, скорость чтения и записи в этом смысле будет напрямую влиять на общую производительность ПК.
Ко всему этому мы должны добавить, что Windows имеет заслуженную репутацию за долгие годы замедления работы компьютера. Это то, что влияет на повседневную работу с ПК, поэтому оптимизация работы дисковых накопителей никогда не помешает. Поэтому хорошо знать, что у нас есть возможность улучшить и ускорить работу жесткого диска или SSD используя для этого специальные приложения. Таким образом, в этих же строках мы поговорим о некоторых из этих утилит, которые могут улучшить скорость и эффективность единиц хранения. С другой стороны, мы также покажем вам, как добиться аналогичных результатов непосредственно из самой Windows.
Содержание
- Улучшает производительность дисководов с помощью сторонних приложений
- BleachBit
- Увеличение скорости диска
- IOBit Advanced SystemCare
- Razer Cortex
- Ashampoo WinOptimizer
- Abelssoft SSD Свежий
- Tweak-SSD
- Wise Disk Cleaner
- Улучшает производительность жестких дисков из Windows
Улучшает производительность дисководов с помощью сторонних приложений
Конечно, повышение производительности ПК Дисковый привод упомянутое нами, хотя и небольшое, поможет улучшить опыт работы с оборудованием. И мы должны учитывать, что эти конкретные компоненты почти постоянно работают. Это особенно заметно при загрузке программ или сохранении ваших собственных проектов.
BleachBit
Давайте начнем этот обзор программы, чтобы улучшить жесткие диски с BleachBit , В данном случае мы имеем в виду стороннюю программу, которую можно использовать для увеличения производительности жесткого диска ПК. Это то, чего сама программа достигает, удаляя ненужные файлы освободить диск пространство , Таким образом, программа удаляет ненужные файлы, а также кеш и куки. Следовательно, можно сказать, что он действует как очиститель диска, который мы указываем.
Поэтому в дополнение к созданию жесткий диск немного больше жидкости в его работе, нам удалось освободить потраченное впустую пространство. Надо сказать, что само приложение — это то, которое мы скачали с его Официальном сайте .
Увеличение скорости диска
Изменяя решения, мы также будем говорить о предложении такого же типа, которое было между нами в течение многих лет. Эта программа называется Увеличение скорости диска это дает нам некоторые интересные функции для оптимизации дисководов. Таким образом, здесь мы собираемся найти функции, связанные с анализом, оптимизацией и дефрагментацией этих компонентов.
В то же время речь идет о очень интуитивно понятной и простой в использовании программе. интерфейс пользователя , Предположим, что хотя процесс как таковой займет некоторое время, мы можем оставить его на ночь, так как Disk SpeedUp автоматически завершает работу ПК после завершения процесса. Кроме того, мы получим графики, которые показывают реальные данные о производительности жесткий диск, программа, которую мы загружаем с этого Интернет-адрес .
IOBit Advanced SystemCare
Мы должны помнить, что для того, чтобы значительно повысить производительность жесткого диска, важно, чтобы он был чистым. Это означает, что настоятельно рекомендуется как можно скорее удалить временные и дубликаты файлов с этих дисков. С этим, в дополнение к экономия места , мы гарантируем, что использование ОЗУ и ЦП оптимизирован, помимо очистки системного реестра.
Следовательно IOBit Инструмент способен выполнять все эти задачи оптимизации жесткого диска. Стоит отметить, что у нас есть бесплатная версия программы, в дополнение к платной. Скажем, что вторая из них имеет более глубокую очистку и оптимизацию, в дополнение к мониторингу в реальном времени, программу, которую мы загружаем отсюда .
Razer Cortex
Мы собираемся продолжить этот выбор программ для оптимизировать жесткие диски с Razer Cortex, предложение, которое вы можете скачать с веб-сайта , На данный момент следует отметить, что это приложение, разработанное специально для геймеров ПК. Как правило, для этого необходимо максимально увеличить производительность оборудования, включая дисководы. Это помогает им получать больше кадров в секунду и сокращает время загрузки игры.
Поэтому эта программа разделена на две части, с одной стороны, у нас есть усилитель системы, а с другой стороны, игра. И то, и другое объединяет, чтобы повысить уровень жесткого диска. Также отвечает за уборку мусорные файлы , браузер история и системный кеш. Он также дефрагментирует файлы игры и оптимизирует настройки игры.
Ashampoo WinOptimizer
Ashampoo — это еще одна фирма, которая присутствует во множестве секторов, связанных с программным обеспечением, и это не может быть меньше. По этой причине, чтобы повысить производительность наших дисководов, в этом случае мы делаем доступным нам приложение Ashampoo WinOptimizer. Это можно скачать с эту ссылку и, как указывает его название, улучшает работу различных разделов системы, в дополнение к дисководам как таковым.
Таким образом, чтобы получить более оптимальную работу этих компонентов, у нас есть возможность планирования обслуживание и оптимизация задачи, устранение ненужных файлов, все это быстро и легко.
Abelssoft SSD Свежий
от эту ссылку у нас будет возможность скачать это предложение, специально ориентированное на SSD-накопители. Кроме того, для всего этого в нем представлен пользовательский интерфейс, который очень прост в использовании даже для тех, кто не имеет большого опыта в этих областях. Как мы говорим, он специально разработан для работы с SSD диски и не делает дополнительные конфигурации доступными для нас. Процесс оптимизации как таковой выполняется одним нажатием кнопки в программа .
В принципе это бесплатное предложение, хотя есть более сложная платная версия с настраиваемыми функциями.
Tweak-SSD
С другой стороны, и в равной степени сосредоточены на обработке дисков SSD, мы находим Tweak-SSD. Это программа что ты можешь сделать отсюда Это позволяет нам улучшить работу этих конкретных подразделений. Он имеет интуитивно понятный пользовательский интерфейс, который позволяет нам контролировать состояние системы SSD. Следовательно, таким же образом он позволяет нам улучшить свое здоровье с помощью различных внутренних функций, которые выполняются автоматически.
Это также позволяет нам настраивать файлы, хранящиеся в памяти, сокращая чтение и запись на SSD.
Wise Disk Cleaner
И мы собираемся закончить этот раздел с этим бесплатным предложением, которое вы можете скачать с официальный сайт его разработчика , Скажите, что это программа, которая имеет много функций для ускорения и улучшения функционирования Windows в общем. Но если мы сосредоточимся на дисковых накопителях, которые здесь нас интересуют, сказать, что заявление позволяет дефрагментировать эти жесткие диски. Так что мы можем ускорить производительность их, а значит и ПК.
Улучшает производительность жестких дисков из Windows
Но эти задачи, о которых мы говорили, также могут быть выполнены из Операционная система Windows сам. Таким образом, например, у нас будет возможность проанализировать систему, чтобы обнаружить проблемы дефрагментации и позже решить проблемы, которые мы находим в этом отношении. Поэтому, чтобы добиться того, что мы обсуждали, мы сделали это из раздела административных инструментов.
Мы получаем доступ к ним, набрав в окне поиска меню «Пуск» «Дефрагментировать и оптимизировать диски». Это откроет новое окно, которое позволит нам дефрагментировать жесткие диски компьютера.
Аналогичным образом, еще одна возможность, которую сама Windows предоставляет нам, — это управление дисками. Это встроенный Windows 10 инструмент, который позволяет улучшить производительность вашего жесткого диска. Чтобы сделать это отсюда, мы сначала используем комбинацию клавиш Win + X для доступа Диспетчер устройств , Как только это появится на экране, мы ищем запись, соответствующую дискам.
В этом мы нажимаем с правой мышь Нажмите кнопку, чтобы выбрать Свойства / Политики в появившемся меню. Затем мы можем проверить опцию Включить кэш записи на устройстве.
Сказать, что это то, что позволит нам улучшить производительность системы и дисководы якобы, все непосредственно из Windows .
Если Ваш компьютер начал работать медленнее, вполне вероятно, что проблема в HDD и необходима оптимизация жесткого диска на Windows 10. В данной статье я расскажу о нескольких способах, которые будут актуальны и для твердотельных накопителей SSD.
Внимание! Данные методы могут ускорить работу накопителей, но вероятность потери данных при отключении питания существенно возрастает. Поэтому, рекомендуется использовать ИБП. Вообще, это очень нужная вещь, которая не только сохранит результаты труда, но и увеличит срок эксплуатации ПК за счет выравнивания напряжения.
Ускорение HDD
В этой части статьи будут рассмотрены основные методы повышения эффективности стандартных жестких дисков.
Изменение параметров устройства
Переходим к настройке.
- Открываем «Панель управления» и переходим в раздел «Система». Там кликаем по ссылке «Диспетчер устройств». Можно сделать проще: вызвать контекстное меню на кнопке «Пуск» и выбрать соответствующий пункт.
- В списке раскрываем ветку «Дисковые устройства» и находим в ней свой HDD.
- Открываем свойства диска и переключаемся на вкладку «Политика».
- Отмечаем галочками оба пункта в разделе «Оптимизация для выполнения» (как на скрине):
Чтобы проверить работу этих опций, переходим к ветке «IDE контроллеры» и смотрим свойства всех элементов ATA (интересует вкладка «Дополнительные настройки», на которой будет отмечен пункт «Включить DMA». Если так и есть, значит настройка выполнена правильно. Осталось только перезагрузить компьютер.
Дефрагментация
Об этом процессе я уже упоминал в статье про повышение производительности системы. Поэтому, кратко напомню еще раз. В процессе использования жесткого диска, файлы фрагментируются и скорость обращения к данным снижается. Особенно это заметно на ПК, где часто устанавливаются / удаляются приложения, перемещаются файлы и т.д. Для оптимизации нужно:
- Открыть «Свойства» диска (через контекстное меню в проводнике) и перейти во вкладку «Сервис». Там будет кнопка «Дефрагментация», которую следует нажать.
- В списке выбираем нужный раздел и запускаем анализ, чтобы узнать процент фрагментации.
- Если этот показатель больше 10%, то можно смело оптимизировать накопитель. Процесс этот может оказаться довольно продолжительным (зависит от количества гигабайт).
Внимание! Не рекомендуется запускать эту процедуру для SSD дисков. Базовые подробности работы с твердотельными носителями будут раскрыты далее в статье.
Проверка диска
Позволяет выявить не только системные ошибки, но и «вылечить» поврежденные сектора.
Пошаговая инструкция представлена ниже:
- Открываем «Свойства» диска (через контекстное меню в проводнике) и переходим во вкладку «Сервис». Там кликаем по кнопке «Выполнить проверку».
- В новом окне отмечаем оба пункта и запускаем процесс. Система предложит перенести его до следующей загрузки ПК. Соглашаемся.
Как Вы поняли, очередной запуск системы будет более длительным, потому что восстановление секторов выполняется медленно.
Ускорение SSD
Новейшая технология хранения данных позволяет работать на повышенных скоростях. Но это не значит, что твердотельные носители не нуждаются в оптимизации. Сейчас я расскажу об основных настройках системы под SSD.
Включение функции TRIM
Она позволяет автоматически освобождать место на диске, где ранее хранились удаленные данные. Если этого не делать, то запись новой информации будет осуществляться поверх «следов», что со временем снизит производительность. Накопитель начнет «тормозить».
Чтобы проверить состояние функции, воспользуемся утилитой CMD, запущенной с админ правами. Необходимо прописать в консоли следующую команду:
fsutil behavior query disabledeletenotify
В итоге система выдаст статус. Если DisableDeleteNotify равен «0», значит всё работает. Если значение «1», то режим TRIM не используется.
Отключение дефрагментации
Если для HDD этот процесс актуален, то твердотельные диски в нем не нуждаются. Поэтому, следует выполнить отключение ненужных служб.
- В поле ввода «Выполнить» (Win + R) прописываем dfrgui и кликаем «ОК».
- Отроется окно, где нужно выбрать SSD диск и в нижней части интерфейса посмотреть статус оптимизации по расписанию. Если включена, то нужно отключить.
Настройка индексирования файловой системы
Windows 10 предлагает ускорить поиск по файлам с помощью индексации всех элементов. При этом происходит постоянная запись на диск, что может негативно сказаться на сроке эксплуатации.
- Как на практике применить групповые политики в Windows 10
- Раскрываем тайну как избавиться от черного экрана в Windows 10 навсегда
- Меняем шрифт в Windows 10 — тонкая настройка
- Как установить игру из Магазина Windows на другой диск?
- Все способы настройки значков области уведомлений Windows 10
Как отключить эту возможность?
Открываем «Свойства» диска (через контекстное меню в проводнике) и внизу снимаем отметку с пункта о разрешении индексирования содержимого:
Вот и всё. Конечно же, были рассмотрены не все способы «тюнинга», а лишь самые простые и популярные. Еще рекомендую попробовать приложение SSD Fresh.
- Одним из достоинств приложения является возможность автоматического отключения ненужных служб, постоянно обращающихся к диску и уменьшающего его ресурс;
- Доступно множество языков интерфейса, в том числе — и русский;
- Приятное оформление и удобное расположение элементов управления — даже новички не запутаются при первом запуске программы;
- 9 уровней оптимизации;
- Ускорение системы до 23%.
Скачать
Хотите узнать больше – пишите свои пожелания в комментариях. Там же оставляйте и вопросы по теме. Постараюсь всем ответить и помочь!
Содержание
- Вариант 1: HDD
- Способ 1: Изменение конфигурации устройства
- Способ 2: Очистка диска
- Способ 3: Проверка диска на ошибки
- Способ 4: Дефрагментация
- Способ 5: Смена режима подключения
- Способ 6: Чистка автозагрузки
- Вариант 2: SSD
- Способ 1: Активация команды TRIM
- Способ 2: Отключение дефрагментации
- Способ 3: Отключение индексирования
- Способ 4: Использование стороннего оптимизатора
- Вопросы и ответы
Вариант 1: HDD
Способы, рассмотренные ниже, позволяют увеличить качество и скорость стандартного жесткого диска. Чтобы добиться максимального эффекта, лучше использовать все методы в совокупности, а не по отдельности.
Способ 1: Изменение конфигурации устройства
Если изменить некоторые рабочие параметры устройства, то можно значительно улучшить его работу. Делается это вручную через встроенный «Диспетчер устройств»:
- В Windows 10 кликните правой кнопкой мыши по «Пуску» и выберите запуск средства из меню.
- Разверните список «Дисковые устройства». Если в нем несколько устройств, то отыщите то, которое нужно оптимизировать, затем перейдите в его свойства, дважды кликнув по названию левой кнопкой мыши.
- Перейдите на вкладку «Политика». Выберите пункт «Оптимальная производительность» и нажмите на кнопку «ОК» для подтверждения.

Если такого пункта в окне со свойствами нет, отметьте следующие возможности: «Разрешить кэширование записей для этого устройства», «Оптимизировать для выполнения» или «Включить повышенную производительность». Параметры зависят от модели и особенностей HDD-накопителя.
Способ 2: Очистка диска
Следующая рекомендация предполагает оптимизацию за счет очистки диска от ненужных файлов, которые занимают место и влияют на накопитель. На системном HDD должно быть как минимум 30 ГБ свободного пространства для стабильной работы самой операционной системы. Удаление мусорных данных может слегка ускорить функционирование Windows 10, хотя напрямую на диск влияния и не оказывает.
Очистка системного раздела на жестком диске происходит в несколько шагов, и лучше проделывать все по порядку, чтобы добиться наилучшего результата. Переходите по ссылке ниже, чтобы узнать, как это правильно сделать, из нашей отдельной инструкции.
Подробнее: Освобождаем место на диске C в Windows 10
Также можно выполнить очистку и других локальных разделов, если они есть.
Читайте также: Способы очистки диска D в Windows 10
Способ 3: Проверка диска на ошибки
Битые сектора, программные повреждения и другие неполадки значительно замедляют работу накопителя. Чтобы поддерживать HDD в рабочем состоянии, лучше регулярно проводить диагностику и своевременно устранять неисправности. Это может не только оптимизировать его работу, но и увеличить срок эксплуатации. Для проверки диска на ошибки и их устранения можно использовать как встроенную утилиту, так и специализированный софт, о чем мы писали раннее в отдельной статье.
Подробнее:
Выполнение диагностики жесткого диска в Windows 10
Устранение ошибок и битых секторов на жестком диске
Способ 4: Дефрагментация
Для оптимизации жесткого диска также используется дефрагментация – процедура поиска и сбора всех разделенных на части файлов. Таким образом, если долго не проводить операцию, то файлы будут записываться в те сектора, которые свободны, и чаще всего – непоследовательно, поскольку во время работы ОС практически постоянно происходит запись и удаление данных на диск (скачивание файлов, создание документов, деинсталляция приложений). Когда пользователь запускает ту или иную фрагментированную программу, это может занимать много времени, так как Windows приходится обращаться к разным участкам HDD. Если же они располагаются последовательно, то, очевидно, системе будет проще собрать все файлы и осуществить запуск.
Дефрагментация может занять много времени, особенно если на диске множество различных программ и файлов, поэтому лучше всего запускать процесс на ночь или на то время, пока вам не понадобится ПК, потому что осуществлять различные задачи во время процедуры будет довольно затруднительно. Сделать дефрагментацию проще всего с помощью встроенного средства Windows 10, но можно прибегнуть к помощи и сторонних программных решений. Более детальная информация доступна в статье по ссылке ниже.
Подробнее: Дефрагментация диска в Windows 10
Способ 5: Смена режима подключения
Выбор другого режима подключения – это один из самых действенных методов ускорить работу жесткого диска и оптимизировать его работу. Но, несмотря на это, он достаточно сложный и трудоемкий, а неправильные действия могут привести к тому, что возникнут проблемы с запуском Windows, поэтому способ подойдет для опытных пользователей.
Суть метода заключается в том, что происходит переподключение стандартов, которые поддерживает большинство материнских плат, даже не самых современных:
- IDE – стандарт, использующийся в старых системах;
- AHCI – наиболее оптимизированный режим для более современных и новых систем, что особенно актуально для ноутбуков и накопителей SSD: он увеличивает скорость работы и при этом понижает энергопотребление, хоть и не слишком значительно.
Смена режима подключения легко выполняется через BIOS, если Windows не установлена или планируется ее переустановка, однако когда она уже инсталлирована и работает, при попытке выполнить смену режима таким же методом пользователь получит синий экран смерти. Инструкция далее подразумевает редактирование системного реестра, поэтому рекомендуем сделать его резервную копию или создать точку восстановления, что позволит вернуть состояние ОС до внесения изменений, если что-то пойдет не так.
Читайте также:
Создание резервной копии Windows 10
Инструкция по созданию точки восстановления Windows 10
Инструкция состоит из множества шагов, поэтому строго следуйте ей, чтобы не нарушить работу операционной системы:
- В первую очередь проверьте, какой режим у вас на данным момент активен. Откройте «Диспетчер устройств» — как это сделать, описано в Способе 1. Раскройте список «Контроллеры IDE ATA/ATAPI» и изучите названия подключенных накопителей. Если есть устройство «Стандартный контроллер SATA AHCI» или другая конфигурация (например, SerialATA) со словом «AHCI», то это значит, что режим уже активен. Если же присутствует слово «IDE», следовательно, включен устаревший стандарт. Первый увидеть можно гораздо чаще (и тогда этот способ можете пропустить), но если в вашем случае там IDE, попробуйте включить более современный вариант.
- Итак, всем тем, чей диск работает через IDE, и кто желает это изменить, следует перейти в «Редактор реестра». Запустить оснастку можно, нажав на клавиши «Win + R», прописав команду
regeditи нажав на кнопку «ОК». - Сначала вставьте в адресную строку путь
HKEY_LOCAL_MACHINESYSTEMCurrentControlSetServicesiaStorVи отыщите параметр «Start». Откройте окно с его настройками, дважды кликнув по названию. - В строке «Значение» напишите «0» и подтвердите изменение кнопкой «ОК».
- После раскройте ветку
HKEY_LOCAL_MACHINESYSTEMCurrentControlSetServicesiaStorAVStartOverrideи в центральной части окна у параметра с названием «0» значение выставьте также «0». - Далее откройте подраздел по адресу
HKEY_LOCAL_MACHINESYSTEMCurrentControlSetServicesstorahci. Снова дважды кликните по параметру «Start», который расположен справа. В качестве значения используйте «0». - И в завершение редактирования переходите по пути
HKEY_LOCAL_MACHINESYSTEMCurrentControlSetServicesstorahciStartOverride. У параметра «0» значение следует поменять на «0», затем нажать на кнопку «ОК». - Закрывайте «Редактор реестра» и перезапустите систему. Но здесь также есть нюанс: первое включение после внесения изменений в системный реестр нужно выполнять в «Безопасном режиме».
Подробнее: Безопасный режим в Windows 10
- Как только «Безопасный режим» будет активирован, начните перезагружать ПК. В момент его включения откройте BIOS. Здесь понадобится изменить стандарт для жесткого диска.
- Если у вас старый BIOS, перейдите по пути: «Integrated Peripherals» > «SATA Configuration» и выберите «AHCI». Путь может отличаться, но в нужном вам разделе должно быть слово «SATA», например «OnChip SATA Type» или «SATA Raid/AHCI Mode».
- В новом БИОС на вкладке «Main» или «Advanced» откройте «Storage Configuration», затем «Configure SATA As», затем назначьте новый режим. Также здесь может быть раздел или «Sata Mode», где выбирается «AHCI Mode». Названия пунктов и путь могут быть разными, но, ориентируясь на примерные названия, найти то, что необходимо, не составит труда.
- Перейдите на вкладку «Exit» и выйдите из BIOS, сохранив настройки – «Exit & Save Changes». Дождитесь, пока система с новыми настройками жесткого диска будет загружена в обычном режиме.
Подробнее: Как войти в BIOS на ноутбуке / компьютере

После этого драйверы для жесткого диска будут установлены, а система предложит снова перезагрузить компьютер – подтвердите это.
В UEFI раздел с выбором режима для диска схож с показанным выше BIOS, но все же индивидуален и зависит от модели материнской платы. Поэтому отыскать его придется самостоятельно, а в названии функции также будет присутствовать слово «SATA».
Способ 6: Чистка автозагрузки
Этот вариант способен повлиять на работу жесткого диска не напрямую, но косвенно, и актуален если загрузка системы занимает слишком много времени. Большое количество программ, запускающихся вместе с Windows, не является причиной медленной работы накопителя, но улучшает загрузку ОС, поэтому можно попробовать вручную очистить автозагрузку.
Отключить автоматически запускающие программы в Windows 10 можно двумя способами: через приложение «Параметры» и «Диспетчер задач». В первом случае нужно проделать следующее:
- Откройте «Параметры», нажав на кнопку «Пуск» и выбрав иконку в виде шестеренки.
- Перейдите в раздел «Приложения».
- Нажмите на вкладку «Автозагрузка» на панели слева. В основной части окна выберите те приложения, которые нужно отключить, переведя тумблер в неактивное состояние.


Чтобы отредактировать автозагрузку через «Диспетчер задач», достаточно запустить средство, нажав на рабочую панель правой кнопкой мыши и выбрав соответствующий пункт из меню.
На вкладке «Автозагрузка» выделите ту программу, автозапуск которой не нужен, затем нажмите на кнопку «Отключить».
При работе с «Диспетчером задач» есть некоторые преимущества, например дополнительная информация о том, какое влияние оказывает то или иное приложение на запуск системы. Также через контекстное меню можно открыть окно «Свойства» или напрямую перейти к расположению исполняемого файла.
Вариант 2: SSD
Твердотельные накопители (SSD) и так работают достаточно быстро, в чем и заключается их преимущество перед классическими HDD. Но это не значит, что их нельзя или не нужно оптимизировать. Есть несколько настроек в системе, которые могут дополнительно улучшить их производительность.
Способ 1: Активация команды TRIM
TRIM – важная команда для SSD-накопителей, поддерживающая их производительность и быстродействие на протяжении всего срока службы. Принцип ее работы заключается в том, что данные стираются из неиспользуемых ячеек памяти, позволяя быстро запускать процессы, поскольку необходимости сначала удалять информацию нет.
По умолчанию в Windows 10 она активна, но если вы с ней еще не сталкивались или думаете, что могли отключить какими-то сторонними утилитами-оптимизаторами, можно проверить ее состояние. Для проверки состояния TRIM используется консоль «Командная строка» или «Windows PowerShell»:
- Запустите средство от имени администратора. Введите соответствующий запрос в «Пуске», затем выберите тип запуска в правой части. Или нажмите ПКМ по «Пуску» и запустите консоль из контекстного меню.
- Вставьте команду
fsutil behavior query disabledeletenotifyи нажмите на клавишу «Enter». Отобразится отчет о том, активна ли поддержка TRIM для файловых систем NTFS и ReFS. Когда после надписи «DisableDeleteNotify» следует значение «0», это значит, что с командой все в порядке и она активна. Когда «1» — она не задействована.


Включить TRIM можно самостоятельно, но прежде нужно проделать дополнительные манипуляции с твердотельным накопителем. Это делается для того, чтобы система поняла, что используется именно SSD. Если этого не сделать, можно столкнуться с ошибкой при включении технологии:
- Запустите «Проводник» и перейдите в окно со списком локальных дисков. Кликните по используемому накопителю правой кнопкой мыши и выберите пункт «Свойства».
- Через вкладку «Сервис» вызовите оптимизацию диска.
- Откроется новое окно, где можно посмотреть, как Windows понимает подключенный накопитель. Если в столбце «Тип носителя» указано, что это «Твердотельный накопитель», значит, ОС правильно его распознала, и вы можете переходить к Шагу 6 инструкции. При определении «Жесткий диск» следует, что система думает, что используется стандартный HDD.
- Для корректного определения типа диска запустите «Командную строку» от имени администратора, введите команду
winsat diskformalи нажмите на клавишу ввода. - Чтобы вручную активировать TRIM, снова используйте «Командную строку». Для файловой системы NTFS нужно прописать
fsutil behavior set disabledeletenotify NTFS 0, а для ReFS —fsutil behavior set disabledeletenotify ReFS 0.

Когда она будет выполнена команда, вновь посмотрите, активна ли поддержка TRIM, используя предыдущую инструкцию в этом способе. Высока вероятность, что после определения типа носителя система автоматически активирует команду. Если этого не произошло, переходите к следующему шагу.

Если вы не знаете, какой тип файловой системы у вашего SSD, то через «Проводник» и контекстное меню диска перейдите в его «Свойства», как в Шаге 1, но в системном окне посмотрите данные на вкладке «Общие».
Аналогичными командами из Шага 5 можно и отключить TRIM, если вместо «0» ввести «1».
Способ 2: Отключение дефрагментации
Как уже говорилось в статье, дефрагментация полезна для HDD, но в силу конструктивных особенностей твердотельному накопителю такая функция не нужна, поэтому лучше отключить отвечающие за нее службы. О том, как выключить дефрагментацию для SSD, используя штатные возможности или дополнительную утилиту от сторонних разработчиков, мы писали ранее.
Подробнее: Отключение дефрагментации SSD в Windows 10

Способ 3: Отключение индексирования
Как известно, индексирование в Windows 10 позволяет быстрее найти файлы и папки при использовании системного поиска. Это обусловлено тем, что система анализирует индекс терминов для более быстрого поиска. Также благодаря этой функции содержимое файлов, папок, электронных сообщений и других данных просматривать можно более оперативно за счет хранения их метаданных.
Несмотря на все преимущества функции, включенная, она занимает место на диске и потребляет его ресурсы, да и SSD в дополнительном ускорении не нуждается — файлы на нем ищутся и так быстро. Чтобы оптимизировать накопитель в Windows 10, отключите индексирование. Делается это с помощью штатных средств и оснасток, о чем более подробно можно узнать из нашего отдельного материала.
Подробнее: Отключение индексации в Windows 10
Способ 4: Использование стороннего оптимизатора
Для оптимизации SSD-накопителя можно использовать и специализированный софт. Одной из самых эффективных программ является SSD Fresh. С ее помощью есть возможность не только улучшить работу диска, продлив его срок эксплуатации, но и просмотреть информацию об устройстве, включая проверку S.M.A.R.T. Программа также умеет отключать ненужные службы, которые постоянно обращаются к памяти, потребляя ее ресурсы. Кроме того, она поддерживает 9 уровней оптимизации и способна увеличить скорость работы до 25%, как заявляет разработчик. SSD Fresh распространяется на платной основе, но доступна и условно-бесплатная лицензия с ограниченным набором функций.
Скачать SSD Fresh с официального сайта
Скачайте и установите софт. На вкладке «Обзор» доступно два варианта оптимизации – автоматическая (кнопка «Авто-оптимизация») и ручная. Выберите один из способов.
В первом случае ничего делать не придется – программа все выполнит сама. При переключении на ручную оптимизацию будет доступен выбор различных пунктов для улучшения работы.
Читайте также: Программы для проверки скорости SSD
CrystalDiskInfo 8.17.14
CrystalDiskInfo — одно из лучших приложений для проверки состояния жестких дисков, которые поддерживают технологию S.M.A.R.T. Производит подробную диагностику и отображает полную информацию с оценкой «здоровья» установленного жесткого диска…
get_app2 012 561 | Бесплатная |
TreeSize Free 4.63
TreeSize — полезная портативная утилита, которая поможет вам сориентироваться и понять, чем же заполнено дисковое пространство компьютера…
get_app52 741 | Бесплатная |
Argus Monitor 6.2.01
Argus Monitor — утилита для мониторинга температуры и состояния различных компонентов системы, включая процессор, видеокарта и жесткий диск. Программа позволяет следить за критическими SMART атрибутами жестких дисков…
get_app17 202 | Условно-бесплатная |
WinHex 20.7
WinHex — универсальный HEX-редактор. Как редактор дисков позволяет работать с жесткими дисками, дискетами, CD- ROM, DVD, ZIP, Smart Media, Compact Flash memory cards и прочими носителями, при этом поддерживается FAT12, FAT16, FAT32, NTFS, CDFS…
get_app404 773 | Условно-бесплатная |
HDCleaner 2.039
Удобное приложение для очистки вашего ПК и реестра от мусора, которое также позволяет шифровать данные, разделять файлы на части, удалять следы пребывания в системе, может дефрагментировать и искать ключи реестра, создавать резервную копию реестра…
get_app2 919 | Бесплатная |
Macrorit Disk Partition Expert Free 7.0.0
Disk Partition Expert — инструмент для работы с разделами жесткого диска, позволяющий выполнить целый комплекс операций с винчестерм…
get_app19 067 | Бесплатная |
SSD Fresh 2022.11.11
Удобная в использовании программа, которая поможет оптимизировать скорость работы установленного в системе SSD-накопителя, а также позволит увеличить его срок службы за счет постоянного мониторинга состояния диска и выявления ошибок в процессе работе…
get_app10 788 | Условно-бесплатная |
IsMyHdOK 3.77
IsMyHdOK — совсем небольшая системная утилита, которая поможет протестировать производительность жестких дисков компьютера…
get_app6 067 | Бесплатная |
Western Digital SSD Dashboard 3.7.2.5
Программное обеспечение, которое включает в себя средства, позволяющие максимально эффективно использовать SSD-диски Western Digital. Включает в себя инструменты для анализа диска (его модель, емкость, версию прошивки, SMART и пр.) и обновления прошивки…
get_app4 895 | Бесплатная |
Parkdale 3.06
Parkdale — полезная утилита для тестирования скорости записи и чтения данных с жёсткого диска, сетевого диска, флешки USB и других накопителей информации…
get_app10 151 | Бесплатная |
Macrorit Partition Extender 2.0.2
Простой в использовании инструмент, который позволяет быстро и легко расширять размер разделов за счет нераспределенного пространства на жестком диске. Кроме того имеется портативная версия программы, которую можно запускать с любого USB носителя…
get_app3 094 | Бесплатная |
Macrorit Disk Scanner 5.1.2
Macrorit Disk Scanner — инструмент для проверки жесткого диска и выявления на нем битых секторов…
get_app21 877 | Бесплатная |
Clear Disk Info 3.4.1.0
Программа для сбора статистических данных и информации о состоянии ваших жестких дисков, таких как SSD, HDD и FLASH-накопителей. Утилита поддерживает мониторинг S.M.A.R.T., журнал здоровья NVMe и устройств, подключенные по USB. Не требует инсталляции…
get_app2 536 | Бесплатная |
DiskCountersView 1.30
DiskCountersView — полезная утилита, отображающая подробную информацию о установленных жестких дисках. С помощью программы пользователь может узнать наименование жесткого диска, количество разделов, количество операций чтения/записи…
get_app3 045 | Бесплатная |
HDD до сих пор используются на множестве компьютеров. Где-то вопрос упирается в экономические рамки, а где-то в максимальный доступный объем. Если в вашем компьютере есть HDD, то приведенные ниже утилиты помогут вам выжать его максимальную производительность, повысив тем самым и скорость работы операционной системы с приложениями.
1. Оптимизация дисков
Это штатный инструмент Windows 10, который производит дефрагментацию. Это один из эффективных способов сократить потери времени при операциях считывания с HDD.
В Windows 10 процедура выполняется обычно в фоновом режиме во время простоя. Но может быть и такое, что система постоянно используется, а в момент простоя выключается. В таких случаях бывает необходимо запустить процесс дефрагментации вручную.
Нажмите клавишу Win и введите на русском «Оптимизация дисков». В результатах поиска запустите приложение для оптимизации. Оно проанализирует ваши устройства, и в случае необходимости вы сможете запустить оптимизацию принудительно.
Вы так же можете попробовать другие утилиты для дефрагментации, если не доверяете встроенному в Windows 10 решению.
2. Диспетчер устройств Windows
В свойствах вашего накопителя в Диспетчере устройств есть вкладка «Политики», где расположены опции кэширования. Проследите, чтобы кэширование было включено, так как оно ускоряет работу за счет более быстрого считывания данных из кэша.
Чтобы проверить это, проделайте следующие действия:
- Кликните правой клавишей мышки на кнопку «Пуск» и выберите пункт «Диспетчер устройств».
- В списке найдите раздел «Дисковые устройства» и раскройте его.
- Правым кликом на HDD-диске откройте контекстное меню и выберите пункт «Свойства».
- В появившемся окне переключитесь на вкладку «Политика».
3. Очистка диска
Чтобы HDD-устройство работало быстрее, с него необходимо удалять ненужные данные. Свободное место необходимо для файла подкачки. И если места мало, то компьютер будет существенно тормозить.
В ряде случаев этот процесс может затянуться из-за очистки системных разделов (например, при удалении старых обновлений и предыдущей версии Windows). Но несмотря на длительность, эффект будет неплохим.
Запустить инструмент очистки можно через меню «Пуск», введя фразу «Очистка диска» и выбрав эту утилиту в результатах поиска.
Для более эффективной очистки можно использовать сторонние приложения. Например, Reg Organizer. Оно позволит не только очистить все штатные системные разделы, которые есть в инструменте очистки, но и ряд дополнительных разделов. Утилита имеет инструмент для удаления ненужных программ, которые после штатного удаления приложений производит поиск и удаление остатков удаленных программ.
4. Управление дисками
Чтобы структурировать информацию на дисках и сократить фрагментацию, можно разбить один большой раздел на несколько подразделов. В этом случае в каждом из подразделов будет храниться информация определенного типа и доступ к ним будет ограничен определенным блоком секторов, что сократит количество движений головки диска.
Для этого можно воспользоваться штатным инструментом «Управление дисками», который доступен в «Управлении компьютером». Нажмите «Пуск» и введите «Управление компьютером» для запуска этого инструмента.
Помните, если система обращается к двум разделам на одном диске одновременно, то скорость чтения с каждого будет в два раза ниже. Лучше, если операционная система будет установлена вовсе на отдельном носителе.
# # #
Существенного ускорения работы системы можно добиться только установкой твердотельного накопителя (SSD). Да, он дороже и его объем будет значительно уступать HDD, но при этом он ускорит работу всего компьютера в несколько раз.
Часто на компьютерах встречается пара из SSD для операционной системы/ программ и HDD в качестве хранилища данных. Этот оптимальный способ, если у вас большие объемы данных, которые невозможно держать на основном SSD.
Ускорить работу жесткого диска Windows 10 можно посредством изменения конфигурации операционной системы (ОС). Это поспособствуют ускорению передачи данных, что качественно отобразится на быстродействии всего программного обеспечения (ПО). Рекомендуется применить каждый перечисленный в статье метод для максимального эффекта.
Содержание
- Способы ускорения жесткого диска в Windows 10
- Изменение параметров устройства
- Очистка дискового пространства
- Чистка автозагрузки
- Дефрагментация
- Исправление ошибок и битых секторов
- Изменение режима подключения
- Заключение
Увеличить скорость работы винчестера и оптимизировать все процессы, требующие ресурсов накопителя, можно следующими способами:
- Внеся изменения в параметры устройства.
- Почистив системный раздел от ненужных файлов.
- Удалив лишние приложения из списка автозагрузки.
- Выполнив дефрагментацию накопителя.
- Исправив программные ошибки и зачистив битые сектора.
- Изменив режим подключения.
Обратите внимание! Каждый перечисленный метод задействует штатное программное обеспечение, которое предустановлено в ОС — устанавливать дополнительные приложения от сторонних разработчиков не нужно.
Изменение параметров устройства
Оптимизацию дисков в Windows 10 можно произвести путем изменения конфигурации устройства. Необходимо:
- С помощью поиска найти и запустить «Диспетчер устройств».
- Развернуть ветку «Дисковые устройства» и нажать правой кнопкой мыши (ПКМ) по названию используемого винчестера, выбрать «Свойства».
- Перейти в раздел «Политика», поставить галку напротив строки «Оптимальная производительность». Нажать ОК.
Важно! Если указанный параметр отсутствует, необходимо отметить следующие пункты: «Оптимизировать для выполнения», «Разрешить кэширование записи на диск» и «Включить повышенную производительность».
В случае использования нескольких винчестеров следует провести описанные действия над всеми.
Очистка дискового пространства
Удалить ненужные данные с системного диска можно вручную, но это затруднительно. Рекомендуется использовать специальное программное обеспечение. В системе есть предустановленное средство для этого, но можно воспользоваться и сторонним приложением, например, CCleaner.
Руководство по использованию штатного инструмента Windows 10:
- Раскрыть окно интерпретатора консоли нажатием Win + R. Выполнить команду cleanmgr.
- При появлении нового меню выбрать диск C и нажать ОК.
- Отметить галочками все пункты в списке, кликнуть по ОК.
Начнется процесс деинсталляции мусорных файлов. Дополнительно можно самостоятельно перейти в пользовательские директории — «Документы», «Загрузки», «Изображения», «Музыка», «Видео» — и удалить ненужные файлы оттуда.
Важно! После выполнения действий следует очистить «Корзину».
Чистка автозагрузки
Автозагрузка — специальный раздел в ОС, который содержит перечень приложений, запускающихся во время старта компьютера. Если в списке находится много пунктов, это значительно тормозит время полного запуска системы. Чтобы отредактировать автозагрузку, потребуется:
- Войти в «Диспетчер задач», нажав горячие клавиши Ctrl + Shift + Esc.
- Перейти на вкладку «Автозагрузка».
- Выделить приложение, которое требуется убрать из списка, и нажать кнопку Отключить.
Обратите внимание! В будущем исключенный из перечня софт можно вернуть обратно аналогичным образом.
Дефрагментация
Есть возможность ускорить HDD в Windows 10 посредством дефрагментации файлов на накопителе. Сделать это можно путем использования сторонних программ, например, Auslogics Disk Defrag, Smart Defrag или Defraggler. Ниже будет приведена инструкция по применению стандартных средств ОС:
- Запустить ярлык «Этот компьютер», расположенный на рабочем столе.
- Нажать ПКМ по диску C и выбрать опцию «Свойства».
- Перейти на вкладку «Сервис», кликнуть по кнопке Оптимизировать.
- В новом окне выбрать из списка диск, который нужно оптимизировать, щелкнуть по Анализировать. Если нужно выделить сразу несколько разделов, следует это делать с зажатой клавишей Ctrl.
- После завершения процедуры сканирования пространства накопителя нажать Оптимизировать.
Обратите внимание! По завершению анализа будет отображено процентное соотношение фрагментированных файлов на носителе. Не следует производить операцию, если показатель ниже 15 %.
Исправление ошибок и битых секторов
В процессе эксплуатации жесткого диска на поверхности рабочей части неизбежно появятся механические повреждения, которые провоцируют образование битых секторов. На физическом уровне избавиться от проблемы невозможно, но при помощи специальной утилиты можно отметить эти области, чтобы винчестер не пытался безуспешно поместить в них информацию, тем самым замедляя работу компьютера.
Для выполнения поставленной задачи рекомендуется применять консольную утилиту, которая предустановлена в ОС. Пошаговое руководство:
- Произвести поиск по системе по запросу «Командная строка».
- Нажать по найденному элементу ПКМ и выбрать «Запустить от имени администратора».
- В окне консоли ввести chkdsk c: /r /f, нажать Enter. Подтвердить действие, введя букву Y.
Произойдет перезапуск компьютера, после чего на экране отобразится процесс выполнения заданного действия. После завершения осуществится автоматический вход в систему.
Изменение режима подключения
Чтобы ускорить передачу файлов, можно изменить режим подключения накопителя на AHCI — более новый и оптимизированный для современного использования. Делается это в БИОС, но предварительно следует внести изменения в системный реестр.
Пошаговое руководство:
- Открыть интерпретатор консоли нажатием Win + R, выполнить regedit.
- Зайти в директорию HKEY_LOCAL_MACHINESYSTEMCurrentControlSetServicesiaStorV
- Дважды кликнуть по файлу Start и поменять значение на 0.
- Произвести то же действие с файлом 0 в директории HKEY_LOCAL_MACHINESYSTEMCurrentControlSetServicesstorahciStartOverride.
Изменив конфигурацию системного реестра, можно переходить к переключению режима работы винчестера:
- При старте компьютера нажать Del, F2, F10, F1 или Esc (в зависимости от производителя компьютера) для входа в BIOS.
- Перейти в одно из указанных меню:
- Integrated Peripherals→ SATA Configuration;
- Main→ Storage Configuration→ Configure SATA As;
- Main→ Sata Mode;
- Integrated Peripherals→ OnChip SATA Type;
- Integrated Peripherals→ SATA Raid/AHCI Mode.
- Поменять соответствующий параметр на AHCI.
Заключение
Неопытному пользователю рекомендуется для ускорения работы HDD применить очистку диска от мусорных файлов, почистить автозагрузку, изменить параметры устройства. Задействовать дефрагментацию следует в редких случаях — злоупотребление этой функцией способно навредить. А изменять режим подключения жесткого диска необходимо исключительно опытному пользователю, в противном случае можно спровоцировать появление критических ошибок в ОС.
( 4 оценки, среднее 5 из 5 )
Программы для ускорения работы компьютера
Даже самые мощные компьютеры под управлением операционной системы Windows рано или поздно требуют оптимизации работы. Благо, пользователю не приходится вручную чистить библиотеки ОС и разбираться с реестром. Специальные программы уберут системный мусор и проведут оптимизацию в один клик. Нужно только подобрать лучшее решение.
Общий рейтинг
Общие сведения
Функции оптимизации ПК
Дополнительные возможности
Общие сведения:
Тип лицензии
Язык интерфейса
Рейтинг
условно-бесплатная
Русский
10
условно-бесплатная
Русский
10
Функции оптимизации ПК:
Очистка временных файлов системы
Очистка temp директорий, кэша браузера
Исправление системных ошибок
Оптимизация и дефрагментация реестра
Удаление следов деинсталлированных программ
Остановка лишних процессов в ОЗУ
Редактирование списка автозагрузки
Дефрагментация жесткого диска
Поиск уязвимостей
Рейтинг
Дополнительные возможности:
Планирование сканирования
Работа в реальном времени
Полезные утилиты в комплекте
Рейтинг

Ускоритель Компьютера – прекрасное многофункциональное решение от отечественных разработчиков. Программа представляет собой «комбайн» для оптимизации компьютера с возможностью полностью автоматического запуска по планировщику и ручной проверки. Также в комплекте с ней поставляются специальные утилиты для поиска больших файлов, дубликатов и прочих пожирателей свободных мегабайт. Сразу после первого использования Ускорителя Компьютера вы ощутите значительное повышение производительности. Здесь и за лицензию заплатить не жалко.
Особенности приложения Ускоритель Компьютера:
- Простой и дружественный интерфейс;
- Работа в ручном и автоматическом режиме;
- Полная очистка ПК от мусора за 5 минут;
- Повышение скорости загрузки компьютера;
- Авторский алгоритм работы;
- Полезные утилиты для поиска и удаления файлов/программ в комплекте;
- Мониторинг состояния системы с отчетами в простом виде;
- Низкая стоимость лицензии.
Полный обзор »

Advanced SystemCare – «швейцарский нож» среди пакетов для оптимизации. Это программное обеспечение способно ускорить работу даже самых «безнадежных пациентов» с устаревшими версиями ОС Windows на борту и малым количеством оперативной памяти. Все ненужные, временные файлы будут удалены, ошибки исправлены, а вредоносные элементы уничтожены. Попробуйте! Программу можно не только скачать бесплатно, но и использовать на абсолютно безвозмездной основе.
Особенности пакета утилит Advanced SystemCare:
- Мощный комплекс инструментов под единым интерфейсом;
- Наличие множества утилит для контроля всех аспектов работы ПК;
- Ручной и автоматический режимы очистки;
- Сканер вредоносного ПО, удаление в реальном времени;
- Помощник по устранению проблем с интернетом, ускорение соединения;
- Режим экстремальной оптимизации «Турбо»;
- Тонкая настройка параметров ОС;
- Защита почты от спама и фишинговых писем;
- Защита браузера и удаление рекламы во время серфинга;
- Проверка и установка обновлений для программ в вашей ОС.
Полный обзор »

Wise Care 365 – добротное бесплатное решение, которое явно «каши не испортит». Утилита выполняет все основные действия, необходимые для грамотной очистки компьютера с Windows на борту, может похвастаться продвинутыми средствами дефрагментации и большим количеством полезных дополнений. Каждая из бесплатных утилит помогает решать определенные сложные задачи: создание криптоустойчивого пароля, полная очистка диска и т.д. Также стоит отметить, что в настройках приложения есть встроенный мастер создания portable версии оптимизатора.
Особенности Wise Care 365:
- Полный функционал в бесплатной версии;
- Продвинутый инструментарий диагностики системы;
- Хороший алгоритм, стабильность работы;
- Легкое удаление кэша всех популярных браузеров;
- Возможность создания портативной копии приложения штатными средствами;
- Отсутствие необходимости отдельно устанавливать Wise registry cleaner.
Полный обзор »

System Mechanic помогает справиться с задачами очистки и оптимизации системы с 1998 года. Почти 20 лет разработки и более 36 млн пользователй по всему миру — это лучшая реклама. Iolo System Mechanic Pro создана, чтобы увеличить скорость работы вашего ПК, его закгрузки, избавиться от мусора и упорядочить каталоги, взять под контроль процессы в ОЗУ, настроить систему на исключительную производительность и защитить машину от вирусных атак. Несмотря на широкий спектр функций и неплохую автоматизацию — эта утилита больше понравится профессионалам, нежели новичкам. Она превосходно сбалансирована!
Особенности клинера System Mechanic Professional:
- Стабильная работа, осторожность касательно системный файлов и записей;
- Заметное и быстрое повышение производительности компьютера;
- Англоязычный. но понятный любому пользователю интерфейс;
- Возможность настройки системы и её скрытых параметров;
- Предоставление отчетов в удобном виде, мониторинг состояния ресурсов ПК;
- Утилита удаления дубликатов и прочие только полезные дополения в комплекте;
- Совместимость со всеми ОС популярными Windows: xp, 7, 8, 10 (x32, x64).
Полный обзор »

AusLogics BoostSpeed дороже описанных выше аналогов, но у продукта есть свои козыри в рукаве. Разработчики уже сделали себе имя, но не перестают вкладывать деньги в рекламу утилиты. Естественно, траты заложены в её цену, но и функционал достаточно неплох. AusLogics BoostSpeed полностью безопасная программа для оптимизации работы компьютера. Пусть в некоторых аспектах она проигрывает конкурентам, но никогда не повреждает системные файлы. Случаев слета ОС после ней зафиксировано не было. Отзывы преимущественно положительные.
Особенности AusLogics BoostSpeed:
- disk cleaner + дефрагментатор системного реестра в одном флаконе;
- Наличие утилит для проверки «железа» в комплекте;
- Возможность использовать базовый модуль бесплатно;
- Мощный функционал по работе с файлами;
- Оптимизация ОЗУ в реальном времени;
- Значительное ускорение загрузки машины;
- Расширение одной лицензии на 5 ПК.
Полный обзор »

TuneUp Utilities – в прошлом одна из самых известных программ. Если на вашем компьютере до сих пор сохранилась Windows XP, просто попробуйте воспользоваться TuneUp 2014 и ниже. Ни один из аналогов не имеет функции дефрагментации оперативной памяти. На маломощных ПК – это спасение: как только программа обнаружит, что ОЗУ занята полностью и ПК работает медленно, она перезапустит процессы и уберет ненужные. Прирост производительности чувствуется. Возможно, TuneUp Utilities стала бы лучшей программой для оптимизации, но сегодня она входит в состав продуктов AVG – последние версии не радуют новыми функциями.
Особенности TuneUp Utilities:
- Оптимизация ОЗУ в реальном времени;
- Повышение производительности всеми стандартными методами;
- 3 режима работы – планировщик, ручной и оптимизация в 1 клик;
- Собственные алгоритмы;
- Возможность восстановления файлов;
- Создание резервных копий;
- Сложности с поиском старой рабочей версии утилиты.
Полный обзор »

CCleaner не нуждается в отдельной рекламе. В активе данной программы способности ускорять работу ОС, её загрузку, убирать мусор, поврежденные файлы и временные файлы браузеров. CCleaner повысит производительность и даже создаст контрольную точку восстановления, но утилита лишена некоторых функций комбинированных аналогов. Она не дефрагментирует жесткие диски, не исправляет ошибки и не диагностирует состояние ПК.
Особенности CCleaner:
- Уникальная функция очистки кукис для конкретного сайта;
- Встроенный деинстраллятор программ;
- Мастер стирания дисков;
- Функция восстановления системы;
- Продвинутый алгоритм очистки и ускорения запуска;
- Полностью бесплатная.
Полный обзор »

Glary Utilities – набор утилит, объединенный единым интерфейсом. Может похвастаться отсутствием платы за использование и отличным функционалом. Сложно найти задачу, которую Glary Utilities не сможет выполнить. ПО поможет очистить компьютер, заставить его работать быстрее, улучшит показатели приватности, удалит шпионские файлы и разберется с драйверами.
Особенности Glary Utilities:
- Большой выбор инструментов для ручного тюнинга и очистки системы;
- Малофункциональный автоматический режим;
- Элементы Antispyware;
- Резервное копирование и восстановление системы;
- Шифровальщик файлов в комплекте.
Полный обзор »

Razer Game Booster, как и Vit registry fix нельзя назвать полноценным средством оптимизации – это профильный софт, выполняющий конкретные задачи. Так, Razer Game Booster повысит FPS в играх, изменив логику распределения системных ресурсов. Приложение может самостоятельно определить конфигурацию или дать пользователю выбрать, какие из сервисов Booster «порежет». Стоит отметить, что результаты работы утилиты довольно неплохие.
Особенности Razer Game Booster:
- Наличие ручного и автоматического режима оптимизации;
- Использование всех стандартных средств;
- Очистка оперативной памяти «на лету»;
- Возможность сохранить конфигурацию;
- Частые обновления с официального сайта.
Полный обзор »

С помощью программы для ускорения ПК Telamon Cleaner вы сможете быстро и эффективно исправить ошибки реестра, удалить содержимое корзины, некорректные неверные ярлыки, а также ненужные большие файлы, занимающие весомую часть хранилища hdd и ssd накопителей. Кроме оптимизации Windows, программа содержит антивирусные функции, избавляя компьютер от вредоносных файлов, папок, программ и расширений браузера.
Утилита имеет приятный графический интерфейс, она предельно проста в использовании, быстро сканирует дисковое пространство, реестр, анализирует тормозящие Виндовс записи, файлы и предлагает избавиться от них. В графе настроек вы можете включить очистку Windows по расписанию. Это довольно удобно и экономит время.
Особенности Telamon Cleaner:
- Быстрое повышение производительности устройства;
- Удаление ошибочных ветвей реестра, хвостов после деинсталляции программ;
- Освобождение винчестера от мусора, ненужных больших файлов, очистка корзины;
- Возможность загружаться, чтобы почистить компьютер в автоматическом режиме;
- Периодические обновления чистильщика с добавлением новых функций и возможностей.
Полный обзор »

Программа для оптимизации ПК «Чистилка» отличается от подобных решений конкурентов скоростью работы и легкостью. Она практически не занимает места на жестком диске, минимально потребляет оперативную память и ресурсы процессора, однако, выполняет большой объем работы. Приложение рассчитано на простых пользователей без специфических знаний.
Утилита проводит сканирование в один клик, после чего очищает ноутбук от мусорных и ненужных файлов, проводит исправление ошибок системного реестра, удаление вирусов, рекламы и тулбаров из веб-браузеров. Все это поможет оптимизировать ПК на максимальное быстродействие, повысить стабильность ОС и увеличить количества свободного места.
Возможности и особенности приложения:
- Улучшение работы и ускорение компьютера;
- Очистка Виндоус от ненужных и вредоносных файлов;
- Удаление рекламы и баннеров из браузера;
- Автозапуск сканирования в фоновом режиме;
- Высокая скорость выполнения анализа;
- Ежедневное обновление баз зловредов.
Полный обзор »
Итак, мы рассмотрели популярные платные и бесплатные инструменты для ускорения работы ПК, его очистки, мониторинга состояния. По результатам исследования пользовательских предпочтений, установилась явная тройка лидеров.
Ускоритель Компьютера полюбят как новички, так и профессионалы. Оба решения позволяют один раз запустить сканирование и забыть о том, что приложение установлено. Оно будет спокойно и качественно работать в трее, не нагружая оператора лишней информацией. Если вы хотите программу еще проще, попробуйте «Чистилку«. Она действительно оптимизирована для «чайников» и несведущих пользователей.
С Advanced SystemCare Free история посложнее. Функционал пакета настолько обширен, что заменить его практически невозможно. Продвинутые пользователи оценят по достоинству! Ближайший бесплатный аналог Glary Utilities, к сожалению, работает менее стабильно.
Telamon Cleaner — лучший оптимизатор работы Windows для новичков. С ним гарантирована качественная оптимизация реестра, а также увеличение производительности системы за счет удаление лишних файлов, мусора и вирусов.
А вот System Mechanic в некоторых аспектах даже превосходит решение от IObit. За 19 лет разработки, создатели довели его практически до идеала, но так и не добавили русский язык. Приложение понравится тем, кто действительно разбирается в компьютерах — администраторам и продвинутым пользователям.
Алгоритмы AusLogics BoostSpeed, однозначно ускоряют запуск ПК. По заявлениям разработчиков, возможен прирост скорости до 70%. В остальном софт похож на Wise Care 365 и CCleaner – многофункциональные, стабильные, а главное, полностью бесплатные приложения.
Если же рассматривать Wise Care 365 отдельно, то необходимо упомянуть о профессиональной версии пакета, которая стоит недорого, но значительно расширяет его функции, приравнивая к топовому софту из категории. Рекомендуем набор новичкам и полупрофи.
TuneUp Utilities и Razer Game Booster относятся к профильному софту. TuneUp категорически рекомендован владельцам слабых ПК с Win XP и 1 ГБ ОЗУ на борту, а вот Razer Game Booster – лучший выход для небогатых геймеров. Программа увеличит комфорт в игре и поднимет FPS.
Hard Disk Sentinel — программное обеспечение, которое создано для мониторинга и тестирования жесткого диска. Основное предназначение данной программы — диагностика, поиск и устранение различных проблем на диске. Пользователи имеют возможность смотреть отчеты по текущему состоянию жесткого диска, его состояние, температуру и прочие характеристики. Русская версия Hard Disk Sentinel позволяет пользоваться функциональными возможностями программы без ограничений. На нашем сайте интернет пользователи могут абсолютно бесплатно скачать ключики активации Hard Disk Sentinel. После…
Read More >>
AOMEI Partition Assistant — это мощная программа, которая предназначена для полного управления разделами на жестком диске. Пользователям доступны следующие функции: скрытие, форматирование, копирование, выравнивание, создание, активация, стирание. Программа имеет несколько встроенных мастеров. Они позволяют увеличивать размер разделов, переносить ОС на новый диск, копировать диски, создавать загрузочные диски и многое другое. Пользователи этого приложения могут разделять разделы на несколько частей, объединять в один и так далее. Скачать бесплатно AOMEI Partition Assistant…
Read More >>
FBackup – это максимально удобное, эффективное и легкое в работе приложение, которое необходимо для возможности создания резервных копий различных файлов. Так же сделать это можно будет даже с целыми файловыми системами, папками или жестким диском. Такое простое функциональное решение позволит защитить файлы пользователя, в случае их случайного удаления, либо при системном повреждении. В этой ситуации можно будет без каких-либо проблем восстановить удаленные компоненты, и сохранить их структуру. Скачать бесплатно FBackup…
Read More >>
Active Partition Manager – данный цифровой продукт представляет собой универсальный и совершенно бесплатный менеджер, главной задачей которого является эффективное управление логическими дисками персонального компьютера. Вы сможете получить множество полезных и актуальных функций и инструментов, которых нет при стандартном взаимодействии с оборудованием. С помощью данного приложения вы сможете создавать новые разделы, форматировать данные, и всячески управлять техническими параметрами устройства. Так же здесь имеется упрощенная технология удаления разделов диска, при которой вам…
Read More >>
FolderSizes – представляет собой очень высокотехнологичное и умное программное дополнение для операционной системы, с помощью которого вы сможете еще более эффективно и удобно следить за состоянием жесткого диска. А именно, вы сможете наглядно получить информацию о заполненном объеме памяти, а так же о количестве свободных гигабайтов. Главным преимуществом этой утилиты является ее простота, ведь софт, можно сказать, просто интегрируется в операционную систему, и расширяет функционал данной платформы. При этом улучшаются…
Read More >>
Samsung SSD Magician Tool – это узкоспециализированное программное обеспечение, которое будет полезно всем пользователям, которые владеют твердотельными накопителями от компании Samsung. Теперь это оборудование можно будет легко обслуживать, приводя его в более надежное и эффективное состояние. Первое, чем занимается утилита – это автоматическое обновление, в ходе которого устанавливаются различные драйвера и другие программные дополнения. Новые версии обновления значительно повышают работоспособность накопителей, и делают их более полезными. Скачать бесплатно Samsung SSD…
Read More >>
Drive SnapShot – это очень простая, но при этом крайне полезная утилита, которая необходимо для создания отдельных резервных копий жесткого диска. Благодаря данной технологии пользователи смогут надежно защитить свои данные и файлы, в случае повреждения оборудования или при критических ошибках системы, и сбросе процесса работы. Сам процесс работы очень прост – программа создает специальный виртуальный диск, где указывают все данные используемого накопителя. В дальнейшем потерянные файлы можно будет легко восстановить,…
Read More >>
При помощи этой простой разработки можно не только получить много интересующей вас информации по имеющейся системе, но и в частности узнать текущее состояние жесткого диска, что не менее важно. Теперь стоит быть уникальным и особенным человеком, который применит многие свои невероятные черты характера и постарается быть более замечательным и особенным членом общества, желающим постоянно восхищаться и активно идти к поставленной цели, как бы непросто порой было на избранном пути. Скачать…
Read More >>
SSD Scope – представляет собой бесплатную, компактную, и при этом чрезвычайно полезную утилиту, которая станет обязательным атрибутом для всех обладателей твердотельных накопителей – SSD. Ведь с помощью этой утилиты можно будет улучшить работоспособность оборудования, и получить о нем всю необходимую техническую информацию. Разработчикам продукта удалось успешно реализовать самые передовые и новейшие технологии, которые обеспечивают высокоточный контроль состояния накопителя. Так же здесь можно будет выполнить оптимизацию работы фирменного оборудования, произведенного компанией…
Read More >>
TreeSize Professional – программа, которая помогает узнать, сколько места занято на жестком диске. Разработана она компанией JAM Software. Скачать бесплатно утилиту каждый может быстро на этом сайте. Программа: имеет простой и удобный английский интерфейс; взаимодействует с операционной системой Windows XP, 7, 8, 10, Vista; стоит порядка 50$; отыскивает файлы и папки самого большого размера, а также дублирующийся объект. Скачать бесплатно TreeSize Professional 8.6.0.1761 + crack Пароль ко всем архивам: 1progs…
Read More >>