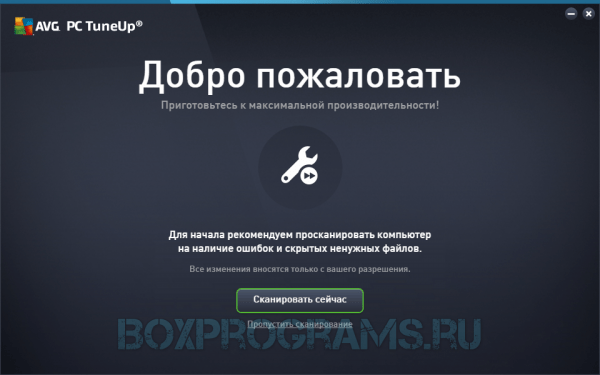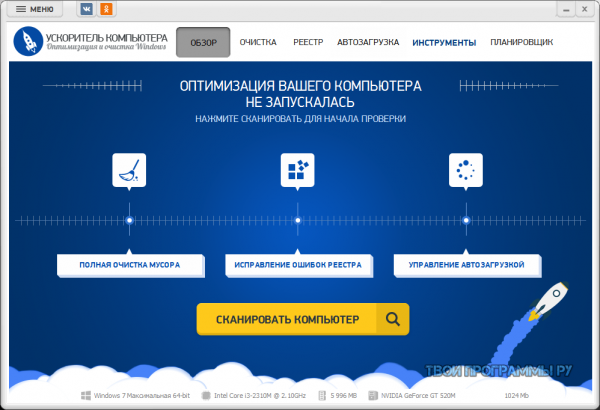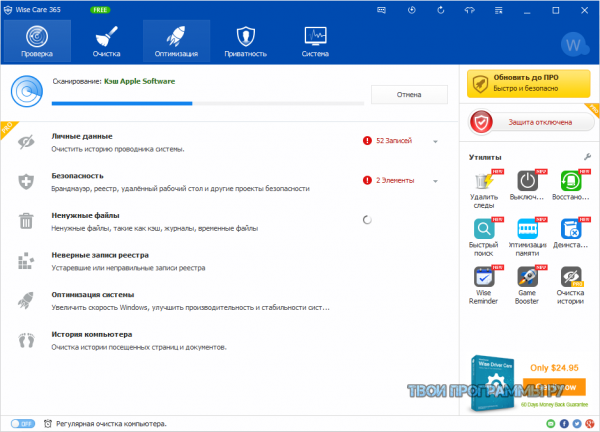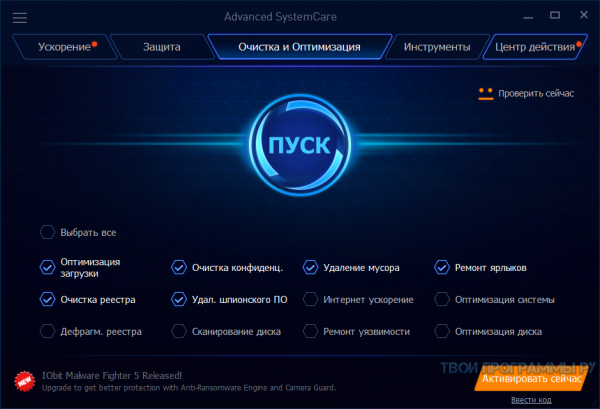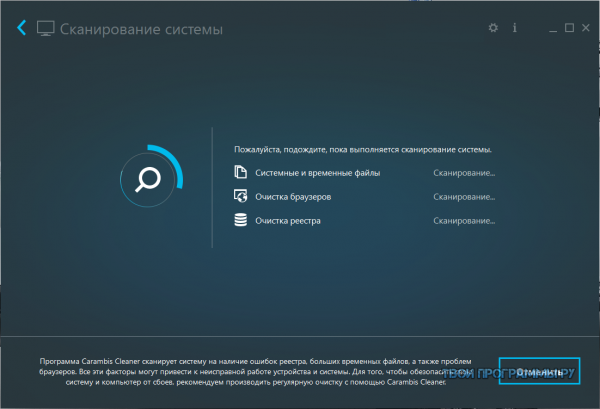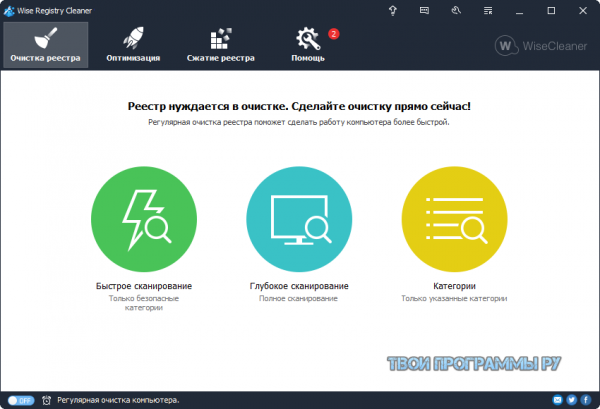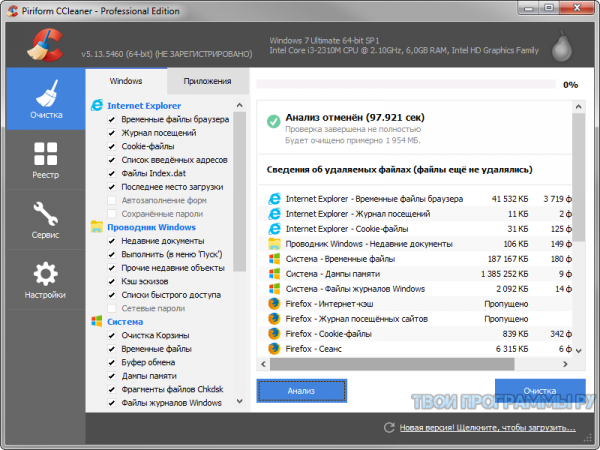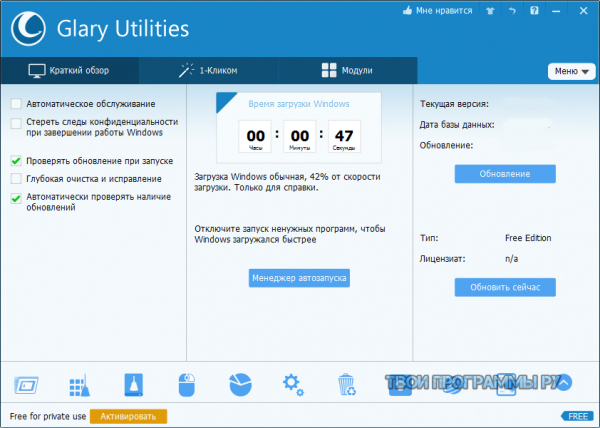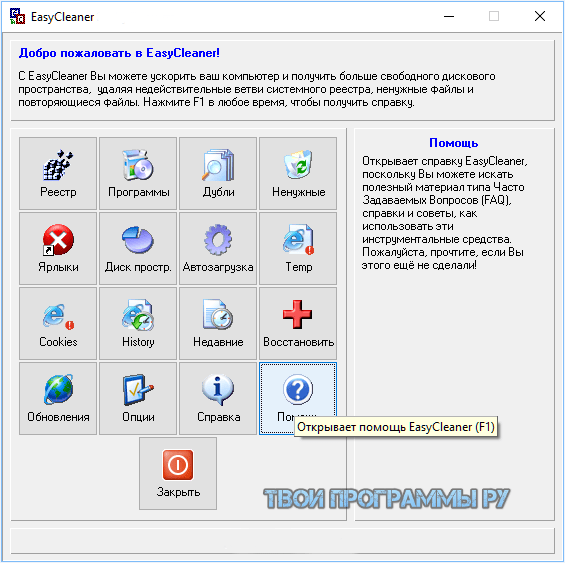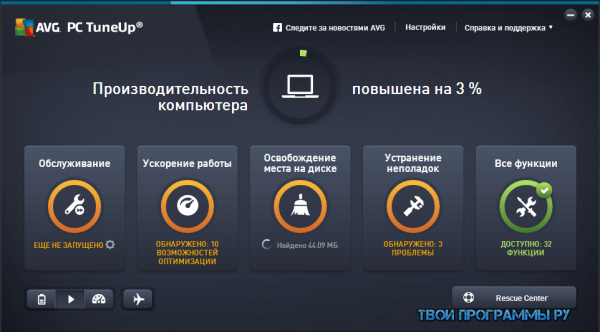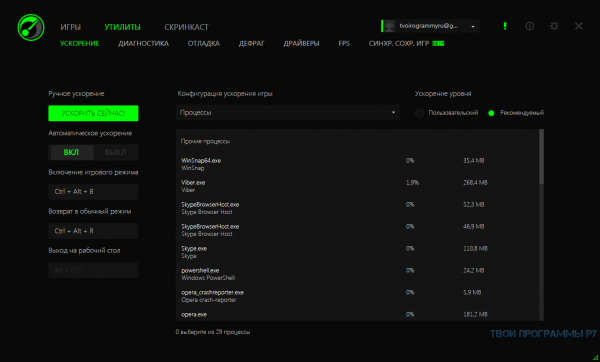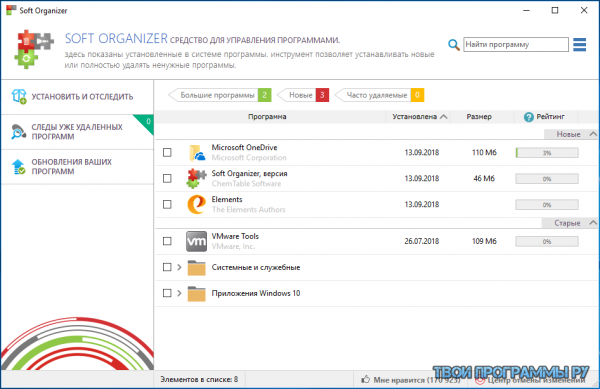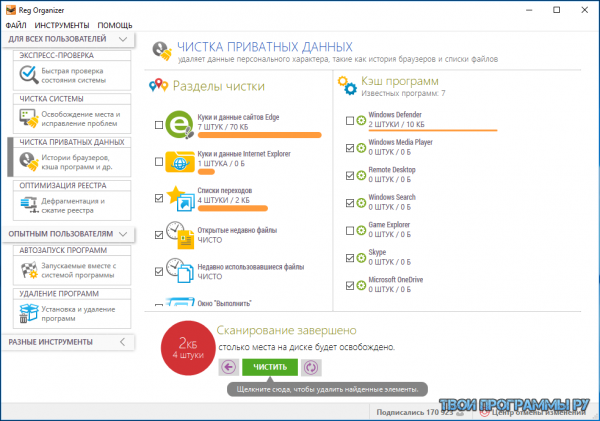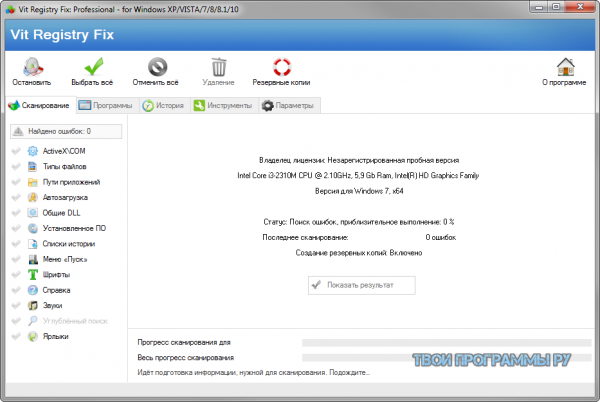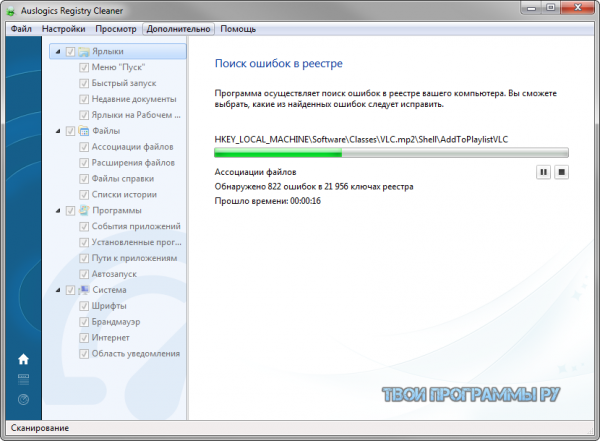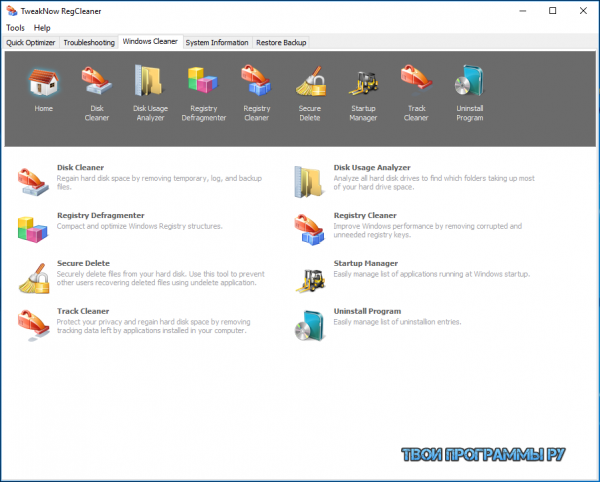Программы для ускорения работы компьютера
Даже самые мощные компьютеры под управлением операционной системы Windows рано или поздно требуют оптимизации работы. Благо, пользователю не приходится вручную чистить библиотеки ОС и разбираться с реестром. Специальные программы уберут системный мусор и проведут оптимизацию в один клик. Нужно только подобрать лучшее решение.
Общий рейтинг
Общие сведения
Функции оптимизации ПК
Дополнительные возможности
Общие сведения:
Тип лицензии
Язык интерфейса
Рейтинг
условно-бесплатная
Русский
10
условно-бесплатная
Русский
10
Функции оптимизации ПК:
Очистка временных файлов системы
Очистка temp директорий, кэша браузера
Исправление системных ошибок
Оптимизация и дефрагментация реестра
Удаление следов деинсталлированных программ
Остановка лишних процессов в ОЗУ
Редактирование списка автозагрузки
Дефрагментация жесткого диска
Поиск уязвимостей
Рейтинг
Дополнительные возможности:
Планирование сканирования
Работа в реальном времени
Полезные утилиты в комплекте
Рейтинг

Ускоритель Компьютера – прекрасное многофункциональное решение от отечественных разработчиков. Программа представляет собой «комбайн» для оптимизации компьютера с возможностью полностью автоматического запуска по планировщику и ручной проверки. Также в комплекте с ней поставляются специальные утилиты для поиска больших файлов, дубликатов и прочих пожирателей свободных мегабайт. Сразу после первого использования Ускорителя Компьютера вы ощутите значительное повышение производительности. Здесь и за лицензию заплатить не жалко.
Особенности приложения Ускоритель Компьютера:
- Простой и дружественный интерфейс;
- Работа в ручном и автоматическом режиме;
- Полная очистка ПК от мусора за 5 минут;
- Повышение скорости загрузки компьютера;
- Авторский алгоритм работы;
- Полезные утилиты для поиска и удаления файлов/программ в комплекте;
- Мониторинг состояния системы с отчетами в простом виде;
- Низкая стоимость лицензии.
Полный обзор »

Advanced SystemCare – «швейцарский нож» среди пакетов для оптимизации. Это программное обеспечение способно ускорить работу даже самых «безнадежных пациентов» с устаревшими версиями ОС Windows на борту и малым количеством оперативной памяти. Все ненужные, временные файлы будут удалены, ошибки исправлены, а вредоносные элементы уничтожены. Попробуйте! Программу можно не только скачать бесплатно, но и использовать на абсолютно безвозмездной основе.
Особенности пакета утилит Advanced SystemCare:
- Мощный комплекс инструментов под единым интерфейсом;
- Наличие множества утилит для контроля всех аспектов работы ПК;
- Ручной и автоматический режимы очистки;
- Сканер вредоносного ПО, удаление в реальном времени;
- Помощник по устранению проблем с интернетом, ускорение соединения;
- Режим экстремальной оптимизации «Турбо»;
- Тонкая настройка параметров ОС;
- Защита почты от спама и фишинговых писем;
- Защита браузера и удаление рекламы во время серфинга;
- Проверка и установка обновлений для программ в вашей ОС.
Полный обзор »

Wise Care 365 – добротное бесплатное решение, которое явно «каши не испортит». Утилита выполняет все основные действия, необходимые для грамотной очистки компьютера с Windows на борту, может похвастаться продвинутыми средствами дефрагментации и большим количеством полезных дополнений. Каждая из бесплатных утилит помогает решать определенные сложные задачи: создание криптоустойчивого пароля, полная очистка диска и т.д. Также стоит отметить, что в настройках приложения есть встроенный мастер создания portable версии оптимизатора.
Особенности Wise Care 365:
- Полный функционал в бесплатной версии;
- Продвинутый инструментарий диагностики системы;
- Хороший алгоритм, стабильность работы;
- Легкое удаление кэша всех популярных браузеров;
- Возможность создания портативной копии приложения штатными средствами;
- Отсутствие необходимости отдельно устанавливать Wise registry cleaner.
Полный обзор »

System Mechanic помогает справиться с задачами очистки и оптимизации системы с 1998 года. Почти 20 лет разработки и более 36 млн пользователй по всему миру — это лучшая реклама. Iolo System Mechanic Pro создана, чтобы увеличить скорость работы вашего ПК, его закгрузки, избавиться от мусора и упорядочить каталоги, взять под контроль процессы в ОЗУ, настроить систему на исключительную производительность и защитить машину от вирусных атак. Несмотря на широкий спектр функций и неплохую автоматизацию — эта утилита больше понравится профессионалам, нежели новичкам. Она превосходно сбалансирована!
Особенности клинера System Mechanic Professional:
- Стабильная работа, осторожность касательно системный файлов и записей;
- Заметное и быстрое повышение производительности компьютера;
- Англоязычный. но понятный любому пользователю интерфейс;
- Возможность настройки системы и её скрытых параметров;
- Предоставление отчетов в удобном виде, мониторинг состояния ресурсов ПК;
- Утилита удаления дубликатов и прочие только полезные дополения в комплекте;
- Совместимость со всеми ОС популярными Windows: xp, 7, 8, 10 (x32, x64).
Полный обзор »

AusLogics BoostSpeed дороже описанных выше аналогов, но у продукта есть свои козыри в рукаве. Разработчики уже сделали себе имя, но не перестают вкладывать деньги в рекламу утилиты. Естественно, траты заложены в её цену, но и функционал достаточно неплох. AusLogics BoostSpeed полностью безопасная программа для оптимизации работы компьютера. Пусть в некоторых аспектах она проигрывает конкурентам, но никогда не повреждает системные файлы. Случаев слета ОС после ней зафиксировано не было. Отзывы преимущественно положительные.
Особенности AusLogics BoostSpeed:
- disk cleaner + дефрагментатор системного реестра в одном флаконе;
- Наличие утилит для проверки «железа» в комплекте;
- Возможность использовать базовый модуль бесплатно;
- Мощный функционал по работе с файлами;
- Оптимизация ОЗУ в реальном времени;
- Значительное ускорение загрузки машины;
- Расширение одной лицензии на 5 ПК.
Полный обзор »

TuneUp Utilities – в прошлом одна из самых известных программ. Если на вашем компьютере до сих пор сохранилась Windows XP, просто попробуйте воспользоваться TuneUp 2014 и ниже. Ни один из аналогов не имеет функции дефрагментации оперативной памяти. На маломощных ПК – это спасение: как только программа обнаружит, что ОЗУ занята полностью и ПК работает медленно, она перезапустит процессы и уберет ненужные. Прирост производительности чувствуется. Возможно, TuneUp Utilities стала бы лучшей программой для оптимизации, но сегодня она входит в состав продуктов AVG – последние версии не радуют новыми функциями.
Особенности TuneUp Utilities:
- Оптимизация ОЗУ в реальном времени;
- Повышение производительности всеми стандартными методами;
- 3 режима работы – планировщик, ручной и оптимизация в 1 клик;
- Собственные алгоритмы;
- Возможность восстановления файлов;
- Создание резервных копий;
- Сложности с поиском старой рабочей версии утилиты.
Полный обзор »

CCleaner не нуждается в отдельной рекламе. В активе данной программы способности ускорять работу ОС, её загрузку, убирать мусор, поврежденные файлы и временные файлы браузеров. CCleaner повысит производительность и даже создаст контрольную точку восстановления, но утилита лишена некоторых функций комбинированных аналогов. Она не дефрагментирует жесткие диски, не исправляет ошибки и не диагностирует состояние ПК.
Особенности CCleaner:
- Уникальная функция очистки кукис для конкретного сайта;
- Встроенный деинстраллятор программ;
- Мастер стирания дисков;
- Функция восстановления системы;
- Продвинутый алгоритм очистки и ускорения запуска;
- Полностью бесплатная.
Полный обзор »

Glary Utilities – набор утилит, объединенный единым интерфейсом. Может похвастаться отсутствием платы за использование и отличным функционалом. Сложно найти задачу, которую Glary Utilities не сможет выполнить. ПО поможет очистить компьютер, заставить его работать быстрее, улучшит показатели приватности, удалит шпионские файлы и разберется с драйверами.
Особенности Glary Utilities:
- Большой выбор инструментов для ручного тюнинга и очистки системы;
- Малофункциональный автоматический режим;
- Элементы Antispyware;
- Резервное копирование и восстановление системы;
- Шифровальщик файлов в комплекте.
Полный обзор »

Razer Game Booster, как и Vit registry fix нельзя назвать полноценным средством оптимизации – это профильный софт, выполняющий конкретные задачи. Так, Razer Game Booster повысит FPS в играх, изменив логику распределения системных ресурсов. Приложение может самостоятельно определить конфигурацию или дать пользователю выбрать, какие из сервисов Booster «порежет». Стоит отметить, что результаты работы утилиты довольно неплохие.
Особенности Razer Game Booster:
- Наличие ручного и автоматического режима оптимизации;
- Использование всех стандартных средств;
- Очистка оперативной памяти «на лету»;
- Возможность сохранить конфигурацию;
- Частые обновления с официального сайта.
Полный обзор »

С помощью программы для ускорения ПК Telamon Cleaner вы сможете быстро и эффективно исправить ошибки реестра, удалить содержимое корзины, некорректные неверные ярлыки, а также ненужные большие файлы, занимающие весомую часть хранилища hdd и ssd накопителей. Кроме оптимизации Windows, программа содержит антивирусные функции, избавляя компьютер от вредоносных файлов, папок, программ и расширений браузера.
Утилита имеет приятный графический интерфейс, она предельно проста в использовании, быстро сканирует дисковое пространство, реестр, анализирует тормозящие Виндовс записи, файлы и предлагает избавиться от них. В графе настроек вы можете включить очистку Windows по расписанию. Это довольно удобно и экономит время.
Особенности Telamon Cleaner:
- Быстрое повышение производительности устройства;
- Удаление ошибочных ветвей реестра, хвостов после деинсталляции программ;
- Освобождение винчестера от мусора, ненужных больших файлов, очистка корзины;
- Возможность загружаться, чтобы почистить компьютер в автоматическом режиме;
- Периодические обновления чистильщика с добавлением новых функций и возможностей.
Полный обзор »

Программа для оптимизации ПК «Чистилка» отличается от подобных решений конкурентов скоростью работы и легкостью. Она практически не занимает места на жестком диске, минимально потребляет оперативную память и ресурсы процессора, однако, выполняет большой объем работы. Приложение рассчитано на простых пользователей без специфических знаний.
Утилита проводит сканирование в один клик, после чего очищает ноутбук от мусорных и ненужных файлов, проводит исправление ошибок системного реестра, удаление вирусов, рекламы и тулбаров из веб-браузеров. Все это поможет оптимизировать ПК на максимальное быстродействие, повысить стабильность ОС и увеличить количества свободного места.
Возможности и особенности приложения:
- Улучшение работы и ускорение компьютера;
- Очистка Виндоус от ненужных и вредоносных файлов;
- Удаление рекламы и баннеров из браузера;
- Автозапуск сканирования в фоновом режиме;
- Высокая скорость выполнения анализа;
- Ежедневное обновление баз зловредов.
Полный обзор »
Итак, мы рассмотрели популярные платные и бесплатные инструменты для ускорения работы ПК, его очистки, мониторинга состояния. По результатам исследования пользовательских предпочтений, установилась явная тройка лидеров.
Ускоритель Компьютера полюбят как новички, так и профессионалы. Оба решения позволяют один раз запустить сканирование и забыть о том, что приложение установлено. Оно будет спокойно и качественно работать в трее, не нагружая оператора лишней информацией. Если вы хотите программу еще проще, попробуйте «Чистилку«. Она действительно оптимизирована для «чайников» и несведущих пользователей.
С Advanced SystemCare Free история посложнее. Функционал пакета настолько обширен, что заменить его практически невозможно. Продвинутые пользователи оценят по достоинству! Ближайший бесплатный аналог Glary Utilities, к сожалению, работает менее стабильно.
Telamon Cleaner — лучший оптимизатор работы Windows для новичков. С ним гарантирована качественная оптимизация реестра, а также увеличение производительности системы за счет удаление лишних файлов, мусора и вирусов.
А вот System Mechanic в некоторых аспектах даже превосходит решение от IObit. За 19 лет разработки, создатели довели его практически до идеала, но так и не добавили русский язык. Приложение понравится тем, кто действительно разбирается в компьютерах — администраторам и продвинутым пользователям.
Алгоритмы AusLogics BoostSpeed, однозначно ускоряют запуск ПК. По заявлениям разработчиков, возможен прирост скорости до 70%. В остальном софт похож на Wise Care 365 и CCleaner – многофункциональные, стабильные, а главное, полностью бесплатные приложения.
Если же рассматривать Wise Care 365 отдельно, то необходимо упомянуть о профессиональной версии пакета, которая стоит недорого, но значительно расширяет его функции, приравнивая к топовому софту из категории. Рекомендуем набор новичкам и полупрофи.
TuneUp Utilities и Razer Game Booster относятся к профильному софту. TuneUp категорически рекомендован владельцам слабых ПК с Win XP и 1 ГБ ОЗУ на борту, а вот Razer Game Booster – лучший выход для небогатых геймеров. Программа увеличит комфорт в игре и поднимет FPS.
Каждый пользователь Windows задумывался о том, что при включении компьютера система загружается медленно. Причиной могут служить самые разные процессы: «старение» ОС, захламление диска или плохие драйверы. Но с каждой отдельной причиной можно справиться за несколько кликов.
Если загрузка Windows не отличается скоростью и занимает больше минуты, стоит задуматься над тем, что систему необходимо комплексно оптимизировать, а также проверить на вирусы.
Оптимизация состоит из многих способов исправления ошибок, вычищения мусора, отключения лишних служб и многого другого. Причём чистить ПК профессионалы рекомендуют не реже, чем раз в месяц. Именно в этот период в Windows собирается достаточно мусора для того, чтобы производительность системы начала падать.
Автор старается очищать систему от мусора и ненужных файлов каждые две недели, проводить дефрагментацию диска раз в три недели, качественно обновлять драйверы и отключать службы сразу после установки ОС. При этом Windows для себя переустанавливает не чаще раза в год.
Если компьютер начинает долго загружаться или наблюдается общее замедление работы — первым делом необходимо проверить Windows на наличие вирусов. Делать это лучше всего двумя — тремя антивирусными программами от разных производителей.
Очистка диска и удаление мусора
Под мусором подразумевается некоторые файлы кэша приложений, логов программ, разного рода отчётов, временных данных браузеров и системы, содержание корзины и многое другое. При загрузке Windows считывает эти файлы, определяет их потребность, а на это уходят ресурсы и время. Именно потому рекомендуется регулярно проводить чистку системы.
- В поиске прописываем «Панель управления» и выбираем лучший результат.
В поиске прописываем «Панель управления» и выбираем лучший результат - Открываем категорию «Система и безопасность».
Среди категорий выбираем «Система и безопасность» - В апплете «Администрирование» щёлкаем на ссылку «Освобождение места на диске».
В графе «Администрирование» щёлкаем на ссылку «Освобождение места на диске» - Далее выбираем диск C, нажимаем OK, и ожидаем, пока мастер сформирует список файлов для удаления.
1 - В диалоговом окне ставим галочки напротив групп данных, которые необходимо удалить и нажимаем OK.
В окне программы ставим галочки напротив групп данных, которые необходимо удалить и нажимаем OK - Ожидаем, пока программа закончит работу и перезагружаем компьютер.
Удаление файлов может длиться долгое время. На памяти автора был случай, когда диск очищался два с половиной часа, из-за некорректной установки Windows поверх другой версии. Обязательно стоит дождаться пока все файлы будут удалены. Насильное прерывание процесса чревато ошибками диска, а их вылечить куда тяжелее чем немного мусора.
Настройка автозагрузки или удаление из неё ненужных программ
«Автозагрузка» — это процесс запуска программ при старте операционной системы без участия пользователя. В случае когда в среде автоматического запуска слишком много программ, которые не несут практической пользы и их можно запустить в ручном режиме, желательно её очистить.
- Щёлкаем правой кнопкой (ПКМ) по пустому месту на панели задач и выбираем «Диспетчер задач».
Щёлкаем правой кнопкой по пустому месту на панели задач и выбираем «Диспетчер задач» - В открывшемся окне переходим во вкладку «Автозагрузка». Кликаем ПКМ по процессу и выбираем «Отключить».
Во вкладке «Автозагрузка» кликаем ПКМ по процессу и выбираем «Отключить»
При последующих запусках Windows отключённые процессы не будут запускаться автоматически.
Системная функция быстрого запуска
В Windows 10 также есть настройка быстрого запуска, которая позволяет создавать меньше резервной информации при старте, тем самым уменьшается нагрузка на ядро системы.
- Открываем «Панель управления», как показано выше, переходим в апплет «Оборудование и звук».
Открываем «Панель управления», переходим в апплет «Оборудование и звук» - Далее в группе «Электропитание» щёлкаем по «Настройка функций кнопок питания».
В группе «Электропитание» щёлкаем по «Настройка функций кнопок питания» - Далее щёлкаем на «Изменение параметров, которые сейчас недоступны».
Далее щёлкаем на «Изменение параметров, которые сейчас недоступны» - И ставим галочку у пункта «Включить быстрый запуск» и щёлкаем «Сохранить изменения».
Ставим галочку у пункта «Включить быстрый запуск» и щелкаем «Сохранить изменения»
Если у вас отключена «служба Гибернации», функция быстрого запуска будет недоступна.
Если у вас отключена «служба Гибернации», функция быстрого запуска будет недоступна
Дефрагментация диска
Фрагментация — это процесс записи, который использует Windows при сохранении информации. При этом файл может дробиться на части, для более компактного расположения на винчестере. Однако при попытке его считывания, операционная система должна сначала «склеить» данные, и только потом пользоваться ими. На это уходит время, а значит, нужно воспользоваться обратным процессом — дефрагментацией.
- Открываем меню «Пуск», в списке программ щёлкаем на «Средства администрирования Windows» и выбираем «Оптимизация дисков».
Открываем меню «Пуск», в списке программ щёлкаем на «Средства администрирования Windows» и выбираем «Оптимизация дисков» - В открывшемся мастере нажимаем «Оптимизировать» и ожидаем, пока программа закончит свою работу.
Нажимаем «Оптимизировать» и ожидаем, пока программа закончит свою работу
Обновление драйверов
Драйверы — это важные составляющие работы операционной системы. Эти программные продукты обеспечивают стабильную работу «внутренностей» компьютера, связь между системой и устройствами. Именно поэтому необходимо, чтобы драйверы были актуальными, а не базовыми. Особенно для работы и загрузки системы нужны драйверы контроллеров AHCI, которые отвечают за скорость обмена данных между жёстким диском и остальным компьютером.
- В поиске прописываем «Диспетчер устройств» и выбираем лучшее соответствие.
В поиске прописываем «Диспетчер устройств» и выбираем лучшее соответствие - Открываем вкладку «Контроллеры IDE», щёлкаем правой кнопкой по устройству, в названии которого есть AHCI и выбираем «Обновить драйвер».
Щёлкаем правой кнопкой по устройству и выбираем «Обновить драйвер» - Далее кликаем на «Автоматический поиск» и ожидаем, пока программа установит наилучшее программное обеспечение.
Кликаем на «Автоматический поиск» и ожидаем, пока программа установит наилучшее программное обеспечение - Перезагружаем компьютер.
Видео: как обновить драйверы
Отключение ненужных служб
Службы — это фоновые процессы, которые обеспечивают работоспособность операционной системы. Если драйверы позволяют работать устройствам, службы задают вектор этой работы. Однако Windows имеет очень много служб и не все из них «полезные» К примеру, служба «Факс» или «Удалённый реестр», они попросту не нужны обычным пользователям.
- Открываем меню «Пуск», в списке программ, папке «Средства администрирования Windows», выбираем «Службы».
Открываем меню «Пуск», в списке программ, папке «Средства администрирования Windows», выбираем «Службы» - В открывшемся окне щёлкаем дважды по службе, чтобы вызвать её свойства. Далее меняем фильтр «Тип запуска» на «Отключена» и сохраняем настройку кнопкой OK.
В свойствах службы меняем фильтр «Тип запуска» на «Отключена» и сохраняем настройку кнопкой OK - Повторяем процедуру для всех ненужных служб Windows.
Список служб, которые можно безвредно отключить для операционной системы:
- «Факс»;
- NVIDIA Stereoscopic 3D Driver Service (для видеокарт NVidia, если вы не используете 3D-стереоизображения);
- «Служба общего доступа к портам Net.Tcp»;
- «Рабочие папки»;
- «Служба маршрутизатора AllJoyn»;
- «Удостоверение приложения»;
- «Служба шифрования дисков BitLocker»;
- «Служба поддержки Bluetooth» (если вы не используете Bluetooth);
- «Служба лицензий клиента» (ClipSVC, после отключения могут неправильно работать приложения магазина Windows 10);
- «Браузер компьютеров»;
- Dmwappushservice;
- «Служба географического положения»;
- «Служба обмена данными (Hyper-V)»;
- «Служба завершения работы в качестве гостя (Hyper-V)»;
- «Служба пульса (Hyper-V)»;
- «Служба сеансов виртуальных машин Hyper-V»;
- «Служба синхронизации времени Hyper-V»;
- «Служба обмена данными (Hyper-V)»;
- «Служба виртуализации удалённых рабочих столов Hyper-V»;
- «Служба наблюдения за датчиками»;
- «Служба данных датчиков»;
- «Служба датчиков»;
- «Функциональные возможности для подключённых пользователей и телеметрия» (это одна из возможностей отключить «слежку» Windows 10 за пользователем);
- «Общий доступ к интернету (ICS)» (при условии, что вы не используете функции общего доступа к интернету, например, для раздачи Wi-Fi с ноутбука);
- «Сетевая служба Xbox Live»;
- Superfetch (при условии, что вы используете SSD);
- «Диспетчер печати» (если вы не используете функции печати, в том числе встроенную в Windows 10 печать в PDF-файлы);
- «Биометрическая служба Windows»;
- «Удалённый реестр»;
- «Телефония»;
- «Телефонная связь»;
- «Вторичный вход в систему» (при условии, что вы его не используете).
Видео: как отключить ненужные службы
Специальные программы для оптимизации и ускорения системы
Если задуматься об оптимизации, можно понять, что это весьма трудоёмкий процесс, который занимает у пользователя приличное количество времени. Отсюда появился спрос на программы, которые все будут делать за человека. Сейчас рынок изобилует программами, которые помогают оптимизировать ПК в пару кликов.
«Ускоритель Компьютера»
«Ускоритель Компьютера» — крайне эффективная программа для очистки и оптимизации Windows. Приложение имеет ряд преимуществ перед конкурентами: удобный интерфейс, наиболее полный спектр вшитых утилит для ускорения работы ПК, встроенный планировщик и многое другое.
Возможности программы «Ускоритель Компьютера»:
- невероятно эффективное ускорение показателей работы вашего компьютера на фоне аналогов;
- специальный функционал устранения зависаний, а также системных сбоев;
- наличие полезного встроенного планировщика заданий;
- возможность проводить полную очистку системы от всевозможного компьютерного мусора;
- функция исправления разнообразных ошибок, обнаруженных при проверке реестра Windows, а также его качественная очистка;
- предоставляется возможность управления автозагрузкой;
- эффективная оптимизация реестра и важных программных комплексов;
- оперативный мониторинг и очистка жёсткого диска от повреждённых, ненужных и временных файлов.
CCleaner
CCleaner — это крайне полезная программа для улучшения функциональности Windows. Основной вектор работы приложения — очистка мусора и реестра от возможных ошибок. Также имеет ряд других приятных настроек: удаление программ, истории браузеров, оптимизация автозагрузки, поиск файлов дубликатов и много других.
Возможности CCleaner:
- автоматические режимы очистки;
- безопасное удаление временных файлов и записей реестра для новичков;
- расширенные ручные настройки для продвинутых пользователей;
- мгновенная чистка компьютера от информации о пользователе — например, удаление одной кнопкой данных о посещённых страницах и истории загрузок, во всех установленных на ПК браузерах, включая Google Chrome и Internet Explorer;
- встроенная утилита слежения и восстановления системы — защита от рекламы в браузерах и подмены стартовых страниц.
Автор постоянно пользуется программой CCleaner для очистки диска и оптимизации системы в целом. Каждые две недели проводит чистку реестра и вынос мусора, а также раз в месяц полностью чистит информацию в браузерах. Программа действительно помогает в производительности и это заметно.
Ускорить загрузку Windows 10 очень просто. Достаточно очистить компьютер от мусора, и держать драйверы в актуальном состоянии.
- Распечатать
Здравствуйте! Меня зовут Алексей. Мне 27 лет. По образованию — менеджер и филолог.
Оцените статью:
- 5
- 4
- 3
- 2
- 1
(46 голосов, среднее: 3.2 из 5)
Поделитесь с друзьями!

Народная мудрость: нет предела совершенству?!
Многие пользователи отмечали (и отмечают), что «новые» ОС Windows 10/11 работают несколько медленнее, чем Windows 7 (и тем более по сравнению с Windows 8.1). Наверное, именно поэтому к программам, которые могут автоматически оптимизировать и ускорить систему — всегда большой интерес и спрос… 😉
В этой статье я хочу рассмотреть несколько программ на русском языке, которые совместимы с новой ОС, и позволят вам в авто-режиме навести «порядок» и несколько ускорить работу системы (то бишь, поднять производительность). На истину в последней инстанции не претендую, но лучшее, чем пользуюсь сам, приведу ниже.
Итак…
*
📌 Примечание!
Для максимального ускорения Windows, кроме утилит, представленных ниже, я рекомендую Вам настроить (т.е. оптимизировать) ОС.
*
Содержание статьи
- 1 Лучшие 6 утилит для ускорения Windows 10/11
- 1.1 Ускоритель компьютера
- 1.2 Advanced SystemCare
- 1.3 Wise Care 365
- 1.4 Glary Utilities
- 1.5 Ashampoo WinOptimizer
- 1.6 Auslogics BoostSpeed
→ Задать вопрос | дополнить
Лучшие 6 утилит для ускорения Windows 10/11
*
Ускоритель компьютера
Сайт: https://fast-computer.su/
Эта программа от российских разработчиков, а потому она на 100% на нашем языке (в том числе любые меню и справка + не «боится» санкций, что стало актуально в 2022г.).
Арсенал этой утилиты достаточно богатый — она поможет вам удалить мусор из Windows, исправить ошибки в реестре, настроить планировщик и автозагрузку, узнать характеристики железа. Хороший такой комбайн на все случаи жизни…
Главное окно программы
Отмечу, что пользоваться программой крайне просто: все действия выполняются по шагам, есть встроенные подсказки, фильтры, предупреждения.
Скажем, если вы не хотите что-то удалять из найденного мусора в системе (например, кэш браузера) — это можно исключить из операции. См. пример ниже на скрине. 👇
Исправить (удалить мусор)
Особенности:
- простой и лаконичный интерфейс на русском;
- модуль по очистке мусора;
- модуль для исправления ошибок в реестре;
- контроль за автозагрузкой Windows;
- поиск файлов-дубликатов и анализ занятого места на диске;
- модуль для принудительного удаления программ;
- возможность просмотра температуры и загрузки ЦП, ОЗУ и пр.;
- просмотр тех. характеристик установленного железа;
- поддержка ОС Windows 7/8/10/11 (32/64 bits).
Инструменты
*
Advanced SystemCare
Сайт: http://ru.iobit.com/advancedsystemcarefree.php
Одна из лучших зарубежных программ для очистки, оптимизации и ускорения Windows, причем все это она делает в комплексе! Повторить такое может далеко не каждый сборник утилит!
Что больше всего подкупает, так это направленность на пользователя: разработчики сделали так, чтобы пользоваться программой мог даже совсем начинающий пользователь!
Посудите сами, при первом запуске программы — вам всего лишь нужно нажать одну кнопку: «ПУСК» (пример ниже 👇). Далее SystemCare проанализирует систему и предложит исправить все найденные проблемы (останется только согласиться).
SystemCare — главное окно
Кстати, обратите внимание на большую функциональность, на «галочки» (см. на скрине выше 👆), выставленные по умолчанию:
- оптимизация загрузки;
- очистка и дефрагментация системного реестра;
- удаление мусора;
- ускорение интернета;
- ремонт ярлыков, закрытие уязвимостей;
- удаление шпионского ПО и т.д.
Даже за одно это — программа бы заслуживала уважение и популярность! Но у нее в арсенале есть еще спец. вкладки — одна из них «Ускорение». В ней можно провести:
- турбо-ускорение: остановка не используемых служб, освобождение оперативной памяти для максимального ускорения ПК;
- аппаратное ускорение: в SystemCare есть специальные алгоритмы, улучшающие работу и взаимодействие с драйверами, за счет чего можно выиграть в производительности;
- глубокая оптимизация: программа проводит поиск и анализ параметров, конфигурации ОС Windows, за счет чего еще можно выиграть в скорости работы ПК;
- очиститель приложений: покажет и расскажет, чем вы не пользуетесь, и даст рекомендации по удалению некоторого софта (уверен, найдутся и такие программы о которых вы уже давно забыли!).
Ваш компьютер не работает с макс. производительностью // Вкладка «ускорение» System Care
Отдельно хочется поблагодарить разработчиков программы за вкладку «Защита».
Дело в том, что многие классические антивирусные программы не находят вирусов, например, в рекламном ПО, в то время как SystemCare сообщает об этом и блокирует доступ такому «добру» в вашу систему.
Основные функции во вкладке «Защита»:
- анти-слежка в браузере (теперь никто не сможет просмотреть историю, какие и когда сайты вы посещали);
- защита сёрфинга: в браузере вы больше не увидите вредоносные страницы, раздражающую рекламу, и убережете свой ПК от множества угроз;
- защитник в реальном времени: защищает вашу систему от шпионского ПО (особо актуально сейчас, когда все более популярны интернет-платежи);
- защита домашней страницы: многое рекламное ПО меняет домашнюю страницу на свою. В результате, при запуске браузера видишь кучу открытых вкладок, все виснет и тормозит. Теперь этого не будет!
- усиление Windows: защита вашей ОС будет усилена от троянских программ и хакерского взлома.
System Care — вкладка защиты ПК
В общем-то, получается очень добротный пакет утилит в одном флаконе, помогающий быстро и легко удалить весь мусор, и привести систему в нормальную производительность. Рекомендую к использованию! 👌
*
Wise Care 365
Сайт: http://www.wisecleaner.com
Wise Care 365 — «умная забота» о вашем компьютере (именно так и переводится название программы с английского на русский).
В общем-то, отличная утилита для поддержания вашей Windows в нормальном и «здоровом» режиме, чтобы не испытывать тормозов, ошибок, лагов и прочего «добра» из-за не оптимизированной ОС.
Интерфейс программы заслуживает отдельной благодарности разработчикам: ненужно лазить в поиске чего-то где-то за 10-ю вкладками. Здесь всё представлено на панели сверху:
- раздел проверки и анализа состояния ПК (скриншот ниже);
- раздел очистки диска от «мусора»;
- раздел оптимизации и ускорения системы;
- раздел контроля за конфиденциальной информацией;
- раздел система;
- помощь.
Здоров ли ваш ПК? Wise Care 365
В плане оптимизации и ускорения (а именно эту цель я ставил этой статье) с помощью Wise Care вы сможете:
- провести дефрагментацию диска;
- исправить ошибки в реестре и сжать его;
- настроить автозапуск программ, служб;
- освободить оперативную память;
- провести «простую», но эффективную оптимизацию Windows в 1-клик мышкой.
Wise Care 365 — оптимизация
В целом, программа оставляет самые положительные эмоции.
Кроме основных задач, перечисленных выше, Wise Care 365 способен:
- защищать приватную информацию;
- автоматически выключить ПК через заданное время;
- есть планировщик задач;
- восстанавливать системный реестр из заранее сделанной копи;
- вести контроль за температурой (и информировать вас о ней);
- программа может скрыть и убрать из виду ваши личные папки, которые вы не хотите никому показывать;
- поможет узнать характеристики вашего железа.
*
Glary Utilities
Сайт: http://www.glarysoft.com/
Перед вами огромный пакет утилит (их здесь десятки — один раз установил, и больше ничего не нужно искать), которые собраны в большой единый пакет. В качестве оптимизации и ускорения, конечно, программа уступит первым двум, зато в плане функциональности — ей нет равных!
В программе есть несколько модулей (в каждом модули несколько функций):
- модуль очистки;
- оптимизация: менеджер автозапуска, дефрагментация диска, оптимизатор памяти, диспетчер драйверов и пр.;
- безопасность, файлы и папки;
- сервис.
Glary Utilities — оптимизация
Есть довольно интересная «кнопка» — одним кликом («1-кликом», см. скрин ниже 👇). Суть в том, что вы за один клик мышкой делаете сразу несколько действий:
- очищаете системный реестр;
- исправляете ярлыки;
- удаляете рекламное ПО;
- стираете временные файлы и пр. Удобно!
Что можно сделать 1-им кликом мышки!
Полный перечень дополнительных утилит, встроенных в пакет Glary Soft приведен на скрине ниже:
- уничтожение вредоносного ПО;
- диспетчер драйверов;
- поиск дубликатов файлов;
- поиск пустых папок;
- восстановление файлов;
- проверка диска (оценка его состояния);
- шифрование файлов (запароливание папок);
- сведения о системе;
- оптимизатор памяти и многое другое!
Glary Utilities — модули
*
Ashampoo WinOptimizer
Сайт разработчика: https://www.ashampoo.com
Если вы хотя бы раз пользовались программами от компании Ashampoo (у них, например, лет 10 назад была очень популярна программа для записи дисков CD/DVD) — то наверняка знаете, какое внимание компания уделяет простоте использования софта.
Т.е. программа должна быть такая — чтобы после первого ее запуска, можно было сразу же начать с ней работать, не теряя и 5 минут на изучение!
Должен вам сказать, что WinOptimizer — именно такая программа, быстро и легко ускоряющая вашу систему, и не требуя ни грамма времени на ее изучение.
WimOptimizer — главное окно
После запуска — вы увидите, что программа состоит из трех вкладок: очистка, оптимизация, защита. Проанализировав вашу систему, WinOptimizer сообщит, что необходимо исправить. Вам нужно всего лишь подтвердить это намерение.
Кстати, что хочу подчеркнуть — программа на самом деле находит десятки проблем на ПК и исправляет их. Даже на «глаз», после ее работы, система становится отзывчивее, работать становится комфортнее и приятнее.
WimOptimizer — оптимизация
WimOptimizer работает полностью в автоматическом режиме: т.е. вам ничего ненужно настраивать, копаться в настройках реестра, куда-то лезть в панель управления и т.д. Что называется — один раз установил и забыл!
Основные особенности:
- вся работа разделена на три раздела: оптимизация, защита, очистка;
- полностью автоматическая работа;
- большая функциональность;
- простота и легкость в использовании;
- стильный, современный и удобный (самое главное!) дизайн;
- поддержка русского языка на 100%
- полная совместимость с Windows 10 и 11 (32/64 bits).
*
Auslogics BoostSpeed
Сайт: https://www.auslogics.com/
BootSpeed — программа, наделавшая много шума, после своего появления. Позволяет в считанные секунды узнать о состоянии своего компьютера: BootSpeed автоматически определит сколько «мусорных» файлов можно удалить, найдет все проблемы и ошибки, которые мешают быстрой работе вашей системы, найдет и исправит ошибки в системном реестре.
Пример поиска проблем и анализа работы ПК — показан на скриншоте ниже. Как видно, результаты не очень…
BootSpeed — состояние ПК — плохое
Результаты работы программы впечатляют:
- удалено порядка 3,5 ГБ мусора: временных файлов, файлов, оставшихся от старых удаленных программ и пр.;
- было исправлено 229 проблем с реестром: удалены ошибочные записи, «хвосты» от приложений и пр.;
- исправлено 188 проблем, отражающихся на скорости работы компьютера.
Проблемы устранены! BootSpeed
Основные возможности программы:
- оптимизация Windows, исправление ошибок;
- очистка системного реестра от ненужных и ошибочных записей;
- оптимизация и увеличение быстродействия вашей сети;
- эффективная очистка дисков от «мусорных» файлов;
- поиск и удаление файлов-дубликатов (один и тех же файлов в разных папках, например, у любителей музыки или картинок/фото — в разных папках могут быть одни и те же композиции);
- возможность просмотра подробного отчета сведений о системе;
- контроль за приложениями в автозагрузке (в том числе, рекомендации по отключению ненужного);
- поддержка русского языка;
- совместимость с Windows 10 и 11.
*
На этом я закругляюсь…
Надеюсь, обзор будет полезен, и вы настроите свой ПК/ноутбук на максимальную производительность.
Всего доброго!
👋
Первая публикация: 30.01.2017
Корректировка: 1.07.2022


Полезный софт:
-
- Видео-Монтаж
Отличное ПО для создания своих первых видеороликов (все действия идут по шагам!).
Видео сделает даже новичок!
-
- Ускоритель компьютера
Программа для очистки Windows от «мусора» (удаляет временные файлы, ускоряет систему, оптимизирует реестр).
С ними ваша система станет работать быстрее и продуктивнее.
1. CCleaner
- Цена: CCleaner Free — бесплатно; CCleaner Professional — от 20 евро в год.
- Русскоязычный интерфейс: есть.
Один из самых популярных пакетов для оптимизации компьютера. Он поможет удалить программы, которыми вы не пользуетесь, очистить Windows от мусора, исправить ошибки реестра, настроить автозагрузку. Также в CCleaner есть функция полного стирания дисков — пригодится, например, перед продажей ПК.
Среди новых возможностей — опция Health Check. Она проанализирует вашу Windows и порекомендует исправления, которые улучшат производительность. А затем автоматически настроит компьютер так, чтобы повысить скорость запуска и конфиденциальность.
Скачать CCleaner →
2. Iobit Advanced SystemCare
- Цена: бесплатно; Pro-версия — 990 рублей.
- Русскоязычный интерфейс: есть.
Набор утилит для глубокой оптимизации системы. Он сокращает потребление ресурсов процессора и памяти, избавляет от ненужных файлов, удаляет неверные записи из реестра.
Кроме того, Iobit Advanced SystemCare защищает от несанкционированного доступа и утечки информации, ускоряет загрузку страниц в браузере. В пакете также есть утилиты для восстановления данных и улучшения работы накопителей. Наконец, Iobit Advanced SystemCare с помощью веб-камеры делает фото людей, которые пытались получить доступ к ПК, пока вас не было рядом.
Скачать Iobit Advanced SystemCare →
3. Glary Utilities
- Цена: бесплатно; Pro-версия — от 1 134 рублей.
- Русскоязычный интерфейс: есть.
Пакет для всесторонней оптимизации Windows. Избавляет от большинства ошибок, сбоев и зависаний, связанных с проблемами реестра, лишними файлами на носителе, «раздутым» кешем или не до конца удалённым ПО.
Вы также можете загрузить портативную версию Glary Utilities и пользоваться ей без инсталляции. Это поможет сохранить программу после переустановки системы или, например, запускать её с флешки без прав администратора.
Скачать Glary Utilities →
Скачать Glary Utilities Portable →
4. Telamon Cleaner
- Цена: от 499 рублей за три месяца использования; есть бесплатная пробная версия.
- Русскоязычный интерфейс: есть.
Решение для оптимизации и очистки Windows от вредоносного ПО. Быстро находит системный мусор, блокирует шпионские утилиты, удаляет остатки программ и другие ненужные данные.
Разработчики утверждают, что встроенный в Telamon Cleaner антивирус не замедляет компьютер и ничего не стирает без спроса. Также здесь есть удобные инструменты поиска больших файлов и дубликатов — это поможет освободить место на накопителе за пару минут.
Скачать Telamon Cleaner →
5. AVG TuneUp
- Цена: от 1 050 рублей в год; есть бесплатная пробная версия.
- Русскоязычный интерфейс: есть.
Этот пакет раньше назывался TuneUp Utilities. Он оптимизирует систему, удаляет мусор, помогает восстановить файлы или, наоборот, очистить место на диске. В результате сбоев станет меньше, вырастет производительность, у ноутбука увеличится время работы от батареи.
Одна из ключевых особенностей пакета — функция «Режим сна». Она находит и «усыпляет» приложения с большим количеством элементов автозапуска, а также процессы в фоновом режиме. А когда ПО снова понадобится, утилита «разбудит» его. Такой подход обеспечит экономию ресурсов.
Скачать AVG TuneUp →
6. Wise Care 365
- Цена: бесплатно; Pro-версия — от 1 000 рублей.
- Русскоязычный интерфейс: есть.
Инструменты Wise Care 365 удалят ненужные временные файлы, чтобы освободить место на диске и ускорить работу Windows. Также программа поможет избавиться от следов удалённого ПО и дубликатов, повысить стабильность системы.
Вы также можете настроить автоматическую остановку зависших процессов, чтобы предупредить сбои. А в платной версии есть защита и оптимизация в режиме реального времени.
Скачать Wise Care 365 →
7. Clean Master for PC
- Цена: бесплатно; Pro-версия — от 29,9 доллара в год.
- Русскоязычный интерфейс: нет.
Приложение Clean Master для Android стало одним из самых популярных в своей области, и со временем компания выпустила версию для ПК с простым интерфейсом и высокой скоростью сканирования.
Ускорить работу системы можно буквально одним кликом — искусственный интеллект «под капотом» всё сделает за вас.
В бесплатной версии функций минимум: очистка от мусора (ненужных файлов, записей реестра, остатков удалённого ПО) и оптимизация. В платной также есть утилиты для проверки и обновления драйверов, повышения конфиденциальности, восстановления данных, автоматизации обслуживания и некоторые другие.
Скачать Clean Master for PC →
8. Ashampoo WinOptimizer
- Цена: от 1 100 рублей в год; есть бесплатная пробная версия.
- Русскоязычный интерфейс: есть.
Универсальный пакет для настройки и оптимизации операционной системы разработчики назвали «швейцарским ножом для вашего ПК». Они предлагают 38 модулей для глубокого анализа Windows, предупреждения о сбоях, эффективного удаления программ, в том числе повреждённых, и многого другого.
Ashampoo WinOptimizer также включает сканер для поиска скрытых потоков данных и утилиты для управления конфиденциальностью. С ними вы сможете запретить сбор информации различными программами, избавитесь от ненужных файлов и предупредите их повторную загрузку из Сети.
Скачать Ashampoo WinOptimizer→
9. WinUtilities
- Цена: бесплатно; Pro-версия — от 19,97 доллара.
- Русскоязычный интерфейс: есть.
Пакет, который включает более 20 утилит для очистки и тонкой настройки компьютера. Помогает бороться с частыми сбоями и зависаниями системы, вызванными ошибками реестра или недостатком ресурсов.
WinUtilities повысит стабильность работы Windows и освободит место на накопителе. Он эффективно ищет и удаляет дубликаты файлов, может создавать резервные копии данных и выполнять обслуживание по расписанию.
Скачать WinUtilities →
10. Ускоритель компьютера
- Цена: от 690 рублей, есть бесплатная пробная версия.
- Русскоязычный интерфейс: есть.
Разработчики простой программы для быстрой и безопасной очистки обещают, что ПК будет работать на 70% быстрее. «Ускоритель компьютера» удалит бесполезные файлы, которые накапливаются в системе, исправит ошибки реестра и поможет оптимизировать автозагрузку.
Большая часть действий выполняется автоматически. Также можно составить расписание запуска, чтобы поддерживать Windows в продуктивном состоянии без лишних усилий.
Скачать «Ускоритель компьютера» →
11. Iolo System Mechanic
- Цена: от 39,96 доллара, есть бесплатная пробная версия.
- Русскоязычный интерфейс: нет.
Пакет утилит для оптимизации компьютера тонко настраивает потребление ресурсов процессора, оперативной памяти и накопителя. Интеллектуальная система, по словам разработчиков, в режиме реального времени помогает обнаружить и решить более 30 тысяч различных проблем. А технология ActiveCare запускает сканирование, когда компьютер не используется.
Iolo System Mechanic также ищет и блокирует вредоносное ПО, которое запускается без вашего ведома, замедляет ПК и может украсть ваши данные.
Скачать Iolo System Mechanic →
12. AusLogics BoostSpeed
- Цена: бесплатно; Pro-версия — от 1 015 рублей.
- Русскоязычный интерфейс: есть.
Программа для комплексной очистки ПК, обеспечения конфиденциальности и управления приложениями. В бесплатной версии доступны все основные возможности, в Pro — более глубокий анализ, автоматическая оптимизация и многоуровневая защита данных.
Утилита избавляет Windows 10 от ненужных файлов и другого мусора. Также она может изменить настройки интернет-соединения, чтобы обеспечить максимальную скорость доступа.
Скачать AusLogics BoostSpeed →
13. Razer Cortex: Game Booster
- Цена: бесплатно.
- Русскоязычный интерфейс: есть.
Утилита, которая оптимизирует работу компьютера, чтобы увеличить FPS в играх. Она уже поддерживает Cyberpunk 2077, Fortnite, PUBG, Valorant, Apex Legends, League of Legends, Call of Duty: Modern Warfare.
Razer Cortex стартует автоматически, когда вы начинаете играть. Она останавливает второстепенные процессы и фоновые приложения, освобождая ресурсы процессора и оперативную память для лучшей производительности. А когда вы выходите из игры, утилита восстанавливает прежние настройки.
Есть здесь и ручной режим, а также стандартные функции для повышения производительности системы: очистка от мусора, продвинутый диспетчер задач, управление ресурсами.
Скачать Razer Cortex: Game Booster →
14. WPS Performance Station
- Цена: от 149 рублей в месяц; есть бесплатная пробная версия.
- Русскоязычный интерфейс: есть.
Продвинутый диспетчер задач, который оптимизирует работу Windows 10. Он использует интеллектуальные алгоритмы, чтобы перераспределить приоритеты выполнения процессов, использование ядер и памяти.
По словам создателей, такой подход эффективнее, чем если бы вы просто остановили всё, что запущено в фоне. Настраивать ПО не нужно: WPS Performance Station самостоятельно обучается в процессе и адаптируется именно к вашему компьютеру. Но доступен и ручной режим с детальной расстановкой приоритетов.
Скачать WPS Performance Station →
Читайте также 💻💿🖥
- 6 полезных фишек Windows 10, о которых вы могли не знать
- Что нужно знать о дефрагментации диска в Windows, macOS и Linux
- Как очистить кеш на компьютере или мобильном устройстве
- 7 лучших деинсталляторов для Windows, macOS и Linux
- 10 жестов, которые пригодятся пользователям Windows 10

Инструкция подходит для x32/64 Bit систем от Microsoft.
Содержание
- Способы ускорения загрузки Windows 10
- Активация быстрого старта
- Очистка автозагрузки
- Штатные средства ОС
- Стороннее ПО
- Удаление временных файлов
- Используем штатные инструменты ОС
- Работаем со сторонним ПО
- Деактивируем лишние службы
- Дефрагментация жесткого диска
- Обновляем операционную систему
- Аппаратное ускорение
- Видеообзор
- Вопросы и ответы
Существует несколько методов, позволяющих значительно ускорить скорость запуска ПК при его включении. Мы последовательно рассмотрим каждый из них, начиная с простых и дальше переходя к более сложным. Но переживать не стоит, каждый из вариантов будет подробно развернут в виде пошаговой инструкции со скриншотами. Никаких трудностей в реализации того или иного варианта у вас не возникнет.
Активация быстрого старта
Начинать свою инструкцию по увеличению скорости запуска операционной системы мы будем именно с данного раздела. Как раз в последней версии ОС от Microsoft и появилась данная опция. Давайте рассмотрим, нужен ли быстрый запуск и как это работает:
- Сначала нам необходимо запустить панель управления Windows 10. Для этого кликаем по иконке поиска, вводим соответствующий запрос и жмем по результату, появившемуся в поисковой выдаче.
- В верхней правой части окна вы найдете поисковую строку. Прописываем в нее слово «электропитание» и жмем по кнопке, обозначенной цифрой «2». Дальше просто переходим в обозначенный тройкой раздел.
- Теперь в левой боковой колонке выбираем пункт меню «Действия кнопок питания».
- Дальше жмем по ссылке изменения параметров, которые сейчас недоступны.
- Ставим флажок напротив записи «Включить быстрый запуск».
В дальнейшем наша операционная система будет стартовать намного быстрее. Здесь используется фирменная технология Microsoft, которая позволяет сохранить предыдущее состояние и благодаря этому запустить компьютер практически мгновенно.
Очистка автозагрузки
Следующий вариант подразумевает очистку автозапуска операционной системы Windows 10. Так как именно в Десятке появился штатный функционал, способный реализовать такую задачу, сначала мы рассмотрим его. Также будет затронут способ с привлечением стороннего программного обеспечения, дающим пользователю гораздо более широкий набор инструментов для работы с автозагрузкой.
Штатные средства ОС
Для того чтобы работать с автозагрузкой Windows 10 нам понадобится предпринять ряд простых шагов:
- Сначала мы запускаем диспетчер задач, произведя правый клик мышью по пустому месту панели задач. Из появившегося контекстного меню выбираем обозначенный на скриншоте ниже пункт.
- Когда диспетчер задач запустится нам нужно перейти к расширенному виду. Для этого кликаем по обозначенной на картинке ниже ссылке. Это понадобится только тогда, когда вы запускаете данный инструмент впервые.
- В диспетчере задач переходим во вкладку «Автозагрузка». Здесь вы найдете список всех программ, запускаемых вместе с операционной системой. Также можно взглянуть на столбец с названием «Влияние на загрузку системы». Например, у выделенного на скриншоте пункта мы видим параметр «Высокая». Это значит, что приложение сильно замедляет запуск ОС. Сделав правый клик по имени любой из программ, мы можем отключить ее из автозагрузки. Для этого достаточно просто выбрать обозначенный красной линией пункт из контекстного меню.
После следующего перезапуска компьютера приложение, которое мы только что отключили, не откроется автоматически. Благодаря этому ПК или ноутбук запустится гораздо быстрее.
Рекомендуем отключить все программы, которые не должны стартовать вместе с операционной системой.
Стороннее ПО
Более гибко работать с автозапуском Windows 10 можно при помощи утилиты, которая называется CCleaner. Давайте рассмотрим, как это правильно делается:
Перейдя по приведенной выше ссылке, скачиваем последнюю русскую версию нужной нам программы. Устанавливаем ее, а потом запускаем. В левом боковом меню выбираем пункт «Инструменты». Дальше переключаемся на вкладку «Запуск». После этого отобразится список автозапуска приложений, запланированных задач, контекстного меню и служб Windows. Тут мы можем удалить либо отключить любой софт.
Удаление временных файлов
ПК может медленно работать из-за скопившихся временных файлов, кеша, эскизов и так далее. Существует сразу 2 бесплатных способа, позволяющих очистить ненужные объекты и таким образом ускорить загрузку операционной системы. Рассмотрим каждый из вариантов по отдельности.
Используем штатные инструменты ОС
Для того чтобы запустить штатную утилиту Windows 10 для очистки ненужных файлов достаточно следовать приведенной ниже пошаговой инструкции:
- Сначала, кликнув по иконке файлового менеджера, мы запускаем проводник.
- В открывшемся окне переходим по обозначенному цифрой «1» пункту, находим диск, на котором установлена операционная система, а затем делаем на нем правый клик мышью. Тотчас же откроется контекстное меню, из которого нам нужно будет выбрать пункт «Свойства».
- В открывшемся окне переходим на вкладку «Общие», после чего ждем по кнопке очистки диска.
- Дальше устанавливаем галочки напротив всех пунктов и кликаем по «ОК».
- Система предупредит нас о том, что все файлы будут удалены. Подтверждаем свое намерение.
- Дальше начнется очистка всех ненужных файлов на системном диске. Дожидаемся завершения процесса.
- Теперь переходим к чистке именно системных файлов. Для этого все в том же окошке во вкладке «Общие» кликаем по кнопке очистки диска.
- Нажимаем по «Очистить системные файлы».
- Система проанализирует диск на наличие временных файлов, кеша, эскизов изображений и других ненужных объектов.
- Снова устанавливаем флажки напротив всех записей, после чего кликаем по «ОК».
- Подтверждаем свое намерение, нажав обозначенную на скриншоте ниже кнопку.
- Запустится процесс удаления всех ненужных объектов, который будет длиться на порядок дольше, чем предыдущая очистка.
В процессе очистки компьютера от временных файлов мы рекомендуем не эксплуатировать ПК, не запускать какие-либо программы, не открывать файлы и так далее.
Работаем со сторонним ПО
Дополнить очистку от ненужных файлов при помощи системного инструмента можно сторонним программным обеспечением. Тут мы вновь обратимся к утилите, которую уже использовали для работы с автозапуском. Поступаем следующим образом:
- В первую очередь переходим на страничку скачивания CCleaner, затем устанавливаем программу. Запускаем приложение и левой боковой колонке активируем инструмент «Стандартная очистка». Дальше нажимаем кнопку «Анализ» и дожидаемся завершения процесса сканирования ПК.
- Чтобы удалить все ненужные объекты кликаем по кнопке «Очистка».
- Для того чтобы данное уведомление не появлялось каждый раз, устанавливаем флажок напротив пункта «Больше это не показывать». Запускаем процесс очистки, нажав на кнопку «Продолжить».
В результате запустится удаление всех временных файлов и другого мусора, который мешает операционной системе Windows 10 запускается быстрее.
- Теперь давайте починим и реестр Десятки. Для этого в левой боковой колонке CCleaner переходим к разделу «Реестр». Жмем по кнопке поиска проблем.
- Последует процесс сканирования, который в теории должен найти все неисправности системного реестра Windows 10. Программа для очистки компьютера автоматически отметит все записи, а нам лишь останется нажать кнопку «Исправить выбранное».
- Для подтверждения остается лишь нажать обозначенный на скриншоте ниже пункт.
Уже через несколько секунд все ошибки реестра операционной системы будут исправлены. Мы можем перезагружать компьютер и оценивать, насколько быстрее он начнет запускаться.
Деактивируем лишние службы
Операционная система Windows, в том числе Windows 10, является универсальным продуктом. Она устанавливается на разные компьютеры с разным периферийным оборудованием. Для того чтобы все работало правильно из коробки, необходим целый набор служб, которые могут не использоваться на компьютерах, на которых не установлено то или иное аппаратное обеспечение, подключаемое по USB. Соответственно, для ускорения запуска компьютера такие службы нужно отключить.
Давайте рассмотрим, как это делается:
- Опять же, воспользовавшись поисковым инструментом в Десятке, мы прописываем слово «служба», а потом кликаем по пункту, обозначенному цифрой «3».
- Сортируем все службы по состоянию, нажав на плитку, отмеченную на картинке ниже.
- Для того чтобы понять, для чего нужна та или иная служба, мы просто выделяем ее и смотрим описание на русском языке. К примеру, можно отключить службу «Темы». От этого пострадает внешний вид операционной системы, но и о быстродействие значительно ускорится. Для деактивации мы просто делаем двойной левый клик на названии службы и в маленьком окошке выбираем пункт «Отключена». Делается это в поле «Тип запуска».
Для подтверждения внесенных изменений нам нужно лишь нажать кнопку «ОК». При следующем старте операционной системы данная служба загружаться уже не будет.
Внимание: категорически не рекомендуем отключать те службы, значения которых вы не понимаете. Таким образом можно нарушить нормальную работу ОС.
Дефрагментация жесткого диска
Данный раздел подойдет только тем из вас, на чьих компьютерах установлен жесткий диск.
Категорически запрещено использовать инструкцию на машинах, оснащенных SSD-накопителем!
- Переходим к проводнику Windows, кликнув по уже знакомой нам иконке.
- В левой части окна ждем по кнопке «Этот компьютер», делаем правый клик мышью по диску «С», а потом выбираем в открывшемся контекстном меню пункт «Свойства».
- Запустится еще одно небольшое окошко, в котором нам нужно выбрать вкладку «Сервис». Дальше кликаем по кнопке «Оптимизировать».
- Следующий шаг предусматривает запуск самой дефрагментации. Для этого просто жмем обозначенную на картинке кнопку.
В зависимости от размера диска процесс дефрагментации может занять довольно много времени. Пока он идет мы не советуем использовать какие-то приложения или открывать файлы.
Обновляем операционную систему
Еще одним действенным методом, позволяющим значительно ускорить загрузку Windows 10, является обновление ОС. Обуславливается это тем, что разработчики постоянно улучшают свой продукт, внося в него все необходимые изменения и исправляя ошибки. Так давайте же обновим нашу Десятку и попробуем таким образом ускорить ее запуск:
- Сначала жмем кнопку меню «Пуск» и в открывшемся списке выбираем иконку с изображением шестеренки. Это запустит параметры операционной системы.
- Дальше переходим к пункту «Обновление и безопасность».
- Как только система обнаружит обновления, вы сможете установить их, просто кликнув по кнопке, отмеченной на скриншоте ниже.
Все что останется сделать, это дождаться автоматической загрузки и установки обновлений. Длительность процесса будет зависеть от скорости подключения к сети.
Аппаратное ускорение
Следующий пункт нашей инструкции наиболее эффективен. Однако он подойдет только тем пользователям, компьютеры которых оснащены устаревшим жестким диском. Все что нам нужно будет сделать, это приобрести довольно дешевый твердотельный накопитель и установить его в системный блок. Такой ход обойдется вам примерно в 2 000 руб., зато скорость загрузки операционной системы вырастет как минимум в 10 раз.
Установить накопитель нового поколения тоже очень просто:
- Завершаем работу операционной системы и выключаем компьютер.
- Извлекаем сетевой кабель из системного блока.
- Аккуратно снимаем боковую крышку корпуса компьютера и устанавливаем твердотельный накопитель в соответствующий слот.
- Подключаем шину передачи данных и кабель питания.
- Закрываем крышку корпуса системного блока, подключаем кабель питания и включаем наш ПК.
Сразу после этого операционная система запустится примерно в 10 раз быстрее, чем это происходило раньше.
Видеообзор
Для того чтобы вы могли более детально ознакомиться с затронутым в статье вопросом, мы рекомендуем посмотреть обучающее видео по теме.
Вопросы и ответы
На этом мы можем смело завершать свою подробную пошаговую инструкцию. Если в процессе у вас возникнут какие-либо вопросы, задавайте их нам, воспользовавшись формой комментирования.
( 3 оценки, среднее 3.67 из 5 )
В связи с тем, что последнее время постоянно происходит усовершенствование и обновления программ и систем установленных на домашние компьютеры, многие пользователи стали сталкивать с проблемами быстродействия своего пк. Поэтому, сегодняшний обзор будет о программах, которые помогут ускорить работу ноутбука или стационарного компьютера либо же моноблока в разы.
На просторах интернета уйма различных обзоров о программах для оптимизации пк, либо же чистки реестра Windows 10, 7, 11, 8, Xp, Vista которые можно скачать совершенно бесплатно. Но как показывает опыт, бесплатные программы для ускорения работы компьютера не всегда помогают на 100 процентов, поэтому наш совет скачать и опробовать пробные версии, которых всегда хватает для выполнения поставленных задач.
Рейтинг программы для ускорения работы компьютера Windows
| Лого | Программа | Язык | Лицензия | Удобство | Рейтинг |
|---|---|---|---|---|---|
| Ускоритель Компьютера | Русский | Пробная | 10 | 10 | |
| Advanced SystemCare | Русский | Бесплатная | 9 | 10 | |
| Wise Care 365 | Русский | Пробная | 9 | 9 | |
| Carambis Cleaner | Русский | Пробная | 7 | 7 | |
| Auslogics Registry | Русский | Бесплатная | 6 | 7 | |
| AVG PC Tuneup | Русский | Пробная | 7 | 8 | |
| Wise Registry Cleaner | Русский | Бесплатная | 8 | 9 | |
| Telamon Cleaner | Русский | Пробная | 10 | 7 | |
| Vit Registry Fix | Русский | Пробная | 6 | 8 | |
| CCleaner | Русский | Бесплатная | 10 | 8 |
Обзор программы для для ускорения работы пк Windows
Ускоритель Компьютера скачать
Ускоритель Компьютера – высококачественное дополнение для высокоэффективной модернизации и дезинфекции пк от мусора и процессов, тормозящих вашу систему.
Применительно с соперничающим плагином этой классификации, изучаемый нами товар демонстрирует невообразимое убыстрение коэффициентов работы ПК, предельно высококачественную регулировку и впечатляющий инструментарий механизмов для предотвращения любых дефектов и неисправностей в подсистеме.
Ускоритель Компьютера как пользоваться
Advanced System Care скачать
Advanced System Care Free – утилита для высококачественной модернизации, нормализации и увеличения быстроты деятельности операционной подсистемы процессора.
Утилита корпорации iObit наделяет в своем составе комплект бесплатных инструментариев и дополнений с высокосортной подсистемой автоматизации, глубочайшей профилактикой и вкладками для битвы с подрывными преобразованиями, благодаря чему софт запросто соревнуется даже с коммерческими заменителями.
Advanced SystemCare как пользоваться
Wise Care 365 скачать
Wise Care 365 – превосходная утилита для эффективного и стремительного усовершенствования производительности личного компьютера.
Портфель дополнений наделяет целесообразный комплект средств и вкладок для глубочайшей фильтрации и тончайшей регулировки ОС, трансформации дисков, дружной работёнки с реестром и всевозможными элементами подсистемы, благодаря чему юзер обозревает ускоренную работу своего компьютера.
Wise Care 365 как пользоваться
Carambis Cleaner скачать
Carambis Cleaner – продуктивный плагин для первосортной и высокоэффективной очистки процессора от мусора и тормозящих утилит.
Главный интерфейс плагина ориентирован на увеличение быстродействия ПК, устранение всевозможных промашек и различных перебоев в операционной подсистеме, сформировывая удачную адаптацию для комфортабельной деятельности на компьютере.
Carambis Cleaner как пользоваться
Auslogics Registry Cleaner скачать
Auslogics Registry Cleaner – бесплатная утилита для ускорения системы а так же чистки классификатора от модернизированных пометок и коррекции неполадок.
Изучаемый нами продукт помогает для модернизации подсистемы и имеет арсенал для утилизации, поиска незадействованных файликов, «слабых» и незащищённых мест для зловредного контента. Нормализует и ускоряет деятельность ПК, а также извещает критичные развалы операционки.
Auslogics Registry Cleaner как пользоваться
AVG PC Tuneup скачать
AVG PC Tuneup – самая удобная утилита для улучшения деятельности ПК с поддержкой мощнейшего и полезнейшего арсенала функций.
Дополнение включает в себя комплект продуктов, которые сумеют облегчить деятельность компьютера, дефрагментировать и избавить пространство на жёстком диске, самостоятельно стереть ПО и забавы который поломаны или вовсе не работают, отыскать и подправить оплошности реестра.
AVG PC Tuneup как пользоваться
Wise Registry Cleaner скачать
Wise Registry Cleaner – дополнение для дезинфекции глобального классификатора от оплошностей и осуществления спецопераций по повышению производительности подсистемы.
Программа совершенствует производительность ПК, подкорректирует различные типажи оплошностей, «тюнингует» значимые элементы, перераспределит по календарю, сформировывает позиции воссоздания и запасные копии перед запуском считывания классификатора.
Wise Registry Cleaner как пользоваться
Telamon Cleaner скачать
Telamon Cleaner – утилита для скрупулёзной дезинфекции компьютера от штаммов тормозящих вашу систему а так же высококачественной модернизации деятельности системы.
Этот высокотехнологичный «чистильщик» совокупил в себе огромное число инструментариев для деятельности с ПК, способных найти вирусы и вычистить функционирование от них, стереть весь хлам, отсканировать кадастр и отладить высокопроизводительное регулирование компьютера.
Telamon Cleaner как пользоваться
Vit Registry Fix скачать
Vit Registry Fix – могучее дополнение для промывки реестра, устранения оплошностей и отжившей информации с дальнейшей модернизацией стационарного подпространства.
Интерфейс программы не сводится способностями «чистильщика», а разрешает также осуществлять искатель ключей по абстрактному наименованию, избавлять стационарное место и делать запасные копии глобального кадастра.
Vit Registry Fix как пользоваться
CCleaner скачать
CCleaner – бесплатный высококачественный механизм для очистки кадастра, устранения лишних и незадействованных файликов, высвобождения места на винчестере и возрастания производительности ПК.
Изучаемый нами «чистильщик» в 2016 приобрёл присвоение первоклассной бесплатной программы для Виндовс и с этой характеристикой нельзя не согласиться, поскольку софт избавляет подсистему от «мусора» и несущественного материала шустро и добротно.
СCleaner как пользоваться
Видео Обзор программы для ускорения работы компьютера Windows
Рекомендуемые программы для Windows:
Загрузка…
Всем привет. Так как мой ноутбук уже не «молод», а установленная на нём десятая винда начала притормаживать, мне пришлось искать способы её ускорить. Исследовав просторы Всемирной паутины, я нарыл множество интересных продуктов. Протестировав все, я выделил, на мой взгляд, самые лучшие программы для ускорения работы компьютера (Windows 10).
Очистка
Принцип действия в разных продуктах отличается, поэтому я разделил их на три условные группы. Первая – это «чистильщики». Суть их в том, что они очищают систему от накопившегося хлама – нерабочих ярлыков, давно не использующихся служебных файлов, другого трэша. Всё это отнимает память, нагружает процессор, затормаживает его работу. Больше всего мне пришлись по душе три представителя данной группы, о них подробнее:
Wise Disc Cleaner
Wise Disc Cleaner – замечательная программа для ускорения работы компьютера (Windows 10), бесплатно плюс качественно почистит весь накопившийся системный мусор и сделает дефрагментацию. Интерфейс наглядный, лаконичный, на русском языке.
Glary Utilities
Glary Utilities – ещё один отличный бесплатный русифицированный продукт, специализирующийся на избавлении Виндовс от собравшегося за время работы хлама.
Возможности:
- Удаление временных файлов.
- Чистка реестра, памяти ПК, истории браузера.
- Резервное копирование данных.
- Дефрагментация жёсткого диска.
- Просмотр сведений о системе.
CCleaner
CCleaner Free – на сегодняшний день, пожалуй, самый популярный «чистильщик». Полюбился он пользователям Виндовс за доступность, компактность, простоту, понятность, тщательность очистки, скорость работы и поддержку русского языка.
Оптимизация
Вторая группа — это «оптимизаторы». В ней я выделил троицу лидеров. Итак, встречайте.
Ускоритель компьютера
«Ускоритель компьютера» в моём рейтинге оптимизаторов 10 винды занял первую позицию, а всё потому, что он позволяет в два клика выполнить качественную очистку и настройку системы.
Возможности:
- Выполнение глубокого сканирования ОС.
- Устранение ошибок.
- Просмотр подробных отчётов.
- Удаление неиспользуемых программ.
- Настройка параметров автоматической загрузки.
- Поиск слишком больших и повторяющихся файлов.
- Настройка планировщика (автоматическая оптимизация).
Advanced SystemCare 7
Advanced SystemCare 7 подкупила меня тем, что полностью направлена на удобство пользователя. Функционал этой утилиты впечатляет, но пользоваться ей очень просто. После запуска выполнится анализ системы. Затем утилита расскажет о проблемных местах и предложит варианты их ликвидации.
Windows Manager
Windows Manager – это именно тот оптимизатор, который я бы присоветовал тем, кто хорошо разбирается во «внутреннем мире» компов, например, системным администраторам для выполнения тонкой настройки Windows 10.
Игры
Третья группа – «геймеры», то есть программы, ускоряющие работу компьютера с Windows 10 для игр. В этой категории я порекомендовал бы Game Fire и Razer Game Booster. Оба продукта по праву претендуют на звание лучших
Возможности:
- Настройка ОС для улучшения качества игрового процесса.
- Ускорение запуска, стабильность работы игр.
- Дефрагментация папок с играми.
- Переход в турборежим.
Выше я привёл вам мой личный рейтинг среди «ускорителей» Виндовс 10. Кто-то может с ним не согласится. Пишите в комментариях, обсудим. Всем пока.
Оцените программу
(4 225 оценок, среднее: 5,00 из 5)
Загрузка…
Часто пользователь сталкивается с проблемой уменьшения быстродействия ПК, медленной загрузкой системы, значительным снижением её производительности и работоспособности. Причиной этому может служить скопление в «закромах» ОС остатков удаленного ПО, ненужных записей в реестре, ошибок и другого «мусора».
Для решения этих проблем можно использовать программы для очистки и оптимизации компьютера, с которыми мы и познакомим вас в этом обзоре. Каждая утилита имеет уникальный набор возможностей, полезных опций, пользовательских настроек и весомых преимуществ. Знакомьтесь с продуктами и выбирайте лучший оптимизатор.
| Программы | Русский язык | Лицензия | Нагрузка ПО |
Рейтинг | Оптимизация | Чистка реестра |
| Ускоритель Компьютера | Да | Пробная | Низкая | 10 | Да | Да |
| Wise Care 365 | Да | Бесплатная | Низкая | 10 | Да | Да |
| Advanced SystemCare | Да | Бесплатная | Средняя | 10 | Да | Да |
| Carambis Cleaner | Да | Пробная | Низкая | 10 | Да | Да |
| Wise Registry Cleaner | Да | Бесплатная | Низкая | 10 | Да | Да |
| CCleaner | Да | Бесплатная | Низкая | 9 | Да | Да |
| Glary Utilities | Да | Бесплатная | Низкая | 9 | Да | Да |
| EasyCleaner | Да | Бесплатная | Низкая | 9 | Нет | Да |
| AVG PC TuneUp | Да | Пробная | Низкая | 8 | Да | Да |
| Razer Game Booster | Да | Бесплатная | Средняя | 8 | Да | Нет |
| Soft Organizer | Да | Бесплатная | Средняя | 7 | Нет | Да |
| Reg Organizer | Да | Пробная | Средняя | 8 | Да | Да |
| Vit Registry Fix | Да | Бесплатная | Средняя | 8 | Нет | Да |
| Auslogics Registry Cleaner | Да | Бесплатная | Средняя | 7 | Да | Нет |
| TweakNow RegCleaner | Нет | Бесплатная | Низкая | 7 | Да | Да |
Ускоритель Компьютера скачать
Мощный продукт предназначен для устранения зависаний и сбоев системы, эффективной оптимизации реестра, очистки компьютера от «мусора» и управления автозагрузкой. Как заявляют разработчики, с помощью их программы ускорится работа ПК до 70%, а загрузка Виндовс и производительность в разы улучшится. Функциями планировщика можно по расписанию запускать оптимизацию, указывая периодичность и выбирая нужные пункты, а опциями обнаружения и исправления ошибок ликвидировать найденные проблемы. Инструменты Ускорителя помогут справиться со следами временных файлов, битых ярлыков, журнала посещений, старых ключей и других тормозящих работу системы элементов.
Wise Care 365 скачать
Утилита диагностирует рабочую систему и предоставляет советы для её оптимизации. Вайс Каре может легко справиться с очисткой реестра, удалением кэша из обозревателя, зачисткой «мусора», дефрагментацией дисков и защитой конфиденциальных данных. Программа анализирует систему и дает рекомендательную информацию для решения вопроса с улучшением работоспособности ПК. В функционале также доступно создание резервных копий, генерация паролей, проверка ПО на обновления и очистка неиспользуемого материала. Заметим, что в бесплатной версии отсутствует возможность создания резервной копии.
Advanced SystemCare скачать
Продукт состоит из ряда специализированных утилит, функциональные возможности которых направлены на оптимизацию, повышение производительности и заметно улучшенную работоспособность Виндовс. Оптимизатор выполняет полезные и важные для системы действия, а именно: оптимизация и дефрагментация дисков, очищение временных файлов и системного реестра, увеличение продуктивности операционки, исправление ошибок, защита от шпионских вмешательств, управление списками автозагрузок, очистка истории просмотренных файлов и веб-обозревателя. После инсталляции и первого запуска, автоматически создастся резервная копия, к которой в любой момент можно будет вернуться.
Carambis Cleaner скачать
Программа повышает скорость отклика ПК, очищая машину от бесполезных записей реестра и системных областей, а также исправляя разные типы ошибок. «Чистильщик» комплексно улучшает производительность компьютера, зачищает «хвосты» за браузером, удаляет кратковременные кеш-данные, дубликаты объектов и ненужные ключи реестра. Карамбис Клинер включает в себя инструменты для непоправимой чистки файлов и папок, а также менеджер автозапуска. Стоит отметить, что пробная версия предполагает только сканирование системы, остальные же возможности доступны при покупке лицензии.
Wise Registry Cleaner скачать
Приложение специально разработано для высококачественной очистки системного реестра с предоставлением пользователю информации о выявленных проблемах. Также софт способен удалить поврежденные, некорректные, неиспользуемые или устаревшие файлы, увеличить место на диске, создать копию реестра, отсортировать проанализированные ошибки на «безопасные» и «подозрительные». Важные файлы не будут удалены без предварительного одобрения пользователем, а всю удаленную информацию легко найти в REG-файле.
CCleaner скачать
Утилита быстро отыскивает и качественно удаляет временные данные веб-навигатора, неиспользуемые или старые файлы и другой засоряющий систему «мусор». СиКлинер не только оптимизирует Виндовс, но и увеличивает свободное место на диске, тем самым ускоряя работу ПК и реакцию на команды. Пользователь может выборочно отправлять файлы на проверку и ликвидацию, настраивать чистку кеша, корзины, буфера, кукис, временных файлов, историй и последних команд. Реализована возможность удаления «бессмысленного» материала, объектов с неверным расширением, не затрагивая при этом важную информацию. Имеет понятный русскоязычный интерфейс и бесплатное распространение.
Glary Utilities скачать
Качественное полезное приложение оптимизирует и чистит систему, улучшая её быстродействие, дефрагментирует диски, очищает реестр, удаляет и скрывает файлы, а также управляет автозагрузкой. Немаловажными плюсами является возможность поиска ошибок в реестре и эффективная их ликвидация, удаление неактуального материала без угрозы важной информации, деинсталляция ПО на компьютере, очистка кукис и истории в браузерах, блокировка вредоносных утилит, настройка меню автозапуска и управление запущенными процессами. Кроме этого, Глари исправляет неправильные ссылки, шифрует данные, проверяет папки и ярлыки, а также имеет настройки для контекстного меню.
EasyCleaner скачать
Выполняет функции очистки реестра, бэкапа произведенных действий и поиска повторяющих, неактуальных или устаревших файлов. ИзиКлинер легко анализирует систему, выявляет неточности и ошибки, освобождает место в памяти устройства, наводит порядок в папках и оптимизирует. В утилите имеется графическая опция для определения свободного пространства и редактор автозапуска. Разработчики заявляют о гаранте сохранения ключей и защиты системы, эффективной «зачистке» устаревшего материала и заметно улучшенной работе машины. Имеется опция «быстрой очистки», настройка сканирования только выделенных зон и предоставление графического отчета по завершении проверки.
AVG PC TuneUp скачать
Это программное обеспечение проверяет программы, рационализирует производительность ПК и оптимизирует работоспособность ОС. ТюнАп повышает быстродействие, восстанавливает по ошибке удаленные файлы, удаляет скопившийся неактуальный материал, дефрагментирует жесткий диск и исправляет сломанные ключи реестра. Запустив утилиту, оптимизатор автоматически начнет анализ и отобразит области, требующие исправления. Из недостатков можем отметить англоязычное меню и 15-дневный период работы пробной версии.
Razer Game Booster скачать
Отличный помощник геймера, который позволяет разгрузить оперативу, закрыть неиспользуемые программы и оптимизировать ресурсы для комфортного игрового процесса. Способствует улучшению работы ОС, чтобы игра проходила без зависаний, «глюков», в плавном режиме. Кроме этого, Райзер Гейм Бустер создает скрины и захватывает видео прохождения игры «горячими клавишами». Пользователь может выбирать настройку ресурсов и сохранять все установки для последующего использования. Поскольку софт закрывает все «тормозящие» приложения, несохраненный или не закрытый материал может быть утерян.
Soft Organizer скачать
Полезный софт удаляет неудаляемое и ненужное ПО, находит и очищает следы приложений, создает резервные копии, а также позволяет опытному пользователю вмешиваться в процесс работы и контролировать его. Доступно одновременное удаление нескольких инсталлированных из Windows–магазина элементов, вывод рейтинга приложений по числу деинсталляций после установки другими юзерами. Легкий поиск поможет быстро отыскать по названию нужный материал.
Reg Organizer скачать
Удобное ПО проверяет, чистит и оптимизирует системный реестр для более быстрой и качественной работы операционки. Функционал поможет легко ликвидировать лишние записи и оптимизировать реестр, указывая количество ошибок, дату последних улучшений и состояние дисков. Рег органайзер удаляет утилиты, чистит диски, сжимает и дефрагментирует, меняет системный реестр. В пробной 30-дневной версии нет доступа к проверке системы.
Vit Registry Fix скачать
Продукт анализирует реестр и отыскивает в нем неактивные ключи, деинсталлирует установленное ПО и очищает ненужные данные. Функционал утилиты способен отыскивать ошибки реестра, зачищать устаревший материал, создавать возвраты ключей и контролировать автозагрузочную область, что заметно оптимизирует систему и улучшает её производительность. Пользователь может выбирать области для анализа, применять дополнительные инструменты для улучшения, ликвидировать скопившийся «мусор» и настроить сканирования по своим потребностям.
Auslogics Registry Cleaner скачать
Приложение проводит очистку компьютера от неактуальных записей или ошибок, созданных в реестре. В опциях доступно исправление поврежденных записей для стабилизации и ускорения работы ОС. Ауслоджик Регистри Клинер отыскивает ошибки в инсталлированных прогах, автозапуске, ярлыках, шрифтах, файлах справки, путях к ПО, историях, расширениях файлов, виртуальных устройствах, удаленном софте и Интернете. Затем предоставляет юзеру подробные данные о подлежащих исправлению или удалению ошибках. Утилита сканирует по категориям, анализирует тысячи записей за доли секунд и не нагружает ресурсы.
TweakNow RegCleaner скачать
Софт качественно очищает реестр от неактуальных записей и освобождает ПК от разного мусора, что обеспечивает повышение скорости загрузки системы и её стабильную работу. Реализовано создание резервных копий, очистка и оптимизация реестра, проверка его записей на наличие неиспользуемых элементов и отображение выявленных проблемных записей. ТвикНау РегКлинер может работать в фоновом режиме, создавать файл бэкапа перед каждой новой очисткой, уведомлять юзера удобными способами, чистить кеш в обозревателях, дефрагментировать реестр и активировать автосканирование. Инструментарий поможет провести полноценное удаление приложений из автозагрузки, освободить пространство диска, подробно проанализировать реестр и уничтожить устаревшие данные. Из недостатков выделим англоязычный интерфейс.
Похожие программы для компьютера
Загрузка…