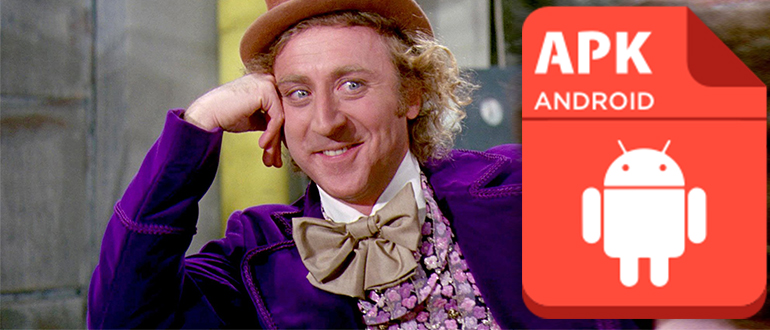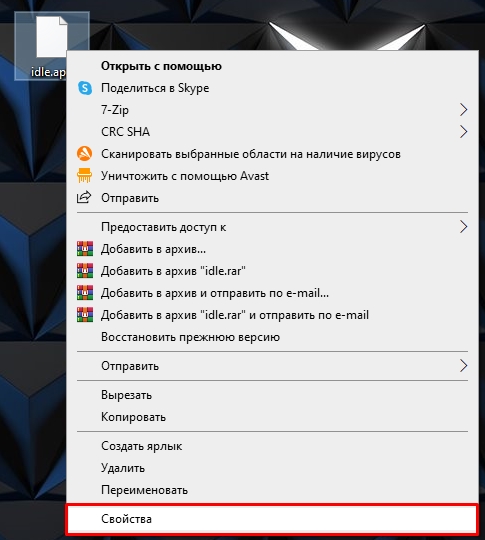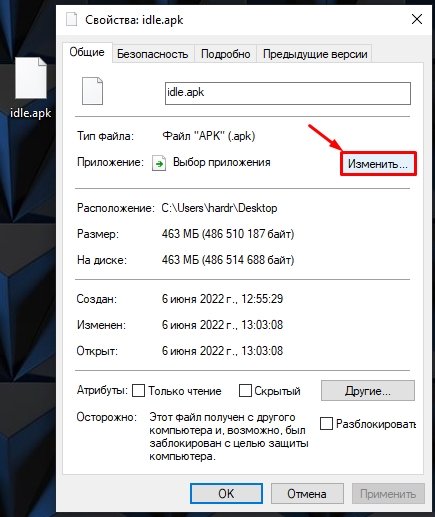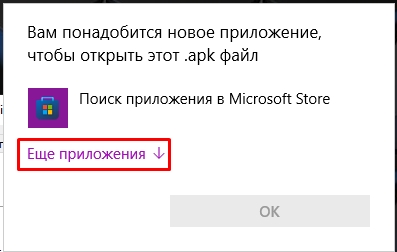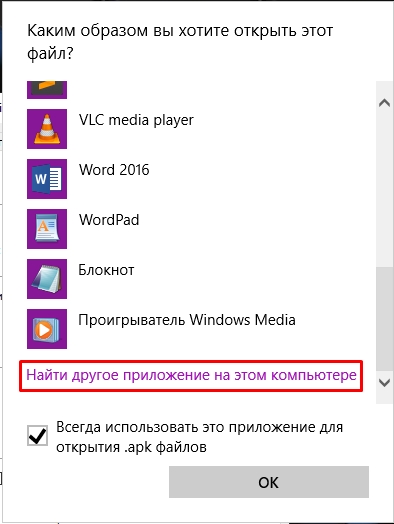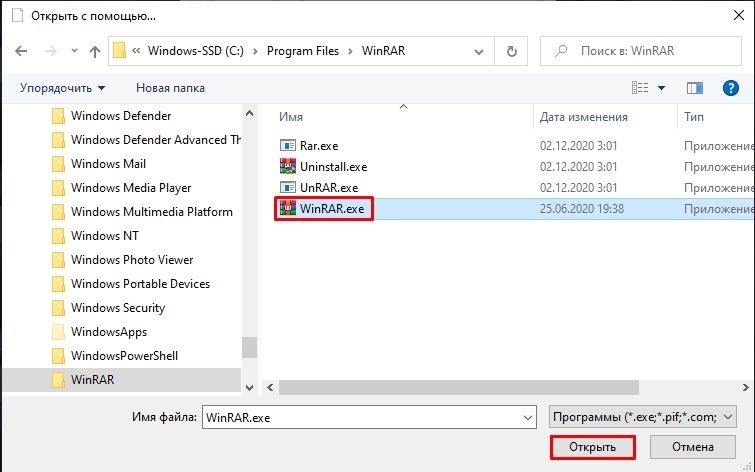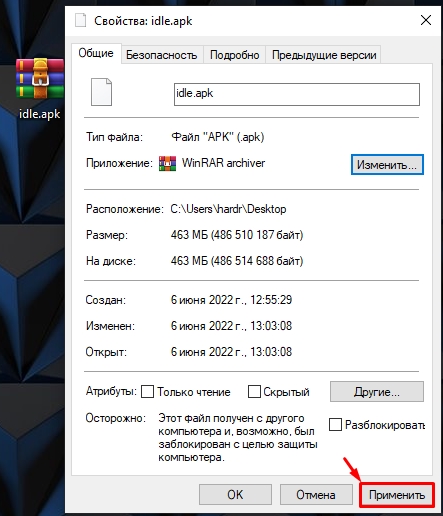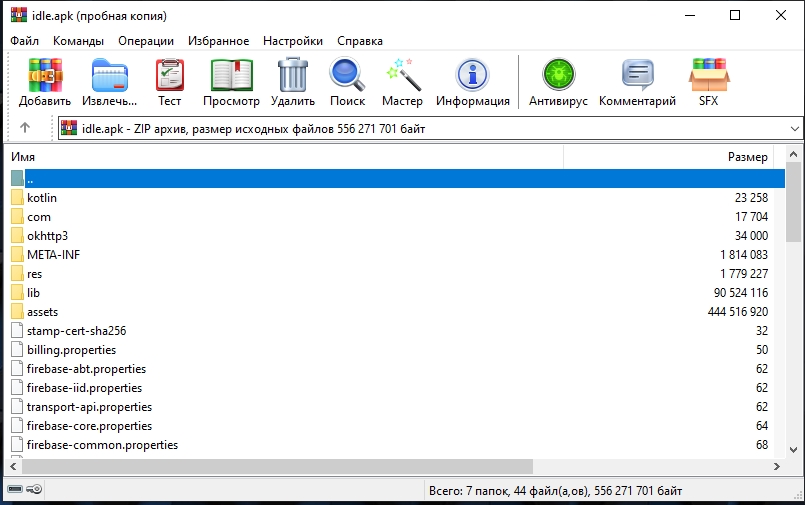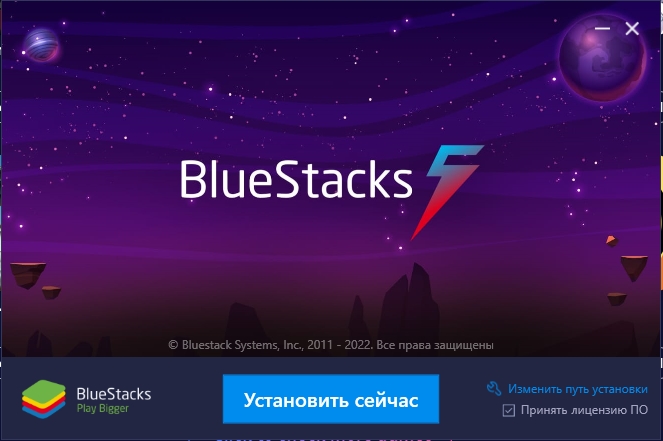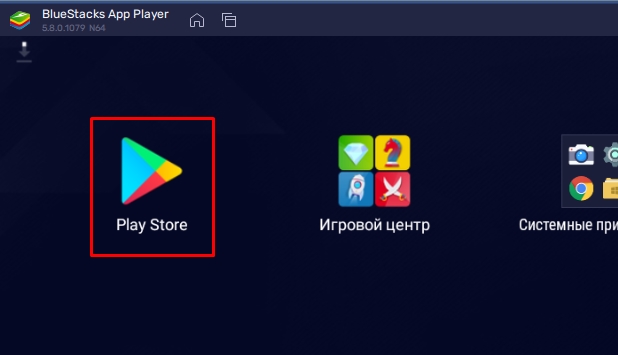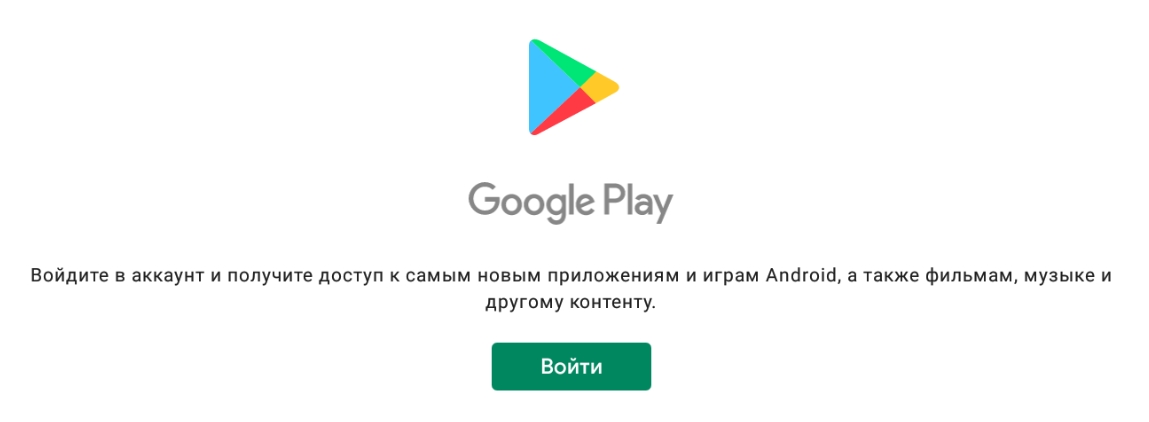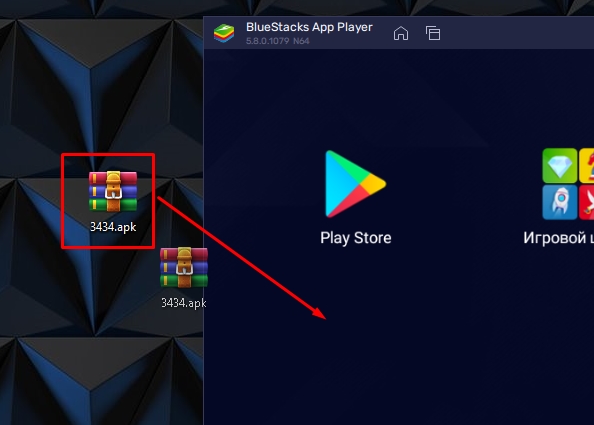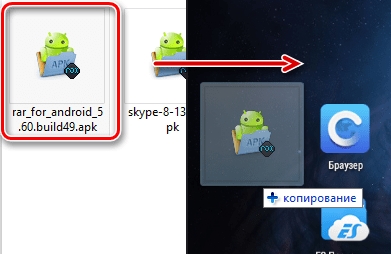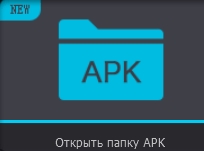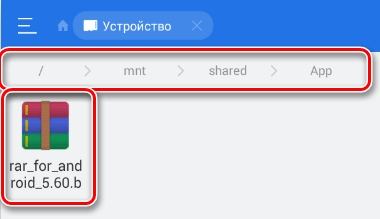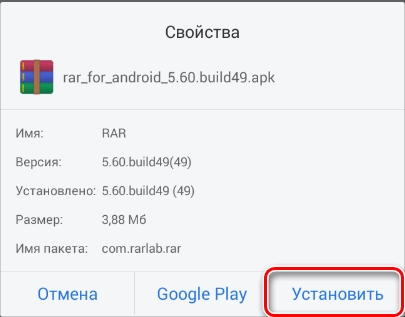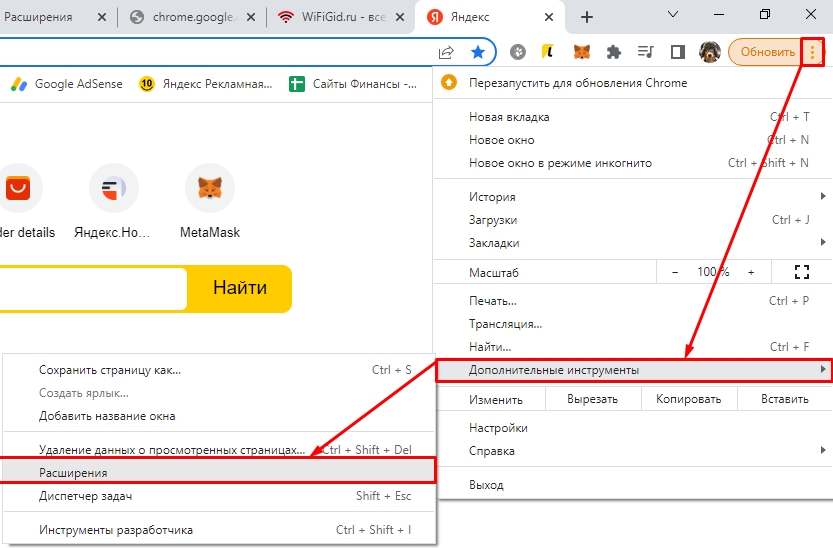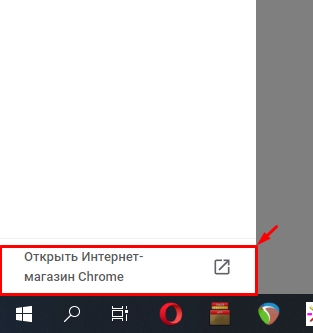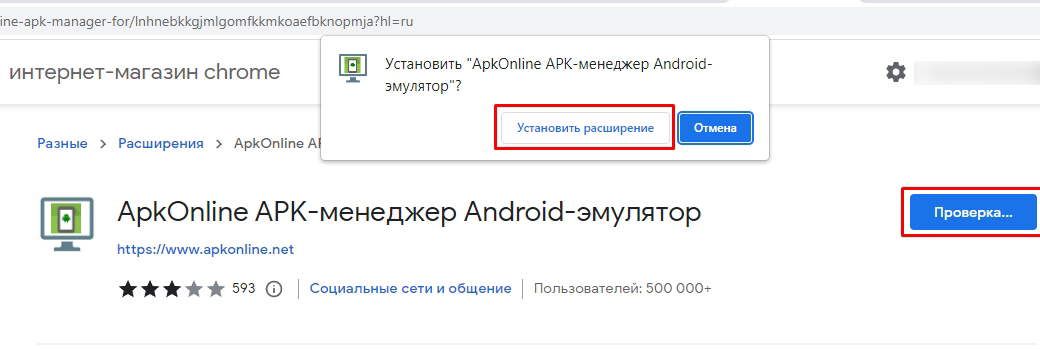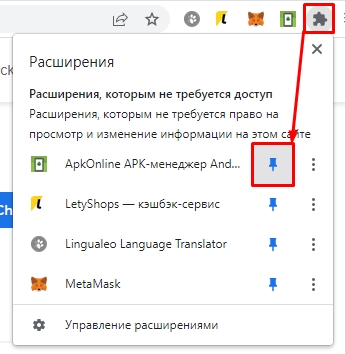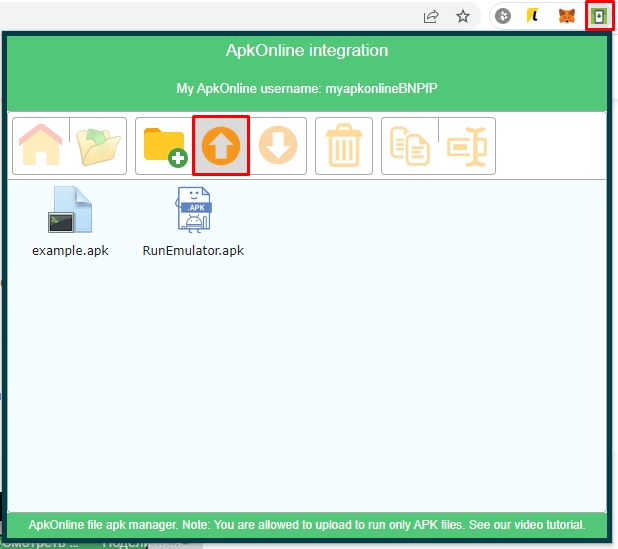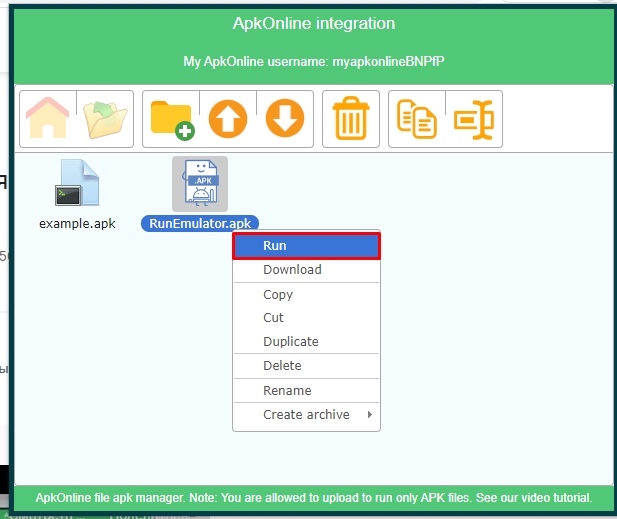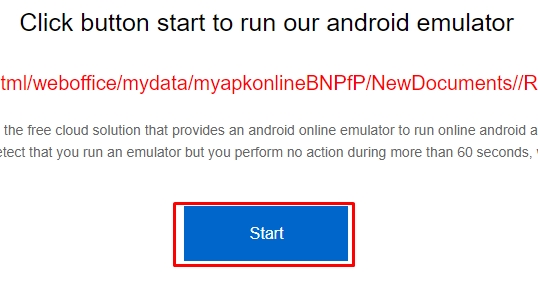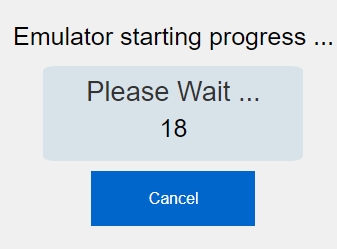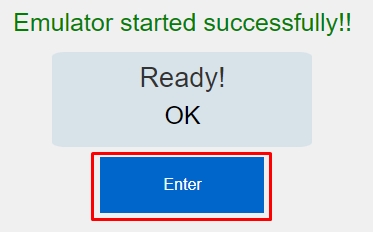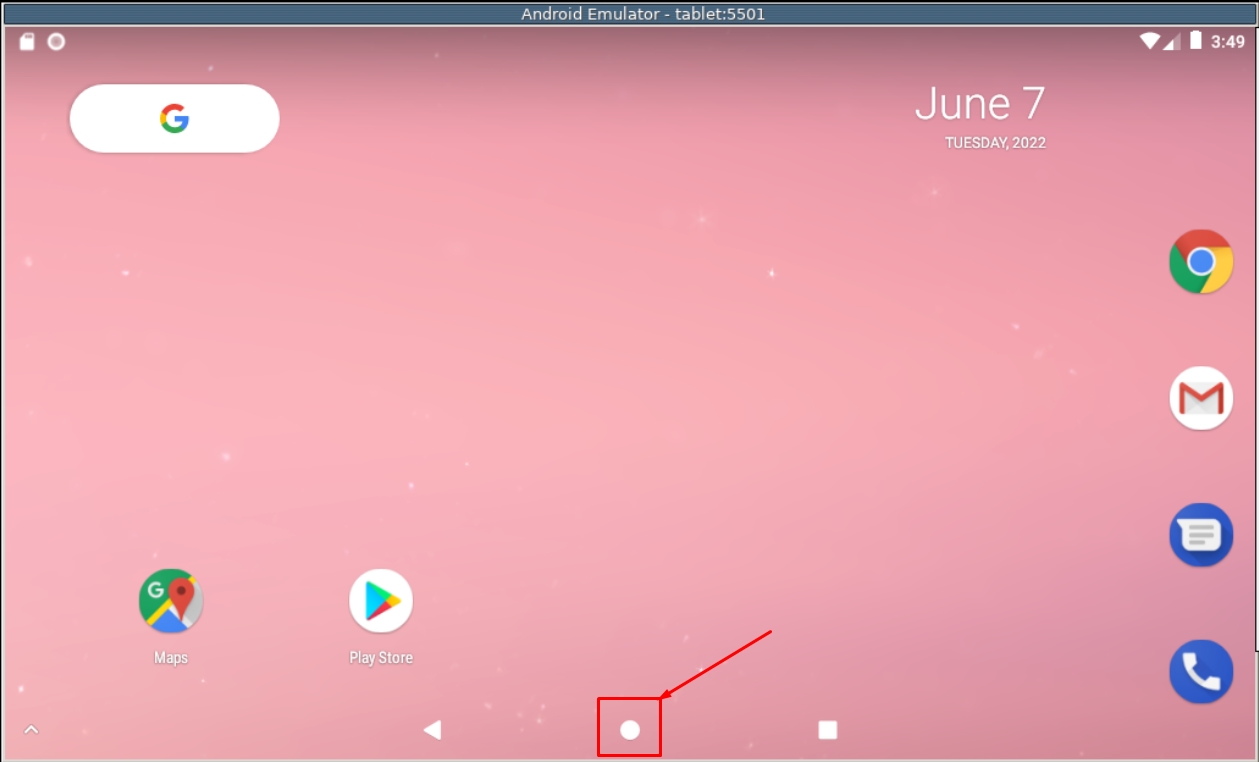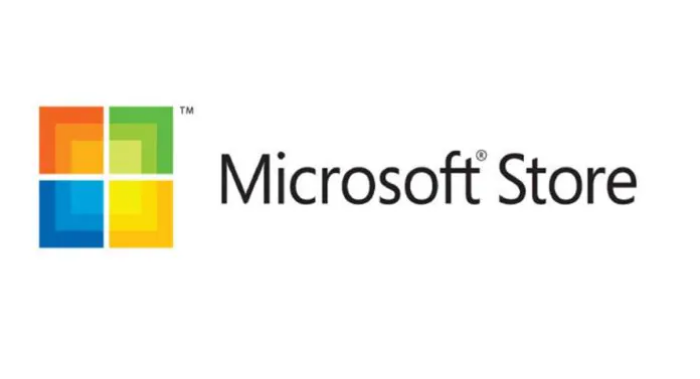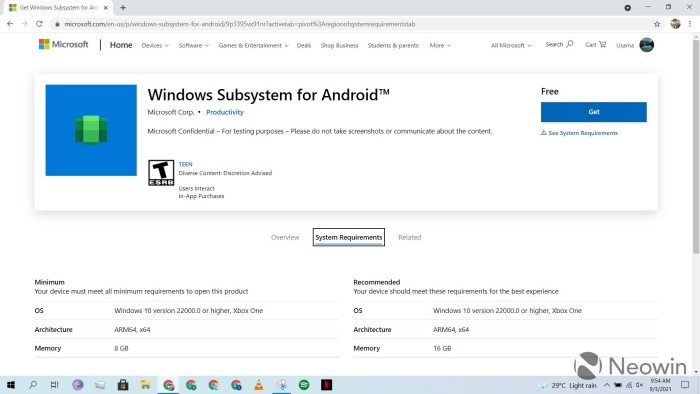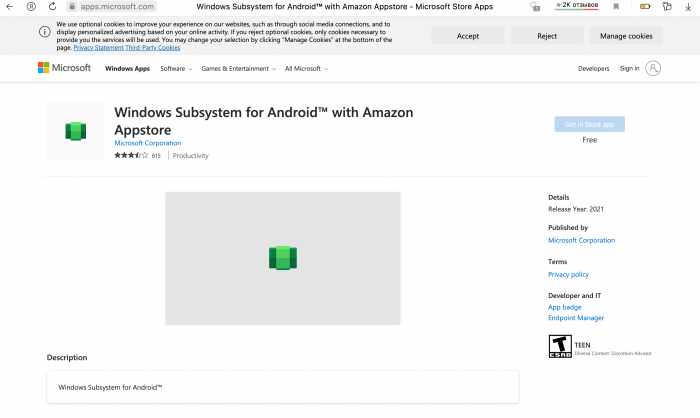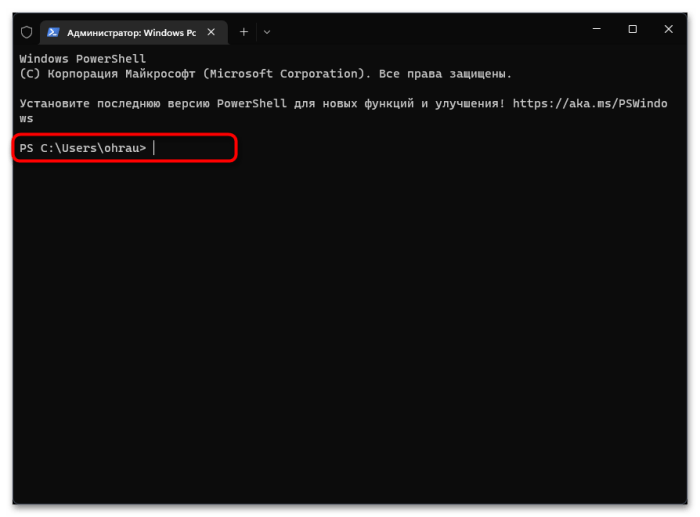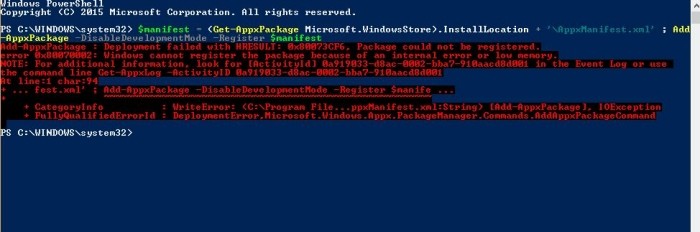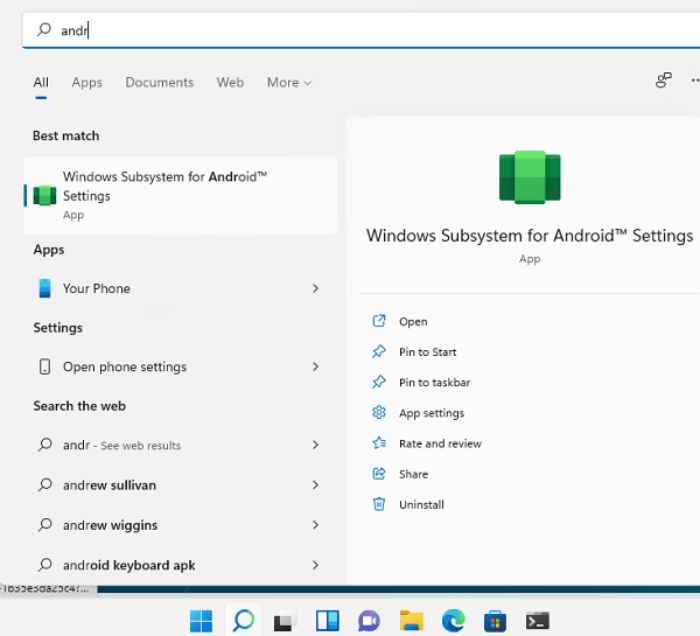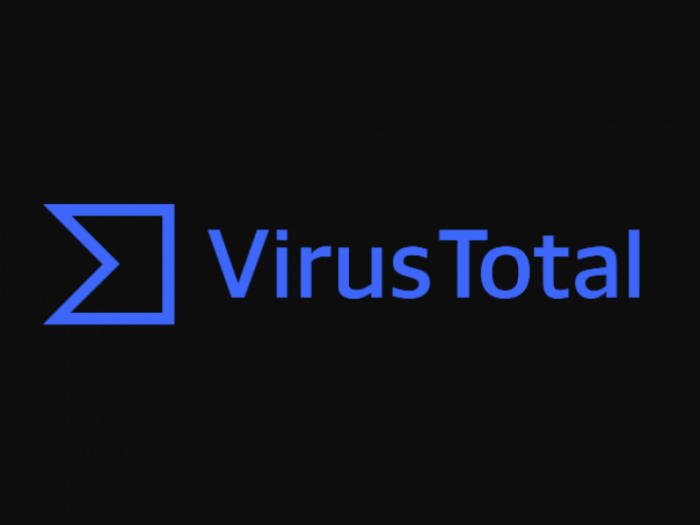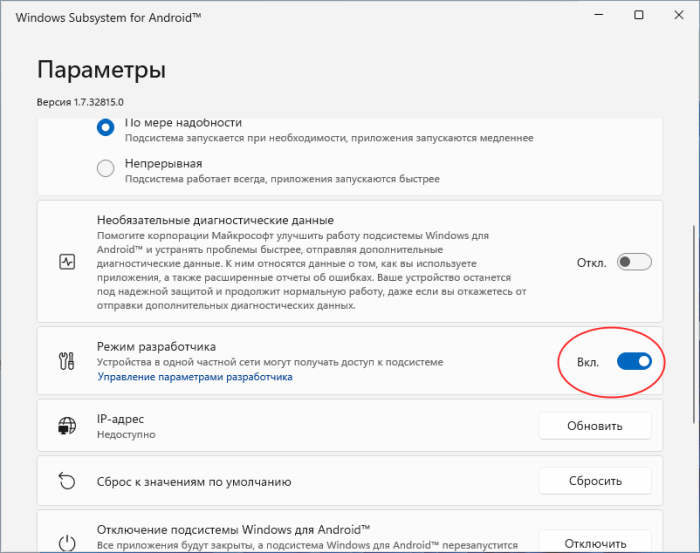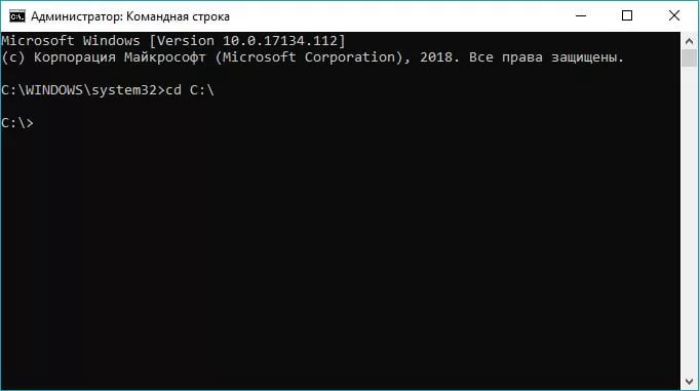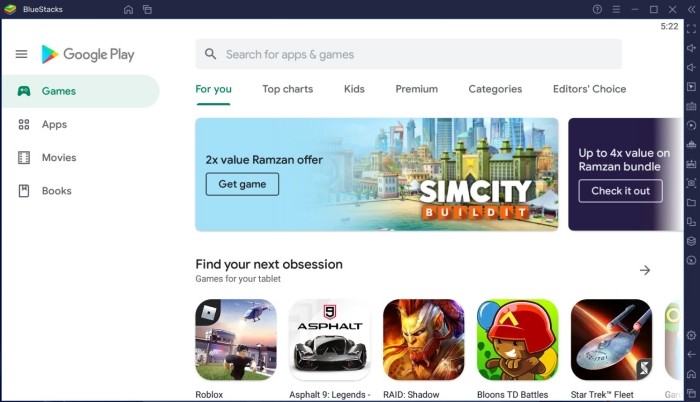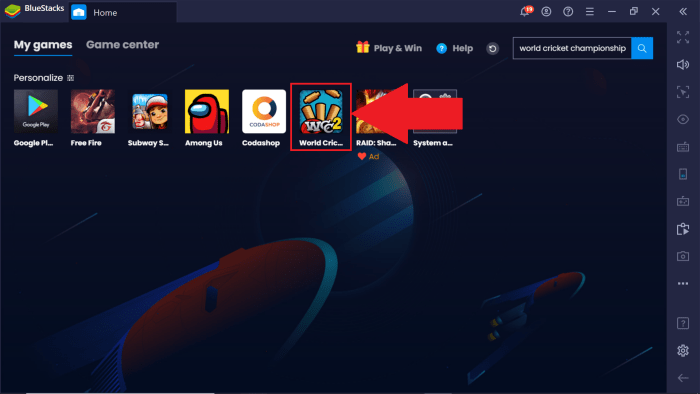Содержание
- Способ 1: Эмуляторы Android
- BlueStacks
- NoxPlayer
- Способ 2: Расширение для браузера
- Способ 3: Виртуальная машина
- Способ 4: Android Studio
- Вопросы и ответы
Способ 1: Эмуляторы Android
В Windows 10 не предусмотрены встроенные средства для запуска файлов с расширением APK, то есть тех, которые изначально предназначены для устройств, работающих на базе Android. Поскольку такие файлы представляют собой архив, их содержимое можно посмотреть с помощью архиватора, но запустить файлы через него не получится. Для этого придется воспользоваться сторонними программами – эмуляторами Андроид.
BlueStacks
Самое популярное решение – это программа BlueStacks, которая отличается скоростью работы и отличной настраиваемостью. Она распространяется бесплатно с ограничениями, касающимися рекламных блоков, но все базовые функции доступны без оплаты.
Скачать BlueStacks
Скачайте и установите программу, предварительно настроив компьютер на стабильную работу эмулятора. В нашем отдельном материале автор подробно разбирал алгоритм действий пошагово, начиная от проверки соответствия системным требованиям и заканчивая правильной настройкой БлюСтакс.
Подробнее: Как установить программу BlueStacks
После того как вы установили и настроили программу, можно приступать к запуску APK-файла. Как уже понятно, он должен быть отдельно скачан – не из официального магазина Play Маркет, а со стороннего ресурса в интернете.
Существует два варианта запуска APK на компьютере через BlueStacks. В первом случае достаточно дважды щелкнуть по файлу в системном «Проводнике». Как правило, после инсталляции эмулятора файлы с сопутствующим расширением начинают открываться через него по умолчанию.
Если этот метод не помог, запустите приложение через интерфейс самого BlueStacks:
- Кликните по иконке с надписью «APK» на панели справа.
- Запустится штатный «Проводник», через который нужно найти файл. Выделите его и нажмите на кнопку «Открыть».
В обоих случаях после запуска начнется инсталляция приложения или игры внутри эмулятора. Как только установка завершится, иконка отобразится в главном окне.
Некоторые игры требуют добавления кеша, то есть дополнительных файлов, которые необходимы для запуска и стабильного функционирования приложения. Ранее мы разбирали, как это сделать, в отдельной инструкции.
Подробнее: Установка кеша приложений в BlueStacks
NoxPlayer
Еще один эмулятор Андроид – это NoxPlayer, он во многом схож с предыдущим приложением, но на каких-то компьютерах может работать быстрее и стабильнее (а где-то, наоборот, медленнее, чем BlueStacks). Алгоритм действий схож с инструкцией из Способа 1, но мы разберем его более подробно:
Скачать NoxPlayer
- Скачайте установочный файл с официального сайта, затем запустите его. Действуйте согласно подсказкам пошагового мастера, чтобы завершить инсталляцию. Запустите эмулятор NoxPlayer. Обычно дополнительных настроек для работы не требуется – все это можно сделать в соответствии с нуждами и запросами через соответствующий раздел.
- В правой части окна отображается панель инструментов: щелкните по значку в виде плюса и надписи «APK».
- Через «Проводник» Windows 10 отыщите файл, выделите его и нажмите на кнопку открытия.

После добавления приложения Android в главном окне виртуального эмулятора появится иконка установленного софта. Дважды кликните по ней, чтобы запустить APK.
Также для эмулятора Нокс работает функция перетаскивания. Для этого достаточно перетащить APK-файл из окна «Проводника» в интерфейс программы с зажатой левой кнопкой мыши, после чего начнется инсталляция внутри NoxPlayer автоматически.
Способ 2: Расширение для браузера
В качестве альтернативы можно использовать специальное расширение, которое предназначено для браузера Google Chrome, но при этом оно также функционирует и в других веб-обозревателях с этим же движком, например в Яндекс.Браузере.
Следует отметить, что расширение работает не со всеми APK-файлами, но некоторые (не особо требовательные) может запустить в интерфейсе браузера.
Скачать ApkOnline из магазина интернет-магазина chrome
- Перейдите по ссылке и нажмите на кнопку «Установить».
- Во всплывающем окне браузера подтвердите действие.
- На верхней панели с дополнениями отобразится его иконка — нажмите на нее левой кнопкой мыши. В появившемся интерфейсе расширения щелкните по кнопке со стрелочкой, направленной вверх, – «Upload files».
- Через «Проводник» откройте APK-файл.
- Дождитесь, пока завершится установка приложения и в окне расширения отобразится его значок. Кликните по нему правой кнопкой мыши и выберите пункт «Run», чтобы запустить APK.
- Откроется новая вкладка в браузере, внутри которой вам нужна кнопка «Start».
- Придется подождать запуска эмулятора. После того как отсчет времени закончится, выберите кнопку «Enter». Окно виртуального эмулятора Android откроется прямо в веб-обозревателе.

Обработка и создание эмуляции приложения происходят на серверах разработчиков. Если нужно запустить простую программу, например приложение для чтения документов или калькулятор, то времени потребуется меньше, чем для того софта, который больше весит.
Способ 3: Виртуальная машина
Также можно использовать виртуальную машину, внутри которой устанавливается сама операционная система Android, а уже в нее есть возможность инсталлировать любое приложение или игру с расширением APK. Получается, что софт запускается непосредственно в среде виртуальной машины. Несмотря на то, что процедура довольно трудоемкая, преимущество такого способа заключается в том, что интерфейс ОС практически ничем не отличается от той версии, которая используется на мобильных устройствах. К тому же функциональность также аналогичная — достаточно скачать нужный образ Андроида и установить его внутри виртуальной машины. Алгоритм действий более детально разобран в нашем отдельном руководстве с одной из самых популярных программ — VirtualBox.
Подробнее: Установка Android на VirtualBox

Способ 4: Android Studio
Наиболее сложный способ заключается в использовании среды разработки Android-приложений, которая, естественно, для таких целей содержит встроенный эмулятор. Это максимально приближенная к оригинальному девайсу эмуляция, включающая в себя оригинальную ОС, не адаптированную под компьютер. Преимущество приложения и в том, что вы можете выбрать любой Android, а минус — эмулятор все же заточен под тестирование приложений, поэтому для игр он абсолютно не подойдет.
Скачать Android Studio
- Первым делом понадобится установить саму программу. Это небыстрый процесс, и в ряде случаев требующий дополнительных настроек и манипуляций со стороны пользователя. Более подробно об этом можете прочитать в другой нашей статье по ссылке ниже.
Подробнее: Правильная установка Android Studio на компьютер
- Запустив среду разработки, перейдите в «Device Manager». Обычно он открыт по умолчанию, но если это не так, найдите соответствующую кнопку на панели управления. Внутри этой панели щелкните по «Create device».
- Откроется новое окно, внутри которого сперва удостоверьтесь, что в разделе «Category» указан «Phone». Затем выберите смартфон, при этом лучше остановиться на не самых молодых моделях, а, например, на Pixel 4, поскольку на момент написания статьи у Pixel 5 в Android Studio нет поддержки Google Play.
- В следующем окне укажите, какой Android вам нужен. При выделении той или иной версии смотрите правее, где написана более привычная версия (цифровое обозначение) и есть дополнительное упоминание о наличии сервисов Гугл Плей.
- В большинстве случаев больше настраивать ничего не нужно, однако если вам требуются какие-то специфические параметры, кликните по «Show Advanced Settings».
- Станут доступными расширенные настройки, правда, стоит отметить, что возможность их редактирования сильно зависит от модели смартфона, которая была выбрана в качестве эмулирования.
- Если все готово, нажмите «Finish».
- Управлять запуском и редактированием эмулятора можно через ту же панель «Device Manager».
- При первом запуске вам понадобится настроить эмулятор, подключить аккаунт Google точно так же, как если бы вы включили физическое мобильное устройство.
- Дальнейшая установка APK ничем не отличается от того, как это делается в смартфоне: скачиваете его через Google Play Маркет или из сторонних источников в интернете.
- После запуска эмулятора вы можете закрыть саму среду разработки Android Studio.
Кстати, чтобы каждый раз не запускать сперва Android Studio, а потом через него сам эмулятор, можете упростить этот процесс, создав BAT-файл. Он позволит запускать сам эмулятор в обход среды разработки. Для этого откройте приложение «Блокнот» и вставьте туда строчку такого вида:
start D:AndroidSDKemulatoremulator -avd pixel_5_API_33, где «D:AndroidSDKemulatoremulator» — путь до файла «emulator.exe», а «-avd pixel_5_API_33» — выбранный вами девайс и версия ОС. Например, если вы установили программу в C:Program Files (x86), выбрали Pixel 4 для эмуляции и Android 10, то команда будет такой: start C:Program Files (x86)AndroidSDKemulatoremulator -avd pixel_4_API_29. Версия API определяется при создании эмулятора (см. шаг 4 из инструкции выше, столбец «API Level») и есть в названии уже готового эмулятора в «Device Manager».
Читайте также: Создание BAT-файла в Windows 10
Всем привет! Сегодня я расскажу вам, как и чем можно открыть APK-файл на Windows 10. Давайте для начала разберемся, а что же это такое? Если говорить проще, то APK – это специальный файл, который используется системой Android-телефонов для установки приложений и других библиотек. Поэтому если вы все же хотите использовать данный файл на смартфоне, то читаем статью:
Как перекинуть файлы с телефона на компьютер?
После этого вам будет достаточно запустить этот файл через встроенный проводник. На Windows 10 файл открыть можно, но вот с использованием могут возникнуть проблемы. APK для системы Виндовс – это по сути архив с большим количеством вспомогательных файлов. Некоторые APK приложений для телефонов компилируются и создаются в среде Windows. Но все же применить сам архив для установки приложения можно с помощью Android-эмулятора.
Ниже в статье я рассмотрю все возможные способы открыть APK файл на вашем компьютере. Если вы заметите ошибку, или у вас будут вопросы – пишите в комментариях. Поехали.
Содержание
- Способ 1: Архиватор
- Способ 2: BlueStack
- Способ 3: NoxPlayer
- Способ 4: ApkOnline
- Задать вопрос автору статьи
Способ 1: Архиватор
Я уже упомянул в самом начале, то APK – это своего рода архив. Поэтому вы можете воспользоваться архиватором. Я лично проверял данный способ с помощью стандартного WinRAR. Если у вас его нет, то можете попробовать WinZIP или 7-ZIP. Но вы должны понять, что данный вариант вам поможет только просмотреть содержимое этого архива, для его использования нужны другие программы. О них мы поговорим в следующих способах.
- Кликаем правой кнопкой мыши (ПКМ) по файлу и заходим в «Свойства».
- Тут же на первой вкладке жмем по кнопке «Изменить».
- Жмем «Еще приложения», чтобы открыть весь список.
- Скорее всего в списке не будет вашего архиватор, поэтому пролистайте в самый низ и нажмите по ссылке как на картинке ниже.
- Вас переместит сразу в «Program Files» – найдите там ваш архиватор, откройте папку и кликните левой кнопкой по exe-файлу, который и запускает программу. После этого жмем «Открыть».
- Чтобы изменения применились, не забудьте кликнуть по кнопке «Применить».
- Теперь просто открываем файл.
Далее вы увидите архив со всеми файлами и данными этого APK. Как я и говорил в самом начале – это мало, что может вам дать. Скорее всего вам понадобится отдельная программа, с помощью которой можно будет установить это приложение. Но все же лучше использовать АПК по назначению и установить программу на телефоне. В любом случае давайте рассмотрим и другие варианты.
Способ 2: BlueStack
BlueStack – это эмулятор Android, который можно запускать на Windows. На нем можно запускать любые программы и приложения, которые доступны только для планшетов и телефонов с Андроид системой. Есть возможность установки и через Google Play Market. Именно в этом способе мы и сможет уже полноценно использовать APK-файл, а не просто его открыть. Плюс этой программы в том, что она полностью бесплатная. Иногда правда показывает рекламу, да и то вне использования приложений и игр, так что это не так страшно. Плюс BlueStack в том, что это полноценная программа для установки АПК-файлов на компьютер.
- Скачиваем программу с официального сайта (Ссылка).
- Запускаем установщик и действуем согласно инструкциям.
- После установки программа должна запуститься автоматически. Если этого не произошло, то просто сделайте это.
- И сразу хочу обрадовать многих – вам необязательно использовать APK файл, чтобы установить его в эмулятор, так как он свободно поддерживает «Play Market». Просто запускаем его на главном экране.
- Далее просто заходим под любым Google аккаунтом, ищем любое приложение или игру, скачиваем, устанавливаем и запускаем.
- Если же вам нужно установить именно APK-файл, то просто перетащите его в окно запущенной программы.
- АПК автоматом начнет устанавливаться.
- По завершению вы увидите иконку установленного приложения.
Способ 3: NoxPlayer
Давайте посмотрим, как еще можно установить АПК-файл на компьютер с операционной системой Windows. На втором месте по популярности в интернете выступает еще один эмулятор Android системы – NoxPlayer. Функционал у него примерно такой же как у BlueStack, но работать с ним чуть проще. Опять же у него аналогично есть доступ к «Google Play Market».
- APK-приложения устанавливаются таким же образом – обычное перетаскивание файла.
- Выпадет меню с командами – выбираем команду «Открыть папку APK».
- Теперь файл добавлен в директорию эмулятора, жмем по нему ПКМ и заходим в свойства.
- В свойствах кликаем по кнопке установки.
- Далее действуем согласно инструкциям.
Способ 4: ApkOnline
В качестве альтернативы можно использовать специальное расширение для Google Chrome – ApkOnline. Сразу предупрежу, что работает оно не всегда, но некоторые АПК-файлы можно будет установить или запустить. Давайте расскажу, как им пользоваться.
- В Google Chrome открываем основное меню, заходим в «Дополнительные инструменты» – «Расширения».
- В блоке слева в самом низу переходим в магазин Chrome.
- В поиске ищем:
ApkOnline
- Устанавливаем к себе в браузер.
- Теперь запустите менеджер в панели быстрого доступа расширений. Если вы его там не видите, нажмите по значку пазла и включите постоянное отображение этого расширения.
- После запуска жмем по стрелочке, указывающей вверх.
- Загружаем ваш APK файл.
- Далее жмем правой кнопкой по «RunEmulator.apk» и выбираем «Run».
- Вас перебросит на другую страницу – кликаем по кнопке «Start».
- Ждем пол минуты.
- Теперь запускаем – Enter.
- АПК файл должен быть в списке основных программ – жмем по кружочку.
- Как только вы найдете эту программу, просто запустите её.
Минус этого способа в том, что если APK-файл слишком большой, то придется долго ждать загрузки. Дополнительно эмулятор сильно тормозит, так как вся обработка идет на серверах приложения.
На этом все, дорогие друзья портала WiFiGiD.RU. Если у вас еще остались какие-то вопросы, то смело можете задавать их в комментариях в самом низу этой статьи. Всем добра!

В этой инструкции пошагово о том, как включить Windows Subsystem for Android в Windows 11, установить Android приложения и дополнительная информация, которая может оказаться полезной в контексте рассматриваемой темы. Также может быть полезным: Лучшие эмуляторы Android для Windows.
Установка Windows Subsystem for Android (WSA, Подсистема Windows для Android)
Все описанные действия по установке Подсистемы Windows для Android актуальны на момент написания статьи: вероятнее всего в скором времени процесс будет проще.
Необходимые шаги для установки Windows Subsystem for Android или WSA в Windows 11:
- Установите накопительное обновление KB5010414 через Центр обновления Windows, если вы этого еще не сделали.
- Для того, чтобы WSA могла работать, необходимо, чтобы на компьютере была включена виртуализация. Среди прочих требований — наличие SSD. Мне неизвестно, насколько критичен последний пункт при ручной установке Windows Subsystem for Android, к которой мы прибегнем далее.
- Зайдите в Панель управления (для её открытия можно использовать поиск в панели задач) — Программы и компоненты, откройте пункт «Включение или отключение компонентов Windows», включите компонент «Платформа виртуальной машины», установите его и перезагрузите компьютер. Подробнее: Как установить дополнительные компоненты Windows 11 и Windows 10.
- Следующий шаг — установка приложения Windows Subsystem for Android, которое устанавливается при установке Amazon Appstore из магазина Microsoft Store. Сейчас приложение доступно лишь пользователям из США (но проверьте, возможно, к моменту, когда вы читаете этот материал, это уже не так), поэтому придется использовать обходной путь: зайдите на сайт https://store.rg-adguard.net/
- В пункте слева выберите «ProductId», в поле ввода данных введите 9p3395vx91nr и нажмите кнопку с изображением «галочки» справа. Внизу отобразится список доступных файлов для загрузки, требуется скачать файл размером более одного гигабайта в конце списка с именем
MicrosoftCorporationII.WindowsSubsystemForAndroid_НОМЕР_ВЕРСИИ_neutral_~_8wekyb3d8bbwe.msixbundle
- Загруженный файл не получится установить просто запустив его. Для установки откройте Терминал Windows от имени администратора (правый клик по кнопке Пуск и выбрать нужный пункт в контекстном меню), а затем используйте команду
Add-AppxPackage полный_путь_к_скачанному_файлу
Путь можно скопировать, нажав правой кнопкой по файлу и выбрав соответствующий пункт в контекстном меню. Если путь содержит пробелы, возьмите его в кавычки.
В результате выполнения указанных действий WSA или Подсистема Windows для Android будет установлена на компьютере, а в списке доступных приложений появится приложение «Параметры подсистемы Windows для Android».
После запуска подсистемы Windows для Android (первый раз можно быстро запустить, открыв пункт «Файлы» в параметрах подсистемы Windows для Android), на компьютере также будет установлено приложение Amazon AppStore — стандартный метод установки Android-приложений в Windows 11.
Установка Android приложений в Windows 11
Стандартный метод установки Android приложений в Windows 11 — Amazon AppStore, однако на текущий момент (если ситуация изменится, и вы заметите это раньше меня, пожалуйста, напишите в комментариях), после входа в приложение вы увидите уведомление о том, что оно недоступно в нашей стране:
Поэтому придется использовать один из следующих методов.
Ручная установка Android-приложений в WSA с помощью adb.exe
Первый метод — использовать команды adb.exe для установки приложений из файлов APK вручную. Порядок действий:
- Скачайте инструменты командной строки platform-tools, включая adb.exe и распакуйте в удобную папку на вашем компьютере, рекомендую брать отсюда: https://adbinstaller.com/ — в этом варианте будет загружено только самое необходимое.
- Шаги 2-4 можно не выполнять, если вы готовы указывать полный путь к adb.exe в командной строке. Нажмите клавиши Win+R на клавиатуре, введите sysdm.cpl и нажмите Enter. Перейдите на вкладку «Дополнительно» и нажмите кнопку «Переменные среды».
- Выберите переменную Path (для пользователя, если требуется использование только текущим пользователем или в разделе «Системные переменные» для всей системы» и нажмите «Изменить».
- Нажмите «Создать» и добавьте путь к папке с файлом adb.exe в системную переменную Path.
- Откройте приложение «Параметры подсистемы Windows для Android», включите пункт «Режим разработчика». Если сама WSA не запущена, запустите её (например, откройте пункт «Файлы» вверху окна, после открытия можно закрыть). Обратите внимание на пункт «IP-адрес» в параметрах, скопируйте его (если адрес не отображается, нажмите кнопку «Обновить» после запуска подсистемы Windows для Android).
- Скачайте нужные вам приложения Android в виде файлов APK, например вот так: Как скачать APK приложений Android.
- Запустите командную строку от имени Администратора (как запустить командную строку от администратора в Windows 11).
- Введите команду adb connect IP-адрес (где IP-адрес — адрес WSA из 5-го шага).
- Используйте команды adb install путь_к_файлу_apk для установки приложений Android. Успешно установленные приложения будут добавляться в меню Пуск Windows 11.
Не все приложения исправно работают: некоторые будут сообщать об ошибках или необходимости установки из Google Play (по всей видимости, из-за отсутствия Google Play Services). Но некоторые работают очень хорошо:
Даже работающие приложения не всегда делают это вполне исправно, среди замеченных проблем — неправильная отрисовка текстового контента в браузерах.
WSATools
В магазине Microsoft Store вы можете найти приложение WSATools, которое призвано облегчить установку приложений Android в Windows 11. Всё что требуется — указать файл APK устанавливаемого Android приложения, а всё остальное программа должна выполнить автоматически, в том числе — скачать и установить adb.exe при необходимости.
Однако в моем тесте установка в актуальной не Preview версии Windows 11 не удалась: экземпляр adb.exe, скачиваемый WSATools отказывается запускаться, а при ручной установке adb.exe, приложение либо зависает, либо «не видит» установленного adb.
Видео
Если кому-то интересны характеристики виртуального устройства, запущенного в рамках Подсистемы Windows для Android, ниже — скриншоты с этой информацией.
Также, думаю, может заинтересовать проект MagiskOnWSA https://github.com/LSPosed/MagiskOnWSA для установки OpenGApps и получения Root в Windows Subsystem for Android.
Загружая приложения для смартфона через компьютер, пользователь может обнаружить, что его установочный файл имеет расширение APK. Мало кто знает, но данный формат возможно запустить не только на Android, но и в Windows, а как это сделать, будет рассказано дальше по тексту.
Что такое APK
Перед тем, как приступить к рассмотрению способов запуска APK-файлов на десктопном устройстве, стоит рассказать, что вообще из себя представляет данный формат.
Итак, полное его название звучит как Android Package. Соответственно, уже из этого можно сделать вывод, что предназначается он для работы в рамках мобильной операционной системы. Здесь можно провести аналогию с форматом EXE, который используется в Windows и является инсталлятором какого-либо приложения. Так и APK – это архив со всеми файлами программы, а также инструкциями для их извлечения. Простыми словами, это установщик приложений в Android.
Как открыть APK файл на компьютере
В начале статьи было сказано, что APK-файлы можно запускать не только на смартфонах под управлением Андроид, но и в Windows. Конечно, для этого потребуются дополнительные инструменты. Их можно разделить на две категории:
- для просмотра списка устанавливающихся файлов;
- для установки приложения.
В первом случае подойдет любой известный архиватор, именно с его помощью можно открыть APK и посмотреть, какие файлы находятся в нем. А вот для инсталляции Андроид-программ в операционной системе Windows необходимо воспользоваться более серьезными приложениями, называемыми эмуляторами.
Использование архиваторов
Начнем мы с того, как открыть APK-файл с помощью архиватора. Сразу может появиться вопрос, зачем это вообще нужно. Но, как было сказано ранее, таким образом можно просмотреть все файлы устанавливаемого приложения, и что самое главное – внести какие-то правки в них, например, перевести текст на русский.
Для выполнения всех операций будет использован архиватор WinRAR, который может установить себе каждый пользователь, ведь приложение распространяется бесплатно.
- Нажмите по APK-файлу правой кнопкой мыши (ПКМ).
- Выберите в меню опцию «Свойства».
- В открывшемся окне перейдите на вкладку «Общие».
- Напротив строки «Приложение» нажмите кнопку «Изменить».
- Появится диалоговое окно, в котором необходимо выбрать программу для открытия файла. Если в списке WinRAR нет, тогда укажите прямой путь к нему, нажав по ссылке «Найти другое приложение на этом компьютере».
- Откроется окно файлового менеджера. В нем необходимо перейти в директорию с исполняемым файлом WinRAR. По умолчанию он находится по следующему пути: «C:Program FilesWinRAR».
- Перейдя в папку с архиватором, выделите исполняемый файл и нажмите кнопку «Открыть».
- В окне «Свойства» нажмите кнопку «Применить», а затем «ОК».
После выполнения этой инструкции все файлы, которые имеют расширение APK, будут запускаться через архиватор, достаточно лишь нажать по ним двойным кликом левой кнопки мыши (ЛКМ).
Запуск эмулятора
Если целью загрузки APK-файла на компьютер была дальнейшая его установка, а не открытие, тогда потребуется воспользоваться эмулятором операционной системы Windows. На рынке программного обеспечения их довольно много, поэтому все рассматриваться в статье не будут, а лишь наиболее популярные.
BlueStacks
BlueStacks – самый популярный эмулятор Android, поэтому разумно будет начать с него. Итак, чтобы произвести инсталляцию приложения для Android в рамках рабочего стола Windows, необходимо выполнить следующие действия:
- Запустите программу BlueStacks.
- На левой панели с перечнем инструментов нажмите по кнопке «APK».
- Откроется окно файлового менеджера, в котором необходимо перейти в папку с заранее скачанным файлом APK.
- Выделите приложение для Андроид и нажмите кнопку «Открыть».
- Запустится процесс инсталляции приложения в BlueStacks, дождитесь его завершения.
- В меню эмулятора отобразится иконка только что установленной программы, нажмите по ней для запуска.
Droid4X
Droid4X – это ее один популярный эмулятор мобильной операционной системы, соответственно, и с его помощью можно на компьютерах под Windows запустить приложения для Android. Делается это на порядок проще:
- Произведите на компьютер установку программы Droid4X.
- Откройте файловый менеджер «Проводник».
- Перейдите в папку со скачанным APK-файлом.
- Нажмите по нему ПКМ.
- В контекстном меню выберите пункт «Play with Droid4X».
- Запустится процесс установки мобильного приложения. Дождитесь его завершения.
- Нажмите ЛКМ по иконке установленной программы в меню эмулятора.
Genymotion
С помощью эмулятора Genymotion произвести установку APK-файла на компьютер куда сложнее, но всё же это неплохая альтернатива предыдущим способам. Однако учтите, что предварительно необходимо создать аккаунт на сайте Genymotion и установить виртуальную машину VirtualBox.
- Запустите Genymotion.
- Нажмите на верхней панели кнопку «Add».
- В появившемся окне нажмите «Next».
- В последующем за ним также нажмите «Next».
- Дождитесь завершения загрузки и в открывшемся окне VirtualBox нажмите кнопку «Запустить».
- Вернитесь к окну Genymotion и нажмите кнопку «Start».
- Появится окно эмулированного Андроида. Чтобы устанавливать APK, надо сначала инсталлировать Genymotion ARM Translation. Для этого откройте папку с этим файлом и перетащите его мышкой в окно эмулятора.
- Перезапустите эмулятор и виртуальную машину.
- Откройте папку с файлом APK и перетащите его в окно эмулятора.
Сразу после этого приложение будет запущено, и вы сможете с ним взаимодействовать через окно эмулятора.
Вам для этого не требуется использование программы Windows Insider. С помощью этого гайда вы сможете скачать систему Windows Subsystem for Android и устанавливать приложения Android.
Естественно, это все стоит делать на свой страх и риск, так как Microsoft еще занимается тестированием этой технологии.
Включение виртуализации
1. Включение соответствующего параметра в UEFI. Эту информацию найдете отдельно для вашей материнской платы.
2. Запускаете через Пуск Включение или отключение компонентов Windows.
3. Ставите галки напротив этих двух параметров и перезагружаете систему.
Установка Windows Subsystem for Android
1. Идем на сайт, который позволяет генерировать ссылки для скачивания приложений из магазина Microsoft в обход самого магазина.
3. Скачиваем самый тяжелый пакет с расширением .msixbundle. На момент написания статьи его SHA-1 хэш: 0c4b3430bcd37be562f54322c79fb14f11ce1348.
4. Запускаем Powershell от имени администратора (можно запустить новый Windows Terminal и в нем открыть Powershell вкладку).
5. Используем команду Add-AppxPackage -Path <path_to_msixbundle_file>, где последний параметр это путь к скачанному файлу.
6. Если установка прошла успешно, то вы сможете запустить Windows Subsystem for Android.
Установка ADB
1. Идем на сайт Google и качаем версию для вашей системы.
2. Распаковываете в какое-нибудь удобное для вас место и прописываете путь к этой папке в PATH.
Установка сторонних приложений Android
1. Включите режим разработчика в настройках Windows Subsystem for Android.
2. Для первичной настройки запустите управление параметрами Android
3. Запустите командную строку и подключитесь к adb с помощью команды adb connect <IP>, где в качестве параметра IP следует использовать указанный в настройках разработчика.
4. Скачайте с известных вам сайтов нужный вам APK.
5. Используйте команду adb install <PATH>, где последний параметр это путь к скачанному APK.
6. Запускайте приложение.
Рынок мобильных игр набирает обороты с каждым годом, и многие проекты для смартфонов вполне интересны и компьютерным геймерам. Однако, с развитием технических возможностей смартфонов и соответствующих мобильных игр растут и цены на устройства. далеко не каждому по карману купить новый телефон, который тянул бы все желаемые новинки. Для таких людей есть выход – вы можете скачать и установить apk-файл на свой компьютер Windows совершенно бесплатно! Если вы не знаете, как это сделать, то данная статья вам будет крайне полезна. тут мы подробно и с картинками разберем весь процесс установки apk-файла на ПК.
Программы для запуска apk-файлов под Windows.
В разных операционных системах используются разные расширения для исполняемых фалов. Так, в Windows такие файлы имеют приставку “.exe”, тогда как в Android – “.apk”. Каждый тип файла предназначен для своей среды, и они редко бывают совместимы.
Однако, способ запуска Андроид-приложений на Windows, все же, есть. Для этого потребуется установить дополнительную программу – эмулятор. Эмулятор создает на вашем ПК среду ОС Андроид, реализуя как бы виртуальное мобильное устройство. На этом устройстве – а по факту в обычном окне программы – вы и сможете запускать apk-файлы.
Существует множество эмуляторов, и подавляющее их большинство распространяется бесплатно. Наиболее популярными программами такого плана являются Bluestacks и Nox.
- Nox – это китайская программа, которая добилась признания в том числе и в нашей стране благодаря качеству исполнения и мощности. Она, также, переведена на русский язык, так что никаких проблем с пониманием интерфейса у пользователей не возникает. Кроме того, Nox используется стандартный интерфейс Андроид-устройств. Поэтому любой мобильный пользователь легко разберется с тем, как пользоваться программой. Более подробное описание данного эмулятора читайте в обзоре Nox.
- Bluestacks – американский эмулятор, который изначально распространялся за деньги. Впрочем, авторы программы вскоре отказались от данной затеи. На данный момент выпущена уже четвертая версия данного приложения, которая обладает максимальной за всю историю существования эмулятора мощностью. Это позволяет запускать требовательные игры, вроде PUBG Mobile, даже на средних по характеристикам ПК. Подробнее о последней версии Bluestacks читайте в обзоре этого эмулятора.
Этими двумя вариантами мир эмуляторов не ограничивается. Есть множество других вариантов – например, Droid4X, GenyMotion или Momo Player. Для получения более подробной информации обратитесь к разделу эмуляторов нашего сайта.
Какой эмулятор выбрать, каждый может решить для себя сам. По большому счету задачу запуска apk решает любая из этих программ. Но наиболее универсальным вариантом по нашему мнению является Bluestacks. На его примере и будем описывать установку мобильных приложений на Windows. В случае с другими программами действия будут производиться аналогичным образом.
Установка apk на компьютер через Bluestacks.
Первым делом вам потребуется установить эмулятор. Скачайте установочный файл Bluestacks, запустите его и следуйте подсказкам программы. В итоге перед вами окажется экран программы.
Там вы увидите значки предустановленных приложений, среди которых будет также и Google Play. К слову, установить большую часть мобильных игр можно прямо оттуда. Для этого надо просто войти в магазин и авторизоваться через Google-аккаунт – ровно так же, как вы делали это на Андроид-смартфоне.
Как установить мобильную игру на ПК через Bluestacks
Но если вам надо установить apk-файл, то можно обойтись и без магазина с его авторизацией. Для этого воспользуйтесь одним из двух доступных в эмуляторе способов.
- В верхней части окна программы, правее надписи “Установленные приложения”, есть кнопка с тремя точками. По нажатию по не открывается меню, первый пункт которого позволит нам установить apk-файл. Выберите его – откроется проводник Windows. найдите apk-файл и нажмите кнопку “Открыть”. Далее запустится процесс установки, и вскоре ярлык приложения появится в общем списке.
- Есть и более простой способ. Для его реализации достаточно перетащить мышью apk-файл в окно программы Bluestacks. Это действие тоже запустит процесс установки, а от вас потребуется лишь дождаться ее окончания.
Bluestacks создает ярлыки установленных приложений как в своем окне, так и на рабочем столе Windows. По клике по ярлыкам с рабочего стола сначала будет запускаться эмулятор, а затем – выбранное приложение.
Во всех прочих эмуляторах процесс установки apk на Windows осуществляется аналогичным образом.
Установка расширенных apk – xapk – на компьютер.
Некоторые игры поставляются с кешем. Кэш может быть добавлен отдельно с расширением obb или же добавлен к установочному файлу – такой файл получит расширение xapk.
Эмуляторы не поддерживают прямую установку xapk-файлов. Однако, при помощи ряда простых манипуляций, мы может установить и такой файл. Подробнее об этом читайте в отдельной статье нашего сайта:
Как установить apk с кэшем на ПК через Bluestacks
Запуск установленных игр на компьютере.
Поскольку apk-файлы устанавливаются через эмуляторы, то и запускаться они могут только при помощи данных программ. В случае со всеми эмуляторами, сначала следует запустить саму программу, а затем уже, кликнув по ярлыку – нужную игру. В этом процессе эмулятор следует рассматривать как виртуальный смартфон, который установлен в ваш компьютер.
Как видите, установить apk-файл на компьютер достаточно просто, а главное – бесплатно. На нашем сайте вы можете найти множество руководств, которые помогут вам играть на ПК в мобильные игры. Помимо прочего, есть и обзоры актуальных игр, список которых регулярно пополняется!
Если файл имеет расширение *.APK, то скорее всего это установочный пакет для смартфонов на базе Android. Такие файлы бесполезно запускать в Windows, поскольку они предназначены для установки программ на мобильные устройства.
Тем не менее, просмотреть APK файлы можно и на компьютере. Для этого расширение APK нужно переименовать в ZIP, а затем распаковать получившийся архив с помощью любого совместимого архиватора. APK файлы это по сути ZIP архивы, которые можно легко открыть.
В этом наборе мы собрали несколько хороших архиваторов, которые могут работать с ZIP архивами. Если вам нужно открыть содержимое APK файла, то вы можете воспользоваться любой из программ с этой страницы. Однако более целесообразно выбирать архиватор с учетом будущих потребностей по работе с архивами.
Архиваторы различаются по цене (платный или бесплатный), по количеству поддерживаемых форматов и по функциональности. Некоторые архиваторы имеют несколько степеней сжатия и возможности создания многотомных архивов. В тоже время, другие программы даже не имеют интерфейса, встраивая свои функции в меню проводника (вы можете быстро распаковать или создать архив, но не имеет каких-либо настроек).
Когда появились первые анонсы Windows 11, то пользователи сразу поняли – Microsoft пытается превратить свой продукт в мобильную ОС. Об этом свидетельствовали многие изменения в интерфейсе и функционале. Например, только в Windows 11 появились свайпы с помощью тачпадов. Благодаря новым функциям свежая ОС стала поддерживать приложения с расширением APK, которые раньше использовались только на Андроид. О том, как установить apk на ОС Windows 11, и пойдет речь.
Через Microsoft Store
Начнем с хорошей новости. Разработчики ПО для Андроида, а также специалисты из Microsoft, уже позаботились о возможности устанавливать мобильные приложения на компьютер с Windows 11. Для этого они значительно улучшили официальный магазин приложений Micosoft Store (он использовался еще в Windows 10, но так и не обрел популярность), а также адаптировали популярные мобильные программы под Windows.
Майкрософт Стор по умолчанию устанавливается с Виндовс. Чтобы пользоваться им, достаточно выполнить действия ниже:
- Нажмите на кнопку пуска в нижней части экрана.
- Введите фразу «Microsoft Store», она автоматически будет вводиться в строку поиска.
- Откройте первое найденное приложение.
- Войдите в свой аккаунт Microsoft или создайте его.
- Введите в поиске нужную программу.
- Нажмите на кнопку «Получить» для начала установки.
Этот способ работает только с теми программами, которые разработчики сами добавили в Microsoft Store. Магазин приложений может не работать на пиратских версиях Windows.
Windows Subsystem for Android
Этот способ гораздо сложнее предыдущего, а потому пойдет только для опытных пользователей. Однако, благодаря понятным инструкциям, справиться с задачей смогут и новички, но на это уйдет гораздо больше времени. Утилита из подзаголовка была разработана самой Microsoft. Однако по умолчанию она удален или настроен только с сервисом Amazon AppStore. Чтобы настроить инструмент для работы со всеми apk-приложениями, выполните действия из инструкций ниже.
Установка программы на ПК
Для начала необходимо установить нужные программы на компьютер. Пошаговая инструкция:
- Откройте этот сайт, который позволяет скачивать приложения из Microsoft Store в обход самого магазина.
- В единственную на странице строку ввода введите этот адрес – https://www.microsoft.com/en-us/p/windows-subsystem-for-android/9p3395vx91nr.
- Появится список найденных файлов. Найдите в нем файл, который оканчивается на «msixbundle». Обычно он находится в самом конце списка. Кликните по этому файлу для загрузки.
- Дождитесь завершения загрузки.
- Откройте терминал в режиме Powershell. В Виндовс 11 этот режим открывается по умолчанию. Для этого зажмите сочетание клавиш Win + X, а после выберите пункт «Терминал (Администратор)». Должна появиться консоль, в которой перед строкой ввода будет отображаться метка «PS». Если этой метки нет, то введите команду «powershell».
- Введите команду «Add-AppxPackage -Path «путь_до_файла»», но при этом текст в кавычках замените на реальный путь до установленного в позапрошлом шаге файла. После ввода команды не забудьте нажать на Enter.
На этом загрузка одного инструмента завершена. Однако для взаимодействия с ним понадобится еще одна утилита, которая называется ADB. Установить утилиту можно по этой ссылке.
Главное не забудьте, в какую папку она будет разархивирована. В будущем это понадобится для установки APK.
Загрузка APK
После загрузки перечисленных выше программ на компьютере появится поддержка мобильных приложений.
- Откройте меню пуск и нажмите на появившееся приложение «Windows Subsystems for Android».
- Не закрывайте приложение.
- Найдите в интернете нужный apk-файл. Обязательно проверьте его на наличие вирусов, например, через сервис VirusTotal.
- Запустите Windows Subsystem for Android и перейдите в «Параметры».
- Включите режим разработчика (поставьте галочку напротив одноименного пункта).
- Скопируйте полученный IP-адрес или нажмите «Обновить», если адрес не отобразился.
На этом завершается второй этап настройки подсистемы Андроид для Windows. Теперь осталось загрузить само приложение.
Установка приложения
Хорошая новость – для завершения процедуры осталось ввести пару команд. Алгоритм действий:
- Откройте командную строку и перейдите в папку с adb. Для этого введите команду «cd *путь_до_папки*».
- Введите команду «adb connect *IP-адрес, полученный в предыдущей инструкции*.
- После подключения введите команду «adb install *путь до установленного apk-файла*».
Готово. После проделанных махинаций в списке приложений должна появиться установленная программа. Для того, чтобы запустить установленное приложение, достаточно один раз кликнуть по нему. В случае отсутствия программы проверьте выполнение перечисленных выше инструкций. Возможно, на каком-то этапе на экране появилась ошибка, на которую пользователь не обратил внимание.
Использование эмуляторов
А на очереди у нас еще один способ, с помощью которого можно установить абсолютно любые APK-файлы. Речь идет об эмуляторах Android. Небольшая справка: эмуляторы ОС – это такие программы, которые могут имитировать одну среду запуска в другой. Проще говоря, эмуляторы позволяют запустить одну ОС в другой, например, Android в Windows. На сегодняшний день существует три популярных эмулятора:
- BlueStacks;
- Nox;
Есть и другие программы, но автор лично не пользовался ими. Каждый из перечисленных выше эмуляторов позволяет запускать APK. Единственное различие между ними – это изобилие функций. Например, LDPlayer был рассчитан на игры, в то время как BlueStacks разрабатывался для более универсальных целей. Все три программы можно использовать, следуя инструкциям ниже:
- Скачайте эмулятор с официального сайта.
- Запустите его.
- Выберите характеристики устройства и настройки управления и доступа. В некоторых программах для этого достаточно просто выбрать модель, в остальных же приходится вручную указывать все характеристики.
- Откройте в запущенном эмуляторе Play Market или браузер (да, не удивляйтесь, эти программы полностью эмулируют работу телефона).
- Скачайте нужный APK.
- Запустите установщик.
Готово. После этого приложение появится на главном экране эмулятора. Самое приятное в этом способе то, что устанавливаемая на Андроид программа даже не догадывается о том, что она существует внутри эмулятора. Это значит, что все приложения, которые работали на Андроид, будут работать и на компьютере.
У эмуляторов есть и один значительный недостаток – они потребляют приличное количество ресурсов компьютера. Только при запуске BlueStacks или Nox система начинает потреблять около 512 мегабайт оперативной памяти. Когда в эмуляторе происходят какие-то манипуляции, то размер занимаемой ОЗУ возрастает в несколько раз. В общем, не стоит ставить эмуляторы на слабые компьютеры и ноутбуки.
Возможные проблемы
Почти все перечисленные выше способы требовали от пользователей некоторые продвинутых навыков работы с компьютером. Те читатели, у которых этих навыков не было, могли столкнуться с различными трудностями в виде непредвиденных ошибок и сбоев.
Мы собрали частые ошибки, с которыми сталкиваются пользователи, а также предложили свои способы решения:
- Эмулятор приводит к жутким зависаниям компьютера. В настройках попробуйте уменьшить характеристики эмулируемого девайса. В частности, измените значение ОЗУ, оно не должно превышать 75 % от оперативной памяти компьютера.
- Microsoft Store не работает или его нет вообще. Попробуйте открыть Powershell и ввести команду «Get-AppxPackage *windowsstore* -AllUsers | Foreach {Add-AppxPackage -DisableDevelopmentMode -Register «$($_.InstallLocation)AppxManifest.xml»}». При копировании может возникнуть ошибка синтаксиса. В таком случае удалите кавычки из команды и снова вручную введите их. Если это не поможет, то значит, на компьютере стоит корпоративная версия Windows. Ее необходимо переустановить, выбрав другую версию.
- Не удается получить IP-адрес во втором способе. Это значит, что на компьютере выключен компонент виртуальной машины. Чтобы исправить это, откройте «Панель управления», перейдите в раздел «Программы и компоненты», а после в подраздел «Включение и выключение компонентов Windows». В открывшемся меню необходимо поставить галочку напротив пункта «Платформа виртуальной машины».