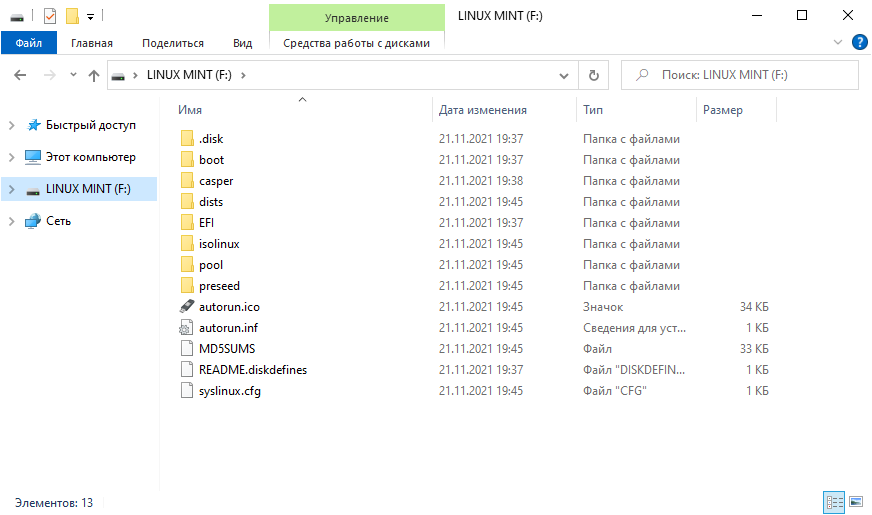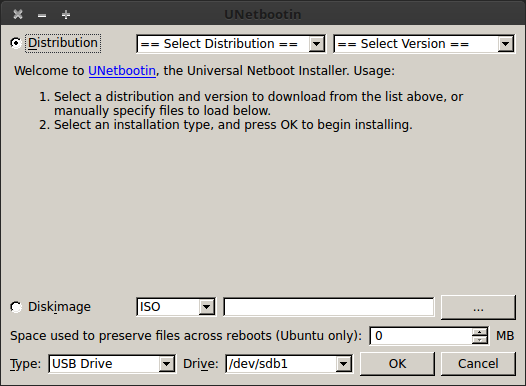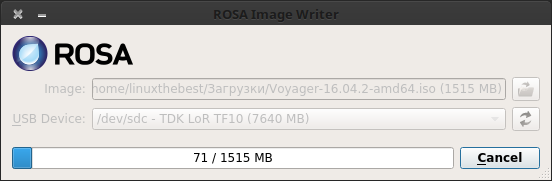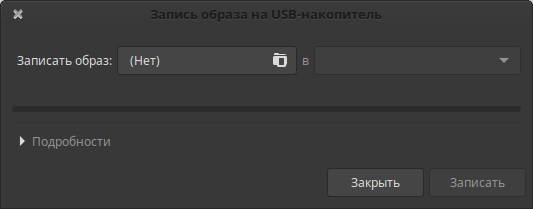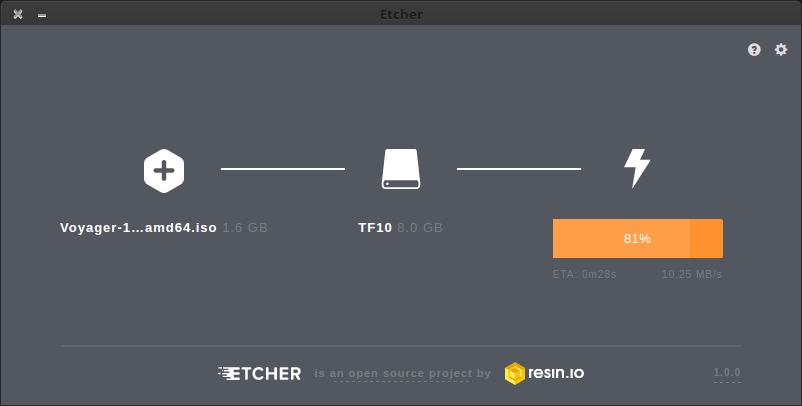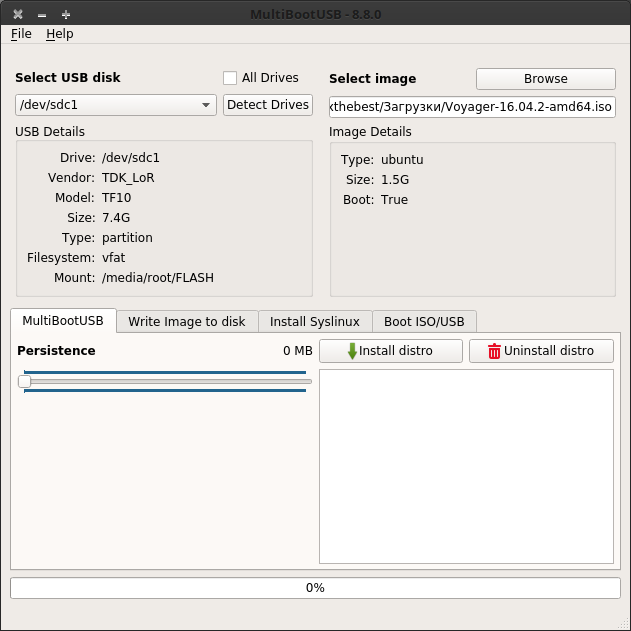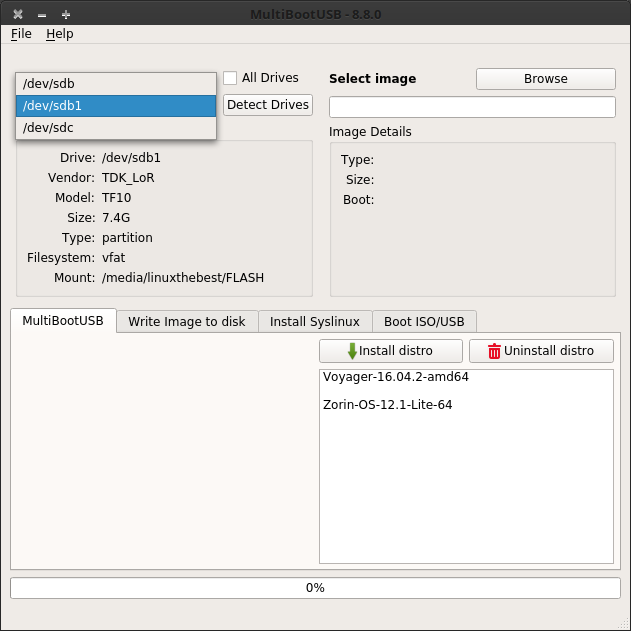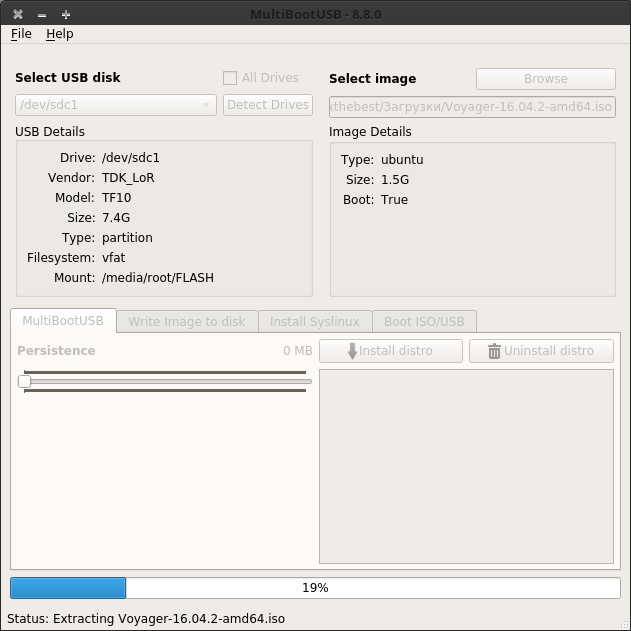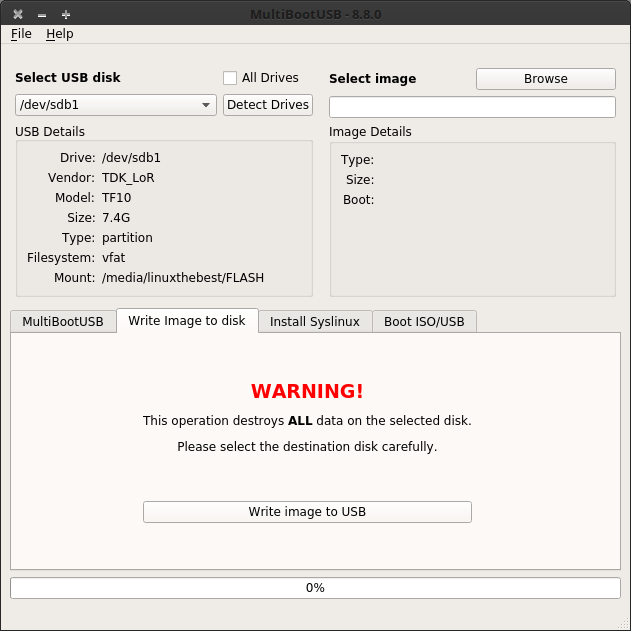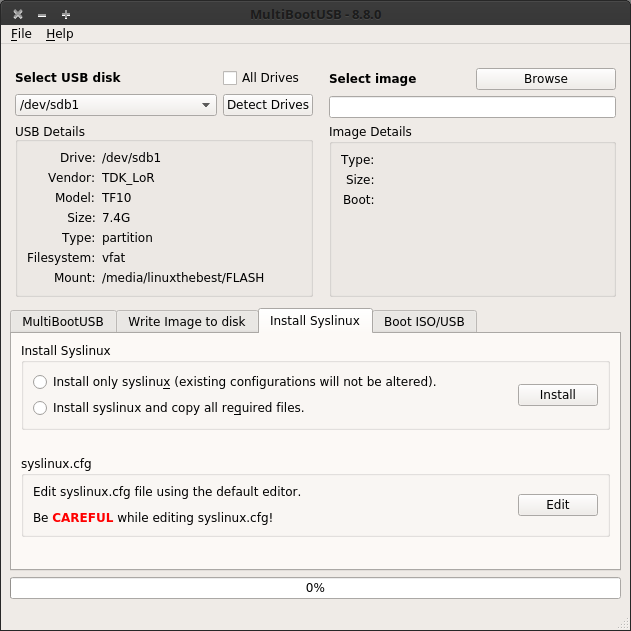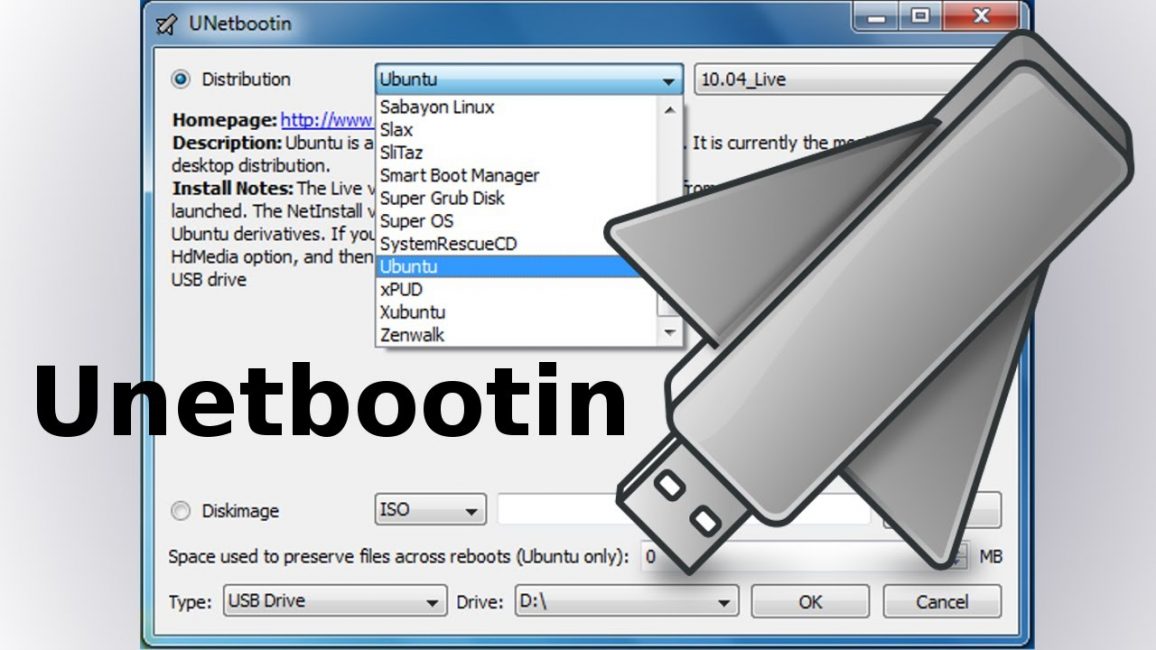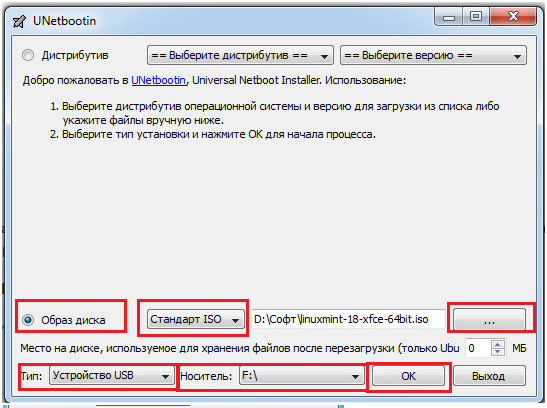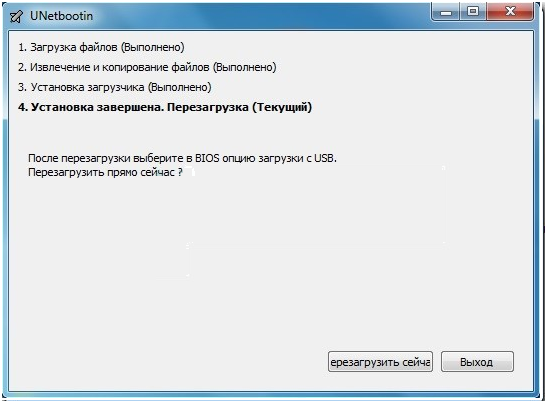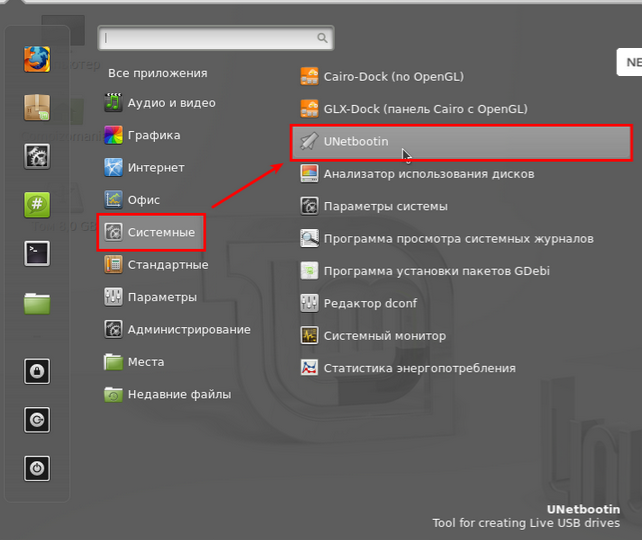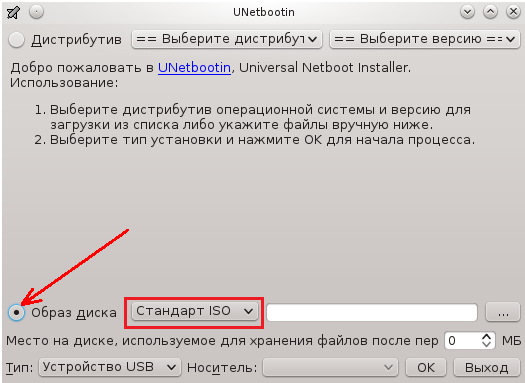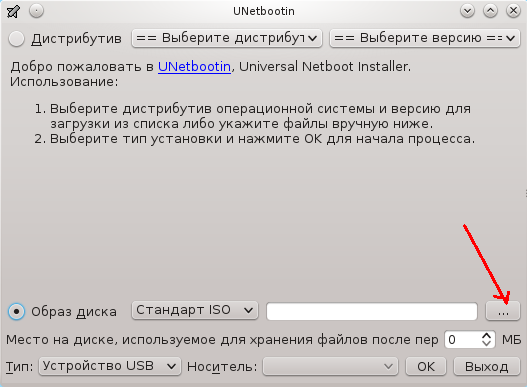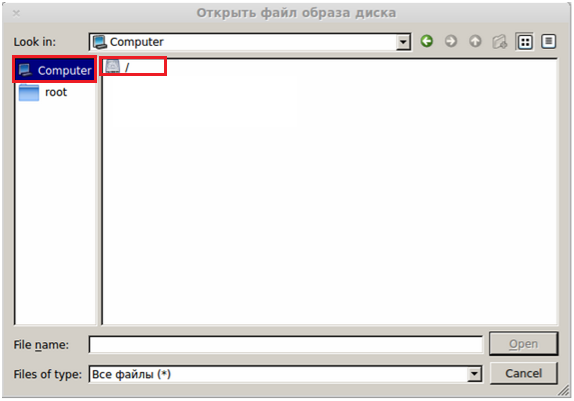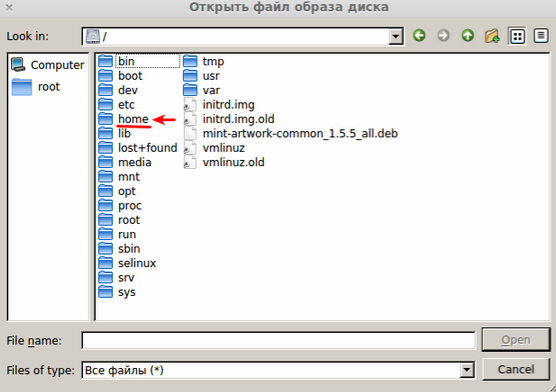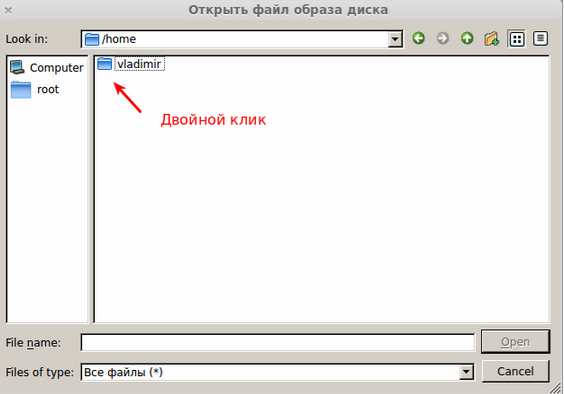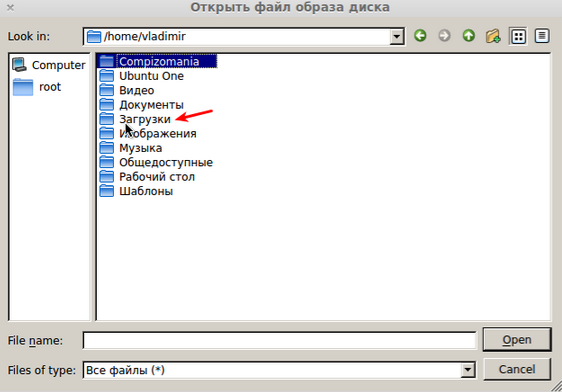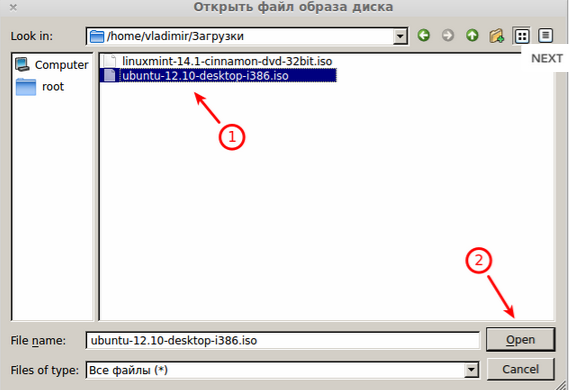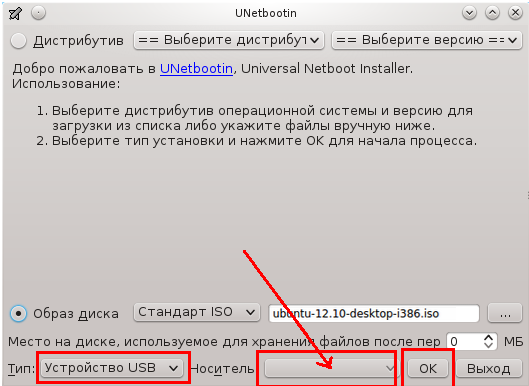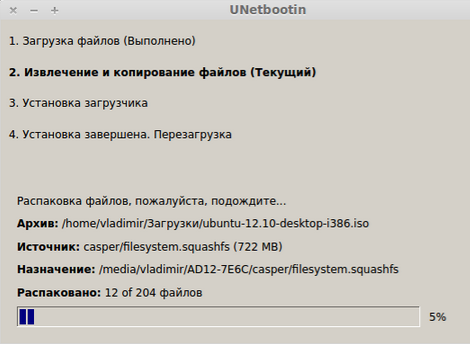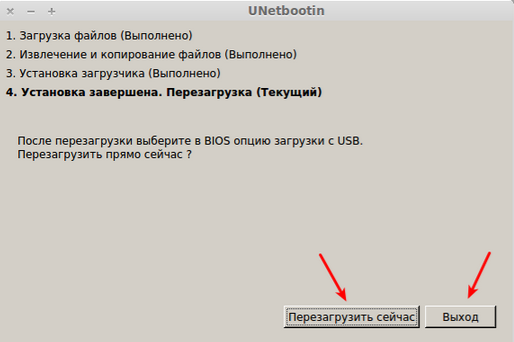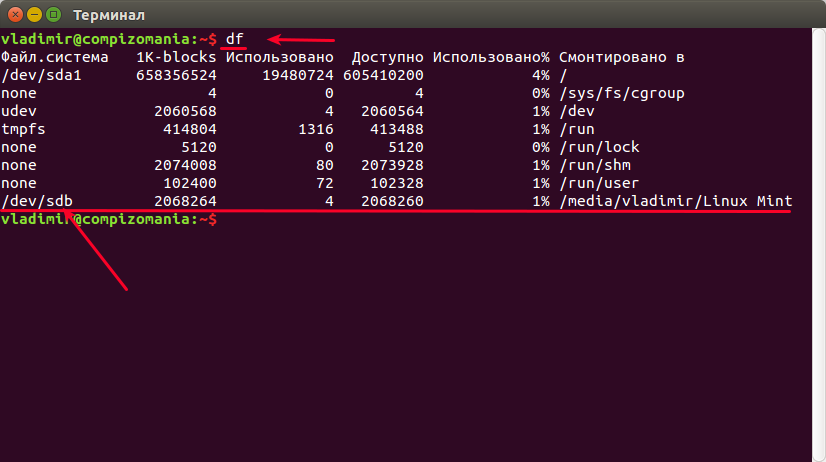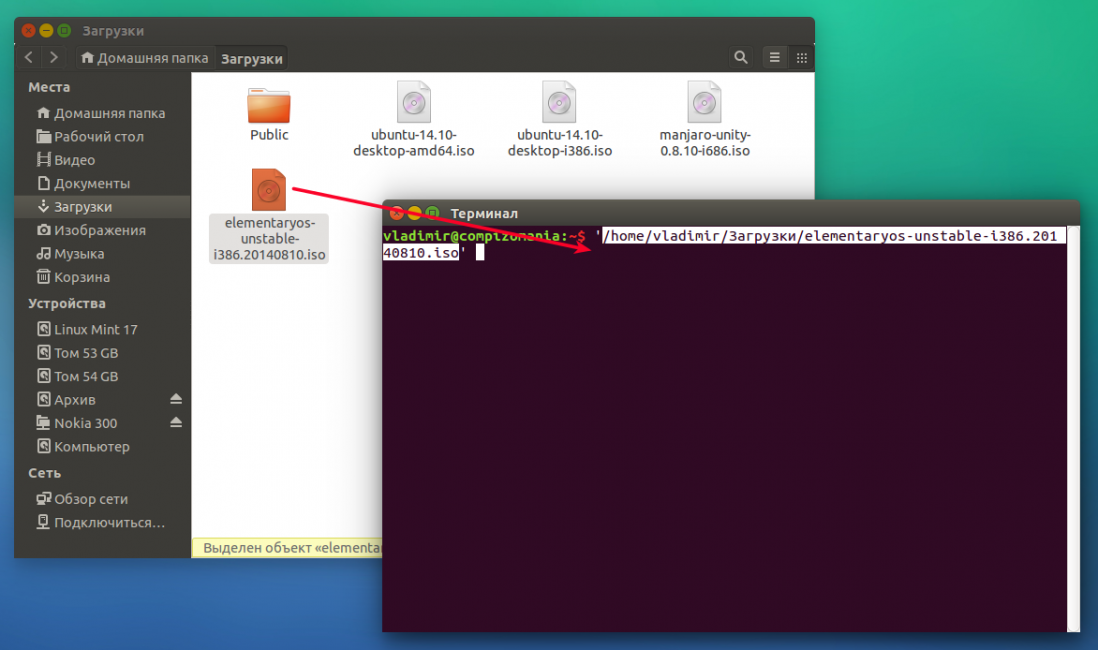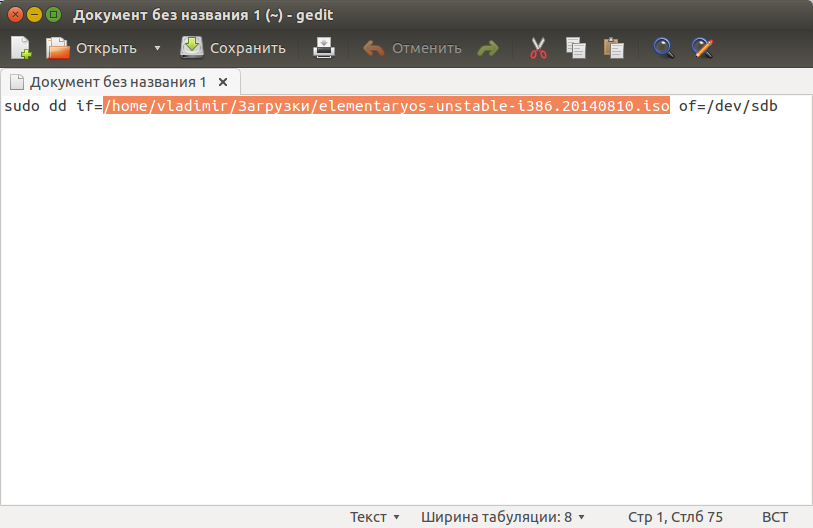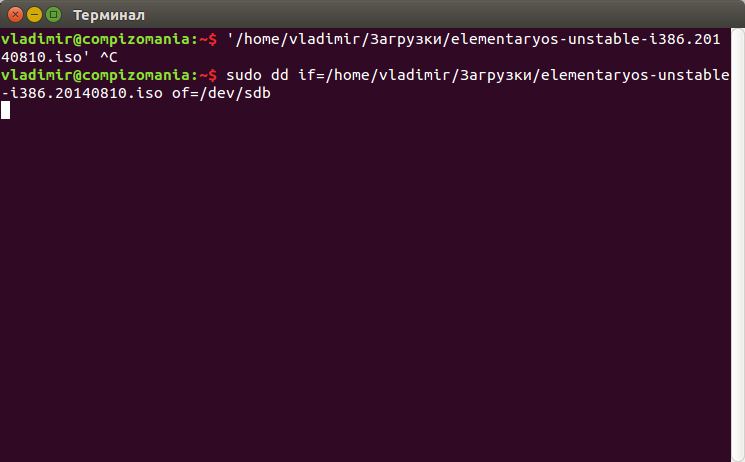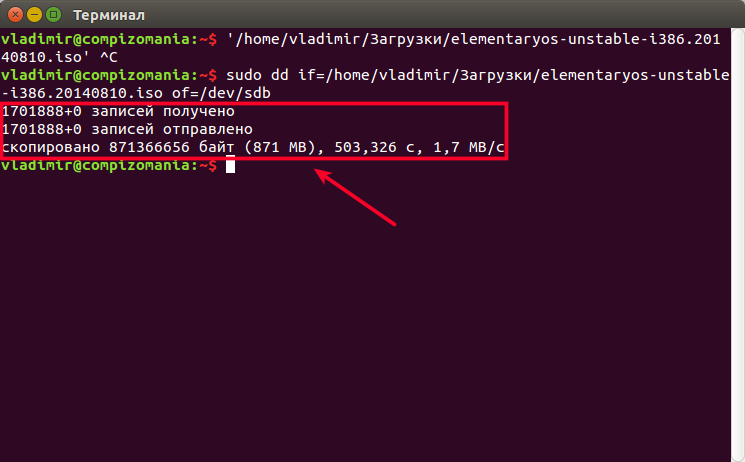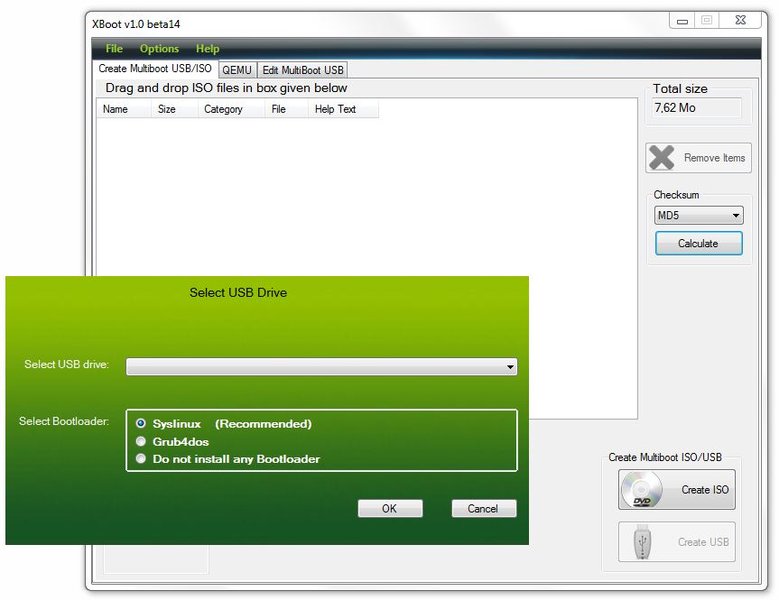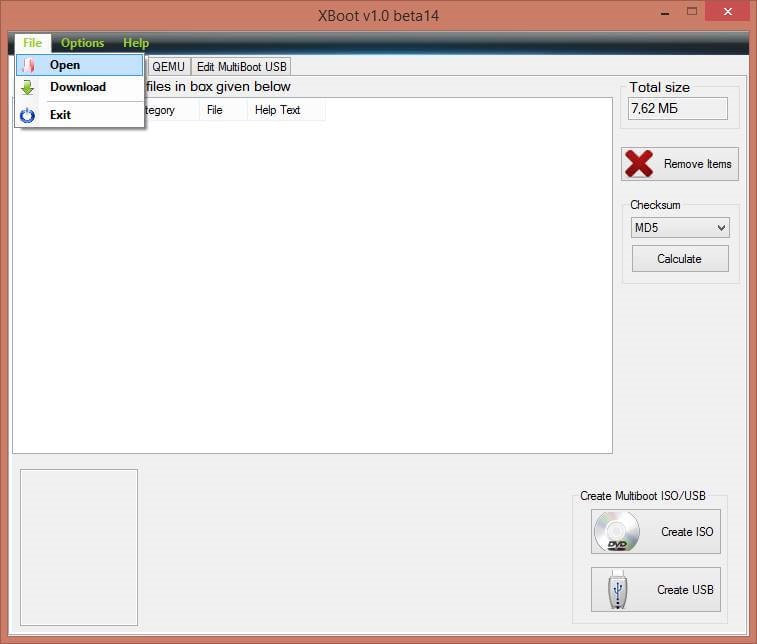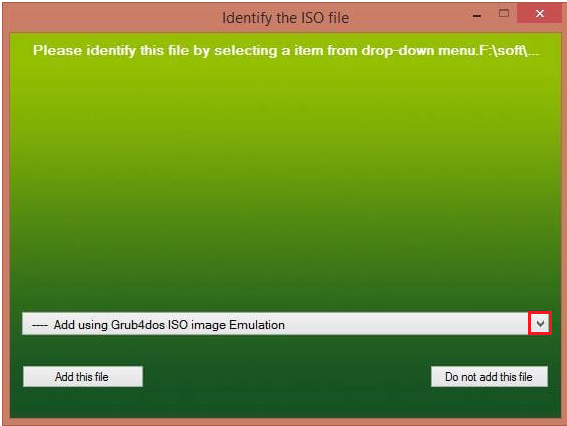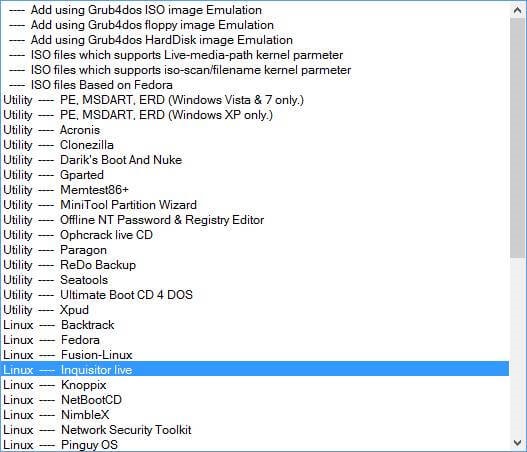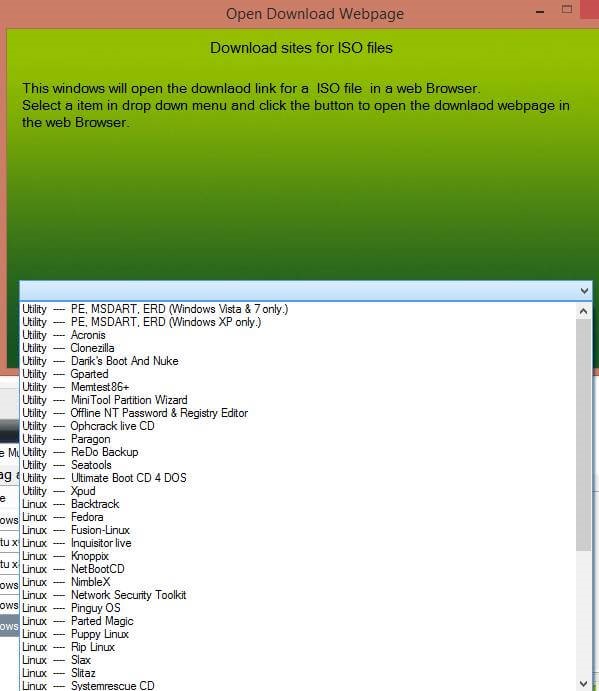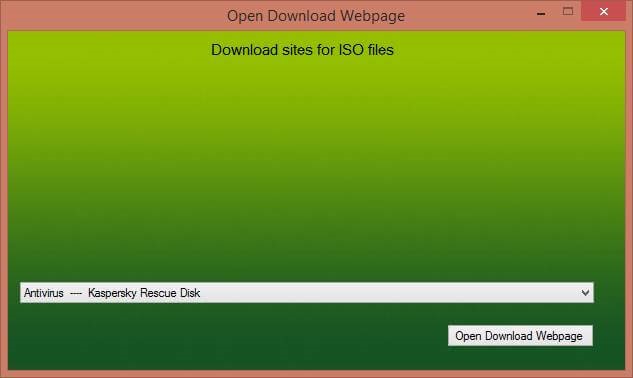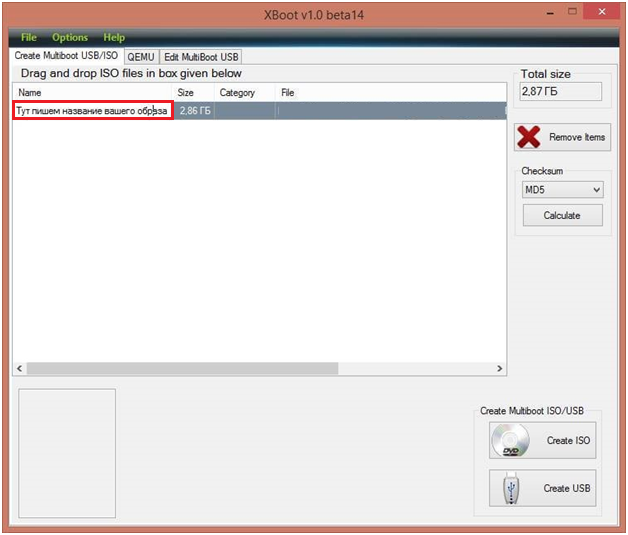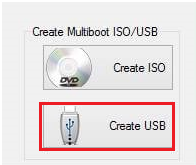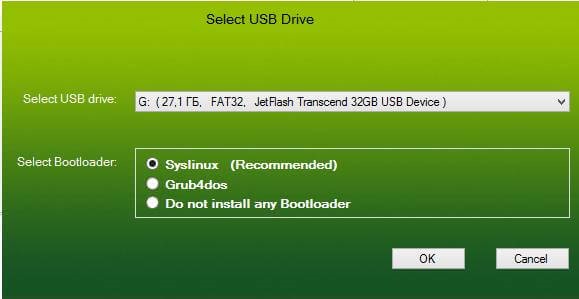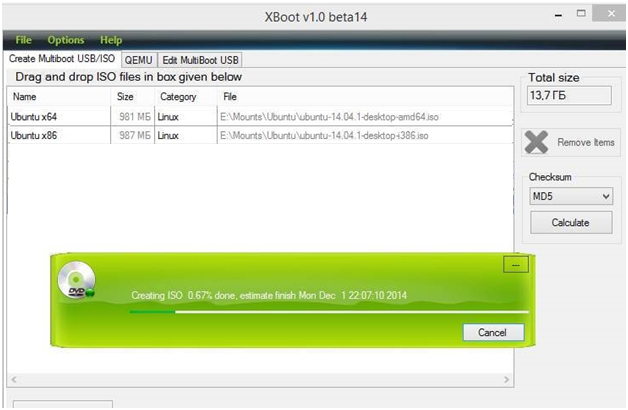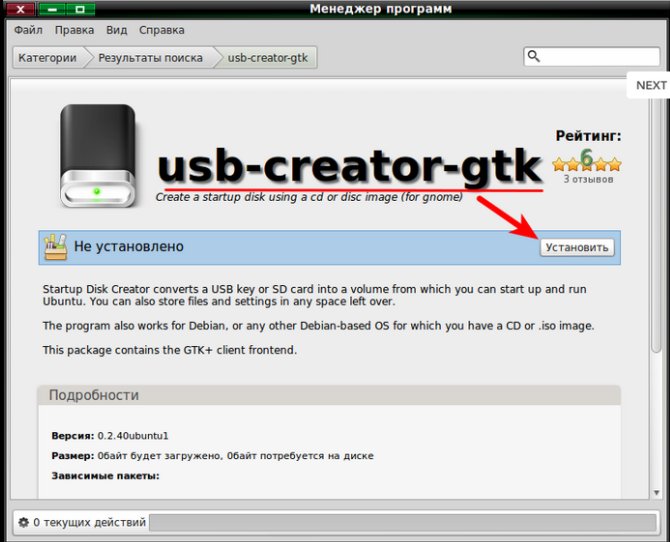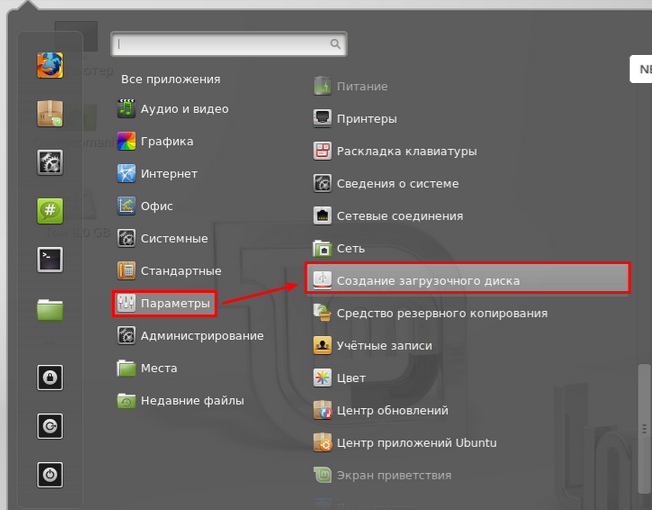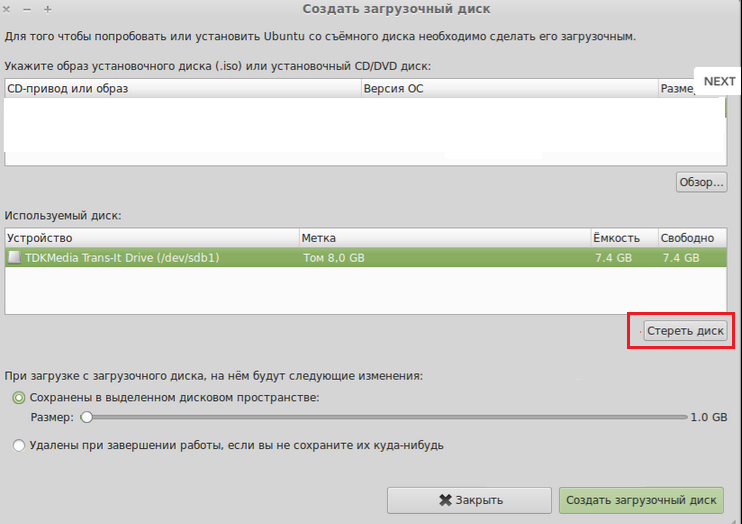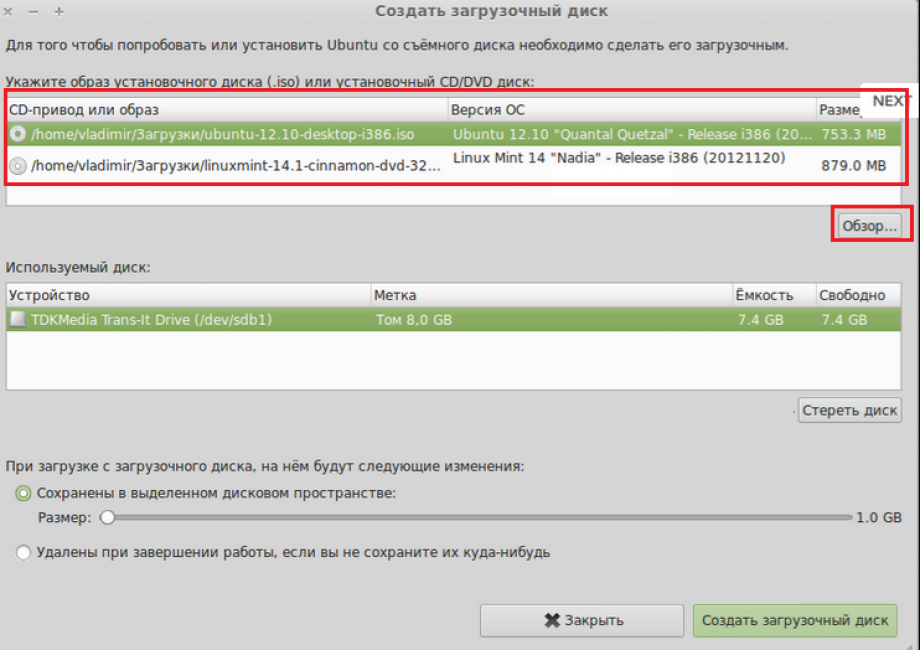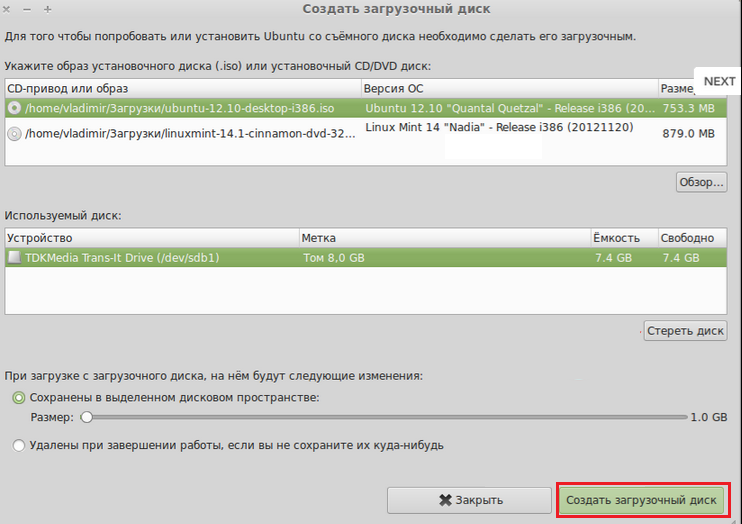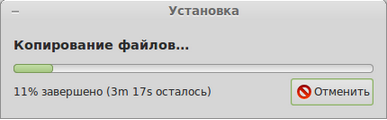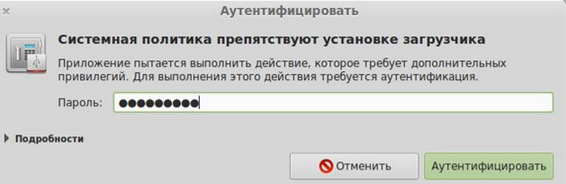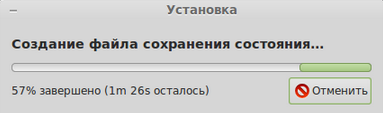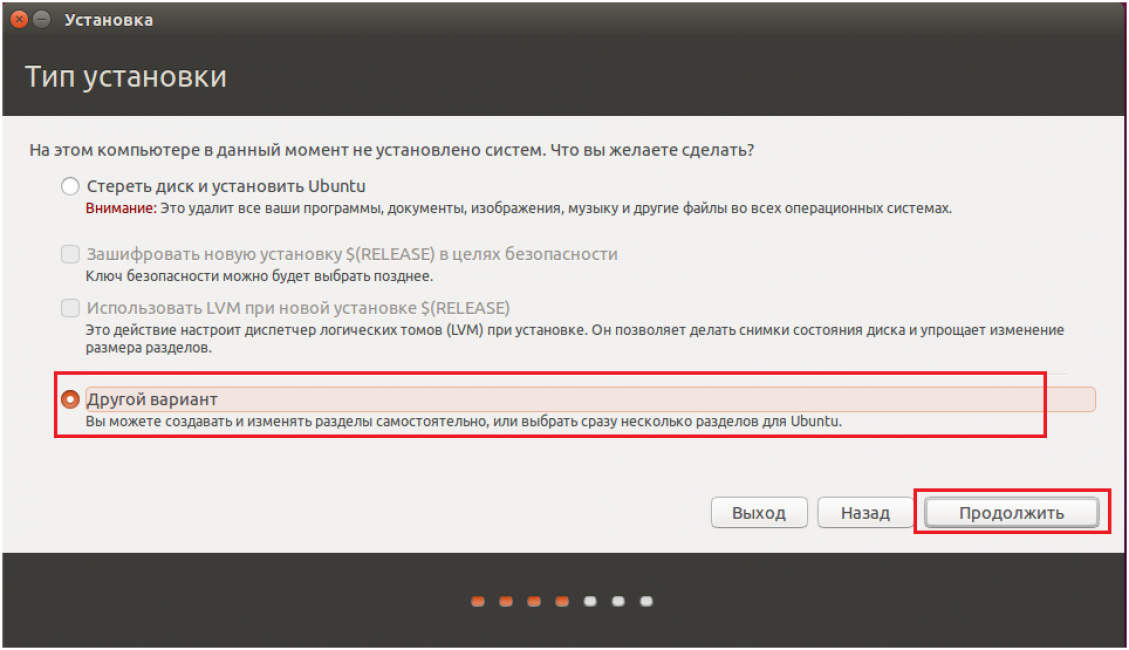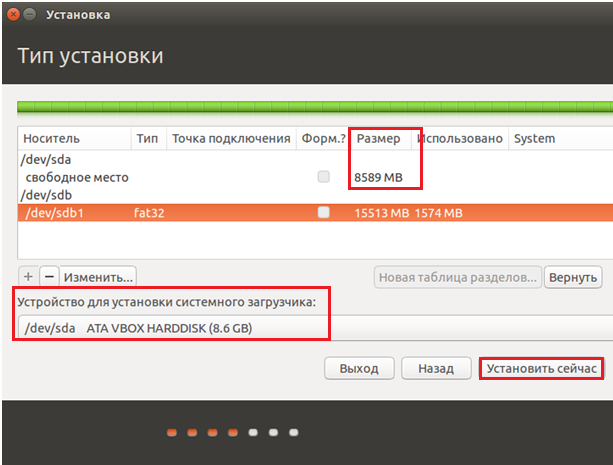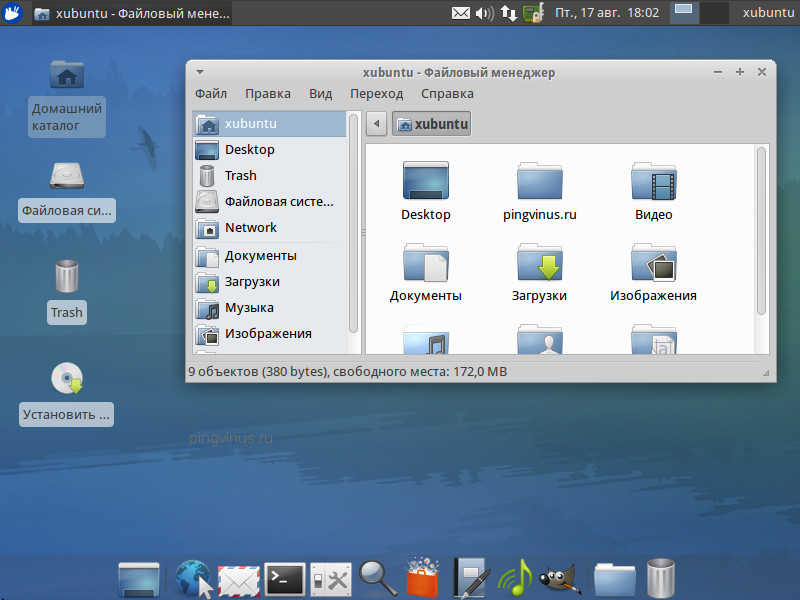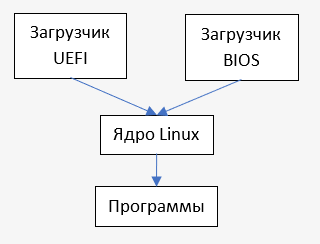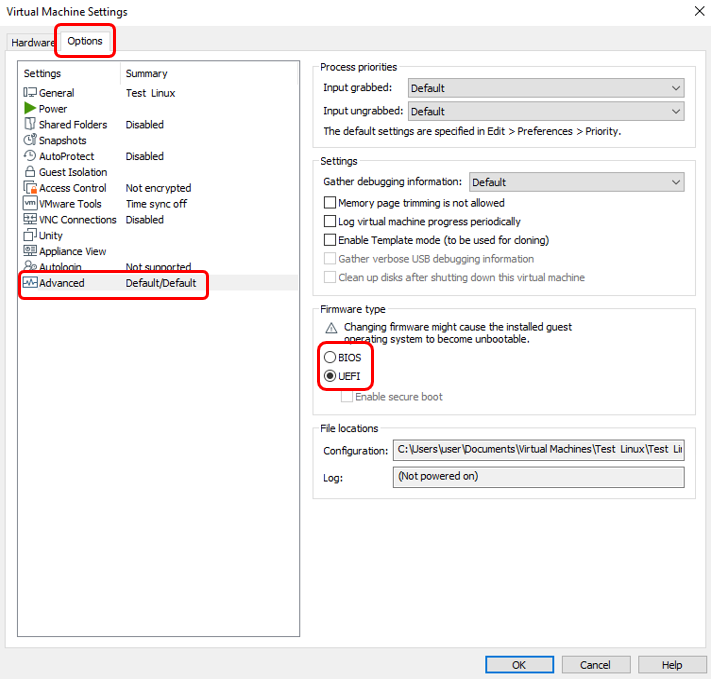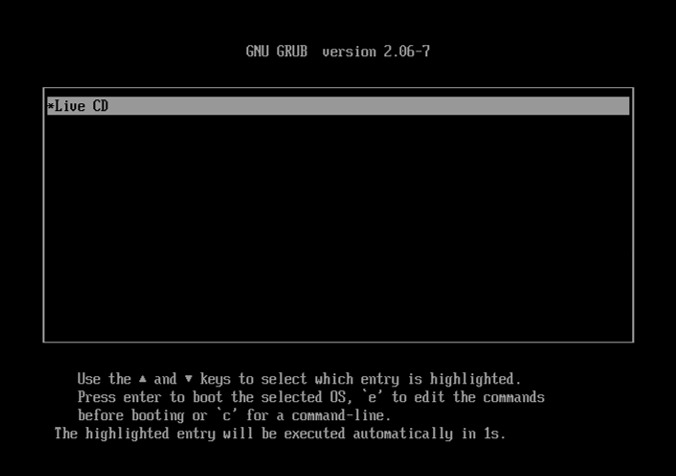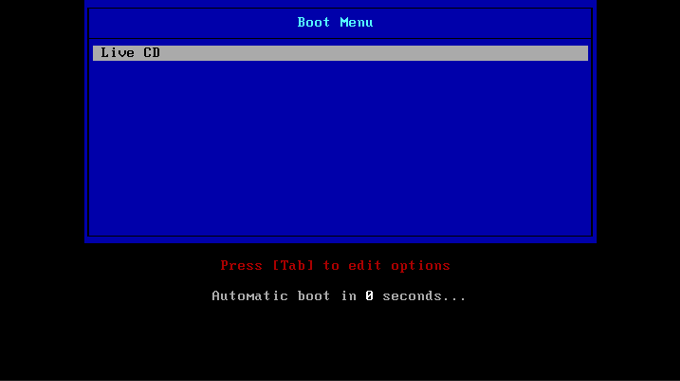Приветствую Вас на сайте Info-Comp.ru! В данном материале мы с Вами рассмотрим 5 популярных программ для создания загрузочных флешек с Linux, иными словами, здесь будут представлены программы, которые позволяют записать ISO образ дистрибутива Linux на флешку и тем самым сделать эту флешку загрузочной, чтобы с нее можно было загрузиться и установить Linux на компьютер, или просто попробовать Linux в Live-режиме.
Опрос. Какой операционной системой Вы пользуетесь?
Содержание
- Исходные данные. Критерии отбора программ
- Программы для создания загрузочных флешек
- Ventoy
- Etcher
- Rufus
- WinSetupFromUSB
- UNetbootin
Исходные данные. Критерии отбора программ
Итак, рассмотрим ситуацию, Вы пользуетесь операционной системой Windows, однако решили попробовать Linux и установить эту операционную систему к себе на компьютер, и, соответственно, ищете различные инструкции по установке Linux в интернете, и в большинстве таких инструкций говорится о том, что сначала нужно создать загрузочную флешку с Linux, и загрузиться с этой флешки, однако процесс создания загрузочной флешки не описан, а в некоторых случаях даже не указаны программы, которые позволяют создать такую флешку.
Поэтому, чтобы Вы имели представление о том, какие программы позволяют создать загрузочную флешку с Linux, я решил в одном материале собрать наиболее популярные программы для решения данной задачи.
При отборе программ я руководствовался следующими критериями, которым должна удовлетворять программа:
Умеет работать с ISO образами Linux
Бесплатная
Простая в использовании
Есть версия для Windows
Если Вам известна какая-нибудь программа, которая подходит под все перечисленные критерии, но при этом она не упоминается в данной статье, то обязательно напишите ее название в комментариях, чтобы другие посетители о ней узнали и смогли попробовать и сравнить с программами, которые представлены в данном материале.
Программы для создания загрузочных флешек
Ниже представлены программы, которые, на мой взгляд, отлично справляются с задачей создания загрузочных флешек с Linux.
Ventoy
Начну я с одной из самых простых, но в то же время достаточно функциональной программы, которая позволяет создавать не просто загрузочные флешки, но и мультизагрузочные, речь идет о программе Ventoy.
Ventoy – бесплатная программа для создания загрузочной флешки с открытым исходным кодом.
Сайт программы – https://ventoy.net
Большинство программ, которые позволяют создавать загрузочные флешки, включая те, которые будут рассмотрены ниже, подразумевают определенные действия с ISO образом, т.е. они его определенным способом записывают на USB флешку.
Однако программа Ventoy работает немного по-другому, и в этом главная ее особенность: нам, для того чтобы создать загрузочную флешку с Linux, необходимо всего лишь установить программу на флешку и скопировать обычным способом ISO образ на эту флешку. При этом мы можем скопировать не один образ, а несколько, и причём не только ISO файлы дистрибутивов Linux, но и другие ISO образы загрузочных систем.
Заметка! Как создать мультизагрузочную флешку программой Ventoy.
Более того, этой флешкой, после того как она станет загрузочной, можно продолжать пользоваться, т.е. хранить на ней обычные файлы.
Однако, конечно же, и у этой программы есть свои недостатки, например, то, что с некоторыми ISO файлами могут возникнуть проблемы, т.е. не со всех ISO файлов получится загрузиться, но большинство ISO файлов, включая дистрибутивы Linux, конечно же, поддерживаются.
Etcher
Еще одна программа, которая позволяет очень быстро и просто, буквально за 3 шага, создать загрузочную флешку с дистрибутивом Linux – это программа Etcher.
Etcher – это бесплатная программа для создания загрузочных флешек, т.е. записи ISO образов на USB накопители.
Сайт программы – https://www.balena.io/etcher
Данная программа отлично справляется с задачей создания загрузочных флешек с Linux, как было отмечено, с помощью Etcher можно за три простых шага создать загрузочную флешку, однако Etcher не позволяет создавать мультизагрузочные флешки, как вышеупомянутая программа Ventoy, а также, после того как флешка станет загрузочной, использовать ее как обычную флешку не получится.

Замета! Как записать GIF с экрана компьютера.
Rufus
Бесспорно, самой популярной программой для создания загрузочных флешек уже достаточно долгое время является программа Rufus.
Rufus – это бесплатное приложение, с помощью которого можно создавать загрузочные USB устройства.
Сайт программы – https://rufus.ie
Ну и, конечно же, Rufus позволяет создавать загрузочные флешки с Linux, т.е. записывать ISO образы дистрибутивов Linux на флешки.
Преимуществом, и в то же время недостатком программы Rufus, является то, что она позволяет достаточно гибко настроить процесс записи ISO образа на флешку, и поэтому имеет много различных настроек, с которыми начинающие пользователи компьютера просто не знают, что делать
WinSetupFromUSB
Следующая программа набрала популярность за счет своей возможности создания мультизагрузочной флешки, т.е. флешки с несколькими загрузочными системами. При этом она, конечно же, позволяет создавать загрузочную флешку с Linux, т.е. записывать ISO образ дистрибутивов Linux на флешку.
WinSetupFromUSB – это бесплатная программа для создания мультизагрузочных USB-накопителей.
Сайт программы – https://www.winsetupfromusb.com
UNetbootin
И завершает данный список программа, которая разработана специально для создания загрузочных флешек с Linux, т.е. она предназначена для записи ISO образов Linux на флешки – это программа UNetbootin.
UNetbootin – это бесплатная программа для записи ISO образов Linux на USB флешки.
Сайт программы – https://unetbootin.github.io
Особенность данной программы в том, что она умеет самостоятельно скачивать ISO образы дистрибутивов Linux, т.е. если Вы захотите, Вы можете просто указать, какой дистрибутив Linux и с какой версией Вы хотите записать на флешку, а программа самостоятельно скачает ISO образ и запишет его на флешку, иными словами, Вам не придётся самим искать и скачивать ISO образ нужного дистрибутива Linux. При этом возможность указать конкретный ISO образ, т.е. указать путь к файлу образа, который Вы предварительно самостоятельно скачали, конечно же, есть.
Заметка! Рейтинг популярности дистрибутивов Linux для домашних компьютеров.
К минусам программы UNetbootin можно отнести то, что она не имеет никаких дополнительных возможностей работы с USB накопителями, кроме записи на них ISO образов. То есть нет возможности отформатировать флешку из программы, или проверить ее на ошибки, все это в случае необходимости нужно делать предварительно другими средствами.
Вот мы с Вами и рассмотрели популярные программы для создания загрузочных флешек с Linux.
Другие интересные ТОПы, опросы и рейтинги:
- Рейтинг популярности антивирусов для домашних компьютеров
- ТОП 7 популярных языков программирования
- ТОП 8 полезных и нужных программ для Windows 10
- ТОП 5 лучших торрент-клиентов для Windows 10
- ТОП 5 популярных CMS для блога
- ТОП 5 приложений для мониторинга сотрудников на рабочем месте
На сегодня это все, надеюсь, материал был Вам полезен, пока!

Сегодня хочу рассмотреть довольно типичную ситуацию: на вашем ПК установлена ОС Windows (работает), но появилось желание (необходимость) попробовать также и Linux (так сказать, сравнить их собственноручно 😉).
Разумеется, одним из первых действий будет подготовка загрузочного носителя (как правило флешки). Однако, здесь могут быть «нюансы», т.к. не все утилиты для создания загрузочных флешек с Windows подойдут и для текущей задачи.
Собственно, именно поэтому в этой заметке я выделил несколько утилит (и показать скрины настроек записи), которые позволяют решить этот вопрос (также отмечу, что приложения я отобрал бесплатные, макс. простые в работе, и совместимые с большинством дистрибутивов Linux).
И так…
👉 В тему!
Установка Linux Mint «рядом» с Windows 10 (без потери данных!). Пошаговая инструкция для начинающих
*
Содержание статьи
- 1 Подготовка установочной флешки (с Linux)
- 1.1 Ventoy
- 1.2 Rufus
- 1.3 Etcher
→ Задать вопрос | дополнить
Подготовка установочной флешки (с Linux)
Ventoy
Офиц. сайт: https://www.ventoy.net/
Эта утилита хороша тем, что она позволяет легко и макс. быстро создавать универсальные мультизагрузочные флешки сразу с несколькими ISO-образами (на моей флешке, например, есть и Windows 10, и LiveCD, и Linux Mint, и пр.).
Как с ней работать:
1) после ее загрузки и запуска, выберите тип разметки (для современных ПК*, обычно, GPT) и установите флажок на пункт «Secure Boot Support» (защищенная загрузка, актуально также для новых устройств). Вот здесь подробнее о GPT, MBR…
2) После нажмите по кнопке «Install» — через несколько минут флешка будет специальным образом подготовлена (все данные с нее будут удалены!).
Ventoy — подготовка флешки (настройки)
3) Ну и последний штрих: на эту флешку нужно просто скопировать все нужные ISO-образы (никак не меняя их и не извлекая!). В своем примере ниже — я через проводник «отправил» нужный ISO на флешку.
Примечание: разумеется, скопировать можно столько ISO, сколько поместиться на вашу флешку!
Отправить файл ISO на флешку (Ventoy)
Удобно?! 😉
Важно: флешки, подготовленные в Ventoy, могут не работать с некоторыми ноутбуками и моноблоками. Например, я с таким сталкивался на ноутбуках HP и Dell (само собой, не со всеми моделями…).
*
Rufus
Офиц. сайт: https://rufus.ie/ru/
Эта утилита отличается от предыдущей своей функциональностью: здесь гораздо больше настроек и всяких флажков (что может запутать). Однако с ее помощью можно подготовить загрузочный носитель для любого «капризного» ноутбука/ПК/моноблока!
Как пользоваться:
1) подключите флешку к USB-порту (предварительно скопировав всё нужное с неё) и запустите Rufus.
2) Далее в окне Rufus выберите флешку и образ ISO, который хотите записать (стрелки 1, 2 на скрине ниже 👇).
3) Задайте схему раздела и прошивку (GPT / UEFI для новых ПК*) и нажмите «Start».
Rufus — настройки записи Ubuntu
Если появится сообщение о «гибридном» ISO — рекомендую выбрать вариант «Записать в режим DD-образа». 👇
DD-образ
Когда статус записи дойдет до 100% и появится сообщение «Готов» — утилиту можно закрыть и приступить к использованию флешки…
Флешка готова!
*
Etcher
Офиц. сайт: https://www.balena.io/etcher/
Etcher — приложение хорошо тем, что все «параметры» записи оно определяет автоматически (вам же останется только выбрать ISO, флешку и нажать «Старт»). С одной стороны — такой подход хорош, с другой — не дает гибкости…
Кстати, Etcher можно использовать в Windows, Linux, macOS.
Etcher — всего три действия!
Процесс записи отображается в меню слева: при достижении 100% флешка будет готова!
Процесс подготовки флешки в Etcher
*
Дополнения по теме — приветствуются!
Всем успехов!
👋


Полезный софт:
-
- Видео-Монтаж
Отличное ПО для создания своих первых видеороликов (все действия идут по шагам!).
Видео сделает даже новичок!
-
- Ускоритель компьютера
Программа для очистки Windows от «мусора» (удаляет временные файлы, ускоряет систему, оптимизирует реестр).
Записав дистрибутив на внешний носитель, вы сможете установить новую ОС или опробовать её работу в Live-режиме.
Чтобы запустить Linux на своём компьютере безо всяких виртуальных машин, вам понадобится загрузочная флешка. Для этой задачи подойдёт носитель объёмом от 4 ГБ. Все данные с него будут стёрты, поэтому предварительно скопируйте нужные файлы куда-то ещё. После этого воспользуйтесь нашей инструкцией.
1. Загрузите ISO-образ
Для создания загрузочной флешки вам понадобится один из дистрибутивов Linux. Они распространяются в формате образа диска ISO. Чтобы вы не ломали голову, на каком дистрибутиве остановиться, мы собрали проверенные варианты.
В качестве примера возьмём Ubuntu из-за её популярности, но для других Linux действия идентичны. Откройте сайт Ubuntu, перейдите в раздел Download и нажмите на зелёную кнопку, чтобы скачать ISO-файл системы. Если разработчик предлагает загрузить ISO через торрент, воспользуйтесь этой возможностью. Так выйдет быстрее.
2. Запишите образ на носитель
Действия будут несколько различаться в зависимости от операционной системы вашего компьютера.
Windows
Пожалуй, идеальный инструмент для записи загрузочных ISO-файлов на флешки в Windows — это Rufus. Программа отличается быстротой и может работать даже без установки.
- Скачайте Rufus с официального сайта, установите и запустите. Либо просто откройте без инсталляции, если выбрали переносную версию.
- Укажите носитель, на который нужно записать образ. Если в компьютер вставлена одна флешка, то Rufus выберет её по умолчанию.
- Выберите скачанный образ ISO. Скорее всего, он будет находиться в папке «Загрузки». Другие параметры для продвинутых пользователей не трогайте: Rufus сам знает, что делать.
- Нажмите на кнопку «Старт». Если понадобится подтверждение, нажмите «Да» и OK. И ждите, пока Rufus не закончит работу.
macOS
- Загрузите приложение balenaEtcher и переместите его в папку с программами, затем запустите.
- Нажмите Select Image и укажите скачанный вами ISO.
- Щёлкните Select target и выберите нужный носитель.
- Теперь нажмите Flash, чтобы начать запись.
Возможно, понадобится ввести пароль суперпользователя macOS. Сделайте это и ждите, пока процесс не завершится.
Linux
Есть целых три способа создать загрузочную флешку на этой ОС.
Startup Disk Creator
Это встроенный инструмент для создания загрузочных флешек. Он есть в Ubuntu и многих её производных. Программу можно найти в меню запуска по названию «Создание загрузочного диска» или Startup Disk Creator.
Откройте приложение, нажмите «Обзор» и укажите нужный ISO-образ. Затем выберите носитель и щёлкните «Создать загрузочный диск». Если понадобится, введите свой пароль суперпользователя Linux.
Etcher
Ещё один вариант — кроссплатформенный Etcher.
- Скачайте программу с официального сайта, распакуйте ZIP-архив и запустите.
- Нажмите Flasf from file и укажите скачанный вами ISO.
- Щёлкните Select target и выберите нужный носитель.
- Нажмите Flash, чтобы начать запись.
- Введите пароль суперпользователя, если система его запросит, и ждите.
dd
Это терминальная команда Linux, работающая во всех дистрибутивах. Полезна, если хотите быстро создать загрузочную флешку, ничего не устанавливая.
- Откройте «Терминал» и введите команду
lsblk. Вы увидите имена всех ваших накопителей в виде sda1, sda2, sdb1 и так далее. Запомните имя флешки, например sdb1. - Введите команду
sudo umount /dev/sdb1и пароль суперпользователя. Это отключит флешку, сделав её доступной для записи. - Теперь введите команду
sudo dd if=путь/к/образу/ubuntu.iso of=/dev/sdb1 bs=4M.
Вместо путь/к/образу подставьте адрес папки, где лежит ISO-образ. Или, чтобы не путаться в адресах, переложите образ в свою домашнюю папку. Если файл называется ubuntu-20.04.1-desktop-amd64.iso, команда будет выглядеть вот так:sudo dd if=ubuntu-20.04.1-desktop-amd64.iso of=/dev/sdb1 bs=4M.
Подождите несколько минут. Когда в командной строке снова появится курсор и отчёт о том, сколько данных было скопировано, можете извлечь флешку.
3. Загрузитесь с флешки
Теперь нужно запустить Linux с флешки. Вот как это сделать:
- Вставьте загрузочный носитель с Linux в компьютер.
- Перезагрузите устройство. Когда компьютер начнёт загружаться снова, жмите на клавишу перехода в настройки BIOS. Обычно это F2, F8, F9 или F12 — зависит от производителя оборудования. Чаще всего нужная клавиша высвечивается на экране во время загрузки BIOS.
- В меню BIOS перейдите в раздел загрузки Boot, если система не перенаправила вас туда сразу.
- Выберите вашу флешку, сохраните настройки и перезагрузитесь.
После этого компьютер должен загрузиться с выбранной флешки.
Читайте также 🤔💻🙌
- 6 способов сделать загрузочную флешку с Windows
- Как устанавливать программы для Linux
- Как установить Linux: подробнейшая инструкция
- 12 причин, почему Linux лучше Windows
- 10 лучших программ для создания загрузочной флешки
Наступило утро, поэтому пора приступить к созданию загрузочной USB флешки с операционной системой Linux Mint.
С помощью такой флешки вы можете… а что можете? Непонятно, не нашёл документации по тому, что же именно позволяет сделать загрузочная флешка Linux Mint. Заглянем в будущее и посмотрим на загрузочное меню:
Стало понятнее, с помощью такой флешки вы можете:
- Попробовать поработать в Linux Mint не устанавливая её на компьютер.
- Загрузить Linux Mint на чужом компьютере.
- Загрузить Linux Mint в режиме совместимости.
- Установить Linux Mint (Подсказка: для этого нужно сначала запустить. Start Linux Mint).
- Использовать загрузочный образ и встроенные утилиты для реанимации компьютера.
- Протестировать оперативную память.
- Проверить целостность диска.
- Выполнить OEM установку Linux Mint.
- И обнаружить устройства компьютера.
- Ещё если нажать Tab, то можно отредактировать опции, но это уже дебри.
Создавать загрузочную USB флешку будем в Windows 10.
Дистрибутив Linux Mint
Скачиваем ISO образ Ubuntu с официального сайта.
https://linuxmint.com
Download.
https://linuxmint.com/download.php
Есть несколько редакции Linux Mint:
- Cinnamon Edition — самая популярная версия Linux Mint. Полный функционал.
- MATE Edition — с рабочим столом MATE, использует меньше ресурсов и более стабилен, чем Cinnamon.
- Xfce Edition — облегчённая версия с меньшим функционалом, самая стабильная.
Я выбираю Xfce Edition.
Download.
Я скачиваю linuxmint-20.2-xfce-64bit.iso.
Создание загрузочной USB флешки с помощью Rufus
Имеется официальная инструкция:
https://linuxmint-installation-guide.readthedocs.io/ru/latest/burn.html
В инструкции предлагают для создания загрузочного образа воспользоваться программой Etcher. Ни разу этой программой не пользовался, да и не хочется ничего устанавливать, поэтому будем создавать USB-диск с помощью Rufus.
Я скачиваю Portable версию, чтобы не заморачиваться с установкой.
Создание загрузочной USB флешки
Устанавливаем USB флешку в компьютер. Про объём в официальной инструкции ничего не говорится.
Запускаем Rufus. В поле Устройство выбираем нужную USB флешку. Нажимаем кнопку ВЫБРАТЬ и выбираем ISO образ с Linux Mint. В поле Метод загрузки отобразится название ISO файла.
Остальные параметры устанавливаем как на картинке:
- Схема раздела — MBR.
- Целевая система — BIOS или UEFI.
- Файловая система — FAT32.
- Размер кластера — 4096 байт.
Нажимаем СТАРТ.
Нам сообщают о том, что выбранный ISO образ — ISOHybrid, его можно записывать двумя способами. Оставляем способ по умолчанию: Записать в ISO-образ режиме (Рекомендуется). OK.
Для записи образа программе Rufus потребуются дополнительные файлы, разрешаем скачать их из интернета.
Все данные на USB флешке будут уничтожены. ОК.
Начинается создание загрузочной USB флешки. Rufus стирает все разделы на флешке, создаёт новые разделы и файловую систему. Прогресс отображается в виде зелёной полосы в разделе Статус. На создание образа уходит примерно 10 минут.
Статус — Готов. Нажимаем ЗАКРЫТЬ.
Поздравляем! Мы создали загрузочную USB флешку с операционной системой Linux Mint.
Содержание
- ТОП 5 программ для создания загрузочных флешек с Linux
- Исходные данные. Критерии отбора программ
- Программы для создания загрузочных флешек
- Ventoy
- Etcher
- Rufus
- WinSetupFromUSB
- UNetbootin
- Топ программ для создания загрузочной флешки linux
- 2. Rosa Image Writer
- 3. Стандартная утилита Ubuntu для записи образа на USB-накопитель
- 4. Etcher
- 5. Multibootusb
- Программы для записи образа на флешку Linux
- 2. Unetbootin
- 3. Etcher
- 4. Ventoy
- 5. Multisystem
- 6. Gnome MultiWriter
- Выводы
- Загрузочная флешка Линукс (Linux): 5 инструкций по созданию
- UNetbootin
- Создание в Windows
- Создание в Linux
- Создание в терминале
- Создание в Xboot
- Флешка с Mint при помощи usb-creator-gtk
- Процесс установки
- Выводы
- ВИДЕО: Как создать загрузочную флешку с Windows в Ubuntu?
- Как создать загрузочную флешку с Windows в Ubuntu?
ТОП 5 программ для создания загрузочных флешек с Linux
Приветствую Вас на сайте Info-Comp.ru! В данном материале мы с Вами рассмотрим 5 популярных программ для создания загрузочных флешек с Linux, иными словами, здесь будут представлены программы, которые позволяют записать ISO образ дистрибутива Linux на флешку и тем самым сделать эту флешку загрузочной, чтобы с нее можно было загрузиться и установить Linux на компьютер, или просто попробовать Linux в Live-режиме.
Исходные данные. Критерии отбора программ
Итак, рассмотрим ситуацию, Вы пользуетесь операционной системой Windows, однако решили попробовать Linux и установить эту операционную систему к себе на компьютер, и, соответственно, ищете различные инструкции по установке Linux в интернете, и в большинстве таких инструкций говорится о том, что сначала нужно создать загрузочную флешку с Linux, и загрузиться с этой флешки, однако процесс создания загрузочной флешки не описан, а в некоторых случаях даже не указаны программы, которые позволяют создать такую флешку.
Поэтому, чтобы Вы имели представление о том, какие программы позволяют создать загрузочную флешку с Linux, я решил в одном материале собрать наиболее популярные программы для решения данной задачи.
При отборе программ я руководствовался следующими критериями, которым должна удовлетворять программа:
Если Вам известна какая-нибудь программа, которая подходит под все перечисленные критерии, но при этом она не упоминается в данной статье, то обязательно напишите ее название в комментариях, чтобы другие посетители о ней узнали и смогли попробовать и сравнить с программами, которые представлены в данном материале.
Программы для создания загрузочных флешек
Ниже представлены программы, которые, на мой взгляд, отлично справляются с задачей создания загрузочных флешек с Linux.
Ventoy
Начну я с одной из самых простых, но в то же время достаточно функциональной программы, которая позволяет создавать не просто загрузочные флешки, но и мультизагрузочные, речь идет о программе Ventoy.
Ventoy – бесплатная программа для создания загрузочной флешки с открытым исходным кодом.
Большинство программ, которые позволяют создавать загрузочные флешки, включая те, которые будут рассмотрены ниже, подразумевают определенные действия с ISO образом, т.е. они его определенным способом записывают на USB флешку.
Однако программа Ventoy работает немного по-другому, и в этом главная ее особенность: нам, для того чтобы создать загрузочную флешку с Linux, необходимо всего лишь установить программу на флешку и скопировать обычным способом ISO образ на эту флешку. При этом мы можем скопировать не один образ, а несколько, и причём не только ISO файлы дистрибутивов Linux, но и другие ISO образы загрузочных систем.
Более того, этой флешкой, после того как она станет загрузочной, можно продолжать пользоваться, т.е. хранить на ней обычные файлы.
Однако, конечно же, и у этой программы есть свои недостатки, например, то, что с некоторыми ISO файлами могут возникнуть проблемы, т.е. не со всех ISO файлов получится загрузиться, но большинство ISO файлов, включая дистрибутивы Linux, конечно же, поддерживаются.
Etcher
Еще одна программа, которая позволяет очень быстро и просто, буквально за 3 шага, создать загрузочную флешку с дистрибутивом Linux – это программа Etcher.
Etcher – это бесплатная программа для создания загрузочных флешек, т.е. записи ISO образов на USB накопители.
Данная программа отлично справляется с задачей создания загрузочных флешек с Linux, как было отмечено, с помощью Etcher можно за три простых шага создать загрузочную флешку, однако Etcher не позволяет создавать мультизагрузочные флешки, как вышеупомянутая программа Ventoy, а также, после того как флешка станет загрузочной, использовать ее как обычную флешку не получится.
Rufus
Бесспорно, самой популярной программой для создания загрузочных флешек уже достаточно долгое время является программа Rufus.
Rufus – это бесплатное приложение, с помощью которого можно создавать загрузочные USB устройства.
Ну и, конечно же, Rufus позволяет создавать загрузочные флешки с Linux, т.е. записывать ISO образы дистрибутивов Linux на флешки.
Преимуществом, и в то же время недостатком программы Rufus, является то, что она позволяет достаточно гибко настроить процесс записи ISO образа на флешку, и поэтому имеет много различных настроек, с которыми начинающие пользователи компьютера просто не знают, что делать
WinSetupFromUSB
Следующая программа набрала популярность за счет своей возможности создания мультизагрузочной флешки, т.е. флешки с несколькими загрузочными системами. При этом она, конечно же, позволяет создавать загрузочную флешку с Linux, т.е. записывать ISO образ дистрибутивов Linux на флешку.
WinSetupFromUSB – это бесплатная программа для создания мультизагрузочных USB-накопителей.
UNetbootin
И завершает данный список программа, которая разработана специально для создания загрузочных флешек с Linux, т.е. она предназначена для записи ISO образов Linux на флешки – это программа UNetbootin.
UNetbootin – это бесплатная программа для записи ISO образов Linux на USB флешки.
Особенность данной программы в том, что она умеет самостоятельно скачивать ISO образы дистрибутивов Linux, т.е. если Вы захотите, Вы можете просто указать, какой дистрибутив Linux и с какой версией Вы хотите записать на флешку, а программа самостоятельно скачает ISO образ и запишет его на флешку, иными словами, Вам не придётся самим искать и скачивать ISO образ нужного дистрибутива Linux. При этом возможность указать конкретный ISO образ, т.е. указать путь к файлу образа, который Вы предварительно самостоятельно скачали, конечно же, есть.
К минусам программы UNetbootin можно отнести то, что она не имеет никаких дополнительных возможностей работы с USB накопителями, кроме записи на них ISO образов. То есть нет возможности отформатировать флешку из программы, или проверить ее на ошибки, все это в случае необходимости нужно делать предварительно другими средствами.
Источник
Топ программ для создания загрузочной флешки linux
Создание загрузочной флешки это важный аспект, так как от этого будет зависеть, загрузится ваша система в Live-режиме, или нет, и если она не загрузится, то соответственно вы не сможете установить понравившуюся операционную систему себе на компьютер, поэтому если вы не можете установить ОС, с помощью одной утилиты, то пробуйте другую.
Это одна из самых старых утилит.
После установки, находим unetbootin в меню приложений.
В использовании эта утилита очень проста, вы должны выбрать образ операционной системы и ваш флеш накопитель, нажать ОК, и через несколько минут у вас будет готова загрузочная флешка.
2. Rosa Image Writer
Еще одна отличная утилита это Rosa Image Writer, которая была создана создателями операционной системы Rosa OS.
Это очень простая программа, которая делает все то же, что и команда “dd”, но в графическом варианте.
RosaImageWriter поставляется в виде скрипта, который вы можете скачать по ссылке ниже
После скачивания распакуйте архив
Перейдите в распакованную директорию
Добавьте права на запуск
И запустите с правами суперпользователя
После запуска, выберите образ и флеш накопитель, затем нажмите “Write” для создания загрузочной флешки.
3. Стандартная утилита Ubuntu для записи образа на USB-накопитель
Раньше, с помощью стандартной утилиты, невозможно было записывать образы, но системы усовершенствуются, и эта утилита тоже.
И сейчас, эта утилита может записать почти любой образ, и доступна она почти во всех дистрибутивах основанных на Ubuntu.
Ее не нужно устанавливать, вам нужно только открыть меню приложений и ввести в поиске – Запись образа на USB-накопитель, далее выбрать образ, флешку, и нажать “Записать”.
4. Etcher
Эта утилита была создана совсем недавно, и уже получила кучу поклонников со всего мира. Она кроссплатформенная, и поставляется для Windows, MacOS и Linux.Для операционных систем Linux, эта утилита доступна в Portable-виде – AppImage, и для ее запуска, вам нужно скачать утилиту по ссылке ниже
Добавить права на запуск и исполнение
После запуска, вы увидите вот такой красивый графический интерфейс, в котором все очень просто.
Нажимаем “Select image” для выбора образа операционной системы, после этого утилита сама попробует найти USB-накопитель, а вам останется всего-лишь нажать на кнопку “Flash”.
5. Multibootusb
Это приложение для создания мультизагрузочной флешки, иными словами, с помощью этого приложения можно записать на ваш USB-накопитель, несколько операционных систем, и при запуске с флешки, вам будет предложен выбор, какую систему запустить.
Для создания мультизагрузочной флешки, вам понадобится флешка, и несколько образов различных операционных систем.Хотя, разработчики пишут что флешка определяется автоматически, иногда приходиться выбирать ее самостоятельно нажав на выпадающий список “Select USB disk”
Далее выбираем образ немного правее, нажав на кнопку “Browse”, и нажимаем “Install distro”, у вас начнется процесс записи образа на диск.
После завершения, вы можете выбрать еще один образ и опять нажать на кнопку “Install distro”, и так, пока у вас не закончится память на вашем накопителе.
Также, в этой утилите доступны еще несколько функций. На вкладке номер 2, вы сможете создать обычную загрузочную флешку, так если бы вы, использовали команду “dd” в терминале.
С помощью третьей вкладки, вы сможете заново установить загрузчик SysLinux, а также отредактировать некоторые параметры загрузки.
6. LiveUSB MultiSystem
И еще одна утилита для создания мультизагрузочной флешки.
Вот и все, как вы видите, существует очень много различных программ для операционных систем GNU/Linux.
Источник
Программы для записи образа на флешку Linux
На самом деле в операционной системе Linux есть свои программы для записи образа на флешку Linux, и их достаточно много. В этой статье мы рассмотрим лучшие аналоги Rufus для Linux, а также как ими пользоваться для решения своих задач. Сразу перейдём к списку.
Если вы уже пытались спрашивать на форумах, как записать образ на флешку в Ubuntu, то, наверное, уже слышали совет использовать утилиту dd. Это простая консольная утилита, которая позволяет побайтово переносить данные из одного места в другое, например из файла на флешку.
Несмотря на свою простоту она очень популярна среди опытных пользователей Linux, поскольку может правильно записать данные в большинстве случаев. Использовать эту утилиту очень просто. Нужно указать файл образа откуда будут скопированы данные и раздел на вашей флешке, например:
/ваш_образ.iso of=/dev/sdc bs=5M
После завершения копирования флешка будет готовка к работе. Но это далеко не все способы записи образа на диск, есть программы с графическим интерфейсом, полноценные аналоги Rufus Linux.
2. Unetbootin
Вы можете выбрать образ из файловой системы или скачать систему автоматически через интернет. Кроме того, вы можете записывать образы дискеты, а также жестких дисков. Еще можно оставить свободное место на флешке, чтобы в будущем записать туда файлы. Это отличная альтернатива Rufus Linux и используется она настолько же часто, как и Rufus в Windows.
Установить программу можно из официальных репозиториев. В Ubuntu для установки наберите:
sudo apt install unetbootin
3. Etcher
Утилита работает очень просто. Сначала вы выбираете образ диска, который нужно записать, потом флешку, а затем просто нажимаете кнопку Записать (Flash!). Программа сделает всё сама. Она новая, поэтому её ещё нет в официальных репозиториях, но вы можете найти портативный образ AppImage на официальном сайте.
4. Ventoy
Это утилита, которая позволяет записать образ на флешку не очень стандартным образом. Вам достаточно просто установить программу на флешку, а затем скопировать туда же образ с нужным дистрибутивом. Программа сама разберется как его запустить и какие параметры передать чтобы все работало. Очень удобно. Графического интерфейса у программы нет, но он и не нужен, установку можно выполнить с помощью терминала, а затем копировать нужные образы в файловом менеджере. Более подробно об этой и следующей программе можно прочитать в этой статье.
5. Multisystem
Еще одна утилита с открытым исходным кодом. Она тоже позволяет записывать несколько образов операционных систем на флешку. Всё выполняется быстро и просто. Берёте флешку, выбираете её в программе, далее выбираете несколько образов и записываете их.
Перед тем, как будут добавлены образы, программа установит загрузчик Grub2 на флешку, так что будьте аккуратны при выборе флешки, иначе можно и повредить жёсткий диск.
После этого нам остаётся записать образы и можно пользоваться. Кроме этого, в утилите есть множество настроек загрузчика Grub и Brug, резервное копирование и восстановление флешки, а также поддержка загрузки нужных вам образов из интернета.
6. Gnome MultiWriter
sudo apt install gnome-multi-writer
Выводы
Вот и всё. Мы рассмотрели лучшие аналоги Rufus Linux, с помощью каждой из этих программ вы сможете записать свой образ на USB-флешку. В большинстве случаев всё работает достаточно хорошо. Я для своих целей использую либо dd, либо Unetbootin. А какие программы для записи ISO на флешку Linux используете вы? Напишите в комментариях!
Источник
Загрузочная флешка Линукс (Linux): 5 инструкций по созданию
Загрузочная флешка для Линукс
Если раньше для записи iso-образа использовали диски, то во многих современных ноутбуках даже перестали встраивать дисководы.
Поэтому, намного эффективнее использовать в этих целях обычный флеш-накопитель: он компактный, надежный и существует возможность перезаписи данных.
Новички и даже опытные пользователи Linux часто задаются вопросом: какую программу использовать для записи образа системы на загрузочную флешку?
На самом деле, таких приложений много, и в данной статье мы расскажем о самых известных и надежных.
Содержание этой статьи:
UNetbootin
Читай также: Как установить Linux в Windows? Два способа для совместного использования
Загрузка может производиться как через Linux, так и посредством Windows.
Мы расскажем о обоих вариантах.
Создание в Windows
Выберите пункт «Образ диска», затем «Стандарт ISO», укажите путь к ПО, а также носитель и его тип.
Создание в Linux
Читай также: Как откатить ноутбук к заводским настройкам? Инструкция для всех моделей
Рассмотрим создание на примере Ubuntu:
Переход в программу
Выбор диска для установки
Переход в папку пользователя
Переход в Загрузки
Выбор файла для загрузки
Выбор типа устройства и подтверждение операции
Перезагрузка требуется в том случае, если хотите переустановить систему.
В общем, все так же, как и в предыдущем способе.
Теперь ваша загрузочный накопитель готов к использованию и вы сможете установить операционную систему на любом устройстве.
Естественно, вместо Ubuntu можно установить и другой образ Linux, это лишь пример, в других вариантах процесс будет происходить таким же способом.
Создание в терминале
Читай также: Как просто скачать оригинальный образ Windows? Официальная установка с сайта
В этом способе мы расскажем, как можно загрузить ОС на флешку через стандартную утилиту копирования dd.
Ее спектр применения очень большой, но нас интересует именно запись на загрузочную флешку iso-образа.
Загрузочная флешка для записи обычно обозначается как sdb, но чтобы в этом убедиться, задайте перед этом в терминале команду
Если ваш накопитель обозначается иначе – впишите соответствующее значение.
Поиск обозначения флешки
Перенос пути файла в терминал
Скопируйте путь в редактор, уберите кавычки и вставьте его в соответствующее место в команде.
Путь к файлу в текстовом редакторе
Загрузочная флешка в момент выполнения обязательно должна быть подключена к устройству.
Отображение команды в терминале
В это время курсор будет мигать, поэтому просто ждите, а затем на экране появится отображение о том, что запись окончена.
Окончание операции копирования в терминале
После этого ваша обычная флешка станет загрузочной и будет готова к установке системы на любом компьютере.
Создание в Xboot
Читай также: 4 Самых популярных способа как установить Андроид на Ваш компьютер: пошаговая инструкция +Отзывы
Она не нуждается в установке, ее достаточно загрузить из сети и запустить.
Программа будет абсолютно понятна даже для новичка.
Утилиты в комплекте установки
Программы для установки
Надеемся, что вы не забыли отформатировать флешку перед началом использования, если нет – еще не поздно это сделать.
Запись на накопитель
Выбор вида Syslinux для записи
Тогда начнется процедура по созданию образа.
Если вы сделали всё правильно — можете отказаться.
Флешка с Mint при помощи usb-creator-gtk
Теперь рассмотрим на примере Linux Mint 14.
К этому моменту у вас уже должен быть загружен необходимый образ для копирования в папке загрузок.
Вход в программу через меню
И после этого ваша флешка будет абсолютно готова для установки системы на другое устройство.
Процесс установки
Читай также: Как установить Linux в Windows? Два способа для совместного использования
Выбор типа установки
Выбор накопителя для установки
Рабочий стол Linux
Выводы
В этой статье мы рассмотрели множество легких и действенных способов по создании загрузочной флешки Linux.
Были также рассмотрены варианты ее создания, как через специальные программы, так и через терминал системы.
Кроме того, вы узнали нюансы, которые могут возникнуть при установки операционной системы посредством загрузочной флешки.
Очень надеемся, что информация и инструкции из данной статьи будут вам полезны и вы сможете создать полноценную загрузочную флешку и установить систему.
ВИДЕО: Как создать загрузочную флешку с Windows в Ubuntu?
Как создать загрузочную флешку с Windows в Ubuntu?
В данном видео показано как создать загрузочную флешку с Windows на компьютере под управлением Linux Ubuntu.
В статье рассмотрены вопросы, как создать загрузочную флешку для операционной системы Линукс. Причем как с помощью непосредственно этой системы, так и в Виндовс. Также рассказано как это сделать несколькими методами. Кроме того, вы узнаете детали процесса установки
Источник
В статье описывается, как создать собственный загрузочный диск Linux (оптический диск или флешку), добавить в него только нужные программы и убрать все лишнее. Полученный образ в экспериментах занял менее 25 Мб. Он позволяет быстро загружаться, работать в текстовом режиме, создавать, редактировать, удалять файлы на разных файловых системах, имеет поддержку русского языка. За основу взят Debian.
Для того, чтобы создать загрузочный диск, необходимо создать его образ, iso-файл, который затем можно записать на оптический диск или флешку. В общем случае порядок загрузки выглядит следующим образом:
Подготовка
Для начала необходимо создать пустой каталог livecd, в котором будет проводиться дальнейшая работа. В нем необходимо создать подкаталог iso, в котором будет формироваться образ диска. Используемые в статье названия файлов и каталогов не являются обязательными. Если какое-то название является обязательным, об этом будет указано.
Добавление загрузчика UEFI
Для добавления загрузчика UEFI понадобятся файлы, которые могут отсутствовать на компьютере. Чтобы их получить, необходимо установить ряд пакетов:
apt install grub-efi-amd64-bin dosfstools mtoolsДалее в каталоге livecd необходимо создать вспомогательные файлы:
grub.cfg:
set timeout=1
menuentry 'Live CD' {
linux /linux
}grub-inst.cfg:
search --file --set=root /grub.cfg
if [ -e ($root)/grub.cfg ]; then
set prefix=($root)
configure $prefix/grub.cfg
else
echo can't find grub.cfg
fiЗагрузчик добавляется командой:
cp grub.cfg iso/grub.cfg
mkdir -p EFI/BOOT
grub-mkimage --prefix '' --config "grub-inst.cfg" -O x86_64-efi -o 'EFI/BOOT/bootx64.efi' acpi appleldr boot configfile efi_gop efi_uga elf fat fixvideo font gettext gfxmenu gfxterm gfxterm_background gfxterm_menu iso9660 linux memdisk minicmd normal part_gpt part_msdos search sleep usb video video_bochs video_cirrus video_fb videotest
mkdosfs -F12 -n "EFI" -C iso/efiboot.img 2048
mcopy -s -i iso/efiboot.img EFI ::
rm -r EFIВ результате в каталоге iso появятся два файла: grub.cfg и efiboot.img.
Добавление загрузчика BIOS
На древних компьютерах UEFI отсутствует. Вместо этого там используется BIOS. Чтобы создаваемый диск мог загружаться на таких компьютерах тоже, необходимо добавить загрузчик BIOS. Для получения файлов необходимо установить ряд пакетов:
apt install isolinux syslinux-commonДалее в каталоге livecd необходимо создать вспомогательный файл (отступ не обязателен):
syslinux.cfg:
UI menu.c32
PROMPT 0
TIMEOUT 1
MENU TITLE Boot Menu
LABEL default
MENU LABEL Live CD
linux linux
initrd init.ram
После этого нужно выполнить команды:
cp syslinux.cfg iso
cp /usr/lib/ISOLINUX/isolinux.bin iso
cp /usr/lib/syslinux/modules/bios/{ldlinux.c32,menu.c32,libutil.c32,libcom32.c32} isoВ результате в каталоге iso появится еще ряд файлов.
Создание образа и диска
Образ (файл livecd.iso) создается командой:
xorriso -as mkisofs -r -o livecd.iso -isohybrid-mbr /usr/lib/ISOLINUX/isohdpfx.bin -partition_offset 16 -J -l -joliet-long -c boot.cat -b isolinux.bin -no-emul-boot -boot-load-size 4 -boot-info-table -eltorito-alt-boot -e efiboot.img -no-emul-boot -isohybrid-gpt-basdat isoДалее эта команда будет называться (1). Образ записывается на оптический диск командой:
wodim livecd.isoОбраз записывается на флешку командой (будем считать, флешка является устройством /dev/sdz):
dd if=livecd.iso of=/dev/sdzУказывать нужно саму флешку, а не раздел на ней, то есть /dev/sdz, но не /dev/sdz1.
Удалить linux с флешки и отформатировать ее обратно можно командой:
wipefs -a /dev/sdz
mkfs.exfat /dev/sdzПроверка работоспособности созданного образа
Проверить созданный образ можно как на настоящем компьютере, так и с помощью виртуальной машины. Например, в VMware можно создать новую виртуальную машину без жесткого диска, но с CD-приводом, в качестве образа указать файл livecd.iso. Переключение между UEFI и BIOS осуществляется в настройках этой виртуальной машины в разделе Options – Advanced – Firmware type.
При загрузке в режиме UEFI отобразится меню загрузчика:
Загрузчик попытается загрузить Linux, но поскольку он еще не добавлен, отобразится сообщение об ошибке «file /linux not found».
При загрузке в режиме BIOS отобразится меню загрузчика:
Поскольку Linux еще не добавлен, это меню уйдет в бесконечный цикл.
Добавление ядра Linux
Ядро Linux обычно хранится в каталоге /boot и представляет собой файл с названием «vmlinuz-XXX», где XXX — версия ядра. Добавить текущее ядро в создаваемый образ можно командой:
cp $(ls -t /boot/vmlinuz-$(uname -r) | head -n 1) iso/linuxПосле этого в каталоге iso появится файл linux. Далее необходимо пересобрать образ командой (1), указанной выше в разделе «Создание образа и диска».
Чтобы не зависеть от версии ядра, указанной здесь командой «cp $(ls -t …» ядро не просто копируется, а переименовывается в linux без указания версии. Именно это имя файла указано вторым элементом в файлах grub.cfg и syslinux.cfg в строке «linux linux». Если в каталоге /boot имеется несколько ядер, можно использовать любое, главное, запомнить его версию. Далее в статье будет рассматриваться использование текущего ядра.
После добавления ядра загрузчики UEFI и BIOS перестанут ругаться на его отсутствие и запустят его выполнение. В свою очередь ядро успешно запустится и, в условиях отсутствия файловой системы, выдаст сообщение об ошибке «Kernel Panic. Unable to mount root fs».
Добавление файловой системы
В данной статье в качестве корневой файловой системы рассматривается использование временной файловой системы, которая размещается в оперативной памяти (initramfs). Для ее создания необходимо создать в каталоге livecd подкаталог initramfs, в нем пустой файл с названием init. Файл с таким названием почему-то обязательно должен быть и находиться в корне файловой системы, иначе ядро проигнорирует такую initramfs. Далее необходимо выполнить команды:
cd initramfs
find . | cpio -o -H newc --owner=root.root | gzip -9 > ../iso/init.ram
cd ..В результате в подкаталоге iso появится файл init.ram. Его необходимо указать в файле grub.cfg, добавив перед закрывающей фигурной скобкой строку «initrd /init.ram».
grub.cfg:
set timeout=1
menuentry 'Live CD' {
linux /linux
initrd /init.ram
}В конец файла syslinux.cfg нужно добавить строку «initrd init.ram».
syslinux.cfg:
UI menu.c32
PROMPT 0
TIMEOUT 1
MENU TITLE Boot Menu
LABEL default
MENU LABEL LiveCD
linux linux
initrd init.ramПосле этого необходимо пересобрать образ командой (1), указанной выше в разделе «Создание образа и диска». Теперь при загрузке Linux будет сообщать об ошибке «Kernel Panic. No working init found». В данном случае это сообщение означает, что ядро успешно запустилось и даже признало файловую систему initramfs, нашло в нем файл init и попыталось его запустить, но не получилось, потому что этой пустой файл.
Минимальный работающий init
В каталоге initramfs нужно создать следующую структуру файлов:
├─lib (каталог с двумя файлами)
│ ├─ ld-linux-x86-64.so.2 (из /lib/x86_64-linux-gnu/ld-linux-x86-64.so.2)
│ └─ libc.so.6 (из /lib/x86_64-linux-gnu/libc.so.6)
├─lib64 (символическая ссылка на lib)
└─init (из /bin/dash)В initramfs должен получиться один подкаталог lib с двумя файлами в нем, одна символическая ссылка lib64 и один файл init. В скобках указано, какие файлы нужно взять из текущего работающего компьютера. Файлы должны быть исполняемыми. Далее необходимо пересобрать образ командами:
cd initramfs
find . | cpio -o -H newc --owner=root.root | gzip -9 > ../iso/init.ram
cd ..
xorriso -as mkisofs -r -o livecd.iso -isohybrid-mbr /usr/lib/ISOLINUX/isohdpfx.bin -partition_offset 16 -J -l -joliet-long -c boot.cat -b isolinux.bin -no-emul-boot -boot-load-size 4 -boot-info-table -eltorito-alt-boot -e efiboot.img -no-emul-boot -isohybrid-gpt-basdat isoДалее эти команды будут называться командой (2).
Если все сделать правильно, получится минимальный работающий образ с командной строкой. В моем случае его размер составил чуть более 12 Мб. В командной строке не работают никакие команды, они будут добавлены позже. Если по-прежнему отображается сообщение об ошибке «No working init found», необходимо проверить:
-
Названия файлов, каталога и символической ссылки.
-
Права доступа: в каталог можно зайти, файлы должны быть исполняемыми.
-
Файлы предназначены для одной архитектуры x86_64. На некоторых компьютерах могут одновременно быть установлены 32 и 64 битные версии программ и библиотек. Узнать архитектуру файла можно командой
objdump -p <имя файла>. В начале вывода должна быть строка типа «формат файла elf64-x86-64».
Если завершить работу командной строки командой exit, ядро выдаст ошибку «Kernel Panic. Attempted to kill init». Командная строка была первым и единственным процессом (PID=1) и после его завершения ядро не знает, что делать дальше.
Наполнение initfamfs простыми программами
Простой программой здесь называется программа, состоящая из одного исполняемого файла, например dash, mkdir, mount. В противоположность сложные программы содержат большое количество обязательных дополнительных файлов, например: текстовые, аудио и видеоредакторы, браузеры и т.п.
По сложившейся традиции программы размещаются в каталоге bin. В каталоге initramfs нужно создать подкаталог bin и скопировать туда файл ls из одноименного каталога работающей системы.
Многие программы в своей работе используют вспомогательные so-файлы (программные библиотеки), без которых они не запустятся. Узнать, какие so-файлы нужны программе, можно с помощью уже упоминавшейся команды objdump -p <имя файла>.
Вывод команды «objdump -p ls»:
…
Динамический раздел:
NEEDED libselinux.so.1
NEEDED libc.so.6
…Файл libc.so.6 в initfamfs уже есть, а вот файл libselinux.so.1 нужно найти на работающем компьютере и скопировать в каталог initramfs/lib к другим so-файлам. Список каталогов, в которых нужно искать требуемый so-файл, можно взять из файлов /etc/ld.so.conf и /etc/ ld.so.conf.d/*. Библиотека libselinux.so.1 в свою очередь также зависит от других библиотек. С помощью команды objdump -p libselinux.so.1 можно узнать, что кроме уже имеющихся файлов libc.so.6 и libc.so.6 дополнительно требуется libpcre2-8.so.0. На работающей системе этот файл представляет собой символическую ссылку на файл libpcre2-8.so.0.11.0. При копировании в initramfs можно оставить имеющуюся структуру, т.е. скопировать libpcre2-8.so.0 как символическую ссылку и далее скопировать файл libpcre2-8.so.0.11.0. Можно поступить по-другому и скопировать файл libpcre2-8.so.0.11.0, переименовав его в libpcre2-8.so.0. Команда objdump -p libpcre2-8.so.0 показывает, что каких-либо других so-файлов, отсутствующих в initramfs, больше не требуется. В результате должна получиться следующая структура каталога initramfs:
├─bin
│ └─ ls
├─lib
│ ├─ ld-linux-x86-64.so.2
│ ├─ libc.so.6
│ ├─ libpcre2-8.so.0
│ └─ libselinux.so.1
├─lib64 (=> lib)
└─initВ скобках указана символьная ссылка.
При копировании so-файлов нужно не забывать проверять их архитектуру, если на компьютере есть файлы разных архитектур.
С помощью команды (2) из раздела «Минимальный работающий init» можно пересоздать образ, запустить и убедиться, что команда ls работает.
Автоматизация наполнения initfamfs простыми программами
В предыдущем разделе показано, что добавление простых программ требует рекурсивного поиска и копирования дополнительных so-файлов. Эту задачу можно автоматизировать, написав свой скрипт, либо используя программу copyso. При ее использовании достаточно указать требуемые для копирования программы, после чего выполнить еще несколько команд, чтобы сформировать оставшуюся часть структуры каталогов. В каталоге livecd необходимо заново создать пустой подкаталог initramfs и выполнить следующие команды:
copyso -p dash ls ln mkdir cat mount initramfs
ln -s lib initramfs/lib64
ln -s x86_64-linux-gnu/ld-linux-x86-64.so.2 initramfs/lib64/ld-linux-x86-64.so.2
ln -s usr/bin/dash initramfs/initПервая команда копирует программы dash, ls, ln, mkdir, cat, mount. Остальные нужны, чтобы правильно сформировать структуру каталогов.
Получившаяся структура каталогов
├─lib
│ ├─x86_64-linux-gnu
│ │ ├─ ld-linux-x86-64.so.2
│ │ ├─ libblkid.so.1 (=> libblkid.so.1.1.0)
│ │ ├─ libblkid.so.1.1.0
│ │ ├─ libc.so.6
│ │ ├─ libmount.so.1 (=> libmount.so.1.1.0)
│ │ ├─ libmount.so.1.1.0
│ │ ├─ libpcre2-8.so.0 (=> libpcre2-8.so.0.11.0)
│ │ ├─ libpcre2-8.so.0.11.0
│ │ └─ libselinux.so.1
│ └─ ld-linux-x86-64.so.2 (=> x86_64-linux-gnu/ld-linux-x86-64.so.2)
├─ lib64 (=> lib)
├─usr
│ └─bin
│ ├─ cat
│ ├─ dash
│ ├─ ln
│ ├─ ls
│ ├─ mkdir
│ └─ mount
└─ init (=> usr/bin/dash)В скобках указаны символьные ссылки.
После этого можно командой (2) из раздела «Минимальный работающий init» пересоздать образ, запустить и убедиться, что добавленные команды работают.
Добавление программ посложнее
Универсальный способ копирования сложных программ в initramfs предложить сложно. В самый неожиданный момент времени такая программа может обратиться к какому-нибудь файлу, который нигде не указан, но подразумевается автором программы и даже создается при штатной установке. Описываемый в статье способ подразумевает копирование существующих программ, а не их полноценную установку. Однако можно предложить способ, основанный на особенностях deb-пакетов в операционной системе Debian. В каталоге /var/lib/dpkg/info есть list-файлы для каждого установленного пакета. В этих list-файлах содержится перечень файлов, созданных при установке пакета. Не все из них являются обязательными, но, как сказано выше, с каждым нужно разбираться индивидуально либо копировать все, что есть. Для копирования всего пакета можно использовать следующий скрипт:
DEBS="e2fsprogs mc"
copy_deb()
{
for F in $(cat /var/lib/dpkg/info/$1.list); do
if [ -d $F ]; then
mkdir -p initramfs$F
elif [ -f $F ]; then
copyso $copy_params /$F initramfs
fi
done
}
for DEB in $DEBS; do
copy_deb $DEB
done
rm -rf initramfs/usr/share/{applications,doc,doc-base,info,man,lintian,libc-bin,locale,menu,pixmaps}В первой строке перечисляются нужные пакеты (в примере их два), дальнейшие команды копируют файлы. Последняя команда удаляет файлы, которые скорее всего не понадобятся.
Если добавить таким образом Midnight Commander (команда mc), можно убедиться, что он запустится (условно). Скорее всего, таким вы его еще не видели.
Добавление модулей ядра
Модули ядра это файлы с расширением «ko», которые расположены в подкаталогах каталога /lib/modules/<версия ядра>/. Есть модули для работы с жесткими дисками, с разными файловыми системами, с устройствами USB и т.д. Составление перечня модулей, необходимых для каждого конкретного устройства, в данной статье не рассматривается. Предполагается, читатель знает, какие именно модули ему нужны.
Доя добавления нужных модулей в initramfs нужно скопировать их в формируемую файловую структуру с сохранением пути. Например, модуль для работы с жесткими дисками /lib/modules/6.0.0-6-amd64/kernel/drivers/scsi/sd_mod.ko нужно скопировать в initramfs/lib/modules/6.0.0-6-amd64/kernel/drivers/scsi/sd_mod.ko, создав недостающие каталоги (на момент написания статьи использовалось ядро версии 6.0.0-6-amd64).
Как и so-файлы, ko-файлы могут требовать для своей работы наличия других ko-файлов. Эти зависимости указаны в файле /lib/modules/<version>/modules.dep. В частности, sd_mod.ko зависит от scsi_mod.ko, scsi_common.ko, crc64.ko и других. Их также необходимо скопировать с сохранением пути и учетом того, что они, в свою очередь, могут зависеть от других модулей и так далее рекурсивно.
Эту задачу, как и предыдущую, можно автоматизировать, написав свой скрипт, либо используя программу copyko. При ее использовании для добавления модулей ядра необходимо выполнить команды:
copyko ahci sd_mod initramfs/lib/modules/$(uname -r)
cp /lib/modules/$(uname -r)/modules.builtin* initramfs/lib/modules/$(uname -r)
depmod -b initramfsПервая команда копирует модули ahci и sd_mod в initramfs. Вторая копирует информацию о модулях (функционале ядра), которые уже встроены в ядро. Последняя команда создает информацию о зависимостях модулей друг от друга. Стоит отметить, что речь идет только о дисках SATA. При работе в VMware, если жесткий диск представлен как SCSI, дополнительно необходим модуль mptspi. При работе с другими дисками, например NVMe, нужны свои модули. Также понадобится программа modprobe:
copyso -p modprobe initramfsПосле обновления образа командой (2) можно загрузиться с него и проверить, что появился доступ к жесткому диску компьютера. Для этого в командной строке созданного образа необходимо выполнить команды:
mount -nt devtmpfs none /dev
modprobe ahci
modprobe sd_modПри использовании других типов дисков, отличных от SATA, необходимо загрузить соответствующие им модули. После выполнения указанных команд в каталоге /dev/ появятся устройства типа sda, sda1, sda2, обозначающие найденные жесткие диски и разделы на них. Для автоматической загрузки всех имеющихся модулей можно использовать команду:
for m in $(find /lib/modules -name '*.ko'); do modprobe $(basename -s .ko $m); doneИспользующиеся здесь программы find и basename нужно заранее добавить в образ. Чтобы эта команда выполнялась автоматически, нужно создать загрузочный скрипт:
#!/usr/bin/dash
mount -nt devtmpfs none /dev
for m in $(find /lib/modules -name '*.ko'); do modprobe $(basename -s .ko $m); done
/usr/bin/dashЭтот скрипт нужно сохранить в файл initramfs/init вместо созданной ранее символической ссылки, и сделать его исполняемым.
Помимо указанных двух модулей скорее всего понадобится множество других. Для автоматизации их добавления можно предложить скрипт:
Скрипт добавления популярных модулей
KERVER=$(uname -r)
MODS="sr_mod sd_mod ahci mptspi"
# Для оптических и жестких дисков:
MODS="$MODS sg evdev ata_generic ata_piix libsas uas mptsas"
for m in $(find /lib/modules/$KERVER/kernel/drivers/ata/ -name 'sata*.ko'); do MODS="$MODS $(basename -s .ko $m)"; done
# Для SSD дисков:
for m in $(find /lib/modules/$KERVER/kernel/drivers/nvme/ -name '*.ko'); do MODS="$MODS $(basename -s .ko $m)"; done
# Файловые системы:
MODS="$MODS squashfs overlay ext4 vfat exfat fuse udf isofs loop hfsplus libcrc32c crc32c-intel crc32c_generic"
# Языковые кодировки файловых систем:
for m in $(find /lib/modules/$KERVER/kernel/fs/nls/ -name '*.ko'); do MODS="$MODS $(basename -s .ko $m)"; done
# USB:
MODS="$MODS ehci-pci ohci-pci uhci-hcd xhci-pci usbhid i2c-hid psmouse hid-generic"
# EFI:
MODS="$MODS efivarfs"
copyko $MODS initramfs/lib/modules/$KERVER
cp -uf /lib/modules/$KERVER/modules.builtin* initramfs/lib/modules/$KERVER
depmod -b initramfs
Настройка консоли
Далее приводится несколько рекомендаций, как настроить консоль образа, сделать ее более удобной. Для этого требуется программа настройки консоли:
apt install console-setupЧтобы в Midnight Commander заработали клавиши со стрелками, необходимо добавить в образ нужный файл командами:
mkdir -p initramfs/lib/terminfo
cp -r /lib/terminfo/l initramfs/lib/terminfoЧтобы Midnight Commander стал цветным, необходимо добавить цвета в образ:
cp -r /usr/share/mc/{skins,syntax,mc.charsets,mc.lib} initramfs/usr/share/mcЧтобы Midnight Commander не выдавал сообщение «Pipe failed» при попытке редактирования файлов:
mkdir initramfs/bin
ln -s /usr/bin/dash initramfs/bin/shЧтобы отображался текст на русском языке, нужно добавить русский шрифт:
cp $(find /etc/console-setup -name '*.psf.gz' | head -n 1) initramfs/etc/font.psf.gz
gunzip initramfs/etc/font.psf.gzа в скрипт «init» добавить команду загрузки шрифта:
setfont /etc/font.psfЧтобы можно было вводить с клавиатуры текст на русском языке, нужно добавить русскую раскладку клавиатуры:
cp $(find /etc/console-setup -name '*.kmap.gz' | head -n 1) initramfs/etc/keys.kmap.gz
gunzip initramfs/etc/keys.kmap.gzа в скрипт «init» добавить команду загрузки этой раскладки:
loadkeys /etc/keys.kmapЧтобы в командной строке работали клавиши со стрелками, нужно вместо dash использовать bash.
Чтобы отображались имена файлов на русском языке, нужно добавить в образ локаль:
mkdir -p initramfs/usr/lib/locale
cp /usr/lib/locale/locale-archive initramfs/usr/lib/localeа в скрипт «init» добавить команду загрузки локали:
export LANG=ru_RU.UTF-8Итого
На основе представленной информации создан небольшой набор скриптов (2 шт.) для создания загрузочного диска. Для работы с ними необходимо:
1. Установить требуемые deb пакеты
apt install grub-efi-amd64-bin dosfstools mtools isolinux syslinux-common console-setup2. Установить программы copyso и copyko.
3. Загрузить сами скрипты и вспомогательные файлы.
4. Запустить скрипт 1.mkinitramfs.sh. В результате создастся подкаталог initramfs.
5. Изменить содержимое initramfs по своему желанию.
6. Запустить скрипт 2.mkiso.sh. В результате создастся файл-образ livecd.iso.
7. Записать образ на флешку или диск.
Чтобы вернуть initramfs в исходное состояние, необходимо заново запустить 1.mkinitramfs.sh.
Надеюсь, эта статья будет полезной тем, кто изучает основы Linux.
Загрузочная флешка Линукс (Linux): 5 инструкций по созданию
Загрузочная флешка для Линукс
Если раньше для записи iso-образа использовали диски, то во многих современных ноутбуках даже перестали встраивать дисководы.
Поэтому, намного эффективнее использовать в этих целях обычный флеш-накопитель: он компактный, надежный и существует возможность перезаписи данных.
Новички и даже опытные пользователи Linux часто задаются вопросом: какую программу использовать для записи образа системы на загрузочную флешку?
На самом деле, таких приложений много, и в данной статье мы расскажем о самых известных и надежных.
Процесс создания загрузочного накопителя очень важен, ведь от него зависит дальнейшая работоспособность всей установленной системы.
Содержание этой статьи:
Содержание
- UNetbootin
- Создание в Windows
- Создание в Linux
- Создание в терминале
- Создание в Xboot
- Флешка с Mint при помощи usb-creator-gtk
- Процесс установки
- Выводы
UNetbootin
Читай также: Как установить Linux в Windows? Два способа для совместного использования
UNetbootin
Программа предназначена для установки ОС без использования дисков и создания загрузочного флеш-носителя с особыми дистрибутивами Linux.
Она может устанавливаться на самые разные формы ПО Linux: Ubuntu, Fedora, openSUSE, CentOS, Debian, Linux Mint, Arch Linux, Mandriva, Slackware, FreeDOS, FreeBSD, NetBSD и их вариации.
Скачать
Загрузка может производиться как через Linux, так и посредством Windows.
Мы расскажем о обоих вариантах.
Создание в Windows
Читай также: Создаем загрузочную флешку с утилитами для Windows самостоятельно
1Перед началом загрузки, флешку, с которой вы будете работать, необходимо форматировать с помощью файловой системы FAT32.
Нажмите на значок съемного диска правой кнопкой мыши и выберите вариант Форматировать.
Форматирование флешки
2Теперь нужно запустить программу.
Выберите пункт «Образ диска», затем «Стандарт ISO», укажите путь к ПО, а также носитель и его тип.
Запуск программы
3Процесс копирования файлов займет около десяти минут, поэтому дождитесь окончания загрузки.
Запись ОС
4После загрузки и копирования файлов, приложение сообщит, когда флешка будет готова к использованию.
Если вы хотите установить Linux сразу, то перезагрузите устройство, зайдите в BIOS и произведите загрузку с флешки. Если нет — нажмите Выход.
Завершение загрузки
Создание в Linux
Читай также: Как откатить ноутбук к заводским настройкам? Инструкция для всех моделей
Рассмотрим создание на примере Ubuntu:
1Подключите флешку и перейдите к программе Unetbootin через «Меню» и раздел «Системные».
Переход в программу
2Выберите параметр «Образ диска», а также пункт «Стандарт ISO», как и в первом варианте.
Выбор Образ диска
3С помощью кнопки …, выберите установочный диск.
Выбор диска для установки
4Выберите раздел «Computer», а затем щелкните на значке в правом окне.
Выбор раздела
5Среди всех папой системы, перейдите в «Нome».
Переход в home
6Оттуда в папку с именем вашего пользователя.
Переход в папку пользователя
7В ней необходимо выбрать «Загрузки».
Переход в Загрузки
8А затем выбрать файл с необходимой системой и открыть его.
Выбор файла для загрузки
9Теперь этот файл должен отобразится в окне программы.
После этого выберите тип и название носителя, на который будет записана информация, затем нажмите ОК.
Выбор типа устройства и подтверждение операции
10Далее начнется процесс загрузки, окончания которого следует дождаться в районе 7-10 минут.
Процесс загрузки
11После этого выберите вариант «Перезагрузка» или «Выход».
Перезагрузка требуется в том случае, если хотите переустановить систему.
В общем, все так же, как и в предыдущем способе.
Окончание установки
Теперь ваша загрузочный накопитель готов к использованию и вы сможете установить операционную систему на любом устройстве.
Естественно, вместо Ubuntu можно установить и другой образ Linux, это лишь пример, в других вариантах процесс будет происходить таким же способом.
На сайт Читайте также: Как скачать любое видео/аудио из сети Интернет? Используем 4K Video Downloader
Создание в терминале
Читай также: Как просто скачать оригинальный образ Windows? Официальная установка с сайта
В этом способе мы расскажем, как можно загрузить ОС на флешку через стандартную утилиту копирования dd.
Ее спектр применения очень большой, но нас интересует именно запись на загрузочную флешку iso-образа.
1Если у вас загружен дистрибутив с образом ISO, то команда для записи будет выглядеть:
sudo dd if=(путь к.iso) of=/dev/sdbВместо слов путь к .iso впишите настоящий путь расположения, где размещен файл в папке загрузок.
Загрузочная флешка для записи обычно обозначается как sdb, но чтобы в этом убедиться, задайте перед этом в терминале команду
dfЕсли ваш накопитель обозначается иначе – впишите соответствующее значение.
Поиск обозначения флешки
2При вводе данных пути вручную можно допустить ошибку, поэтому будет проще просто перетащить нужный файл с образом в окно терминала.
Перенос пути файла в терминал
3Намного легче создать команду сначала в тестовом редакторе.
Скопируйте путь в редактор, уберите кавычки и вставьте его в соответствующее место в команде.
Путь к файлу в текстовом редакторе
4Теперь скопируйте команду, вставьте ее в терминал и нажмите Enter, чтобы выполнить действие.
Загрузочная флешка в момент выполнения обязательно должна быть подключена к устройству.
Отображение команды в терминале
5На первый взгляд может показаться, что никакие действия не выполняются, но запись идет.
В это время курсор будет мигать, поэтому просто ждите, а затем на экране появится отображение о том, что запись окончена.
Окончание операции копирования в терминале
После этого ваша обычная флешка станет загрузочной и будет готова к установке системы на любом компьютере.
Читайте также: Подключение флешки к смартфону: Четыре способа (плюс бонус)
Создание в Xboot
Читай также: 4 Самых популярных способа как установить Андроид на Ваш компьютер: пошаговая инструкция +Отзывы
Данная программа подойдет для создания загрузочного накопителя и очень проста в использовании.
Скачать
Она не нуждается в установке, ее достаточно загрузить из сети и запустить.
Программа Xboot
Программа будет абсолютно понятна даже для новичка.
1Чтобы добавить в нее дистрибутив, необходимо его просто перетащить из папки в главное окно, или выполнить это действие с помощью пункта «File → Оpen».
Добавление образа
2После указания нужного пути, вы увидите окно, в котором будет задан вопрос о том, как правильно воспринять данный образ.
Автоматически программа предлагает пункт «Windows», а для Linux можно выбрать, например, Utility – Ubuntu.
Выбор образа
3Кроме того, программа сразу же предлагает для установки дополнительные приложения.
Утилиты в комплекте установки
Эти программы не устанавливаются на устройство, а будут во время установки скачиваться напрямую из интернета, поэтому вам придется просто подтверждать выбор действий.
Программы для установки
4Огромным достоинством этого приложения является дополнительная установка самых популярных антивирусов, которые будут помогать в защите системы.
Выбор антивируса
5Для удобства работы с образами (если вы записываете не один), советуем вам переименовывать их в более понятное для вас название.
Переименование образа
6Еще раз внимательно проверьте все шаги, и если вы уверены в правильности действий, можете производить запись.
Надеемся, что вы не забыли отформатировать флешку перед началом использования, если нет – еще не поздно это сделать.
7Для начала загрузки, нажмите на кнопку Create USB.
Запись на накопитель
8После нажатия этой кнопки, вы увидите окно с выбором накопителя для загрузки, в котором будет уже автоматически установлен Syslinux, который рекомендован для записи, советуем выбирать его.
Выбор вида Syslinux для записи
Но если вы увидите на экране ошибку, то нужно будет изменить этот вариант на Grub4dos, который форматирует в файловой системе NTFS.
9Еще раз проверьте все введенные данные с выбором накопителя, чтобы случайно не удалить нужные данные с диска, после этого нажмите ОК.
Тогда начнется процедура по созданию образа.
Создание образа
10Кроме этого, утилита будет рекомендовать вам проверить ваш накопитель на работоспособность в специальной виртуальной машине.
Если вы сделали всё правильно — можете отказаться.
11Теперь ожидайте, пока загрузка окончится и после этого ваша загрузочная флешка будет готова к использованию.
Процесс копирования
На сайт Читайте также: Обучение Системного Администратора с нуля. ТОП-25 Онлайн-курсов + 6 Бесплатных
Флешка с Mint при помощи usb-creator-gtk
Читай также: ТОП-8 Эмуляторов iOS на ПК: выбираем оптимальный инструмент для Windows
Теперь рассмотрим на примере Linux Mint 14.
К этому моменту у вас уже должен быть загружен необходимый образ для копирования в папке загрузок.
1Эта утилита по умолчанию она не установлена, поэтому ее нужно сначала загрузить из «Менеджера программ».
Установка usb-creator-gtk
2Вставьте в устройство необходимую флешку, затем откройте установленную утилиту через «Меню → Параметры → Создание загрузочного диска».
Вход в программу через меню
Если на вашей флешке находятся какие-то важные данные, то необходимо из заранее скопировать в безопасное хранилище, так как они будут удалены в процесс загрузки.
3Когда откроется окно приложения, необходимо сначала выбрать носитель, на который будет производиться загрузка и выполнить его форматирование.
Форматирование носителя
4Теперь следует выбрать необходимый дистрибутив через кнопку Обзор, после чего он должен отобразиться в верхнем соответствующем окне.
Выбор дистрибутива
5И далее нажать на «Создать загрузочный диск».
Создание диска
6После этого запустится операция по установке.
Копирование файлов
7Во время копирования программа в отдельном окне может запросить пароль от вашей системы, если он установлен.
Тогда вам нужно его ввести и нажать на Аутентифицировать.
Аутентификация
8После этого операция по установке будет продолжена.
Продолжение копирования
9Теперь подождите, пока она окончится и выйдите из программы.
Завершение установки
И после этого ваша флешка будет абсолютно готова для установки системы на другое устройство.
На сайт Читайте также: Как перенести Windows на SSD — 6 лучших программ для миграции
Процесс установки
Читай также: Как установить Linux в Windows? Два способа для совместного использования
1Изначально, выполняйте все действия, как и в обычной установке, пока не дойдете до типа установки и способа разметки. На этом этапе следует выбрать «Другой вариант».
Выбор типа установки
2В следующем окне будут представлены варианты для установки: жесткий диск или ваша флешка. Определить, где ваш необходимый носитель можно просто по объему устройства: оно будет гораздо меньше. Выберите «Установить сейчас».
Выбор накопителя для установки
3После этого установка выполняется в обычном режиме и система будет готова к использованию.
Рабочий стол Linux
Выводы
В этой статье мы рассмотрели множество легких и действенных способов по создании загрузочной флешки Linux.
Были также рассмотрены варианты ее создания, как через специальные программы, так и через терминал системы.
Кроме того, вы узнали нюансы, которые могут возникнуть при установки операционной системы посредством загрузочной флешки.
Очень надеемся, что информация и инструкции из данной статьи будут вам полезны и вы сможете создать полноценную загрузочную флешку и установить систему.
ВИДЕО: Как создать загрузочную флешку с Windows в Ubuntu?
Как создать загрузочную флешку с Windows в Ubuntu?
В данном видео показано как создать загрузочную флешку с Windows на компьютере под управлением Linux Ubuntu.
8.3 Оценка
В статье рассмотрены вопросы, как создать загрузочную флешку для операционной системы Линукс. Причем как с помощью непосредственно этой системы, так и в Виндовс. Также рассказано как это сделать несколькими методами. Кроме того, вы узнаете детали процесса установки
Флешка с Mint при помощи usb-creator-gtk
8
Добавить отзыв
Как создать загрузочную флешку
18
В этой статье я рассмотрю процесс создания загрузочной USB-флешки (LiveUSB) в операционных системах — Linux, Windows и MacOS. На флешку я буду записывать ISO образ дистрибутива Linux, но вы можете использовать, описанные ниже программы, для записи любых Live-образов.
Как правило перед пользователем встает задача записать ISO образ на флешку, чтобы в результате получить LiveUSB. Например, вы решили установить Ubuntu. Для этого вы скачиваете ISO образ с системой, записываете его на флешку, грузитесь с флешки, и запускается Live-система или установщик.
Чтобы загрузиться с LiveUSB флешки вы должны в настройках BIOS вашего компьютера установить загрузку с USB на первое место. Для многих материнских плат при включении компьютера можно вызвать меню, в котором можно выбрать с какого устройства загружаться. В таком случае изменять настройки BIOS не требуется. У меня, например, это меню вызывается нажатием клавиши F12.
Оглавление
- Создание загрузочной флешки (в Linux, Windows и MacOS) в программе Etcher
- Видео — Как создать загрузочную флешку в Etcher
- Создание загрузочной флешки в программе UNetbootin
- Возможные проблемы
- Ошибка Missing Operating System
- Ошибка No default or UI configuration directive found
- Видео — Как создать загрузочную флешку в UNetbootin
- Возможные проблемы
Создание загрузочной флешки (в Linux, Windows и MacOS)
Для создания загрузочной флешки я буду использовать бесплатную программу Etcher. Это очень простая и понятная программа. Создание загрузочных носителей делается в ней предельно просто.
Программа кроссплатформенная и с ее помощью можно создавать загрузочные флешки в Linux, Windows и MacOS. Во всех системах она работает одинаково.
Программу можно скачать с официального сайта https://etcher.io
Примечание: В Linux установка не требуется, достаточно скачать файл etcher-1.2.3-x86-64.AppImage и запустить его.
Рассмотрим процесс создания загрузочной флешки в программе Etcher.
- Запустите программу и нажмите на кнопку Select image.
- В открывшемся окне выберите на диске образ, который вы хотите записать.
- Выберите флешку, на которую будет осуществляться запись. Скорее всего по умолчанию уже выбрана нужная флешка (но все равно проверьте). Если нужно сменить флешку, кликните по надписи Change.
- Нажмите кнопку Flash!.
- Введите пароль.
- Начнется процесс создания загрузочной флешки. Он может длиться несколько минут.
- Когда процесс завершится, появится следующее окно. Можно его закрыть и перезагрузить компьютер, чтобы проверить работу созданной LiveUSB флешки.
Видео — Как создать загрузочную флешку в Etcher
Создание загрузочной флешки в программе UNetbootin
Под Linux есть довольно популярная программа UNetbootin, которая позволяет создавать загрузочные флешки. Она умеет записывать образы дисков, а также автоматически скачивать образы популярных Linux-дистрибутивов (правда для скачивания доступны очень старые версии дистрибутивов, поэтому эта функция вряд ли будет вам полезна).
Программа кроссплатформенная и её можно использовать и в Windows и в MacOS. Я тестировал ее только под Linux. Но у нее есть один большой недостаток! Некоторые флешки, созданные ею, банально отказываются загружаться. У меня, например, ничего не работало, пока я не отформатировал флешку в FAT16. Флешку форматировал в программе GParted, размер раздела на флешке при этом автоматически установился в 4Гб, остальное свободное место было просто не задействовано.
Ниже описан процесс создания загрузочной флешки в UNetbootin.
- Запустите программу и в открывшемся окне введите пароль.
- Выберите пункт Образ диска и нажмите кнопку с тремя точками «…», чтобы выбрать образ диска.
- Найдите свой образ диска.
- Имя образа, который будет записан, отобразится в текстовом поле. Теперь нужно выбрать флешку, на которую записывать образ. Обратите внимание, что поле Тип устройства установлено в значение Устройство USB. В списке Носитель выберите вашу флешку. В списке указывается символьное имя устройства, поэтому если у вас подключено несколько носителей, и вы не уверены какой именно выбирать, то лучше на время отключить ненужные носители от компьютера.
- Теперь нажмите кнопку ОК, чтобы начать создание Live-флешки.
Примечание: Если вдруг ваша флешка не примонтирована, то процесс создания не запустится, и вы получите соответсвующее сообщение. Примонтируйте флешку и только после этого продолжайте работу. - Начнется процесс создания загрузочной флешки. Процесс может длиться несколько минут.
- Когда создание будет завершено, отобразится следующее окно. В нем вы можете нажать кнопку Перезагрузить сейчас, чтобы перезагрузить компьютер (у меня эта кнопка не работала) или Выход, чтобы выйти из программы.
- Теперь можно попробовать перезагрузить компьютер и загрузиться с флешки. Если вы увидите загрузочное меню, то все прошло успешно и флешка работает.
Возможные проблемы
Ошибка Missing Operating System
Если во время загрузки компьютера вы получаете сообщение «Missing Operating System», то скорее всего у флешки не установлен флаг Boot. Чтобы его установить перезагрузите компьютер и войдите в вашу систему. После этого выполните в терминале команду (флешка должна быть подключена):
parted /dev/sdb set 1 boot onТеперь снова перезагрузите компьютер.
Ошибка No default or UI configuration directive found
Я столкнулся с еще одной ошибкой во время загрузки компьютера — «No default or UI configuration directive found». Решить эту проблему удалось только форматированием флешки в FAT16 и повторным созданием LiveUSB.
Видео — Как создать загрузочную флешку в UNetbootin
Лайков: +1
Войдите, чтобы ставить лайкимне нравится
Смотрите также
- Ненавижу Linux
- Почему мне нравится Linux
- Как уничтожить Linux одной командой. Команда rm —rf /
- 6 мифов, которые отпугивают новых Linux пользователей
- Проблема 2038 года. Когда закончится время
- Как узнать версию Ubuntu и версию ядра
- Полезные возможности файлового менеджера Nautilus
- Глючит правая кнопка мыши в Firefox
- Запуск команд Linux в фоновом режиме (+Видео)
- Установка Xfce в Ubuntu и немного впечатлений