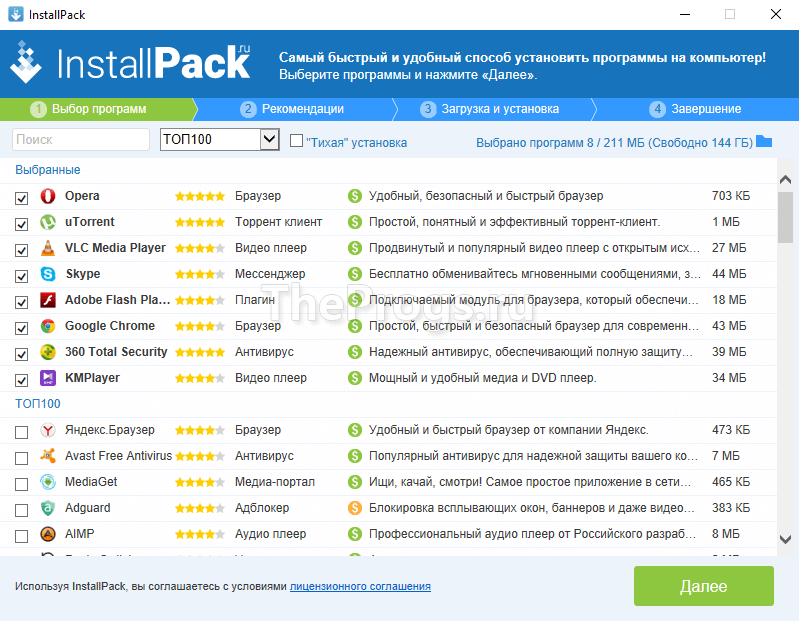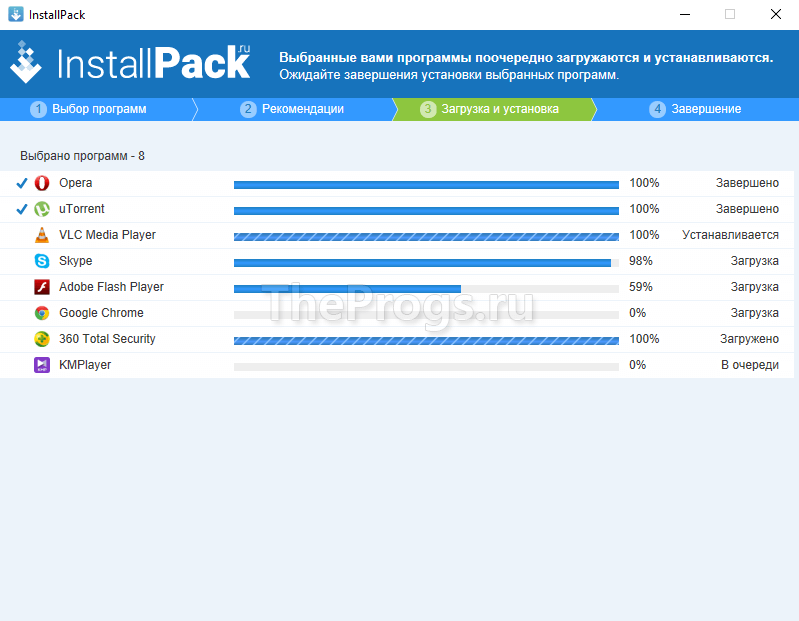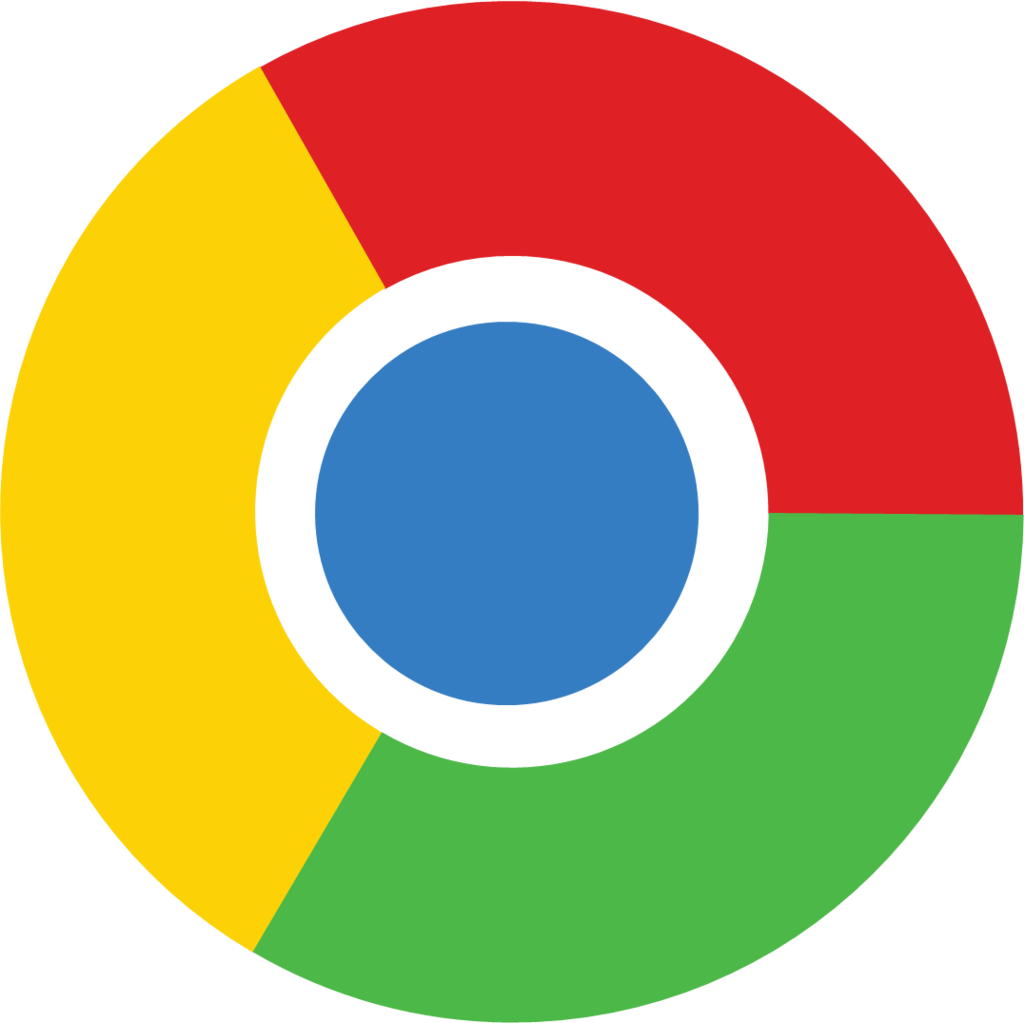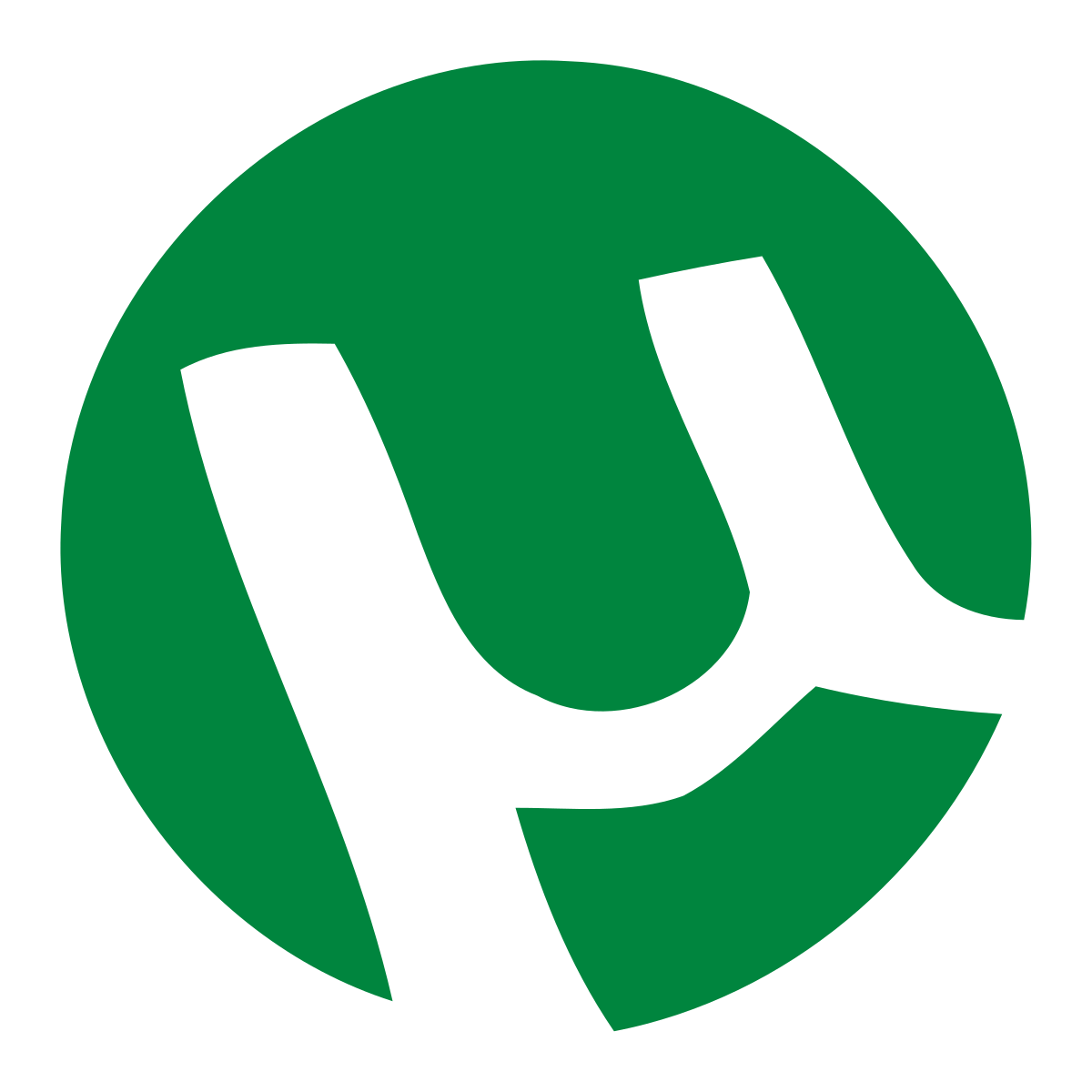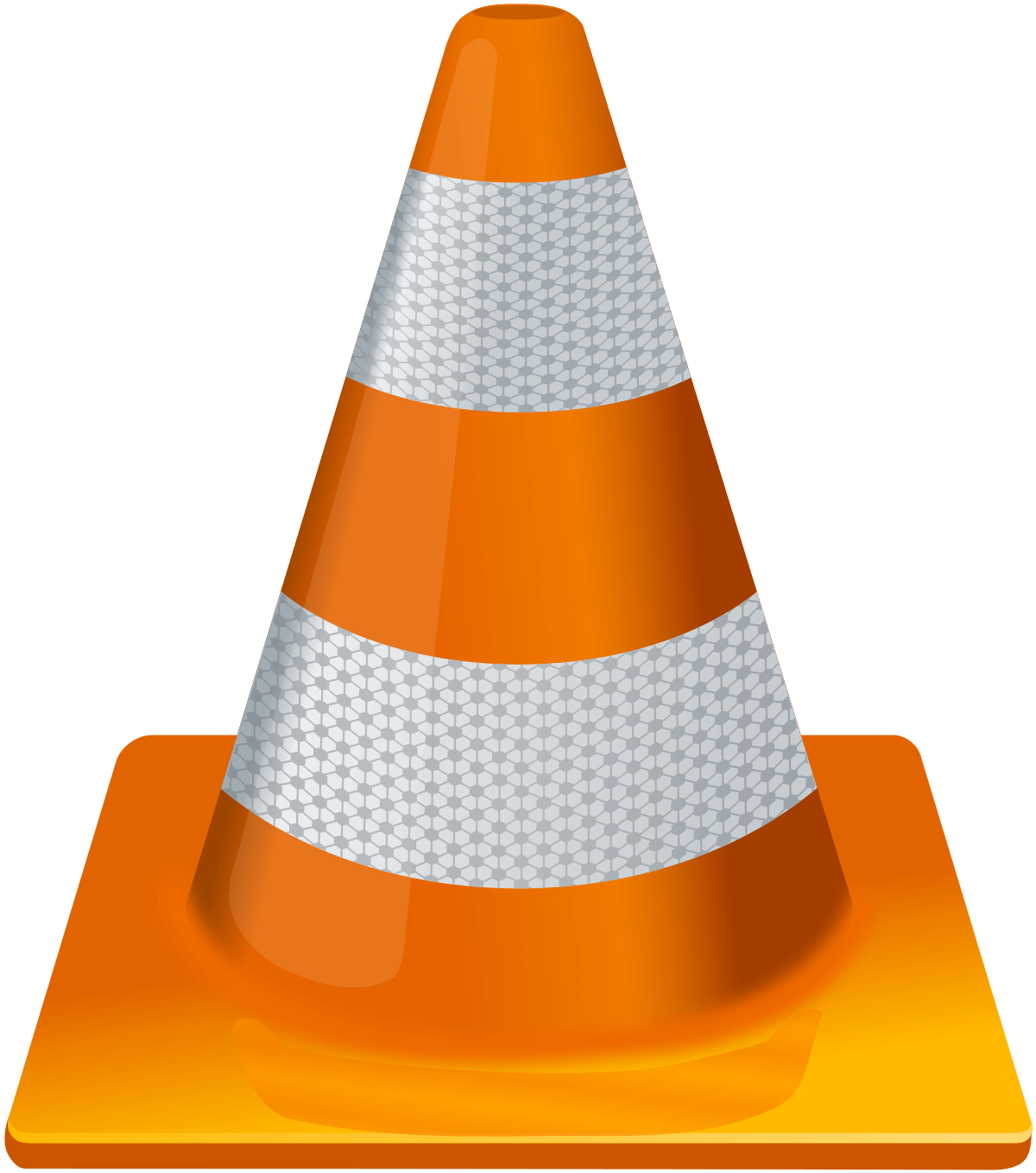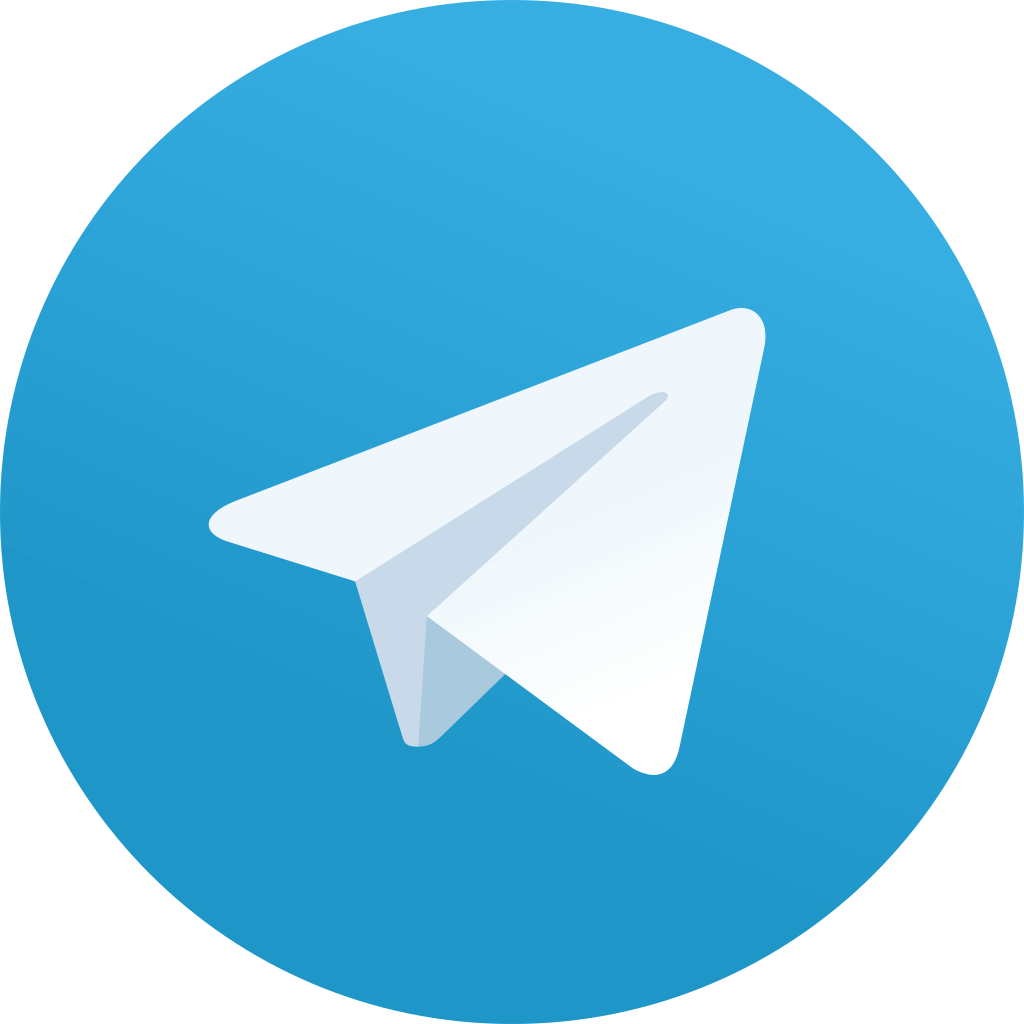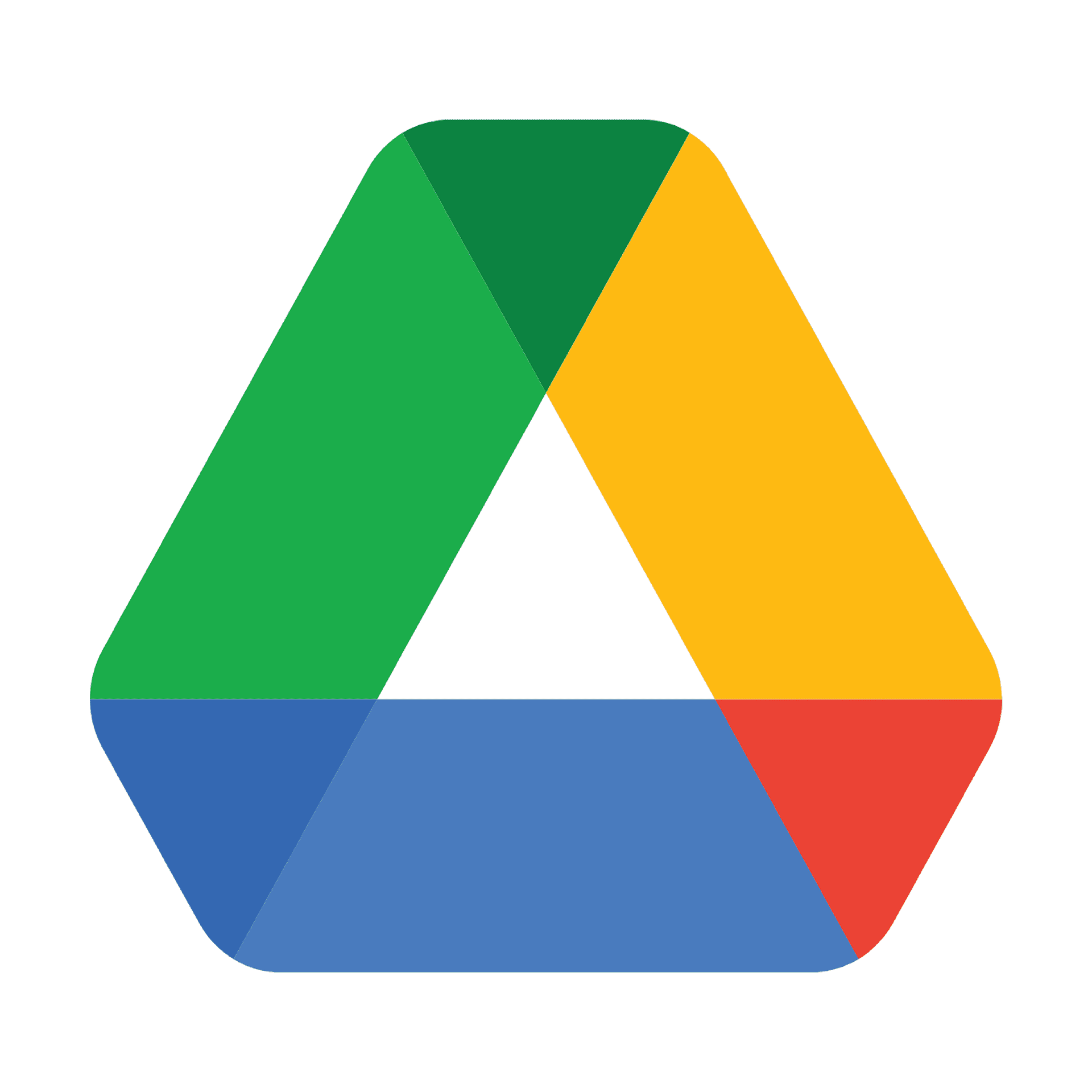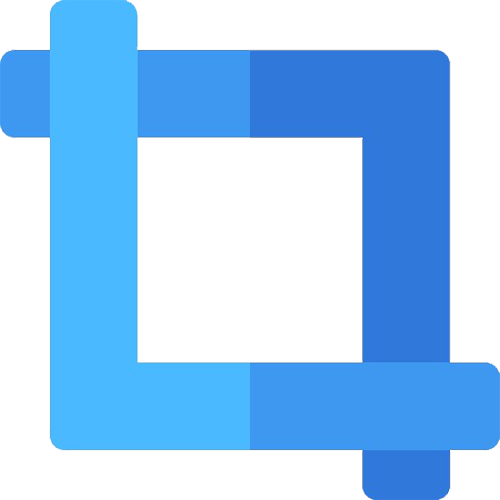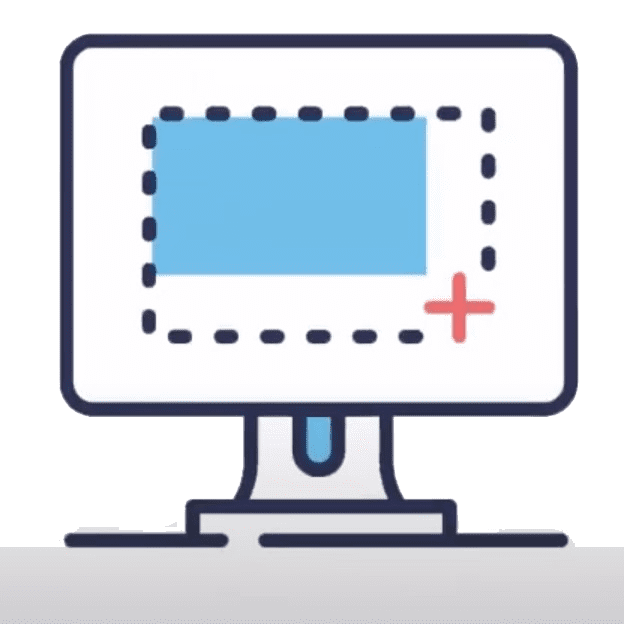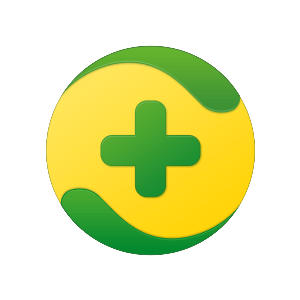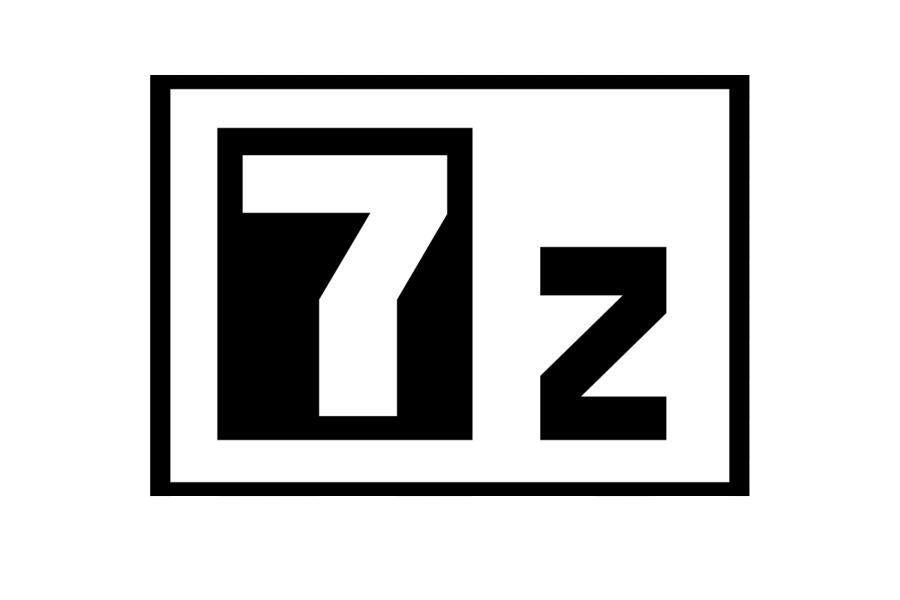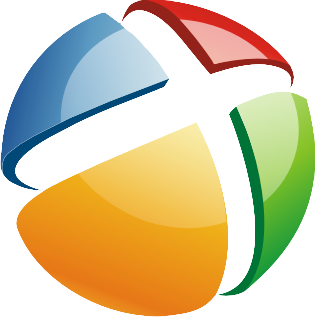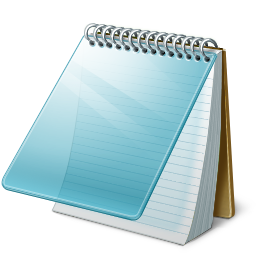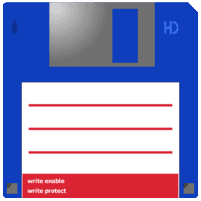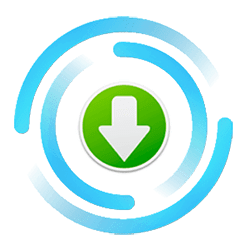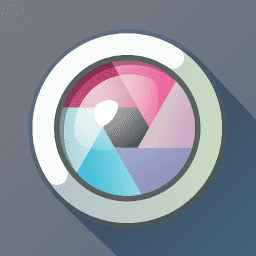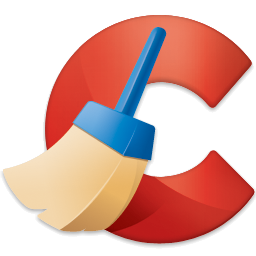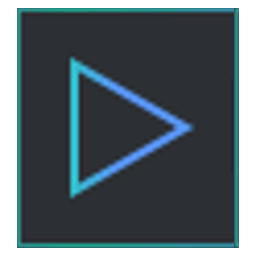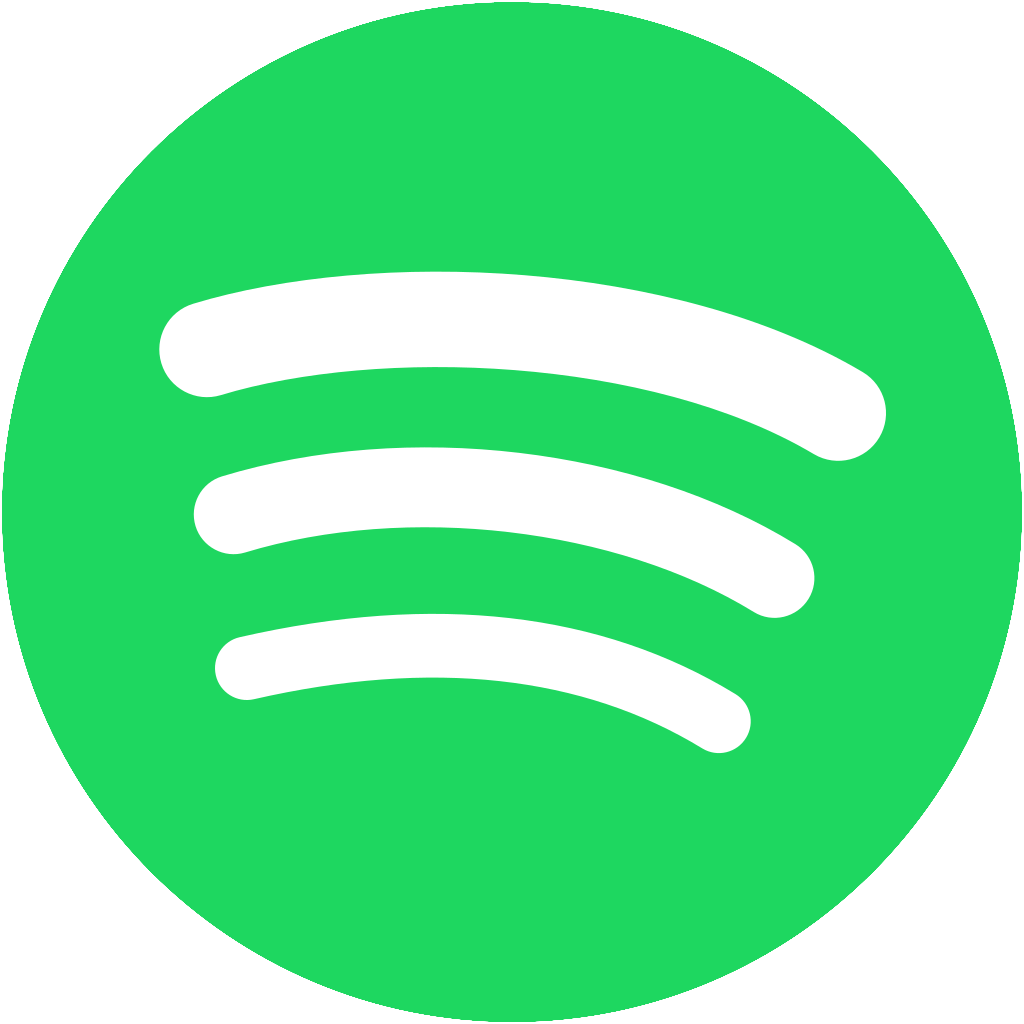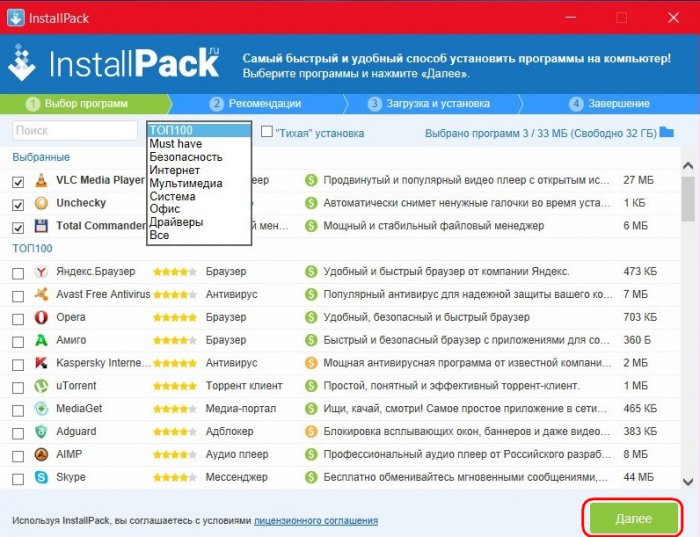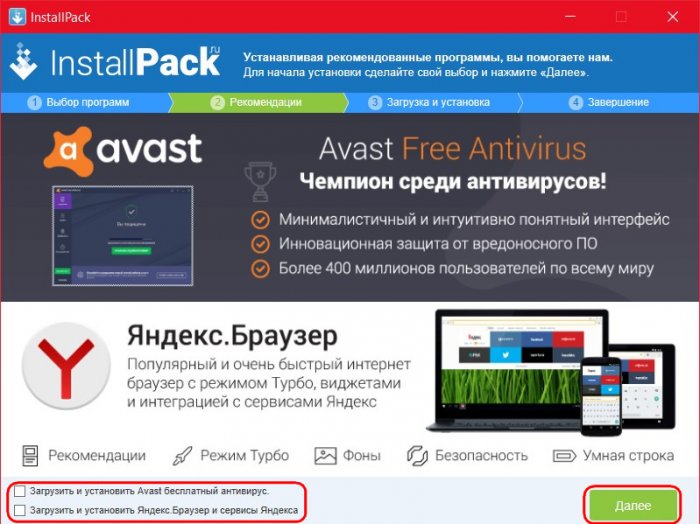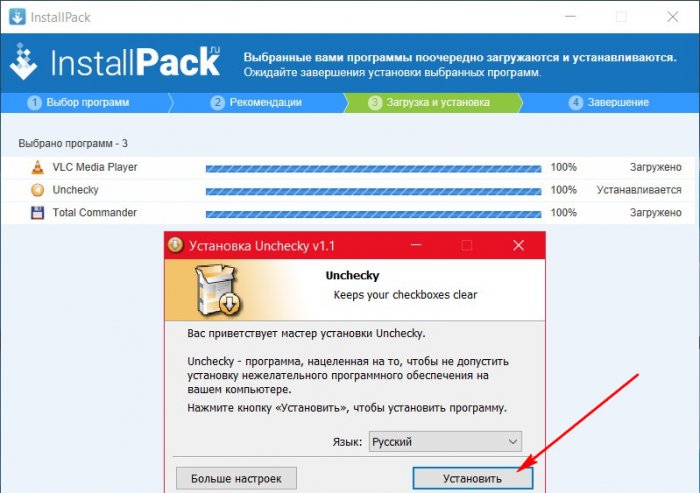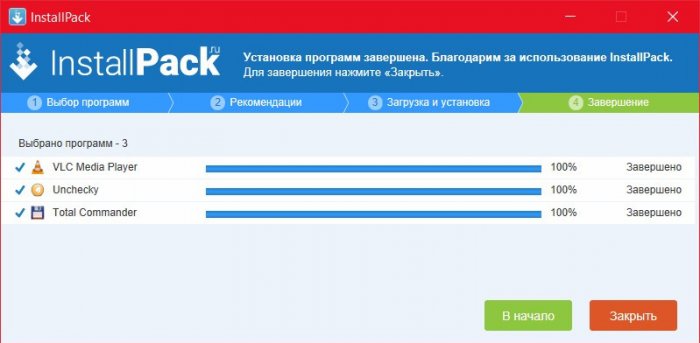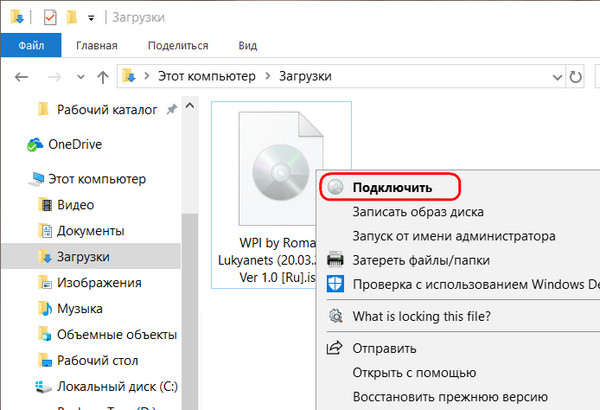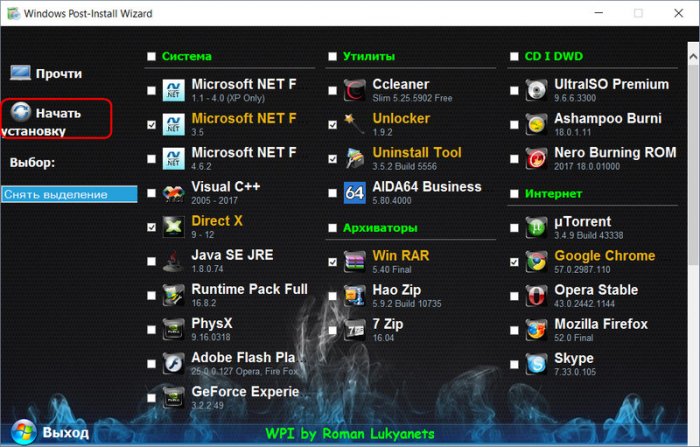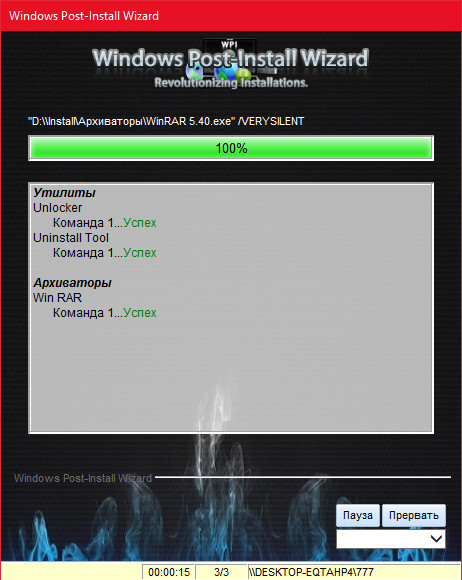InstallPack (рус. «Инстал Пак») — это портативный мультиустановщик необходимого ПО для ОС Windows, позволяющий быстро скачать и установить необходимые программы. Как утверждает разработчик, данная утилита вмещает в себя более 700 программ в одном инсталляторе и не засоряет реестр компьютера.
В InstallPack для Windows собраны самое разнообразное ПО, начиная от клиента uTorrent и заканчивая Яндекс Браузером.
Интерфейс
Окно инсталлятора на русском языке и выглядит как список программного обеспечения, доступного для установки. Справа от названия находится краткое описание утилиты, ее рейтинг, размер и статус (бесплатная, условно-бесплатная или платная).
Слева от списка пользователь может выставить необходимые галочки, после чего отмеченные программы из общего списка переместятся в раздел выбранных.
Вверху окна расположен поиск, если необходимо скачать что-то конкретное, а также разделы: например, Must have, мультимедиа или драйвера. Здесь же можно выбрать режим «тихой установки». В правом верхнем углу окна указано количество выбранных утилит и свободное место на диске.
Особенности
Преимущества
- Приложение портативно и не засоряет реестр;
- InstallPack скачивает на ПК новейшие версии программ;
- В установщик не входит пиратское ПО, а значит, отсутствуют вирусы;
- Возможность поиска необходимого программного обеспечения;
- Утилиты рассортированы по группам: на случай, если вам необходимо скачать только драйвера или антивирус.
Недостатки
- Отсутствует кнопка «выбрать все»;
- Не совсем понятно, откуда берется рейтинг программ, так как сам пользователь оценку поставить не может;
- Утилита не разворачивается на полный экран, из-за чего описание видно не полностью.
Вывод
InstallPack не вызывает никаких подозрений: новейшие версии ПО качаются с официальных сайтов, что исключает возможность заражения ПК. При установке предлагается установить программы от партнеров, но галочки для снятия полностью исправны. Помимо всего этого инсталпак имеет функцию «тихой установки», из-за чего им удобно пользоваться при переустановке Windows.
Таким образом, программа существенно экономит время, потраченное на скачивание и установку нового ПО, поэтому мы рекомендуем скачать InstallPack для Windows 7 или 10.
- ZipSoft
- InstallPack
- Npackd
- DDownloads
- Speed Install
После переустановки операционной системы Windows нужно заново устанавливать все программное обеспечение: офисные утилиты, проигрыватели, кодеки, браузеры. Автоматизировать этот процесс можно с помощью специальных установщиков программ, которые используются для установки ПО на компьютер.
ZipSoft
ZipSoft — программа для установки программ на компьютер. В библиотеке приложения находится более 190 полезных утилит. Софт разделен по категориям: интернет, безопасность, офис, хобби, знания, мультимедиа и т.д.
Установщик программа ZipSoft полностью бесплатная и совместима с операционной системой Windows 7 и новее (32 и 64 бит). Для загрузки доступна русская версия.
После скачивания программы не требуется установка: достаточно запустить загруженный ярлык и откроется главное окно софта. В левой части интерфейса расположены различные категории. Первый доступный раздел — «Рекомендуемые».
Здесь расположены все рекомендуемые утилитой программы для установки на компьютер: антивирусы, плееры, браузеры, удаленный доступ, администрирование и т.д. Чтобы посмотреть самые популярные среди пользователей приложения, необходимо перейти в раздел «ТОП-50».
У каждого приложения из списка есть рейтинг, по которому формируется место в топе. Также пользователям доступна информация о том, какая версия ПО будет установлена на Windows. Чтобы установить нужную утилиту, достаточно нажать кнопку «Добавить в установку».
Таким образом можно добавить сразу несколько приложений из разных категорий. Добавленные программы отображаются в самом верху списка — в разделе «Выбранное». Когда пользователи составили список из софта для инсталляции, необходимо нажать кнопку «Установить».
Откроется окно, в котором отображается текущий прогресс загрузки установочного файла. Все программы скачиваются с официальных сайтов разработчиков. Благодаря этому пользователи могут не переживать за безопасность систем. По завершению скачивания утилиты автоматически запустится процесс установки ПО на компьютер.
В главном окне есть встроенный поиск. С помощью этого инструмента можно найти нужное приложение для установки. Все, что необходимо сделать — это ввести название софта в строке поиска. Если утилита есть в программе ZipSoft, то оно отобразится в результатах поиска.
Преимущества программы ZipSoft:
- удобный интерфейс с поддержкой русского языка;
- бесплатная модель распространения;
- большой выбор программ из разных категорий;
- встроенный инструмент поиска.
Недостатки:
- нет поддержки операционной системы Windows XP.
Скачать ZipSoft
InstallPack
InstallPack — полезная утилита для установки программ на компьютер. В библиотеку софта входит более 700 приложений: антивирусы, офисные программы, браузеры, мультимедийные проигрыватели. Утилита устанавливает самые последние версии ПО. Загрузка инсталляторов выполняется с официальных сайтов разработчиков, что обеспечивает высокий уровень безопасности (дистрибутивы не содержат вирусов и вредоносного ПО).
Приложение имеет полную совместимость с операционной системой Windows XP и новее (32 и 64 бит). Для загрузки доступна полностью русская версия программы.
Чтобы начать работу с InstallPack, достаточно скачать и запустить ПО. Приложение не требует установки. После запуска откроется главное окно. На первом этапе работы необходимо выбрать программы для установки. По умолчанию список сортируется по рейтингу.
При необходимости пользователи могут выбрать нужную категорию: Must have, безопасность, офис, драйверы и т.д. Также в интерфейсе есть строка поиска. Здесь нужно ввести название утилиты, чтобы InstallPack смог найти ее в общем списке.
Можно включить функцию «тихой» установки. В этом случае установка ПО будет выполнена в автоматическом режиме без взаимодействия с пользователями. Чтобы продолжить работу с программой необходимо отметить галочкой нужные утилиты для установки и нажать далее. Начнется процесс загрузки файла установки. Как только скачивание завершится, запустится инсталляция выбранного софта.
Преимущества программы InstallPack:
- большой выбор программного обеспечения;
- бесплатная модель распространения;
- не требуется установка программы;
- простой и удобный интерфейс на русском языке;
- утилита загружает только последние версии софта.
Недостатки:
- нельзя создать загрузочные файлы для программ.
Скачать InstallPack
Npackd
Npackd — менеджер и установщик программ для операционной системы Windows. Также с помощью утилиты можно обновить уже установленный софт. В библиотеке приложения находится более 850 приложений из разных категорий. Всего доступно 13 разделов.
Программа имеет полную совместимость с операционной системой Windows (32/64 бит). Доступна русская версия для скачивания. Чтобы пользоваться утилитой, требуется Windows XP и новее. Модель распространения Npackd — бесплатная.
После запуска программы начнется анализ системы и обновление базы данных ПО. По завершению процесса откроется список всех приложений, которые доступны для установки.
Для начала работы необходимо выделить программы из списка. Далее нужно выбрать пункт «Установить», который расположен на верхней панели инструментов. После этого запустится процесс инсталляции выбранного программного обеспечения. Прогресс загрузки отображается в разделе «Задания»: затраченное и оставшееся время.
Чтобы найти нужную программу среди сотен других, пользователи могут воспользоваться инструментом «Поиск». Для этого необходимо ввести название утилиты. Результат поиска отобразится в правом окне интерфейса.
Преимущества Npackd:
- простой и удобный интерфейс с поддержкой русского языка;
- загрузить утилиту можно абсолютно бесплатно;
- более 850 программных продуктов, доступных для установки на Windows;
- возможность обновления установленных программ;
- доступен инструмент для экспорта установщиков ПО;
- загрузка только последних версий утилит.
Недостатки:
- пользователи могут обновить только те программы, которые были скачаны с помощью Npackd;
- иногда случаются сбои при подключении к серверам утилиты.
DDownloads
DDownloads — приложение, которое используется для автоматической установки программ на компьютер: кодеки, антивирусы, утилиты для работы с текстовыми документами, браузеры, мультимедийные плееры. Загрузка установщиков выполняется с официальных сайтов разработчиков ПО.
Программа совместима с операционной системой Windows (32/64 бит). Язык интерфейса — английский, русская версия не поддерживается. Для комфортной работы с утилитой требуется ОС Windows XP и новее. Модель распространения DDownloads — бесплатная.
Чтобы запустить программу, не требуется установка. В главном окне приложения отображается полный список утилит, доступных в библиотеке DD3Apps.
Есть возможность изменения формата отображения списка. Пользователи могут сделать сортировку программ по категориям. Для этого нужно выбрать пункт «Category» из списка.
После выбора нужной утилиты из списка в правом окне интерфейса DDownloads откроется небольшое окно с информацией о ПО: разработчик, поддерживаемые платформы, версия, тип установки, дата релиза и стоимость лицензии. Кнопка «from Page» на верхней панели инструментов дает возможность пользователям перейти на официальный сайт разработчиков и загрузить установщик оттуда. Чтобы скачать ПО с помощью DDownloads нужно выбрать пункт «Download» на панели инструментов.
Начнется скачивание файла. На этом этапе пользователям необходимо выбрать папку для сохранения установщика на компьютере. По завершению процесса можно приступать к установке загруженной утилиты.
Преимущества DDownloads:
- программа не требует установки на компьютер;
- бесплатная модель распространения;
- большая библиотека приложений;
- возможность перехода на официальный сайт ПО через панель инструментов;
- отображение подробной информации об утилитах.
Недостатки:
- нет официальной поддержки русского языка;
- база доступных программ не обновляется с 2015 года.
Speed Install
Speed Install — небольшое приложение, которое дает возможность загружать и устанавливать различные программы на компьютер. Все утилиты, которые доступны в библиотеке, разделены на категории: работа, дом, интернет, безопасность, мультимедиа, бесплатные. Скачивание ПО выполняется с официальных сайтов разработчиков без вирусов.
Приложение имеет полную совместимость с операционной системой Windows XP и новее (32/64 бит). Модель распространения Speed Install — бесплатная.
В главном окне утилиты расположены основные разделы, в которых находятся все программы для установки. Чтобы начать процесс инсталляции, необходимо отметить нужный софт в правом окне. После того, как пользователи сформировали список из программ, следует нажать кнопку «Установить».
Начнется загрузка установщика. Отследить прогресс скачивания файла можно разделе «Отчет».
Также в приложении Speed Install есть возможность сделать автономную версию. Для этого необходимо воспользоваться функцией «Автон. версия» на панели инструментов. В открывшемся окне пользователям нужно выбрать разделы, которые будут добавлены в автономную версию. Благодаря этой функции можно выполнять установку программного обеспечения без подключения к интернету.
Преимущества:
- простой и удобный интерфейс с поддержкой русского языка;
- бесплатная модель распространения;
- быстрая загрузка и установка ПО;
- наличие всех полезных утилит для Windows;
- возможность создания автономной версии программы для работы без подключения к интернету.
Недостатки:
- небольшая библиотека программ.
После переустановки операционной системы или приобретения нового компьютера часто возникают ситуации, когда приходится тратить время на поиск и восстановление рабочих приложений. Мультиустановщики программ призваны решить данную проблему. Они избавят пользователя от выполнения рутинных действий, а также помогут найти и установить нужные программы за считанные минуты. С их помощью можно получить рабочий комплект самых необходимых утилит на ПК или ноутбуке.
Возможности программ для автоматической установки приложений
Как правило, установщики приложений включают антивирусы, мессенджеры, браузеры, архиваторы, офисные утилиты, плееры, графические редакторы и другие виды софта. У некоторых из них база предустановленного ПО насчитывает более 700-900 утилит. Почти у каждого мультизагрузчика предусмотрен удобный поиск по категориям, наименованию, рейтингу и другим параметрам, а также имеется возможность выбора разрядности программ.
Виды мультиустановщиков программ
Они делятся на несколько типов:
- комплекты с большой базой ПО;
- программы для создания собственных сборок.
К первому типу относится большая часть приложений в данном наборе. Они предлагают на выбор огромное количество популярных утилит, которые известны практически каждому пользователю. Во второй категории представлены более гибкие инструменты, которые позволяют создать свой собственный пакет программ для их дальнейшей установки в автоматическом режиме. При этом пользователь может самостоятельно изменить конфигурацию той или иной утилиты в комплекте, что позволяет восстановить рабочее окружение с прежними настройками. Соответственно, первая группа загрузчиков не требует каких-либо навыков: достаточно лишь выбрать нужные приложения. В свою очередь, вторая категория программ ориентирована на администраторов и опытных пользователей.
После очередной переустановки операционной системы можно задаться вопросом,какие приложения установить для полноценного использования ПК: обработки контента, скачивания файлов, выполнения офисных задач. Мы подготовили список, в который вошли нужные программы для Windows 10, а также драйверы для запуска видеоигр и софта, воспроизведения видео и музыки.
За счет засилья пиратских сайтов, на которых контент публикуется нелегально и чаще всего с вирусами, порой сложно найти «чистый» установочный файл программы для Windows 10. Связано это с тем, что администраторы таких ресурсов часто размещают дистрибутивы с торрентов и таких же сомнительных порталов. Установщики, опубликованные на нашем сайте, взяты с официальных страниц разработчиков, благодаря чему в них нет вирусов. Использование приложений, которые можно скачать с данного ресурса, полностью легально.
Браузер Google Chrome
Браузер – это нужный софт для веб-серфинга с Windows 10. Данная программа является официальным обозревателем, выпущенным компанией Google. Среди преимуществ можно выделить быстродействие, синхронизацию с мобильной версией и поддержку пользовательских расширений. Последние значительно расширяют функционал браузера.
Видеоредактор ВидеоМАСТЕР
редактирование видео
Если вам требуется изменить формат видеофайла, удалить лишние фрагменты или объединить несколько роликов в один, это приложение станет хорошим выбором. Стабильное функционирование осуществляется даже на слабом железе, а инсталляция возможна на неактуальные версии Windows (до XP включительно).
Торрент-клиент uTorrent
Приложение необходимо всем активным пользователям торрент-трекеров. Оно работает с файлами формата .torrent, обеспечивая скачивание фильмов, софта и игр больших размеров. Утилита отличается компактным дистрибутивом. Торрент-клиент бесплатен и переведен на русский.
Текстовый редактор PDF Commander 1.3
Приложение предназначено для работы с документами в формате PDF. Помимо просмотра, редактор для Windows позволит создавать новые файлы, вносить изменения в существующие, а также объединять несколько текстов в один. Доступно конвертирование PDF в JPG, PNG, BMP и другие типы изображений.
Медиапроигрыватель VLC
Полезные утилиты для Windows 10 предназначены в том числе и для того, чтобы сделать выполнение стандартных для ПК задач комфортнее. К таким задачам можно отнести воспроизведение медиафайлов. В отличие от предустановленных проигрывателей,софт поддерживает большое количество популярных расширений аудио и видео.
Фоторедактор ФотоМАСТЕР
Набор инструментов для Windows позволит улучшить качество любого вашего фото. Приложение поможет устранить дефекты кожи, убрать со снимка лишние объекты, выровнять цветовой баланс. Пользователям доступна богатая коллекция фильтров, благодаря которым изображение будет неотличимо от профессиональной фотографии. Готовую картинку можно сохранить в популярных форматах, в числе которых есть и JPG.
Мессенджер Telegram
Софт используется для общения посредством обмена текстовыми и голосовыми сообщениями. Также доступны бесплатные звонки и стикеры, есть возможность пересылки файлов. Мессенджер отличается высокой безопасностью: переписки между пользователями надежно защищены. Установить приложение можно и на мобильные устройства на базе Android и iOS.
Программа для просмотра изображений ФотоГалерея
Приложение делает просмотр изображений на Windows простым и удобным. Можно запустить воспроизведение слайд-шоу из серии снимков, чтобы не приходилось переключать картинки вручную. Доступен функционал для улучшения фото: кадрирование и выравнивание горизонта.
Облачное хранилище Google Drive
Десктопные сервисы облачных хранилищ – это важные программы для Windows 10, позволяющие грамотно организовать удаленную работу. Онлайн-диск от Google является одним из самых популярных решений: благодаря нему можно настроить коллективный доступ к папкам, текстовым документам и таблицам.
Скриншотер ФотоСКРИН
Полностью бесплатная утилита поможет делать снимки экрана в различных приложениях и компьютерных играх. Софт гибко настраивается: вы можете выбрать сохранение изображения на жестком диске и загрузку на сайт разработчиков. Благодаря последнему способу вам будет значительно проще переслать картинку по электронной почте или на телефон.
Программная платформа Microsoft .NETFramework
Установка данного приложения необходима практически всем пользователям ПК. Многие популярные компьютерные игры и программы для ОС Windows 10 могут не запуститься без инсталляции этой платформы. Скачав дистрибутив, вы сможете выполнить распаковку в автономном режиме: для этого необязательно иметь подключение к интернету.
Программа для захвата видео Экранная Камера
запись экрана
Если вы собираетесь записывать геймплейные ролики или обучающие курсы по работе с каким-либо софтом, необходимо обзавестись утилитой для захвата экрана. Данное решение отличается гибкостью: вы вправе настроить, нужно снимать рабочий стол Windows целиком или какое-либо окно отдельно. Под конец можно вырезать лишнее и сохранить видео в нужном формате.
Офисный пакет LibreOffice
За счет бесплатности и открытого исходного кода офисный пакет попадает практически в каждый топ программ для Windows 10. Если вы не хотите иметь дел с дорогим проприетарным софтом или заниматься пиратством, данное решение идеально для работы. ПО адаптированное под множество языков: в том числе, оно доступно и на русском языке.
Программа для восстановления файлов ФЕНИКС
«Если жесткий диск или другой носитель информации не поврежден физически, удаленные данные можно воссоздать с вероятностью 99%» – так утверждают разработчики, благодаря которым у нас есть лучшая бесплатная утилита для восстановления файлов на Windows 10. Софт совместим со всеми форматами, обладает эффективными алгоритмами поиска и восстановления, прост в использовании.
Антивирус 360 Security
Загружая полезные программы для Windows 10, важно заручиться надежной защитой от вирусов. Часто на сомнительных пиратских ресурсах размещаются дистрибутивы со взломанными версиями популярного софта. Антивирус своевременно обнаружит трояны и другие вредоносные файлы, чтобы обезопасить вашу систему от повреждения и кражи конфиденциальных данных.
Видеоредактор ФотоШОУ PRO
редактирование видео
Софт можно использовать, чтобы придать динамики семейным фото и видео. Программа объединит загруженные медиафайлы в полноценный музыкальный клип с переходами, титрами и заставками. Утилиту для Windows легко освоить, даже если ранее вы не работали с видеоредакторами. С ПО поставляется библиотека аудио, распространяемого по бесплатной лицензии.
Набор кодеков K-Lite Code cPack
Один из лучших наборов утилит и кодеков, который обеспечит стабильное воспроизведение музыки и видео на компьютере. Поддерживается работа с мультимедиа всех актуальных форматов. Набор стабильно обновляется, чтобы актуализировать подборку видеокодеков. Весь софт, входящий в комплект, бесплатен для домашнего и коммерческого использования.
Архиватор 7-Zip
В список, включающий нужные драйверы и программы для ноутбука или компьютера с установленной Windows 10, обязательно должен входить этот бесплатный архиватор: он распаковывает скачанные из интернета ZIP-файлы, а также позволяет создавать свои, чтобы уменьшить размер документов. Утилита поддерживает несколько десятков форматов для распаковки.
Видекоредактор ВидеоМОНТАЖ
редактирование видео
Хотите погрузиться в сферу обработки видео, но боитесь, что потребуется покупать и осваивать дорогостоящий софт? Для этой бесплатной программы вам нужен только компьютер на Windows, причем не обязательно самый мощный. Софт работает с актуальными форматами видео и аудио, позволяет обрезать и объединять ролики, добавлять переходы и фоновую музыку.
Менеджер обновления драйверов Driver Pack Solution
Ввиду регулярного обновления лучшие программы для Windows 10 x64 зачастую нуждаются в драйверах самых последних версий. Утилита позволит осуществлять обновление системных файлов в автоматическом режиме, что будет особенно удобно после переустановки ОС. Софт составляет персонализированный список драйверов: устанавливаются только пакеты, совместимые с вашим железом.
3D-визуализатор Дизайн Интерьера
Если вы готовитесь к ремонту, то наверняка задумываетесь о том, чтобы нанять дизайнера интерьеров. С помощью данного софта для Windows вы можете попробовать себя в этой роли. Утилита оснащена инструментарием для рисования планировки. Вы можете выбрать материалы отделки, бытовую технику и мебель. В отличие от популярных аналогов для работы с архитектурой, это приложение характерно простотой освоения.
Текстовый редактор Notepad++
Выделяя самые полезные программы для Windows 10, нельзя обойти стороной эту бесплатную альтернативу блокноту, имеющую открытые исходники. Приложение соответствует требованиям программистов, потому как поддерживает подсветку синтаксиса и разметки. За счет этого его удобно использовать для написания кода на нескольких десятках языков.
Фоторедактор ФотоВИНТАЖ
В список вошли интересные программы для Windows 10, предназначенные для графического дизайна. Данная утилита имеет к ним отношение: она используется, чтобы восстанавливать старые снимки. Софт поможет убрать царапины и пятна, добавить текстовое сообщение и даже превратить черно-белое фото в цветное. Рекомендуется для восстановления семейного архива.
Программа для просмотра изображений WinDjView
Для оцифровки документации и фотографий используется формат DjVu. Этот механизм хорош тем, что он позволяет сохранить высокое качество исходных изображений, обеспечивая сравнительно малый вес файла. Бесплатное приложение предназначено для чтения документов с данным расширением. Помимо Windows, программа доступна на macOS.
Приложение для записи CD/DVD Студия Дисков
Никогда не хотели встроить в компьютер домашнюю станцию по записи данных на диски? Приложение работает со всеми актуальными форматами: кроме CD и DVD, поддерживается Blu-Ray. На носители можно записывать музыку и видео: для последнего даже можно создать полноценное меню, в котором ваш ролик будет поделен на главы.
Файловый менеджер Total Commander
Рассказывая, какие лучшие программы для Windows 10 достойны вашего внимания, в подборке нужно обязательно упомянуть о менеджере ресурсов, развивающемся с 1993 года. Софт позволяет просматривать файловую структуру, работать с архивами, подключаться к FTP-серверам. Есть также возможность делить крупные документы на несколько частей для удобной передачи через интернет.
Фоторедактор Фото на документы
Если нужно обновить фотографию на паспорт или оформить вид на жительство, необязательно обращаться в специальный салон. Используя это приложение, вы подготовите снимок к печати: софт поможет подогнать изображение под актуальные стандарты. Далее останется только распечатать документ с помощью принтера, подключенного к Windows.
Торрент-клиент Mediaget
Приложение представляет собой агрегатор популярных трекеров: с его помощью легко осуществить поиск нужного фильма, сериала или компьютерной игры. Отыскав нужную раздачу, вы сможете начать скачивание: утилита является еще и торрент-клиентом. Также ее можно использовать для воспроизведения видео и музыки.
Фоторедактор Домашняя Фотостудия
Софт предназначен для ретуши фотографий: он позволит повысить насыщенность цветов, заменить фон, выполнить кадрирование и избавиться от эффекта красных глаз. В утилиту встроены более 120 уникальных фильтров, ощутимо улучшающих ваши любимые снимки. Простой интерфейс делает ПО оптимальным выбором для домашнего использования.
Программа для очистки ПК CCleaner
Перечисляя лучшие программы для ноутбука Windows 10, нельзя не упомянуть ту, что способна значительно повысить скорость работы. Утилита находит в операционной системе «мусорные» файлы и удаляет их из памяти. Также работа софта оказывает положительное влияние на время запуска ПК. Бесплатная версия ПО доступна на русском языке для неограниченного использования.
Аудиоредактор АудиоМАСТЕР
Приложение поможет организовать студию звукозаписи прямо у вас дома. За счет возможности захватывать аудио с микрофона, склеивать различные фрагменты и удалять лишнее, а также конвертировать результат во множестве форматов, вы сможете создавать звуковые дорожки для роликов или записывать подкасты. Софт доступен для пользователей 64- и 32-разрядных систем.
Менеджер паролей KeePass
Некоторые полезные программы для Виндовс 10 требуют для запуска регистрации учетной записи, и в один момент паролей для входа в каждую становится слишком много.В этом приложении можно организовать базу логинов и паролей для всех аккаунтов.Безопасность обеспечивается единым ключом, который и позволяет получить доступ ко всем записям.
Фоторедактор PhotoDiva
Приложение предназначено для ретуши фотоснимков: пользователи Windows смогут повысить качество портретных фотографий, удалив прыщи, разгладив морщины, подчеркнув макияж (или добавив его). Под конец обработки можно изменить фон, наложить текст и цветовые фильтры: разработчики заготовили более сотни эффектов, поэтому вам удастся найти пресеты под любое настроение.
Драйвер DirectX
Рейтинг, в который попали самые нужные программы для компьютера Windows 10,дополнил и набор исполняемых библиотек, необходимых для запуска видеоигр и некоторого софта. Для API постоянно выходят обновления, поэтому возникновение ошибок при попытке включить свежую игру может быть связано с необходимостью проверить актуальность этой среды для приложений.
Видеоредактор ВидеоШОУ
редактирование видео
Приложение для Windows представляет собой редактор, который поможет превратить домашние видеофайлы в полноценные клипы с музыкальным сопровождением, озвучкой и спецэффектами. Помимо базовых средств обработки, доступны расширенные функции: удаление зеленого фона, цветокоррекция, анимация. Вывод осуществляется в большом количестве форматов, среди которых есть MP4. За счет простоты интерфейса быстрый прогресс освоения гарантирован.
Торрент-клиент Zona
Приложение поможет получить доступ к сотням фильмов и сериалов в высоком качестве. Всё, чем нужно обладать – это достаточно быстрым интернет-соединением. Софт функционирует по принципу стандартного торрент-клиента для Windows, только для начала просмотра не нужно загружать ролик полностью.
Программа для восстановления изображений ФотоДОКТОР
При незапланированном форматировании накопителя или случайном удалении данных памятные снимки могут пропасть с вашей Windows. Приложение предназначено для экстренного восстановления информации: оно сканирует диски на предмет утерянных файлов, после чего запускает процесс воссоздания. Софт функционален на ОС с 32- и 64-бит.
Музыкальный онлайн-сервис Spotify Music
Приложение обеспечивает доступ к одному из самых популярных музыкальных сервисов в интернете. С помощью утилиты вы сможете прослушивать миллионы бесплатных лицензионных записей как отечественных, так и зарубежных исполнителей. Для любителей сенсорного управления пальцами доступна мобильная версия утилиты: переключать треки жестами значительно удобней.
Графический редактор ФотоКОЛЛАЖ
Если вы хотите объединить в открытку или плакат несколько снимков, связанных единой тематикой, данное приложение для Windows подойдет идеально. Коллажи можно создавать, выбирая среди трех сотен готовых дизайнов оформления. Кроме стандартных шаблонов, заготовленных разработчиками, вы можете загружать сторонние фоны и рамки.
Облачное хранилище Dropbox
Приложение будет полезно, если вам приходится часто обмениваться рабочими документами: пересылать их коллегам или отправлять с рабочей станции на домашнюю. Облако для хранения позволит организовать не только персональное хранилище медиафайлов, но и папку с общим доступом: ее содержимое получится просматривать у всех пользователей, которым вы предоставили данную возможность.
Этот материал написан посетителем сайта, и за него начислено вознаграждение.
Функционал возможностей Windows 10 и Windows 11 уже настолько широкий, что многие задачи, которые мы выполняем на ПК, можно выполнить встроенными в операционную систему средствами. Смотреть фильмы, слушать музыку, серфить интернет и просматривать фото — все это могут встроенные утилиты.
Часто они уступают сторонним утилитам, но, если вспомнить времена популярности Windows 7, сегодня ситуация заметно изменилась к лучшему. Но, до тех времен, когда после установки Windows большинству пользователей совсем не нужно будет устанавливать дополнительные утилиты — еще очень и очень долго. И в этом блоге мы рассмотрим десяток полезных утилит, которые нужны большинству пользователей в 2022 году и которые стоит установить на ПК сразу после установки Windows.
Архиватор WinRAR или 7-Zip
рекомендации
3070 Gigabyte Gaming за 50 тр с началом
Выбираем игровой ноут: на что смотреть, на чем сэкономить
3070 Gainward Phantom дешевле 50 тр
13700K дешевле 40 тр в Регарде
Ищем PHP-программиста для апгрейда конфы
3070 дешевле 50 тр в Ситилинке
MSI 3050 за 25 тр в Ситилинке
3060 Gigabyte Gaming за 30 тр с началом
13600K дешевле 30 тр в Регарде
4080 почти за 100тр — дешевле чем по курсу 60
12900K за 40тр с началом в Ситилинке
RTX 4090 за 140 тр в Регарде
Компьютеры от 10 тр в Ситилинке
3060 Ti Gigabyte за 42 тр в Регарде
Windows до сих пор не умеет открывать архивы RAR, поэтому первым делом на ПК стоит установить архиватор. Наиболее популярное решение — архиватор WinRAR, который способен создавать, изменять и распаковывать архивы большинства популярных форматов. WinRAR встраивается в контекстное меню Windows, позволяя работать быстро и удобно. Все утилиты в нашем блоге бесплатны, но не WinRAR. Но утилита напоминает об этом так ненавязчиво, что давно стала героем мемов, а большинство пользователей не догадываются, что WinRAR — платный архиватор.
Ссылка на скачивание с официального сайта.
А если вам нужен бесплатный архиватор, то обратите внимание на 7-Zip, который мало чем уступает WinRAR и имеет собственный формат сжатия 7z c высокоэффективным алгоритмом LZMA.
Ссылка на скачивание с официального сайта.
Менеджер паролей Bitwarden
Раньше большинство подборок необходимых утилит начинались с предложения установить сторонний браузер: Google Chrome, Firefox или Opera, но в 2022 году большинству пользователей вполне хватит встроенного браузера Microsoft Edge на базе Chromium. А вот что стало остро необходимо, так это менеджер паролей. Требования к паролям за последние годы сильно возросли и держать в голове их уже невозможно, а доверять хранить браузеру — не слишком безопасно.
Поэтому стоит установить на ПК менеджер паролей, например, Bitwarden, бесплатный и с открытым исходным кодом. Bitwarden умеет синхронизировать пароли между устройствами в облаке, импортировать пароли из LastPass, 1Password, Firefox, Chrome и многое другое.
Ссылка на скачивание с официального сайта.
Офисный пакет LibreOffice
Большинству пользователей не помешает офисный пакет, ведь даже если вы не работаете на ПК, часто возникает потребность открыть файлы Word или Excel. В этом поможет бесплатный офисный пакет LibreOffice, который часто используется в дистрибутивах Linux и пользуется там большой популярностью. В LibreOffice входят не только аналоги Word, Excel и Powerpoint, но и редактор баз данных, способный заменить Microsoft Access.
Ссылка на скачивание с официального сайта.
Просмотрщик PDF и DjVu STDU Viewer
Файлы форматов PDF и DjVu уже давно стали стандартом документов и электронных книг, но в Windows до сих пор нет средств для их чтения, не считая браузера для PDF. А что делать, если вам попался файл формата FB2 или EPub? Выручит бесплатная утилита STDU Viewer, способная открывать файлы форматов: FB2, DjVu, PDF, CBR, CBZ, PDB, MOBI, AZW, EPub, XPS, TCR. В том числе и многостраничные TIFF, TXT, DCX, WWF, PCX, JBIG2, EMF, WMF, BMP, GIF, JPG, JPEG, PNG, PSD.
Утилита может масштабировать страницы, поворачивать их на 90 градусов, менять яркость, контрастность и гамму при просмотре, добавлять закладки, сохранять DjVu в текстовый файл или графические форматы: bmp, gif, jpeg и png.
Ссылка на скачивание с официального сайта.
QBittorrent
Не помешает на ПК и клиент файлообменной сети BitTorrent, даже если все ваши игры куплены в Steam, GOG и Epic Games Store, ведь с помощью файлообменной сети BitTorrent можно быстро скачивать дистрибутивы Linux, обменяться файлом большого размера с пользователем и многое другое. Но вот устанавливать в 2022 году привычный μTorrent не стоит, если вы не хотите смотреть рекламу или майнить его создателям криптовалюту, как в скандальном инциденте 2015 года. Да и Windows 10 с 2021 года уже блокирует некоторые версии μTorrent.
Поэтому наш выбор — QBittorrent, бесплатный, свободный и кроссплатформенный. Список возможностей QBittorrent просто огромный и он может многое, недоступное старому клиенту, например, смотреть фильм еще до того, как он полностью скачался, производить IP фильтрацию и имеет поддержку IPv6.
Ссылка на скачивание с официального сайта.
Проигрыватель видео
Несмотря на то, что в Windows 10 и Windows 11 есть довольно удобный медиаплеер, сторонние решения превосходят его на голову, например, популярный VLC media player, который может переварить любой формат видео и имеет множество опций улучшения изображения и функций навигации.
Ссылка на скачивание с официального сайта.
А если вам нужна альтернатива, обратите внимание на не менее удобный и функциональный PotPlayer, созданный одним из авторов популярнейшего плеера KMPlayer.
Ссылка на скачивание с официального сайта.
AIMP
А если у вас есть коллекция музыки на жестком диске, то не забудьте установить самого знаменитого наследника плеера Winamp — многофункциональный аудио центр AIMP. AIMP не только позволит с комфортом слушать музыку в любых форматах, но и способен конвертировать музыку из самых разных форматов в популярные wma, mp3, wav, ogg. А так же имеет встроенный редактор тэгов и позволяет выполнить групповое переименование файлов вашей медиатеки по одному из выбранных шаблонов.
Ссылка на скачивание с официального сайта.
XnView MP
А что касается просмотра и редактирования графических изображений, то стоит попробовать XnView MP, утилиту, способную просматривать более 500 различных графических форматов и преобразовать их в 50 различных форматов, в том числе и в пакетном режиме. XnView MP умеет и обрабатывать изображения — обрезать, поворачивать, изменять размер, настраивать параметры яркости и контраста, применять различные эффекты и многое другое.
Ссылка на скачивание с официального сайта.
Paint.NET
А если вам нужно делать с изображениями гораздо более глубокие преобразования или создавать новые, то обратите внимание на Paint.NET, растровый и векторный фоторедактор, удобный и бесплатный аналог Adobe Photoshop.
Ссылка на скачивание с официального сайта.
Wise Disk Cleaner
Несмотря на то, что в Windows 10 и Windows 11 есть средство очистки диска от программного мусора, оно пропускает много файлов. Удалить их и освободить место на вашем SSD поможет утилита Wise Disk Cleaner, взявшая все лучшее из популярной утилиты CCleaner, которая превратилась в распухший комбайн со шпионскими функциями. Wise Disk Cleaner, в отличие от CCleaner занимается только очисткой от мусора и делает это идеально, позволяя удалять мусорные файлы в автоматическом режиме.
Ссылка на скачивание с официального сайта.
Итоги
Вот такая десятка необходимых каждому пользователю полезных утилит у нас получилась. Все эти утилиты актуальны, популярны, качественны и проверены сотнями тысяч пользователей, которые их устанавливают. И, кроме WinRAR, все они бесплатны и не потребуют кряков, скачивания с подозрительных сайтов и прочих небезопасных вещей, с которыми связано использование пиратского софта.
Требования Windows 10 и Windows 11 сделали SSD-накопители необходимой частью современного ПК. SSD-накопители дешевеют уже год и модели объемом 480-512 ГБ стали доступны всем. В Ситилинке одними из самых популярных SSD такого объема стали три модели: Kingston A400, Digma Run S9 и Kingston NV1 SNVS/500G.
Пишите в комментарии, а какой самый оптимальный кулер выбрали бы вы?
Более 500 блогов автора Zystax обо всем, что связано с компьютерами и играми.
Этот материал написан посетителем сайта, и за него начислено вознаграждение.
Установка программ на компьютер необходима в разных ситуациях: пользователю нужно получить новое программное обеспечения для решения текущих задач, или сразу после установки (переустановки) Windows. Операционная система в базовой конфигурации имеет только самые востребованные приложения, которые помогут пользователю при начальном использовании Windows.
В ОС Windows имеются встроенные приложения, решающие определенные задачи: набор текста, просмотр изображений, воспроизведение видео и аудио файлов, для других распространенных операций. Эти программы обладают базовыми возможностями, а часто функционала встроенных приложений недостаточно для плодотворной деятельности на компьютере.
Содержание:
- Использование автоматической установки программ
- Ninite — установка программ бесплатно
- InstallPack — пакетная установка программ
- Patch My PC — установка нескольких программ на компьютер
- Выводы статьи
Решить эти проблемы поможет установка необходимого софта на компьютер. Многие пользователи самостоятельно устанавливают нужные программы на свои ПК.
В Windows 10 можно воспользоваться услугами Магазина Microsoft (Microsoft Store) для поиска и установки необходимых приложений. Но этот способ подходит не всем.
В достаточно укомплектованной операционной системе, установка пары-тройки программ не вызовет трудностей. После переустановки или «чистой» установке Windows, пользователю нужно установить немало сторонних программ, исходя из своих потребностей.
Использование автоматической установки программ
Установка новых программ включает в себя не только процесс инсталляции программного обеспечения, но и поиск нужного софта в интернете, а затем загрузку его на компьютер. Поэтому массовая установка программ после переустановки Windows занимает немало времени.
Необходимо учитывать, что установка недостающих программ, загруженных с сомнительных ресурсов, а не с официального сайта разработчика, иногда, приводит к печальным последствиям: на компьютер проникает вредоносное программное обеспечение, или инсталлируются дополнительные ненужные программы на ПК.
Для решения этой проблемы воспользуйтесь вариантом, при котором происходит автоматическая установка программ на компьютер. Имеются программы установки нужных программ, которые загружают и инсталлируют приложения на ПК, скачивая их с официальных сайтов.
Необходимое условие при использовании этого метода: на компьютере должен работать Интернет. Установка программ пользователю проходит по следующему сценарию:
- Пользователь заходит на специализированный сайт, распространяющий программное обеспечение.
- Затем ему потребуется скачать программу, которая будет использована для установки программ на ПК.
- В зависимости от используемого сервиса, на самом сайте или в окне приложения пользователь отмечает нужное ПО, которое необходимо установить на компьютер.
- Происходит установка программ онлайн в автоматическом режиме.
- В результате этих действий, на устройстве (стационарном ПК или ноутбуке) будут установлены все нужные приложения.
Автоматическая установка программ («тихая» установка) на компьютер решает несколько задач:
- Нет необходимости в поиске программ в интернете.
- Выполняется загрузка ПО из надежного источника.
- Происходит инсталляция самой актуальной версии приложения.
- Выигрыш в значительной экономии времени.
По сути, пользователю потребуется только выбрать необходимые приложения, скачать на свой ПК онлайн-установщик, который автоматически выполнит всю остальную работу. Это напоминает, знакомый многим пользователям по прежним временам, процесс установки с DVD-диска с набором программ (WPI), при котором пользователь отмечал галками нужные программы, а затем запускал автоматическую инсталляцию на компьютер.
В этом руководстве вы ознакомитесь с приложениями, выполняющими установку программ онлайн для Windows. В статье не указаны программы-установщики, потерявшие актуальность, которые давно не обновлялись или не имеют официальных сайтов, а также сложные для обычного пользователя способы.
Ninite — установка программ бесплатно
Ninite — сервис и одноименная программа, предназначенная для автоматической установки и обновления приложений. На компьютер будут установлены последние версии программ с официальных сайтов без лишнего программного обеспечения.
На сайте имеется небольшой выбор проверенных временем, в основном, бесплатных программ. Это одни их самых востребованных приложений для начального периода использования Windows, поэтому сервис подойдет большинству пользователей.
Сервис работает на английском языке, но это обстоятельство не затрудняет его использование. Для удобства пользователей программы разделены по категориям:
- Web Browsers — браузеры.
- Documents — приложения для работы с документами.
- Utilities — утилиты.
- Messaging — мессенджеры.
- Security — бесплатные антивирусы.
- Developer Tools — инструменты разработчиков.
- Media — мультимедиа.
- Compression — архиваторы.
- Runtimes — среда выполнения.
- File Sharing — обмен файлами.
- Online Stogare — облачные хранилища.
- Imaging — программы для работы с изображениями.
- Other — другое программное обеспечение.
Ninite загрузит и установит на ПК версию программы, подходящую под разрядность (62-bit или 32-bit) и язык операционной системы Windows.
Необходимо выполнить следующие действия:
- Войдите на сайт Ninite.com.
- Поставьте флажки напротив нужных программ.
- Нажмите на кнопку «Get Your Ninite», чтобы загрузить приложение-клиент на компьютер.
- Запустите клиент на своем ПК.
- Программа установки программного обеспечения выполнит все дальнейшие действия в фоновом режиме.
В дальнейшем, инсталлер Ninite можно использовать для обновления установленных ранее программ.
Прочитайте подробная статью про использование этого сервиса.
InstallPack — пакетная установка программ
InstallPack — бесплатная программа для пакетной установки новых приложений на компьютер. На выбор пользователя в мультиустановщике представлено более 700 программ. Приложение работает на русском языке.
Пройдите следующие шаги:
- Скачайте InstallPack на компьютер.
- Запустите приложение InstallPack.
В открытом окне InstallPack отображается список доступных программ, распределенных по категориям:
- ТОП 100.
- Must have.
- Безопасность.
- Интернет.
- Мультимедиа.
- Система.
- Офис.
- Драйверы.
- Все.
На верхней панели имеется строка поиска, отмечена выбранная категория, есть возможность включить тихий режим установки, показано количество выбранных программ, занимаемое ими место, а также сколько свободного места осталось на диске.
Напротив каждой программы отображается:
- Рейтинг, возможно, по степени востребованности в этом приложении.
- Категория программы.
- Бесплатные программы помечены зеленым значком.
- Описание программы.
- Размер установочного файла.
- Выберите нужное программное обеспечение, нажмите на кнопку «Далее».
- В окне «Реклама» откажитесь от установки дополнительных программ, нажмите на «Далее».
- В окне «Загрузка и установка» отобразится процесс установки пакета программ на ПК.
Обратите внимание на то, что от пользователя может потребоваться выполнение определенных действий в мастере установки конкретной программы, потому что не все приложения могут устанавливаться без предварительных настроек во время инсталляции.
- В окне «Завершение» нажмите на кнопку «Завершить», для выхода из программы, или на кнопку «В начало», чтобы установить другие программы.
Patch My PC — установка нескольких программ на компьютер
Бесплатная программа Patch My PC Home Updater предназначена для поддержки актуальности программного обеспечения на ПК. В базе данных содержится более 300 программ.
Помимо основного предназначения, из Patch My PC Updater устанавливаются дополнительные программы на компьютер в «тихом» режиме. Приложение работает на английском языке.
Выполните следующие действия:
- Войдите на страницу сайта Patch My PC, нажмите на кнопку «Downloads».
- Установите приложение на компьютер.
- В окне открытой программы Patch My PC Updater, в правой части показаны категории с доступными программами. В левой части находится список установленных приложений.
Для обозначения типа приложений, программа Patch My PC использует цветовую маркировку:
- Зеленый цвет — программы, имеющие самую актуальную версию.
- Красный цвет — приложения, требующие обновления.
- Черный цвет — неустановленные программы.
Имеющиеся приложения распределены по разделам:
- Plugins & Runtimes — плагины и среды выполнения.
- Browsers — браузеры.
- Multimedia — мультимедиа.
- File Archives — архиваторы.
- Utilities — утилиты.
- Hardware Tools — инструменты для жесткого диска.
- Documents — приложения для работы с документами.
- Media Tools — медиа инструменты.
- Messaging — мессенджеры.
- Developer — разработка.
- Microsoft Visual C++ Redistributable — распространяемый компонент Microsoft Visual C++.
- Sharing — обмен файлами.
- Graphics — графика.
- Security — безопасность.
- Miscellaneous — разное.
- Gaming — игры.
- Portable Apps — переносные приложения.
- Поставьте флажки напротив нужных программ (названия неустановленных приложений черного цвета), на верхней панели отобразится информация о количестве устанавливаемых программ.
- Нажмите на кнопку «Perform Updates», расположенную в нижнем правом углу окна приложения.
- Программа Patch My PC Updater скачает и установит программы в «тихом» (silent) режиме.
В программе Patch My PC Updater имеется планировщик, есть возможность удалить ненужные программы. Для деинсталляции установленных на компьютере приложений войдите во вкладку «Uninstaller».
Выводы статьи
После установки (переустановки) операционной системы Windows, установка программ на ПК занимает много времени. Сначала пользователь ищет нужное программное обеспечение в интернете, а затем устанавливает приложения на свой компьютер. Этот процесс занимает много времени.
Выходом из этой ситуации может стать использование сервисов в интернете для установки программ онлайн, с помощью приложения-клиента на ПК. Пользователю нужно лишь выбрать подходящие программы, а установка программного обеспечения на компьютер будет выполнена в автоматическом режиме.
Похожие публикации:
- 10 лучших файловых менеджеров для Windows
- IObit Driver Booster — обновление драйверов на компьютере
- ТОП лучших программ установленных на моем компьютере
- Windows Live — основные компоненты Windows
- 5 способов проверки загрузочных флешек и ISO образов
Свести к минимуму время и силы на процесс переустановки Windows можно, если:
- Использовать актуальную версию системы 10, которая в большинстве случаев сама поставит драйверы как минимум на значимые комплектующие;
- Использовать свежайший дистрибутив, и тогда не нужно будет возиться с обновлениями системы;
- Хранить в одной какой-то папке инсталляторы сторонних программ, чтобы не вспоминать их и не бегать по сайтам их разработчиков для скачивания;
- С частью программ и вовсе работать в их портативных версиях;
- Использовать сервисы синхронизации браузеров, экспортировать-импортировать настройки программ.
Ещё один, не совсем однозначный способ упрощения переустановки Windows – создание собственной сборки с интегрированным софтом. Однако если такую сборку не обновлять периодически, после переустановки система может надолго подвиснуть в обновлениях. Да и софт, который не обновляется автоматически, придётся затем вручную освежать.
Оптимальным вариантом всё же будет установка системы из чистого свежего дистрибутива. А нужные программы по-быстренькому можно установить с помощью специального типа ПО – мультиустановщиков. Рассмотрим некоторые из них.
https://installpack.net
Бесплатная портативная утилита InstallPack – простейший способ пакетной установки Windows-программ. Их инсталляторы берутся с официальных сайтов разработчиков и периодически освежаются. В окне InstallPack доступный для пакетной установки софт каталогизирован, есть краткие описания и рейтинг. Чтобы установить нужные программы, ставим их галочки и жмём «Далее».
Затем снимаем галочки с продуктов, продвигаемых самой InstallPack.
На предфинальном этапе пошагового мастера увидим прогресс скачивания выбранного софта. InstallPack предлагает лишь частичную автоматизацию инсталляции, режим «тихой установки» не поддерживает. Потому отдельные установочные этапы программ нужно пройти вручную.
С одной стороны, неполная автоматизация — это минус. Но если есть необходимость в выборе отличного от дефолтного пути установки программ, то это, наоборот, плюс. По завершении сессии пакетной установки софта либо возвращаемся в начало и что-то доустанавливаем, либо завершаем работу с InstallPack.
InstallPack внедряет в систему только лицензионное ПО.
https://ninite.com/
Ninite – специфический пакетный установщик, это бесплатный веб-сервис. Выбор конкретных программ для пакетной установки осуществляется на сайте проекта.
Затем сервис генерирует мультиинсталлятор со всеми выбранными программами и предлагает его скачать.
Скачиваем, запускаем и дожидаемся завершения установки софта. Ninite работает в «тихом режиме». Лишь в отдельных окошках пакетного установщика будем наблюдать отчёт о проводимом процессе и его прогрессе.
Ninite – англоязычный веб-сервис, но если в Windows главным языком является русский, программы, поддерживающие русскоязычную локализацию, по умолчанию установятся именно на нашем языке. Ninite работает честно, потому в каталоге софта сервиса найдём только бесплатные продукты.
https://npackd.appspot.com/
Npackd – бесплатный мультиустановщик с огромнейшей базой лицензионного Windows-софта. Включает возможность установки не только офисных, мультимедийных, различных обывательских программ, но также системных компонентов и программных платформ для разработчиков. Может устанавливать, обновлять и даже удалять программы из системы, причём всё это в пакетном режиме. Npackd оперирует свежайшими инсталляторами программ, доступные для установки их версии значатся в отдельной графе табличного перечня в главном окне мультиустановщика. А в контекстном меню есть пункт отправки на официальный сайт разработчиков ПО.
Чтобы запустить пакетную установку, нужно кликнуть нужные программы в перечне окна Npackd, удерживая клавишу Ctrl. Затем нажать кнопку «Установить» и подтвердить запуск инсталляции.
Прогресс операции будет отображаться во вкладке «Задание».
Но добавлять все программы в единый процесс инсталляции не обязательно. Npackd – не пошаговый мультиустановщик, можно спокойно просматривать перечень софта и кликать кнопку «Установить» для каждой отдельной программы. Таким образом она добавится в перечень заданий и установится тогда, когда нужно, в «тихом режиме».
Одна из специфик работы Npackd – отказ установки 32-битных программ в 64-битную Windows. В каталоге этого мультиустановщика необходимо подбирать соответствующие редакции ПО.
Windows Post Installation, он же сокращённо WPI – это так называемый постустановщик софта в среду Windows. Это не конкретная программа от конкретного разработчика, как те, что представлены выше. Изначально WPI – это платформа для создания сборок установки софта, которую используют сборщики-энтузиасты. Они комплектуют сборники WPI своими подборками софта и выкладывают их в Интернете, в частности, на торрент-трекерах. В составе сборников WPI не всегда присутствуют только бесплатные продукты или триал-версии ПО. Некоторые сборники содержат как лицензионный софт, так и пиратский — взломанные редакции платных программ. Постустановщик WPI иногда присутствует на борту пиратских сборок Windows.
Отдельно (без пиратской сборки Windows) WPI обычно существуют в формате ISO-образов. Их можно записать на DVD-диск и использовать на разных компьютерных устройствах. А можно просто подмонтировать образ для отображения в среде операционной системы и запуска приложения WPI.
Windows Post Installation – это обычно среда с предустановленными галочками пакетной установки всех возможных программ, входящих в сборник. Предустановленные галочки необходимо снять, выбрать только нужные программы и запустить их установку.
WPI работает в режиме «тихой установки», а прогресс инсталляции отображается в небольшом окошке.
Отыскать сборники такой постустановки в Интернете можно по ключевому запросу, соответственно, «WPI скачать». Чтобы найти сборник с дистрибутивом посвежее, можно включить в запрос текущий год.
Windows Post Installation – интересное решение, но не однозначное. Скачивая такой сборник, нужно быть предельно внимательными. Поди знай, что за человек комплектовал этот сборник, не накидал ли он в него вирусов. Риск наткнуться на продукт недобросовестного сборщика всегда будет существовать. Так что, друзья, решение, использовать WPI или нет, каждый должен принимать сам.
Вам будет интересно прочитать:
- Что делать сразу после установки Windows
- ZipSoft — бесплатный мультиустановщик программ