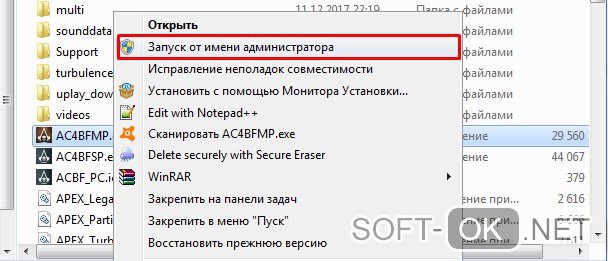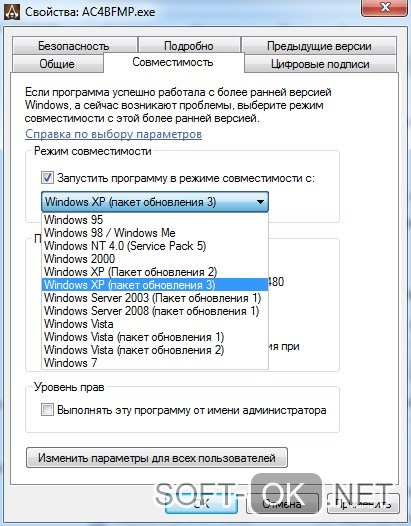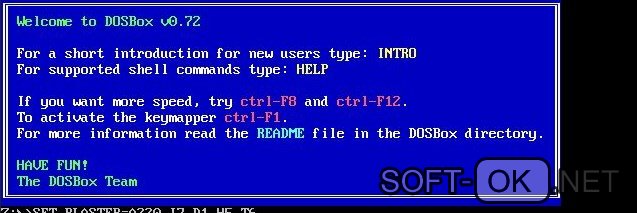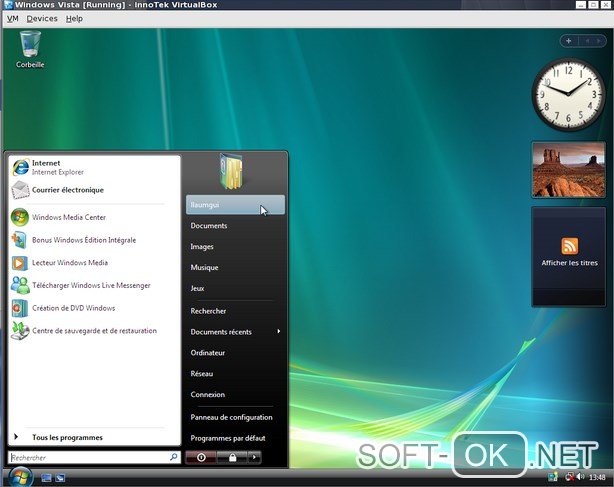Microsoft всегда пыталась сделать программы и форматы файлов обратно совместимыми с новыми версиями Windows. Однако методы, которые она использует, не всегда работают должным образом. Иногда разрыв между операционными системами настолько значительный, что ваша любимая старая игра или программа перестают работать. Но не стоит отчаиваться, если ваш старый софт, разработанный для Windows XP, Windows 98 и старше, отказывается работать на современном компьютере. В этой статье я рассмотрю несколько способов, которые смогут помочь вам запускать устаревшие программы на Windows 10.
Почему старые игры и программы не работают на новых Windows
Разумеется, существует множество программ и игр, выпущенных очень давно, но до сих пор прекрасно работающих на современных системах. Это некая лотерея, в которой может повезти, а может и нет. Есть еще один фактор, который может подарить старому софту жизнь — пользовательская база. Если она достаточна велика, то, скорее всего, способы запуска уже давно найдены, и в интернете можно найти множество инструкций по оптимизации того или иного приложения под новейшие ОС. Но бывает так, что нужная старая программа просто не запускается на новых Windows. Это может быть по одной из следующих причин:
- зависимость от старых версий ПО — некоторые программы требуют устаревшие драйверы, которые уже давно не включены в стандартный установщик Windows 10;
- 16-битное ПО — 64-битные версии Windows, к сожалению, не содержат встроенной совместимости для старых 16-битных приложений;
- DOS-программы — Windows 10, как и все версии Windows, начиная с XP, не могут запускать DOS-программы. Конечно, некоторый софт все еще работает, но далеко не весь. Особенно сильно такая проблема задела игры;
- DRM — скорее всего, самая неприятная проблема устаревшего софта, который, казалось бы, может легко запуститься на современной ОС, однако отсутствие разрешения DRM-защиты попросту не дадут этого сделать.
Как запускать старые игры и программы на Windows 10
Разумеется, с появлением новой ОС в лице Windows 10, запуск старых игр и программ немного усложнился, и, если у вас так и не получилось запустить нужный софт, то предлагаю ознакомиться с некоторыми рекомендациями, представленными далее в статье.
1. Запуск от имени администратора
В далекие времена Windows XP важную роль играли права администратора, которые могли выдавать программе больше доступных инструментов для ее нормальной работы. В Windows 10 права администратора уже не так нужны, однако старым играм и программам эта функция может сильно помочь правильно запуститься.
Для запуска от имени администратора вам необходимо перейти к исполняемому файлу или ярлыку приложения, нажмите правой кнопкой мыши по нему и в контекстном меню выбрать «Запуск от имени администратора».
2. Средство устранения неполадок с совместимостью программ
Если запуск от имени администратора не помог, рекомендую обратиться к встроенной в Windows 10 функции устранения неполадок с совместимостью, позволяющей самой системе определить, какие настройки совместимости смогут помочь правильно запустить старую программу. И действительно, Windows, иногда, способна правильно оценить софт, который вы пытаетесь открыть, а также может предложить пути исправления и автоматически применить все необходимые установки.
- В строке поиска из меню «Пуск» найдите «Устранение неполадок» → нажмите «Enter» → «Дополнительные средства устранения неполадок» → «Устранение проблем с совместимостью» → «Запустить средство устранения неполадок».
- Средство устранения неполадок просканирует вашу систему и попытается найти программы, испытывающие проблемы с совместимостью. Если по истечению поиска вашего приложения нет в списке, выберите соответствующий вариант «Нет в списке» и нажмите «Далее».
- Затем вам будет необходимо перейти к исполняемому файлу интересующей программы. Я буду пробовать запустить Premier Manager 98.
- Теперь нажимаем «Попробовать рекомендуемые настройки».
После применения настроек вам нужно протестировать программу. Как вы можете заметить, она начала работать, хотя и сообщила о необходимости вставить лицензионный диск, но при нажатии «OK» игра запустится.
Ошибка совместимости программы
Средство устранения неполадок оповестит вас о том, удачно ли исправление или нет. Если вы выберите «Да, сохранить эти параметры для программы», то программа закроется, а если выбрать «Нет, попытаться использовать другие параметры», то откроется дополнительный диалог, который предложит на выбор следующие параметры:
- программа работала в предыдущих версиях Windows, но не устанавливается или не запускается сейчас;
- программа открывается, но отображается неправильно;
- для программы необходимы дополнительные разрешения;
- я не вижу моей проблемы в списке.
Выберите пункты, которые наиболее точно отражают вашу проблему и нажмите Далее. Возможно, для запуска приложений потребуется пройти несколько этапов исправления, поэтому не переживайте, если в первый раз не получилось найти решения.
3. Ручные настройки совместимости в Windows 10
Разумеется, вы можете самостоятельно настроить режим совместимости и не использовать встроенное средство устранения проблем. Найдите исполняемый файл или ярлык программы, которую вам нужно запустить, затем нажмите правой кнопкой мыши по нему и в контекстном меню выберите «Свойства».
В появившемся окне вам следует открыть вкладку «Совместимость», а затем активировать «Режим совместимости», поставив флажок напротив «Запустить программу в режиме совместимости». Затем выберите ОС из списка, с которой программа должна была корректно работать. Также в «Параметрах»можно настроить, как будет запускаться приложение. Это бывает очень полезно, если оно запускается, но отображается или функционирует неправильно. Так, вы можете выбрать следующие свойства для запуска софта:
- режим пониженной цветности;
- использовать разрешение экрана 640 × 480;
- отключить оптимизацию во весь экран;
- запускать эту программу от имени администратора;
- изменить параметры высокого DPI.
Как только вы определитесь с настройками, нажимайте «Применить» → «ОК». Возможно, с первого раза не получится подобрать нужные параметры запуска, ибо запуск старых программ и игр — это путь, полный различных проб и ошибок.
Разумеется, настройки, которые вы выбрали, будут действовать лишь на вашей учетной записи, поэтому, если у вас есть необходимость в распространении этой конфигурации среди всех пользователей, то нажмите «Изменить параметры для всех пользователей».
4. Драйверы без подписи
Уже много лет Microsoft, заботясь о безопасности своих пользователей, использует принудительную подпись драйверов. Такая подпись помогает оградиться от поддельных драйверов, содержащих нестабильный или вредоносный код.
Как вы могли понять, старые игры и программы зачастую отказываются от использования новейших драйверов, а Windows, конечно же, не разрешит установку их устаревших версий. Это значит, что запуск программы невозможен до тех пор, пока вы вручную не отключите принудительную подпись драйверов. Важно понимать, что такое действие может подвергнуть ваш компьютер угрозам, сделав его очень уязвимым. Если вам действительно сильно нужно запустить такой старый софт, то вы можете совершить действия, описанные далее, но только на свой страх и риск.
Отключение обязательной проверки подписи драйверов
Для отключения функции проверки подписи драйверов, вы можете использовать специальное меню «Расширенные параметры загрузки». Нужно отметить, что использование специальных параметров запуска ОС будет работать лишь раз, затем, при следующей загрузке, все параметры будут сброшены, а драйверы, установленные во время отключенной проверки подписи, — удалены.
- Зажав клавишу «Shift», нажмите кнопку «Перезагрузка» в меню Пуск для того, чтобы войти в расширенное меню загрузки;
- Пройдите по следующему пути: «Поиск и устранение неисправностей» → «Дополнительные параметры» → «Параметры загрузки» → «Перезагрузить»;
- Теперь выберите 7-й вариант из предложенных режимов запуска, чтобы деактивировать функцию обязательной подписи драйверов. Далее нажмите «Enter», чтобы загрузить систему. Теперь вы можете легко установить любые неподписанные драйверы.
5. Использование виртуальной машины
Как вы можете помнить, Windows 7 включала в себя Windows XP Mode. По сути, это была функция, представляющая из себя встроенную виртуальную машину, которая позволяла абсолютно легально установить старую версию Windows. К сожалению, к выходу Windows 10 эту функцию убрали. На данный момент, включить «Режим Windows XP» возможно только с использованием сторонних программ.
Для запуска программ и игр через виртуальную машину вам понадобится сама ВМ и лицензия Windows XP. Например, вы можете попробовать VirtualBox или VMware Player. Установив «новую» ОС, вы наконец-то сможете запускать в любой момент необходимый старый софт прямо на своем рабочем столе.
6. DOSBox
Если у вас завалялась игра или программа для DOS, которая отказывается запускаться под любыми предлогами, то вам сможет помочь замечательная бесплатная программа DOSBox. Это эмулятор, создающий DOS-окружение и все необходимые условия для открытия старых программ.
DOSBox позволит вернуть к жизни множество классических игр. Также он обладает широкой базой пользователей, поэтому при возникновении проблем — можно обратиться к поиску в Интернете, и, скорее всего, решение там уже существует.
🖥 Скачать DOSBox для Windows 10 с официального сайта.
Это перевод материала MUD.
- 10 приложений, которые нужно сразу установить на новый компьютер
- 5 альтернатив «Проводника» в Windows: они лучше и по функциям, и по дизайну
- 15 тем для Windows 10, меняющих систему до неузнаваемости. Долго искал четвёртую!
- 3 программы, которые прокачают Пуск в Windows 10. Он станет удобнее и функциональнее
- 7 бесплатных утилит для Windows, о которых знают только продвинутые пользователи
Содержание
- Запуск старых игр в Виндовс 10
- Вариант 1: Права администратора и совместимость
- Вариант 2: Параметры экрана
- Вариант 3: Включение старого DirectX
- Заключение
- Вопросы и ответы
Старые игровые проекты, которые принесли нам немало приятных впечатлений, к сожалению, уходят в прошлое. Это происходит не только из-за морального устаревания графики или выхода новых аналогов, а и по причине невозможности их запуска на актуальных версиях операционных систем. В этой статье мы приведем несколько вариантов решения проблемы со старыми играми в Windows 10.
Причин, приводящих к невозможности запуска некоторых игр под Win 10, несколько, и все они имеют корни в несовместимости с программным обеспечением или компонентами системы. Также устаревшие проекты могут требовать особых режимов экрана, которые по умолчанию отключены в «десятке», или повышенных привилегий (прав).
Вариант 1: Права администратора и совместимость
Игры, выпущенные во времена Windows XP, по умолчанию требуют повышенных прав для старта и нормальной работы. Именно поэтому любые приложения, разработанные для «хрюши», необходимо запускать от имени администратора. Сделать это можно в контекстном меню «Проводника», но лучше выполнить одну настройку в свойствах файла.
- Кликаем правой кнопкой мыши по ярлыку игры (или исполняемому файлу с расширением EXE в папке установки) и переходим к свойствам.
- Идем на вкладку «Совместимость», устанавливаем флажок напротив соответствующей позиции и жмем «Применить».
Следующий шаг – выбор режима совместимости с предыдущими версиями «винды». Здесь можно действовать путем перебора вариантов или выяснить год выпуска проекта и сопоставить с актуальной на то время версией ОС. Всю нужную информацию можно найти в поисковых системах.
Ставим галку в разделе «Режим совместимости» и выбираем в выпадающем списке один из пунктов. Не забываем применить изменения.

Вариант 2: Параметры экрана
Устаревшие игры могут не работать из-за отсутствия поддержки установленного разрешения экрана, а также цветовой гаммы. Для настройки этих параметров на вкладке «Совместимость» есть несколько пунктов. Здесь трудно дать точный рецепт, так как все проекты разные, поэтому придется действовать «методом научного тыка». Попробуйте разные сочетания цветности и пониженного разрешения, отключите оптимизацию во весь экран.
Вариант 3: Включение старого DirectX
Дело в том, что установленный по умолчанию пакет 12 версии DirectX, может не содержать нужных для запуска устаревших игр компонентов предыдущих редакций. Для того чтобы они появились в системе, необходимо скачать и установить «DirectX End-User Runtimes». Обратите внимание, что это должен быть автономный установщик, содержащий все нужные файлы. В нашей ситуации пользоваться нужно только им, так как его веб-собрат непременно скажет, что все уже инсталлировано.
Скачать автономный пакет DirectX с официального сайта
- После нажатия на кнопку загрузки откроется следующая страница, на которой снимаем все галки и жмем кнопку, показанную на скриншоте.
- Запускаем инсталлятор и в стартовом окне нажимаем «Yes».
- Выбираем папку для распаковки файлов. Лучше создать ее заранее в любом удобном месте.
- Нажимаем ОК.
- Идем в папку и запускаем файл DXSETUP.exe от имени администратора.
- Принимаем условия соглашения.
- Жмем «Далее».
- Ждем завершения установки.
- Закрываем окно инсталлятора кнопкой «Готово».
- Для верности перезагружаем машину.
Далее необходимо скачать и установить еще один компонент.
- Вызываем параметры системы сочетанием клавиш Windows+I и переходим в раздел «Приложения».
- Открываем раздел управления дополнительными компонентами.
- Жмем «Добавить компонент».
- Выбираем «Инструменты для графики».
- Нажимаем «Установить».
- Дожидаемся окончания установки.
Теперь нужно проверить, включены ли устаревшие компоненты.
- Открываем системный поиск и пишем «Панель управления». Переходим к классическому приложению.
- Выбираем режим представления «Мелкие значки» и запускаем апплет «Программы и компоненты».
- Нажимаем на ссылку «Включение или отключение компонентов Windows», ищем папку «Legacy Components» (или «Компоненты прежних версий»), открываем ее и устанавливаем флажок возле «DirectPlay». Жмем ОК.
- Перезагружаем ПК.
Заключение
Чаще всего рекомендации, приведенные выше, работают только в комплексе, то есть все вместе. Если с их помощью не удалось исправить ситуацию с запуском, стоит поискать на просторах сети ресурсы, которые распространяют старые игры в цифровом виде. Такие установщики могут содержать специальные патчи для устранения несовместимости. Только помните об авторских правах разработчиков и издателей и ищите сайты с платным предоставлением продуктов, а также интересуйтесь правомерностью передачи вам как самих дистрибутивов, так и лицензионных ключей.
Еще статьи по данной теме:
Помогла ли Вам статья?
Хотите поностальгировать и вернуться в 90-е, когда компьютеры были еще очень большой редкостью, а работать на них приходилось только с помощью клавиатуры? В то время, когда еще не знали, что такое окна Windows и тем более, зачем нужна мышь-манипулятор. Основной операционной системой того времени была MS DOS. И да, «юзеры» умудрялись даже играть на слабеньких по современным меркам компьютерах. Сегодня для того чтобы запустить в ОС Windows 10 или 11 старую игрушку придется слегка поколдовать. А поможет нам в этом непростом деле специальная утилита DOSBox.
ДОСБокс — это программа-эмулятор, которая запускает в современной операционке виртуальную среду MS DOS. Соответственно, уже в ней можно загрузить и заняться геймплеем в играх, которые совсем незнакомы современным продвинутым пользователям. Как минимум, это интересно — окунуться в старые времена, когда требования к графике, разрешению экрана и другим наворотом, коими напичканы современные компы, были минимальными. Но на самом деле примитивность DOSBox — это иллюзия. Ведь работать в виртуальной среде придется через командную строку.
Большой разницы, какая именно из версий Виндовс у вас установлена, для запуска ДОСБокс нет. Я покажу как это делается на последней версии операционки от Майкрософт — Windows 11.
- Скачать утилиту лучше всего с официального сайта разработчика www.dosbox.com в соответствующем разделе Downloads, выбрав версию для своей операционной системы. Скачивание происходит с сайта SourceForge — это нормально.
- Запускаем установочный файл программы DOSBox0.74-3-win32-installer.exe. Принимаем лицензионное соглашение, выбираем место установки и ждем окончания процесса инсталляции. Установщик создаст иконку на рабочем столе и внесет программу в меню «Пуск». Если сразу запустить эмулятор, то появится окно с командной строкой. Мы пойдем немного другим путем и все настройки для работы в DOSBox выполним непосредственно в ОС Windows.
Подготовка к работе в DOSBox
Для начала необходимо создать программную среду, в которой можно будет устанавливать приложения и работать с файлами в MS DOS. Можно с сайта DOSBox скачать графическую оболочку, но я рекомендую воспользоваться одним из файловых менеджеров, который заменит привычный Проводник от Виндовс.
Скачайте и установите один из файловых менеджеров для работы в MS DOS — например, популярный DOS Navigator с открытым программным кодом или не менее известный Far Manager.
Если у вашего компьютера нет привода для чтения CD-дисков, то будем использовать образы в форматах iso и cue, которые можно создавать непосредственно в DOSBox.
Настройка эмулятора DOS
Прежде всего необходимо создать структуру каталогов на жестком диске компьютера.
- Создайте в Проводнике новую папку DOS, лучше всего в корневом каталоге, хотя это не принципиально.
- В новой папке создайте три подкаталога со следующими названиями — DN, GAMES, IMAGES.
- Распакуйте из архива DOS Navigator в папку DN.
- В каталоге IMAGES разместите снятые образы дисков игр. Если игры не требуют установки, то просто скопируйте их файлы в свой каталог в папке GAMES.
- В меню «Пуск» запустите DOSBox Options. Откроется текстовый файл с конфигурацией.
- Внизу текстового файла найдите строчку [autoexec] и вставьте под нее этот код:
- В случае, если вы создали каталог DOS не на диске С, то в первом коде необходимо вписать правильный путь.
- Укажите путь к физическому или виртуальному приводу CD, который в Windows по умолчанию обозначается как D:. Либо используйте другую литеру.
mount D D: -t cdrom
C:
cls
C:DNdn.com
exit
- Если вы не используете эмулятор привода компакт-дисков, а предпочитаете пользоваться встроенными средствами DOSBox, то строчку mount D D: -t cdrom замените на такую:
imgmount D C:DOSIMAGESdisk1.iso C:DOSIMAGESdisk2.iso … -t cdrom
где C:DOSIMAGES — путь в Windows, где хранятся ваши образы дисков, а disk1.iso, disk2.iso и т. д. — имена файлов образов, которые вы хотите подключить к виртуальной машине.
Переключение между дисками в DOSBox осуществляется клавишами Ctrl+F4.
- Внимательно проверьте точность пути, имена файлов iso или img. Сохраните изменения в конфигурационном файле и закройте его.
Запуск и настройка игры в DOSBox
Приступаем к приятной части работы с ДОСБокс — непосредственно геймплею.
- Запустите DOSBox. Если все предыдущие настройки были выполнены верно, то откроется двухпанельное окно файлового менеджера. Для навигации по нему используйте горячие клавиши и стрелки клавиатуры.
- Установите игру с физического или виртуального привода компакт-дисков в каталог C:GAMES эмулятора.
- Если в процессе установки игры программа не произвела автонастройку звука, то необходимо сделать это вручную. Перейдите в каталог, где установлена игра, запустите файл SETUP.EXE или SETSOUND.EXE. Выберите звуковую карту Sound Blaster 16 или Pro. Внесите следующий код в параметры настройки:
I/O ADRESS=220
IRQ=7
DMA=1 - Не забудьте обновить игру до последней версии, выбрав подходящий патч. Можете приступать!
Альтернативный способ запуска игры в DOSBox
Это не всегда работает, но есть более простой способ запуска старых игрушек с помощью виртуальной машины DOSBox в ОС Windows 10 и 11.
- Естественно, установите эмулятор DOS.
- Скачайте игру и распакуйте архив в нужную папку.
- Среди множества файлов DOS-игры найдите исполняемый. Обычно файл для запуска игрушки имеет расширение «.exe», «.bat», или «.com».
- Перетащите исполняемый файл прямо на ярлык DOSBox на рабочем столе. Обычно игра сразу же запускается.
Если у вас только одна игра, которая работает в среде DOS, то процесс ее запуска можно автоматизировать.
- Кликните по ярлыку DOSBox правой кнопкой мышки и откройте «Свойства».
- Выберите вкладку «Ярлык» и в поле «Объект» и добавьте через пробел путь к файлу запуска нужной игры, примерно так:
«C:Program FilesDOSBox-0.74DOSBox.exe» — «D:ЗагрузкиDOOMDOOM.EXE»
- Примените изменения и переименуйте название ярлыка. Теперь игра будет автоматически запускаться в эмуляторе DOSBox.
Этот способ действительно кажется довольно простым. Но он применим в том случае, если вы запускаете старую DOS-игру с физического компакт-диска, что требует наличия соответствующего привода на компьютере. Либо нужно будет скачивать игру в NO-CD версии или взломанную.
Готовые сборки на DOSBox
Если все вышеперечисленные танцы с бубном вас пугают, а поиграть в старый любимый тайтл все же очень хочется, то обратите внимание, что некоторые игры прошлого имеют готовые сборки на DOSBox, полностью настроенном и готовом к работе. Проще говоря: вы качаете игру, устанавливаете и играете.
К сожалению, такая возможность присутствует в основном у очень популярных игр, а поиск нужной вам сборки может занять некоторое время. Например, существуют готовые сборки первой и второй частей The Elder Scrolls, прародителей всем известного Skyrim.
Post Views: 283
Установка последней версии Windows 10 может преподнести любителю компьютерных игр неприятный сюрприз.
Любимые шутеры и стратегии не устанавливаются или безбожно глючат. Впрочем, с этим можно справиться.
Рисунок 1. Запуск таких игр как GTA 3 и GTA Vice City на Windows 10
Содержание:
- Почему не запускаются игры на Windows 10
- Несовместимость DirectX
- Несовместимость NET Framework
- Программы со старыми DLL-библиотеками не могут запуститься
- Как запустить старые игры на Windows 10
- Запуск от имени администратора
- Устранение проблем с совместимостью
- Игры с защитой DRM и SecuROM
- Использование DOSBox
- Установка 32-разрядной ОС
- Установка XP через VirtualBox
- Тормозят старые игры на Windows 10
- Неподписанные драйвера или 32-разрядные драйверы
Почему не запускаются игры на Windows 10
Обновив операционную систему до «десятки», многие сталкиваются с проблемой: не запускаются программы, которые отлично функционировали на более ранних версиях системы. Но это не повод отказываться от любимого времяпрепровождения.
Тем более, зачем снова переустанавливать ОС? Существует несколько способов того, как запустить старые игры на windows 10. Хотя бы один из них должен помочь.
Несовместимость DirectX
Как известно, для работы компьютера с мультимедиа требуется установка DirectX – специального набора программных интерфейсов для Виндовс. Но с «десяткой» по умолчанию идет 12-я версия «директа», тогда как старый софт требует более ранних его версий (9–11-й).
В результате запуск старых игр на windows 10 после обновления ОС не происходит. Проблема решается легко: устанавливается автономный пакет DirectX, включающий разные его версии (Рисунок 2). Скачать его можно с сайта Microsoft.
Как правило, процедура установки проходит гладко. Хотя иногда возникают ошибки. Например, из-за несоответствия версии «директа» запросам видеокарты.
Рисунок 2. Версия DirecX играет ключевую роль при запуске старых игр
Несовместимость NET Framework
Следующая причина заключается в неактуальной версии .NET Framework – программной платформы, которая отвечает за корректную работу установленных программ. По умолчанию система включает «фреймворк» версии 4.6 (Рисунок 3).
Она способна заменить более раннюю – 4.5. В ситуации, когда нужной платформа нужной версии не установлена, ее можно поставить самостоятельно, скачав инсталляционный файл с сайта «Майкрософта». Бывает, что .NET Framework отказывается ставиться, тогда используют специальные утилиты, делающие это принудительно.
Среди них – и Fix It. Может также потребоваться перед установкой новой версии «фреймворка» удалить имеющуюся. Для этого нужна утилита .NET Framework Cleanup Tool.
Рисунок 3. Актуальная версия .Net Framework поможет запустить старые игры на Windows 10
Программы со старыми DLL-библиотеками не могут запуститься
Еще одна из причин, почему тормозят старые игры на windows 10, связана с несоответствием имеющихся в «десятке» динамически подключаемых библиотек (DLL). Вообще, эти файлы используются в Виндовс для работы различных программ. Изначально они замышлялись как универсальные, но на деле получилось иначе.
Разные приложения требуют разные DLL. Это характерно для «десятки», в которую «вшиты» новые библиотеки, тогда как для многих программ нужны старые. Их и требуется установить.
Как запустить старые игры на Windows 10
Что же делать заядлым игроманам, установившим новую операционную систему? Вернуть назад «семерку» или XP или все-таки заставить упрямый Виндовс открывать нужные приложения? Мы предлагаем несколько советов, как заставить работать старые игры на windows 10.
Запуск от имени администратора
Часто помогает нехитрый ход – запуск от имени администратора вместо обычного. Причина неработающей программы может заключаться в том, что новая ОС не считает пользователя администратором по умолчанию (в отличие от предыдущих версий системы).
Тогда как игры часто требуют, чтобы их запускали именно с админ-правами. Итак, кликаем правой клавишей «экзешный» файл и выбираем соответствующий режим активизации (Рисунок 4).
Рисунок 4. Пример запуска приложения от имени администратора
Устранение проблем с совместимостью
Следующий рецепт связан с коррекцией совместимости система-программа. Это делается просто:
- кликаем правой клавишей файл .exe;
- выбираем «Свойства»;
- открываем «Совместимость»;
- запускаем автоматическое устранение проблем с ней (Рисунок 5).
Вполне действенный способ. Он почти наверняка сработает, если все шло нормально с предыдущими версиями ОС, но «глючит» с «десяткой».
Рисунок 5. Инструкция по настройке совместимости системы и программ
Игры с защитой DRM и SecuROM
Считается, что 10 версия Виндовс особо придирчива к нарушению авторских прав производителей интеллектуальных продуктов.
Может она придираться и к вашим дискам. Возникает вопрос, пойдут ли старые игры на windows 10 в их пиратском варианте?
Здесь можно принять следующие меры:
- посетить сайт разработчика и поискать там патч для устранения защиты;
- перезаказать продукт с официального дистрибьюторского сервиса;
- пропатчить программу утилитой «no CD», созданной посторонними разработчиками.
Последний вариант хуже остальных, т. к. не дает гарантий отсутствия в нем вирусов.
Использование DOSBox
Если у вас лагают старые игры на windows 10, можно прибегнуть к помощи специальных программок типа DOSBox (Рисунок 6). Эти программки пришлись по вкусу тем, кто ностальгирует по самым старым стрелялкам.
Причем самые древние из них, созданные для DOS, нормально не запускаются уже с XP, не говоря уже о поздних версиях системы от Microsoft. Но эмуляторы типа решают эту проблему.
Рисунок 6. Внешний вид интерфейса программы DOSBox
Установка 32-разрядной ОС
Существует еще несколько причин, почему старые игры тормозят на windows 10. Например, несоответствие разрядности.
Примечание: Это касается 64-разрядной «винды», которая не понимает 16-разрядный софт.
Здесь может быть два решения:
- установка 32-разрядной «десятки» (Рисунок 7);
- запуск виртуальной машины с нужной версией ОС;
- использование DOSBox.
Рисунок 7. Логотип операционной системы Windows 10 с разрядностью x32
Установка XP через VirtualBox
Если отношения с «десяткой» упорно не складываются, вовсе не обязательно сносить ее. Можно поставить виртуальную XP через программу VirtualBox (Рисунок 8). Для этого потребуются:
- собственно программа;
- образ XP.
Установив VirtualBox, несложно с ее помощью запустить дополнительную операционную систему и наслаждаться старыми шутерами.
Примечание: Главный минус такого решения – для его реализации требуется большой объем оперативки, так что оно годится только для обладателей достаточно мощных машин.
Рисунок 8. Визуальный интерфейс программы VirtualBox
Тормозят старые игры на Windows 10
Бывает и так, что установка софта проходит «на ура», но проблема возникает уже на этапе его использования. Например, виснут старые игры на windows 10. Часто это проявляется как «фриз» – застывание кадра.
Вот несколько решений этой проблемы.
- Отключить режим игры в параметрах работы (меню «Пуск»). Он призван оптимизировать работу системы, но иногда все делает наоборот.
- Деактивировать полноэкранную оптимизацию. Эта опция доступна в свойствах «экзешного» файла.
- Удалить обновление Creators Update.
Неподписанные драйвера или 32-разрядные драйверы
«Десятка» более придирчива к неподписанным драйверам, чем предыдущие версии ОС. Теперь каждый из них должен быть заверен «Майкрософтом». Их можно поставить только задействовав систему особым способом.
Для этого нужно перезагрузить систему, выбрав режим с отключением обязательной проверки подписи. Также с 64-битной системой не пойдут 32-битные драйвера – в этом случае нужно поставить 32-разрядную систему.