Можно использовать установочный носитель (USB-накопитель или DVD-диск), чтобы установить новую копию Windows, выполнить чистую установку или переустановить Windows.
Чтобы создать установочный носитель, перейдите на веб-сайт скачивания ПО, где вы найдете пошаговые инструкции. На этом веб-сайте вы можете выбрать версию Windows и создать собственный установочный носитель с помощью USB-устройства флэш-памяти или DVD-диска. Чтобы перейти непосредственно к одной из версий, выберите одну из следующих ссылок:
-
Windows 7
-
Windows 8.1
-
Windows 10 (Затем выберите Скачать средство сейчас.)
-
Windows 11 (затем выберите Скачать средство сейчас.)
Важно: Создайте резервную копию файлов перед установкой и переустановкой Windows на компьютере. Узнайте, как это сделать.
Чтобы создать установочный носитель, необходимо следующее:
-
Компьютер с надежным подключением к Интернету. Время скачивания зависит от скорости подключения к Интернету.
-
USB-устройство флэш-памяти, внешний жесткий диск или DVD-диск. Пустое USB-устройство флэш-памяти или внешний жесткий диск объемом не менее 8 ГБ либо пустой DVD-диск (и устройство для записи на DVD-диски). Рекомендуем использовать чистый носитель, поскольку все его содержимое будет удалено. Если при записи DVD-диска из ISO-файла отображается сообщение о том, что файл образа диска слишком большой, необходимо использовать DVD-носитель с двумя слоями (DL).
-
Ключ продукта. 25-значный ключ продукта (не требуется для цифровых лицензий). Если вам требуется помощь, см. раздел Как найти ключ продукта Windows.
После создания установочного носителя вы можете сбросить или переустановить Windows. Дополнительные сведения см. в статье Параметры восстановления в Windows.
Нужна дополнительная помощь?
Windows 7 USB/DVD Download Tool — удобный инструмент предоставленный компанией Microsoft, позволяющий быстро создать загрузочный DVD диск или USB накопитель.
Пользоваться утилитой предельно просто — достаточно указать путь к ISO-образу с дистрибутивом системы, а затем указать предпочитаемый носитель (DVD или USB Device), после чего Вы сможете установить Windows 7 / 8 на компьютер прямо с USB Flash или DVD диска. Программа будет полезна владельцам нетбуков и других компьютеров, не имеющих оптических приводов для установки системы.
Несмотря на то, что программа выпускалась специально для операционной системы Windows7, с Windows 8 она также отлично работает.
Для корректной работы необходим установленный в системе .NET framework 2.0.
Что нового в Windows 7 USB/DVD Download Tool 1.0.30.0?
.NET framework 2.0
ТОП-сегодня раздела «другое»
MapKeyboard 2.1
MapKeyboard — небольшая бесплатная утилита с помощью которой можно легко переназначить или…
Отзывы о программе Windows 7 USB/DVD Download Tool
com про Windows 7 USB/DVD Download Tool 1.0.30.0 [06-06-2022]
уже не актуально поддержка закончена 7
| | Ответить
роман про Windows 7 USB/DVD Download Tool 1.0.30.0 [17-07-2019]
де скачать образ вындос 7
15 | 31 | Ответить
op про Windows 7 USB/DVD Download Tool 1.0.30.0 [04-10-2018]
не пашет
5 | 8 | Ответить
Дмитрий про Windows 7 USB/DVD Download Tool 1.0.30.0 [23-01-2017]
Да такая же фигня…!!Залил пиратку, щас буду ставить. Нормально работает ребят!
7 | 33 | Ответить
николай про Windows 7 USB/DVD Download Tool 1.0.30.0 [29-12-2015]
ребята образ сделал. установка началась но дошла до выбора дисков и всё стала говорит что нам не удалось создать новый или найти существующий раздел. чё делать
17 | 42 | Ответить
Alexandr в ответ николай про Windows 7 USB/DVD Download Tool 1.0.30.0 [01-12-2016]
С жестким диском проблемы, возможно накрылся
6 | 4 | Ответить
Вадим в ответ николай про Windows 7 USB/DVD Download Tool 1.0.30.0 [11-12-2016]
В мамку влешку втыкать надо
4 | 12 | Ответить


Для записи флешки вам понадобится ISO образ Windows. Скачать его можно в своем аккаунте Microsoft Store. Другие способы загрузки образа вы найдете ТУТ.
Для создания загрузочной флешки Windows 7 — необходима флешка на 4Гб, Windows 10 — 8Гб.
Скачать Windows USB/DVD Download Tool (12.11.2014 г.) бесплатно: ссылка
Официальный сайт: https://www.microsoft.com/ru-ru/download/windows-usb-dvd-download-tool
Системные требования: Windows XP SP2 или позднее, 50Мб места на жестком диске.
Возможные проблемы:
- Если у вас старая версия Windows, может потребоваться установка .NET Framework и Image Mastering API
- Ошибка bootsect.exe появляется при попытке создания 64-битной загрузочной флешки в 32-битной операционной системе. Решение: скопировать файл bootsect.exe из 32-битного образа в папку установки программы C:/Users/Имя пользователя/AppData/LocalApps/Windows USB DVD Download Tool. После этого снова запустите процесс.
- Не видит диск или флешку. Скорее всего они повреждены или на них недостаточно свободного места. Используйте другой носитель.
Содержание
- Введение
- Установка
- Системные требования
- Запись ISO образа
- Часто задаваемые вопросы
- Устранение неполадок
- Комментарии
Прикрепленные файлы для скачивания:
Введение
При покупке Windows 7 в магазине Microsoft (Microsoft Store), у вас будет возможность скачать ISO-образ данного продукта. Windows 7 USB / DVD Download Tool позволяет создавать копии ISO-файлов Windows 7 на диске, USB Flash или DVD. Чтобы создать загрузочный DVD или USB Flash накопитель, загрузите ISO-файл, а затем запустите Windows 7 USB / DVD Download Tool. После этого вы можете установить Windows 7 непосредственно с USB-флешки или DVD.
Если вы не уверены, скольки разрядная версия Windows 7 (32-х разрядная (x86) или 64-х разрядная (x64)) вам потребуется для предстоящей установки, то вы можете подробнее узнать о разнице между Windows 7 x32 и Windows 7 x64.Файл ISO содержит все установочные файлы Windows 7, объединённые в один несжатый файл. Когда вы загружаете файл ISO, вы должны сохранить его на вашем жестком диске, чтобы установить Windows 7. Для установки Windows 7 на USB Flash или DVD все, что вам нужно сделать, это вставить USB Flash в свободный порт USB или вставить DVD в ваш DVD-привод и запустить Setup.exe программы Windows 7 USB / DVD Download Tool из корневой папки на диске.
Примечание: Вы не сможете установить Windows 7 с помощью Windows 7 USB / DVD Download Tool, если файл ISO сохранен на USB-диске или DVD.
Копия ISO файла с Windows 7 созданная с помощью USB / DVD Download Tool является загрузочной. Загрузочный диск позволяет устанавливать Windows 7 без первого запуска существующей операционной системы на компьютере. Если вы измените порядок загрузки дисков в BIOS вашего компьютера, то вы сможете запустить установку Windows 7 непосредственно с флэш-накопителя USB или DVD, когда вы включаете компьютер. Пожалуйста, обратитесь к документации компьютера для получения информации о том, как изменить приоритет загрузки приводов через BIOS.
После принятия условий лицензии на Windows 7, вам позволят сделать только одну копию файла ISO на диск, USB флэш-диск или другой носитель в качестве резервной для переустановки на лицензированном компьютере. Если вы не удалите копию ISO файла, которую вы сделали, чтобы установить программное обеспечение на вашем компьютере, то данная копия ISO файла будет являться вашей резервной копией.
Установка
Для установки Windows 7 USB / DVD Download Tool вам необходимо:
Шаг 1. Нажмите здесь, чтобы загрузить установочный файл Windows 7 USB / DVD Download Tool.
Шаг 2. Когда появится запрос о сохранении файла на диске или его запуске, выберите Выполнить.
Шаг 3. Следуйте инструкциям установки. Вы можете определить, куда установить инструмент Windows 7 USB / DVD Download и следует ли создавать ярлыки в меню Пуск или на Рабочем столе.
Вы должны иметь права администратора на том компьютере, где вы производите установку Windows 7 USB / DVD Download Tool. Для этого требуется Microsoft NET Framework 2.0 или выше. Если этот инструмент отсутствуют на вашем компьютере, программа установит его для Вас. В этом случае вам может потребоваться перезагрузка компьютера для завершения установки.
Системные требования
- Windows XP SP2, Windows Vista или Windows 7 (32- или 64-разрядная версия);
- рекомендуется Pentium 233 МГц или выше (300 МГц);
- 50 Мб свободного дискового пространства на жестком диске;
- DVD-R диск или съемный USB-Flash не менее 4GB.
Запись ISO образа
Перед запуском Windows 7 USB / DVD Download Tool убедитесь, что вы уже приобрели Windows 7 и загрузили ISO-файл Windows 7 на свой жесткий диск. Если вы купили Windows 7, но еще не загрузили ISO-образ, вы можете скачать файл со своей учетной записи в Microsoft.
Чтобы записать ISO-файл с Windows 7 нужно:
Шаг 1. Нажмите кнопку Пуск и выберите Windows 7 USB / DVD Download Tool в списке «Все программы».

Шаг 2. Введите имя и путь вашего исходного ISO файла с Windows 7 или нажмите кнопку «Обзор» и выберите файл в диалоговом окне «Открыть».
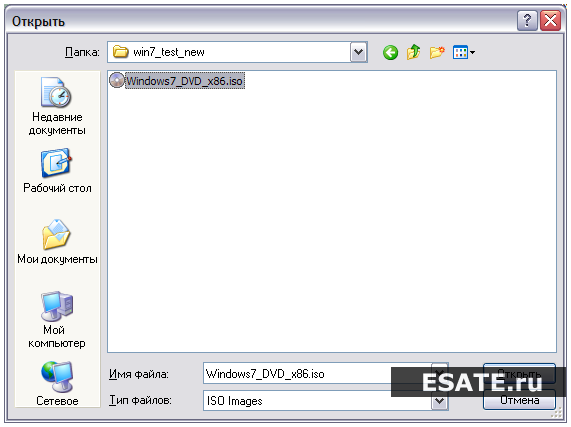
Шаг 3. Выберите «USB device» для создания копии на флэш-накопителе USB или «DVD», чтобы создать копию на диск DVD, а затем нажмите кнопку «Далее».

Шаг 4. Если вы записываете файл на флэш-накопитель USB, выберите USB устройство в выпадающем списке и нажмите кнопку «Начать копирование».
Если вы копируете файлы на DVD, нажмите кнопку «Начать» для начала записи.
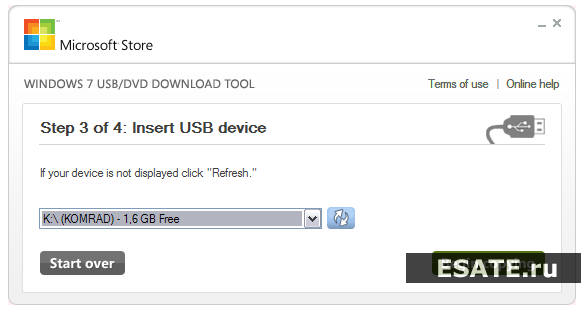
После того как ваш ISO-файл с Windows 7 запишется на выбранном носителе, вы можете начинать установку Windows 7, для этого перейдите в корневой каталог вашего DVD или USB флэш-диска и запустите Setup.exe.
Часто задаваемые вопросы
Ниже приведены некоторые наиболее часто задаваемые вопросы об использовании Windows 7 USB / DVD Download Tool:
- Какой размер USB Flash Drive требуется?
Вам нужен Flash Drive USB с минимум 4 Гб свободного дискового пространства. - Могу ли я использовать свой диск или флэшку с записанным на них ISO файлом для установки Windows 7 на чужом компьютере?
Нет. Диск или флэшка с вашим записанным ISO файлом предназначены для установки Windows 7 только на собственном компьютере лицензированного пользователя. - Могу ли я осуществлять резервное копирование на CD-R?
Нет. ISO файл с Windows 7 слишком велик, чтобы поместиться на обычном компакт-диске. - Могу ли я использовать Blu-Ray DVD-диск для резервного копирования?
Да, если ваш DVD-привод может записывать на Blu-Ray DVD. - Если у меня есть некоторые файлы на USB Flash диске, то Windows 7 USB / DVD Download Tool удалит их?
Эта программа требует совершенно пустой USB Flash диск для копирования файлов с Windows 7. Это гарантирует то, что данное устройство будет является загрузочным после того как произойдет завершение копирования.
- Можно ли сделать резервную копию с помощью IPod, камеры или другого устройства с достаточным количеством свободного места на диске?
Да, но это не рекомендуется. Устройство должно быть отформатировано, для того чтобы носитель, на котором будет производиться запись, стал загрузочным. Специально выделенный для этого USB Flash Drive будет лучшим вариантом. - Могу ли я использовать Windows 7 USB / DVD Download Tool для резервного копирования других файлов?
Данное средство предназначено для записи только ISO файлов с Windows 7 из Microsoft Store.
Устранение неполадок
Следующие советы могут вам помочь, если вы столкнетесь с проблемой при использовании этого инструмента.
- Моего USB устройства нет в списке доступных устройств.
Если вы не видите своего USB Flash устройства в списке доступных устройств, убедитесь, что диск вставлен в порт USB или нажмите кнопку Обновить рядом со списком доступных дисков.
- Я вставил пустой DVD-R диск в мой DVD-привод, но Windows 7 USB / DVD Download Tool не может его распознать.
Если есть несколько DVD-приводов в системе, то выбираем первый, способный записать DVD. Если у вас есть несколько DVD-R дисков, попробуйте вставить пустой DVD-R в другой DVD-привод. Если это не помогает, пожалуйста, убедитесь, что ваш диск не поврежден и что ваш DVD-R диск годен для эксплуатации, или обратитесь в службу поддержки продукта.
Вставьте USB-накопитель, выберите одну из утилит для Windows, macOS или Linux, и через несколько минут всё будет готово.
1. Rufus
- Цена: бесплатно.
- Платформа: Windows.
Один из самых популярных инструментов, позволяющий подготовить установочную флешку с Windows или Linux всего в несколько кликов. Помимо основной функции умеет проверять диски на целостность, а также добавлять в загрузочный образ полезные утилиты для тестирования.
Скачать с официального сайта →
2. Etcher
- Цена: бесплатно.
- Платформы: Windows, macOS, Linux.
Кросс‑платформенное приложение с простым и удобным интерфейсом, которое поможет развернуть установочный образ на карту памяти или USB‑флешку. Всё, что нужно сделать, — это выбрать файл образа, целевой диск и нажать кнопку Flash. После записи Etcher может проверить чтение диска и автоматически отмонтировать его.
Скачать с официального сайта →
3. Windows USB/DVD Download Tool
- Цена: бесплатно.
- Платформа: Windows.
Фирменная утилита Microsoft, которая изначально была предназначена для записи образов Windows 7. Тем не менее она также поддерживает более новые версии этой операционной системы и по‑прежнему актуальна. Благодаря аскетичному интерфейсу допустить какую‑нибудь ошибку в процессе работы просто нереально.
Скачать с официального сайта →
4. WinToUSB
- Цена: бесплатно / 29,95 доллара.
- Платформа: Windows.
В отличие от предыдущих, эта программа предназначена для создания дисков, с которых ОС будет загружаться и работать без установки. Источниками могут выступать образы в различных форматах, DVD‑диски или инсталлированная на компьютере Windows.
Скачать с официального сайта →
5. Win32 Disk Imager
- Цена: бесплатно.
- Платформа: Windows.
Предельно простой инструмент для записи загрузочных дисков с минимальным количеством настроек. Помимо развёртывания готовых образов, умеет создавать полные резервные копии дисков и карт памяти для последующего быстрого восстановления.
Скачать с официального сайта →
6. Universal USB Installer
- Цена: бесплатно.
- Платформа: Windows.
Функциональная утилита создаёт загрузочную флешку для установки системы. Поддерживает все версии Windows и многочисленные дистрибутивы Linux. При этом умеет не только использовать готовые образы, но и автоматически скачивать их из интернета.
Скачать с официального сайта →
7. WinSetupFromUSB
- Цена: бесплатно.
- Платформа: Windows.
Мощное приложение, с которым всего за несколько минут можно записать установочный диск Windows или Linux. WinSetupFromUSB поддерживает BIOS и UEFI, а также образы различных форматов и имеет множество полезных инструментов для работы с дисками.
Скачать с официального сайта →
8. UNetbootin
- Цена: бесплатно.
- Платформы: Windows, macOS, Linux.
Кросс‑платформенная утилита с открытым исходным кодом, которая поможет создать загрузочный диск практически любого Linux‑дистрибутива. Для записи можно использовать имеющийся образ или скачать его из интернета прямо через UNetbootin.
Скачать с официального сайта →
9. DiskMaker X
- Цена: бесплатно.
- Платформа: macOS.
Простое приложение для создания установочных флешек macOS. DiskMaker X не имеет интерфейса: выбор образа и целевого диска осуществляется через диалоговые окна, а об окончании процесса вы узнаете из системного уведомления.
Скачать с официального сайта →
10. Install Disk Creator
- Цена: бесплатно.
- Платформа: macOS.
Очень простая утилита для записи загрузочных флешек с macOS, с которой справится даже самый неопытный пользователь. Install Disk Creator автоматически распознаёт скачанный установщик из папки «Программы», и всё, что остаётся сделать, — это выбрать флешку, на которую его нужно развернуть.
Скачать с официального сайта →
Читайте также 💿💻🤔
- 12 вещей, которые нужно сделать после установки Windows 10
- 6 способов сделать загрузочную флешку с Windows
- Как создать образ диска в формате ISO
- Как установить Linux: подробнейшая инструкция
- Как установить macOS через виртуальную машину
В нашем обзоре уделим внимание специализированным программам, с помощью которых проще всего создавать загрузочные Live USB флешки самого разного назначения — сборки на основе Ubuntu, Linux Mint, Fedora, Debian, OpenSUSE, Puppy Linux а так же сборки для ремонта файловой системы, восстановления данных, разделения дисков либо лечения ПК от вирусов.
Каждую из программ объединяет безотказность и простота в использовании — причем некоторые из них вообще предложат сразу перейти на сайт разработчика для загрузки самого свежего выбранного дистрибутива. Ведь прошли времена, когда нам для записи образа на флешку, нужно было вручную прописывать загрузочные сектора и тратить время на изучения особенностей файловой системы и консольных команд. Для начала нам понадобится сам носитель с объемом не менее 4 Гб и смена загрузочного устройства в BIOS для загрузки с флешки — заходим в BIOS и выбираем загрузку с USB.
Общий рейтинг
Общие сведения
Общие сведения:
Стоимость
Интерфейс
Простота использования
Функционал
Популярность
Рейтинг
бесплатно
русский
7
10
10
9
бесплатно
русский
8
9
7
8
бесплатно
русский
10
6
8
8
бесплатно
русский
10
6
8
8
бесплатно
русский
8
8
8
7
бесплатно
английский
9
7
5
6
бесплатно
русский
8
6
4
6
бесплатно
английский
9
5
5
6
бесплатно
английский
6
5
3
5

Первая в нашем обзоре программа не совсем предназначена для создания загрузочных носителей, точнее эта функция не является её основной, но UltraISO срабатывает даже в том случае, когда пасуют Universal-USB-Installer и Unetbootin-Windows.
Основной задачей UltraIso служит создание, конвертирование, редактирование и запись различных образов на все виды носителей, включая интересующие нас USB флешки и жесткие диски в режимах USB-HDD и USB-ZIP.
Ультра Исо не поможет с загрузкой образов Windows из Сети — эта задача возложена на крепкие плечи пользователей, но вот с записью справляется на ура.
Рассмотрим последовательность действий для создания загрузочной флешки с Windows из ранее загруженного на ПК ISO файла, либо любого из 30-ти форматов образов, поддерживаемых программой.
- Откройте имеющийся образ в программе: Файл — открыть;
- В разделе Самозагрузка выберем пункт — Записать образ Жесткого диска;
- Напротив Disk Drive выбираем из списка нашу флешку;
- Метод записи USB-HDD и снимаем отметку с Create Boot Partition (если есть);
- Жмем кнопку «Записать» и увлеченно наблюдаем за процессом.
Полный обзор »

Очередная кроссплатформенная утилита под Windows для записи LiveUSB из ISO образов, которые так же как и в первом случае можно загружать прямо с сайтов разработчиков, используя загрузчик Syslinux.
Основные отличия UNetbootin от Universal-USB-Installer в русификации и поддержке большего числа дистрибутивов, а также возможности выбора для загрузки различных версий операционной системы — например, можно выбрать FreeBSD и любую версию от 6.3 до 8.0, включая 64-битные.
UNetbootin позволяет закачивать различные системные утилиты — Parted Magic для работы с разделами дисков, Backtrack для анализа сетей включая Wi-Fi, NTPasswd утилиты для сброса паролей в Windows системах и много других.
Присутствует режим установки содержимого ISO образа Windows на жесткий диск HDD по сети (frugal install), которого нет в других рассмотренных программах.
Также программа позволяет не форматировать носитель, а значит не будут потеряны данные уже находящиеся на флешке, при записи ISO образа. На это стоит обратить внимание в том случае, когда USB носитель большого размера и процесс копирования занял бы много времени.
Полный обзор »

Далее в нашем обзоре идут совсем небольшие программки, не имеющие большого количества возможностей как у старших товарищей, но вполне неплохо справляющиеся с основной задачей — созданием загрузочных usb носителей.
Rufus позволит предварительно проверить устройство на наличие плохих блоков, количество проходов стоит устанавливать не более 2-х, если не желаете состариться, пока проверка будет закончена. Пошаговая инструкция к нему также довольно легкая
- В разделе Устройство выберите вставленный USB носитель, в следующем пункте меню «Схема раздела» выбираем MBR для компьютеров с BIOS.
- В случае, если ваша флешка объемом менее 4 Гб — сделайте выбор на файловой системе FAT32, либо NTFS если объем флешки больше 4 Гигабайт.
- Главная отметка — ставьте галочку возле пункта «Создать загрузочный диск» и кликом на иконку с CD диском, укажите путь к образу на жестком диске.
- После того как Руфус запишет файлы Windows, можно вставить флеш накопитель в USB разъем ПК и загрузиться с него.
Полный обзор »

WinSetupFromUSB отлично подходит продвинутым пользователям. Портативная утилита имеет массу настроек распаковки и записи для usb-флешки, поддерживается мультизагрузочная флешка с несколькими разными версиями Винды на борту. Вместо флэшки допускается использование любого внешнего накопителя большого объема, например, внешних жестких дисков или SD карт с переходником для ноутбука.
Запись образа на флешку со стандартными настройками под силу даже новичку! Дальше все стандартно — вставьте флешку, укажите приоритет при загрузке. Теперь запускаем ее из-под dos, кликаем на нужную ОС в контекстном меню Груба и пробуем установить Windows 7 – 10, используя стандартный способ.
Единственное «но» – образ обязательно должен быть в ISO. Если он дополнительно завернут в ZIP или RAR, то необходимо его распаковать, а mdf можно конвертировать через виртуальный привод Daemon Tools Lite, PowerISO и т.д.
Полный обзор »

WinToFlash – удобная программа для записи образа на флешку. Средство работает с образами разных форматов, не требует знания командной строки и наличия оптического дисковода. Его высоко оценят как новички, так и продвинутые пользователи по причине легкости русскоязычного графического интерфейса и возможности создания установочной мультизагрузочной флешки.
Т.е. вы можете записывать образы сразу нескольких разных Windows – от XP до 10. Во время запуска ПК с установочной флешки подгрузится grub4dos и предложит загрузить установщик любой из записанных ОС. Остается только выбрать. Далее идет стандартный процесс. Причем, инсталлятор нормально запустится как под UEFI, так и с обычным БИОС. Единственное отличие для EFI – необходимо, чтобы накопитель имел стиль разделов GPT. Лучше предварительно проверить это и конвертировать его Акронисом, Windows Diskpart (встроенные средства OS) или другим софтом.
Кроме того, по заявлениям разработчиков, установочный инструмент может устранять ошибки запуска ПК, попробуйте заранее пройтись им после подготовки флешки. Может быть прога «починит» загрузчик и вам больше и не нужно будет пробовать переустановить ОС Windows.
Полный обзор »

Universal-USB-Installer — программа с английским языком интерфейса, однако пусть вас это не пугает, каждый из 3-х шагов прост и понятен. В первом шаге нам предложат выбрать дистрибутив для копирования на USB носитель — программа подготовит загрузочный сектор для выбранного дистрибутива и даже предложит перейти на сайт для его загрузки, если это необходимо. Важно, что вы можете с легкостью использовать любой ISO образ, поскольку модифицированные загрузочные образы пользуются большой популярностью в сети Интернет.
В шаге 2 — указываем путь к образу на диске кнопкой Browse, в нашем примере это образ в формате ISO — W8x64_REACTOR_FULL_04.13.iso
На шаге 3 останется выбрать USB носитель, который делаем загрузочным и нажать кнопку Create.
В последнем окне нас предупредят о параметрах которые будут изменены, после чего останется следить за ходом создания USB носителя с Windows:
- Флешка будет отформатирована;
- Все существующие на ней данные будут удалены;
- Будет создана запись MBR (старая запись будет перезаписана);
- Записана новая метка диска;
- Установлена Windows 8;
Полный обзор »

Также у нас найдется место для совсем простых и маленьких утилиток, в противовес «монстрам» из первых строчек обзора.
WiNToBootic имеет всего три кнопки, по нажатию первой — выбираем USB флешку для Windows, вторая кнопка — поможет указать путь к ISO файлу с загрузочным образом, а третья — собственно начать форматирование.
Но WiNToBootic не так проста как пытается казаться на первый взгляд. Программа с радостью, в нужный момент подскажет начинающему пользователю о не верно выбранном формате носителя, либо когда используется неподходящий ISO образ и так далее.
WiNToBootic вполне имеет право занять достойное место в обзоре, благодаря простоте и максимально оптимизированному интерфейсу и конечно, неплохому чувству юмора автора.

Windows 7 USB DVD download tool поможет вам не только записать образ на флешку, но и предварительно скачать свежую Винду с серверов Microsoft. Алгоритм программного обеспечения не всегда работает надежно, но с ним вам не придется ломать голову над поисками iso-образа в интернете. Приложение тянет чистые официальные сборки ОС с оригинальными установочными файлами без активаций и прочего лишнего.
Это очень удобно, если вы хотите ознакомиться со свежей версией Десятки до обновления на рабочей машине или часто ставите Виндовс на новые нетбуки и ноутбуки, имея лицензионные ключи. Из минусов решения стоит выделить минимальное количество настроек, длительные процесс скачивания ИСО и монтирования образа на флэш-диск. Естественно, все параметры программа выбирает автоматически, поэтому больше подходит для новичков, нежели администраторов.
Полный обзор »

Microsoft Windows Installation Media Creation Tool
Обязательно нужно упомянуть и о второй, более функциональной официальной утилите Microsoft для создания загрузочных флешек Windows 7, 8.1 и Windows 10.
Принципиальное отличие от всех программ в обзоре — создание только указанных выше образов Windows, при этом происходит загрузка только официальных дистрибутивов с серверов Microsoft. Незаменимая вещь, если вас интересует установка чистой версии Windows: в наличии имеется код регистрации и прочая важная информация.
Утилита существует только на английском, но все интуитивно понятно:
- Загружаем программу со страницы Microsoft — http://windows.microsoft.com/en-us/windows-8/create-reset-refresh-media;
- Выбираем язык операционной системы, версию Windows и разрядность системы;
- Выбираем что будем создавать — загрузочную флешку или DVD диск c Windows;
- Ожидаем загрузки дистрибутива Windows с серверов Microsoft и окончания процесса записи.
Очень надеемся, что наш обзор поможет вам в выборе программы для записи загрузочных флешек с Windows, в зависимости от именно ваших задач и наличия свободного времени, которое вы готовы потратить на изучение интерфейса и возможностей самих программ. Мы рассмотрели самые популярные проги, но только две из них поддерживают мультизагрузку. Конечно, можно было бы еще упомянуть Бутлер, SARDU MultiBoot creator, Xboot и прочие аналоги, но их функционал подобен уже упомянутому ПО, поэтому подробно описывать все опции не имеет смысла. Также не были упомянуты утилиты для прошивки BIOS материнских плат. Но для этого лучше использовать фирменное ПО производителя. Как правило, оно доступно на официальном сайте Вендора.

В этой инструкции несколько простых способов сделать загрузочную флешку Windows 7 с помощью бесплатных программ и без программ. Обращу ваше внимание на то, что если вы уже записали такой накопитель, но с него не удается загрузиться, возможно, вы всё сделали правильно, но не изменили некоторые настройки БИОС/UEFI, подробнее об этом в материале Почему БИОС/UEFI не видит загрузочную флешку и как это исправить.
Прежде всего, для создания загрузочной флешки Windows 7 вам потребуется USB накопитель, размером 4-8 Гб (зависит от используемого образа ISO), а также образ ISO с Windows 7. К сожалению, на официальном сайте Майкрософт загрузка этого образа стала недоступной для большинства пользователей, но, надеюсь, он у вас есть в наличии. Также может быть полезным: Лучшие программы для создания загрузочной флешки, Как сделать загрузочную флешку Windows 10.
- Официальная утилита Windows 7 USB/DVD Download Tool (только для загрузки в Legacy/CSM и установки на MBR диск).
- Загрузочная флешка Windows 7 в Rufus
- Создание установочного USB накопителя в UltraISO
- Загрузочная и мультизагрузочная флешка в WinSetupFromUSB
- Как сделать загрузочную флешку Windows 7 без программ
- Видео инструкция
Создание загрузочной флешки в официальной утилите Windows 7 USB/DVD Download Tool
Через некоторое время после выхода ОС Windows 7 Майкрософт представила специальную бесплатную утилиту для записи загрузочной флешки или диска DVD. Программа доступна и сегодня, но учитывайте, что подойдет она только для установки в режиме Legacy на диск MBR (если вы не знаете, что это такое, то, если кратко: старые компьютеры и ноутбуки использовали только такой режим, современные по умолчанию используют загрузку UEFI и диски GPT, но можно переключить и на старый режим).
Порядок создания загрузочной флешки Windows 7 в утилите состоит из следующих шагов:
- Запустите Windows 7 USB/DVD Download Tool, нажмите кнопку Browse и укажите путь к образу ISO с Windows 7.
- На следующем шаге нажмите USB Device, чтобы записать образ на флешку.
- Выберите ваш USB накопитель и нажмите Begin copying. Вас предупредят о том, что все данные с флешки будут удалены, если вы согласны — нажмите кнопку Erase all data.
- По завершении вы получите готовую загрузочную флешку для установки Windows Если при создании вы увидите красную полосу и сообщение «We were unable to run bootsect to make the USB device bootable», запустите командную строку от имени администратора и введите команду bootsect /nt60 E: (заменив E вашей буквой флешки). После успешного выполнения команды флешка станет загрузочной.
Скачать Windows 7 USB/DVD Download Tool вы можете с официального сайта Майкрософт — https://www.microsoft.com/en-us/download/details.aspx?id=56485
Загрузочная флешка Windows 7 в Rufus
Rufus — одна из самых популярных бесплатных программ для создания загрузочных USB накопителей, полностью на русском языке, которая, в том числе поможет сделать установочную загрузочную флешку Windows 7.
Порядок действий в программе очень простой:
- Выбираем флешку и, нажав кнопку «Выбрать» указываем путь к образу ISO Windows 7.
- Выбираем схему разделов диска (MBR для Legacy и GPT для UEFI).
- Остальные параметры в общем случае менять не следует, достаточно просто нажать кнопку «Старт» для начала записи накопителя. Имеющиеся данные с флешки будут удалены.
Подробная инструкция об использовании программы последней версии и где её скачать в статье: Загрузочная флешка в Rufus.
Как сделать загрузочную флешку Windows 7 в UltraISO
UltraISO — очень популярная программа, которую многие используют для записи загрузочных накопителей в течение многих лет. Даже бесплатная версия программы позволяет выполнить запись образа на флешку и сделать её загрузочной, подойдет это и для Windows 7, причем накопитель будет работать и для Legacy (CSM) и для UEFI загрузки.
Отдельная подробная инструкция по использованию программы, видео и официальный сайт в материале Создание загрузочной флешки в UltraISO.
С помощью WinSetupFromUSB
Бесплатная программа WinSetupFromUSB позволяет записывать не только загрузочные, но и мультизагрузочные флешки сразу с несколькими образами. Например, вы можете на одном USB накопителей разместить не только Windows 7, но и другие версии системы.
В самом простом случае порядок действий в программе состоит из шагов:
- Выбрали USB накопитель, поставили отметку Format with FBinst и выбрали файловую систему (NTFS для Legacy и MBR, FAT32 для UEFI и GPT).
- Рядом с пунктом для выбора образов Windows 7, 8 и Windows 10 нажимаем по кнопке с многоточием и указываем ваш образ Windows 7.
- Нажимаем кнопку «Go» и подтверждаем удаление имеющихся данных с накопителя.
Более подробно о программе, а также о том, как записать несколько образов в инструкции Загрузочная флешка в WinSetupFromUSB.
Загрузочная флешка Windows 7 без программ
Также вы можете создать загрузочный накопитель Windows 7 без использования каких-либо сторонних программ. В случае, если вам требуется загрузка в режиме UEFI и установка на GPT диск, шаги будут следующими:
- Отформатируйте флешку в FAT32 средствами системы.
- Смонтируйте образ Windows 7 или откройте его архиватором.
- Скопируйте все файлы с образа на вашу флешку. В образе обязательно должна присутствовать папка EFI.
После такого простого копирования накопитель будет успешно загружаться в режиме UEFI при отключенном Secure Boot. Для загрузки в режиме Legacy шаги будут несколько отличаться.
Запустите командную строку от имени администратора и введите команду DISKPART, в результате Вы увидите приглашение для ввода команд DISKPART. По порядку введите следующие команды:
DISKPART>list disk (обратите внимание на номер, который соответствует Вашей флешке) DISKPART>select disk номер-флешки-из-предыдущей-команды DISKPART>clean DISKPART>create partition primary DISKPART>select partition 1 DISKPART>active DISKPART>format FS=NTFS quick DISKPART>assign DISKPART>exit
Этим мы закончили подготовку флешки к превращению ее в загрузочную. Смонтируйте образ Windows 7 в системе или вставьте диск с дистрибутивом ОС. Далее введите в командной строке команду:
CHDIR W7:boot
Вместо W7 укажите букву диска с дистрибутивом Windows 7 или подключенного образа ISO. Далее введите:
bootsect /nt60 USB:
Заменив USB на букву флешки (но не убирая двоеточие). Ну и последняя команда, которая скопирует все нужные файлы для установки Windows 7:
XCOPY W7:*.* USB: /E /F /H
В приведенной команде — W7 это буква диска с дистрибутивом операционной системы, а USB нужно заменить на букву USB накопителя. Процесс копирования файлов может занять продолжительное время, но в конце вы получите работающую загрузочную флешку Windows 7.
Видео инструкция
Надеюсь, один из методов подойдет в вашем случае. Если интересны более изощренные способы создания загрузочных накопителей, рекомендую ознакомиться со статьей Создание загрузочной флешки в Easy2Boot.










