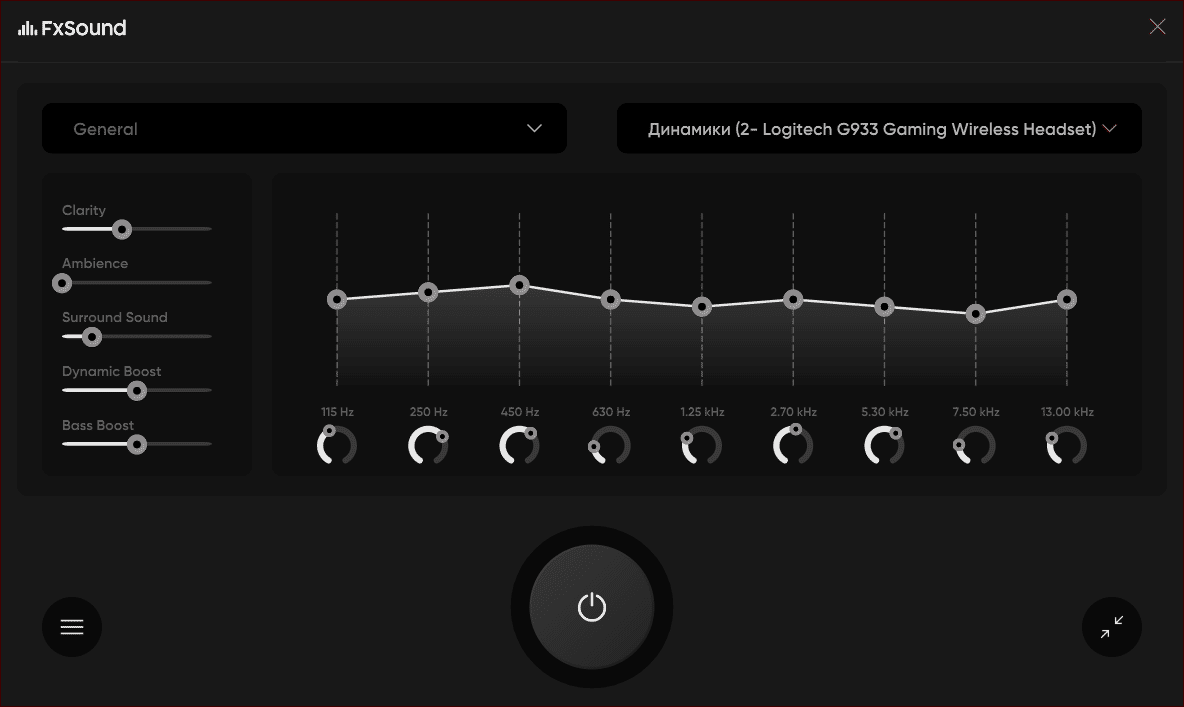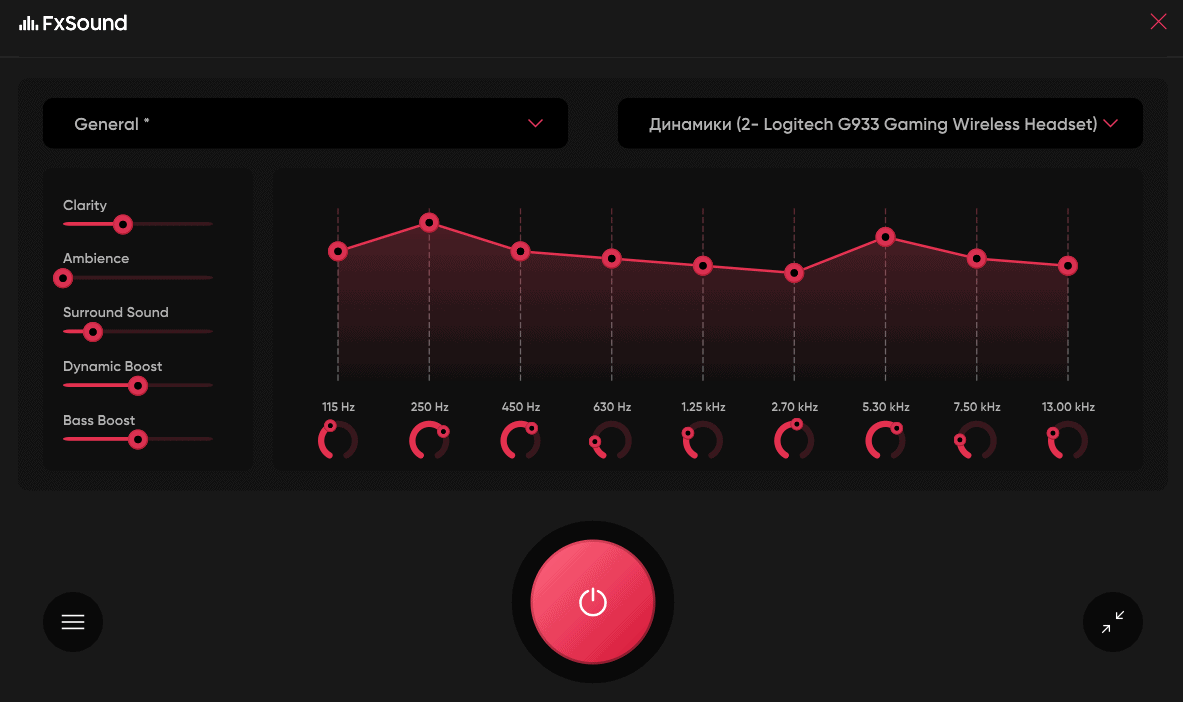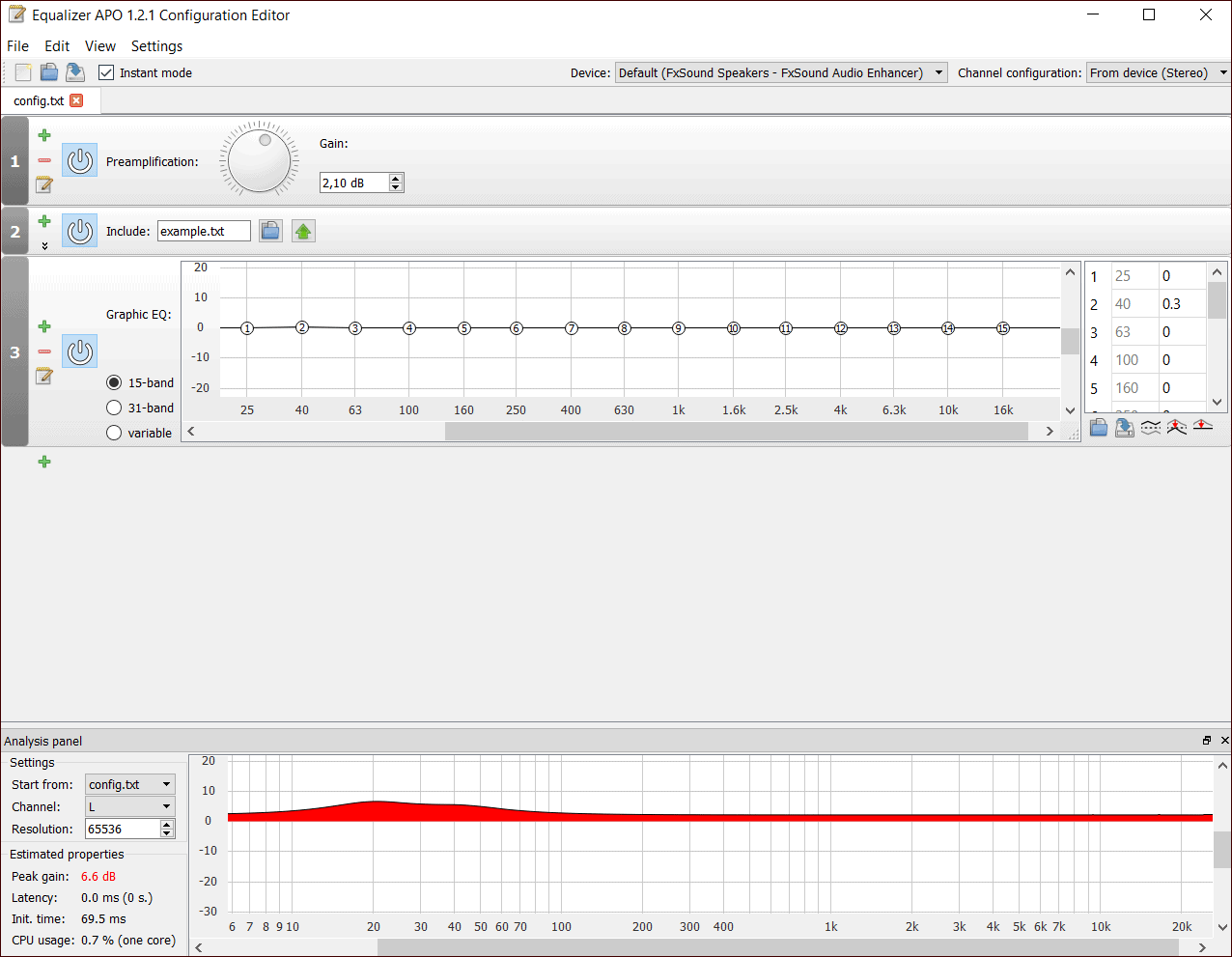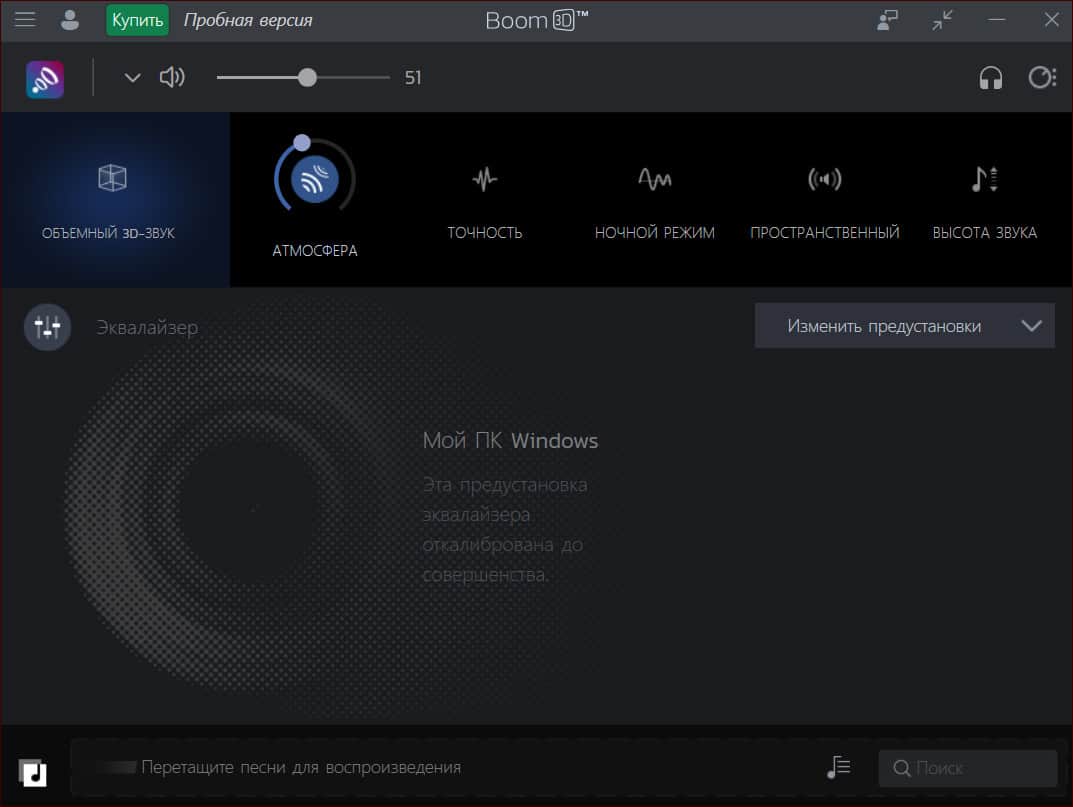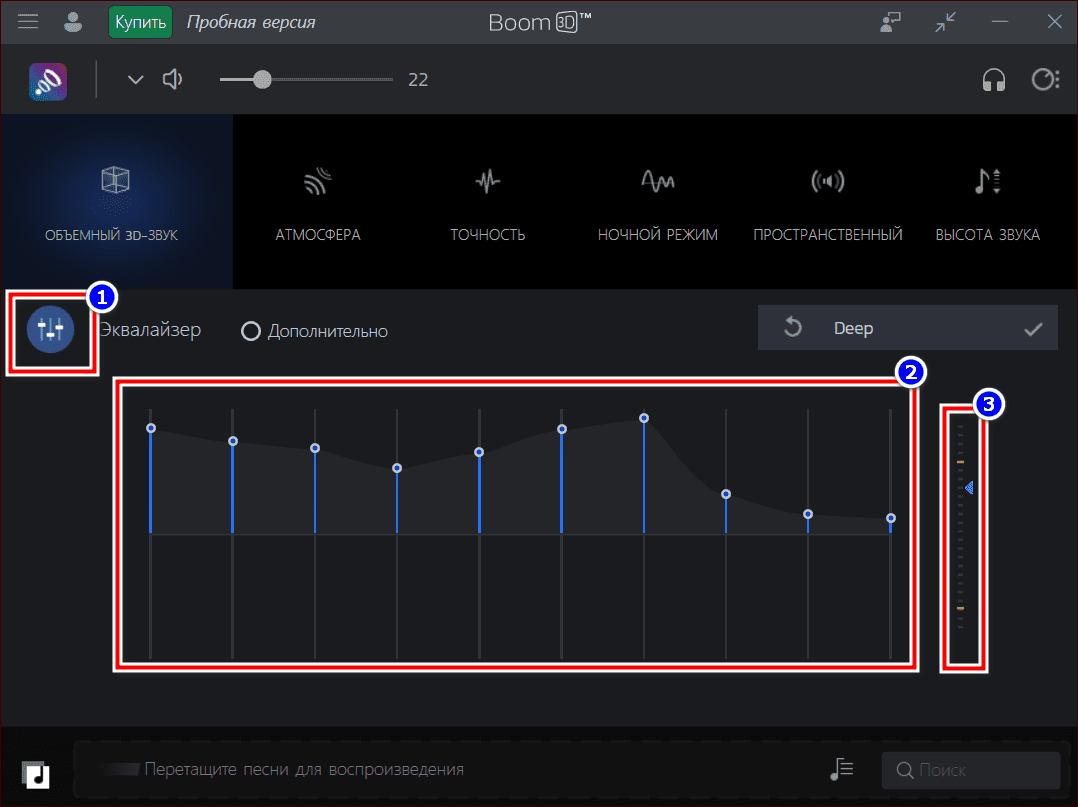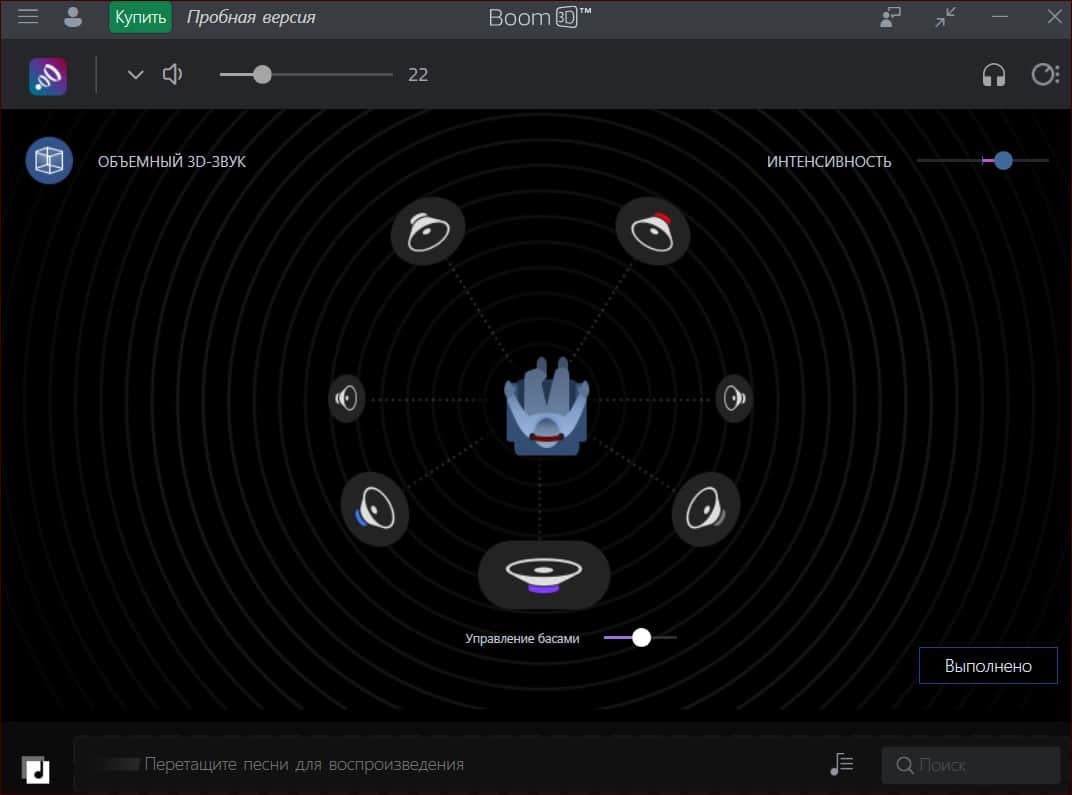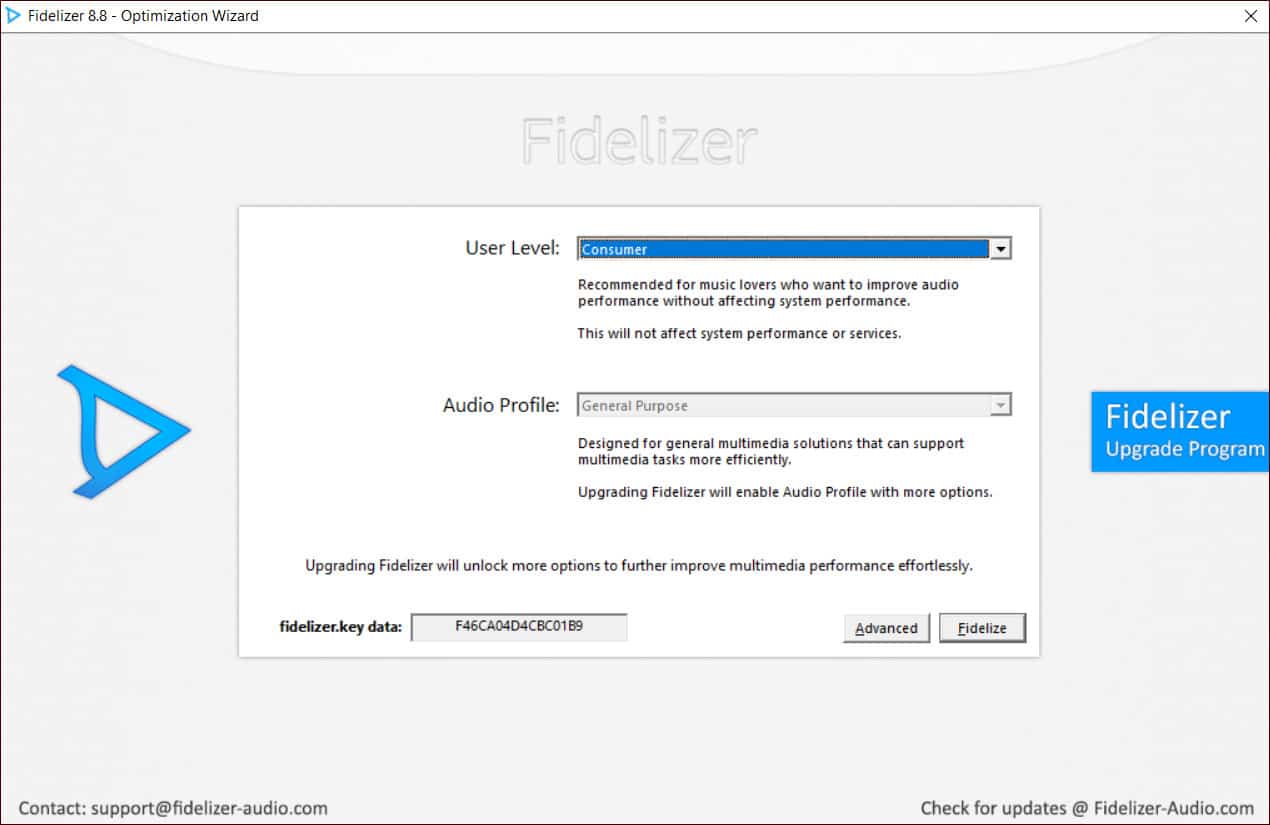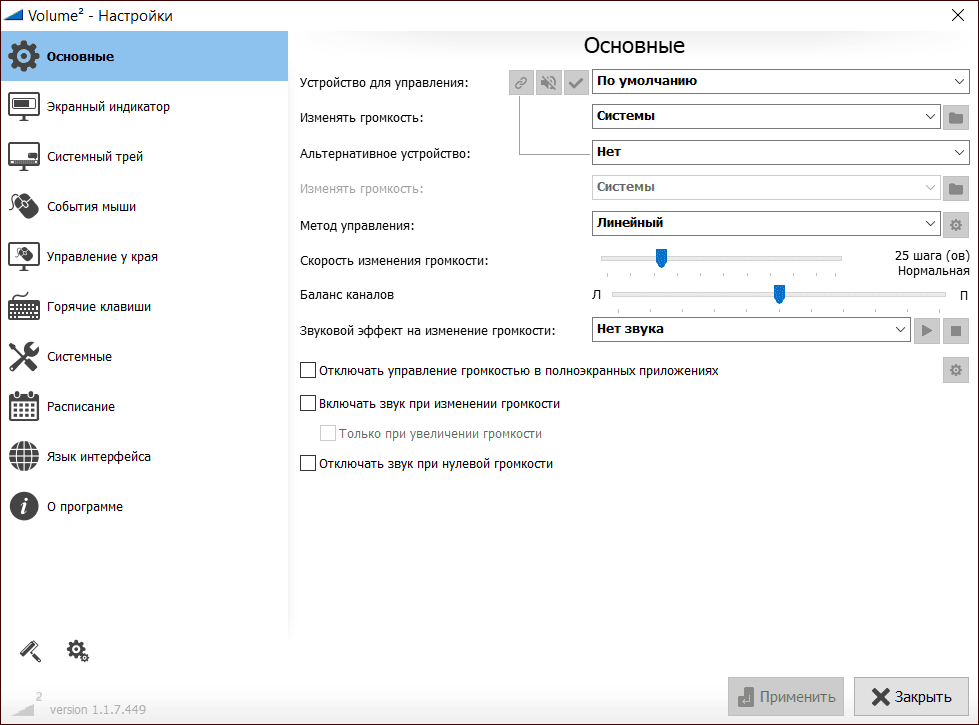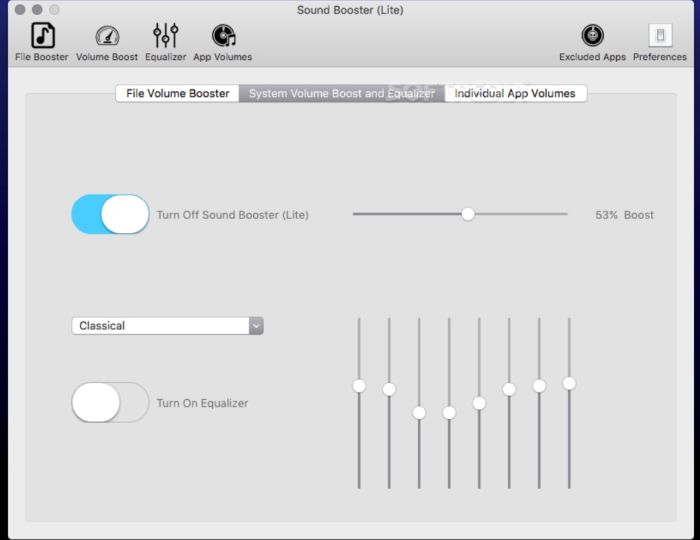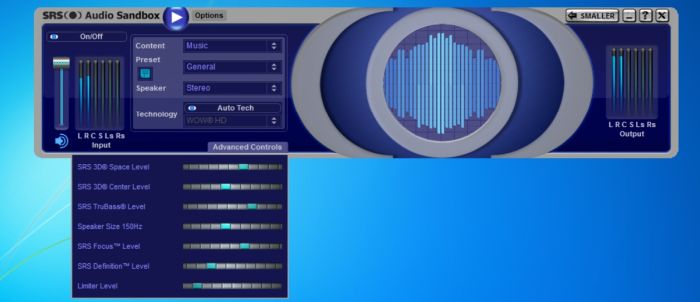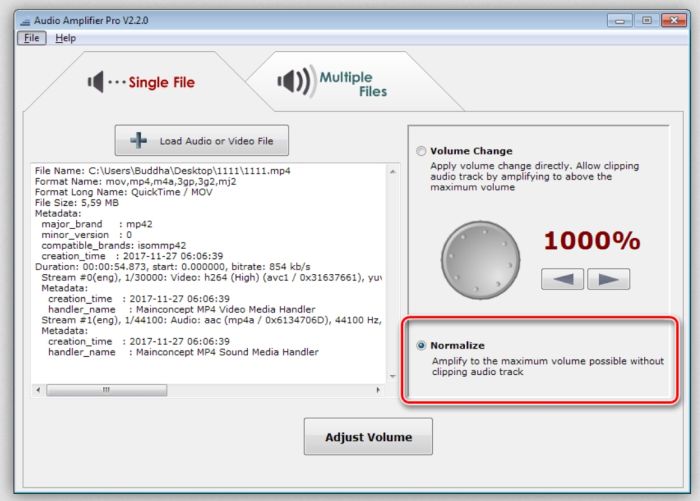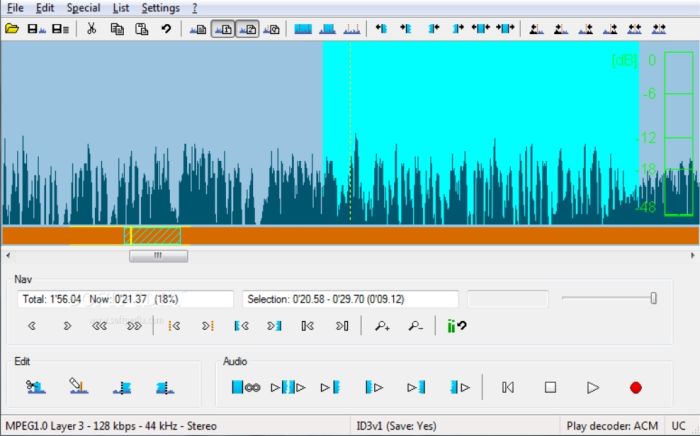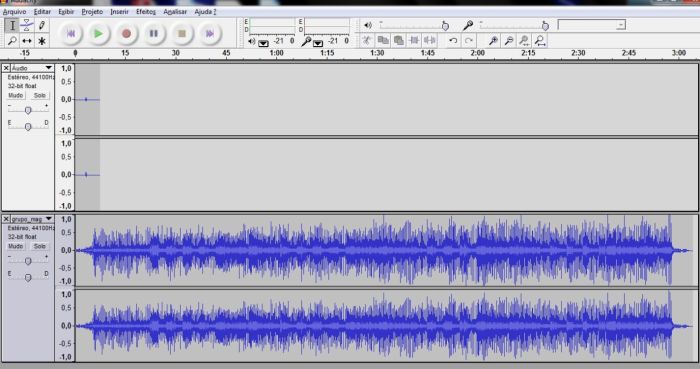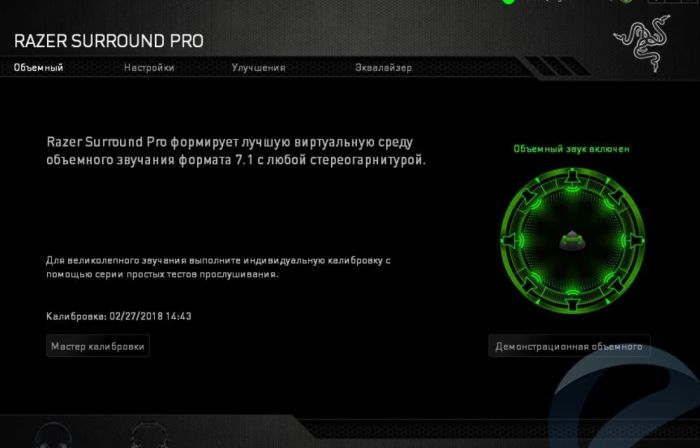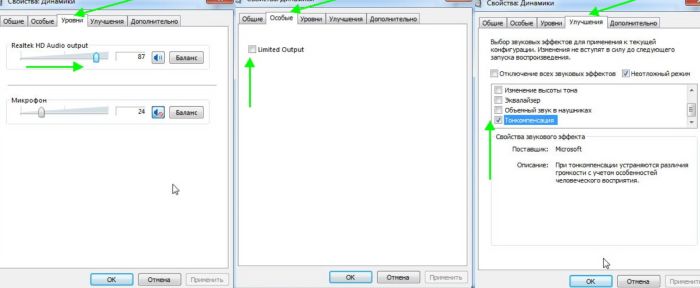Программы для усиления звука на ноутбуке
Увеличение громкости на ноутбуке – не очевидная, но часто необходимая операция, которая во многих случаях не решается на должном уровне стандартными средствами ОС. Если к ноутбуку не подключены мощные активные колонки, то необходимы программные средства усиления, представленные в данном разделе. Программы для усиления звука на ноутбуке позволяют преодолеть пределы, заданные в максимальных настройках регулятора Windows или звукового драйвера видеокарты. Звук может быть усилен как динамически, то есть во время проигрывания, так и статически – через редактирование громкости самого файла. Программы раздела умеют и то, и другое.
Sound Booster – программа для преодоления звукового порога, установленного в регуляторах системы и менеджера звука с максимальным усилением до 500 процентов.
Audio Amplifier Free – незаменимый инструмент для видео и аудиофайлов с недостаточной громкостью, производит усиление до 1000 процентов от исходного уровня.
Audacity – программный пакет для работы со звуком, позволяющий производить не только его обработку, но и запись из различных источников с одновременной фильтрацией.
mp3DirectCut – программа для быстрой обработки звуковых файлов в формате MP3, осуществляющая их обрезку, склейку, преобразование громкости и другие действия.
Hear – утилита для динамического преобразования звука, поступающего из внешнего источника или проигрываемого файла, работающая резидентно в памяти компьютера.
Усилители звука на ПК: обзор лучших программ
Из-за плохого звука на компьютере и ноутбуке невозможно полноценно наслаждаться прослушиванием музыки, просмотром кино или игровым процессом. Чтобы повысить громкость, приходится использовать дополнительное оборудование (колонки, сабвуфер, наушники) или докупать устройства-усилители для акустики. Решить проблему можно без лишних трат и ремонта, установив усилитель звука на ПК. Такие утилиты помогают отрегулировать уровень громкости, сделать звучание более четким и объемным.
Иногда для редактирования или воспроизведения аудио нужно поменять расширение файла. Мы собрали программы для изменения формата музыки ― переходите по ссылке и выбирайте удобный софт. Многие приложения в подборке универсальные: в них возможно не только преобразовать музыку, но и улучшить ее качество.
Оглавление:
1. Усилители звука для ПК и ноутбука (бустеры)
2. Лучшие редакторы для аудиофайлов
3. Программы для улучшения качества звука в Windows
4. Проигрыватели и плагины
Усилители звука для ПК и ноутбука (бустеры)
Программы делают громче тихий звук в колонках или наушниках, предотвращая при этом появление постороннего шума. В среднем предел усиления варьируется от 125 до 500%.
Sound Booster
Простая программа для Windows, которая может усилить изначально слабый звук в системе, не вызывая искажений или дребезжания в динамиках. Ее можно использовать в программах, браузере, медиаплеере, мессенджерах. Sound Booster постоянно контролирует текущий уровень сигнала и вовремя предотвращает превышение максимального предела. Приложение имеет интерфейс на русском языке, регулировать уровень громкости можно с помощью ползунков или горячих клавиш. Удобнее всего пользоваться бустером, если поставить его в автозапуск при включении компьютера. Развернуть окно настроек можно, нажав на иконку Sound Booster в системном трее панели задач.
Особенности:
- повышение звука до 500%;
- интуитивно понятный интерфейс;
- поддержка всех версий Windows;
- есть инструмент «СуперУсиление» для максимального эффекта.
SRS Audio Sandbox
Удобная программа для увеличения громкости с большим количеством детальных настроек. В ней легко повысить качество звука как в установленных приложениях или медиаплеерах, так и в самой ОС. Есть готовые фильтры и профили с предустановленными параметрами для разных целей. Например, в пункте «Содержание» (Content) достаточно выбрать вид воспроизводимого контента: музыка, фильмы, игры. Отдельного внимания заслуживает инструмент дополнительных настроек, в котором доступна регулировка 3D-пространства, басов, уровня четкости. В SRS Audio Sandbox можно сохранить установленные значения как собственный пресет и потом использовать повторно.
Особенности:
- большой выбор готовых пресетов;
- быстрое переключение между конфигурациями (колонки или наушники);
- ручная обработка сигнала;
- подходит в качестве усилителя звука для ноутбука или ПК.
Hear
Это не просто программа для увеличения громкости, а мощный эквалайзер с тонкими настройками параметров звука. Hear позволит сделать звучание в наушниках или колонках насыщенным и объемным, повысить низкие частоты, убрать стук барабанов или ослабить голос в звуковой дорожке. С приложением Hear реально создать эффект присутствия в разном окружении, будь то просторное помещение или крошечная комната. В разделе Maximizer удобно выставить значения специально для наушников: усиление громкости, низкий и высокий контур, подключение дополнительных эффектов.
Можно отрегулировать уровень звука в зависимости от выполняемой задачи: компьютерные игры, прослушивание музыки, просмотр фильмов в медиаплеере или в стриминговых сервисах. Недостаток программы — русский язык не поддерживается.
Особенности:
- много параметров для создания 3D-звучания;
- у приложения собственный звуковой драйвер;
- есть окошко быстрой настройки мощности и баланса звука.
Лучшие редакторы для аудиофайлов
Аудиоредакторы позволяют проводить многоэтапную работу со звуком: от записи и обработки до сведения и мастеринга. В них можно накладывать эффекты, очищать звук и экспортировать готовое произведение в разные форматы.
АудиоМАСТЕР
В этой программе можно записать и отредактировать звуковой файл. Приложение позволит удалить любые дефекты из аудиодорожки или шум от микрофона, обрезать и соединить фрагменты файла, применять фильтры и спецэффекты. Например, на дорожку можно наложить звук дождя, стук колес, гул самолета, пение птиц и многое другое.
АудиоМАСТЕР ― многофункциональный аудиоредактор на русском языке, который превратит обычный компьютер в студию звукозаписи. Он захватывает звук с внешнего или встроенного микрофона, с гарнитуры смартфона или стереомикшера.
Одновременно это удобная программа для усиления звука в отдельно взятых аудиофайлах. Можно повысить громкость дорожки в два раза или поиграть с ползунками 10-полосного эквалайзера: повысить или подавить басы, убрать шумы, подтянуть четкость речи.
Особенности:
- поддержка популярных аудиоформатов: MP3, FLAC, WAV и других;
- возможность дозаписать готовый файл;
- базовый инструментарий для редактирования треков;
- извлечение аудиодорожки из любого видео;
- много звуковых эффектов, в том числе для изменения голоса.
Audacity
Многофункциональный аудиоредактор, в котором можно записать звуковую дорожку и выставить нужные настройки за пару минут. Функционал позволяет обрезать и перемещать различные фрагменты дорожки, смешивать куски аудиофайлов, накладывать фильтры для улучшения четкости и чистоты звука, убирать шумы и помехи. Audacity поддерживает запись живого звука через микрофон или микшер, качественно захватывает игру на музыкальных инструментах в живом исполнении. Уровень громкости можно настроить в режиме реального времени, сразу после записи.
В приложении много стандартных фильтров для создания реверберации, объема, усиления звучания, эффекта эха. Расширить возможности программы можно благодаря дополнительным плагинам, которые скачиваются отдельно. Отредактированные файлы доступны к экспорту в любом популярном формате (WAV, MP3, Advanced Audio Coding, OGG), но для сохранения в MP3 придется установить дополнительный модуль LAME MP3. Редактор и плагины возможно скачать бесплатно.
Особенности:
- русскоязычный интерфейс;
- управление глубиной и частотой аудио;
- сведение нескольких дорожек;
- спектральный анализ аудиотреков;
- открытый исходный код приложения.
Acoustica
Приложение для обработки, нарезки и сведения звуковых файлов. Обладает почти профессиональным набором инструментов для записи, частотного анализа и редактирования треков. Acoustica имеет хорошую библиотеку встроенных эффектов.
Разобраться в программе сможет даже неопытный пользователь без навыков в области звукорежиссуры. Приложение имеет понятный дружелюбный интерфейс, без ошибок работает на Виндовс 7, 8, 8.1 и 10 и на Mac. Acoustica поддерживает DirectX и VST плагины. Пробная версия обладает неограниченным функционалом, но демо-период длится только 7 дней. Русский язык приложение не поддерживает.
Особенности:
- возможность записи на компакт-диск;
- автоочистка звука от помех и шума с инструментом Extract Dialogue;
- многоканальная поддержка объемного звучания;
- выравнивание звука, удаление эффектов, треска, искажений;
- возможность растягивания аудио по времени.
Что выбрать? Не каждый пользователь сможет сразу разобраться в обилии настроек и опций, поэтому лучше всего остановиться на простом, но в то же время функциональном редакторе. АудиоМАСТЕР в этом плане ― самое оптимальное решение: много опций, быстрый экспорт проекта в файл и сжатие без потери качества.
Скачайте лучшую программу для редактирования музыки:
Скачать бесплатно!
Подходит для всех версий Windows
Программы для улучшения качества звука в Windows
Приложения сделают системный звук более выразительным и четким. В них предусмотрены гибкие инструменты для настройки басов, высоких и низких частот, эффекта 3D. Полезные программы для меломанов и любителей видеоигр.
Volume2
Это программа позволяет управлять громкостью и качеством звука в системе. Она служит заменой стандартному усилителю громкости Windows. Если кликнуть на иконку Volume2, откроется окно с детальными настройками громкости, звукового баланса, дополнительных эффектов и т.д. Можно задать комбинацию горячих клавиш для отдельных команд и вносить изменения в микшер. Во вкладке «Расписание» доступно планирование автоматического изменения громкости для различных ситуаций: например, в определенное время суток громкость будет ниже или выше.
Особенности:
- русскоязычный интерфейс;
- простота настроек;
- выбор внешнего устройства для воспроизведения контента:
динамики, микрофон, наушники; - поддержка всех звуковых карт;
- бесплатная лицензия.
Razer Surround
В первую очередь это программа для улучшения звука в играх и системе при использовании стерео-наушников и колонок. Инструмент позволяет сделать звучание объемным, добиться эффекта присутствия и полного погружения в виртуальный мир. Для этого Razer Surround использует собственные алгоритмы. С помощью тестовых прослушиваний программа соберет данные о видеоигре, на основе которых автоматически выставит параметры для максимально насыщенного и объемного звука.
Приложение доступно для Windows 10 и более ранних версий. С помощью утилиты можно вручную настроить басы, разброс громкости, удалить помехи и шумы, повысить четкость речи во время разговора через гарнитуру. Если не хочется настраивать значения самому, используйте любой из 11 готовых пресетов. Настройки для разных наушников сохраняются в облаке, в качестве шаблона их можно использовать повторно.
Особенности:
- встроенный эквалайзер с тонкими настройками параметров;
- создание более яркой атмосферы в играх;
- работает с любыми наушниками;
- улучшение качества голосовой связи.
Проигрыватели и плагины
«Улучшайзеры» для детальной регулировки громкости, объема и качества звука. Усиливают интенсивность звучания, повышают глубину басов, добавляют атмосферу. При этом скачивать полноценную программу или редактор необязательно, а сами плагины и медиаплееры не занимают много места на жестком диске.
FxSound Enhancer
Плагин, разработанный на основе приложения для улучшения звука DFX Audio. Имеет множество параметров для повышения качества звучания: убирает искажения и шумы, симулирует объемный звук, добавляет громкость, мощность, бас. Для детальных настроек предусмотрен эквалайзер, поддерживающий регулировку частот от 110-16 000 Гц.
В результате объем звучания и чистоту тональности можно значительно скорректировать ― в стандартном инструменте Виндовс такой возможности нет. Программный модуль адаптирован практически к любому ПО, воспроизводящему звук: от проигрывателя до веб-браузера. Недостаток плагина FxSound — расширенный функционал и профили готовыми с настройками доступны только в премиум-версии.
Особенности:
- удобный интерфейс;
- собственный алгоритм повышения качества звука;
- автоматическое усиление звучания сразу после запуска программы;
- много готовых преднастроек для разных жанров музыки (только для платной версии).
Проигрыватель VLC
Медиаплеер с возможностью усиления и нормализации звука в звуковом файле и видеоролике, потоковом видео. Инструмент может увеличить громкость любого контента на 125%. Так, если воспроизводимое видео слишком тихое, проигрыватель автоматически повысит уровень громкости, без шумов и дребезжания. В разделе «Инструменты» можно задать настройки аудио вручную. Например, здесь есть полезная опция уровня звука при запуске контента. Передвигая ползунки, вы можете самостоятельно задать минимальный процент громкости, который будет установлен, когда вы включите фильм или музыку.
Основная «фишка» VLC ― воспроизведение трансляций и фильмов со стриминговых сервисов. Поддерживает популярные аудио и видеоформаты: AVI, MKV, WMV, MP3 и другие.
Особенности:
- регулярные обновления с исправленными ошибками и новыми возможностями;
- совместимость с популярными мультимедийными форматами;
- простота настроек;
- поддержка русского языка.
Подведем итоги
Теперь вы знаете, как усилить звук на ноутбуке или ПК, не покупая дополнительное оборудование или новую акустику. Большинство утилит помогут настроить звучание под ваши требования и даже создать собственную аудиодорожку из разных файлов. Если вам нужен редактор, способный заменить сразу несколько инструментов, то обратите внимание на АудиоМАСТЕР. В этой программе для улучшения качества звука содержится много полезных опций, а в интерфейсе разберутся пользователи без особых навыков и опыта.
Вам также может быть интересно:
- SOUND BOOSTER
- HEAR
- FX SOUND ENHANCER
- AUDIO AMPLIFIER
- POWER MIXER
- SRS AUDIO SANDBOX
- VOLUME2
Низкий уровень басов, приглушенные низкие и высокие частоты, глухой звук — частые проблемы акустических систем. Это вызывает дискомфорт при просмотре фильмов, клипов или прослушивании музыки на компьютере.
Стандартные инструменты настройки звука операционной системы Windows ограничены в функционале. Улучшить качество звучания колонок или наушников можно с помощью сторонних программ, которые часто называют бустерами. Приводим рейтинг лучших программ для усиления звука на Windows-компьютере.
SOUND BOOSTER
Sound Booster — функциональная и простая утилита для настройки звука операционной системы. Программа совместима с Windows и поддерживает русский язык.
Доступно три вида лицензии:
- Начальная. Стоимость лицензии — 20 долларов. Пользователи получают 1 год поддержки от разработчиков и возможность работы на одном ПК.
- Стандартная. Цена лицензии — 35 долларов. Возможна работа утилиты на трех компьютерах. Техническая поддержка — 2 года.
- Профессиональная. Стоимость профессиональной версии ПО — 50 долларов. Поддерживает работу на пяти компьютерах одновременно. Пользователи получают поддержку и бесплатные обновления на протяжении 2 лет.
После запуска утилиты она переместится в трей операционной системы. При нажатии на иконку откроется небольшое окно регулирования громкости. Максимальное усиление звука — 500%.
Чтобы открыть меню настроек Sound Booster, нужно нажать правой кнопкой мыши на иконке программы в трее и выбрать соответствующий раздел.
В настройках доступны следующие функции:
- Смена языка интерфейса. По умолчанию установлен русский. На выбор доступны английский и португальский.
- Назначение горячих клавиш для быстрого увеличения и уменьшения громкости.
- Установка уровня усиления при запуске. Максимально допустимый уровень — 500.
- Дополнительные настройки: запуск утилиты при старте Windows, включение и отключение уведомлений, автоматическая проверка обновлений, исправление проблем с совместимостью.
В меню опций программы можно изменить режим работы: перехват, перехват и эффект APO, эффект APO, СуперУсиление. Каждый из этих параметров изменяет качество и громкость звучания колонок или наушников. Можно активировать несколько режимов одновременно.
Функция «СуперУсиление» не подходит для бюджетных моделей акустических систем. Использовать этот режим необходимо на профессиональном оборудовании, так как инструмент повышает количество басов, низких и высоких частот.
Скачать Sound Booster
HEAR
Hear — приложение для настройки звука системы. Программа создает объемный звук на колонках и наушниках, повышает громкость и низкие частоты. Функционал утилиты позволяет улучшить качество звучания акустической системы пользователей.
Приложение доступно для Windows и MacOS. Чтобы получить полную версию софта необходимо приобрести лицензию на официальном сайте. Доступна пробная версия на 7 дней. Интерфейс английский, официальной поддержки русского языка в программе нет.
В главном разделе приложения Hear расположены основные настройки звука в виде ползунков. В правой части интерфейса можно включить дополнительные эффекты для звука: 3D Surround, Extended Space, Extended FX и т.д. Под основными ползунками настройки звука размещен регулятор громкости.
На верхней панели программы доступна функция отключения звука. В строке «Default Preset» можно выбрать уже готовые шаблоны для настройки звучания: игры, ТВ и фильмы, музыка, эффекты. В каждом из доступных подразделов расположены свои шаблоны.
В разделе «EQ» расположен эквалайзер. Пользователи могут включить или отключить усиление звука, внести изменения или сбросить настройки.
- Выбрать устройства для воспроизведения можно в разделе «Playback».
- Разделы «3D», «Ambience» и «FX» используются для настройки колонок. Здесь можно выбрать размер комнаты, глубину объемного звука и т.д.
- В окне «Maximizer» выполняется настройка наушников: низкий и высокий контур, усиление, включение и отключение дополнительных эффектов.
- Настроить сабвуфер можно в разделе программы «Sub».
В трее системы можно открыть небольшое окно программы Hear для быстрой настройки звука. Здесь можно усилить громкость, отключить звук и выбрать шаблон из списка.
Скачать Hear
FX SOUND ENHANCER
FX Sound Enhancer — небольшая утилита для настройки и усиления звука наушников или колонок. Программа доступна для операционной системы Windows.
Для работы с ПО нужно купить премиум-версию, цена лицензии составляет 50 долларов. Пользователи получают пожизненный доступ ко всем функциям и инструментам. У FX Sound Enhancer есть пробная версия на 7 дней. Интерфейс программы не переведен на русский язык.
После запуска FX Sound Enhancer откроется раздел программы Spectrum. Здесь отображается диапазон частот акустической системы. Кнопка «Power» позволяет включить или отключить утилиту.
Настроить эффекты можно в разделе «Effects». Для этого нужно регулировать ползунки Fidelity, Ambience, 3D Surround, Bass и т.д. При необходимости можно сбросить внесенные изменения нажав кнопку «Reset».
В разделе «EQ» расположен эквалайзер. Здесь пользователи могут настроить высокие и низкие частоты акустической системы.
В программе FX Sound Enhancer есть встроенные шаблоны. Они расположены в разделе «Presets» на верхней панели инструментов. Здесь можно выбрать готовый шаблон для любого стиля и направления музыки.
В настройках приложения можно выбрать устройство воспроизведения, включить или отключить функцию автоматического запуска программы вместе с Windows, активировать уведомления и т.д.
Скачать FX Sound Enhancer
AUDIO AMPLIFIER
Audio Amplifier — простая утилита для работы со звуком отдельного файла на компьютере. Главное преимущество программы — интерфейс, выполненный в стиле минимализм. В окне приложения расположено несколько важных кнопок для внесения настроек.
Программа Audio Amplifier доступна для операционной системы Windows (32 и 64 бит). Интерфейс переведен только на английский язык, зато софт распространяется абсолютно бесплатно.
Основное отличие утилиты от аналогичных решений — работа с отдельными медифайлами, а не общая настройка звука системы. Для начала работы необходимо загрузить аудиофайл или видеоролик в программу, нажав соответствующую кнопку в главном окне.
Информация о загруженном файле отобразится в окне под кнопкой: название, формат, размер, продолжительность, битрейт и т.д.
В правой части интерфейса расположен регулятор громкости. Для настройки звука (усиления или уменьшения громкости) нужно крутить регулятор или воспользоваться стрелочками под строкой показателя текущей громкости. Максимально допустимое значения для усиления — 1000%.
Чтобы применить выставленное значение громкости для выбранного файла необходимо нажать кнопку «Amplify» и выбрать папку для сохранения исходного медиафайла.
Скачать Audio Amplifier
POWER MIXER
Power Mixer — многофункциональное приложения для регулирования громкости в Windows. Интерфейс ПО полностью переведен на русский язык. Утилита распространяется на платной основе. Для получения полной версии необходимо купить лицензию. Стоимость полной версии — 200 рублей, но есть бесплатная демо-версия программы на 14 дней.
Все полезные инструменты для работы со звуком расположены в главном окне Power Mixer. В верхней части интерфейса находится звуковая схема — шаблоны для настройки громкости. Доступно несколько режимов: вечер, игры, смешанный, музыка, отключение звука во всех приложениях и т.д.
В правой части интерфейса пользователи приложения могут регулировать общий звук операционной системы: баланс, громкость, отключить или включить звук.
В основном окне программы можно изменять громкость отдельного приложения, запущенного в текущий момент. Для этого нужно выбрать программу из списка и в правом окне установить необходимые значения громкости.
Помимо отдельных приложений программа позволяет работать со звуковой картой. Для этого нужно выбрать устройство в списке и установить необходимые значения громкости.
Скачать Power Mixer
SRS AUDIO SANDBOX
SRS Audio SandBox — программа для регулирования громкости. Утилита позволяет улучшить качество звучания отдельных приложений и мультимедийных проигрывателей. Софт доступен для операционной системы Windows (32 и 64-битных).
Для работы с ПО необходимо приобрести лицензию. Доступна демо-версия для тестирования возможностей утилиты на 14 дней. Язык интерфейса SRS Audio SandBox — английский.
После запуска утилиты откроется основное окно, в котором пользователи могут вносить свои настройки.
- В строке «Content» нужно выбрать тип контента для воспроизведения: музыка, кино и т.д.
- В разделе «Preset» расположены готовые шаблоны настроек. Чтобы сохранить собственные настройки нужно нажать на иконку дискеты.
- «Speakers»— здесь выполняется настройка динамиков. Из доступного списка нужно выбрать канальность колонок или наушников.
- В разделе «Rendering» необходимо выбрать обработчик звука. По умолчанию стоит функция автоматического выбора.
В списке доступны следующие варианты:
- WOW HD — используется для улучшения качества звучания в колонках;
- Headphone 360 — эта функция используется для включения объемного звука в наушниках;
- TruSurround XT — параметр для включения объемного звука в 2.1 и 4.1 системах;
- Circle Surround 2 — функция расширения многоканальных систем.
В левой части основного окна программы SRS Audio SandBox расположен стандартный регулятор громкости.
Скачать SRS Audio SandBox
VOLUME2
Volume2 — простая программа, которая используется в качестве альтернативы стандартного регулятора громкости Windows. Утилита распространяется на бесплатной основе, интерфейс переведен на русский язык.
После запуска программа переместится в системный трей. При нажатии на иконку утилиты в трее откроется классический регулятор с настройками громкости, баланса и функцией отключения звука.
При нажатии правой кнопкой мыши на иконку приложения станут доступны дополнительные функции:
- Включение и отключение звука.
- Выбор устройства для воспроизведения по умолчанию: колонки, наушники, микрофон.
- Управление подключенными устройствами.
- Внесение изменений в микшер громкости.
- Настройка устройств воспроизведения.
- Включение индикатора пикового уровня звука.
- Отключение Volume2.
В разделе настроек программы «Основные» пользователи могут изменить устройство для управления, изменить громкость отдельного приложения или всей системы, выбрать альтернативное устройство и т.д.
- «Экранный индикатор». Здесь можно включить или отключить индикатор, а также изменить его стиль и место для размещения на экране.
- «Системный трей» — в этом разделе доступна функция изменения иконки индикатора программы в трее операционной системы Windows.
- В разделе «События мыши» расположены настройки для изменения формата работы программы с мышью: смена функций при клике на левую и правую кнопку, установка новых возможностей для колесика и т.д.
- «Управление у края» — в этом разделе опций можно включить функцию управления громкостью у края экрана.
- «Горячие клавиши». Здесь пользователи могут установить горячие клавиши для быстрого управления программой.
- «Системные». Здесь производятся системные настройки приложения Volume2: запуск утилиты вместе с ОС Windows, включение уведомлений и т.д.
- «Расписание». В этом разделе можно включить расписание для выполнения различных действий: увеличение или уменьшение громкости, запуск программы и т.д. Для этого нужно указать дату, время и количество повторений выбранного действия.
- В разделе «Язык интерфейса» можно изменить язык программы.
Скачать Volume2
Также рекомендуем изучить список программ для усиления звука на Windows-компьютере.
Обновление или переустановка Windows иногда приводит к снижению общей громкости. Для пользователей ноутбуков и ПК, с маломощной аудиосистемой, это может быть критично. Но не только Виндовс создает проблемы со звуком, есть еще целый ряд факторов, в числе которых элементарное устаревание динамиков.
И если стандартными средствами поднять громкость до нужного вам уровня не получается, можно воспользоваться специальным ПО – бустером, иначе говоря, программой для усиления звука. Такие программы позволяют увеличить громкость колонок выше стандартного значения и даже не всегда в ущерб качеству.
Содержание
- FxSound Pro
- Letasoft Sound Booster
- Equalizer APO
- Boom 3D
- Fidelizer
- Volume²
FxSound Pro
FxSound – бесплатное ПО для улучшения качества звука. Благодаря встроенному эквалайзеру, эффектам и базовым предустановкам, с его помощью получается не только увеличить громкость, но также и улучшить качество воспроизведения аудиодорожки. После установки определяется как новое устройство вывода, но управляет звуком на последнем подключенном источнике. Перевода на русский нет, но, если вы хоть раз пользовались эквалайзером, он и не потребуется.
Функционал программы:
- грубая настройка эквалайзера;
- тонкая настройка эквалайзера;
- усилитель баса;
- выбор предустановленных настроек для разного контента;
- увеличение громкости;
- выбор аудиоустройства, для которого применить настройки (каждое устройство вывода настраивается отдельно);
- настройка виртуальных аудиоэффектов.
Установка пресета «General» уже немного поднимает уровень громкости выше стандартного, но, если нужно сделать еще громче, поднимите выше все частотные ползунки.
Приятным дополнением для меломанов в FxSound, кроме усиления звука, станет гибкая настройка эквалайзера, бустер баса и настройка трехмерного звучания. Но, чтобы полностью раскрыть потенциал программы необходима соответствующая аудиосистема, способная все это великолепие воспроизвести.
Letasoft Sound Booster
Sound Booster – классический усилитель звука для ноутбука и ПК под управлением Windows. После установки появляется еще одна настройка громкости, которая отвечает только за усиление. По заявлению разработчиков, Sound Booster способен усилить звук на 1000%, то есть в 10 раз. Программа платная, начальная цена $20 (примерно 1500 рублей). Доступен ознакомительный период 14 дней.
Sound Booster не заменяет встроенный драйвер, поэтому программу можно установить даже когда у вас нет доступа к административной учетной записи в Windows. Чтобы увеличить звук, поставьте галочку возле надписи: «Включить» и поднимите ползунок до комфортного уровня.
Правым щелчком мыши по иконке программы в трее, можно вызвать меню управления приложения и настроить режим работы:
- перехват,
- перехват и эффект APO,
- эффект APO,
- СуперУсиление.
По умолчанию установлен режим «Перехват и эффект APO». Это значит, что программа будет не только увеличивать громкость, но и выравнивать частоты, чтобы предотвратить дребезжание при перегрузке. Если мощности звука на максимуме в этом режиме окажется недостаточно, то выберите «Перехват» или «СуперУсиление».
Equalizer APO
Equalizer APO, первоначально разрабатывался для ОС Windows Vista в качестве расширения для стандартного драйвера. На данный момент программа ставится поверх любого драйвера и поддерживается всеми последующими версиями Виндовс. Оболочка программы представляет собой параметрический эквалайзер с гибкой настройкой шкалы частот. Общий усилитель громкости вынесен отдельно.
Функционал:
- усиление громкости;
- тонкая настройка частоты звука;
- поддержка нескольких каналов;
- настройка для каждого устройства вывода по отдельности;
- настраиваемый интерфейс;
- поддержка плагинов VST.
Интерфейс на русский не переведен, что не мешает пользоваться программой в качестве усилителя. Но для использования всего функционала, придется вооружится переводчиком (на сайте разработчика есть подробная инструкция). Распространяется бесплатно.
Для того, чтобы просто увеличить громкость звука, запустите программу и поверните вправо виртуальный энкодер (крутилка громкости) в разделе «Preamplification».
Boom 3D
Boom 3D – это программа три в одном: аудио плеер, эквалайзер и усилитель (напрямую работает только в MacOS). Как и FxSound, после запуска создает виртуальное устройство вывода. По заверению разработчика может «выдавить» из любых стереонаушников профессиональный звук. Программа платная, лицензия стоит 3700 рублей, но есть бесплатный ознакомительный период на 30 дней.
Функционал:
- грубая настройка эквалайзера;
- тонкая настройка эквалайзера;
- выбор предустановленных настроек для разного контента;
- усиление звука;
- выбор аудиоустройства, для которого применить настройки (каждое устройство вывода настраивается отдельно);
- настройка виртуальных 3d-эффектов звука.
Для увеличения громкости в Boom 3D на ОС Windows, откройте любой предустановленный эквалайзер и поднимите ползунки настройки частот повыше. Для этого выполните следившие действия:
- Активируйте эквалайзер.
- Поднимите все ползунки настройки часто пропорционально вверх.
- Добавьте уровень чувствительности.
Ни для кого не секрет, что наушники и аудиосистема, способные воспроизводить качественный объемный звук, стоят довольно дорого. Основная «фишка» Boom 3D, в том, что программа позволяет добиться схожего эффекта на аппаратуре средне ценового сегмента.
Fidelizer
Fidelizer изолирует аудиодравер от воздействия не связанного с ним ПО на уровне ядра операционной системы. Утилита не увеличивает громкость, а убирает всевозможные помехи, благодаря чему воспроизводимый с компьютера звук становится чище и лучше воспринимается на слух. То есть при одинаковой громкости проще расслышать детали. Это особенно заметно при прослушивании музыки и видео в наушниках.
Утилита разработана для музыкантов. Полный функционал раскрывается в платной версии. Стоимость лицензии $40 (примерно 3100 рублей). А в бесплатной доступны всего 4 уровня приоритета для аудиодрайвера. Все кроме «Consumer» серьезно тормозят не связанные с выводом звука программы. Уровень «Minimalist», так и вовсе отключает все «лишнее» ПО, даже сетевую карту. Настройки сохраняются до перезапуска системы.
Volume²
Volume² — бесплатный альтернативный регулятор громкости, который полностью заменяет таковой в ОС. Программа обеспечивает быструю настройку горячих клавиш для управления громкостью. Также в ней есть планировщик задач, позволяющий настроить громкость выбранного ПО на компьютере для заданного времени.
Volume² перенастраивает аудиодрайверер Windows, благодаря чему немного увеличивается громкость компьютера или ноутбука (примерно на 15-20%).
Обложка: Boom 3D

Вопрос на засыпку: зачем компьютер без звука? 👀
Вот и я не знаю: ни поиграть, ни фильм посмотреть, что уж говорить о музыке… Помимо отсутствия звука, часто встречается другая сторона проблемы — звук есть, но его плохо слышно, он слабый.
Для решения этой проблемы есть несколько десятков программ, но не все из них дают реальный результат. На тех, что помогли мне — я и хотел остановиться в данной статье…
Примечание: статья написана на основе опыта автора. Актуальна для популярных ОС Windows (7, 8, 10, 11).
📌 Примечание!
1) Если у вас слишком тихий звук на компьютере, рекомендую вот эту статью: https://ocomp.info/tihiy-zvuk-kak-uvelichit-gromkost.html
2) Если же звука НЕТ совсем, ознакомьтесь вот с этой: https://ocomp.info/pochemu-net-zvuka-na-kompyutere.html
*
Содержание статьи
- 1 Универсальные усилители
- 1.1 Sound Booster
- 1.2 Hear
- 1.3 SRS Audio SandBox
- 2 Усилители аудио-файлов: MP3, Wav и пр. (аудио-редакторы)
- 2.1 Audio Amplifier
- 2.2 Audacity
- 2.3 mp3DirectCut
- 3 Программы, улучшающие качество звука
- 3.1 DFX Audio Enhancer
- 3.2 Razer Surround
- 4 Проигрыватель VLC — повышение громкости до 125%
- 5 Плагины для браузера (Chrome)
→ Задать вопрос | дополнить
Универсальные усилители
Под универсальными усилителями я понимаю такие программы, которые установил, один раз настроил — и они работают в системе, повышают звук в любом другом приложении. Т.е. программы, которые усиляют звук в режиме онлайн и в них не нужно редактировать каждый музыкальный файл или фильм, чтобы изменить громкость…
*
Sound Booster
Официальный сайт: http://www.letasoft.com/ru/sound-booster-download/
Одна из самых удобных и простых программ, которая легко и быстро усилит звук. Причем, долго лазить в настройках и копаться, выискивая нужную галочку — не придется, все что нужно — это поставить галочку автостарта (чтобы программа загружалась вместе с Windows) и передвинуть ползунок громкости вверх.
Кстати, Sound Booster способен увеличить громкость в 5 раз (на 500%)! Программа усиливает звук практически во всех приложениях в Windows: веб-браузеры, Skype, MSN, Live, ICQ, видео- и аудио-плееры и т.д. Весьма важное отличие от другого софта подобного рода — Sound Booster при увеличении громкости не искажает звук (разработчикам это удалось добиться с помощью уникальных фильтров).
Настройка одного из лучших усилителей звука — Sound Boostera
Программа поддерживает русский язык, есть настройка горячих клавиш: можно задать какие клавиши нажимать, чтобы включить усиление громкости и какие нажать — чтобы его выключить. В общем-то, очень удобно!
Минусы программы: платная. С этим, кстати, связан второй минус: пробный период совсем небольшой — две недели…
*
Hear
Официальный сайт: https://www.prosofteng.com/
Загрузить можно 👉 с Softonic
Такую программу, как Hear (с таким количеством настроек изменения и улучшения звука) — еще поискать! Количество фильтров, доступных переключателей, опций и настроек — просто поражает, их столько, что с ними легко можно провозиться весь вечер, слушая и изменяя качество звучания колонок/наушников.
Основные модули:
- 3D Sound — модуль для придания звуку объемного 3D звучания (кстати, это довольно популярно в последнее время). Основная задача этой опции — просмотр фильмов. Когда будете смотреть кино с включенной этой опцией — вам будет казаться что звук вас окружает, доносится и с сзади, и с права, и слева… В общем, стоит попробовать;
- Эквалайзер — подобный модуль есть практически в каждом медиаплеере. Благодаря нему вы получите контроль над всеми частотами звучания: можете поднять басы, например…;
- Спикер Коррекция — модуль для управления резонансом динамиков, благодаря этому можно несколько увеличить громкость воспроизводимого звука;
- Виртуальный сабвуфер — если у вас нет субвуфера, то программа способна попытаться его заменить!;
- Атмосфера — эта опция позволяет сделать так, что вы будете думать, что вы находитесь, например, в большом зале или в лесу. Т.е. программа придает звуку нужный эффект звучания.
- Контроль Fidelity — модуль ориентированный для прослушивания музыки. Позволяет несколько восстановить частоту и интенсивность звучания, которая теряется в процессе записи трека.
Hear — главное окно программы.
Минусы: программа платная (но не дорогая 😎).
*
SRS Audio SandBox
Разработчик: http://www.srslabs.com/
Очень и очень интересная программа по обработке звука. Что еще важно — она рассчитана не на профессионалов, которые могут из сотен частот выбрать и настроить нужные, а на самого обычного пользователя «средней руки».
В программе есть несколько модулей:
- 3D баланс;
- 3D пространство;
- громкость;
- оптимизация;
- частота динамиков;
- четкость звука (см. скриншот ниже).
SRS Audio SandBox: главное окно программы.
Поочередно настраивая каждую из этих функций, можно добиться четкого и качественного звука. Кстати, обратите внимание, что в программе есть несколько режимов работы: игровой (рекомендуется в играх); музыкальный (при прослушивании аудио-треков), и режим-фильмов (включается при воспроизведении кино в каком-нибудь плеере).
Кроме этого, для более точной подстройки звука обязательно выберите тип вашего аудио-устройства: обычные динамики (колонки), динамики в ноутбуке, или наушники. В общем, программа довольно интересная, рекомендую к ознакомлению!
*
Усилители аудио-файлов: MP3, Wav и пр. (аудио-редакторы)
Эти программы вам будут полезны, если вы столкнулись с музыкальными треками, при проигрывании которых, звук становится очень слабым (иногда, его едва слышно).
Увеличивать в этом случае звук во всех приложениях (с помощью софта из первой части этой статьи) — нет смысла! Гораздо проще воспользоваться специальными аудио-редакторами, которые могут усилит звук конкретного музыкального трека (или целого альбома) и исправить сие недоразумение…
*
Audio Amplifier
Разработчик: http://www.dandans.com/Audio-Amplifier-Pro.htm
Audio Amplifier — главное окно
Отличная утилита, в которой можно быстро и легко увеличить громкость аудио- или видео-файла. Кстати, что интересно, программа может не только повысить громкость, но и понизить ее (в случаях, когда нужный файл звучит очень громко)! Максимальная уровень усиления звука — 1000% (т.е. звук можно усилить в 10 раз)!
Интерфейс программы выполнен в стиле минимализм (что популярно на сегодняшний день). Чтобы изменить уровень звука в файле: достаточно нажать кнопку «Load file», затем передвинуть ползунок в нужную сторону (например, увеличить громкость на 100%) и сохранить полученный результат. Все просто!
Единственный минус: нельзя прослушать заранее, как изменится громкость у редактируемого файла. Так же стоит отметить, что повышая громкость «основного» звука, вместе повышаются и шумы. Поэтому, лично не рекомендую сразу ползунок громкости крутить на максимум, уровень громкости может существенно возрасти, даже если повысить его всего лишь на 100%…
*
Audacity
Официальный сайт: http://www.audacityteam.org/
Загрузить можно с Source Forge
Audacity / Лого
Простой, легкий, многофункциональный аудио-редактор.
С помощью программы можно:
- — резать аудио-файлы;
- — перемещать отдельные кусочки «разрезанного» трека;
- — применять различные фильтры, повышающие качество звучания;
- — применять эффекты затухания громкости;
- — есть фильтры для удаления шума;
- — эквалайзер для настройки частот;
- — нормализация аудио-треков и т.д.
Есть поддержка горячих клавиш. Для программы написаны десятки плагинов. Поддерживается работы со звуком в: 16-, 24- и 32-бита.
Audacity — работа с программой
Кстати, когда вы увеличите громкость в Audio Amplifier (к примеру) — то удалить появившиеся шумы можно, как раз в Audacity. Т.е. эта программа дополняет первую, которую я привел чуть выше.
*
mp3DirectCut
Официальный сайт: http://mpesch3.de1.cc/ (загрузить можно с Софт-портала)
Компактный редактор аудио-файлов (MP3). Основное его направление: вырезать и копировать части MP3 треков без компрессии в формат PCM.
В рамках этой статьи, этот редактор интересен тем, что позволяет удалить тишину из файлов и нормализовать звук. Программа работает во всех версиях Windows (XP, 7, 8, 10), реализована полная поддержка русского языка.
Скриншот главного окна приведен ниже.
Mp3DirecCut — главное окно программы
*
Программы, улучшающие качество звука
Эти программы «пересекаются» по своим возможностям с «универсальными усилителями», которые я вынес в первую часть данной статьи. Их основное направление — сделать звук более качественным, придать ему нужную «атмосферу», изменить его частоту.
Как правило, данные настройки достаточно скудно представлены в драйверах, идущие на звуковую карту (про настройки звука в Windows — я лучше вообще умолчу…).
*
DFX Audio Enhancer
Официальный сайт: http://www.fxsound.com/dfx/download.php
Также можно загрузить с soft.mydiv.net
FX sound / Лого
Одна из лучших программ для улучшения качества звука в Windows! Представляет из себя некое подобие плагина, который интегрируется во все популярные приложения, например, такие как: WinAmp, Aimp, Windows Media Player, Skype и т.д.
В программе просто гора опций, приведу самые основные модули:
- Harmonic Fidelity Restoration — программа будет компенсировать высокие частоты, которые почти всегда обрезаются в процессе кодирования файла;
- Ambience Processing — своеобразный эффект окружения, делает звук «глубже»;
- 3D Surround Processing — опция аналогична предыдущей, но работает «несколько» по другому, эффект строится именно на трехмерном звучании (модное нынче слово :), чтобы понять разницу — нужно один раз протестировать!);
- Dynamic Gain Boosting — усиление интенсивности аудио-трека. Вообще, интересная опция, придает некоторую степень динамичности;
- HyperBass Boost — компенсация нижних частот, восполнение глубокого баса;
- Headphones Output Optimization — супер-опция для тех, кто слушает звук в наушниках. Звук будет оптимизирован так, чтобы создать максимально комфортное и реалистичное звучание в ваших «головных» телефонах…
DFX Audio Enhancer — модный дизайн
*
Razer Surround
Официальный сайт: https://www.razer.ru/igrovoe-audio/7.1-surround-sound
(для полного погружения в потрясающую звуковую атмосферу разработчик рекомендует использовать его спец. наушники)
Эта программа направлена на работу со стерео-наушниками (если вы не используете наушники — то вам она не будет интересна).
Разработчики Razer Surround создали «революционные» алгоритмы обработки звука, которые способны в практически любых стерео-наушниках создать эффект объемного звука. Объемное пространство будет создано с помощью серию калибровок и различных тестов прослушивания звука, тонкой подстройки.
Некоторые модули и возможности:
- Voice level — уровень громкости вашего оппонента/собеседника;
- Voice clarity — регулировка звука, направленная на очистку от разнообразных искажений и помех;
- Sound normalization — уменьшение разброса громкости (тонкая опция);
- Bass boost — увеличение/уменьшение басов;
- Имеется в наличие база готовых настроек (11 созданных профилей);
- Поддерживает большинство стерео-наушников, стерео-гарнитуру;
- Поддержка Windows 7, 8, 10, 11 (32/64 bits).
Окно настроек Razer Surround
*
Проигрыватель VLC — повышение громкости до 125%
Некоторые проигрыватели аудио- и видео-файлов могут автоматически повысить громкость воспроизводимого файла, выше, чем на 100%! Т.е. если стандартные проигрыватель Windows Media Player (который есть в «любой» Windows) — позволяет повысить громкость только до 100%, то например проигрыватель VLC до 125% — т.е. на порядок громче без всяких плагинов и дополнений!
*
VLC
Официальный сайт: http://www.videolan.org/vlc/
Этот проигрыватель рекомендую устанавливать абсолютно всем. И дело не только в том, что он способен увеличить громкость любого воспроизводимого файла.
Основной плюс этого проигрывателя в его возможности качественно воспроизводить сетевые трансляции. Причем, добавьте к этому, что проигрыватель бесплатный, может воспроизводить все остальные популярные форматы (AVI, MP4, Divx, MKV, MPEG-2, MPEG-4, H.264, MKV, WebM, WMV, MP3 и т.д.), кроме этого поддерживает DVD, Audio CD, VCD и пр..
Просмотр фильма с усиленной громкостью
На этом статью завершаю. Кстати, если знаете проигрыватели, которые могут повысить несколько громкость воспроизводимых медиа-файлов, напишите пару строк в отзывах.
*
Плагины для браузера (Chrome)
Для «хромо-подобных» браузеров есть несколько довольно интересных плагинов (📌Volume Master, 📌Volume Booster), позволяющих усилить звук при просмотре онлайн-видео/аудио (т.е. любые сервисы: Youtube, Twitch и пр.).
Всё, что требуется сделать — это установить плагин, кликнуть по его иконке в меню и сдвинуть ползунок вправо для увел. громкости со 100% на 150% (например). Обратите внимание, что тот же Volume Master позволяет увел. громкость аж до 600%!
Volume Master — скриншот установленного плагина
*
Дополнения в комментариях — приветствуются!
На этом всё, удачи!
👋
Первая публикация: 23.10.2016
Корректировка: 7.03.2022


Полезный софт:
-
- Видео-Монтаж
Отличное ПО для создания своих первых видеороликов (все действия идут по шагам!).
Видео сделает даже новичок!
-
- Ускоритель компьютера
Программа для очистки Windows от «мусора» (удаляет временные файлы, ускоряет систему, оптимизирует реестр).
Содержание
- Регулировка доступной громкости
- Способ 1: Клавиши на ноутбуке
- Способ 2: Встроенные в Windows инструменты
- Способ 3: Системный плеер
- Способ 4: Смена режима тонкомпенсации
- Способ 5: Обновление звукового драйвера
- Дополнительное усиление громкости ноутбука
- Способ 1: Встроенный эквалайзер
- Способ 2: Диспетчер управления звуком
- Способ 3: Программы от сторонних разработчиков
- Способ 4: Используемые программы
- Способ 5: Расширения-эквалайзеры для браузера
- Способ 6: Приобретение внешней звуковой карты
- Вопросы и ответы
Регулировка доступной громкости
Сначала рассмотрим то, как увеличить громкость в Windows, используя стандартные функции. Следующие инструкции подходят тем пользователям, кто не сталкивается с проблемами нехватки общего запаса громкости, а просто хочет знать, какими способами его можно регулировать.
Способ 1: Клавиши на ноутбуке
Поговорим о самом удобном способе увеличения громкости на ноутбуке — использовании функциональных клавиш, расположенных в ряду с F1-F12. На всех них присутствуют соответствующие маркировки — найдите среди них соседние клавиши, отвечающие за прибавление и уменьшение громкости. Пример их отображения вы видите на следующей фотографии.
В новых моделях ноутбуков чаще всего достаточно нажимать просто F-клавишу, отвечающую за звук, но иногда это не срабатывает и требуется зажать Fn + клавишу для увеличения громкости. Если вам неудобен текущий вариант регулировки громкости этими клавишами (не хотите зажимать Fn или наоборот), измените соответствующую опцию в BIOS. Об этом рассказано в другой нашей статье.
Подробнее: Как включить клавиши F1-F12 на ноутбуке
Вторая ситуация — функции увеличения или уменьшения громкости выведены на стрелочки так, как это показано на изображении ниже. В таком случае точно придется зажать Fn + стрелку вправо для увеличения громкости. Такая комбинация сейчас встречается уже реже, поскольку больше присуща старым моделям ноутбуков.
То, какая именно клавиша отведена под увеличение громкости, зависит от модели ноутбука. Лучший вариант — самостоятельное ознакомление со значками и нажатие нужной клавиши/комбинации для проверки ее действия.
Некоторые модели лэптопов, преимущественно трансформеры, оснащены дополнительными кнопками сбоку, которые по форме похожи на качели управления громкостью на смартфоне или планшете. На следующем изображении вы видите их примерное расположение. Осмотрите корпус вашего ноутбука на предмет наличия такой физической кнопки, благодаря которой можно управлять громкостью.
Способ 2: Встроенные в Windows инструменты
Если на ноутбуке не предусмотрены клавиши для изменения громкости, что бывает крайне редко, или использовать их неудобно, обратите внимание на встроенные в операционную систему инструменты, которые позволяют в пару кликов повысить звучание до нужного уровня.
Вариант 1: Регуляторы громкости
Самый простой вариант — вызвать общий регулятор громкости и перетянуть ползунок, подгоняя ее до требуемого уровня. Появляется он после клика по значку с динамиком на панели задач, который отображается там всегда или показывается при открытии всех добавленных значков.
Если нажать по данному значку правой кнопкой мыши, появится контекстное меню сразу с несколькими доступными параметрами. Сейчас нас интересует вариант «Открыть микшер громкости». Этот инструмент пригодится в тех случаях, когда вы не хотите, чтобы все открытые приложения работали на одной громкости и нужно, чтобы некоторые из них были громче.
После открытия нового окна вы увидите ползунки, отвечающие за управление конкретными приложениями. Перетаскивайте их в соответствии со своими требованиями или полностью отключайте звук для определенных программ. Однако не забудьте, что включить его потом придется вручную.
Вариант 2: Приложение «Параметры»
Сделать практически то же самое можно через «Параметры», выбрав соответствующий раздел в данном приложении, но изменение громкости в этом случае займет немного больше времени. Разберем не только процесс изменения общей громкости, но и затронем то, как это осуществляется для отдельных приложений.
- Откройте «Пуск» и перейдите в «Параметры».
- Щелкните по первой же плитке — «Система».
- На панели слева выберите раздел «Звук».
- Убедитесь в том, что собираетесь регулировать громкость для подходящего устройства вывода. Если нет, измените его через выпадающий список.
- Регулируйте ползунок «Общая громкость», расположив его в подходящем состоянии.
- В блоке «Дополнительные параметры звука» выберите пункт «Параметры устройств и громкости приложений», если хотите настроить громкость каждой программы отдельно.
- В новом окне отыщите ползунки, относящиеся к запущенным на текущий момент приложениям, и измените их положение, если это требуется.

Способ 3: Системный плеер
Многие слушают музыку онлайн и переключают треки при помощи функциональных клавиш на клавиатуре. Мы показываем только примерное их расположение, которое зависит непосредственно от модели подключаемой или встроенной клавиатуры.
В Windows 10 при переключении треков данными клавишами в левом верхнем углу экрана на несколько секунд появляется небольшое окно системного плеера, где есть ползунок громкости. Если навести на него курсор мыши и нажать в определенном месте, звучание увеличится до выбранного значения.
Используйте этот метод, если часто прослушиваете композиции в браузерах или том же Spotify.
Способ 4: Смена режима тонкомпенсации
Встроенная в операционную систему функция под названием тонкомпенсация предназначена для выравнивания звучания, то есть для воспроизведения всех эффектов на одном уровне. Иногда включение этого улучшения позволяет увеличить общую громкость на несколько процентов, но в некоторых случаях это действует наоборот — когда тонкомпенсация деактивирована, громкость становится выше. Предлагаем вам изменить состояние этого параметра и проверить, удастся ли достичь желаемого эффекта.
- Откройте меню «Пуск», перейдите в приложение «Параметры» и выберите первый раздел — «Система».
- Перейдите в «Звук» и щелкните по надписи «Панель управления звуком», находящейся в блоке «Сопутствующие параметры».
- Вы сразу же окажетесь на вкладке «Воспроизведение», где нужно дважды кликнуть по используемому устройству вывода.
- В окне его свойств перейдите на вкладку «Улучшения» и измените состояние параметра «Тонкомпенсация». Изменения вступают в силу после нажатия кнопки «Применить».
- Кстати, здесь же можно отключить все звуковые эффекты и проверить, как это скажется на общем уровне громкости.

Способ 5: Обновление звукового драйвера
Как ни странно, но звуковой драйвер может оказывать влияние на общий уровень громкости в операционной системе. Некоторые пользователи делятся своим опытом и говорят, что после обновления драйвера звук на ноутбуке стал значительно выше и проблема решилась сама собой. Если он давно не обновлялся, самое время выполнить это, воспользовавшись инструкцией из другой статьи на нашем сайте. После обновления перезагрузите лэптоп и проверьте, стали ли теперь звуки воспроизводиться громче.
Подробнее: Обновление драйвера звука
Дополнительное усиление громкости ноутбука
Не всем пользователям хватает общего запаса громкости в ноутбуке, поэтому они ищут способы его повышения. Сделать это можно как при помощи встроенных в операционную систему средств, так и применив решения от сторонних разработчиков. Некоторые варианты добавляют всего пару процентов к громкости, а другие делают ее значительно выше, поэтому рекомендуем воспользоваться разными инструкциями для подбора оптимального способа.
Способ 1: Встроенный эквалайзер
В ОС есть встроенный эквалайзер, добавляющийся вместе со звуковым драйвером. Его параметры напрямую влияют на передачу частот, а значит, их можно выставить так, чтобы общий запас громкости немного увеличился или хотя бы удавалось лучше разбирать те частоты, которые раньше слышно не было.
- Откройте «Параметры» и перейдите в раздел «Система». Через панель слева переместитесь в «Звук» и откройте «Панель управления звуком».
- Дважды щелкните ЛКМ по используемому устройству воспроизведения для вызова окна его свойств.
- Перейдите на вкладку «Улучшения» и отметьте галочкой пункт «Эквалайзер», если он там имеется.
- Появится блок «Свойства звукового эффекта», где следует нажать по кнопке с тремя горизонтальными точками.
- Откроется новое окно с ползунками эквалайзера. Переместите их все вверх, как это показано на следующем скриншоте, а затем сохраните новый профиль.
- Можно воспользоваться и встроенной заготовкой, раскрыв список и выбрав вариант «Мощный».

Пока еще звук не поменяется, поскольку для внесения изменений понадобится нажать на «Применить». После этого сразу можно воспроизвести видео или музыку, сравнивая текущую громкость с той, которая была ранее.
Способ 2: Диспетчер управления звуком
Некоторые производители поставляют ноутбуки вместе со звуковым диспетчером собственной разработки, отвечающим за расширенное управление им в операционной системе. Иногда это может быть фирменное ПО, а иногда — привычное графическое решение от Realtek, на котором мы и остановимся. Для начала нужно найти этот диспетчер в ОС и запустить его, о чем более детально читайте в статье далее.
Подробнее: Методы открытия Диспетчера Realtek HD в Windows 10
Внешний вид таких решений тоже отличается друг от друга — мы взяли за пример самый распространенный вариант. Если для вашего ноутбука предлагается другое приложение, разберитесь в его интерфейсе самостоятельно и выполните точно такие же изменения, как и в представленной далее инструкции.
- После запуска уже выбрана необходимая вкладка «Динамики», где можно регулировать общую громкость звука.
- Для усиления громкости, если ее основного запаса не хватает, перейдите в «Звуковой эффект» и нажмите выделенную на скриншоте кнопку, открывающую все ползунки эквалайзера.
- Выкрутите все частоты на максимум, параллельно воспроизводя любой звук на ноутбуке, и следите за тем, как это скажется на повышении громкости.
- Выбранный пресет необходимо сохранить, чтобы он автоматически выбирался в драйвере.
- Если качество звука становится заметно хуже, чуть опустите частоты, чтобы убрать хрипение или другие проявления проблемы. Можете также попробовать заготовленный вариант эквалайзера «Мощный».
- Как видите, для него почти все частоты тоже повышены, но кривая имеет немного другой вид.

Количество настроек в подобных программах-диспетчерах всегда разное, так как это зависит от производителей лэптопов. Некоторые предоставляют пресеты для просмотра фильмов или прослушивания музыки. Так, например, в первом случае акцент делается на голосе и повышаются определенные частоты, помогающие лучше разбирать речь. Экспериментируйте с доступными возможностями, чтобы понять, как качественнее улучшить звук при помощи подручных средств.
Способ 3: Программы от сторонних разработчиков
Остановимся на приложениях от сторонних разработчиков, которые позволяют управлять звуком на компьютере, в том числе и улучшать его качество или увеличивать громкость, когда ее стандартного запаса не хватает. Есть как платные варианты с огромным количеством функций, так и бесплатные, где их набор немного меньше.
Вариант 1: Boom3D
Разработчики Boom3D уделили особое внимание инструментам, позволяющим сделать звук объемным, но не забыли про классический эквалайзер и другие функции, предназначенные для улучшения качества звучания. Распространяется эта программа платно, но имеет пробный период на месяц, которого точно хватит, чтобы убедиться в том, подходит ли вам этот софт.
Скачать Boom3D с официального сайта
- Перейдите по ссылке и скачайте пробную версию Boom3D.
- Ожидайте завершения загрузки установщика и откройте его.
- Следуйте простым инструкциям для завершения инсталляции.
- При появлении приветственного окна нажмите «Продолжить».
- Ознакомьтесь с описанием и запустите приложение, кликнув по соответствующей кнопке.
- Используйте встроенный регулятор громкости для изменения ее общего уровня. Сразу же после открытия воспроизведите любое видео или музыку, проверяя, сказываются ли установленные по умолчанию настройки на звучании.
- Если понадобится, откройте «Эквалайзер».
- Можете выбрать один из заготовленных пресетов, в зависимости от типа воспроизводимого контента.
- Если вы читали предыдущие способы этой статьи, то знаете, что при выкручивании всех ползунков на максимум громкость становится выше. Используйте эту особенность для достижения необходимого эффекта.

Вариант 2: FxSound
Преимущество FxSound перед предыдущим решением заключается в том, что эта программа распространяется бесплатно и увеличивает громкость примерно на 20%, когда находится в активном состоянии. Вы можете даже не менять никаких настроек, а просто запустить FxSound и убедиться в том, что звук действительно усилился.
Скачать FxSound с официального сайта
- Оказавшись на главной странице сайта, нажмите кнопку «Download free for Windows».
- После завершения загрузки исполняемого файла откройте его.
- Установите FxSound на свой компьютер и запустите программу. Обязательно удостоверьтесь в том, что в главном меню выбрано правильное устройство воспроизведения.
- Воспроизведите звук и послушайте, повысилась ли громкость. Измените пресет, если играете в видеоигры или просматриваете видео. Так частоты будут более оптимизированы и характерные звуки станут слышны лучше.
- Используйте дополнительные параметры для баса, динамики и атмосферы, немного перемещая ползунки в сторону и оценивая, становится ли звук выше.
- Эквалайзер настройте исключительно под себя, например, подняв низкие частоты, если их изначально не хватает. Отключите действие программы и сравните с тем уровнем громкости, который был до ее установки.

Вариант 3: Другие программы
Есть множество других программ, предназначенных для управления звуком на компьютере. Некоторые из них идеально подходят для изменения параметров громкости так, чтобы она стала существенно выше доступной ранее. Если вас не устроили рассмотренные выше приложения, подберите альтернативное решение из обзора по ссылке ниже.
Подробнее: Программы для усиления звука на компьютере
Способ 4: Используемые программы
Под используемыми программами подразумеваются аудио- и видеоплееры, а также средства для общения, где присутствуют настройки громкости. Обычно во всех низ есть отдельный ползунок или даже целый ряд функций, предназначенных для настройки рассматриваемых параметров. Ниже вы видите пример того, как это реализовано в плеере VLC и даже можете заметить, что громкость регулируется даже выше 100%. Кстати, именно его и рекомендуется использоваться для просмотра фильмов на тихих ноутбуках.
Если открыть дополнительные настройки аудио, в некоторых программах можно увидеть встроенный эквалайзер или шаблоны, предназначенные для воспроизведения определенного типа контента.
Покажем, как управлять громкостью в программах, предназначенных для общения с другими пользователями. В качестве примера возьмем Discord, но это применимо и для других приложений типа TeamSpeak. Регулировка громкости вывода везде осуществляется по схожему алгоритму и выглядит так:
- Запустите необходимую программу и перейдите в ее настройки.
- Откройте раздел «Звук» или «Голос и видео».
- Отыщите ползунок «Громкость звука» и отрегулируйте его положение до нужного.

Останется только созвониться с другом или подключиться к открытому голосовому каналу, чтобы убедиться в том, что теперь громкость действительно стала выше.
Способ 5: Расширения-эквалайзеры для браузера
Если вы часто работаете в браузере, в нем слушаете музыку, просматриваете фильмы и видео, полезным инструментом окажется расширение-эквалайзер, которое позволяет не только настроить частоты так, как мы уже говорили в предыдущих способах, но и поднять общий уровень громкости при помощи всего одного ползунка. Таких дополнений существует много, поэтому предлагаем ознакомиться со списком самых популярных в другой статье на нашем сайте.
Подробнее: Расширения-эквалайзеры для браузеров
Способ 6: Приобретение внешней звуковой карты
Последний метод относится к тем юзерам, кто подключает к ноутбуку динамики или наушники, но все равно страдает от недостаточного уровня громкости. Скорее всего, связано это с плохой интегрированной звуковой картой, которая просто не может выдать больше децибел. Единственное решение в этом случае — покупка внешней звуковой карты. Отдать предпочтение можно даже компактным бюджетным вариантам, подключающимся по USB, но лучше присмотреть что-то из среднего ценового сегмента. К этому устройству можно подключить наушники или колонки и повысить тем самым общий запас громкости.
Подробнее: Как выбрать звуковую карту для компьютера
Sound Booster
для Windows
Sound Booster – утилита, способная усилить громкость звука в операционной системе до 500% по сравнению с обычным звучанием. Если при воспроизведении медиафайла, в игре, при общении с друзьями через коммуникационные приложения и т.д. вы не довольны текущей громкостью, хотя параметры динамиков установлены на полную мощность, то этот инструмент решит такую проблему.
После инсталляции программа размещает дополнительный динамик в трее, клик на который и откроет ползунок усиления. Установив подходящий уровень, вы сможете наслаждаться полноценным звучанием колонок вашего ПК или ноутбука. Для удобства предусмотрено управление горячими клавишами, которые можно настроить самостоятельно.
В целом, Sound Booster действительно полезный инструмент, который позволит по-новому услышать аудиосопровождение и звуки на вашем ПК.
ТОП-сегодня раздела «Утилиты, Плагины»
FxSound 1.1.16.0
FxSound позволяет значительно улучшить качество звучания ваших любимых программ и…
Equalizer APO 1.3
Параметрический многополосный эквалайзер для Windows, использующий технологию Audio Processing Object…
Sound Booster 1.12.0.538
Sound Booster – утилита, способная усилить громкость звука в операционной системе до 500% по сравнению с обычным звучанием…
EarTrumpet 1.3.2.0 / 2.2.1.0
EarTrumpet — удобное приложение для операционки Windows 10, позволяющее управлять громкостью звука любого открытого приложения из единой панели…
Отзывы о программе Sound Booster
Султ про Sound Booster 1.11.0.514 [03-03-2021]
Спасибо!!
4 | 3 | Ответить
MUCCer про Sound Booster 1.11.0.514 [25-12-2020]
Странно работает: повышает звук, но периодически эффект повышения звука пропадает и на некоторое время звук становится тише. Видимо, это такая жопа в незарегистрированной версии. Удаляю.
16 | 18 | Ответить
Баха про Sound Booster 1.11.0.514 [26-11-2020]
Ну бляя я оченььь доволен… Долго искал такую программу… СПАСИБО серверам софтпортал…
7 | 3 | Ответить
Viktor про Sound Booster 1.11.0.514 [06-04-2020]
После демо версии, просит оплатить. Когда удаляешь прогу с компа, он убирает передачу с нескольких потоков из за чего бас вообще пропадает. Пришлось интернет шерстить, чтобы эту проблему решить. Г№D0HbI
12 | 25 | Ответить
юран в ответ Viktor про Sound Booster 1.11.0.514 [18-05-2022]
только без негатива
2 | 5 | Ответить
Инна про Sound Booster 1.11.0.514 [25-01-2020]
Класс! Даже я справилась… Звук громкий стал
3 | 5 | Ответить
Вам никогда не казалось, что звук на компьютере слишком тихий, а стандартных программ и настроек мало для его увеличения? Возможно вы пытались посмотреть фильм или музыку, но она недостаточно громкая. Или не можете сосредоточиться на онлайн-встрече из-за низкой громкости собеседника. Не беспокойтесь — у нас есть решение. В этой статье вы найдете 12 лучших усилителей громкости для Windows, и не только. Эти программы помогут улучшить и увеличить звук до 500%!
Equalizer APO

Кроме того, он также предлагает ряд других функций, таких как возможность создавать собственные пресеты и управлять входной громкостью микрофона. Equalizer APO также поставляется со встроенным анализатором спектра, для отслеживания и исправления проблем звука.
Интерфейс приложения может показаться не самым удобным для пользователя, но с ним все же легко начать работу. Приложение не потребляет много системных ресурсов и работает практически со всеми типами аудиофайлов.
DFX Audio Enhancer

DFX Audio Enhancer доступен на многих языках и совместим со всеми версиями Windows. Программное обеспечение также очень простое в использовании — вы можете настроить параметры всего за несколько кликов. DFX Audio Enhancer можно использовать бесплатно в течение ограниченного времени, но после этого потребуется приобрести лицензию.
Boom 3D

Boom 3D доступен для Windows и Mac. Приложение простое в использовании и имеет интерактивный, удобный интерфейс. Boom 3D поставляется с такими функциями, как 3D Surround Sound, Volume Maximizer и Equalizer.
Letasoft Sound Booster
Letasoft Sound Booster — это легкое и простое в использовании приложение, которое может значительно увеличить громкость динамиков вашего ПК или наушников, подключенных к компьютеру. Программа предлагает два варианта использования. Во-первых, вы можете использовать Letasoft Sound Booster для Windows, чтобы увеличить громкость любого установленного приложения. Например, вы можете увеличить громкость вашего медиаплеера или веб-браузера до нужного уровня. Во-вторых, программа может усиливать все системные звуки, включая уведомления, оповещения и другие звуки, воспроизводимые на вашем ПК.
Бесплатная версия Letasoft Sound Booster предлагает некоторые основные функции, такие как возможность увеличения громкости приложений Windows и системных звуков. Pro-версия программы предлагает дополнительные функции, такие как возможность сохранять текущие настройки звука в виде профиля, регулировать уровень усиления для различных приложений и отключать системные звуки. Letasoft Sound Booster доступен для Windows XP, Vista, 7, 8, 10 и последней версии Windows 11.
Fidelizer Audio Enhancer
Fidelizer Audio Enhancer — это программа для улучшения качества музыки. Приложение использует сложный алгоритм для анализа аудиофайлов, а затем оптимизирует их для наилучшего качества прослушивания. Это отличный усилитель громкости для Windows 10 и других версий. Если вы ищете простой способ улучшить качество звука, вам стоит попробовать Fidelizer Audio Enhancer. Приложение доступно бесплатно, а также есть платная версия, которая предлагает больше возможностей.
— Смотри также: Организация кабелей в студии звукозаписи. Экономим рабочее пространство —
Viper4Windows

Viper4Windows также поддерживает настройку объемного звука, что может быть очень удобно, если вы используете высококачественные наушники. Кроме того, он также имеет эквалайзер, который можно использовать для улучшения качества звука. Это один из лучших усилителей громкости для Windows, и его стоит попробовать.
Audio Retoucher

Это может быть чрезвычайно полезно, если у вас слишком тихий аудиофайл или если вы хотите сделать звук громче для определенной цели.
DeskFX Audio Enhancer

Одна из лучших особенностей DeskFX Audio Enhancer заключается в том, что им очень легко пользоваться. Вам не нужно быть техническим экспертом, чтобы использовать этот инструмент. Все, что вам нужно сделать, это запустить программу, а затем выбрать устройство вывода звука, которое вы хотите использовать.
После этого вы можете настроить параметры в соответствии с вашими предпочтениями. Например, вы можете усилить низкие или высокие частоты. Вы также можете добавить эффекты, такие как реверберация и эхо.
Chrome Volume Booster
Chrome Volume Booster — это бесплатное расширение для веб-браузера Google Chrome, которое позволяет увеличить громкость ваших аудио- и видеофайлов. С помощью расширения вы можете увеличить громкость до 400%. Это может быть чрезвычайно полезно, если у вас слишком тихий аудио- или видеофайл или если вы хотите, чтобы звук или видео были максимально громкими. Вы также можете отрегулировать уровень громкости, щелкнув значок расширения, а затем отрегулировав ползунок «Уровень громкости».
— Смотри также: Лучшие планшеты для создания музыки в 2022 году! —
VLC Media Player

Помимо того, что VLC является медиаплеером, он обладает усилителем громкости. Он поддерживает увеличение громкости в диапазоне от 200% до 400%.
Итак, если вы просто хотите увеличить громкость при воспроизведении локального аудио и видео в вашей системе, медиаплеер VLC — лучший усилитель громкости для ПК.
Как работает усилитель громкости?
Усилитель громкости увеличивает уровень звука аудиосигнала. Большинство усилителей используют цифровую обработку сигналов (DSP) для увеличения громкости. DSP — это метод, который используется для улучшения качества аудиосигнала путем изменения его частотного содержания.
Как увеличить громкость на ПК?
Есть несколько вещей, которые вы можете сделать, чтобы увеличить громкость на вашем ПК:
- Увеличьте громкость в настройках звука Windows.
- Используйте инструмент для увеличения громкости, например Equalizer APO, VLC Media Player или DeskFX (а также другие программы из нашего списка).
- Используйте внешний динамик или усилитель.
- Измените аудиоформат файла на формат без потерь, такой как FLAC или WAV.
Безопасно ли использовать усилители звука на ПК?
Да, усилители звука безопасны на ПК с Windows. Тем не менее, вы всегда должны быть осторожны при использовании любого стороннего программного обеспечения на вашем ПК. Обязательно загрузите программное обеспечение из надежного источника и запустите его в системе, свободной от вирусов.
Содержание
- Усилитель звука для ноутбука и компьютера: ТОП программ
- Усилитель звука для ноутбука и ПК — лучшие программы
- Sound Booster
- SRS Audio Sandbox
- Equalizer APO
- FXSound
- Усилители звука для файлов аудио и видео
- Audio Amplifier
- Audacity
- mp3DirectCut
- В заключение
- Какую программу выбрать для усиления звука на компьютере или ноутбуке
- Усиливаем звук на ноутбуке или компьютере с помощью различных программ
- Универсальные усилители
- Sound Booster
- SRS Audio SandBox
- Усилители аудио-файлов
- Audio Amplifier
- Mp3DirectCut
- Усиление уровня звука в файлах
- Audacity
- Adobe Audition
- Программы, улучшающие качество звука
- Razer Surround
- DFX Audio Enhancer
- Средства операционной системы
- Замена акустической системы
- Программы для усиления звука на компьютере, ноутбуке
- Универсальные усилители
- Sound Booster
- SRS Audio SandBox
- Усилители аудио-файлов: MP3, Wav и пр. (аудио-редакторы)
- Audio Amplifier
- Audacity
- mp3DirectCut
- Программы, улучшающие качество звука
- DFX Audio Enhancer
- Razer Surround
- Проигрыватель VLC — повышение громкости до 125%
- 10 лучших бесплатных программ для усиления звука для Windows
- Лучшие бесплатные усилители звука для Windows
- 1. DFX Audio Enhancer
- 2. VLC Media Player
- 3. Equalizer APO
- 4. GOM Media Player
- 5. Torrent Video Player
- 6. Windows Media Player
- 7. Passion Audio Player
- 8. Xion Audio Player
- 9. XMPlay
- 10. MWPlayer
- 11. Viper4Windows
- Последние слова
Усилитель звука для ноутбука и компьютера: ТОП программ
Встроенные динамики и настройки операционной системы не всегда дают нам полноценно установить громкость звука, которую мы хотим.
И, чтобы сделать это, можно воспользоваться специальными программами для усиления звука, которые позволят увеличить громкость максимально быстро и просто.
В прошлом материале про то, как увеличить громкость на ноутбуке я уже рассматривал подобный софт. Сегодня мы пройдемся по нему подробнее, и вы узнаете, какие есть программы для увеличения громкости звука и, как они работают.
Усилитель звука для ноутбука и ПК — лучшие программы
Софтом, который выложен ниже, можно изменить громкость всей системы, в следующей главе будут рассмотрены похожие утилиты, но, которые меняют ее только у видео или аудиофайлов.
Sound Booster
Простая в использовании программа, с помощью которой можно легко, удобно и главное быстро увеличить громкость на своем ноутбуке или компьютере. Разобраться в ней очень легко. Дополнительно можно настроить и горячие клавиши — что очень удобно.
После установки запустите утилиту, выставьте необходимое повышение громкости и установите галочку у пункта с автоматической загрузкой с Windows, чтобы не запускать постоянно вручную. Также, при желании можно настроить и горячие клавиши.
Особенности:
Адрес: Hear
Является мощным эквалайзером с просто огромным количеством разнообразных параметров. Так, у вас будет возможность сделать максимально приятное для восприятия звучание динамиков. Такое количество опций редко встретишь в подобном софте.
Звук можно увеличить на вкладке «General» выкрутив переключатель «Volume (dB)» до более высоких показателей. Также она регулируется во вкладке «Speaker».
Особенности:
SRS Audio Sandbox
Легко настраиваемая утилита. Чтобы сделать все громче достаточно лишь выкрутить нужные ползунки. Также есть и другие возможности настройки, которые делают звучание куда более приятным.
Особенности:
Equalizer APO
Позволяет настроить громкость благодаря множеству настроек. Работает очень хорошо и включает в себя множество различных функций.
Особенности:
FXSound
Адрес: FXSound
Приложение для тонкой настройки звучания в операционной системе для других различных приложений. Интуитивно понятный интерфейс, глубокое звучание, встроенные пресеты и многое другое.
Особенности:
Усилители звука для файлов аудио и видео
Audio Amplifier
Очень простая в освоении утилита. Делает громче до 1000% для видео файлов, достаточно лишь добавить видеофайл и указать нужное значения в правой колонке. Все максимально просто и быстро.
Особенности:
Audacity
Адрес: Audacity
Довольно популярная программа для работы с аудиофайлами, есть множество настроек для выбора качества звучания. Также софт поддерживает и внешние плагины, которые расширяют возможности.
Особенности:
mp3DirectCut
Качественный аудиредактор, с помощью которого можно качественно отредактировать аудиофайлы, в том числе сделать их звучание куда более громче.
Особенности:
В заключение
Это было программное обеспечение, которое поможет вам победить проблему тихого звука на вашем компьютере или ноутбуке. Софт рабочий и в нем можно легко разобраться.
Источник
Какую программу выбрать для усиления звука на компьютере или ноутбуке
Часто, когда мы смотрим фильм или клип на компьютере нам не хватает звука или басов. И вроде уже на максимум подкрутили шестерёнки в настройках, но все равно что-то не то. Встроенные производственные настройки всегда имеют ограниченный функционал, тогда на помощь приходят специально разработанные программы, с помощью которых можно сделать звук сильнее, убрать лишние шумы и трески.
Усиливаем звук на ноутбуке или компьютере с помощью различных программ
Бывают случаи, что некоторые механические неисправности ухудшают качество звука. Например, плохой или вообще отсутствие контакта между динамиками и звуковой картой, устаревшие драйвера, или банально выключен звук в настройках компьютера.
Если вы исключили все эти причины, а звук так и не настроился, тогда мы расскажем, какие есть программы для решения этого вопроса.
Способов увеличить громкость на вашем компьютере или ноутбуке много. Есть бесплатные программы для улучшения качества звука, софты для усиления звука аудио и видео дорожек.
Универсальные усилители
Это программы, которые нужно для начала скачать на ваш компьютер, установить и в настройках настроить звук по вашим предпочтениям. Такие программы автоматически выстраивают звук и не нуждаются в корректировке настроек. Преимущества:
Sound Booster
Популярная программа с простым и удобным интерфейсом. У программы есть русский интерфейс, поэтому разобраться в бегунках не составит большой проблемы. Также для удобства работы есть настройка горячих клавиш для регулировки или выключения звука. Можно достичь увеличение звука в 5 раз и получить 500% громкости. Программное обеспечение работает со всеми популярными программами и приложениями Windows. Программа платная, однако, имеет двухнедельный пробный период.
Имеет много настроек и регулировок для комфортного звучания. Есть различные модули настроек звука, которые создают всевозможные звуковые иллюзии. Настройка программы не сложная, но из-за разнообразия фильтров может занять у вас какое-то время. У Hear есть автонастройка и готовые шаблоны настроек. Программа улучшает качество звука, не искажая его естественное звучание.
Сервис платный, но есть бесплатный пробный период. 14 дней вы можете пользоваться и тестировать Hear.
SRS Audio SandBox
Берут на вооружение не только обычные пользователи, но и профессионалы. Попробуйте поочередно подкручивать каждую шестеренку, и вы услышите качественный звук из ваших колонок. В настройках есть различные режимы звука – для просмотра фильмов, игровой, музыкальный и другие. Программное обеспечение поддерживается операционной системой Windows. Несмотря на то, что интерфейс на английском языке, в программе легко разобраться. Сервис платный, но есть двухнедельный бесплатный пробный период.
Усилители аудио-файлов
Данные программы работают целенаправленно с аудио дорожками и помогут вам справиться с тихим звуком на компьютере. С данными софтами легко разобраться, не требуются дополнительные знания.
Audio Amplifier
Простая в работе программа, которая не требует дополнительных знаний. Все что нужно сделать – это добавить видеофайл в программу и настроить звук в колонке. Максимальное звучание – до 1000%.
Mp3DirectCut
Простой редактор, в котором можно быстро отредактировать аудиофайл и сделать звук громче без потери качества. Программа не занимает много место – быстро устанавливается и имеет простой интерфейс на русском языке. Работает на платформе Windows.
Усиление уровня звука в файлах
Данные программы работают непосредственно с исходным файлом, а не с колонками. Для работы файл перетаскивается в программу и в ней происходят все настройки.
Audacity
Бесплатная программа для усиления звука. Функционирует на Windows или Mac. Имеет много фильтров для обработки – можно накладывать различные эффекты. Благодаря программе можно убрать лишние шумы и треск, увеличить качество звука – высота, частотные настройки.
Adobe Audition
Программа для профессиональной работы с аудио дорожками, используется музыкантами, диджеями, монтажерами. Имеет широкий диапазон настроек – устранение тресков и шумов, различные фильтры и настройки. Программа платная.
Программы, улучшающие качество звука
Функции этих программ где-то могут повторяться с универсальными усилителями. Основная задача – сделать звучание более качественное и атмосферное.
Razer Surround
Регулировка бегунков данной программы создает необычные звуковые эффекты. С помощью калибровки вы получите объемный качественный звук.
DFX Audio Enhancer
Популярная программа, которая преобразует качество звучания. Взаимодействует со всеми приложениями и программами в Windows.
Средства операционной системы
Очень распространённая причина плохого звучания – неправильно выстроены настройки. На это редко кто обращает внимание, так как не предполагает, что их можно сбить случайным образом. Перед тем, как устанавливать сторонние программы:
Замена акустической системы
Благодаря программам вы можете улучшить качество звука, но не нужно забывать про изначальное качество аппаратуры. Если даже при установке программ вы все равно слышите треск из колонок и глухой звук, то стоит задуматься о смене акустики. Новые колонки или наушники — это не только усиление звука, но и его качество.
Любой пользователь, включая фильм или музыку на компьютере, не хочет слышать хрипы или трест из колонок. Различные программы, которые разработаны для усиления и улучшения качества звука, помогают исправить некоторые недоработки акустической системы. Если же вам нужен качественный звук, то лучше позаботиться о новой акустике.
Источник
Программы для усиления звука на компьютере, ноутбуке

Вопрос на засыпку: зачем компьютер без звука? 👀
Вот и я не знаю: ни поиграть, ни фильм посмотреть, что уж говорить о музыке. Помимо отсутствия звука, часто встречается другая сторона проблемы — звук есть, но его плохо слышно, он слабый.
Примечание : статья написана на основе опыта автора. Актуальна для популярных ОС Windows (7, 8, 10).
Если у вас слишком тихий звук на компьютере, рекомендую вот эту статью: https://ocomp.info/tihiy-zvuk-kak-uvelichit-gromkost.html
Универсальные усилители
Под универсальными усилителями я понимаю такие программы, которые установил, один раз настроил — и они работают в системе, повышают звук в любом другом приложении. Т.е. программы, которые усиляют звук в режиме онлайн и в них не нужно редактировать каждый музыкальный файл или фильм, чтобы изменить громкость.
Sound Booster
Одна из самых удобных и простых программ, которая легко и быстро усилит звук. Причем, долго лазить в настройках и копаться, выискивая нужную галочку — не придется, все что нужно — это поставить галочку автостарта (чтобы программа загружалась вместе с Windows) и передвинуть ползунок громкости вверх.
Программа поддерживает русский язык, есть настройка горячих клавиш: можно задать какие клавиши нажимать, чтобы включить усиление громкости и какие нажать — чтобы его выключить. В общем-то, очень удобно!
Минусы программы : платная. С этим, кстати, связан второй минус: пробный период совсем небольшой — две недели.
Официальный сайт: https://www.prosofteng.com/
Минусы : программа платная (но не дорогая 😎).
SRS Audio SandBox
Очень и очень интересная программа по обработке звука. Что еще важно — она рассчитана не на профессионалов, которые могут из сотен частот выбрать и настроить нужные, а на самого обычного пользователя «средней руки».
В программе есть несколько модулей:
SRS Audio SandBox: главное окно программы.
Поочередно настраивая каждую из этих функций, можно добиться четкого и качественного звука. Кстати, обратите внимание, что в программе есть несколько режимов работы: игровой (рекомендуется в играх); музыкальный (при прослушивании аудио-треков), и режим-фильмов (включается при воспроизведении кино в каком-нибудь плеере).
Кроме этого, для более точной подстройки звука обязательно выберите тип вашего аудио-устройства: обычные динамики (колонки), динамики в ноутбуке, или наушники. В общем, программа довольно интересная, рекомендую к ознакомлению!
Усилители аудио-файлов: MP3, Wav и пр. (аудио-редакторы)
Эти программы вам будут полезны, если вы столкнулись с музыкальными треками, при проигрывании которых, звук становится очень слабым (иногда, его едва слышно).
Увеличивать в этом случае звук во всех приложениях (с помощью софта из первой части этой статьи) — нет смысла! Гораздо проще воспользоваться специальными аудио-редакторами, которые могут усилит звук конкретного музыкального трека (или целого альбома) и исправить сие недоразумение.
Audio Amplifier
Интерфейс программы выполнен в стиле минимализм (что популярно на сегодняшний день). Чтобы изменить уровень звука в файле: достаточно нажать кнопку «Load file», затем передвинуть ползунок в нужную сторону (например, увеличить громкость на 100%) и сохранить полученный результат. Все просто!
Единственный минус : нельзя прослушать заранее, как изменится громкость у редактируемого файла. Так же стоит отметить, что повышая громкость «основного» звука, вместе повышаются и шумы. Поэтому, лично не рекомендую сразу ползунок громкости крутить на максимум, уровень громкости может существенно возрасти, даже если повысить его всего лишь на 100%.
Audacity
Официальный сайт: http://www.audacityteam.org/
Простой, легкий, многофункциональный аудио-редактор.
С помощью программы можно:
Есть поддержка горячих клавиш. Для программы написаны десятки плагинов. Поддерживается работы со звуком в: 16-, 24- и 32-бита.
mp3DirectCut
Официальный сайт: http://mpesch3.de1.cc/ (загрузить можно с Софт-портала)
Компактный редактор аудио-файлов (MP3). Основное его направление: вырезать и копировать части MP3 треков без компрессии в формат PCM.
В рамках этой статьи, этот редактор интересен тем, что позволяет удалить тишину из файлов и нормализовать звук. Программа работает во всех версиях Windows (XP, 7, 8, 10), реализована полная поддержка русского языка.
Скриншот главного окна приведен ниже.
Программы, улучшающие качество звука
Эти программы «пересекаются» по своим возможностям с «универсальными усилителями», которые я вынес в первую часть данной статьи. Их основное направление — сделать звук более качественным, придать ему нужную «атмосферу», изменить его частоту.
Как правило, данные настройки достаточно скудно представлены в драйверах, идущие на звуковую карту (про настройки звука в Windows — я лучше вообще умолчу. ).
DFX Audio Enhancer
Одна из лучших программ для улучшения качества звука в Windows! Представляет из себя некое подобие плагина, который интегрируется во все популярные приложения, например, такие как: WinAmp, Aimp, Windows Media Player, Skype и т.д.
В программе просто гора опций, приведу самые основные модули:
Razer Surround
(для полного погружения в потрясающую звуковую атмосферу разработчик рекомендует использовать его спец. наушники)
Разработчики Razer Surround создали «революционные» алгоритмы обработки звука, которые способны в практически любых стерео-наушниках создать эффект объемного звука. Объемное пространство будет создано с помощью серию калибровок и различных тестов прослушивания звука, тонкой подстройки.
Некоторые модули и возможности:
Окно настроек Razer Surround
Проигрыватель VLC — повышение громкости до 125%
Некоторые проигрыватели аудио- и видео-файлов могут автоматически повысить громкость воспроизводимого файла, выше, чем на 100%! Т.е. если стандартные проигрыватель Windows Media Player (который есть в «любой» Windows) — позволяет повысить громкость только до 100%, то например проигрыватель VLC до 125% — т.е. на порядок громче без всяких плагинов и дополнений!
Этот проигрыватель рекомендую устанавливать абсолютно всем. И дело не только в том, что он способен увеличить громкость любого воспроизводимого файла.
Основной плюс этого проигрывателя в его возможности качественно воспроизводить сетевые трансляции. Причем, добавьте к этому, что проигрыватель бесплатный, может воспроизводить все остальные популярные форматы (AVI, MP4, Divx, MKV, MPEG-2, MPEG-4, H.264, MKV, WebM, WMV, MP3 и т.д.), кроме этого поддерживает DVD, Audio CD, VCD и пр..
Просмотр фильма с усиленной громкостью
На этом статью завершаю. Кстати, если знаете проигрыватели, которые могут повысить несколько громкость воспроизводимых медиа-файлов, напишите пару строк в отзывах.
Дополнения в комментариях — приветствуются!
Источник
10 лучших бесплатных программ для усиления звука для Windows
Приветствую, уважаемые друзья!
Есть несколько случаев, когда вам нужно точно настроить вывод звука для данного файла.
Будь то во время прослушивания музыки или просто наслаждаясь объемным звуком для вашего видео.
Независимо от того, как вы на это смотрите, программное обеспечение для усиления звука всегда пригодится, когда дело доходит до усиления звука с ограниченной громкостью.
В первую очередь, вы можете найти усилители звука двух разных вкусов.
В то время как одни изменяют громкость системы, другие «делают волшебство» прямо в медиаплеере.
Усилители громкости системы являются наиболее эффективными при внесении общесистемных изменений.
С другой стороны, медиаплеер может только усилить звук определенного вывода.
При этом, вот наш тщательно подобранный список лучших бесплатных усилителей звука, которые вы можете попробовать на своем ПК с Windows.
Лучшие бесплатные усилители звука для Windows
1. DFX Audio Enhancer
Вряд ли найдется кто-нибудь, кто не слышал названия DFX Audio Enhancer.
Это программное обеспечение позволяет пользователям повысить уровень звука компьютера до уровня выше 100%.
И, что самое главное, его можно использовать совершенно бесплатно.
DFX Audio Enhancer поставляется с некоторыми из самых продвинутых настроек, включая Dynamic Boost, Ambience, Hyper base, 3D Surround и многое другое.
Характерные черты DFX Audio Enhancer:
2. VLC Media Player
VLC — это медиаплеер с открытым исходным кодом, который доступен для всех основных операционных систем, включая Windows, Linux, Android и т. д.
Просто используя прокрутку мыши, вы можете увеличить звук любого аудиоклипа до 125% и вплоть до 200% для видео.
Хотя это только верхушка айсберга, вы также можете внести дополнительные изменения в настройки и эффекты.
3. Equalizer APO
Equalizer APO — еще один отличный графический эквалайзер для Windows, который можно использовать для плавного усиления звука ПК.
Вы можете легко работать с различными параметрами, включая высоту тона, низкие и высокие частоты, а также усиление звука.
Вы можете легко соединить Equalizer APO с любым медиаплеером и получить наилучшее качество звука.
Характерные черты Equalizer APO:
4. GOM Media Player
Как и VLC, GOM Media Player также сделал себе имя на платформе Windows.
Благодаря поддержке различных аудио- и видеоформатов вы можете легко воспроизводить их и соответствующим образом усиливать звук.
В дополнительных настройках вы можете продолжить работу с программным обеспечением.
Добавляя различные фильтры для прослушивания различных звуковых эффектов, вы можете полностью контролировать воспроизведение.
Характерные черты GOM Media Player:
5. Torrent Video Player
Torrent Video Player — бесплатный медиаплеер, доступный для Windows.
Но в то же время вы также можете использовать его как бесплатный усилитель звука.
Есть множество способов усилить звук.
Либо используйте регулятор громкости, либо погрузитесь в работу с графическим эквалайзером, предусилителем или компрессором.
Существенная особенность Torrent Video Player:
6. Windows Media Player
Проигрыватель Windows Media предустановлен в каждой версии Windows.
Тем не менее, будучи проприетарным программным обеспечением Windows, он поддерживает большинство существующих аудио- и видеоформатов.
Используя параметр «Улучшение», вы можете легко внести незначительные изменения в звук, настроив его в соответствии с вашими предпочтениями.
«Trubass» позволяет пользователям поднять базовый уровень звука за пределы нормального уровня.
Характерные черты Windows Media Player:
7. Passion Audio Player
Passion — это не только еще один аудиоплеер для Windows, но и усилитель звука.
Вы можете использовать встроенный эквалайзер и предусилитель, чтобы настроить звуковой тон в соответствии с вашими предпочтениями.
Все эти параметры легко доступны в интерфейсе усилителя звука.
Что касается лучшей части, независимо от того, насколько вы усиливаете звук, качество звука на самом деле не меняется и не искажается каким-либо образом.
Характерные черты Passion Audio Player:
8. Xion Audio Player
Xion — еще один аудиоплеер, который позволяет пользователям усиливать звук с помощью эквалайзеров.
Модульный интерфейс Xion Audio Player делает его интуитивно понятным и простым в использовании.
Пользователи могут легко добавлять и удалять модули в соответствии со своими предпочтениями.
Эти модули включают в себя список воспроизведения, основной интерфейс, эквалайзер, а также библиотеку.
С опцией конфигурации Xion пользователи могут легко копнуть глубже в настройках звука, обеспечивая большую гибкость.
Характерные черты Xion Audio Player:
9. XMPlay
Следующим в нашем списке идет XMPlay, еще одно бесплатное программное обеспечение для улучшения звука, доступное для Windows.
Это позволяет усилить звук с помощью авто-усилителя и эквалайзера.
Хотя обе функции можно использовать автономно, лучше всего они работают вместе.
Тем не менее, XMPlay поддерживает множество аудио-форматов, что делает его идеальным для прослушивания аудио.
Характерные черты XMPlay:
10. MWPlayer
MWPlayer — это бесплатный медиаплеер, который не только усиливает аудиосигналы, но в то же время позволяет пользователям записывать онлайн-видео.
Благодаря специальному усилителю громкости звук можно увеличить до 10 раз.
Единственная загвоздка в том, что вы должны пойти на компромисс с качеством звука.
Благодаря различным параметрам стереозвука вы сможете насладиться лучшим объемным звуком.
Характерные черты MWPlayer:
11. Viper4Windows
Маленький бонус под конец статьи!
Viper4Windows поможет улучшить качество звука в наушниках, встроенных или внешних динамиках.
Вы можете улучшить компьютерный звук и улучшить звук музыки, фильмов, видеоигр и онлайн-радио.
Вы также можете увеличить громкость выше максимального предела вашего оборудования с помощью этого бесплатного инструмента.
Последние слова
Когда дело доходит до инструментов для усиления звука, нужно обратить внимание на несколько аспектов, помимо того, что кажется на первый взгляд.
Делая свой выбор, всегда обращайте внимание на основные функции, предлагаемые программным обеспечением.
Это включает в себя предустановки, интерфейс, графику, а также точность воспроизведения.
Имея на выбор множество вариантов, вы всегда можете выбрать тот, который соответствует вашим предпочтениям.
Не забудьте написать об этом в разделе комментариев ниже.
Источник
В этом наборе вы найдете программы для увеличения громкости звука в аудио и видео файлах. Для того, чтобы увеличить звук, можно воспользоваться специальным редактором, или же плеером, который мог бы усилить громкость во время воспроизведения.
Отдельных аудио плееров для многократного усиления звука здесь нет, зато есть видеоплееры, которые, конечно, поддерживают и воспроизведение звука. Например, QQ-Player может усилить звук до 1000%. Это крайне удобно когда видео очень тихое и всей громкости колонок не хватает.
Если же нужно отредактировать сам файл и увеличить в нем громкость звука, то вы можете воспользоваться редактором аудио или видео. Достаточно выделить нужный фрагмент файла или весь файл, и выбрать соответствующую функцию. Работать с редакторами из этого набора сможет каждый после недолгого ознакомления и освоение программы. Кроме увеличения громкости вы сможете наложить эффекты, вырезать не нужные участки и т.д.
Большинство программ из этого набора являются бесплатными. Установка программы, как правило, не вызывает сложностей – нужно лишь выбрать некоторые параметры.