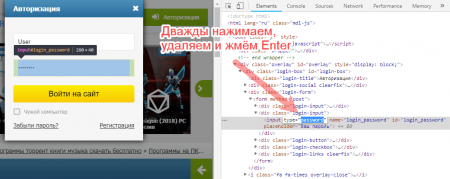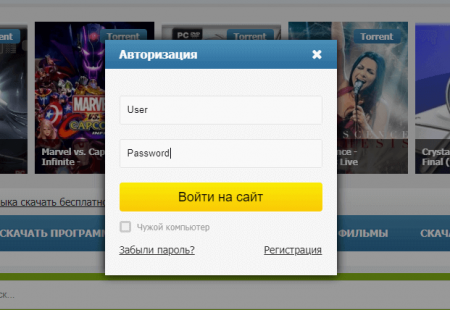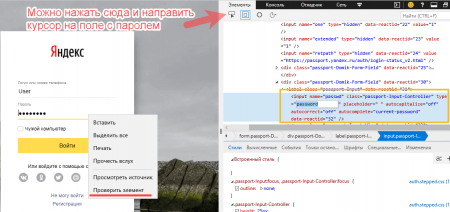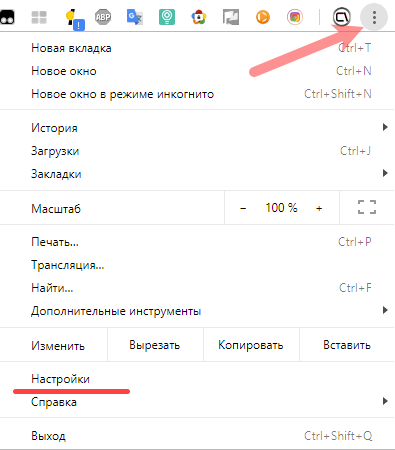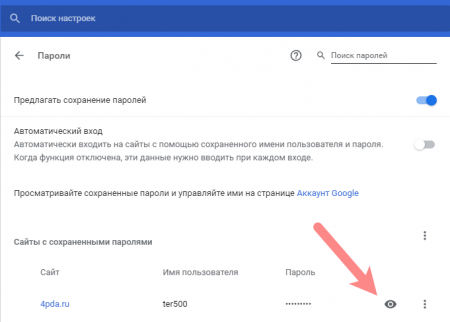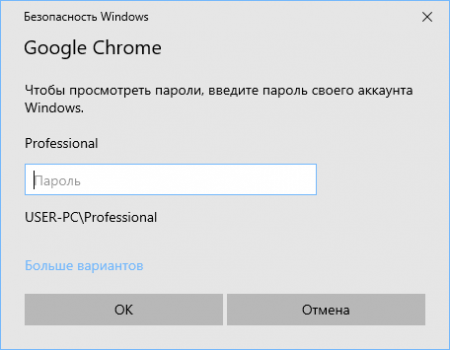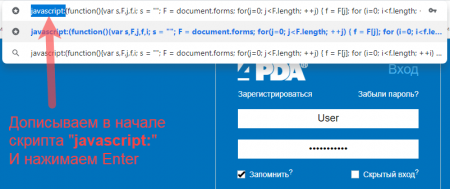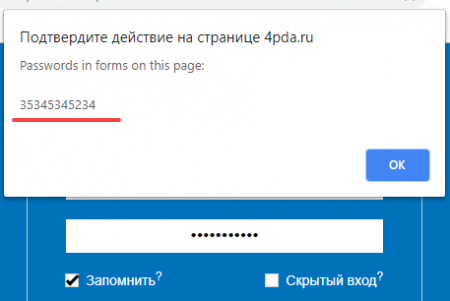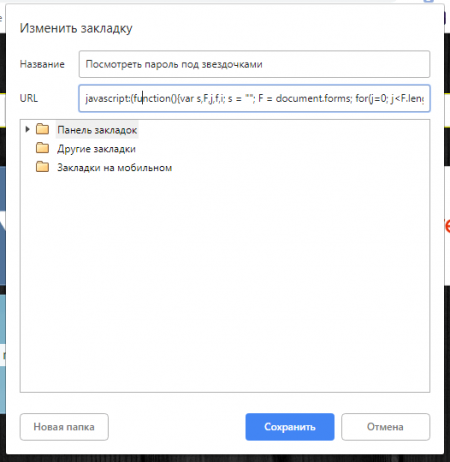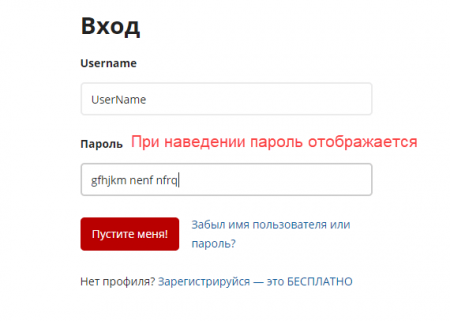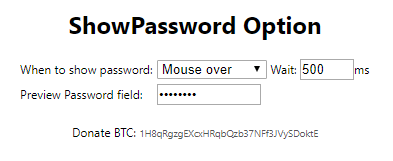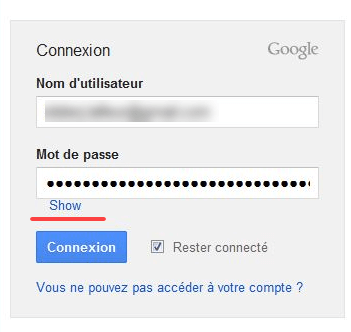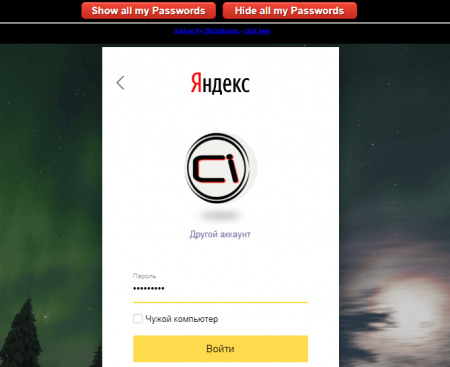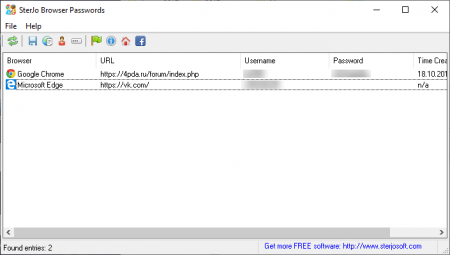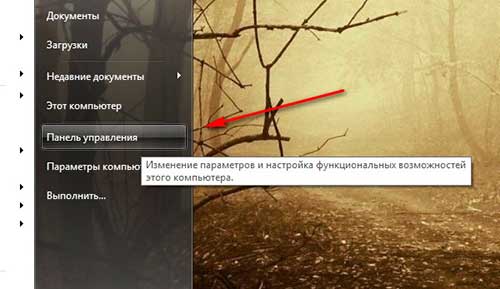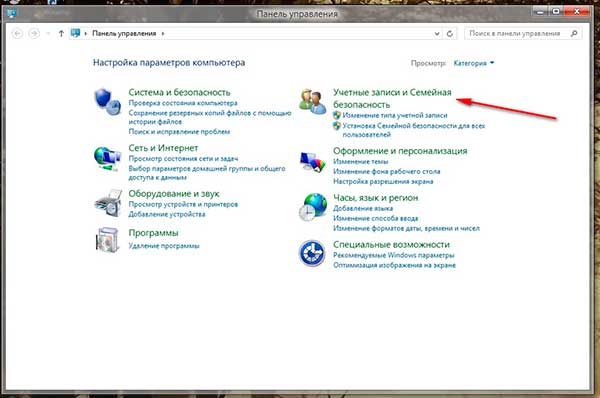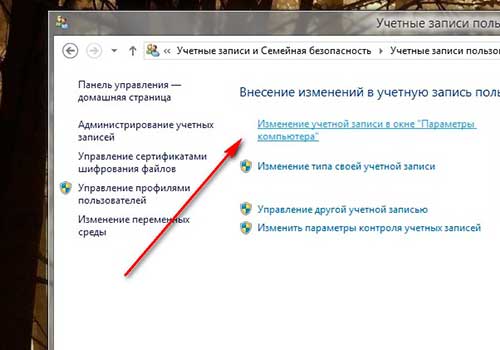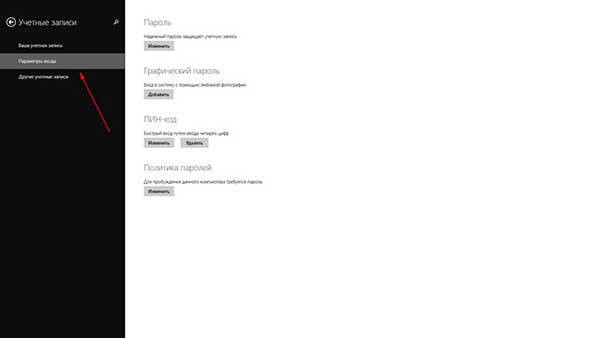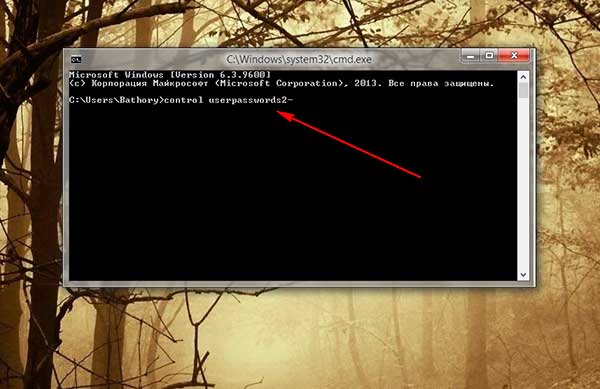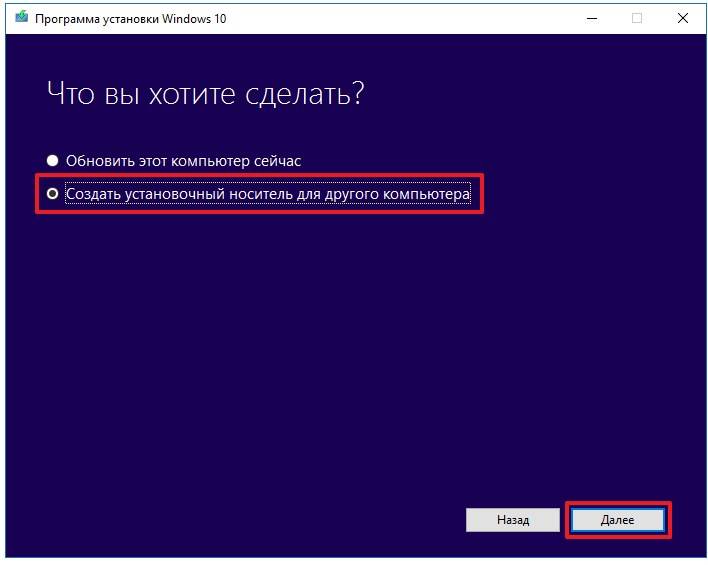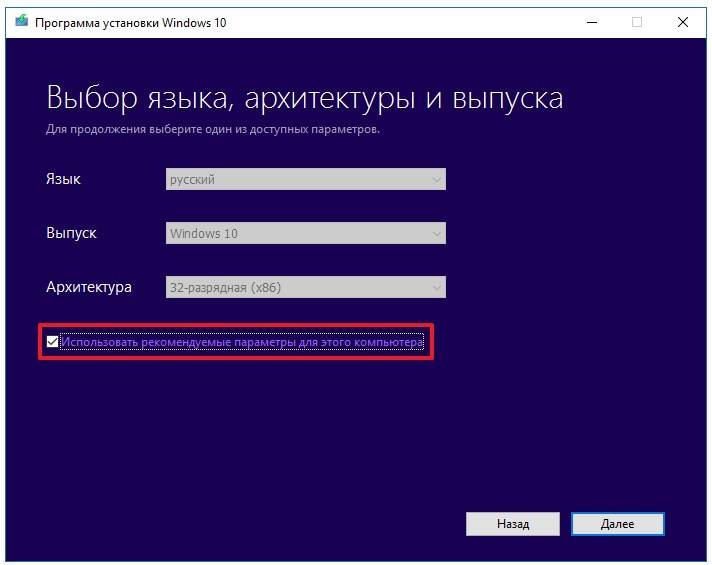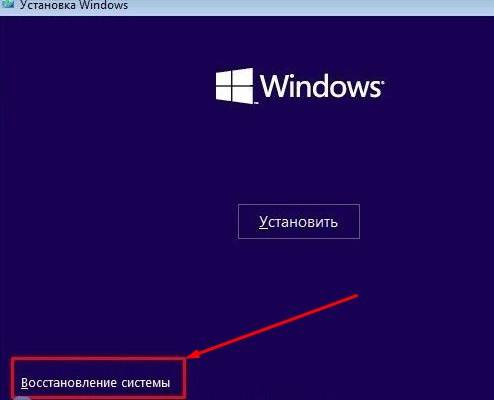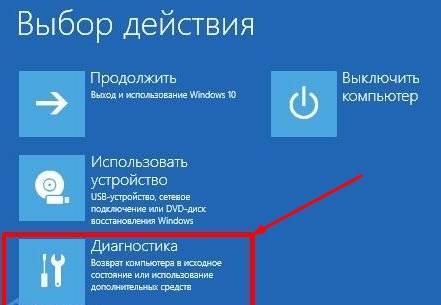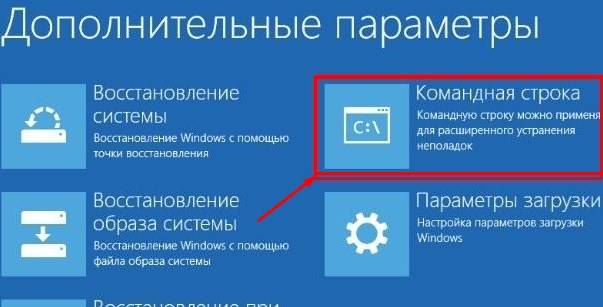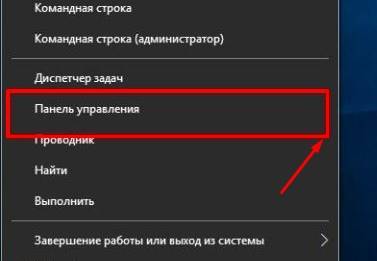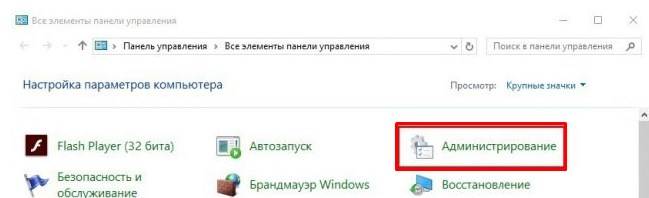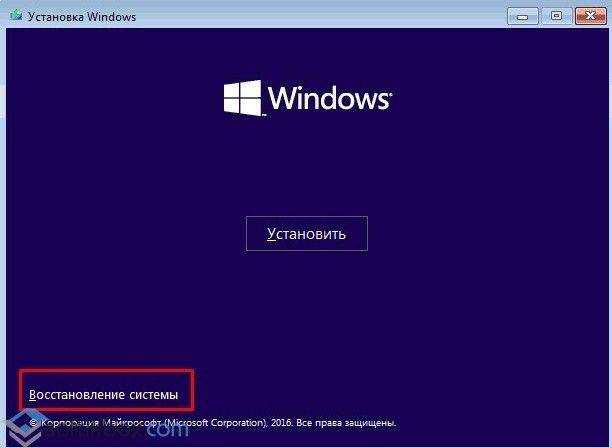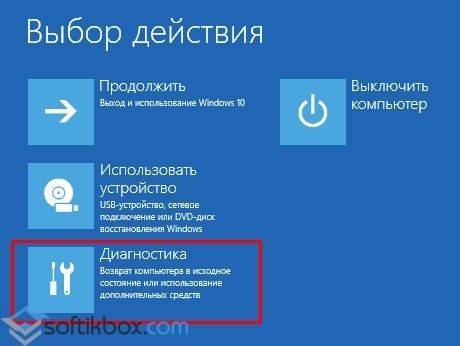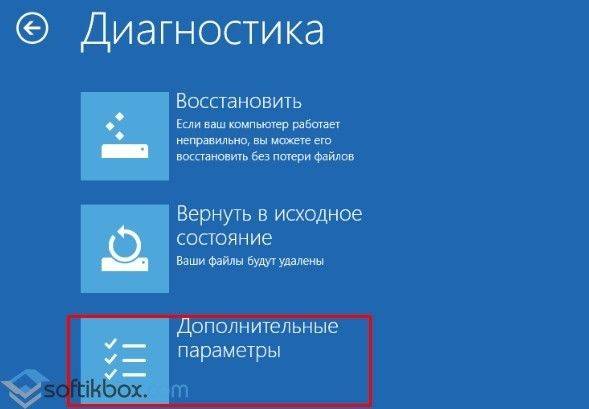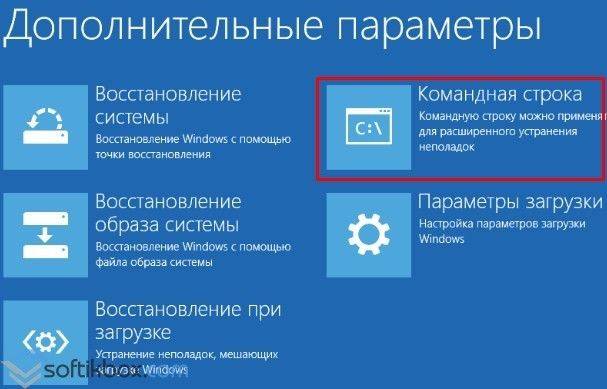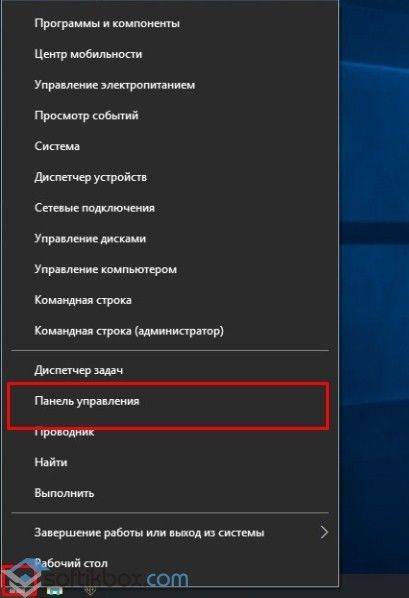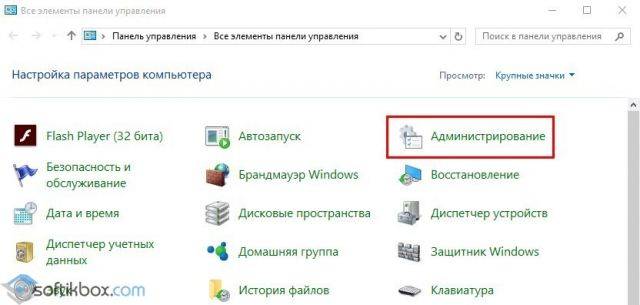Password Cracker
для Windows

Password Cracker — утилита для восстановления забытых паролей (в том числе и в Internet Explorer). Просто наводите курсор мыши на строку с паролем и вместо неприветливых звездочек видите желанный пароль.
Пароль будет показан в окне Password Cracker в поле «Пароль», и по возможности в поле ввода восстанавливаемого пароля в чужой программе. Для Internet Explorer восстановленный пароль также будет показан во всплывающей подсказке к полю ввода пароля.
ТОП-сегодня раздела «Пароли»

WirelessKeyView — не требующая установки небольшая утилита, которая позволяет восстановить ключи…
WebBrowserPassView 2.12
WebBrowserPassView — небольшая бесплатная утилита, которая представляет из себя удобный в…

KeePass — бесплатная программа, представляющая собой мощный и удобный в работе менеджер…
Отзывы о программе Password Cracker
Nik про Password Cracker 4.35 [04-10-2019]
УГ!!! А не прога!
4 | 8 | Ответить
Laniakea про Password Cracker 4.20 [27-04-2017]
A ono sniumaet paroli s Microsoft Word 2010? Dokument v Word zashishon paralem, kotorogo ya zabyl.
7 | 10 | Ответить
Walery про Password Cracker 4.18 [26-01-2017]
У меня гугл хром и виста. Нихрена ничего не показывает. выводит Chrome Legacy Window
3 | 5 | Ответить
Сергей в ответ Walery про Password Cracker 4.20 [02-03-2017]
В Google проще простого и без программы за звездочками пароль увидеть 

21 | 27 | Ответить
sasha в ответ Сергей про Password Cracker 4.33 [31-05-2019]
а если нет
2 | 2 | Ответить
Галина в ответ Сергей про Password Cracker 4.38 [26-11-2019]
как поменять не понятно?
2 | 6 | Ответить
Вячеслав про Password Cracker 4.17 [03-11-2016]
А под 10 винду есть такой софт,если есть пришлите ссылку t.slawa@mail.ru
4 | 4 | Ответить
Carc в ответ Вячеслав про Password Cracker 4.18 [04-11-2016]
А Password Cracker прекрасно работает и под Windows 10…
6 | 7 | Ответить
Леся Карнаухов в ответ Carc про Password Cracker 4.18 [12-12-2016]
ничего не работает
2 | 6 | Ответить
Carc в ответ Леся Карнаухов про Password Cracker 4.26 [03-07-2018]
Запусти Password Cracker с повышенными правами и будет тебе счастье 
3 | 2 | Ответить
SP про Password Cracker 4.16 [02-09-2016]
про Password Cracker 4.16
Пароль outlook 2007 прекрасно открыл!!!
8 | 3 | Ответить
Содержание
- Password Cracker для Windows
- Отзывы о программе Password Cracker
- HackWare.ru
- Этичный хакинг и тестирование на проникновение, информационная безопасность
- Извлечение всех паролей (веб-браузеры, почтовые программы и пр.) в Windows и Linux
- Программы для восстановления паролей
- Инструкция по использованию LaZagne в Windows
- Заключение
- Как узнать забытый пароль пользователя в Windows 10?
- Как узнать в Windows 10 пароль администратора
- Как узнать пароль администратора с помощью загрузочной флешки
- Создание загрузочного накопителя
- Запуск компьютера с USB-накопителя
- Запуск “Командной строки”
- Создание второго аккаунта администратора
- Ввод нового пароля
- Наведите порядок в системе
- Как удалить пароль через профиль Microsoft
- Как восстановить пароль Windows 10 с помощью специальных программ
- Windows 10 PE
- ERD Commander
- Offline NT Password Editor
- Ophcrack
- Узнаём пароли
- PasswdFinder – узнать забытый пароль в программах
- DePass – смотрим сохраненные пароли в браузерах
- NTPWEdit – редактируем пароли в системах NT
- SterJo FileZilla Decryptor – как посмотреть пароль в f.
- WirelessKeyView – подсматриваем пароль от WiFi сети
- Lazesoft Recovery Suite – инструменты для работы с сист.
- BruteForcer – подбираем пароль к архивам rar
- Webbrowserpassview – не запоминайте пароли в брау.
Password Cracker для Windows
Пароль будет показан в окне Password Cracker в поле «Пароль», и по возможности в поле ввода восстанавливаемого пароля в чужой программе. Для Internet Explorer восстановленный пароль также будет показан во всплывающей подсказке к полю ввода пароля.
Небольшая портативная утилита, которая представляет собой простой в использовании.
Отзывы о программе Password Cracker
Nik про Password Cracker 4.35 [04-10-2019]
Laniakea про Password Cracker 4.20 [27-04-2017]
A ono sniumaet paroli s Microsoft Word 2010? Dokument v Word zashishon paralem, kotorogo ya zabyl.
7 | 9 | Ответить
Walery про Password Cracker 4.18 [26-01-2017]
У меня гугл хром и виста. Нихрена ничего не показывает. выводит Chrome Legacy Window
3 | 4 | Ответить
Сергей в ответ Walery про Password Cracker 4.20 [02-03-2017]
В Google проще простого и без программы за звездочками пароль увидеть 🙂 ПКМ на окно с паролем, выбираешь «Просмотреть код», открывается код на данное окошко, ищешь type=»password» и меняешь на type=»text»..все 🙂
16 | 27 | Ответить
sasha в ответ Сергей про Password Cracker 4.33 [31-05-2019]
Галина в ответ Сергей про Password Cracker 4.38 [26-11-2019]
как поменять не понятно?
2 | 5 | Ответить
Вячеслав про Password Cracker 4.17 [03-11-2016]
А под 10 винду есть такой софт,если есть пришлите ссылку t.slawa@mail.ru
4 | 3 | Ответить
Carc в ответ Вячеслав про Password Cracker 4.18 [04-11-2016]
А Password Cracker прекрасно работает и под Windows 10…
6 | 6 | Ответить
Леся Карнаухов в ответ Carc про Password Cracker 4.18 [12-12-2016]
Carc в ответ Леся Карнаухов про Password Cracker 4.26 [03-07-2018]
Запусти Password Cracker с повышенными правами и будет тебе счастье 🙂
3 | 2 | Ответить
SP про Password Cracker 4.16 [02-09-2016]
про Password Cracker 4.16
Пароль outlook 2007 прекрасно открыл.
7 | 3 | Ответить
Источник
HackWare.ru
Этичный хакинг и тестирование на проникновение, информационная безопасность
Извлечение всех паролей (веб-браузеры, почтовые программы и пр.) в Windows и Linux
Сегодня хочу поделиться информацией о программе, работа которой меня поразила и заставила задуматься: как же много может обо мне (и большинстве из нас) узнать злоумышленник, получив доступ к моему (или вашему) компьютеру буквально на несколько минут.
Даже если вы не собираетесь собирать пароли на чужих компьютерах, такие программы как LaZagne – это очень хороший способ задуматься, как уязвима наша конфиденциальность, когда наши компьютеры не под нашим контролем: в аэропортах, когда они сдаются в багаж, в ремонтных мастерских, после продажи и т.п.
А если вы собираетесь взламывать чужие пароли, то обращу внимание, что LaZagne – это утилита командной строки, и можно придумать разные интересные варианты её скрытого использования на удалённых для вас машинах для извлечения паролей цели…
Программы для восстановления паролей
Думаю, вы уже поняли, что я буду говорить о LaZagne.
В качестве хороших альтернатив, можно вспомнить программы от NirSoft: WebBrowserPassView, Mail PassView, MessenPass и другие. У программ вполне говорящие названия (первая извлекает пароли из веб-браузеров, вторая – из почтовых клиентов, треть – из клиентов для обмена мгновенными сообщениями).
Это абсолютно бесплатные программы, без рекламы и мусора, у многих из них есть интерфейс командной строки, они очень нетребовательны к ресурсам. Но они работают только под Windows и у них закрыт исходный код. Если у программы закрыт исходный код, то это оставляет простор для мысли: она просто извлекает пароли, или она извлекает пароли И передаёт их кому надо…
У LaZagne открытый исходный код, программа написана на Python 2, т.е. если вы знаете, как настроить среду выполнения Python и установите необходимые зависимости, то сможете запускать прямо исходные скрипты (как это делается на Linux). Для тех, кто это не умеет / не хочет разбираться, собраны исполнимые файлы, которые также содержат все необходимые зависимости.
Кстати про Linux. Версия для этой ОС отличается от версии под Windows тем, что поддерживает меньшее количество программ, для которых умеет восстанавливать пароли.
Кстати: кто знает другие подобные функциональные программы с открытым исходным кодом – пишите о них в комментариях, будет интересно их посмотреть.
Инструкция по использованию LaZagne в Windows
Программа весьма проста в использовании. Если вы хотите воспользоваться готовым исполнимым файлом, то перейдите на страницу релизов: https://github.com/AlessandroZ/LaZagne/releases и выберите последнюю версию для Windows (файл Windows.zip).
Разархивируйте скаченный файл. Откройте командную строку в Windows (Win+x) и выберите там «Командная строка» или «Командная строка (администратор)». По идее, как это описано в официальной документации, при запуске программы от администратора, она должна находить пароли для всех пользователей, плюс пароль для Wi-Fi. У меня напротив, в командной строке от имени администратора программа совсем не работает (ничего не находит). Возможно, нужно запускать другим образом, например:
Но у меня это также не получилось (поскольку учётная запись у меня без пароля, а для такого запуска она должна быть с паролем). Я не стал с этим особо разбираться, а просто запустил в командной строке от обычного пользователя. Давайте сразу перейдём к тому месту, где у меня заработало)))
В открывшееся окно командной строки можно перетащить исполнимый файл (чтобы не набирать его расположение руками). Через пробел допишите all, чтобы получилось примерно так:


Чтобы сохранить данные в файл добавьте опцию -oN:
Файл сохраняется не относительно расположения запущенной программы, а относительно текущей рабочей директории (ту, которую видно в приглашении командной строки). Например, в моём случае это C:UsersAlex, значит файл с найденными паролями сохранён в C:UsersAlexresults
Ещё можно использовать опцию -oJ для сохранения в формате Json или опцию -oA – для сохранения сразу в двух форматах. Кстати, у меня, в Json сохраняет нормально, а при выборе сохранения в виде обычного текста, сохраняются всего несколько паролей.
Если у вас тоже с этим проблемы, то можно воспользоваться банальным перенаправлением вывода:
Если хотите искать пароли только для браузеров:
Можно даже запустить поиск только для определённых браузеров, например, для Firefox’а:
Полный список доступных опций и поддерживаемое ПО смотрите в справке по программе.
Заключение
Программа LaZagne очень проста в использовании и весьма хорошо справляется с задачей по поиску паролей в компьютере. Программа продолжает активно развиваться и регулярно добавляются новые скрипты, которые позволяют искать и восстанавливать пароли для ещё большего количества программ.
Вы можете в некоторой степени обезопасить себя от этой программы, если, например, будете использовать мастер пароль для браузеров (которые это поддерживают).
О таких программах всегда следует помнить, если пользуетесь компьютерами общего пользования (например, в Интернет-кафе) или ваш компьютер хотя бы на некоторое время выпадает из вашего владения (при сдаче в багаж, сдаче в ремонт, продаже).
При продаже не стоит надеяться на простое удаление или форматирование жёсткого диска. Криминалистические инструменты (вроде Autopsy), способны восстанавливать данные. Кстати, Autopsy в дополнение к паролям, сможет показать историю, кукиз веб-браузеров, посещённые сайты, информацию о времени пользования компьютера (формируемую по многим фактором) и ещё об очень многом.
Источник
Как узнать забытый пароль пользователя в Windows 10?
Да, ребята, совсем уж бредовая, и глупая история со мной приключилась совсем недавно. В общем, очень много лет, для многих сайтов, соц. сетей, а также для некоторых зашифрованных дисков использовал я один, незамысловатый пароль. Использовал я его и дома, для основного/автономного пользователя Windows (не Microsoft account). Недавно, придя на работу, открыв Telegram, и уставившись в окно ввода код-пароля, я осознал, что не могу вспомнить свой основной пароль, от слова совсем. В тот же момент у меня началась паника «Как так? Провал в памяти? Что теперь делать?». Я всегда помнил довольно немалое количество паролей, но облажался, забыв именно тот, который решил не записывать, слишком понадеявшись на свою память. Что ж, будет мне уроком, и да, я знаю, что для восстановления различных онлайн аккаунтов можно использовать номер телефона, и почтовый ящик, а для BitLocker нужен ключ восстановления – со всем этим проблем нет, и я уверен, что доступ к 99% ресурсам я смогу восстановить. К сожалению, так не получится с основным пользователем windows 10, ибо, как я выразился ранее, профиль у меня автономный, не подвязанный к Microsoft account.
В данном случае есть два решения – сброс пароля, или же восстановление с помощью сторонних средств, и лично меня интересует больше второй вариант т.е. я хотел бы именно «УЗНАТЬ» свой старый пароль, не сбрасывая его. Для этого ребята в сети советуют использовать такие средства, как Ophcrack, L0phtCrack, и Elcomsoft System Recovery, но вот что действительно стоит использовать в данном случае, я не знаю. В общем, кто сталкивался с подобной задачей, прошу помощи, буду премного благодарен.
Источник
Как узнать в Windows 10 пароль администратора
Потеря пароля от аккаунта администратора накладывает значительные ограничения при использовании Windows 10 — большинство действий, требующих повышенных привилегий, нельзя выполнить. Если создана одна учетная запись, доступ к рабочему столу потерян. Без вспомогательных средств восстановление не произвести.
Как узнать пароль администратора с помощью загрузочной флешки
Установочный накопитель с Windows имеет базовый набор утилит, которые позволяют восстановить пароль администратора.
Создание загрузочного накопителя
Чтобы восстановить пароль стандартными средствами системы, потребуется предварительно записать установочный образ ОС на USB-диск. В инструкции используется пример с программой Rufus, но подойдет любое приложение с похожим набором функций:
После завершения переноса данных на флешку прозвучит звуковой сигнал и окно программы можно будет закрыть — загрузочный накопитель создан.
Запуск компьютера с USB-накопителя
Перед работой с инструментами для восстановления пароля требуется запустить компьютер с созданной загрузочной флешки, используя возможности BIOS. Для этого необходимо:
Запустится установщик, с помощью инструментов которого можно узнать пароль администратора в Windows 10.
Запуск “Командной строки”
На главном экране инсталлятора операционной системы требуется:
После выполнения действий компьютер необходимо перезапустить, а флешку извлечь.
Создание второго аккаунта администратора
Ввод нового пароля
Находясь в системе, используя стандартные инструменты, можно сбросить пароль основного профиля. Для этого нужно:
После выполнения инструкции можно перезагрузить ПК и войти в основной профиль, используя новый пароль.
Наведите порядок в системе
При выполнении действий по восстановлению в ОС были внесены изменения. Чтобы привести все в первоначальный вид, необходимо убрать второго пользователя и вернуть на место приложение sethc.exe :
После этого ОС приобретет обычный вид, изменения будут отменены.
Как удалить пароль через профиль Microsoft
Если пользователь авторизовался в Windows 10, ОС синхронизируется с профилем Microsoft. На сайте компании есть возможность сменить пароль. Важно знать логин и данные от привязанного ящика электронной почты.
Эти действия можно выполнять на другом устройстве. Измененные данные будут использоваться для авторизации.
Важно! Компьютер должен иметь подключение к Сети в момент входа в учетную запись.
Как восстановить пароль Windows 10 с помощью специальных программ
Разблокировать ОС можно посредством специальных программ от сторонних разработчиков. Ввиду отсутствия доступа к рабочему столу, дистрибутивы приложений необходимо изначально записать на внешнее устройство. Ниже приведено руководство по использованию утилиты Rufus:
После завершения операции Rufus можно закрыть.
В дальнейшем потребуется запускать ПК с флешки, на которой записан дистрибутив отладочной программы:
На экране отобразится меню приложения. Установка не требуется.
Windows 10 PE
В качестве примера будет использоваться образ Windows 10 PE версии 4.5.1. После запуска меню программы необходимо:
После выполнения действий компьютер нужно перезапустить и загрузиться в основную ОС — пароль будет изменен.
ERD Commander
ERD Commander схож по функциональности с предыдущим приложением. Для работы потребуется записать дистрибутив на флешку, после запустить ПК с устройства. Затем можно приступить к восстановлению:
Компьютер можно перезапустить, а при входе использовать созданный пароль.
Offline NT Password Editor
Архив следует распаковать, вложенные данные записать на флешку. Процесс создания загрузочного накопителя отличается от предложенного ранее:
Приложение создано без графического оформления, все действия выполняются в консоли. Чтобы отключить пароль, нужно:
Ophcrack
Источник
Узнаём пароли
Различные бесплатные программы, которые позволяют узнать пароли установленных программ, логины и пароли в браузерах, а также позволяют получить доступ к операционной системе Windows.
PasswdFinder – узнать забытый пароль в программах
Бесплатная программа для поиска в операционной системе паролей в различных программах, которые были сохранены в браузерах, мессенджерах, почтовых и FTP-клиентах, и многих других. Полученные данные можно сохранить в текстовый файл, а также распечатать и скопировать в буфер обмена.
DePass – смотрим сохраненные пароли в браузерах
Программа способна узнать пароль в таких браузерах как: 360 Browser, Amigo, Google Chrome, Chromium, Comodo Dragon, Internet Explorer, Mozilla FireFox, Opera, Orbitum, QIP Surf, Рамблер.Браузерб, Яндекс.Браузер. Просмотренные и найденные пароли можно сохранить в файл программы или экспортировать в txt и html файл.
NTPWEdit – редактируем пароли в системах NT
Программа предназначена для редактирования паролей в операционных системах семейства Windows NT (Windows XP, Vista, 7 и 8). Позволяет изменить или удалить пароль любого локального пользователя. Обязательно перед процедурой редактирования файла SAM сделать копию данного файла!
SterJo FileZilla Decryptor – как посмотреть пароль в f.
Простая программа для извлечения забытых паролей в фтп клиенте FileZilla. Приложение не имеет сложных настроек, после запуска, практически сразу, в окне программы вы получите информацию из FileZilla: адрес сервера, имя пользователя, пароль для пользователя, имя сервиса.
WirelessKeyView – подсматриваем пароль от WiFi сети
Восстанавливает все ключи беспроводных сетей (WEP / WPA), которые хранятся на вашем компьютере. Позволяет сохранять все ключи в текст/HTML/XML файл, или скопировать один ключ в буфер обмена. Чтобы узнать пароль от беспроводной сети, вам необходимо запустить программу на том компьютере, на котором вводился и был сохранен пароль.
Lazesoft Recovery Suite – инструменты для работы с сист.
Программа для восстановления операционной системы. Основные возможности: исправление проблем загрузки операционной системы, инструмент для восстановления удаленных или потерянных файлов, резервное копирование данных, восстановление пароля Windows.
BruteForcer – подбираем пароль к архивам rar
Многопоточное приложение для подбора паролей к закрытым архивам. Некоторые антивирусы предупреждают о том, что программа заражена вредоносным кодом, использование только на ваш страх и риск.
Webbrowserpassview – не запоминайте пароли в брау.
Программа сканирует установленные браузеры на предмет запомненных ими паролей. Webbrowserpassview не нужно устанавливать – программа портативна и легко запускается с флешки. После запуска вы получаете полный список всех паролей, который тут же можно сохранить (HTML-файл ) или распечатать!
Источник
В этом наборе вы найдете разнообразные программы для просмотра паролей сохраненных в браузерах, роутерах, и различных программах. Конечно, нужно сказать, что незаконное использование чужих личных данных может повлечь за собой последствия, поэтому данные программы следует использовать только с целях восстановления своих данных.
Многие программы из этого набора служат для восстановления паролей, сохраненных в браузерах. Это могут быть самые разные браузеры: Opera, Chrome, Firefox и некоторые другие. Принцип работы такой программы состоит в расшифровке базы паролей, которые были сохранены пользователем. Если вы забыли свой пароль, но знаете, что он сохранен в браузере, то вы можете прибегнуть к такому методу. Нужно всего лишь запустить программу (даже установка может не понадобиться). Программа отобразит все найденные данные, которые затем можно сохранить в файл.
Есть программы для восстановления паролей из почтовых клиентов, из файлов роутера и из сетевых файлов. Работают эти программы также в автоматическом режиме. Пользователю нужно лишь надеяться, что программа что-то найдет. Одна из программ в этом наборе позволяет просматривать пароли скрытые за звездочками.
Узнаём пароли
Различные бесплатные программы, которые позволяют узнать пароли установленных программ, логины и пароли в браузерах, а также позволяют получить доступ к операционной системе Windows.
PasswdFinder – узнать забытый пароль в программах
Бесплатная программа для поиска в операционной системе паролей в различных программах, которые были сохранены в браузерах, мессенджерах, почтовых и FTP-клиентах, и многих других. Полученные данные можно сохранить в текстовый файл, а также распечатать и скопировать в буфер обмена.
15.04.2016
DePass – смотрим сохраненные пароли в браузерах
Программа способна узнать пароль в таких браузерах как: 360 Browser, Amigo, Google Chrome, Chromium, Comodo Dragon, Internet Explorer, Mozilla FireFox, Opera, Orbitum, QIP Surf, Рамблер.Браузерб, Яндекс.Браузер. Просмотренные и найденные пароли можно сохранить в файл программы или экспортировать в txt и html файл.
06.04.2016
NTPWEdit – редактируем пароли в системах NT
Программа предназначена для редактирования паролей в операционных системах семейства Windows NT (Windows XP, Vista, 7 и 8). Позволяет изменить или удалить пароль любого локального пользователя. Обязательно перед процедурой редактирования файла SAM сделать копию данного файла!
27.03.2016
SterJo FileZilla Decryptor – как посмотреть пароль в f…
Простая программа для извлечения забытых паролей в фтп клиенте FileZilla. Приложение не имеет сложных настроек, после запуска, практически сразу, в окне программы вы получите информацию из FileZilla: адрес сервера, имя пользователя, пароль для пользователя, имя сервиса.
08.01.2016
WirelessKeyView – подсматриваем пароль от WiFi сети
Восстанавливает все ключи беспроводных сетей (WEP / WPA), которые хранятся на вашем компьютере. Позволяет сохранять все ключи в текст/HTML/XML файл, или скопировать один ключ в буфер обмена. Чтобы узнать пароль от беспроводной сети, вам необходимо запустить программу на том компьютере, на котором вводился и был сохранен пароль.
16.01.2015
Lazesoft Recovery Suite – инструменты для работы с сист…
Программа для восстановления операционной системы. Основные возможности: исправление проблем загрузки операционной системы, инструмент для восстановления удаленных или потерянных файлов, резервное копирование данных, восстановление пароля Windows.
03.08.2013
BruteForcer – подбираем пароль к архивам rar
Многопоточное приложение для подбора паролей к закрытым архивам. Некоторые антивирусы предупреждают о том, что программа заражена вредоносным кодом, использование только на ваш страх и риск.
15.01.2012
Webbrowserpassview – не запоминайте пароли в брау…
Программа сканирует установленные браузеры на предмет запомненных ими паролей. Webbrowserpassview не нужно устанавливать – программа портативна и легко запускается с флешки. После запуска вы получаете полный список всех паролей, который тут же можно сохранить (HTML-файл ) или распечатать!
23.03.2011
Да, ребята, совсем уж бредовая, и глупая история со мной приключилась совсем недавно. В общем, очень много лет, для многих сайтов, соц. сетей, а также для некоторых зашифрованных дисков использовал я один, незамысловатый пароль. Использовал я его и дома, для основного/автономного пользователя Windows (не Microsoft account). Недавно, придя на работу, открыв Telegram, и уставившись в окно ввода код-пароля, я осознал, что не могу вспомнить свой основной пароль, от слова совсем. В тот же момент у меня началась паника «Как так? Провал в памяти? Что теперь делать?». Я всегда помнил довольно немалое количество паролей, но облажался, забыв именно тот, который решил не записывать, слишком понадеявшись на свою память. Что ж, будет мне уроком, и да, я знаю, что для восстановления различных онлайн аккаунтов можно использовать номер телефона, и почтовый ящик, а для BitLocker нужен ключ восстановления – со всем этим проблем нет, и я уверен, что доступ к 99% ресурсам я смогу восстановить. К сожалению, так не получится с основным пользователем windows 10, ибо, как я выразился ранее, профиль у меня автономный, не подвязанный к Microsoft account.
В данном случае есть два решения – сброс пароля, или же восстановление с помощью сторонних средств, и лично меня интересует больше второй вариант т.е. я хотел бы именно «УЗНАТЬ» свой старый пароль, не сбрасывая его. Для этого ребята в сети советуют использовать такие средства, как Ophcrack, L0phtCrack, и Elcomsoft System Recovery, но вот что действительно стоит использовать в данном случае, я не знаю. В общем, кто сталкивался с подобной задачей, прошу помощи, буду премного благодарен.
P.S. на компьютере еще имеется второй пользователь – моей сестры, доступ к нему имеется, но он не админский, возможно ли как ни будь через него выполнить поставленную задачу?
Microsoft Outlook 2000 (POP3 and SMTP Accounts only), Microsoft Outlook 2002/2003 (POP3, IMAP, HTTP and SMTP Accounts), IncrediMail, Eudora, Netscape Mail, Mozilla Thunderbird.
Mail PassView также может восстановить пароли от почтовых Web-based аккаунтов (HotMail, Yahoo!, Gmail), если вы используете программы, с этими аккаунтами.
Эту утилиту можно использовтаь для восстановления паролей от различных программ Windows таких как CuteFTP, Filezilla, VNC и других…
Эту утилиту можно использовать для восстановления Web/FTP/Email паролей.
Эта работает не со всеми роутерами, утилита восстановит пароль только если конфигурационный файл сохранен в нужном формате, который RouterPassView может определить и расшифровать.
По умолчанию PasswordFox показывает пароли, сохраненные в вашем текущем профиле, но можно указать и другие Firefox профили. Для каждой записи отображаются: Record Index, Web Site, User Name, Password, User Name Field, Password Field и Signons filename.
Любые записи можно экспортировать в text/html/xml file или скопировать в буфер обмена.
RemotePocketAsterisk
Главная » Windows » Как посмотреть пароль под звездочками и точками с помощью браузера и программ
У пользователей не раз возникала ситуация, когда необходимо увидеть пароль, скрытый под звездочками. Функции современных браузеров позволяют сохранять пароли для форм, то есть, после повторного захода на ресурс.
Содержание:
- Как посмотреть пароль под звездочками в браузере и без программ
- Используем код элемента
- Скрытый пароль через настройки браузера
- Скрипт для просмотра пароля под звёздочками
- Как увидеть пароль вместо точек с помощью расширения
- Google Chrome
- Mozilla Firefox
- Opera
- Как увидеть пароль вместо звездочек с помощью программ
- SterJo Browser Passwords
У пользователей не раз возникала ситуация, когда необходимо увидеть пароль, скрытый под звездочками. Функции современных браузеров позволяют сохранять пароли для форм, то есть, после повторного захода на ресурс вы увидите введенные данные: логин и пароль, а вводить повторно их уже не нужно, стоит только нажать кнопочку Вход.
Конечно, функция сохранения пароля очень полезная, но не безопасная, поскольку злоумышленник легко может узнать скрытый пароль под звездочками или захватить данные из браузера (cookie, пароли, истории, закладки и пр.). Не факт, что какого-то хакера заинтересуете именно вы, но лучше перестраховаться и не сохранять пароли, а записывать на листок или хранить в базе специального программного обеспечения.
Немного мы отошли от темы, ведь сейчас нам предстоит понять, как посмотреть тот самый пароль под точками, хранящийся в поле Password. Поехали!
Как посмотреть пароль под звездочками в браузере и без программ
В сети находится бесчисленное количество сайтов, позволяющих авторизоваться пользователям с помощью таких данных, как логин и пароль, это могут быть форумы, интернет-магазины и обычные блоги. Формат ввода данных в большинстве случаев не отличается. Так, как посмотреть пароль в этой форме в браузере, если он скрыт?
Используем код элемента
- Вводим любой пароль для эксперимента в поле.
- Нажимаем по полю правой кнопкой мышки и выбираем пункт «Посмотреть код».
- Открывается окошко с HTML-кодом всей страницы, но определённый блок должен быть уже выделен.
- В блоке Input находим атрибут «type», где прописано значение «password».
- Дважды нажимаем по слову и удаляем его или изменяем на значение «text».
Готово, теперь вместо точек или звездочек будет виден именно пароль в том, виде, котором мы и хотели.
Пример рассмотрен в браузер Google Chrome. С остальными обозревателями точно также. Например, в Opera нажимаем правой кнопкой мышки и выбираем пункт «Просмотреть код элемента». В Яндекс браузере и прочих схожий принцип.
В Microsoft Edge немного по-другому:
- Открываем форму входа любого сайта в Microsoft Edge.
- Нажимаем F12, чтобы открыть «Средства разработчика».
- Щелкаем по значку «Выбор элемента» (Ctrl+B) и направляем курсор на форму пароля.
- Удаляем в атрибуте type значение password.
Скрытый пароль через настройки браузера
В любом браузере есть функция сохранения паролей, там же их можно посмотреть (Читаем: Пароль в браузере, как узнать?). В Google Chrome последней версии это осуществляется следующим образом:
- Нажимаем на три точки справа вверху.
- Выбираем пункт «Настройки».
- Переходим в раздел «Пароли».
- Видим скрытые сохраненные пароли, которые нужно раскрыть.
- Чтобы посмотреть скрытый пароль надо нажать на значок глаза.
- Откроется окно, где нужно ввести пароль, пин-код или графический ключ, который настроен при включении компьютера. Если пароль на компьютер не установлен, пароль отобразится сразу. Читаем, если забыли свой пароль Windows.
Важно! В целях безопасности лучше удалить все сохраненные пароли из браузера и хранить в более надежном месте, например, программе KeePass 2.
Скрипт для просмотра пароля под звёздочками
Существует метод, позволяющий посмотреть все доступные в формах пароли. Если с помощью кода элемента не удалось раскрыть пароль, то будет использовать этот метод.
Вот javascript код:
Копируем JavaScript код
javascript:(function(){var s,F,j,f,i; s = “”; F = document.forms; for(j=0; j<F.length; ++j) { f = F[j]; for (i=0; i<f.length; ++i) { if (f[i].type.toLowerCase() == “password”) s += f[i].value + “n”; } } if (s) alert(“Passwords in forms on this page:nn” + s); else alert(“There are no passwords in forms on this page.”);})();
Переходим на сайт, где необходим ввода пароля. Прописываем что-то в поле, а затем в адресную строку вставляем данный код. Не спешите нажимать Enter, поскольку в самом начале кода нужно прописать «javascript:». При первой вставке эта часть кода обрезается.
Теперь нажимаем Enter и видим пароль, который находится в соответствующем поле.
Чтобы каждый раз не вставлять скрипт, сделаем следующее:
- Нажмите на панели закладок правой кнопкой мышки и выберите пункт «Добавить страницу».
- Название может быть любым.
- В поле URL вставляем код.
- Жмём «Сохранить».
Теперь, каждый раз, когда вам понадобится посмотреть скрытый пароль под точками, нажимаем на эту закладку и скрипт активируется.
Как увидеть пароль вместо точек с помощью расширения
Google Chrome
Для этого обозревателя существует расширение ShowPassword. Оно имеет открытый исходный код, а значит никаких вирусов и прочей нечистой ереси вы там не найдете. Устанавливаем расширение и пробуем его в действии.
После активации вводим данные на каком-либо сайте и просто наводим курсор мыши на поле Password. Пароль сразу отобразится.
ShowPassword предлагает 4 варианта посмотреть замаскированный пароль браузера:
- Mouse over – наведение курсора мышки;
- Double Click – двойной щелчок;
- On Focus – одно нажатие по полю показывает пароль;
- Press Ctrl Key – нажать мышкой с зажатой клавишей Ctrl.
Mozilla Firefox
Из магазина расширений установите Show/hide passwords. Теперь пользователь легко сможет узнать скрытый пароль в браузере. Рядом с полем появится кнопочка «Show» (Показать) и «Hide» (Скрыть).
Opera
- Устанавливаем дополнение Show my Password.
- Нажимаем по значку расширения.
- Щелкаем по появившейся кнопке «Show all my Passwords».
- Для скрытия пароля жмём «Hide all my Passwords».
Как увидеть пароль вместо звездочек с помощью программ
Как не странно, но для Windows есть куча софта, позволяющего открыть скрытый пароль браузера. Давайте несколько программ проверим в деле.
SterJo Browser Passwords
Скачиваем бесплатную программу версии Portable или установочную. Запускаем от имени администратора.
Софт покажет все сохраненные пароли браузеров.
Существуют и другие программы, список которых ниже:
- BulletsPassView;
- Asterisk Password Spy;
- Asterisk Key;
- Password Cracker.
Я их все попробовал, но извлечь скрытый пароль под звездочками не удалось. Возможно, они уже не способны это сделать, либо я работал под Windows 10, где у них нет поддержки. Хотя на сайте Asterisk Password Spy написано, что десятку программа поддерживает. В общем, пробуйте.
На этом всё. Если у вас есть свои способы посмотреть скрытый пароль под звездочками и точками, то опишите их в комментариях ниже, а также делитесь материалом в социальных сетях.
Это интересно:
- Как узнать пароль учетной записи
- Как сбросить пароль на Windows 7, 8, и 10
- Узнаём Wi-Fi пароль через командную строку в Windows 10
( 4 оценки, среднее 5 из 5 )
- Reset Windows Password
- Lazesoft Recover My Password
- Online NT Password & Registry Editor
- Сброс пароля Windows через командную строку
Забыли пароль от учетной записи Windows? Единственный способ восстановления доступа к профилю — сброс пароля. Выполнить эту операцию можно с помощью специальных программ или стандартными средствами операционной системы Windows.
Reset Windows Password
Reset Windows Password — утилита для сброса пароля на операционной системе Windows. В приложении есть возможность снятия блокировки у заблокированных учетных записей и инструмент для создания виртуальных дисков из образов. Также можно выполнить откат изменений в системе. Программа совместима с Windows и переведена на русский язык. Для скачивания досутпна бесплатная пробная версия, лицензия стоит 45 долларов.
Для начала нужно загрузить образ с официального сайта и записать его на диск. После создания загрузочного диска перезагрузите компьютер. Во время загрузки системы откроется мастер программы, где нужно выбрать язык интерфейса, режим работы и действие из списка. Для сброса пароля необходимо выбрать «Сбросить или изменить пароль пользователя».
На следующем этапе работы нужно указать путь к файлам реестра SAM и System. Правильный путь указан по умолчанию. Если расположение этих файлов изменено, необходимо изменить путь на новый.
Откроется новое окно, в котором отображается список учетных записей пользователей. Выберите пользователя, у которого необходимо сбросить пароль и нажмите «Далее». На завершающем этапе работы нажмите кнопку «СБРОСИТЬ/ИЗМЕНИТЬ».
Преимущества программы Reset Windows Password:
- простой и удобный интерфейс с поддержкой русского языка;
- быстрый сброс пароля учетной записи Windows;
- несколько режимов работы;
- инструмент для создания виртуальных дисков из образов.
Недостатки:
- нет инструмента для клонирования дисков.
Lazesoft Recover My Password
Lazesoft Recover My Password — программа, с помощью которой можно сбросить пароль на Windows. Утилита автоматически определяет операционные системы, установленные на компьютере. В инструменте есть возможность отключения опции окончания действия пароля, функция разблокировки заблокированных учетных записей, клонирования дисков и восстановления поврежденных данных.
Приложение работает на всех актуальных версиях Windows, интерфейс англоязычный. Версия программы «Home Edition» бесплатная используется для домашнего использования.
Чтобы начать сбросить пароль Windows, нужно создать загрузочный CD или USB. Для этого вставьте диск в компьютер или подключите съемный носитель информации и нажмите «Burn CD/USB Disk» в главном окне Lazesoft Recover My Password.
В открывшемся окне выберите устройство для создания загрузочного диска. Программа отформатирует накопитель информации. Среднее время создания нового загрузочного диска — 5-10 минут.
После создания загрузочного диска перезагрузите компьютер. Включите функцию загрузки системы с USB-устройства через BIOS. Во время загрузки Windows откроется окно программы Lazesoft Recover My Password. Выберите функцию «Password Recovery».
В новом окне восстановления пароля необходимо выбрать версию операционной системы и функцию «Reset Local Password». Чтобы продолжить работу нажмите «Next».
Откроется список всех учетных записей, где нужно выбрать основную учетную запись и нажать «Next». Чтобы сбросить пароль нажмите «RESET/UNLOCK». На этом процесс сброса пароля Windows завершен.
Преимущества программы Lazesoft Recover My Password:
- удобный интерфейс;
- инструмент для восстановления поврежденных файлов;
- функция клонирования дисков;
- возможность пользоваться программой бесплатно.
Недостатки:
- нет официальной поддержки русского языка.
Online NT Password & Registry Editor
Online NT Password & Registry Editor — приложение для сброса и восстановления пароля Windows. Утилита работает через BIOS в автономном режиме, есть встроенный редактор реестра и возможность поиска/разблокировки заблокированных учетных записей.
Программа работает на операционной системе Windows, язык интерфейса — английский, модель распространения — бесплатная.
На первом этапе работы с ПО необходимо создать загрузочный CD или USB-накопитель. Для этого нужно загрузить файлы для записи на диск или USB с сайта приложения. После создания загрузочного диска перезагрузите компьютер, чтобы перевести компьютер в автономный режим. Во время загрузки системы откроется командная строка утилиты. На первом экране сброса пароля Windows необходимо нажать «Enter».
На следующем экране откроется список разделов на которые установлена операционная система Windows. Чтобы проложить работу введите номер раздела в строке «Select» и нажмите «Enter» на клавиатуре.
Откроется новый раздел, в котором расположены основные инструменты программы Online NT Password & Registry Editor. Чтобы сбросить пароль, выберите функцию под номером «1» — «Password reset [sam]». Сброс пароля будет выполнен в режиме SAM, который обеспечивает работу с обычными учетными записями.
Дальше откроется новое окно, в котором нужно выбрать пункт «Edit user data and passwords». После этого появится возможность сброса пароля выбранного пользователя.
Преимущества Online NT Password & Registry Editor:
- возможность смены и установки пароля;
- встроенный редактор реестра;
- инструмент для разблокировки заблокированных учетных записей.
Недостатки:
- нет графического интерфейса;
- отсутствует поддержка русского языка.
Сброс пароля Windows через командную строку
Сбросить пароль учетной записи на Windows-компьютере можно с помощью командной строки Windows. Чтобы воспользоваться этим методом, нужно войти в систему через гостевой профиль. Далее откройте окно выполнить сочетанием клавиш «Win+R» и введите команду «cmd».
В командной строке необходимо ввести команду net user и нажать клавишу «Enter» для продолжения работы.
После этого откроется список всех пользователей операционной системы Windows. Чтобы изменить пароль на учетной записи, нужно ввести команду net user. Далее укажите имя основной учетной записи и новый пароль. Финальная команда должна получиться в следующем виде: net user admin 0000. Чтобы применить параметры, нажмите клавишу «Enter».
Содержание
- 1 Как узнать пароль от компьютера — проверенные способы и рекомендации
- 2 Создание загрузочной флэшки
- 3 Заходим в Windows
Приветствую Вас в очередной статье, уважаемые пользователи! Пароль от компьютера бывает нужно узнать по самым разным причинам, начиная от банальной забывчивости и заканчивая тривиальным блокированием ПК другим человеком.
Однако как узнать пароль от компьютера, при этом, не потратив на это дело, много времени и получив эффективный результат? Думаю, Вы тоже заинтересованы таким интересным вопросом. Есть масса способов добиться желаемого и в этой статье мы рассмотрим основные из них.
Как узнать пароль от компьютера — проверенные способы и рекомендации
Прежде всего, постараемся узнать, есть ли конкретные способы, которые позволят Вам минуя блокировку компьютера успешно войти в систему.
Итак, есть много вариантов того, как узнать пароль от компьютера и ситуации по его утере бывают самые разные. На примере наиболее распространенной операционной системы Windows покажем способы изменения или получения готового пароля. Рассмотрим наиболее распространенные проблемы и их решения:
Итак, если Вы имеете доступ к управлению учетными записями, то изменить забытый пароль очень легко. Для этого достаточно зайти в «Панель управления», «Учетные записи и семейная безопасность». Более подробно про учетные записи я рассказывал в этой статье.
«Учетные записи пользователей» и проследовать в «Изменение учетной записи через параметры компьютера». Там будет возможность зайти в пункт «Параметры входа» и задать новый пароль, сбросив старый.
Все действия описаны и для «Windows 8.1», но если у вас более старая или новая версия данной системы, то не переживайте — все перечисленные пункты меню будут называться аналогично или очень похоже — со времен Windows 98 мало что изменилось;
Второй распространенный способ подобрать пароль к компьютеру — метод простого подбора. Люди очень часто ставят простейшие пароли, чтобы всегда помнить их и носить в голове. К ним относятся комбинации «123456», «qwerty» и подобные простые последовательности.
Вообще рекомендую Вам прочитать эту статью, в которой Вы узнаете как легко и быстро восстановить забытый пароль на своем или чужом компьютере:
Забыл пароль на компьютере! Как его сбросить?
Большая вероятность, что домашний компьютер будет заблокирован именно подобным паролем, поэтому можно подобрать что-то похожее. К методу подбора относится и еще один распространенный вариант — год и месяц рождения хозяина компьютера, его ФИО, кличка собаки, какие-то памятные даты. Зная достаточно хорошо человека, существует вероятность, что можно без труда подобрать пароль к его компьютеру.
Есть еще один способ просто сбросить пароль при помощи специальных программ (об этом чуть позже), но тогда Вы сможете войти в систему и прежний пароль будет недействительным. Нажимаете клавиши CTRL+ALT+DEL и кнопку перезагрузку компьютера. Автоматически сбрасывается пароль для входа и после загрузки операционной системы вы сразу попадаете в неё.
Проблема в том, что старый пароль будет неизвестен и выставить его опять не получится;
Можно сделать чуть хитрее — если к компьютеру есть периодический доступ, то достаточно убрать требование пароля для своей учетной записи. Находясь на рабочем столе, входим в «Пуск», жмем «Выполнить», вводим «CMD», попадаем в консоль.
Там вводим» «control userpasswords2-», жмем Enter, выделяем среди показанных учетных записей свою или просто нужную. Появится окно настроек — там нужно снять флажок с пункта «Требовать ввод имени пользователя и пароль». После чего всё сохраняется и закрывается. Входить в систему под своим пользователем теперь можно будет без пароля.
Как убрать пароль при входе в Windows 10
Сбросить пароль от компьютера можно и с помощью специального софта, программного обеспечения, записанного на диск или флешку. Вам не нужно иметь доступ к компьютеру, чтобы сбросить пароль — достаточно заранее записать на носитель нужную программу и через BIOS сбросить пароль для авторизации того или иного пользователя.
На сегодняшний день очень популярна программа «Microsoft miniPE», работающая следующим образом — вход осуществляется через загрузочную флешку, после чего через программную оболочку программы делается сброс пароля. Через эту программу можно поменять пароль на свой, что позволит оставить компьютер таким же закрытым как и всегда, но попадать в свою учетную запись вы все же сможете.
В BIOS перед работой программы нужно выставить загрузку с флешки, но чаще всего в современных системах это действует автоматически. Если же вы выставили такую загрузку принудительно, то после операции смены пароля нужно будет выставить загрузку обратно — с жесткого диска.
Как узнать пароль от компьютера — программные методы подбора
Подобрать пароль на компьютере можно и с помощью сторонних программ, но проблема в том, что подавляющее большинство из них идут со встроенными вирусами и действительно проверенных решений практически не существует. Большинство таких программ хранится в интернете на сомнительных сайтах и я не рекомендую скачивать их и использовать в своих целях.
Как показывает практика в большинстве случаев, чаще всего вместе с такой программой (еще не вариант, что рабочей) на компьютер или флешку скачается масса ненужного хлама и мелких вирусов, от которых чистить систему придется очень долго.
Вообще запомните, что реально работающего решения по подбору паролей в открытом доступе нет — такие приложения пишутся под заказ, и просто так скачать их вы не сможете.
Но принцип их работы вполне прост — вы качаете такую программу себе на флешку или диск, после этого делаете загрузку после старта компьютера не с жесткого диска, а с переносного носителя (в BIOS). Вставив носитель, загружаемся и смотрим, что получилось. Чаще всего это мелкие программы, которые работают автоматически и помогают подобрать возможные варианты паролей. Часто они работают не точно или не работают вовсе, поэтому мы рекомендуем использовать один из перечисленных выше методов. Тем более, что некоторые из них позволяют сбросить или изменить пароль весьма аккуратно и хозяин компьютера может не догадываться, что для вашей учетной записи есть уже совершенно другой ключ.
В заключении предлагаю Вам посмотреть следующее забавное видео от школьников, которые нашли способ узнать пароль от компьютера, если его поставили родители.
Завершая сегодняшнюю статью, пора подвести итог. На данный момент это наиболее актуальная и проверенная информация, которую вы можете смело использовать для того, чтобы достичь нужного результата. Но все же, следует знать, что подобрать пароль или изменить его на свой — вполне вероятные и единственно правильные решения. Использование сторонних непонятных программ по подборку пароля — спорное дело и рекомендовать его кому-то смысла нет. Хотя бы потому, что какого-то наиболее популярного и распространенного софта такого плана попросту не существует на сегодняшний день. Поэтому я еще раз повторюсь, что все имеющиеся в интернете приложения такого плана чаще всего оказываются вирусами.
Уважаемые пользователи, если у вас после прочтения этой статьи возникли вопросы или вы желаете что-то добавить относительно тематики данной статьи или всего интернет-ресурса в целом, то вы можете воспользоваться формой комментарий.Также Задавайте свои вопросы, предложения, пожелания..
Итак, на сегодня это собственно все, о чем я хотел вам рассказать в сегодняшнем выпуске. Мне остается надеяться, что вы нашли интересную и полезную для себя информацию в этой статье. Ну а я в свою очередь, жду ваши вопросы, пожелания или предложения относительно данной статьи или всего сайта в целом
Привет, друг! Скорее всего ты зашёл, чтобы ответить на достаточно простой вопрос – как узнать пароль на Windows 10. Сразу скажу, что ты не единственный и я в своё время тоже забыл ключ от своей учетной записи и долго думал – как в неё зайти. В первую очередь наобходимо создать загрузочную флешку или диск. Сделать это достаточно просто, так что я не думаю, что у вас возникнут проблемы.
Создание загрузочной флэшки
- И так сначала вы должны найти флэшку примерно на 4-8 Гб, можно и больше.
- После этого нужно с официального сайта скачать программу Media Creation Tool;
- Запускаем программу и выбираем первый пункт;
- Принимаем лицензионное соглашение и в следующем окне необходимо выбрать язык, выпуск и битность операционной системы;
- Также в процессе надо будет выбрать тип Виндовс. После этого выбираем вариант «USB-устройство флэш-памяти»;
- Ждём пока флэшка установится.
- Вставляем флэшку в компьютер или ноутбук, на котором вы забили пароль. Теперь нужно заставить ПК загружаться именно с флэш-носителя. Для этого нужно открыть BOOT меню. При перезагрузке нужно нажать определенную клавишу. В самом начале вы должны увидеть подсказку, на что именно надо нажимать. Также можно поменять загрузку через BIOS. Дело в том, что версии BIOS у всех разные, поэтому нужно смотреть кнопку для своей версии;
- Когда флэшка откроется нужно нажать «Восстановление системы»;
- «Диагностика» – «Дополнительные параметры»;
- «Командная строка»;
- Теперь нужно вписать команду:
D:Windowssystem32cmd.exe D:Windowssystem32sethc.exe /Y.
- Смотрите чтобы между двумя строка были пробелы, также в конце должен стоять пробел перед «/Y» – без кавычек. Второй диск «D:» — это диск, на котором не установлена операционная система. Мы просто копируем некоторые файлы.
- Перезагрузите комп или ноут. Если вы меняли BOOT в BIOS, то не забудьте поменять обратно загрузку с HDD. Теперь вы опять должны лицезреть окно, где вас просят ввести ключ. Нажмите несколько раз клавишу «Shift», чтобы вылезла командная строка. В ней нужно ввести:
- Мы просто создаём второго администратора. Вторая команда добавляет ему высшие права.
- Теперь перезагружаемся и заходим под второй учеткой, которую мы только что создали. Далее нам нужно зайти в «Администрирование», можно вписать это название в поисковую строку, нажав на «Пуск». Или зайти через «Панель управления».
- Теперь пройдите по пути, как на картинке ниже и выберите учетную запись, на которой вы забили пароль. Теперь нажимаем правой кнопкой и выбираем «Задать пароль…».
После этого можно будет зайти под новым ключом. Конечно, данный способ не даёт возможным посмотреть или как-то определить пароль на компьютере с ОС Windows, но он самый безопасный. Советую не пользоваться сторонними программами и взломщиками, которые дополнительно могут сломать систему или внести в нее непоправимые изменения.
Некоторые пользователи считают, что задав пароль Администратору и поставив защиту на Windows 10, они оберегают личные файлы от посторонних глаз. Однако, забыв свой секретный код, они получают массу проблем. Поэтому, если вы забыли пароль Администратора и не можете выполнить установку важной программы, внести изменения в систему, стоит его сбросить. О том, как узнать пароль администратора в ОС Windows 10 и его сбросить читайте в данной теме.
Читайте на SoftikBox:Как поставить, изменить, отключить и восстановить пароль на компьютере с Windows 10?
Ранее мы писали о том, как создать загрузочную флешку с Windows10, которая необходима для сброса пароля Администратора. Только после того, как у вас будет загрузочный носитель, стоит выполнить следующие действия:
- Выставляем в BIOSе приоритетность загрузки с USB носителя.
- Сохранив результат, загружаемся с носителя. Когда появится окно установщика, стоит выбрать «Восстановление системы».
- В окне выбора действия нажимаем на пункт «Диагностика».
- На следующем этапе стоит нажать «Дополнительные параметры».
- Выбираем «Командную строку», с помощью которой и будет выполняться сброс пароля Администратора.
- Теперь копируем сам файл командной строки. Для этого вводим «copy D:Windowssystem32cmd.exe D:Windowssystem32sethc.exe /Y», где D – это буква второго локального диска, только не того, на котором установлена сама Windows
- Появится сообщение, что скопирован один файл. Теперь перезагружаем систему.
- Появится окно с вводом пароля. Поскольку вы его не знаете, стоит 5-6 раз подряд нажать клавишу Shift. Откроется консоль. Вводим команду для создания второго администратора «net user admin2 /add».
- Теперь новую учетную запись стоит сделать Администратором. Прописываем «net localgroup Администраторы admin2 /add».
- Перезагружаем систему. Во время загрузки появится окно с выбором учётных записей. Выбираем второго Администратора.
Теперь с помощью новой учётной записи можно удалить пароль старой записи Администратора. Для этого выполняем следующие действия:
- Жмём правой кнопкой мыши на значке «Пуск» и выбираем «Панель управления».
- Откроется окно. Выставляем режим просмотра «Мелкие значки». Из списка выбираем «Администрирование».
- Далее в меню слева переходим по ветке: «Служебные программы», «Локальные пользователи», «Пользователи». Выбираем учётную запись, пароль который вы забыли и нажимаем «Задать пароль». Вводим новый код.
- После перезагружаем систему. Входим в учётную запись Администратора с паролем.
Это способ, с помощью которого вы не сможете посмотреть пароль. Однако он максимально безопасный и не требует установки дополнительного софта для взлома паролей, который может нанести непоправимый вред системе.
О том, как ещё взломать пароль Администратора в Windows 10 смотрите в видео:
Используемые источники:
- http://temowind.ru/na-zametku/kak-uznat-parol-ot-kompyutera-esli-ego-postavili-roditeli/
- https://wifigid.ru/raznye-sovety-dlya-windows/kak-uznat-parol-windows-10
- https://softikbox.com/kak-uznat-i-sbrosit-parol-administratora-v-windows-10-22781.html