

Драйверы и руководства
Ищете драйвер или руководство эксплуатации товара Canyon? Пожалуйста, введите название модели товара в строку ниже.
Пример: CND-SGM5
Нажмите Enter для поиска или ESC для закрытия
Частые поисковые запросы
Кликните на поисковый термин, чтобы предзаполнить форму.
#canyon #contact #keyboard #mouse #gamepad
Содержание
- Canyon Camera Drivers Download
- Find Canyon Camera Device Drivers by Model
- Popular Utilities
- Driver Updates for Popular Canyon Camera Models
- How to Update Device Drivers
- Option 1: Update drivers automatically
- Option 2: Update drivers manually
- How to Install Drivers
- Программа для веб камеры canyon windows 10
- Загрузить драйверы Canyon Веб-камера
- Обновление драйверов Canyon Webcam вручную:
- Используйте автоматическое средство для обновления драйверов Canyon Webcam:
- Canyon Часто задаваемые вопросы относительно обновления
- Драйверы Canyon работают на каких операционных системах?
- Почему большинство пользователей пропускают обновления драйверов Canyon?
- Драйверы Canyon работают на каких операционных системах?
- Почему большинство пользователей пропускают обновления драйверов Canyon?
- Обеспечение того, чтобы у вас есть правильные драйверы
- Поиск по моделям Canyon Веб-камера
- canyon web camera driver
- Скачать драйвер
- Скачать и обновить нужные драйверы автоматически
- Обзор на веб-камеру Canyon CNE-CWC1
- Содержание
- Содержание
- Характеристики
- Тестирование
- Личный опыт пользования
- Подведем итоги
- Из минусов
- За обзор были начислены клубкоины.
Canyon Camera Drivers Download
After you upgrade your computer to Windows 10, if your Canyon Camera Drivers are not working, you can fix the problem by updating the drivers. It is possible that your Camera driver is not compatible with the newer version of Windows.
Find Canyon Camera Device Drivers by Model
Popular Utilities
Driver Updates for Popular Canyon Camera Models
How to Update Device Drivers
There are two ways to update drivers.
Option 1: Update drivers automatically
The Driver Update Utility for Canyon devices is intelligent software which automatically recognizes your computer’s operating system and Camera model and finds the most up-to-date drivers for it. There is no risk of installing the wrong driver. The Driver Update Utility downloads and installs your drivers quickly and easily.
You can scan for driver updates automatically and install them manually with the free version of the Driver Update Utility for Canyon, or complete all necessary driver updates automatically using the premium version.
Tech Tip: The Driver Update Utility for Canyon will back up your current drivers for you. If you encounter any problems while updating your drivers, you can use this feature to restore your previous drivers and configuration settings.
Download the Driver Update Utility for Canyon.
Double-click on the program to run it. It will then scan your computer and identify any problem drivers. You will see a results page similar to the one below:
Click the Update button next to your driver. The correct version will be downloaded and installed automatically. Or, you can click the Update All button at the bottom to automatically download and install the correct version of all the drivers that are missing or out-of-date on your system.
Before updating, use the built-in driver backup feature to save your current drivers to a specified folder. Use this backup folder to safely restore drivers if necessary:
Option 2: Update drivers manually
To find the latest driver, including Windows 10 drivers, choose from our list of most popular Canyon Camera downloads or search our driver archive for the driver that fits your specific Camera model and your PC’s operating system.
After downloading your driver update, you will need to install it. Driver updates come in a variety of file formats with different file extensions. For example, you may have downloaded an EXE, INF, ZIP, or SYS file. Each file type has a slighty different installation procedure to follow. Visit our Driver Support Page to watch helpful step-by-step videos on how to install drivers based on their file extension.
How to Install Drivers
After you have found the right driver, follow these simple instructions to install it.
Power off your device.
Disconnect the device from your computer.
Reconnect the device and power it on.
Double click the driver download to extract it.
If a language option is given, select your language.
Follow the directions on the installation program screen.
Источник
Программа для веб камеры canyon windows 10
Загрузить драйверы
Canyon Веб-камера
Обновление драйверов Canyon Webcam вручную:
Базовые версии драйверов Canyon Webcam включены в %%os%% или путем установки последних обновлений Windows®. Хотя эти драйверы Webcam являются базовыми, они поддерживают основные аппаратные функции. Вот полное руководство по ручному обновлению этих драйверов устройств Canyon.
Используйте автоматическое средство для обновления драйверов Canyon Webcam:
Благодаря доступу к базе, содержащей более 2 150 000 драйверов, DriverDoc будет выполнять обновление не только драйверов Веб-камера, но и остальных драйверов на вашем ПК.
Canyon Часто задаваемые вопросы относительно обновления
Драйверы Canyon работают на каких операционных системах?
Windows поддерживает драйверы для Canyon оборудования.
Почему большинство пользователей пропускают обновления драйверов Canyon?
Большинство людей не выполняют обновления драйверов Canyon, потому что они могут столкнуться с ошибками или сбоями.
Драйверы Canyon работают на каких операционных системах?
Windows поддерживает драйверы для Canyon оборудования.
Почему большинство пользователей пропускают обновления драйверов Canyon?
Большинство людей не выполняют обновления драйверов Canyon, потому что они могут столкнуться с ошибками или сбоями.
Обеспечение того, чтобы у вас есть правильные драйверы
Ошибки Canyon Webcam могут быть коренятся в устаревший или поврежденный драйвер устройства. Драйверы устройств могут сломаться необъяснимо, по разным причинам. Лучшая часть заключается в том, что ваши драйверы Веб-камера всегда могут быть изменены для решения дилеммы ноутбука.
Это не просто, чтобы получить драйверы Canyon Webcam из-за большого и запутанного официального сайта Canyon. Возможно, вы являетесь ветераном ПК, но поиск, установка и ручное обновление драйверов Canyon Webcam все равно может занять много времени и полностью расстроить вас. Установка неправильных драйверов может негативно сказаться на функциональности оборудования или операционной системы.
Чтобы оставаться в курсе всех основных новых функций драйверов, мы предлагаем пойти с программой обновления драйверов. Утилиты обновления драйверов гарантируют наличие правильных драйверов, совместимых с вашим оборудованием, а также гарантирует наличие резервной копии текущих драйверов перед внесением изменений в программное обеспечение/оборудование. Резервные файлы предоставляют возможность отката любого драйвера к более ранней версии, если что-то прерывает или повреждает процесс.
Поиск по моделям Canyon Веб-камера
Всего страниц: 2 Всего элементов: 43
Источник
canyon web camera driver
Драйверы для CANYON USB2.0 PC Camera собраны с официальных сайтов компаний-производителей и других проверенных источников. Официальные пакеты драйверов помогут исправить ошибки и неполадки в работе CANYON USB2.0 PC Camera (камеры и сканеры). Скачать последние версии драйверов на CANYON USB2.0 PC Camera для компьютеров и ноутбуков на Windows.
Скачать драйвер
Скачать и обновить нужные драйверы автоматически
© 2015-2019 DriverHub
Все названия продуктов, логотипы и торговые марки являются собственностью соответствующих владельцев. Все названия компаний, продуктов и услуг, используемые на этом сайте, предназначены только для идентификации.
| Программист: | Canyon | 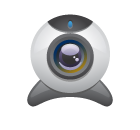 |
| Функция: | Веб-камера | |
| Операционные системы: | Windows XP, Vista, 7, 8, 10, 11 | |
На данной странице содержится информация об установке последних загрузок драйверов Canyon Веб-камера с использованием средства обновления драйверов Canyon.
Драйверы Canyon Веб-камера представляют собой небольшие программы, которые позволяют оборудованию Веб-камера взаимодействовать с программным обеспечением операционной системы. Постоянное обновление программного обеспечения Canyon Веб-камера предотвращает сбои и максимально повышает производительность оборудования и системы. Использование устаревших или поврежденных драйверов Canyon Веб-камера может привести к системным ошибкам, сбоям и отказу оборудования или компьютера. Болеет того, установка неправильных драйверов Canyon может сделать эти проблемы серьезнее.
Об авторе: Джей Гитер (Jay Geater) является президентом и генеральным директором корпорации Solvusoft — глобальной компании, занимающейся программным обеспечением и уделяющей основное внимание новаторским сервисным программам. Он всю жизнь страстно увлекался компьютерами и любит все, связанное с компьютерами, программным обеспечением и новыми технологиями.
| Производитель: | Canyon | 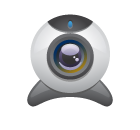 |
| Тип устройства: | Веб-камера | |
| Совместимость: | Windows XP, Vista, 7, 8, 10 | |
| Загрузки: | 85,178,138 | |
| Объем загрузки: | 3.4 MB | |
| Обновление базы данных: | ||
| Доступные для загрузки с использованием DriverDoc: | Загрузка |
 Windows Windows |
 [MB] [MB] |
 |
| 8 | 12.7 | Скачать |
| 7 / Vista / XP | 8.1 | Скачать |
Драйверы для веб-камеры Canyon CNR-WCAM43G1 под Windows 8-XP.
Продукт снят с производства. При необходимости использовать его для Windows 10 вполне вероятно поможет установка в режиме совместимости.
Источник
Обзор на веб-камеру Canyon CNE-CWC1
Содержание
Содержание
Представляет собой проводную веб-камеру со встроенным микрофоном, с заявленным разрешением (видео и фото) – 640×480 компании Canyon.
По своим характеристикам, которые будут приведены ниже, можно сделать вывод, что данная веб-камера предназначена для проведения формальных онлайн встреч в формате видеоконференций, где основной акцент сделан на наличие картинки собеседника, а не на ее качестве.
Подобной же тематике отвечает и наличие невысокой стоимости данного товара, а как бонусом к этому – наличие встроенного устройства в виде микрофона.
Характеристики
Параметры изображения:
Конструктивные характеристики:
Габариты и вес:
Подключение и питание:
Дополнительно:
Осуществляя мониторинг рынка веб–камер, были установлены некоторые соотношения критериев, которые изменялись в зависимости от цели приобретения товара.
Потребители разделились на некоторые основные группы.
Видели ли вы человека, который приобретает веб-камеру просто потому, что видит ее как неотъемлемой частью компьютера? И представить без нее нормальное функционирование своего механического друга не может? Люди идут на данный шаг для конкретных целей, далее можно привести некоторые примеры:
– для осуществления трудовой деятельности;
– для обучения в онлайн формате;
– для своего рода развлечений;
– для личного общения.
Начнем с осуществления трудовой деятельности. В условиях пандемии многие из нас были вынуждены либо уволиться, либо соблюдать некоторые время режим самоизоляции, что не остановило трудовой процесс, и мы, для осуществления своих трудовых обязанностей начали работу в онлайн формате. Допустим, что для онлайн совещаний, если вы, конечно, не акцентируете внимание на своем внешнем виде, и не стремитесь им блистать на публике, то вы вполне ограничились бы бюджетной веб–камеры подобного формата. Однако, если вы работаете непосредственно с людьми, данного разрешения видео может не хватить, так как потребитель привык общаться с людьми в личном контакте, а при низкокачественной картинке видеосвязи, он может потерять доверие к поставщику услуг, что требует приобретения веб–камеры с более качественным разрешением чем в нашем случае.
Обучение в онлайн формате. Все по той же причине, в связи с пандемией, многие школьники и студенты были переведены на заочное обучение с использованием технических средств. В основном изучая предмет на парах в онлайн формате и сдавая его на учебных порталах. В данном случае, не является приоритетным наличие качественной картинки видео, а даже наоборот, это может сыграть нам на руку, но об этом чуть позже.
Для своего рода развлечений. Несмотря на то, что ведение блога, стрим, а также какого–либо иного тематического формата съемки, в основном преследует цель извлечение прибыли, однако сопутствуется и своего рода развлечением. Современный потребитель информации, в результате большого разнообразия разного контента, обращает внимание не только на само его содержание, но и на способ подачи информации. В том случае, если, к примеру существуют два стримера, у которых темы стрима отвечает потребностям потребителя информации, а качество съемки видео у одного из них будет лучше, то выбор будет очевиден. Поэтому, для данных целей, представленная веб-камера скорее всего не подойдет.
Для личного общения. Если вы, как и в первом примере не делаете акцент на внешнем виде, и вас устраивает вполне терпимое разрешение данного товара, то можно смело остановиться на данной веб-камере, остается лишь найти динамик для того, чтобы слышать собеседника и все остальное уже не потребуется.
Данная модель веб–камеры оснащена вполне приятным внешним видом, который впишется в любой интерьер и будет красоваться как на рабочем месте, так и дома на мониторе персонального компьютера. Помимо того, благодаря универсальному креплению, ее можно установить практически на любую поверхность.
Тестирование
Посредством сайта ru.webcamtests.com было произведено тестирование камеры. В ходе проведенной проверки сайтом определились следующие данные:
Личный опыт пользования
Период пользования лично мною данной веб–камерой составил один год, за данный период данная камера вела себя вполне приемлемо. Приобреталась с целью посещения онлайн пар в условиях пандемии. Информация о том, что что сессия будет проводиться удаленно, а не при личном посещении учебного заведения, поступила внезапно, что требовало оперативности в выборе и покупке веб–камеры. Выбор остановился на Canyon CNE-CWC1, так как она отвечала соотношению цены и наличия бонуса в виде встроенного микрофона, который у меня также отсутствовал. На тот момент я не преследовал умысла на высокое качество картинки с моим участием, что сыграло и положительную роль в моем обучении. Периодически, в процессе обучения, пользуясь некачественной картинкой видеотрансляции, найдя при этом правильный угол съемки, который незаметно искажает саму картину (например, данная камера сильно реагирует на солнечный свет из того же самого окна), можно было подсматривать в различные источники при даче ответа.
На само обучение, как–либо негативно это не сказывалось, так как преподавателю важен лишь факт нахождения обучающегося на паре, а при сдаче какого-либо экзамена, поднести документ удостоверяющий личность к объективу камеры было достаточно, так как он фокусировался и читался.
В ходе эксплуатации, поломок и сбоев замечено не было, однако, крепление провода к самой камере по внешнему виду заставляет желать лучшего, и навивает мысль, что от одного неправильного движения, провод может выдернуться из камеры с «корнями».
Также, длинна самого кабеля, который составляет 1.25 м. более чем недостаточно для ее комфортной эксплуатации. С таким размером, ее удобно крепить лишь на крышке экрана ноутбука. В случае с персональным компьютером все намного хуже, благо у меня имеется порт для USB на лицевой стороне процессора, что позволяет напрямую подключить веб–камеру, и протянуть ее на тот же монитор. Если бы подключение происходило сзади процессора, размера кабеля бы не хватило чтобы дотянуться до монитора.
Порадовало универсальное крепление камеры, оно на самом деле универсально, под разные потребности угла обзора, она крепилась в различные места по моему желанию, сила фиксации зажима также регулируется с помощью болта, который можно отрегулировать обычной крестовой отверткой.
Подведем итоги
Веб–камера компании Canyon, модели CNE-CWC1, исходя из современной ценовой политики, является определенно одним из оптимальных вариантов покупки, если преследовать конкретные цели, не направленные именно на качество картинки, что подкрепляет данный вывод следующими плюсами:
Из минусов
За обзор были начислены клубкоины.
Хочешь также? Пиши обзоры и получай вознаграждение.
Источник
-
Главная -
Драйверы
-
Камеры и сканеры
- Камеры и сканеры CANYON
- CANYON 2.0MP PC cam
- CANYON CN-WCAM23 PC-Camera
- CANYON USB PC Camera
- CANYON USB2.0 PC Camera
Драйверы на камеры и сканеры CANYON собраны с официальных сайтов компаний-производителей и других проверенных источников.
Официальное ПО от разработчиков поможет исправить ошибки и неполадки в работе техники и устройств камеры и сканеры CANYON.
Скачать последние версии драйверов на камеры и сканеры CANYON для Windows 11, 10, 8 и 7 (32-х и 64-битных версий).
Скачать DriverHub
Веб-версия DriverHub может содержать не все драверы CANYON. Установите DriverHub, чтобы получить доступ к полной базе драйверов.
| Веб-версия | DriverHub для Windows | |
|---|---|---|
| Полный каталог драйверов | ||
| Автоматическая установка драйверов |
Версия: 1.3.7.1452 для Windows 7, 8, 10 и 11
Бесплатное ПО
В комплекте идет опциональное ПО
- Yandex Browser
- Opera Browser
- Avast Free Antivirus
- World of Tanks
- World of Warships
Содержание
- Компьютер не видит веб камеру через USB, что делать?
- Как подключить веб-камеру через USB
- Проверка исправности драйверов
- Восстановление работоспособности
- Восстановление совместимости
- Видео — Что делать, если ПК не видит веб камеру?
- Обзор на веб-камеру Canyon CNE-CWC1
- Содержание
- Содержание
- Характеристики
- Тестирование
- Личный опыт пользования
- Подведем итоги
- Из минусов
- За обзор были начислены клубкоины.
- Как подключить веб камеру к компьютеру windows 10
- Как подключить и настроить устройство
- Этапы по подключению и настройке внешней камеры
- Как проверить и отключить веб-камеру
- Возможные проблемы с драйверами
- Работа с камерой в приложениях
- Как настроить камеру canyon
- Общие положения
- Что нам понадобится для начала
- Этап первый
- Этап второй: ручная установка
- Настройка и подключение веб-камеры к компьютеру
- Настройка в Skype: шаг первый
- Настройка в Skype: шаг второй
- Несколько важных деталей
- Заключение
- Установка и подключение видеокамеры
- Установка и настройка программного обеспечения
- Скачивание ПО с сайта
- Настройка ПО (пример)
- Подключение веб-камеры без ПО
- Установка драйвера с помощью мастера
- Установка через ID устройства
- Настройка микрофона веб-камеры
- Видео — Как подключить веб камеру к компьютеру без установочного диска
Компьютер не видит веб камеру через USB, что делать?
На сегодняшний день веб-камера – довольно популярный инструмент коммуникации с другими людьми. Она доступна каждому и довольно проста в использовании, но с любым устройством могут случиться неполадки, которые необходимо вовремя устранять.
Справка! По статистике само оборудование ломается довольно редко, проблема кроется в некорректной работе драйверов. Первым делом пользователь должен проделать все действия, связанные с приведением их в норму.
Данное устройство по умолчанию встроено в ноутбуки и нэтбуки, в случае, если имеется старый ПК, нужно проверить включение этой камеры. Вполне вероятно, что она выключена или заблокирована. Данная проблема решается очень просто. Достаточно одновременного нажатия «Fn»+«F12». Вместо «F12» можно использовать «F1» или другие вариации «F», так как эта клавиша зависит от составляющих компьютера, зачастую от версии материнской платы.
Также перед началом исправления работы драйверов важно вспомнить все действия, которые были совершены накануне проблемы. Вполне вероятно, что пользователь обновлял систему до более современной версии, или же имели место механические повреждения. Все эти факторы необходимо учитывать.
Как подключить веб-камеру через USB
Это сделать очень просто: нужно взять кабель и вставить разъем в специальное гнездо в системном блоке. Обычно он имеет такой же вид, как на фотографии ниже.
Справка! Важно помнить, что камеры могут подключаться либо по USB 2.0, либо по USB 3.0. Это говорит о том, что первое устройство не будет конфликтовать ни с каким протоком, а вот второму необходим только соответствующий протокол. При отсутствии поддержки USB 3.0 со стороны материнской платы подключиться будет нельзя.
Проверка исправности драйверов
В большинстве случаев неисправность веб-камеры кроется именно в неработоспособности драйверов. В первую очередь пользователь должен перезагрузить свой ПК и посмотреть на состояние веб-камеры. Данный простой способ помог уже многим юзерам, несмотря на свою быстроту в исполнении.
Если эти действия привели к тому же результату, стоит воспользоваться следующим методом:
Справка! Для вызова меню достаточно нажать клавиши «Win+X».
Справка! В большинстве случаев автоматический поиск драйверов не помогает, лучше воспользоваться установкой вручную.
При выборе ручной установки:
Восстановление работоспособности
Если веб-камера появилась в меню, достаточно просто нажать кнопку «Задействовать».
В противном случае нужно выполнить следующие действия:
Важно! Если камера никак не отображается, то нужно зайти на сайт официального производителя нэтбука или ноутбука пользователя. Там можно будет скачать все необходимые приложения для корректной работы.
Восстановление совместимости
Довольно распространенной практикой является устаревшая версия драйвера самой видеокарты. С каждым годом выходят все новые версии операционных систем, в результате чего возникает несовместимость в обновленной системой. Данную проблему решить довольно легко, достаточно следовать простому алгоритму:
Совет! Для ускорения процедуры закройте все приложения, программы, чтобы не загружать ПК.
Можно и не прибегать к вышеперечисленным методам. Пользователю перед началом каких-либо действий стоит осмотреть USB-порт на предмет повреждений. Вполне вероятно, что дело в технической поломке, а не в ошибочной работе системы.
Видео — Что делать, если ПК не видит веб камеру?
Понравилась статья?
Сохраните, чтобы не потерять!
Источник
Обзор на веб-камеру Canyon CNE-CWC1
Содержание
Содержание
Представляет собой проводную веб-камеру со встроенным микрофоном, с заявленным разрешением (видео и фото) – 640×480 компании Canyon.
По своим характеристикам, которые будут приведены ниже, можно сделать вывод, что данная веб-камера предназначена для проведения формальных онлайн встреч в формате видеоконференций, где основной акцент сделан на наличие картинки собеседника, а не на ее качестве.
Подобной же тематике отвечает и наличие невысокой стоимости данного товара, а как бонусом к этому – наличие встроенного устройства в виде микрофона.
Характеристики
Параметры изображения:
Конструктивные характеристики:
Габариты и вес:
Подключение и питание:
Дополнительно:
Осуществляя мониторинг рынка веб–камер, были установлены некоторые соотношения критериев, которые изменялись в зависимости от цели приобретения товара.
Потребители разделились на некоторые основные группы.
Видели ли вы человека, который приобретает веб-камеру просто потому, что видит ее как неотъемлемой частью компьютера? И представить без нее нормальное функционирование своего механического друга не может? Люди идут на данный шаг для конкретных целей, далее можно привести некоторые примеры:
– для осуществления трудовой деятельности;
– для обучения в онлайн формате;
– для своего рода развлечений;
– для личного общения.
Начнем с осуществления трудовой деятельности. В условиях пандемии многие из нас были вынуждены либо уволиться, либо соблюдать некоторые время режим самоизоляции, что не остановило трудовой процесс, и мы, для осуществления своих трудовых обязанностей начали работу в онлайн формате. Допустим, что для онлайн совещаний, если вы, конечно, не акцентируете внимание на своем внешнем виде, и не стремитесь им блистать на публике, то вы вполне ограничились бы бюджетной веб–камеры подобного формата. Однако, если вы работаете непосредственно с людьми, данного разрешения видео может не хватить, так как потребитель привык общаться с людьми в личном контакте, а при низкокачественной картинке видеосвязи, он может потерять доверие к поставщику услуг, что требует приобретения веб–камеры с более качественным разрешением чем в нашем случае.
Обучение в онлайн формате. Все по той же причине, в связи с пандемией, многие школьники и студенты были переведены на заочное обучение с использованием технических средств. В основном изучая предмет на парах в онлайн формате и сдавая его на учебных порталах. В данном случае, не является приоритетным наличие качественной картинки видео, а даже наоборот, это может сыграть нам на руку, но об этом чуть позже.
Для своего рода развлечений. Несмотря на то, что ведение блога, стрим, а также какого–либо иного тематического формата съемки, в основном преследует цель извлечение прибыли, однако сопутствуется и своего рода развлечением. Современный потребитель информации, в результате большого разнообразия разного контента, обращает внимание не только на само его содержание, но и на способ подачи информации. В том случае, если, к примеру существуют два стримера, у которых темы стрима отвечает потребностям потребителя информации, а качество съемки видео у одного из них будет лучше, то выбор будет очевиден. Поэтому, для данных целей, представленная веб-камера скорее всего не подойдет.
Для личного общения. Если вы, как и в первом примере не делаете акцент на внешнем виде, и вас устраивает вполне терпимое разрешение данного товара, то можно смело остановиться на данной веб-камере, остается лишь найти динамик для того, чтобы слышать собеседника и все остальное уже не потребуется.
Данная модель веб–камеры оснащена вполне приятным внешним видом, который впишется в любой интерьер и будет красоваться как на рабочем месте, так и дома на мониторе персонального компьютера. Помимо того, благодаря универсальному креплению, ее можно установить практически на любую поверхность.
Тестирование
Посредством сайта ru.webcamtests.com было произведено тестирование камеры. В ходе проведенной проверки сайтом определились следующие данные:
Личный опыт пользования
Период пользования лично мною данной веб–камерой составил один год, за данный период данная камера вела себя вполне приемлемо. Приобреталась с целью посещения онлайн пар в условиях пандемии. Информация о том, что что сессия будет проводиться удаленно, а не при личном посещении учебного заведения, поступила внезапно, что требовало оперативности в выборе и покупке веб–камеры. Выбор остановился на Canyon CNE-CWC1, так как она отвечала соотношению цены и наличия бонуса в виде встроенного микрофона, который у меня также отсутствовал. На тот момент я не преследовал умысла на высокое качество картинки с моим участием, что сыграло и положительную роль в моем обучении. Периодически, в процессе обучения, пользуясь некачественной картинкой видеотрансляции, найдя при этом правильный угол съемки, который незаметно искажает саму картину (например, данная камера сильно реагирует на солнечный свет из того же самого окна), можно было подсматривать в различные источники при даче ответа.
На само обучение, как–либо негативно это не сказывалось, так как преподавателю важен лишь факт нахождения обучающегося на паре, а при сдаче какого-либо экзамена, поднести документ удостоверяющий личность к объективу камеры было достаточно, так как он фокусировался и читался.
В ходе эксплуатации, поломок и сбоев замечено не было, однако, крепление провода к самой камере по внешнему виду заставляет желать лучшего, и навивает мысль, что от одного неправильного движения, провод может выдернуться из камеры с «корнями».
Также, длинна самого кабеля, который составляет 1.25 м. более чем недостаточно для ее комфортной эксплуатации. С таким размером, ее удобно крепить лишь на крышке экрана ноутбука. В случае с персональным компьютером все намного хуже, благо у меня имеется порт для USB на лицевой стороне процессора, что позволяет напрямую подключить веб–камеру, и протянуть ее на тот же монитор. Если бы подключение происходило сзади процессора, размера кабеля бы не хватило чтобы дотянуться до монитора.
Порадовало универсальное крепление камеры, оно на самом деле универсально, под разные потребности угла обзора, она крепилась в различные места по моему желанию, сила фиксации зажима также регулируется с помощью болта, который можно отрегулировать обычной крестовой отверткой.
Подведем итоги
Веб–камера компании Canyon, модели CNE-CWC1, исходя из современной ценовой политики, является определенно одним из оптимальных вариантов покупки, если преследовать конкретные цели, не направленные именно на качество картинки, что подкрепляет данный вывод следующими плюсами:
Из минусов
За обзор были начислены клубкоины.
Хочешь также? Пиши обзоры и получай вознаграждение.
Источник
Как подключить веб камеру к компьютеру windows 10

Кстати! Узнайте, как выполняется проверка веб камеры перед использованием.
Содержание
Как подключить и настроить устройство
Этапы по подключению и настройке внешней камеры
Как проверить и отключить веб-камеру
Возможные проблемы с драйверами
Работа с камерой в приложениях
Как подключить и настроить устройство
Система Windows имеет такие настройки, которые позволят легко и быстро настраивать все элементы, отвечающие за звук, изображение и видео. Для открытия камеры в операционной системе Windows 10 необходимо:
Кликнуть на кнопку «Пуск».
В общем списке приложений найти службу «Камера» и кликнуть на нее. Все приложения в системе отсортированы по алфавиту, что позволяет быстро осуществлять поиск.
При верных настройках появятся подробные сведения о приложении, произойдет его активация, в результате чего можно будет просмотреть с нее изображение.
После проделанных действий можно осуществлять все необходимые операции с устройством.
Этапы по подключению и настройке внешней камеры

Для подсоединения стоит применять активные кабели-удлинители. Они обеспечивают устройство дополнительным питанием, которое позволяет улучшить качество изображения и звука. Также данный кабель позволяет установить устройство на расстояние до 10 метров. Если использовать пассивный кабель, то оно ограничивается пятью метрами.
Вместе с камерой предлагается диск. На нем содержатся драйвера для установки и софт от производителя. Чтобы настроить камеру, необходимо:
Подключить ее через порт USB.
Если это предусмотрено, нажать на кнопку на камере для ее включения.
Установить диск и загрузить драйвера.
Софт от производителя позволяет регулировать громкость микрофона, производить отключение и подключение камеры. Чаще всего не требуется установка драйверов, так как система осуществляет их поиск в автоматическом режиме, после того, как камера подключена.
Осуществление настроек основных параметров видео можно осуществить в окне, открытие которого описано выше. Здесь можно проделать переключение на фото или видео, установка фототаймера, переход на профессиональный режим.
Для осуществления расширенных настроек необходимо кликнуть на значок, который находится в правом углу сверху. Данные настройки позволяют:
осуществить установку параметров удержания кнопки для снятия видео и серий фотографий;
выбрать для режима фотографий сетку кадрирования и замедленный режим;
выбрать для видео качество записи и угнетения мерцания.
Как проверить и отключить веб-камеру
Для проверки устройства система Windows ввела программу «Камера». Чтобы произвести отключение камеры необходимо пройти по следующему пути:
При возникновении проблем с камерой проделываются следующие действия:
Слева выбрать пункт «О системе».
Справа выбрать блок «Диспетчер устройств».
Найти и развернуть список пункта «Устройство обработки изображений».
Правой клавишей мыши нажать на наименование камеры.
Далее появляется возможность отключения и запуска камеры, обновления драйверов и просмотр свойств.
На то, каким качеством обладает камера, влияют параметры графического изображения. Если интернет обладает высокой скоростью, однако картинка имеет много шумов, то это никак нельзя исправить. Решить проблему поможет только приобретение нового устройства.
Возможные проблемы с драйверами

Правой кнопкой мыши кликнуть на оборудование.
Выбрать «Обновить драйвера».
Если раньше драйвера не были загружены на компьютер, необходимо выбрать автоматический метод поиска.
Далее драйвера в автоматическом режиме загрузятся из Интернета и установятся на компьютер.
Также возможно воспользоваться иным способом: зайти на сайт производителя камеры и оттуда скачать необходимую версию драйверов. Сайты могут быть европейскими и русскими. На первых из них большее количество драйверов. Следовательно, если на русском необходимых драйверов нет, то необходимо поискать их на европейском. Зайдя на сайт необходимо найти вкладку «Сервисы – Драйверы и руководства». Используя серийный номер ноутбука или его модель, можно найти драйвера.
Работа с камерой в приложениях
Иногда камера не функционирует в некоторых программах. Это может говорить об ограниченном доступе. Чтобы его снять, необходимо проделать следующие шаги:
Зайти во вкладку параметры.
Кликнуть на раздел «Конфиденциальность».
Выбрать те приложения, которым необходимо предоставить доступ. Для этого перевести переключатель в положение «Вкл.», находящийся напротив них.
Камера может не функционировать по следующим причинам:
не установлены необходимые драйвера;
операционная система Windows 10 имеет проблемы;
неисправность камеры или повреждение ее шлейфа. Это может произойти по причине замены матриц.





Источник
Как настроить камеру canyon
Ни для кого не секрет, что за последние годы «Скайп» стал невероятно популярным. Сейчас это одна из немногих программ, которая позволяет организовать общение с родственниками или близкими на большом расстоянии совершенно бесплатно. Мало того, что мы просто можем общаться как по телефону, также есть возможность видеть друг друга. Но тут многие сталкиваются с тем, что не знают, как подключить веб-камеру к компьютеру. Об этом мы сейчас и поговорим.
Общие положения
Во-первых, нужно понимать, что существует несколько видов веб-камер. Одни не требуют наличия дополнительного ПО, другие же нормально устанавливаются только при наличии драйверов. Какая именно камера у вас? С этим мы разберемся немного позже. Как правило, с «вебкой» в комплекте может идти диск, если такового нет, то он, скорее всего, не нужен. Кроме того, процесс подключения отличается в зависимости от используемого оборудования и операционной системы. Так, это может быть ноутбук или компьютер под управлением «Виндовс ХП» или ОС Linux. Но так как подключить веб-камеру к компьютеру не слишком сложно, то с данной процедурой сможет справиться даже начинающий пользователь, не испытывая никаких проблем. Однако перед тем как приступитьк ней, ознакомьтесь с полезной информацией, которая вам пригодится на практике.
Что нам понадобится для начала
Мы уже немного сказали о том, что веб-камеры бывают разными, но принцип установки не особо отличается. Именно поэтому для того, чтобы все сделать правильно, нам понадобится несколько неотъемлемых компонентов. Один из них — высокоскоростной интернет. Как показывает практика, без выхода в сеть особой пользы от «вебки» нет. Обусловлено это тем, что с ее помощью вы можете делать только собственные снимки, но качество в этом случае будет далеко не лучшим. Помимо этого, нам понадобится собственно камера. В настоящее время большинство моделей имеют usb-разъем. В случае если на «вебке» отсутствует микрофон, что присуще старым моделям, вам понадобятся наушники с ним. Если же у вас новая камера, то можете обойтись без гарнитуры, так как слышать собеседника вы будете через колонки, а говорить непосредственно в «вебку». Кстати, не забудьте освободить один USB-порт, ведь он нам понадобится. Ну а сейчас давайте посмотрим, как подключить веб-камеру к компьютеру.
Этап первый
Если вы работаете за ноутбуком или нетбуком, то там уже имеется веб-камера. Для ее использования не нужно ничего устанавливать, обновлять или скачивать. Но если же вы решили поставить более качественный аналог, то это другое дело. Во-первых, подсоедините камеру в соответствующий порт, где он находится, вы разберетесь, так как перепутать его практически невозможно. Дальше вам нужно немного подождать, пока произойдет автоматическая установка драйвера из базы вашей операционной системы. Такая же процедура проходит при подключении накопителя, мобильного телефона или другого оборудования, поэтому не переживайте. После этого вы получите сообщение о том, что устройство успешно установлено и готово к использованию, в редких случаях требуется перезагрузка ПК. Ну, а сейчас давайте пойдем дальше и рассмотрим несколько иную ситуацию.
Этап второй: ручная установка
В случае если установить камеру автоматически не вышло, вам понадобится вставить диск с драйвером. Но тут можно столкнуться с проблемой, что таковой отсутствует или не работает. Конечно, это вовсе еще не значит, что нужно выбрасывать устройство, поэтому не отчаивайтесь, ведь включить веб-камеру на компьютере даже без драйвера можно без особых проблем. Для этого вам понадобится перейти на сайт производителя и найти там соответствующее ПО. Все, что от вас требуется — это скачать и установить. Можно пойти и другим путем и поставить себе утилиту под названием DriverPack. Суть ее заключается в том, что она автоматически осуществит поиск подходящего драйвера в сети и установит его. Для проверки работоспособности перейдите в «Мой компьютер» и найдите там USB-видеоустройство. Если вы сможете в него зайти и увидите картинку, то все в порядке, и теперь вы можете говорить со своими родными и близкими.
Настройка и подключение веб-камеры к компьютеру
Не нужно забывать о том, что данное usb-устройство имеет массу внутренних настроек. Иногда заводские настройки вполне приемлемы, поэтому что-либо еще делать не нужно. Но в некоторых случаях вам понадобится настроить ряд параметров, например, громкость записи и воспроизведения звука. Если данный показатель будет стоять на максимуме, то голос может плохо распознаваться или будут наблюдаться посторонние шумы. Помимо этого, иногда полезно изменять качество изображения, а также его размер. В последнем случае вы можете сделать его шире или, наоборот, уже. Нужно это для того, чтобы видеть собеседника полностью или только его лицо. Помимо этого, современные веб-камеры имеют ряд других настроек, таких как насыщенность, резкость, яркость, контраст и т. п. Если вы подключили устройство к ПК с помощью драйверов, то настройки выставятся автоматически, и большая их часть будет стоять на отметке в 50%.
Настройка в Skype: шаг первый
В принципе, веб-камера для компьютера подключается довольно просто и быстро. Иногда куда сложнее настроить ее непосредственно в «Скайпе». Давайте разберемся с тем, как это сделать. Во-первых, вам необходимо авторизоваться в программе, перейти в раздел «Инструменты» и выбрать там «Настройки». После этого выбирайте «настройки видео». Если вы увидите картинку, то все в порядке, когда же на экране будет отображено текстовое сообщение от «Скайп», то это говорит о том, что есть неполадка. Первым дело проверьте, подключено ли устройство в порт и находит ли компьютер веб-камеру. Перейдите в «мой компьютер» и посмотрите, отображается ли там «usb-видеоустройство». Кстати, одна из самых распространенных ошибок заключается в том, что «вебка» может использоваться только в одной программе. Поэтому если она открыта где-либо еще, «Скайп» ее просто-напросто не увидит. Несложно догадаться, что исправить это очень просто. Достаточно закрыть одну из утилит. Также может потребоваться перезапустить Skype, после чего все встанет на свои места.
Настройка в Skype: шаг второй
Несколько важных деталей
Многие пользователи говорят о том, что веб-камера не отображается в «Мой компьютер». В этом нет ничего страшного, особенно если вы не пользуетесь операционной системой «Виндовс ХП». Обусловлено это тем, что более поздние обновления не поддерживают данную функцию. К примеру, вызвать «вебку» на ноутбуке под управлением Win 7 вы не сможете, она будет работать только в «Скайпе». Стоит обратить ваше внимание на то, что производителей данного оборудования очень много. Все они используют разный подход, поэтому настройка будет несколько отличаться. По этой простой причине выработать единый алгоритм просто невозможно, тем не менее отладка не такая уж и сложная. Тем более что примерно в 70% случаев веб-камера, установка на компьютер которой осуществляется автоматически, не доставляет никаких неудобств пользователю.
Заключение
Вот мы и разобрались с вами, как нужно устанавливать и настраивать «вебку». Все предельно просто: вставили кабель в порт, установили драйвера, при необходимости обновили их, закрыли все утилиты, использующие «вебку», — и можете наслаждаться общением. Как подключить веб-камеру к компьютеру без установочного диска, вы тоже уже знаете, поэтому с этим проблем возникнуть не должно. Тем не менее перед покупкой уточняйте вопрос о необходимости установки драйвера на данное устройство. Диск, может, и не дадут, но напишут, куда нужно зайти, чтобы скачать необходимое ПО. Это, пожалуй, все по данной теме.
Современные технологии позволяют подключить к компьютеру видеокамеру и совершать с нее видео звонки, вести видео блог или установить систему домашнего видеонаблюдения.
Для подключения веб-камеры к компьютеру необходимо выполнить ряд довольно простых шагов.
Установка и подключение видеокамеры
Шаг 1. Прикрепить веб-камеру к монитору ПК. На многих веб-камерах в основании расположено крепление, позволяющее установить ее на верхней части монитора, защелкнув специальной клипсой.
Шаг 2. Если подобного крепления на веб-камере нет, нужно найти ровное, высокое место, где можно разместить веб-камеру, чтобы ее глазок был направлен на лицо сидящего за ПК человека.
Шаг 3. Подключить USB-кабель веб-камеры к одному из портов USB компьютера (прямоугольной формы), расположенных на боковой, передней или задней его панели.
Разъем USB можно вставлять в порт USB только одной стороной. Если разъем не вставляется в порт, необходимо повернуть его на 180 градусов и повторить попытку.
Важно! Важно убедиться, что камера подключается непосредственно к компьютеру, а не к USB-концентратору, т.к. USB-хабам часто не хватает питания, чтобы управлять веб-камерой.
Если USB веб-камера подключается к компьютеру MAC, скорее всего, необходимо будет подключить ее через адаптер USB-C/USB.
Установка и настройка программного обеспечения
Шаг 1. Вставить компакт-диск, идущий вместе с веб-камерой, в привод CD (DVD), убедившись, что логотип компании-производителя находится вверху диска.
Поскольку большинство современных компьютеров MAC не поставляются с CD-приводами, необходимо использовать отдельный CD-привод, подключенный через USB-разъем.
Шаг 2. После того, как компакт-диск будет вставлен в CD/DVD-привод, необходимо подождать, пока запустится окно установки программного обеспечения.
На заметку! Если запуска программы установки не произошло, запустить значок «Компьютер» на рабочем столе двойным щелчком мыши.
Шаг 3. Щелкнуть на значке привода CD/DVD со вставленным диском, открыв его папку.
Шаг 4. Запустить файл установки программного обеспечения Setup.exe, два раза щелкнув по нему мышью.
Важно! Если компакт-диск с веб-камерой не поставляется, или CD/DVD-привода нет в наличии, пропустить эти шаги.
Скачивание ПО с сайта
Найти и скачать программное обеспечение конкретной веб-камеры можно в разделе «Download» («Загрузка») на веб-сайте ее производителя.
Шаг 1. Перед загрузкой программного обеспечения необходимо выбрать операционную систему, в которой будет установлено ПО и нажать «Download».
Шаг 2. После скачивания установочного файла запустить его щелчком мыши. Запустится окно установки ПО.
Настройка ПО (пример)
Шаг 1. Выбрать язык и нажать «Вперед».
Шаг 2. Если веб-камера подключена, нажать «Вперед», если нет, подключить ее к компьютеру и нажать «Вперед».
Шаг 3. Выбрать устанавливаемое программное обеспечение и место его установки (рекомендуется оставить «По умолчанию»). Нажать «Вперед».
Шаг 4. После установки нужных файлов проверить параметры настройки камеры, ее изображение должно запуститься в центральном окне. При необходимости отрегулировать веб-камеру, чтобы она смотрела на лицо с предпочтительного угла.
Проверить звук веб-камеры. При проговаривании слов в веб-камеру, можно заметить всплески шкалы активности рядом с секцией «Аудио» (или аналогичной) в окне веб-камеры. Нажать «Вперед».
Справка! Если активности микрофона веб-камеры не видно, вероятно, он не работает и может потребоваться включить его с помощью настроек веб-камеры или операционной системы.
Шаг 5. Для выхода из процесса установки нажать «Проверить мою веб-камеру».
Шаг 6. Запустится программное обеспечение видеокамеры. В его окне обычно имеется раздел настроек, часто в виде значка шестеренки. Можно щелкнуть по значку, чтобы просмотреть и изменить настройки камеры, включая контраст, яркость, параметры звука и т.д.
Справка! Если программа веб-камеры не открывалась автоматически после завершения установки, необходимо найти ее значок на компьютере и запустить его вручную щелчком мыши.
Шаг 7. После проведения всех настроек веб-камеры нажать «Сохранить».
Некоторые настройки веб-камеры также можно произвести при переводе ее в рабочий режим.
Подключение веб-камеры без ПО
Возможен вариант, когда веб-камера поставляется без драйверов и программного обеспечения. Обычно в таком варианте можно приобрести камеру китайского производителя.
При подключении веб-камеры появится сообщение «Найдено новое оборудование».
Может появится сообщение о готовности веб-камеры к работе. В этом случае дальнейших шагов по ее подключению делать не нужно.
Также может появиться сообщение о невозможности установки веб-камеры, если операционная система не нашла нужных для нее драйверов.
В этом случае необходимо найти драйвера видеокамеры с помощью специального мастера.
Установка драйвера с помощью мастера
Установка через ID устройства
Если системе обнаружить драйвер не удастся, необходимо найти драйвер в Интернет вручную через ID установленного оборудования.
Шаг 1. В диспетчере устройств щелкнуть правой кнопкой мыши на «Неизвестное устройство» и выбрать «Свойства».
Шаг 2. В следующем окне перейти на закладку «Сведения» и в списке выбрать «ИД оборудования». Внизу в поле «Значение» появится код ID установленного оборудования.
Шаг 3. Выделить верхнюю строчку с кодом мышью и нажать на клавиатуре сочетание «Ctrl+C», скопировав ее.
Шаг 4. Перейти по ссылке: https://dev >
Шаг 5. Появится подходящий драйвер для скачивания. Нажать кнопку «Скачать».
Шаг 6. После скачивания файла, запустить его кнопкой мыши. Появится установочное окно DriverPack Solution. Нажать «Установить вручную».
Шаг 7. Запустится «Мастер установки драйверов устройств». Нажать «Далее».
Шаг 8. После установки драйвера видеокамеры нажать «Закрыть» («Готово»).
В диспетчере устройств появится установленная веб-камера.
Настройка микрофона веб-камеры
Возможна ситуация, что видео с веб-камеры передается, а звук нет. В этом случае может потребоваться настройка микрофона веб-камеры в операционной системе.
Шаг 1. Щелкнуть правой кнопкой мыши в области часов на значке «Громкость» и выбрать левой кнопкой мыши «Устройства воспроизведения».
Шаг 2. Перейти на вкладку «Запись» и щелкнуть правой кнопкой мыши на значке «Микрофон», выбрав «Свойства».
Шаг 3. Во вкладке «Общие» в графе «Контроллер» убедиться, что стоит необходимый источник аудио (веб-камера). В пункте «Применение устройства» также необходимо выставить значение «Использовать это устройство (вкл.)».
Шаг 4. Перейти на вкладку «Уровни», где убедиться, что микрофон не выключен (перечеркнутый кружок рядом со значком динамика) и выставить громкость микрофонов в Desktop Microphone на уровне 95-100%. Можно также отрегулировать уровень Microphone Boost – обычно он устанавливается на 0 дБ.
Шаг 5. Чтобы отрегулировать звучание микрофона, услышав свой голос в колонках компьютера, необходимо перейти на вкладку «Прослушать», поставив галочку на «Прослушать с данного устройства». После проведения всех настроек нажать «Применить», затем «ОК».
Для нормальной работы видеокамеры также необходимо следить, не используется ли она в этот момент другими программами в ОС. Кроме того, при ее настройке необходимо ознакомиться с «Руководством по эксплуатации», чтобы узнать конкретные рекомендации по работе с камерой.
Видео — Как подключить веб камеру к компьютеру без установочного диска
Понравилась статья?
Сохраните, чтобы не потерять!
| Модель |  / / |
 |
 |
 |
 |
| CNE-CWC1 / CNR-WCAM820 | Windows 10 — XP |
17.12.2014 | 5.8.54300.119 | 12.4 [MB] | Скачать |
| CNE-CWC2 | Windows 10 — XP |
17.12.2014 | 5.8.54300.119 | 12.5 [MB] | Скачать |
| CNE-CWC3 | Windows 10 — XP |
17.12.2014 | 5.8.54300.127 | 12.4 [MB] | Скачать |
| CNE-HWC1 | Windows / Mac OSX |
Драйвер не требуется |
Драйверы для веб-камер Canyon CNE-CWC1 / CWC2 / CWC3, CNR-WCAM820 под Windows XP — 10. Драйвер для веб-камеры Canyon CNE-HWC1 не требуется, а совместима она как с Windows, так и с Mac OSX.
Руководство пользователя в формате PDF на английском языке для CNE-CWC2, файл размером 3.0 [MB].
Источник


















































































