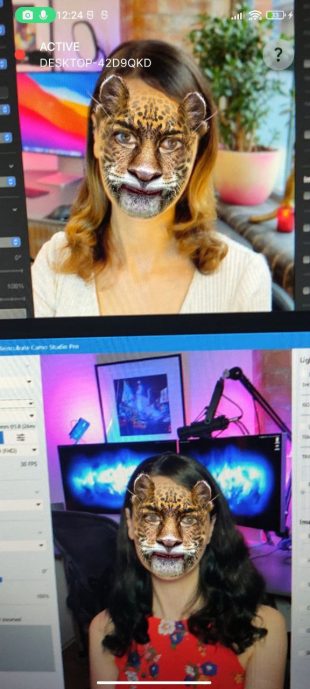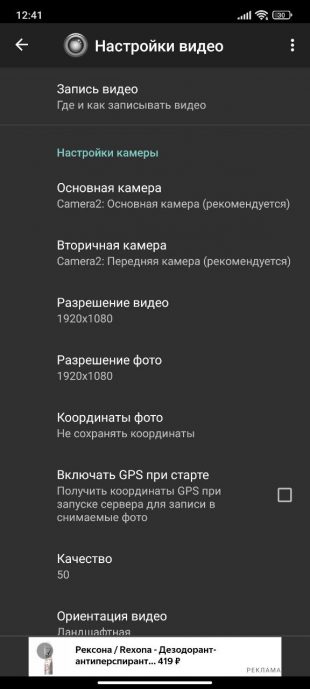Для работы проектов iXBT.com нужны файлы cookie и сервисы аналитики.
Продолжая посещать сайты проектов вы соглашаетесь с нашей
Политикой в отношении файлов cookie
Не всегда дома можно найти веб-камеру для ПК, но у многих есть смартфон, а так как современные смартфоны — это весьма умные устройства с неплохими линзами, то с помощью небольших манипуляций ими можно заменить веб-камеру с микрофоном и даже вспышкой. О том, как это сделать и пойдёт речь в этом материале.
В интернете есть множество различного ПО, которое способно превратить смартфон в веб-камеру для ПК, но всё оно в большинстве случаев либо платное или сомнительного качества, а времени на поиск и изучение тратить бывает попросту жалко. Благо, есть проверенное временем Open Source решение под названием DroidСam.
DroidCam — это бесплатное приложение для Android/IOS и Windows/Linux c открытым исходным кодом, которое позволяет использовать смартфон в качестве веб-камеры для ПК. (Исходный код можно посмотреть здесь).
Предварительные настройки
Прежде чем задействовать наш смартфон вместо веб-камеры, выполним пару простых предварительных манипуляций с нашим устройством.
Подключаем наш смартфон по USB к PC и проверяем актуальность драйверов для работы Windows со смартфором через Snappy Driver Installer. (Пример работы ПО можно посмотреть здесь).
Если что-то нашлось для смартфона (ADB, MTP), то устанавливаем.
В настройках смартфона много раз нажимаем по информации о телефоне для активации режима разработчика.
Разрешаем управлять смартфоном с ПК: Система —> Режим Разработчика —> Разрешить отладку по USB.
Вот, собственно, и всё. Мы завершили установку драйверов на Windows и выдали права смартфону для функционирования DroidСam.
Инструкция для Windows
Гайд весьма прост и не требует каких-то особенных знаний.
- Скачиваем и устанавливаем приложение на смартфон (APK) и Windows-клиент (exe).
- Запускаем приложение на ПК и смартфоне.
- Выбираем режим работы ПО: USB или WIFI. (Советую выбирать USB для меньшей задержки).
- Обновляем список устройств и нажимаем Start.
Если вы всё сделали правильно, то на экране смартфона и в окне программы появится изображение с камеры.
Теперь смартфон без проблем можно использовать в любых приложениях и для проведения онлайн-трансляций.
Видеопример
Инструкция для Linux
Инструкция для Linux полностью аналогична, разве что отличаются методы установки драйверов и пакетов.
Все действия производились на ArchLinux.
Выполним установку базовых зависимостей для обнаружения любого смартфона и работы ПО .
sudo pacman -S android-tools android-udev mtpfs git fuse2 fuse3 gvfs-mtp libmtp base-devel v4l2loopback-dkms libappindicator-gtk3
- Скачиваем Linux-клиент с сайта DroidCam или собираем сами через AUR.
- Обновляем образы командой sudo mkinitcpio -P и подключаем смартфон к ПК. Проверим командой mtp-detect видит ли смартфон Linux. Если строчка не пуста, то значит всё нормально.
- Запускам ПО и используем.
Итог
Меньше чем за 10 минут мы превратили наш смартфон в дорогущую веб-камеру с микрофоном, подсветкой и даже автофокусом, что позволило не только сэкономить нам деньги на покупке отдельной камеры, но и избавить себя от лишнего устройства на столе. Используйте свой ПК на максимум!
Сейчас на главной
Новости
Публикации

В очередной раз собравшись с мужиками в гараже, обсуждая: машины, женщин и зарплату. Разговор зашел до обсуждения как правильно устанавливать отрезной круг на УШМ. Кто-то говорит, что нужно…

Диммер — это устройство для управления интенсивностью освещения (яркости света) осветительных приборов в помещении. Название данного вида устройств произошло от английского «dim», что…

Есть ли у вас интерес к 3D-печати? Есть ли у вас 3D-принтер? Если вы ответили на оба вопроса утвердительно, то можно предположить, что вы понимаете преимущества и возможности использования…

В зимнее время, точно каждый водитель может столкнуться с проблемой обледенения
лобового стекла. Это будет особо неприятным, если вы опаздываете, а со льдом
на стекле ехать точно нельзя. Сегодня…

В этом обзоре пойдет речь об офисной клавиатуре и мышки, которые работают от одного USB адаптера и запитываются от обычных батареек 1.5 В. В данном наборе отсутствует RGB подсветка, которая многим…

Что вы ждете
от акустической системы с пометкой PRO? Очевидно, что качественного исполнения, достойного звука и
большого функционала. Бренд ElTRONIC в основном выпускает музыкальные колонки…
Как использовать смартфон в качестве веб-камеры
Бесплатные варианты для iOS и Android.
Если у вас нет отдельной веб-камеры для компьютера, либо она уже устарела и выдаёт изображение низкого качества, можно вместо неё подключить смартфон. Оптика и алгоритмы обработки в них не уступают, а то и заметно превосходят обычные недорогие веб-камеры.
Возможно, гаджет не станет постоянной заменой специализированной камере, но точно выручит, пока вы не приобретёте новое устройство. Кроме того, телефон можно использовать в качестве дополнительного инструмента съёмки во время прямых трансляций или видеозвонков.
Как использовать смартфон в качестве веб-камеры с помощью DroidCam
Это приложение можно использовать со смартфонами на iOS и Android, а для компьютера доступны версии под Windows и Linux. Оно поддерживает два варианта подключения: через Wi-Fi или USB-кабель.
Беспроводной вариант работает, если оба ваших устройства связаны с одним роутером в данный момент. Для USB-соединения в случае с Android нужно активировать режим отладки. Делается это так:
- Откройте настройки смартфона, перейдите в раздел «О телефоне» и нажмите семь раз на пункт с номером сборки, пока не появится сообщение о том, что вы стали разработчиком.
- Далее в главном меню настроек найдите пункт «Для разработчиков».
- Найдите и активируйте в этом разделе отладку по USB.
Возможно, вы уже включали USB-отладку раньше, в этом случае предыдущие шаги можно пропустить. Теперь переходим к настройке DroidCam.
1. Установите DroidCam на свой смартфон из магазина приложений, а также скачайте с официального сайта и установите клиент программы на ПК.
2. Запустите DroidCam на смартфоне. В правом верхнем углу экрана есть меню с тремя кнопками. С помощью первой можно переключаться между основной и фронтальной камерами, вторая активирует Full-HD-режим. Через кнопку с тремя точками получится перейти в установки, где есть настройки камеры, микрофона и затемнения дисплея. На основном экране отображаются IP-адрес и порт для соединения с ПК.
3. Запустите DroidCam на компьютере. Затем вам нужно определиться, активировать ли связь с телефоном по Wi-Fi в беспроводном режиме или через USB-кабель. В этом же окне есть галочки, которыми можно контролировать передачу видео и аудиосигнала. Если выбрали Wi-Fi, то в поля Device IP и DroidCam Port введите соответствующие значения с телефона. В случае с USB достаточно нажать кнопку обновления устройства с двумя стрелочками. Далее кликните Start.
4. Если ввели всё правильно, то связь должна заработать — на смартфоне активируются камера и микрофон, в ПК-клиенте отобразится соответствующий сигнал. В программе на компьютере можно увеличить экран с видео в отдельное окно побольше, переключиться в HD-режим и остановить подключение.
Меню в нижней части с зумированием, зеркальным отображением, поворотом картинки, созданием скриншота и прочими функциями доступно только в Pro-версии DroidCam c Android.
Во время активной съёмки на смартфоне есть возможность быстро отключить экран, чтобы не тратить заряд аккумулятора. Также доступны настройки против мерцания, фиксация экспозиции и остановка трансляции сигнала. В расширенной версии DroidCamX доступна постоянная съёмка в Full HD, дополнительные настройки отображения видео, но без этих функций вполне можно обойтись.
Попробовать DroidCam →
Как использовать смартфон в качестве веб-камеры с помощью Camo
Приложение Camo по сравнению с DroidCam выделяется более актуальным дизайном интерфейса и большим набором возможностей в базовой версии. Но при этом данная программа работает только через USB-соединение. Поэтому в случае с Android вам нужно активировать режим отладки, как описано выше. Camo можно использовать на iOS, Android, Windows и macOS.
1. Установите Camo на смартфон и Camo Studio на компьютер, скачав программу с официального сайта. Подсоедините телефон к ПК USB-кабелем.
2. Запустите программу на компьютере, а затем на смартфоне. Операционная система должна определить подключённый телефон. Camo автоматически установит связь с камерой и микрофоном мобильного гаджета. Дополнительных манипуляций делать не придётся.
Видео появится на экране компьютера в Camo. Все настройки нужно выполнять именно через Camo Studio на ПК, смартфон в этот момент будет просто отображать кадры с камеры без дополнительных кнопок.
В Camo Studio доступно достаточно много настроек. Здесь можно переключаться между камерами телефона, выбирать микрофон, настраивать экспозицию, ISO, активировать вспышку, регулировать яркость, контрастность, насыщенность и другие свойства картинки. Также есть возможность выбирать разрешение сигнала до 1 080p, вращать кадр, использовать приближение.
Camo предлагает не только стандартный набор функций для отображения приятной картинки. Здесь есть дополнительные графические фильтры и 3D-маски для тех, кому хочется поднять настроение своим собеседникам.
Попробовать Camo →
Как использовать смартфон в качестве веб-камеры с помощью IP Webcam
IP Webcam работает только в связке Android с Windows. Программа не самая удобная в настройке, но обладает достаточно широким набором возможностей, к ней доступны расширения. Приложение пригодится для видеозвонков и наблюдения за помещениями через камеру смартфона.
Система работает через интернет по беспроводной связи в локальном или публичном доступе. Если хотите передавать прямую трансляцию в формате IP-камеры для зрителей, то вам нужно будет настроить аккаунт в облачном сервисе Ivideon.
1. Установите приложение на смартфон и Windows-клиент Configure IP Camera Adapter на компьютер.
2. В мобильном приложении настройте камеру — разрешение, качество, ориентацию кадра.
3. Далее в приложении перейдите в раздел «Вещание в локальной сети» и задайте там новые логин и пароль для доступа к видеосигналу. Порт можно оставить по умолчанию.
4. Нажмите в самом низу «Запустить». На смартфоне начнётся трансляция видеосигнала с выбранной камеры.
5. Запустите клиент на компьютере и введите настроенные ранее логин и пароль, разрешение видео. В самом верхнем поле нужно указать IP-адрес и порт, которые отображаются в этот момент на экране смартфона в нижней части, скопируйте эту строчку в буфер. Нажмите кнопки Apply и OK.
6. Для проверки передаваемого сигнала с камеры можно использовать браузер. Введите в адресную строку скопированный ранее адрес и активируйте. Во вкладке отобразится видеотрансляция со смартфона.
В мобильном приложении настроить и остановить трансляцию можно через кнопку «Действия». Чтобы использовать камеру смартфона через IP Webcam в приложениях вроде Zoom, нужно выбрать источник сигнала в настройках — MJPEG Camera.
Попробовать IP Webcam →
Современный смартфон способен выполнять огромный спектр задач, но о некоторых из них пользователь может не догадываться. В этой статье речь пойдет о том, как за несколько минут превратить смартфон в веб-камеру. Эти советы помогут тем, кому нужно воспользоваться видеосвязью на ПК или ноутбуке с неисправной встроенной камерой.
Важный момент. Качество изображения с объектива телефона зачастую значительно превосходит качество картинки компьютерной веб-камеры.
Программа DroidCam
DroidCam – самый быстрый и простой в использовании инструмент для подключения смартфона в качестве веб-камеры. Программа работает с приложениями для общения и проведения конференций по видеосвязи (Skype, Zoom, Teams), а также с программами для стриминга (OBS).
Среди основных возможностей программы DroidCam стоит упомянуть такие:
- Использование камеры и микрофона телефона для общения по видеосвязи на компьютере.
- Подключение смартфона к ПК через USB-кабель или WI-Fi .
- Фоновая работа на Android. Пользователь может открывать другие приложения на смартфоне.
- Использование телефона в качестве IP-камеры через браузер (не требует установки дополнительного программного обеспечения).
- Разрешение видео до 1080p.
- Автофокус, поворот, уменьшение/увеличение изображения.
- Включение вспышки.
- Бесплатное использование без ограничений.
Установка DroidCam на смартфон
Чтобы начать использование DroidCam, программу нужно установить на смартфон и компьютер. Вначале сделайте следующее:
- Откройте магазин приложений Google Play на смартфоне.
- Введите в строке поиска «DroidCam» и нажмите «Enter».
- Нажмите кнопку «Установить» и затем откройте программу.
- Разрешите программе делать снимки и записывать видео. Откройте доступ приложению к микрофону устройства.
Обратите внимание! Для корректной работы приложения DroidCam требуется смартфон на Android 5.0 и выше.
Установка DroidCam на компьютер
Теперь DroidCam нужно установить на компьютер. Программа автоматически загрузит драйвера для камеры и микрофона смартфона.
- Скачайте и установите программу DroidCam для Windows.
- Разрешите программе вносить изменения в систему (нажмите «Да»).
- Кликните по кнопке «Next», чтобы продолжить работу с мастером установки.
- Нажмите «I agree».
- Выберите папку, в которую будет скопированы файлы программы, и нажмите «Next».
- Выберите компоненты для установки и кликните «Install».
- Дождитесь окончания установки и нажмите «Finish».
Теперь ярлык DroidCam отобразится на рабочем столе и в меню «Пуск».
Подключение смартфона через Wi-Fi
Для начала работы с программой DroidCam убедитесь, что смартфон и компьютер подключены к одной сети Wi-Fi. Далее действуйте по такому сценарию:
- Запустите приложение на телефоне и клиент на ПК.
- На смартфоне отобразится информация о подключении. Если в поле IP Cam Access прописано значение 0.0.0.0, устройство подключено к сети неправильно.
- В клиенте ПК выберите способ подключения Wi-Fi/LAN.
- В этом же окне введите IP-адрес и порт. Просто скопируйте значения с приложения на смартфоне.
- Отметьте галочкой, как использовать смартфон (видео/аудио). Нажмите «Start».
- Запустите приложение для общения по видеосвязи, чтобы проверить работу камеры.
В клиенте PC выведется изображение камеры. Работу программы можно остановить нажатием кнопки «Stop» в клиенте на компьютере или кнопки «Остановить» на смартфоне. Для удобства пользователя, Client PC отображает заряд батареи телефона.
На видео можно наложить эффекты. Для этого зайдите в настройки приложения на смартфоне и выберите один из фильтров.
Обратите внимание! Если с подключением возникли проблемы, повторно подключитесь к Wi-Fi сети.
Подключение камеры через USB-кабель
Перед тем, как подсоединить смартфон к компьютеру по USB-шнуру, убедитесь, что на устройстве включена отладка по USB. Это можно сделать в опциях разработчика. Далее следуйте инструкции:
- Подсоедините телефон к компьютеру через USB-кабель.
- В клиенте выберите параметр подключения через USB и нажмите по значку «Обновить».
- Подтвердите отладку на смартфоне. Для этого коснитесь кнопки «ОК».
- Нажмите «Start» на компьютере.
Обратите внимание! Если возникли проблемы с подключением смартфона через USB, возможно потребуется установить драйверы для устройства вручную. После установки, подключите смартфон повторно и выполните вышеперечисленные шаги.
Подключение через браузер
Чтобы не устанавливать клиент на ПК, можно воспользоваться функцией IP Cam. Для этого:
- Подключитесь к Wi-Fi на смартфоне.
- Откройте приложение DroidCam.
- Откройте браузер на компьютере. Введите «http://ip:port». Замените IP и Port значениями, указанными в программе на смартфоне.
В окне браузера появится изображение с камеры смартфона. Здесь можно перевернуть картинку, настроить FPS и автофокусировку, включить вспышку, уменьшить/увеличить изображение, включить фильтр, изменить разрешение, сохранить фото.
Как активировать высокое разрешение видео
Чтобы изменить разрешение изображения на 720 р, сделайте следующее:
- Откройте клиент на ПК.
- Нажмите «DroidCam» на верхней панели клиента, чтобы открыть дополнительные параметры.
- Выберите пункт «HD Mode».
- Отметьте нужное разрешение картинки и нажмите «OK, Restart Computer». Компьютер будет перезагружен, после чего новые настройки вступят в силу.
Внимание! После включения режима HD или Full HD, компьютер будет потреблять больше ресурсов процессора и оперативной памяти.
Чтобы активировать режим Full HD, сделайте следующее:
- Зайдите в настройки клиента на ПК.
- Выберите пункт «HD Mode».
- Нажмите клавишу «-» на клавиатуре.
- Выберите разрешение 1080р и нажмите «OK, Restart Computer».
DroidCam остается самым простым инструментом для использования смартфона в качестве веб-камеры. Программа не перегружена лишним функционалом, поэтому в ней разберется даже новичок. Если по каким-то причинам сделать из телефона веб-камеру для ПК через DroidCam не получилось, рекомендуем использовать
другой способ из этой инструкции
.
Возможно, для вас станет открытием тот факт, что для того, чтобы общаться по видеосвязи в Skype, Zoom, Google Meet и прочих программах, совершать видео-вызовы, проводить стримы и т.д., вовсе необязательно иметь веб-камеру. Её с успехом может заменить самый простой смартфон. Причем качество передаваемой картинки и звука при этом не только будет не хуже, но даже намного лучше, чем при использовании рядовой веб-камеры.
В этой статье подробно объясню как можно подключить любой телефон в качестве веб камеры к ноутбуку или стационарному ПК. Хотите по проводу через USB – нет проблем, хотите по воздуху через wi-fi – пожалуйста. Можно использовать самый простой и дешевый смартфон на Android либо iOS.
- Подключаем телефон как веб-камеру через USB
- Используем смартфон вместо веб-камеры по wi-fi
- Советы по применению телефона в качестве веб-камеры
Подключаем телефон как веб-камеру через USB
Camo – бесплатная программа (есть платные опции), которая позволит вам отправить свою старую веб-камеру на пыльную полку и насладиться качественной видео-картинкой в высоком разрешении.
Camo умеет работать с огромным количеством программ и браузерных приложений для видеосвязи. Среди самых популярных можно назвать: Zoom, Meet, OBS Studio, Twitch, Skype, Discord, Facebook Workplace, Slack, Microsoft Teams и десятки других.
Собственно программа состоит из двух компонентов:
- Camo – приложения, которое запускается на мобильном устройстве (iOS, Android)
- Camo Studio – программы, которая запускается на компьютере (Windows, Mac)
Все возможные версии можно скачать с официальной страницы Camo.
Подключение смартфона к ПК состоит из следующих этапов:
- Установите приложение Camo на телефон и запустите его (обязательно предоставьте приложению право доступа к камере и микрофону).
- Установите программу Camo Studio на ПК или ноутбук и запустите её.
- Подключите телефон к USB-порту компьютера через провод. Подключение через usb-хаб может быть ненадежным и вызвать проблемы, поэтому лучше всего подключать провод к USB-порту напрямую.
Собственно и всё – сразу после этого изображение с камеры смартфона появится в Camo Studio. Сама программа выглядит следующим образом:
Если вы не наблюдаете в программе изображения с телефона, проверьте что именно он выбран во вкладке «Устройство»:
Основные настройки Camo Studio:
- Режим передачи видео (портретный режим, удаление фона, замена лица, наложение масок, слежение за положением головы и пр.)
- Выбор объектива (задняя либо фронтальная камера)
- Ручной и автофокус
- Выбор разрешения картинки (от 144p до 1080p)
- Выбор источника аудио
- Отзеркаливание и поворот видео
- Настройка масштаба изображения
- Местоположение логотипа
- Корректировка экспозиции, баланса белого, яркости, контраста и прочих характеристик изображения
Как видите, программа хорошо переведена на русский язык и имеет простой и понятный даже рядовому пользователю интерфейс.
Чтобы подключить камеру смартфона к любой программе для видеообщения, например Skype, запускаем этот самый Skype (можно даже онлайн версию), переходим в «Настройки — Звук и видео» и в качестве камеры в выпадающем списке выбираем «Reincubate Camo».
Аналогично поступаем с любой другой программой (Zoom, Meet, Teams и пр.) либо браузерным приложением: заходим в настройки и в опциях передачи звука и видео выбираем Reincubate Camo.
Базовые возможности для использования смартфона вместо веб-камеры Camo предоставляет бесплатно: разрешение видео до 720p, выбор передней или задней камеры смартфона, режимы дополненной реальности и пр.
Если же вам нужны такие опции как управление вспышкой мобильного устройства, картинка в 1080p, зеркальное отображение и поворот видео, регулировка фокуса и настройка цветопередачи, то придется перейти на PRO версию.
Подписка на месяц стоит $4.99, на год – $39,99. Можно также один раз купить лицензию за $79.99 и пользоваться программой всю жизнь.
Толковое видео по установке и использованию Camo:
Используем смартфон вместо веб-камеры по wi-fi
Если USB кабеля под рукой у вас нет либо вы не хотите заморачиваться с лишними проводами, то вполне возможно подключить телефон к ПК или ноутбуку по воздуху, чтобы использовать его вместо веб-камеры. Единственное условие – и компьютер и телефон должны находиться в одной сети Wi-Fi.
Iriun Webcam – простое популярное приложение, причем абсолютно бесплатное. Версии для скачивания для стационарных и мобильных устройств под различные операционные системы (Windows, Mac, Ubuntu, Android, iOS) представлены на официальном сайте приложения.
Для подключения смартфона к ПК надо:
- Установить и запустить программу Webcam на смартфоне.
- Установить и запустить приложение Webcam на компьютере.
- Подключить компьютер и смартфон к одной сети. При этом ПК не обязательно подключать по wi-fi, он может соединяться с роутером по кабелю.
Полезно узнать: В чем отличие между роутером и модемом (простыми словами)?
Программа Iriun Webcam выглядит следующим образом:
Как видите, в отличие от Camo Studio здесь нет практически никаких настроек. Есть только опция выбора разрешения видео (от 360p до 4K). Да, это не опечатка, и 4К действительно поддерживается. Однако при выборе максимального разрешения убедитесь, что скорость вашего интернет-соединения достаточна для передачи картинки в таком высоком качестве.
В приложении Webcam на смартфоне можно:
- Выбрать переднюю или заднюю камеру
- Отзеркалить изображение
- Включить вспышку телефона для подсветки лица
Ну и наконец о том, как при помощи Webcam сделать телефон веб камерой, например, в Zoom. Запускаем Zoom и в нижней панели этой программы выбираем из выпадающего списка камеру «Iriun Webcam».
Аналогичным образом поступаем с любой другой программой для видеосвязи.
Хороший видео-урок по использованию Iriun Webcam:
Советы по применению телефона в качестве веб-камеры
Напоследок дам несколько советов по использованию вашего мобильного устройства в роли веб-камеры. Во-первых, используйте заднюю, а не переднюю камеру телефона. Как правило, фронтальная селфи камера уступает по качеству задней за счет того, что она:
- Имеет более низкое разрешение и потому выдает более скромное качество изображения.
- Не имеет автофокуса.
- Обладает меньшей светосилой.
- Не имеет передней вспышки, а потому не может обеспечить качественное освещение при отсутствии внешних источников света.
Во-вторых, используйте штатив или самодельную подставку для неподвижной фиксации телефона. Обычные внешние веб-камеры имеют продуманные крепления для расположения на мониторе ПК, либо вовсе встроены в крышку ноутбука. Для надежной фиксации телефона по время видеообщения по сети вам придется придумать что-то самостоятельно.
В-третьих, не стремитесь использовать 4К разрешение для видеосвязи без лишней необходимости. Передача данных в высоком разрешении требует хорошего скоростного интернета, что достаточно сложно обеспечить, особенно при wi-fi соединении. Если видео будет постоянно зависать, прерываться, заикаться, такое общение не доставит удовольствия ни одной из сторон. Начните видеосвязь на разрешении 720p, и если она окажется стабильной, повышайте качество до 1080p или 4К.
В-четвертых, между подключением телефона к компьютеру по воздуху или по USB, выбирайте проводное соединение как наиболее надежное, способно обеспечить максимальную стабильность передачи данных. К примеру, та же Camo позволяет использовать телефон как веб-камеру и посредством wi-fi соединения, а не только через USB-кабель, но разработчики сами настоятельно рекомендуют использовать данную возможность только в крайнем случае.
Наконец, если вы заинтересованы в том, чтобы при видеосвязи иметь максимально качественное изображение в высоком разрешении, вам следует предпочесть общение через смартфон, а не посредством веб-камеры. Опытным путем было установлено, что даже самый бюджетный телефон с рядовой задней камерой даст фору дорогой веб-камере. В любом случае, вам стоит сравнить оба своих устройства самостоятельно и сделать собственный осознанный выбор.
Сергей Сандаков, 42 года.
С 2011 г. пишу обзоры полезных онлайн сервисов и сайтов, программ для ПК.
Интересуюсь всем, что происходит в Интернет, и с удовольствием рассказываю об этом своим читателям.
Первое, на что люди обращают внимание в своих телефонах, — это качество камеры. Это стало важной характеристикой, которую необходимо учитывать при покупке нового смартфона. Наличие хорошей камеры не только помогает делать качественные снимки , но и позволяет использовать ее в качестве веб-камеры, когда это необходимо.
Итак, если вы хотите использовать свой смартфон в качестве веб-камеры, несколько приложений могут помочь вам в этом. Установив одно из этих приложений, вы сможете использовать свой Android или iPhone в качестве веб-камеры для компьютера.
Содержание
- 1. Droid Cam
- 2. Wi-Fi веб-камера
- 3. CameraFi
- 4. WebCam
- YouTube video: 11 лучших приложений для использования телефона в качестве веб-камеры (2021)
- 5. IP WebCam Acid
- 6. Веб-камеры онлайн
- 7. Warden cam
- 8. Всемирные веб-камеры
- 9. Earth cam live
- 10. Tiny cam monitor
- 11. IP веб-камера
- Вывод
1. Droid Cam
Это приложение может превратить ваш Android или iPhone в веб-камеру. Приложение работает с клиентом для ПК, который соединяет рабочий стол с вашим телефоном с помощью WiFi или USB-кабеля. Бесплатная версия обеспечивает SD-качество (480p). Если вам нужна поддержка HD-видео, вы можете приобрести профессиональную версию. Одним из ограничений Droidcam является то, что он не поддерживает устройства MAC. Поддерживаются только устройства Windows и Linux.
Скачать ( Android | iOS )
Читать — Как использовать телефон Android в качестве беспроводных компьютерных колонок
2. Wi-Fi веб-камера
Это приложение для пользователей android пригодится иногда, если они хотят превратить телефон в веб-камеру без подключения к интернету. Именно так, его можно использовать в автономном режиме и бесплатно. Каким образом? Ну, оно создает точку доступа Wi-Fi на вашем устройстве, на которое вы можете добавить еще одну. После подключения вы сможете легко получить доступ к другим телефонам. Оно помогает с легкостью просматривать экран других телефонов с вашей камеры.
Скачать
3. CameraFi
Загруженное с удобным интерфейсом, это приложение помогает записывать видео с USB UVC камеры, как только вы подключите ее к вашему android устройству. Оно бесплатно и может быть легко использовано без root-доступа. Самое лучшее в этом приложении то, что оно поддерживает довольно много различных размеров и качества видео в зависимости от разрешения экрана, поддерживаемого USB-камерой. Оно также может быть использовано в качестве видео и аудио рекордера, если это необходимо.
Скачать
4. WebCam
Это одно из самых используемых приложений и довольно популярно среди пользователей Android. Доступ к нему можно получить бесплатно. Благодаря превосходному пользовательскому интерфейсу, оно позволяет пользователям Android делиться местами со своими друзьями и родственниками, независимо от расстояния. Оно позволяет получить доступ к камерам вокруг вас, набрав ключевые слова для стран и городов, и смотреть видео в реальном времени. Это отличное приложение для любителей путешествий, поскольку оно позволяет им украдкой взглянуть на окружающий мир.
Скачать
Читать — 10 лучших приложений для Android-камер для профессиональных фотографов
YouTube video: 11 лучших приложений для использования телефона в качестве веб-камеры (2021)
5. IP WebCam Acid
Если вы работающий человек и хотите иметь свежие новости о своем ребенке или домашнем питомце, который частично остается дома один, это приложение для вас. Большинство пользователей превращают свои старые смартфоны в веб-камеры, так как это помогает им следить за квартирой, ребенком или домашними животными. Приложение легко использовать и скачать, так что никаких хлопот не возникнет.
Скачать
6. Веб-камеры онлайн
Это приложение позволяет вам попасть на различные веб-камеры по всему миру, чтобы посмотреть на них. Оно легко устанавливается на телефоны и не занимает много места. Подключение не занимает много времени. После того, как вы установили защищенное соединение, вы можете легко смотреть в прямом эфире, что происходит по всему миру, просто сидя дома на своем андроид-устройстве.
Скачать
7. Warden cam
Как следует из названия, это приложение действует как надзиратель и обеспечивает безопасность вашего дома. Оно позволяет наблюдать за домом и видеть, что там происходит. В нем есть как видео-, так и аудиомониторинг, поэтому вы можете слышать и видеть, что происходит вокруг. Она отлично подходит для людей с ценными вещами, детьми, домашними животными, которых иногда приходится оставлять дома на долгие часы. Оно помогает пользователю чувствовать себя в безопасности.
Скачать
8. Всемирные веб-камеры
Это приложение позволяет просматривать различные веб-камеры, расположенные по всему миру, и путешествовать виртуально. Самое лучшее в этом приложении то, что вы также можете бесплатно сохранять изображения и видео на своем устройстве и при желании делиться ими со своими друзьями. Здесь можно бесплатно импортировать и экспортировать данные, а также настраивать веб-камеру по своему усмотрению. Итак, наслаждайтесь приложением, которое позволит вам увидеть весь мир, не выходя из дома.
Скачать
9. Earth cam live
С помощью этого приложения для android-устройств вы можете легко виртуально обойти весь мир. Оно поможет вам подключиться к веб-камерам из разных стран/городов и различных мест, таких как их пляжи, улицы и т.д. Если вы планируете отправиться в путешествие, вы можете заранее получить четкое представление о том, чего ожидать от этого места.
Скачать
10. Tiny cam monitor
Это приложение поддерживает несколько устройств и имеет 17 различных макетов с неограниченным количеством камер. Оно также имеет сканер локальной сети, который помогает в автоматическом обнаружении камер. Есть двусторонняя аудиосвязь, вы можете как слушать, так и говорить. Вы можете переключаться на разные камеры с помощью режима последовательности. Изображения/видео можно легко сохранить в локальном хранилище или в облачных сервисах.
Скачать
11. IP веб-камера
Это довольно популярное приложение, которое помогает превратить ваш андроид в веб-камеру/сетевую камеру. Некоторые из лучших функций этого приложения включают в себя несколько вариантов просмотра для получения различных видов на вашем устройстве, поддержку аудио, а также встроенную функцию обнаружения движения со звуковым триггером и сбор данных с датчиков с онлайн веб-графиком. Помимо этих удивительных функций, вы можете просматривать камеру в любом веб-браузере или VLC-плеере, что подходит именно вам.
Скачать
Вывод
Эти приложения очень помогают смотреть на мир, не проходя через трудности, связанные с наличием ноутбука для веб-камеры. Эти веб-камеры обеспечивают просмотр в реальном времени всего, что вы хотите увидеть, а также выступают в качестве охранника вашего дома, если это необходимо.

В этой инструкции подробно о двух простых способах использовать Android телефон в качестве веб-камеры для Windows 10, 8.1 или Windows 7. Также может быть интересным: Необычные способы использования Android телефона и планшета.
- DroidCam
- IP Webcam
- Видео инструкция
Превращаем Android в веб камеру с помощью DroidCam
DroidCam Wireless Webcam — одно из самых популярных и простых приложений для таких целей. Оно позволяет легко превратить Android телефон в IP-камеру с доступом по локальной сети или (после некоторых манипуляций) — через Интернет или в веб-камеру для использования на компьютере по Wi-Fi или кабелю USB.
- Скачайте бесплатное приложение DroidCam на ваш Android телефон из Play Маркет — https://play.google.com/store/apps/details?id=com.dev47apps.droidcam. Можете сразу запустить его, после экрана с базовой информацией камера автоматически активируется и в окне приложения вы увидите адрес веб-камеры в локальной сети. Внимание: и компьютер и телефон должны быть подключены к одной сети. Если это нельзя реализовать, далее будет описан дополнительный способ подключения по USB.
- На компьютер загрузите и установите программу DroidCam Client с официального сайта https://www.dev47apps.com/droidcam/windows/
- Запустите DroidCam на компьютере и введите IP-адрес, отображаемый на телефоне. При желании, отметьте пункт «Audio» для передачи не только видео, но и аудио. Нажмите кнопку Start.
- В результате после подключения вы увидите изображение с камеры телефона в окне DroidCam. Это окно можно свернуть (или нажать Ctrl+H, чтобы свернуть программу в область уведомлений), а затем открыть любую программу, в которой вам требуется веб-камера, при необходимости выбрать в настройках программы нужную камеру DroidCam.
- При необходимости выбрать фронтальную или основную камеру телефона вы можете зайти в настройки DroidCam на телефоне и открыть пункт «Камера».
В большинстве приложений для видеоконференций веб-камера DroidCam успешно работает, однако заставить её работать во встроенном приложении «Камера» Windows 10 мне не удалось. К сожалению, в моем случае камера оказалась перевернутой (хотя, в общем-то можно изменить положение телефона), а опции разворота и отражения камеры недоступны в бесплатной версии Droidcam.
Если вы не можете подключить компьютер и телефон к одной сети, можно использовать подключение телефона по USB, для этого:
- Включите отладку по USB на вашем Android телефоне, подключите телефон кабелем к компьютеру и разрешите отладку на экране телефона. Запустите приложение DroidCam на Android.
- В DroidCam на компьютере выберите подключение по USB, укажите ваше устройство в списке и нажмите Start.
- Остальные шаги будут теми же, что и в предыдущем случае.
IP Webcam
IP Webcam — еще одно хорошее приложение с теми же возможностями. Чтобы использовать ваш телефон Android в качестве веб-камеры с помощью этого приложения, выполните следующие шаги:
- Установите IP Webcam на ваш телефон и запустите приложение, страница приложения в Play Маркет — https://play.google.com/store/apps/details?id=com.pas.webcam
- В приложении после запуска сразу откроется экран настроек. Пролистайте его вниз и нажмите «Запустить».
- На экране телефона внизу отобразится адрес, по которому можно получить доступ к камере. Введите его в адресной строке браузера на компьютере, подключенном к той же сети, что и телефон. Должна открыться страница как на изображении ниже.
- В меню этой страницы выберите «Драйверы для чатов» — «IP Camera Adapter» и скачайте драйвер на компьютер по ссылке на следующей странице. Установите его на компьютер. Также вы можете просто скачать драйвер веб-камеры на странице https://ip-webcam.appspot.com/
- После установки запустите утилиту конфигурации IP Camera Adapter и введите указанный на экране телефона IP адрес, с добавлением /video в конце, например http://192.168.1.168:8080/video и нажмите Ok.
- Готово. Теперь, как и в случае с предыдущим приложением вы можете запустить любой мессенджер или другую программу, где нужна веб-камера, допустим, Skype, выбрать в настройках камеры MJPEG Camera и использовать ваш телефон как веб-камеру.
Опять же, всё это исправно работает в большинстве, но не во всех приложениях. Также помните о настройках конфиденциальности в Windows 10, где может быть включен запрет доступа к камере, подробнее: Что делать, если не работает веб-камера в Windows 10.
Android как веб-камера — видео инструкция
И, завершая, если вы можете предложить собственные решения для рассматриваемой задачи, было бы интересно прочесть о них в комментариях.