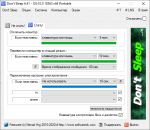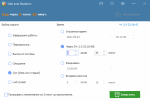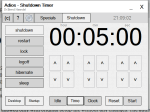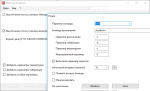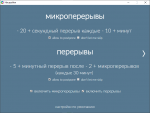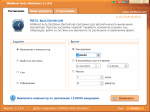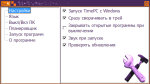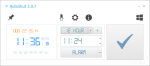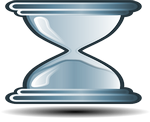Содержание
- Видео инструкция
- Способ 1: BIOS и UEFI
- Способ 2: Планировщик заданий
- Способ 3: Программы сторонних производителей
- Вопросы и ответы
Способов, с помощью которых можно произвести настройку компьютера для автоматического включения, существует несколько. Это можно сделать с помощью средств, имеющихся в аппаратном обеспечении компьютера, методами, предусмотренными в операционной системе, или специальными программами от сторонних производителей. Разберем эти способы более подробно.
Видео инструкция
Способ 1: BIOS и UEFI
О существовании BIOS (Basic Input-Output System) слышали, наверное, все, кто хоть немного знаком с принципами работы компьютера. Она отвечает за тестирование и штатное включение всех компонентов аппаратного обеспечения ПК, и затем передает управление ними операционной системе. БИОС содержит в себе множество различных настроек, среди которых есть и возможность включения компьютера в автоматическом режиме. Оговоримся сразу, что данная функция присутствует далеко не во всех BIOS, а только в более или менее современных ее версиях.
Чтобы запланировать запуск своего ПК на автомате через БИОС, необходимо сделать следующее:
- Войти в меню параметров BIOS SetUp. Для этого сразу после включения питания необходимо нажать на клавишу Delete или F2 (в зависимости от производителя и версии БИОС). Могут быть и другие варианты. Обычно система показывает, каким образом можно войти в BIOS сразу же после включения ПК.
- Перейти в раздел «Power Managevent Setup». Если такого раздела нет, значит в данной версии BIOS возможность включать свой компьютер на автомате не предусмотрена.
В некоторых версиях БИОС данный раздел находится не в главном меню, а в виде подраздела в «Advanced BIOS Features» или «ACPI Configuration» и называться немного по-другому, но суть его всегда одинакова — там находятся настройки электропитания компьютера. - Найти в разделе «Power Management Setup» пункт «Power-On by Alarm»и установить ему режим «Enabled».
Таким образом будет разрешено автоматическое включение ПК. - Настроить расписание включения компьютера. Сразу же после выполнения предыдущего пункта станут доступными настройки «Day of Month Alarm» и «Time Alarm».
С их помощью можно настроить число месяца, на которое будет запланирован автоматический старт компьютера и его время. Параметр «Everyday» в пункте «Day of Month Alarm» означает, что эта процедура будет запускаться ежедневно в заданное время. Установка в этом поле любого числа от 1 до 31 означает, что компьютер будет включаться в определенное число и время. Если не изменять периодически эти параметры, то данная операция будет осуществляться раз в месяц в указанное число.
В настоящее время интерфейс BIOS считается уже устаревшим. В современных компьютерах ему на смену пришел UEFI (Unified Extensible Firmware Interface). Его основное предназначение такое же, как и у BIOS, но возможности гораздо шире. Пользователю намного проще работать с UEFI благодаря поддержке мыши и русского языка в интерфейсе.
Настройка автоматического включения компьютера с помощью UEFI осуществляется следующим образом:
- Войти в UEFI. Вход туда производится точно таким же способом, как и в БИОС.
- В Главном окне UEFI перейти в расширенный режим, нажав на клавишу F7 или щелкнув мышкой по кнопке «Дополнительно» внизу окна.
- В открывшемся окне на вкладке «Дополнительно» перейти в раздел «АРМ».
- В новом окне активировать режим «Включение посредством RTC».
- В появившихся новых строках произвести настройку расписания автоматического включения компьютера.
Особое внимание нужно уделить параметру «RTC Alarm Date». Установка его равным нолю будет означать ежедневное включение компьютера в заданное время. Установка другого значения в диапазоне 1-31 подразумевает включение в определенную дату, подобно тому, как это происходит в BIOS. Настройка времени включения интуитивно понятна и не требует дополнительных пояснений. - Сохранить сделанные настройки и выйти из UEFI.
Настройка автоматического включения с помощью BIOS или UEFI является единственным способом, который позволяет осуществить данную операцию на полностью выключенном компьютере. Во всех остальных случаях речь идет не о включении, а о выводе ПК из состояния гибернации или спящего режима.
Само собой разумеется, что для того чтобы автоматическое включение могло сработать, кабель питания компьютера должен оставаться включенным в розетку или ИБП.
Способ 2: Планировщик заданий
Настроить автоматическое включение компьютера можно и с помощью системных средств Windows. Для этого используется планировщик заданий. Рассмотрим как это делается на примере Windows 7.
В начале нужно разрешить системе автоматическое включение/выключение компьютера. Для этого необходимо в панели управления открыть раздел «Система и безопасность» и в разделе «Электропитание» перейти по ссылке «Настройка перехода в спящий режим».
Затем в открывшемся окне перейти по ссылке «Изменить дополнительные параметры питания».
После этого найти в списке дополнительных параметров «Сон» и там установить разрешение для таймеров пробуждения в состояние «Включить».
Теперь можно настраивать расписание автоматического включения компьютера. Для этого необходимо сделать следующее:
- Откройте планировщик. Проще всего это сделать через меню «Пуск», где находится специальное поле для поиска программ и файлов.
Начните вводить в этом поле слово «планировщик», чтобы в верхней строке появилась ссылка для открытия утилиты.
Чтобы открыть планировщик, достаточно кликнуть по ней левой кнопкой мыши. Его также можно запустить через меню «Пуск» — «Стандартные» — «Служебные», или через окно «Выполнить» (Win+R), введя туда командуtaskschd.msc. - В окне планировщика перейдите в раздел «Библиотека планировщика заданий».
- В правой части окна выберите «Создать задачу».
- Придумайте название и описание для новой задачи, например, «Автоматическое включение компьютера». В этом же окне можно настроить параметры, с которыми будет происходить пробуждение компьютера: пользователь, под которым будет осуществлен вход в систему, и уровень его прав. Третьим шагом обязательно укажите операционную систему, к которой будет применено действие этой задачи, проще говоря — версию вашей Windows.
- Перейдите во вкладку «Триггеры» и нажмите на кнопку «Создать».
- Настройте периодичность и время автоматического включения компьютера, например, ежедневно в 7.30 утра.
- Перейдите во вкладку «Действия» и создайте новое действие по аналогии с предыдущим пунктом. Здесь можно настроить, что должно произойти при выполнении задачи. Сделаем так, чтобы при этом на экран выводилось какое-нибудь сообщение.
При желании можно настроить другое действие, например, проигрывание аудиофайла, запуск торрента или другой программы. - Перейдите во вкладку «Условия» и отметьте чекбокс «Пробуждать компьютер для выполнения задачи». При необходимости поставьте остальные отметки.
Этот пункт является ключевым при создании нашей задачи. - Завершите процесс, нажав на клавишу «OK». Если в общих параметрах был указан вход в систему под конкретным пользователем, планировщик попросит указать его имя и пароль.
На этом настройка автоматического включения компьютера с помощью планировщика завершена. Свидетельством правильности выполненных действий будет появление новой задачи в списке заданий планировщика.
Результатом ее выполнения будет ежедневное пробуждение компьютера в 7.30 утра и вывод на экран сообщения «С добрым утром!».
Способ 3: Программы сторонних производителей
Создать расписание работы компьютера можно и с помощью программ, созданных сторонними разработчиками. В какой-то мере все они дублируют функции системного планировщика заданий. Некоторые имеют значительно урезанный по сравнению с ним функционал, но компенсируют это легкостью в настройке и более удобным интерфейсом. Однако программных продуктов, способных выводить компьютер из спящего режима, существует не так уж и много. Рассмотрим некоторые из них подробнее.
TimePC
Небольшая бесплатная программа, в которой нет ничего лишнего. После установки сворачивается в трей. Вызвав ее оттуда, можно настроить расписание включения/выключения компьютера.
Скачать TimePC
- В окне программы нужно перейти в соответствующий раздел и установить требуемые параметры.
- В разделе «Планировщик» можно настроить расписание включения/выключения компьютера на неделю.
- Результаты выполненных настроек будут видны в окне планировщика.

Таким образом, включение/выключение компьютера будет запланировано независимо от даты.
Auto Power-on & Shut-down
Еще одна программа, с помощью которой можно включать компьютер на автомате. Русскоязычный интерфейс по умолчанию в программе отсутствует, но в сети можно найти для нее русификатор. Программа платная, для ознакомления предлагается пробная 30-дневная версия.
Скачать Power-On & Shut-Down
- Для работы с ней в главном окне нужно перейти на вкладку планировщика (Scheduled Tasks) и создать новую задачу.
- Все остальные настройки можно сделать в появившемся окне. Ключевым моментом здесь является выбор действия «Power on», что и обеспечит включение компьютера с заданными параметрами.

WakeMeUp!
Интерфейс данной программы имеет функционал, типичный для всех будильников и напоминалок. Программа платная, пробная версия предоставляется на 15 дней. К ее недостаткам следует отнести длительное отсутствие обновлений. В Windows 7 ее удалось запустить только в режиме совместимости с Windows 2000 с административными правами.
Скачать WakeMeUp!
- Чтобы настроить автоматическое пробуждение компьютера, в ее главном окне необходимо создать новую задачу.
- В следующем окне нужно установить необходимые параметры пробуждения. Благодаря русскоязычному интерфейсу, какие действия нужно производить, интуитивно понятно любому пользователю.
- В результате произведенных манипуляций, новая задача появится в расписании программы.

На этом можно закончить рассмотрение способов автоматического включения компьютера по расписанию. Приведенной информации достаточно, чтобы сориентировать читателя в возможностях решения данной проблемы. А какой именно из способов выбрать — решать ему самому.
Выбираем таймер выключения компьютера
У любого пользователя компьютером когда-то возникает потребность в автоматическом выключении или включении ПК в определенное время. В обзоре, мы рассмотрим популярные утилиты и выберем таймер выключения компьютера. Указанные приложения облегчат работу и сэкономят время. Каждый пакет предлагает автоматическое управление питанием ПК. Давайте рассмотрим ТОП программ и выявим их плюсы и минусы. Поставить таймер на выключение компьютера проще, чем вы думали!
Общий рейтинг
Общие сведения
Основные функции
Дополнительные функции
Общие сведения:
Лицензия
Стоимость
Русский язык
Рейтинг
Основные функции:
Полное выключение
Гибернация
Спящий режим
Перезагрузка
Завершение сеанса пользователя
Включение по расписанию
Планировщик
Таймер
Рейтинг
Дополнительные функции:
Удаленное управление
Отключение соединения с интернетом
Горячие клавиши
Рейтинг

На первом месте нашего рейтинга расположилась удобная и простая в использовании утилита – SwitchOff. Данная программа позволяет выполнять автовыключение компьютера быстро и просто. Доступно выключения компьютера по таймеру, его перезагрузка или спящий режим, разрыв интернет-соединения, блокировка системы и другие функции. СвитчОфф обеспечивает быстрый доступ ко всем операциям благодаря размещению иконки программы в системном трее или горячих клавиш.
То, что выделяет эту программу среди других – возможность удаленного доступа. В пакете встроенный мини НТТР сервер, благодаря которому, пользователь способен управлять функциями проги через любой ПК.
Программа имеет ряд особенностей:
- Выключение/перезагрузка ПК;
- Завершение сеанса работы пользователя;
- Выключение компьютера в заданное время
- Приостановка системы – запуск режима энергосбережения;
- Поддержка WAP;
- Двуязычный интерфейс: интуитивный, простой;
- Запуск программы как системный сервис;
- Поддержка командной строки.
Бесплатно скачать SwitchOff и установить ее на ПК можно для Windows XP, Vista, 7, 8, 8.1. Запуск программы осуществляется кнопкой мыши. Перед юзером сразу открывается окно настроек, в которых указываются необходимые параметры выключения компьютера по таймеру.
Полный обзор »

Второе место в ТОПе занимает программа Airytec Switch Off, позволяющая автоматически выключить компьютер. Версия программы имеет параметры: планирование ежедневных или еженедельных задач за определенный промежуток времени или в указанное время.
Интуитивно понятный интерфейс таймера отключения Airytec Switch Off порадует пользовтелей. Он лучше всего подходит для windows 7 и vista. Юзерам ХР лучше установить Wise Auto Shutdown. Через иконку программы на рабочем столе этих операционных систем пользователь получает быстрый доступ к пакету настроек.
Особенности утилиты:
- Обход контроля учетных записей Виндовс;
- Планировщик заданий;
- Выполнение операций кнопкой мыши;
- Обратный отсчет;
- Выключение компьютера по таймеру;
- Перезагрузка компьютера;
- Завершение сеанса пользователя;
- Блокировка системы;
- Защита паролем;
- Удаленное пользование через Веб-браузер.
Помимо стандартных характеристик, Аиртек Свитч Офф имеет ряд других неповторимых возможностей:
- Калькулятор энергосбережения;
- Управление из командной строки;
- Работа без установки;
- Минимальные требования к системным ресурсам и малый размер;
- Поддержка 64-битных ос windows.
Таймер выключения компьютера Airytec Switch Off можно загрузить бесплатно с официального сайта или на нашем сервере. Обратите внимание, что данная утилита имеет большее количество функций, в сравнении с предыдущими утилитами.
Полный обзор »

Еще одна программа – Таймер выключения, полностью прекращает работу ПК в указанное время или переводит его в спящий режим. Компьютер выключится на определенный промежуток времени, указанный пользователем в настройках.
Программа Таймер выключения отличается от предыдущих тем, что пользователь может установить пароль на вход в «таймер», чтобы другие юзеры не изменили заданные настройки.
Таймер автоматического выключения удобная и практичная утилита, которая экономит время на выполнение ежедневных простых задач в системах Windows.
Особенности ПО:
- Интерфейс на русском языке;
- Обратный отсчетом времени (от 5 сек. до 60 мин.);
- Автоматическое выключение;
- Приостановление работы программ;
- Перезагрузка компьютера;
- Отключение соединения с интернетом;
- Отключение монитора.
При обзоре этой программы, был выявлен одни минус: перед тем, как выключить компьютер, утилита принудительно закрывать все открытые приложения, из-за чего, не сохраненные данные могут быть потеряны.
Полный обзор »

Программа PowerOff предназначается для управления питанием персонального компьютера (ПК). Она устанавливает таймер выключения. Пользователь получает дополнительные возможности и функции, что упрощает работу ПК.
Основные функции PowerOff:
- Прекращает работу ПК;
- Переводит ПК в спящий режим;
- Перезагружает через нужный промежуток времени;
- Задает время и день недели, когда завершается сеанс работы.
Прекращение работы осуществляется также, по истечению плейлиста или окончанию фильма.
PowerOff считается одной из лучших программ в своей серии для работы с компьютером. Она универсальная и легкая в использовании. Горячие клавиши – быстрый помощник в управлении основными процессами. Поставить таймер выключения компьютера ПоверОфф легко и практично.
Полный обзор »

Программа GOWAY используется для выхода из системы, выключения компьютера или его перезагрузки в указанное время. Простой интерфейс на русском языке облегчает использование и установку параметром. Таймер автоматического выключения ПК устанавливается на рабочем столе.
Эта утилита также выделяется одной опцией, от предыдущих программ. С помощью GOWAY Ваш компьютер сможет отправлять уведомления на электронную почту в назначенное время.
Установка бесплатного таймера подходит для операционной системы Windows 8, 7, Vista, XP. В настройках программы, пользователь указывает нужное действие: выключить/перезагрузить ПК в назначенное время, дату или через определенный промежуток времени.
Ключевые характеристики:
- Быстрый запуск кнопкой мыши.
- Интерфейс простой, легкий нет ничего лишнего.
- Окно делится на «Свойства», где указываются операции для выполнения выключения компьютера и на «Почта», где указывается кому, под какой темой и с каким сообщением отправить письмо.
Полный обзор »

Шестое место отводится – TimePC. Программа не выключает компьютер, а переводит его в режим гибернации (энергосбережения). Все современные компьютеры оснащены данной опцией. ПК не выключается полностью, но все его процессы приостанавливаются. TimePC закроет работающие программы, погасит монитор и прекратит видимую работу ноутбука или ПК.
Таймер выключения ТаймРС имеет параметры:
- Гибернация и включение компьютера;
- Запуск заданных приложений при включении;
- Планировщик;
- Удобный русскоязычный интерфейс
- Проверка обновлений.
Программа TimePC имеет только необходимые кнопки и функции, в которых не запутаешься. Интерфейс хорошо разработан и продуман до деталей. Единственными минусами ТаймРС являются:
- При обновлении версии, нужно удалить старую и установить новую;
- Необходимость вводить заново данные после принудительного выключения ПК.
С TimePC компьютер выключится/включится в заданное время, откроет нужные приложения, для первоначальной работы с ПК. Программа не отобразиться на производительности системы и будет служить «будильником» для таких версий Windows: ХР, 7,8,10.
Полный обзор »
SM Timer – простой, но надежный таймер выключения компьютера на Windows 7 – 10. Приложение позволяет отключить компьютер полностью, завершить текущий сеанс пользователя, выполнить рестарт компа. Также оно работает как таймер сна и активатор режима гибернации (когда текущее состояние системы, рабочего стола, открытых программ записывается на жесткий диск и восстанавливается при включении).
Интерфейс программы выключения компьютера просто и примитивен. В главном окне вы видите выпадающий список с действиями: выключение по таймеру, перезагрузка, завершение работы конкретного пользователя. Еще здесь находятся ползунки установки часов и минут, чекбокс переключения режимов — автоотключение ПК в заданное время или через такое-то время. Пользователь за несколько секунд устанавливает параметры и подтверждает выбранное действие. Когда время выйдет, у вас будет 30 секунд, чтобы отменить выключение. В это время программа показывает уведомление и издает звуковой сигнал.
Особенности таймера отключения SM Timer:
- Быстро устанавливается в систему, запускаеися при старте;
- Позволяет поставить компьютер на таймер выключения за несколько секунд;
- Как и другие простые программы подойдет большинству пользователей Виндовс.
Каждое приложение для автоматического выключения компьютера имеет свои особенные характеристики. Интерфейс программ дополняется различными функциями, расширяя их возможности и удобство использования. Поэтому, чтобы выбрать лучший выключатель компьютера, ориентируйтесь на внешний вид и налииче необходимых именно вам функций.
Если же вы не хотите устанавливать специальные программы, можно поставить таймер на выключение компьютера средствами Windows 10 — создать простую задачу, чтобы завершить работу или перезагрузить систему, используя команду shutdown -s -t. Для ее ввода, войдите в командную строку при помощи сочетания клавиш win+r. Также можно прописать команду в bat файл автоотключения компьютера и сохранить его на рабочем столе. В этом случае, обратный отсчет до завершения работы будет выполняться каждый раз после двойного клика по батнику (это поможет включить таймер). Минус метода в том, что он подходит только продвинутым пользователям.
jQuery(document).ready(function() {
App.init();
//App.initScrollBar();
App.initAnimateDropdown();
OwlCarousel.initOwlCarousel();
//ProgressBar.initProgressBarHorizontal();
});
Бесплатно Автоматизация для ПК
Автоматизация задач на компьютере работающем в среде Windows, таймеры. Бесплатные программы для автоматического выключения или включения компьютера. Пользователь наверное найдет в данном списке подходящий инструмент для себя. Любую из программ, можно скачать бесплатно, без регистраций и СМС.
Don’t Sleep – удобная бесплатная программа, значительно расширяющая возможности пользователя при управлении режимами питания компьютера, работающего под управлением Windows. Так, данный инструмент поможет произвести тонкие настройки выключения и рестарта ПК, задействовать режимы гибернации, ожидания или обычного сна. Разработчик приложений, компания Nenad Hrg, уже известный многим пользователям по ряду полезных утилит для Windows компьютеров, которые также бесплатно можно скачать и на нашем сайте.
- 0
Wise Auto Shutdown — удобная и простая программа, распространяемая авторами совершенно бесплатно, позволяющая выполнять запанированные задания по управлению питанием компьютера, а также позволяет отправлять ПК в состояние сна или ожидания. Имея в не малом списке языков, на который был праведен интерфейс приложения, и русский язык, данный инструмент позволяет быстро, буквально в считанные секунды после запуска данного средства запрограммировать выключение или перезагрузку компьютера.
- 100
Adios — Shutdown Timer – бесплатная программа для создания задач выключения компьютера. Действительно очень простое и не смотря на отсутствие русскоязычного интерфейса понятное на интуитивном уровне. Приложение позволит быстро планировать не только выключение вашего ПК, но также позволит перевести в любое состояние сна, гибернацию, выход из учетной записи или выполнить перезагрузку.
- 0
Alternate Shutdown – бесплатный продукт для планирования выключения компьютера пользователя, работающего под управлением операционной системы Windows. Программа разработана компанией Alternate Tools, которая уже известна многим пользователям ПК. Эти программы отличаются простотой и надежной работой. Размер приложения не дотянул даже до одного мегабайта.
- 0
Stretchly – приложение с открытым исходным кодом, распространяемое совершенно бесплатно, с созданное с одной единственной идеей, — сохранить здоровье глаз и снять напряженность, возникающую при длительной работе за ПК. Очень часто за работой на компьютере люди забывают о самом дорогом, это собственном здоровье. Данное программное обеспечение, напомнит об отдыхе и несколько секунд, на которые программа отвлечет Вас, смогут оказать положительное влияние на глаза, а возможно и не только.
- 60
WinMend Auto Shutdown – отличное бесплатное средство для управления автоматическим выключением компьютера. Кроме обычного выключения, пользователь может выбрать перевод компьютера в режим гибернации, также можно отправить в сон или произвести выход из системы. Auto Shutdown поддерживает несколько языков интерфейса, среди которых и русский язык. Приложение не имеет никаких утомительных настроек и в распоряжении пользователя всего одно окно для осуществления всех операций, поэтому что-то напутать не возможно.
- 100
TimePC — главное предназначение программы это управление включением или выключением компьютера в определено заданное время. Среди дополнительных возможностей данного инструмента, запуск приложений параллельно с загрузкой операционной системы, список которых можно определить индивидуально. Настройки TimePC не обременены излишними опциями и кроме выбора близкого языка между английским и русским, а также указанием поведения приложения при запуске, ничего больше не требуется для правильной работы.
- 100
AutoShut — небольшое средство распространяемое автором совершенно бесплатно, предназначенное для управления питанием персонального компьютера. Это приложение позволит планировать выключение или перезагрузку компьютера, позволит также перевод компьютера в спящий режим, режим гибернации.
- 100
Switch Off — маленькая, достаточно простая в управлении, системная утилита, которая может автоматизировать различные операции, такие как выключение или перезагрузку компьютера, отключение текущего подключения удаленного доступа и блокировки рабочей станции. Она также обеспечивает быстрый доступ к этим операциям через иконку в системном трее. Утилита имеет интерфейс, который позволяет вам начать операции удаленного доступа с любого компьютера или мобильного телефона с веб-браузера.
- 100
OFF Timer — бесплатная миниатюрная простая в использовании программка, которая поможет вам выключить ПК в любое запланированное и удобное вам время. Для того, что бы начать пользоваться данным средством, помогающего автоматизировать задачи по управлению питанием компьютера, не нужно ничего кроме как «скачать» и установить. Не важно чем занят ПК, если пришло время выключить питание, то приложение незамедлительно это сделает.
- 60
Примечательно, что вы можете настроить автоматическое включение компьютера по расписанию. Мало того, существует несколько способов это сделать вне зависимости от того, какая операционная система у вас установлена.
Содержание
- Как настроить автоматическое включение компьютера
- Вариант 1: Настройка BIOS или UEFI
- Вариант 2: Планировщик заданий
- Вариант 3: TimePC
Как настроить автоматическое включение компьютера
Для некоторых пользователей это может казаться чем-то «фантастическим», но на самом деле вам не потребуется копаться в железе, так как все можно сделать через настройки как операционной системы, так и BIOS. Мало того, существуют специальные программы, позволяющие задать временной промежуток для автоматического включения компьютера.
Давайте рассмотрим каждый из имеющихся вариантов более подробно.
Вариант 1: Настройка BIOS или UEFI
BIOS – это программная оболочка, встроенная в компьютер по умолчанию. Она позволяет установить операционную систему и поддерживает базовое функционирование основных компонентов ПК. Помимо всего прочего эта оболочка содержит в себе множество настроек, необходимых для корректного функционирования компьютера. Вы можете их изменять, в том числе настраивать автоматическое включение машины.
Однако в работе с BIOS нужно быть осторожным, так как любое неверное действие способно привести к выходу из строя как всего компьютера, так и операционной системы. Если вы совсем плохо разбираетесь в ПК, то лучше вам рассмотреть другие методы, что написаны ниже.
Настройка BIOS для автоматического включения компьютера производится следующим образом:
- Для начала вам требуется войти в интерфейс BIOS. Выполните перезагрузку компьютера и, не дожидаясь полной загрузки операционной системы, нажмите клавишу или сочетание клавиш для входа в BIOS. Эта клавиша или их сочетание зависят от производителя вашей материнской платы. Чаще всего для выполнения входа в BIOS используется клавиша Del или F2.
- Найдите в меню раздел «Power Managevent Setup». Он может располагаться в подменю «Advanced» или «ACPI Configuration». В таком случае сначала перейдите в него. Если данного раздела вообще нет, то значит, что BIOS в этом компьютер не поддерживает настройку автоматического включения и выключения устройства.
- В разделе «Power Management Setup» нужно найти пункт «Power-On by Alarm» и установить ему режим «Enabled». Для этого выделите обозначенный пункт и нажмите по нему Enter. Значение либо сменится автоматически, либо появится меню, где можно его выбрать. Включение этого пункта разрешает настройку автоматического включения компьютера.
- После успешного выполнения предыдущего шага вам будут доступны настройки времени и даты: «Day of Month Alarm» и «Time Alarm». С их помощью вы можете настроить число месяца, когда планируется автоматический запуск и, собственно, само время запуска. Параметр «Everyday» в пункте «Day of Month Alarm» означает, что эта процедура будет запускаться ежедневно в заданное время, но вы можете установить там любое число от 1 до 31. В «Time Alarm» укажите время, в которое необходимо делать автоматическое включение.
Стоит понимать, что существуют разные версии BIOS и представленная инструкция н является универсальной. В вашей версии представленные пункты могут не совпадать.
Также на некоторых компьютер установлен UEFI, а не BIOS. Там доступно управление с помощью мыши, а не только клавиш, плюс, в некоторых версиях можно выбирать язык интерфейса. Настройка автоматического включения компьютера с помощью UEFI осуществляется следующим образом:
- Произведите вход в UEFI-интерфейс. Он производится по аналогии с BIOS из первой инструкции.
- Находясь в главном окне вашей UEFI-оболочки переместитесь в раздел «Дополнительно», кликнув по специальной кнопке или воспользовавшись горячей клавишей F7. Также нужная кнопка может носить название «Advanced», если у вас включена английская версия UEFI.
- В интерфейсе с дополнительными параметрами вам нужно переключиться во вкладку «Дополнительно» или «Advanced». Иногда в этом разделе может не работать мышка, поэтому придется пользоваться клавиатурой.
- Находясь в соответствующей вкладке раскройте подраздел «APM».
- Включите режим «Включение посредством RTC». По умолчанию он отключен.
- После активации появятся дополнительные настройки по аналогии с BIOS. Заполняются следующим образом:
- «RTC Alarm Date (Days)» сюда пропишите день месяца, в который планируется автоматическое включение. Установив значение 0 вы ставите автоматическое включение каждый день.
- «Hour» часы включения: от 0 до 23.
- «Minute» минуты включения: от 0 до 59.
- «Second» секунды. Настраиваются по аналогии с минутами, но их можно и не трогать.
- Выполните сохранение настроек UEFI. Обычно за это отвечает клавиша F10. Также у вас будет спрашиваться при выходе, стоит ли сохранить внесенные изменения. Выход производится нажатием на клавишу Esc.
К сожалению, вариант с BIOS или UEFI является единственным из возможных, если вам нужно включить компьютер, который полностью выключен. Остальные способы подразумевают автоматический вывод компьютера из режима гибернации или спящего режима.
Вариант 2: Планировщик заданий
Утилита «Планировщик заданий» позволяет настраивать специальные триггеры, которые выполняют определенное действие в системе автоматически при определенных условиях. Аналогичным образом вы можете настроить автоматический выход из спящего режима и гибернации.
Для начала требуется проверить, стоит ли в системе разрешение на автоматическое включение/выключение компьютера. Если нет, то его потребуется установить. Все дальнейшие действия будут рассмотрены на примере Windows 10:
- Откройте «Панель управления». Сделать это можно вызвав строку «Выполнить» с помощью сочетания клавиш Win+R. В эту строку пропишите команду control и нажмите Enter или «Ок», чтобы запустить «Панель управления».
- Перейдите в раздел «Система и безопасность». Для удобства в «Панели управления» предусмотрен поиск нужного раздела по интерфейсу.
- Тут найдите блок «Электропитание» и нажмите там по ссылке «Настройка перехода в спящий режим».
- Здесь перейдите по ссылке «Изменить дополнительные параметры питания».
- После этого найти в списке дополнительных параметров «Сон» и там установить разрешение для таймеров пробуждения в состояние «Включить».
- Нажмите «Применить» и «Ок» для сохранения настроек.
После этого вы можете переходить непосредственно к настройкам автоматического выхода компьютера из режима ожидания/гибернации:
- В Windows 10 воспользуйтесь поисковой строкой по системе, что вызывается сочетанием клавиш Win+S или нажатием по иконке лупы в панели задач. В более ранних версиях Windows данная строка вызывается через меню «Пуск».
- Введите в поисковую строку наименование искомого элемента. В нашем случае это «Планировщик заданий». Откройте его через результаты поиска.
- В окошке планировщика перейдите в раздел «Библиотека планировщика заданий». Он расположен в левой части окна.
- Здесь кликните по надписи «Создать задачу», что находится в правой части.
- Откроется окошко создания новой задачи. Во вкладке «Общие» вам нужно заполнить следующие поля:
- «Имя». Сюда прописываете имя для вашей задачи. Оно может быть любым, но лучше прописывать такое, чтобы у вас не возникло путаницы в будущем.
- «Описание». Кратко для себя распишите, за что будет отвечать созданная вами задача. Можете не заполнять.
- «Настроить для». Данный пункт расположен в самом низу. Здесь выберите операционную систему, для которой настраивается данная задача.
- Теперь переключитесь во вкладку «Триггеры». Здесь задается тело задачи. Нажмите кнопку «Создать», чтобы задать первое условие.
- В окошке создания и настройки задачи выполните заполнение по образцу:
- «Начать задачу». Сюда ставьте значение «По расписанию».
- Ниже выберите, с какой периодичностью данная задача будет повторяться. В нашем случае можно ставить отметку на «Ежедневно».
- В строке «Начать» установите дату и время начала выполнения процедуры.
- Нажмите «Ок» для перехода к дальнейшим настройкам.
- Перейдите во вкладку «Действия» и инициируйте создание нового действия. Здесь можно настроить, что должно произойти при выполнении задачи. Сделаем так, чтобы при этом на экран выводилось какое-нибудь сообщение. Таким образом компьютер будет автоматически пробуждаться от спящего режима для выполнения заданной задачи.
- Дополнительно перейдите во вкладку «Условия», чтобы задать условия для выполнения. Здесь обязательно отметьте «Пробуждать компьютер для выполнения задачи». Если нужно, то можете установить дополнительные отметки. Нажмите «Ок» для окончательного создания задачи.
- Если в системе присутствует несколько пользователей и/или у вас на учетной записи установлен пароль, то система попросит выбрать нужного пользователя и указать пароль от учетной записи. Сделайте это для окончательного создания и применения задачи.
Вариант 3: TimePC
Это сторонняя программа, позволяющая выполнить пробуждение компьютера. Работает схожим образом с «Планировщиком заданий», но немного удобнее, так как функционала у нее меньше, а интерфейс понятнее.
Читайте также:
Из-за чего компьютер отключается сам по себе
Скачиваем и устанавливаем драйвера для Apple Mobile Device
Особенности выбора и назначение выделенного сервера
Советы по безопасному хранению паролей
Для примера рассмотрим, как работает программа TimePC:
- Выполните скачивание и установку программы на компьютер. Это не занимает много времени и выполняется по нажатии всего пары кнопок, поэтому подробно рассматривать процесс нет смысла.
- После запуска переключитесь в подраздел «Выкл/Вкл ПК».
- Если вам не требуется, чтобы компьютер выключался автоматически, то галочку с «Выключить компьютер» снимите. Однако у «Включить компьютер» ее нужно поставить.
- Ниже укажите время и дату, в которое будет производится выход из режима гибернации.
- В разделе «Планировщик» можно настроить расписание включения/выключения компьютера на неделю.
- Указав все настройки нажмите «Применить».
Помимо рассмотренной программы существуют и другие, позволяющие настроить включение/выключение компьютера в автоматическом режиме. Взаимодействие с ними происходит примерно по тому же принципу, как с TimePC.
Это основные варианты автоматического включения компьютера. К сожалению, действительно включение можно настроить через оболочку BIOS. Другие способы подходят для автоматического вывода компьютера из спящего режима.
Содержание
- Программы-таймеры для выключения компьютера по времени
- Wise Auto Shutdown для Windows 7/8/10
- Комбайн PowerOff
- CPU-зависимый таймер
- Internet – зависимый таймер
- WinAmp – зависимый таймер
- TimePC — умеет ещё и включать компьютер!
- Таймер сна 2007
- Lim Timer Off
- SMTimer — ещё одна простая утилита
- Программы для автоматического выключения компьютера
- Программа для выключения компьютера Power Off!
- Уложить компьютер спать и потом во время разбудить умеет Time PC.
- Плавно уходим в сон с программой Таймер сна 2007
- Утилита OFF Timer – ничего лишнего!
- Просто и со вкусом – миниатюрная SM Timer.
- Таймер выключения Windows 10
- Таймер выключения компьютера. [средствами Windows]
- Создание ярлыка для установки таймера выключения
- Создание bat файла для выключения компьютера по таймеру
- 5 простых программ для выключения компьютера по таймеру
- Wise Auto Shutdown [Рекомендую]
- Airytec Switch Off [Рекомендую]
- Программа, которая так и называется «Таймер выключения»
- Auto PowerOFF
- SM Timer
- Как установить таймер выключения Windows
- Как поставить компьютер на таймер с помощью команды «Выполнить»
- Как создать ярлык таймера выключения Windows 10
- Как выключить компьютер по таймеру с помощью планировщика Windows
- Автовыключение компьютера Windows с помощью сторонних программ
- Программа PowerOff Timer
- Программа Shutdown
- Заключение
- Программы для выключения компьютера
Программы-таймеры для выключения компьютера по времени

Wise Auto Shutdown для Windows 7/8/10
Простая, но мощная программа, которая позволяет установить время выключения компьютера.
Можно выбрать точное время, обратный таймер, ежедневно или при простое компьютера. Последнее полезно, когда нужно дождаться завершения ресурсоёмкой задачи.
Кроме завершения работы на выбор: перезагрузка, выход из системы (разлогинивание), сон и ожидание (гибернация). Я никогда не выключаю свой ноутбук, предпочитаю режим сна или гибернацию. В этом случае, при включении ноутбука я сразу получаю текущий рабочий стол со всеми открытыми программами.
В режиме гибернации содержимое оперативной памяти сбрасывается на жёсткий диск, а в режиме сна нет. И если пропадёт питание или сядет аккумулятор, то при включении компьютера, начнётся новая загрузка Windows, а все несохранённые данные пропадут. После пробуждения из гибернации, вы в любом случае получите прежний рабочий стол.
Комбайн PowerOff
Этой программой я пользуюсь уже много лет и мне всё нравится. PowerOff не требует установки и работает сразу после скачивания. Хоть она уже давно не обновляется, тем не менее все функции работают отлично. Поначалу может показаться, что программа сложновата, но не обязательно вникать во все функции, которых немало:
По умолчанию всё настроено нормально, можно ничего не менять, а сразу использовать программу. Для включения обычного таймера достаточно пары кликов.
Чтобы компьютер выключился по истечении указанного времени, ставим галочку на «Обратный отсчёт». Справа от слов «Таймер запущен» пишется сколько осталось до срабатывания события. Для срабатывания в точное время ставим галочку «Время срабатывания» и устанавливаем нужное время.
Иногда не известно, когда компьютеру нужно отключиться или лень считать. На этот случай в PowerOff предусмотрено несколько вариантов.
CPU-зависимый таймер
Если компьютер должен выключаться после выполнения ресурсоёмкой задачи.
Теперь, если компьютер будет загружен менее, чем вы указали, в течении указанного времени, то он выключиться.
Internet – зависимый таймер
Для выключения по окончании скачивания больших файлов из интернета.
Теперь, при фиксации в течении указанного времени входящей скорости менее чем мы указали, произойдёт завершение работы.
WinAmp – зависимый таймер
Очень полезная функция для тех, кто любит засыпать под любимую музыку, и при этом пользуется плеером WinAmp. Просто ставим галочку «Срабатывать после проигрывания» и ставим сколько треков нужно проиграть, либо после последнего трека. Эту функцию могут также использовать пользователи Foobar2000. Для этого есть специальный плагин для Foobar2000 «WinAmp API Emulator», который заставляет другие приложения считать что он – это WinAmp.
Сегодня большинство видео- и аудиоплееров имеют функцию автоматического выключения, ищите в интерфейсе и настройках.
Можно отметить хоть все способы, тогда выключение произойдёт при достижении первого события.
При появлении такого окошка ещё можно остановить процесс отключения компьютера. Значение в секундах задаётся в настройках программы. Там же можно включить автозапуск и посмотреть другие настройки.
Кроме завершения работы, можно выбрать другое действие:
Также можно спланировать расписание на каждый день, но тут уж сами разберётесь.
TimePC — умеет ещё и включать компьютер!
Простенькая программка, умеет выключать и включать компьютер в указанное время и запускать программы. А точнее, не выключать, а переводить в режим глубокого сна (гибернацию) и возвращать обратно. При этом все запущенные программы, при следующем включении продолжают дальше работать.
Если при переводе в режим сна продолжают шуметь вентиляторы, значит это не глубокий, а обычный сон. На старых компьютерах для включения глубокого сна нужно настроить БИОС на использование режима «S3».
В настройках программы можно задать автозапуск вместе с Windows и несколько других параметров
Также есть встроенный планировщик на неделю
Теперь рассмотрим несколько простеньких программ, которыми удобно пользоваться, если вам не нужны все эти функции.
Таймер сна 2007
Умеет выключать, перезагружать и переводить компьютер в спящий режим по таймеру. Не обращайте внимание на год разработки.
Из отличительных особенностей программы:
Lim Timer Off
Очень простая и понятная утилита, умеет только выключать компьютер в указанное время, принудительно завершая все запущенные программы.
Перед автоматическим выключением появляется окно, в котором можно отменить действие ещё в течении 10 секунд.
SMTimer — ещё одна простая утилита
Минимализм и приятный дизайн. Время самоотключения задаётся с помощью ползунков.
Понравилась статья? Поделись с друзьями с помощью кнопок социальных сетей под статьёй.
Источник
Программы для автоматического выключения компьютера
Скорее всего, вы уже прочли предыдущую мою статью о том, как настроить автоматическое завершение работы компьютера штатными средствами, применительно к Windows 7. Но в природе существует множество программ и утилит, разработанных специально для таких целей, призванных упростить жизнь пользователю и избавить от необходимости копаться в системных настройках. Среди всего этого софта обязательно найдется программа, которая будет удовлетворять все ваши требования, т. к. имеется их достаточно, от простейших таймеров до целых программных комплексов. Давайте пройдемся с вами по нескольким, самым популярным из них, от более сложных к простым.
Программа для выключения компьютера Power Off!
На первый взгляд эта программа может показаться вам чересчур сложной и навороченной из-за множества вкладок, окошек, кнопок и настроек. Но не так страшен черт, как его малюют – это во-первых (не думаю, что разобраться во всем будет стоить вам очень больших трудов), а во-вторых никто не принуждает вас пользоваться непременно всеми функциями этой программы. На стартовой вкладке «Таймеры» мы можем выбрать необходимое действие (выключение компьютера, спящий, ждущий режим или же перезагрузка) и настроить основные его параметры.

Справа сверху расположился блок «Winamp’ зависимый таймер». Данная опция предлагает выполнение заданного действия в зависимости от текущего состояния мультимедийного плеера Winamp, либо после указанного количества проигранных треков или же по завершению последнего файла в плейлисте. Хочется также отметить, что эта возможность может быть доступна не только пользователям Winamp’а, но и заслуживающего уважения плеера Foobar 2000. Для этого был написан соответствующий плагин «Winаmp API Emulator». Такая фишка в Power Off должна прийтись по вкусу сторонникам отхода ко сну под музыкальное сопровождение.
Чуть ниже мы видим блок «CPU зависимый таймер». Из самого названия блока становится понятным его предназначение. В зависимости от уровня загрузки центрального процессора и времени фиксации загрузки (оба параметра здесь же можно и задать) программа выполнит заданное действие, выключит компьютер, например. Если вам когда-нибудь приходилось заниматься таким длительным и требовательным к процессору делом, как перекодировка видео, то уверен, что эту возможность программы Power Off вы оцените, как подобает. Теперь вы можете отправляться в спальню, не беспокоясь о работающем компьютере – программа его выключит автоматически, как только процесс перекодировки будет завершен и нагрузка на CPU в течение определенного времени станет ниже уровня, указанного вами.
Самый нижний блок «Internet зависимый таймер» весьма пригодится в том случае, когда есть потребность в длительном скачивании файлов из интернета. В зависимости от скорости проходящего трафика программа может предпринять определенное действие. Теперь, когда все ваши закачки будут завершены и в течении заданного времени скорость трафика будет ниже установленной вами, программа автоматически выключит (или переведет в спящий режим) компьютер.

Уложить компьютер спать и потом во время разбудить умеет Time PC.

Плавно уходим в сон с программой Таймер сна 2007

— по истечении указанного времени выключение компьютера, его перезагрузка или перевод в спящий режим
— принудительное завершение указанных процессов
— плавное уменьшение громкости воспроизводимого трека
— запуск с заданными параметрами через ярлык
Утилита OFF Timer – ничего лишнего!
Здесь все до боли просто и понятно. Утилита работает только по своему прямому предназначению – в указанный пользователем момент выключает компьютер.

Просто и со вкусом – миниатюрная SM Timer.
Завершение сеанса или выключение компьютера в заданное время или через определенный период – вот, пожалуй, и все, что может эта миниатюрная утилита.

Источник
Таймер выключения Windows 10
Как поставить таймер на выключение компьютера с операционной системой Windows 10? Существует несколько очень простых способов установки таймера выключения Windows. 
Таймер выключения компьютера. [средствами Windows]
Создание ярлыка для установки таймера выключения
Чтобы не набирать команды каждый раз для того, чтобы установить таймер выключения компьютера, можно единожды создать ярлык и пользоваться им. Для этого:
После того как ярлык создали, при желании можно сменить ему значок. Для этого нажмите на ярлыке правой кнопкой мыши, далее пункт Свойства, потом нажмите кнопку Сменить значок и выберите понравившийся вам.
Создание bat файла для выключения компьютера по таймеру
Ярлык для таймера имеет некоторые минусы. Вы не можете оперативно изменять время отключения компьютера. Чтобы это сделать нужно изменить параметры, которые мы указывали в поле «Укажите расположение объекта». Поэтому ниже приведу пример bat файла, который чуть удобнее в этом плане.
5 простых программ для выключения компьютера по таймеру
Программ с функциями выключения компьютера по таймеру очень много. Многие из них «написаны на коленке» и даже не имеют своих официальных сайтов. Одни напичканы всякими не нужными функциями, на другие реагируют антивирусные программы. Ниже приведу пару проверенных и безвредных программ (на моент написания статьи), которые стоит использовать в качестве таймера выключения ПК.
Wise Auto Shutdown [Рекомендую]
Airytec Switch Off [Рекомендую]
Данная программа тоже бесплатная, поддерживает русский язык и к тому же имеет портабельную версию, то есть не требует установки в систему. Скачать бесплатно таймер выключения Switch Off на русском языке можно на официальном сайте программы www.airytec.com/
Про возможности программы можно почитать на официальном сайте.
После запуска программы, в области уведомлений Windows добавляется значок программы. Кликнув по нему можно настроить задание, то есть установить таймер на отключение.
Программа, которая так и называется «Таймер выключения»
Утилита с понятным названием Таймер выключения имеет поддержку великого и могучего русского языка (автор программы наш соотечественник) и является бесплатной. Справляется с задачей выключения компьютера по таймеру на отлично. Минус данной проги в том, что на неё реагирует Защитник Windows и блокирует её.
У этого Таймера выключения также имеется и официальный сайт maxlim.org
Auto PowerOFF
У данной программы нет официального сайта (во всяком случае мне не удалось его найти), но саму программу можно легко найти на просторах интернета. Auto PowerOFF бесплатна, имеет поддержку русского языка и предельно проста в использовании. Вам нужно просто указать дату и время выключения компьютера. После останется только нажать на кнопку Пуск.
SM Timer
SM Timer — ещё один простой бесплатный таймер выключения компьютера, с поддержкой русского языка. С помощью этого таймера можно выключить компьютер либо в определённое время, либо через определённый промежуток времени.
Источник
Как установить таймер выключения Windows
Как поставить компьютер на таймер с помощью команды «Выполнить»
Самый быстрый способ настроить автоотключение компьютера — воспользоваться встроенным инструментом Windows, который называется «Shutdown». Сделать это можно через встроенное системное меню «Выполнить».
После этого Windows также уведомит вас об отмене запланированного завершения работы.
Стоит отметить, что данный способ выключения компьютера по таймеру не очень удобен тем, что каждый раз при его запуске вам необходимо будет в уме конвертировать время в минуты или часы, а также можно легко запутаться при вводе трудно запоминаемой команды, что требует ее записи в отдельный текстовый файл для последующего копирования.
Чтобы этого избежать, проще всего заранее настроить несколько таких «выключателей» с помощью ярлыков на рабочем столе или для их хранения в отдельной папке.
Как создать ярлык таймера выключения Windows 10
Для создания команд выключения компьютера Windows 10 вы можете сделать множество таких ярлыков с различным временем запланированного выключения, а также дополнительно — один общий ярлык для отмены выключения, указав при его создании значение «C:WindowsSystem32shutdown.exe-a» в поле «Расположение объекта».
Как выключить компьютер по таймеру с помощью планировщика Windows
Еще один способ настроить автовыключение компьютера по расписанию — воспользоваться встроенным планировщиком заданий Windows.
Рассказываем, как настроить автоотключение:
Автовыключение компьютера Windows с помощью сторонних программ
Если вышеперечисленные способы кажутся вам неудобными или по какой-то причине для вас не подходят, тогда рекомендуем воспользоваться сторонними программами. Самый простой способ — установить бесплатные утилиты из магазина приложений Microsoft Store.
Перейдите в магазин Microsoft Store через меню «Пуск» вашего компьютера, набрав в поиске «Microsoft Store» или воспользуйтесь разделом Топ бесплатных приложений на сайте microsoft.com. Для скачивания и установки необходимых программ достаточно ввести в соответствующее поле на сайте слово «Shutdown» и выбрать одно из предложенных решений.
Программа PowerOff Timer
Одно из таких решений из магазина приложений Microsoft Store — утилита PowerOff Timer.
Таймер выключения питания позволяет выключить/перезагрузить или перевести компьютер в спящий режим в определенное время. При назначении автоотключения таймер отключения питания будет свернут в системном трее Windows и продолжит работу в фоновом режиме. Если вы щелкните правой кнопкой мыши на его значке, открывшееся меню позволит вам немедленно отменить или изменить время завершения работы одним щелчком мыши.
Для установки программы перейдите на сайт microsoft.com и нажмите на кнопку «Получить» рядом с обзором программы PowerOff Timer. Сайт перенаправит вас в магазин приложений Microsoft Store.
После перехода в магазин приложений нажмите на кнопку «Получить» и дождитесь, пока приложение скачается и установится на ваш компьютер.
Если после установки ярлык приложения не появился на рабочем столе вашего компьютера, вы можете самостоятельно найти таймер сна Windows в меню «Пуск» и отправить его ярлык на рабочий стол, открыв выпадающее меню программы с помощью правой кнопки мыши и выбрав соответствующий пункт «Создать ярлык».
Программа Shutdown
Еще одно решение для автовыключения компьютера из магазина приложений Microsoft Store — бесплатная утилита Shutdown. Программа имеет интуитивно понятный интерфейс и выделяется на фоне конкурентов ярким визуальным оформлением.
Отличительной особенностью программы также является полное управление с помощью мыши без использования клавиатуры. Просто передвиньте ползунок управления программы на требуемый уровень и выберите одно из нужных действий: «Выключение», «Сон» или «Перезагрузка».
Для быстрого доступа к программе вы также можете создать ярлык программы на рабочем столе или закрепить ее на панели задач Windows.
Заключение
Функция автоотключения компьютера может оказаться полезной для самых разных задач. Неважно, скачиваете ли вы сериалы по ночам или хотите ограничить время, проведенное ребенком в компьютерной игре, — теперь вы знаете, как сделать это проще всего и всегда сможете самостоятельно настроить таймер выключения Windows.
Источник
Программы для выключения компьютера
Программы для выключения компьютера могут быть очень полезными при длительных операциях, после которых необходимо завершить работу компьютера. Например, вечером при просмотре фильма удобно поставить таймер на выключение сразу после окончания фильма. Также, автоматическим выключением компьютера можно воспользоваться при выполнении таких операций, как сканирование всего компьютера на вирусы и дефрагментация жесткого диска.
Самые простые программы для автоматического выключения компьютера имеют интерфейс с минимальным набором опций. Вам нужно будет только лишь установить время и запустить таймер. После этого программа свернется в системный трей и выключит компьютер в указанное вами время. Перед тем как выключить компьютер, программы часто выдают оповещение, чтобы пользователь мог отменить выключение. Кроме выключения компьютера могут быть доступными такие функции, как перезагрузка компьютера, перевод в спящий режим и вывод компьютера из спящего режима.
В некоторых инструментах из этого каталога есть такие дополнительные возможности, как выключение компьютера после определенного времени простоя, или после проигрывания определенного количества треков в Winamp-е (есть даже такое). Кроме того, можно вывести кнопки перезагрузки и выключения компьютера на рабочий стол в виде ярлыков. Кроме управления питанием компьютера, в программах могут быть некоторые функции общего планирования задач.
Источник
-
Обзоры
98
-
Видео
1
-
Вопросы
87
-
Статьи
7
Выбор программы для выключения компьютера
С необходимостью выключать или включать компьютер в определенное время сталкивался практически каждый пользователь. И не каждый знает что есть способы автоматизировать эту задачу! Несколькими щелчками мыши вы можете установить таймер и компьютер выключится или включится в нужное время. Давайте рассмотрим лучшие программы и определим их плюсы и минусы.
Подборка самых удобных программ для автовыключения компьютера. Выключение в указанный час или после окончания определенного трека в аудиоплеере, отключение Интернета, блокировка и включение ПК по будильнику, где какие функции искать – всё в этой статье.
8
Функционал
Интерфейс
Удобство
Кроме стандартного выключения компьютера в заданное время эта программа умеет еще кое-что. Вы сможете указать, через сколько часов и минут компьютер должен заблокироваться или перейти в «спящий» режим. Также можно установить, по истечении какого времени должно прерваться Интернет-соединение. Кроме того, программка легко интегрируется с медиапроигрывателем Winamp. То есть, вы можете указать, после которого трека машина должна «потухнуть». Эта опция наверняка понравится любителям засыпать под любимую музыку.
Если вас интересует обычное выключение компьютера по времени, то для его активации необходимо зайти в меню первой вкладки «Таймеры». Там выбираем «таймер отсчета времени» либо «отключение в указанное время». Что предполагает каждый из этих пунктов, вы, наверное, догадались. В других вкладках доступны дополнительные функции, такие как блокировка по заданному времени, переход в сон, отключение Интернет-соединения, перезагрузка, показ предупреждающих оповещений и настройка «горячих клавиш». В то же время, наличие многих функций не повлияло на простоту интерфейса PowerOff. Скачать на компьютер этот софт может даже начинающий пользователь.
8
Функционал
Интерфейс
Удобство
А эта разработка — не что иное как будильник для компьютера. Она может с равным успехом как выключать машину в указанное пользователем время, так и включать её. Среди дополнительных опций – запуск определенных программ по времени (в левой части диалогового окна пункт «Запуск программ»). Что касается стандартных функций, то они находятся в разделе «Выкл/Вкл ПК». Здесь же открывается поле для ввода того самого часа «Ч».
Если с выключением компьютера трудностей возникнуть не может, то с включением придётся немного поморочиться. Прежде всего, нужно будет зайти в настройки Windows, а именно в Панель управления — Электропитание. В «Настройках плана электропитания» изменяем дополнительные параметры, включив «Разрешить таймеры пробуждения». Таким образом, мы сможем перевести ПК в так называемое состояние гибернации (когда все данные оперативки сохраняются на жестком диске, что позволит запущенным перед выключением приложениям запуститься при включении) и заставить его автоматически включиться, когда нам заблагорассудится. Если вы наперед знаете свой режим работы, воспользуйтесь «Планировщиком». Такой будильник на компьютер сможет обозначить расписание работы для ПК (время включения и отключения) на неделю или месяц.
7.7
Функционал
Интерфейс
Удобство
Название этой утилиты говорит само за себя. Созданная российскими разработчиками программа «весит» чуть более пары мегабайт. Даже язык меню не придется выбирать – есть только русский. Меню Таймера «до горя» простое. По большому счету, всё, что здесь предлагается выбрать, – это выключение компьютера «через какое-то время» или «в такое-то время».
Выбрав параметр, вы также сможете установить обратный отсчет (до 60 секунд) перед тем, как система завершит работу. Мы рекомендуем не игнорировать эту опцию, так как при выключении закроются все запущенные приложения, и несохраненные данные могут быть утеряны.
9
Функционал
Интерфейс
Удобство
Простая программа, позволяющая задать время для выключения ПК, а также перевода его в режим ожидания или гибернации. Вы также можете активировать гудок перед выключением и задать график работы. Среди дополнительных возможностей — разрыв модемного или VPN-соединения и блокировка системы.
Доступ к утилите осуществляется через системный трей. Кроме того, разработчики предусмотрели возможность удаленного отключения компьютера через web-интерфейс с вводом пароля (то есть, вы сможете выключить свой ПК с другой машины или смартфона).
8
Функционал
Интерфейс
Удобство
Утилита с минималистским русскоязычным интерфейсом, способная помочь, по заявлению разработчиков, нерадивым работникам. С установкой программы пользователь получит возможность задать время выключения компьютера и уйти с рабочего места. При этом разрешается активировать скрытый режим — утилита не будет видна на Рабочем столе или в трее. Таким образом, для своего босса вы будете с включенным ПК и запущенным статусом. Даже в Facebook вы можете остаться онлайн.
Впрочем, GOWAY можно пользоваться и дома — в более простых ситуациях, например, когда еще работает торрент-клиент, а вам пора спать.
7.7
Функционал
Интерфейс
Удобство
Smart Turn Off Timer разрешит вам «вырубить» компьютер в определенный час или выйти из профиля, когда на ПК есть несколько учетных записей. Вы также сможете настроить расписание на каждый день или выбранные даты, чтобы не заходить каждый раз в интерфейс и не выполнять одни и те же действия. За 30 секунд до выключения утилита предупреждает пользователя о грядущем событии. В появившемся окошке таймер можно отключить.
Программа для автоматического выключения компьютера – вещь нужная. Поставили вы на загрузку фильм и пошли гулять или решили уснуть под проигрываемый в медиаплеере альбом — теперь нет надобности лишний раз думать о том, чтобы своевременно «вырубить» машину. PowerOff, Time PC или любое другое из представленных здесь приложений сделают это за вас.
| < < | > > |
|---|
Программа для автоматического выключения и включения компьютера


Сэкономьте время на работе. Ведь каждый раз приходя в офис Вы включаете компьютер, запускаете редактор и проверяете электронную почту. Пускай к Вашему приходу уже все будет готово, вдруг Вы задерживаетесь! Да и уходя с работы домой пускай компьютер сам выключается — TimePC справится. Времени и так мало на жизнь.
Установка программы
Установите программу TimePC и компьютер перестанет шуметь вентиляторами по ночам выключившись в назначенное время. Задайте дату и время автоматического включения компьютера, добавьте в список приложений для запуска при включении компьютера программы, которые Вы каждое утро запускаете — избавьте себя от лишних движений. Утилита TimePC включит и выключит компьютер за Вас, сама подготовит рабочую среду на рабочем столе при запуске ПК.
Для установки программы TimePC скачайте дистрибутив утилиты, запустите его и следуйте инструкциям установщика. Процесс установки очень прост, нужно будет всего лишь несколько раз кликнуть мышкой и TimePC начнет работать на Вашем компьютере.
Обновление
Если Вы решили обновить программу, сначала закройте TimePC, удалите и после этого установите новую версию.
Интерфейс программы TimePC очень прост, все настройки и функции умещаются в одном небольшом окне. Утилита занимает совсем немного места на жестком диске, не мешает работе операционной системы и другим программам. TimePC тихо сидит в системном трее и всегда готова выполнить Ваше задание выключить и включить компьютер в заданную дату и необходимое время. TimePC поддерживает русский и английский языки, работает под управлением ОС Windows XP/Vista/7.
Принцип работы
TimePC использует такую функцию ACPI (усовершенствованный интерфейс конфигурации и управления питанием) как гибернация — проще говоря перевод компьютера в энергосберегающий режим работы. Если выразится «компьютерным» языком, то TimePC не выключает, а переводит компьютер в режим гибернации и не включает, а выводит его из этого режима. Большинство современных компьютеров грамотно умеют переводить ПК в такой режим. Если ПК не поддерживает переход в режим гибернации, то программа не выведет компьютер из «глубокого сна». Если в настройках BIOS материнской платы присутствуют настройки ACPI, но при завершении работы компьютера программой TimePC (правильнее сказать — переход в гибернацию) вентилятор продолжает шуметь, то необходимо в опции ACPI Sleep Time выбрать значение S3/STR (есть еще S1/POS).
Планировщик
Для того чтобы выключать и включать компьютер по расписанию, в программе реализован Планировщик. На каждый день недели можно задать время для автоматического перехода компьютера в режим гибернации и выхода из него. TimePC автоматически запустит ПК при условии, что программа сама его выключит.
Сама выключу, сама включу
Представьте себе.. Утро, Вы налили чашечку ароматного кофе, садитесь в кресло перед монитором, компьютер уже включен, на нем уже запущен браузер интернета, звучит любимая музыка, открыт проект над которым Вы работаете.. Вечер. Вы включаете фильм, заваливаетесь на диван и вскоре начинаете дремать. Компьютер выключится сам, не нужно будет просыпаться чтобы его выключить. Больше он не мешает сладкому сну, не слышен его гул и не скребется в тишине винчестер.. TimePC.
Если у Вас возникли вопросы по работе программы TimePC, пишите автору.
Этот e-mail адрес защищен от спам-ботов, для его просмотра у Вас должен быть включен Javascript
Если при выходе из режима гибернации компьютер выводит окно выбора пользователя с паролем, а Вы хотите отключить этот запрос, необходимо выполнить следующее: нажмите Пуск => Панель управления => Электропитание. В открывшемся окне нажмите «Запрос пароля при пробуждении» и выберите пункт «Изменение недоступных в данный момент параметров». После этого для выбора станет доступна опция «Не запрашивать пароль».
Если программа «не включает компьютер по времени» попробуйте следующее: Панель управления => Электропитание => Настройка плана электропитания => Изменить дополнительные параметры питания => Сон => Разрешить таймеры пробуждения => Вкл.
TimePC 1.7 от 09.02.2015
В программу добавлена опция перезагрузки компьютера после выхода из гибернации. С включенной опцией ПК будет перезагружен через 1 минуту после пробуждения.
TimePC 1.6 от 18.10.2014
Теперь, за 30 секунд перед выключением компьютера всплывает окно с обратным отсчетом времени. Исправлена ошибка запуска программы на Windows c англоязычным интерфейсом. TimePC версии 1.6 работает и на 64-разрядной версии Windows.
TimePC 1.5 от 19.02.2012
- Программа переведена на немецкий язык.
TimePC 1.4 от 13.01.2012
- В TimePC добавлен планировщик, теперь можно включать и выключать компьютер по расписанию.
TimePC 1.3 от 24.08.2011
- Добавлена функция выбора режима выключения компьютера по заданному времени и дате — переход в гибернацию или полное выключение ПК.
TimePC 1.2 от 07.07.2011
- Изменен интерфейс программы, оптимизирована работа программы.
- Исправлена ошибка, возникающая при переходе с 31 на 1 число следующего месяца — программа не активировала включение компьютера.
TimePC 1.1 от 04.07.2011
- Добавлена функция автоматического обновления, исправлена ошибка неправильного отображения интерфейса программы при включенном масштабировании экрана.
- Исправлена ошибка возникающая на ОС Windows XP при выключении компьютера. Если пользователь выключал ПК через меню «Пуск», программа не давала завершить сеанс.
TimePC 1.0 от 28.06.2011
- Первая версия программы
Официальный сайт: http://www.loadboard.ru
Операционные системы: Windows XP, Vista, 7
Необходимо: ACPI
Поддерживаемые языки: русский, английский, немецкий
Версия: 1.7
Лицензия: freeware (бесплатно)
Размер файла 1,9 Мб
Настройки автоматического включения компьютера
Возможно, многие из пользователей стационарных персональных компьютеров задавались вопросом, как организовать автоматическое включение и выключение компьютера в заданное время или по расписанию. В этой статье мы и рассмотрим один из более доступных способов.
Для осуществления данной функции работы персонального компьютера будем использовать исключительно встроенные возможности системы ввода-вывода BIOS и операционной системы Microsoft Windows 7. Использование программного обеспечения стороннего производителя исключается само собой.
Определим расписание, которое состоит из необходимых условий, т.е. нам нужно чтобы персональный компьютер включался каждый будний день в 07:00 утра и выключался в 17:00 вечера. Касательно выходных дней, то из-за ограничения в системе ввода-вывода BIOS, компьютер будет запускаться в 07:00 утра и через 10 минут отключаться за ненадобностью, т.к. на рабочем месте никого нет.
Итак, начнем. При включении компьютера надо зайти в систему ввода-вывода BIOS. Для этого необходимо нажать клавишу «DELETE», в основном эта клавиша используется во многих системных платах, но все же встречаются и другие варианты использования клавиш, такие как:
Esc F1 F2 F3 F10 F11 F12
После нажатия клавиши «DEL» отобразится системное меню BIOS и будет выглядеть примерно так, как показано на нижеуказанном рисунке:
Далее переходим к меню «Power Management Setup» с помощью стрелок и нажимаем Enter, тем самым мы попадаем в «Настройки управления питанием» и наблюдаем следующее отображение:
Устанавливаем значение параметра «Resume by Alarm» в [Enabled], активируя включение компьютера по расписанию. В параметре «x Date (of Month) Alarm» можно выбрать ежедневное исполнение или же определить нужный день месяца, в нашем случае мы будем использовать первое – Everyday. Время включения компьютера «x Time (hh:mm:ss) Alarm» определено на 07:00 утра.
Таким образом, автоматическое включение персонального компьютера организовано по расписанию: ежедневное включение в 07:00 утра, как в будни, так и выходные дни.
Настройки автоматического выключения компьютера
Теперь нам нужно создать расписание по автоматическому выключению персонального компьютера. В этом нам поможет встроенный файл консоли taskschd.msc, так называемый «Планировщик заданий», который прекрасно справится с поставленной задачей. Планировщик заданий можно запустить с помощью строки «Найти программы и файлы» и «Проводника» Windows.
После вышеуказанных команд откроется «Планировщик заданий», в котором надо перейти на пункт «Библиотека планировщика заданий» и произвести действие по созданию задачи – «Создать задачу» или «Создать простую задачу», кому как нравится. Подробное описание создания задачи расписывать не будем, все доступно и написано на русском языке.
Как Вы видите, на нижеуказанном рисунке созданы две задачи, которые и производят автоматическое выключение персонального компьютера. Первая задача под названием «OFF PC» организовывает отключение ПК по будням в 17:00, а вторая задача именуемая, как «OFF PC Weekend» осуществляет отключение ПК по выходным через 10 минут после включения ПК.
Детальное описание создания задачи упущено, но нужно знать следующее, что для автоматического выключения компьютера нужно задействовать запуск программы shutdown.exe –s в каждой задаче.
А также во вкладке «Общие» для обеих задач установлены правила по выполнению задачи только для зарегистрированного пользователя, см.ниже.
Созданные задачи не будут функционировать, если не создать автоматическую авторизацию пользователя в системе, т.е. когда компьютер запустится и загрузится, вход в систему не будет выполнен, так как надо ввести пароль для входа, и это обусловлено в наших созданных задачах.
Поэтому чтобы войти в «Учетные записи пользователей» и установить пароль на автоматический вход в систему без видимого запроса пароля необходимо открыть проводник и указать «control userpasswords2» или «netplwiz», на любителя.
Далее нужно снять галочку с «Требовать ввод имени пользователя и пароля» и нажать «Применить».
Далее появится окно «Автоматический вход в систему», в котором Вы указываете пароль для входа в систему и подтверждаете нажатием кнопки «OK».
Вот мы и закончили настройку автоматического включения и отключения персонального компьютера, используя при этом встроенные функции BIOS и ОС Windows 7. Попробуйте САМИ!
Источник
Создание ярлыка для выключения системы
Для постоянного использования таймера отключения стоит создать на рабочем столе специальный ярлык:
- Перейти к рабочему столу.
- Создать ярлык.
- Вместо указания элемента ввести команду shutdown /s /t «количество секунд».
- Завершить создание ярлыка.
Теперь при нажатии по созданному объекту будет выполняться соответствующая команда. Так, при установке значения в 3600 секунд ярлык запустит таймер на 1 час. Сам ярлык можно назвать так, чтобы было понятно, какую команду он выполняет.
Способ 1: BIOS и UEFI
О существовании BIOS (Basic Input-Output System) слышали, наверное, все, кто хоть немного знаком с принципами работы компьютера. Она отвечает за тестирование и штатное включение всех компонентов аппаратного обеспечения ПК, и затем передает управление ними операционной системе. БИОС содержит в себе множество различных настроек, среди которых есть и возможность включения компьютера в автоматическом режиме. Оговоримся сразу, что данная функция присутствует далеко не во всех BIOS, а только в более или менее современных ее версиях.
Специальные программы
Если вы сомневаетесь в том, что сможете настроить автовыключение компьютера правильно, стоит рассмотреть такой вариант как специальное программное обеспечение.
Рассмотрим как это можно сделать:
- Программа Wise Auto Shutdown, отличающаяся отсутствием рекламы и простым интерфейсом. Здесь можно выбрать несколько вариантов выключения (обычное, с перезагрузкой и гибернация) и сообщение, которое появится незадолго до завершения работы.
- Airytec Switch Off. Утилита, доступная в 2 вариантах – с установкой или в виде portable-версии. Функциональности программы достаточно для настройки задания автовыключения и текста предупреждения.
- Утилита «Таймер выключений» с простым дизайном и быстрой установкой. Минусом является предложение установки дополнительных программ, от которого стоит отказаться.
- PowerOFF – многофункциональная утилита с множеством опций, среди которых есть и автовыключение. Эта же программа может в определённое время блокировать компьютер или запустить любое приложение.
- SM Timer – удобная утилита, которая может блокироваться антивирусами. Позволяет выключать ПК через заданное количество секунд или чётко в определённое время.
Все программы бесплатные.
Для загрузки достаточно перейти по нашим ссылкам, либо самостоятельно найти на сайтах разработчиков или других ресурсах. При загрузке нежелательно отключать антивирусы, чтобы вместе с утилитой не загрузилось вредоносное ПО.
Способ 2: Планировщик заданий
Настроить автоматическое включение компьютера можно и с помощью системных средств Windows. Для этого используется планировщик заданий. Рассмотрим как это делается на примере Windows 7.
В начале нужно разрешить системе автоматическое включение/выключение компьютера. Для этого необходимо в панели управления открыть раздел «Система и безопасность» и в разделе «Электропитание» перейти по ссылке «Настройка перехода в спящий режим».
Затем в открывшемся окне перейти по ссылке «Изменить дополнительные параметры питания».
Теперь можно настраивать расписание автоматического включения компьютера. Для этого необходимо сделать следующее:
На этом настройка автоматического включения компьютера с помощью планировщика завершена. Свидетельством правильности выполненных действий будет появление новой задачи в списке заданий планировщика.
Результатом ее выполнения будет ежедневное пробуждение компьютера в 7.30 утра и вывод на экран сообщения «С добрым утром!».
Способ 3: Программы сторонних производителей
Создать расписание работы компьютера можно и с помощью программ, созданных сторонними разработчиками. В какой-то мере все они дублируют функции системного планировщика заданий. Некоторые имеют значительно урезанный по сравнению с ним функционал, но компенсируют это легкостью в настройке и более удобным интерфейсом. Однако программных продуктов, способных выводить компьютер из спящего режима, существует не так уж и много. Рассмотрим некоторые из них подробнее.
TimePC
Небольшая бесплатная программа, в которой нет ничего лишнего. После установки сворачивается в трей. Вызвав ее оттуда, можно настроить расписание включения/выключения компьютера.
Таким образом, включение/выключение компьютера будет запланировано независимо от даты.
Auto Power-on & Shut-down
Еще одна программа, с помощью которой можно включать компьютер на автомате. Русскоязычный интерфейс по умолчанию в программе отсутствует, но в сети можно найти для нее русификатор. Программа платная, для ознакомления предлагается пробная 30-дневная версия.
WakeMeUp!
Интерфейс данной программы имеет функционал, типичный для всех будильников и напоминалок. Программа платная, пробная версия предоставляется на 15 дней. К ее недостаткам следует отнести длительное отсутствие обновлений. В Windows 7 ее удалось запустить только в режиме совместимости с Windows 2000 с административными правами.
На этом можно закончить рассмотрение способов автоматического включения компьютера по расписанию. Приведенной информации достаточно, чтобы сориентировать читателя в возможностях решения данной проблемы. А какой именно из способов выбрать — решать ему самому.
Источник
Сторонние утилиты
Для установки автоматизированных параметров включения питания можно воспользоваться и сторонними утилитами. Одна из самых простых, но очень интересных — программа для автоматического включения компьютера или такого же выключения под названием Time PC.
Быстрая настройка для ежедневных режимов производится при задействовании пункта «Выкл./Вкл. ПК», а для установки дней недели, в которые будет активироваться данное действие, следует воспользоваться разделом планировщика. После установке нужных опций останется только нажать кнопку запуска, после чего задача будет выполняться с установленной периодичностью в выбранное время.
Такой же простой является утилита Auto Power-on & Shut-down. В ней тоже используется настройка в разделе планировщика, но возможностей в приложении гораздо больше, поскольку оно позволяет автоматизировать и некоторые другие режимы (гибернацию, перезагрузку, выключение, запуск программ, остановку процессов, открытие файлов или ссылок в интернете и т. д.).
Еще одно приложение — Wake Me Up. Его можно назвать некой облегченной версией планировщика заданий Windows. Но производимые через создание новой задачи настройки здесь являются более простыми и понятными.
Как сделать так, чтобы компьютер автоматически включался в запланированное время (лайфхак)
Однако, как показывает практика, многие из пользователей не только не знают о расширенных возможностях своих персональных компьютеров, но даже не в курсе базовых полезных функций. Например, такой как планирование ежедневного включения в установленное время. А ведь этот функционал может быть действительно полезным для многих. К примеру, хотя бы для того, чтобы ваш ПК смог выполнить некоторые задачи по сканированию, например системой антивируса, если вы настроили проверку сразу после включения машины.
Также в использовании способа могут быть заинтересованы владельцы слабых ПК и ноутбуков, загрузка которых происходит медленно и на которую требуется несколько минут. Если вы приходите на работу или просыпаетесь по выходным в одно и то же время и при этом предпочитаете начинать свой день не с чашечки кофе, а с просмотра новостей за ноутбуком, то данный лайфхак также может быть вам полезен.
Другие команды и аргументы для таймера
Команда shutdown может не только отключать компьютер и отменять запуск таймера, но и выполнять другие действия. Большая часть аргументов тоже приводит к выходу из системы или её перезагрузке:
- r (-r -t или /r /t для окна «Выполнить») – не просто выключение, а перезагрузка, которая может потребоваться, например, после установки новой программы;
- h – переход ПК в режим гибернации, который является практически аналогом выключения, но с сохранением информации из оперативной памяти;
- g – завершение работы с запуском зарегистрированных приложений;
- l – завершение только сеанса текущего пользователя, при котором компьютер не выключается и не перезагружается.
Для того чтобы компьютер отключился через 30 секунд следует вводить команды без указания времени – например, просто shutdown /s в окне «Выполнить» или -s для командной строки. Для немедленного выключения устанавливают временной интервал, равный нулю. После этого на экране появится сообщение о завершении работы системы менее чем через 1 минуту.
Как запланировать автоматическое включение компьютера на Windows
Если в MacOS все настраивается легко и просто, то в Windows вам придется повозиться с Панелью управления. Или, возможно, с BIOS’ом вашей системы, чтобы воспользоваться этой функцией. И здесь кроется коварный нюанс. Поскольку в мире существует огромное количество различных производителей материнских плат, вполне возможно, что у вас вообще не окажется такой возможности настройки. Но не торопитесь расстраиваться раньше времени.
Мы специально не будем касаться Биоса и интерфейса UEFI, поскольку системы у всех разные и инструкция по поиску настроек на одном программном обеспечении может значительно отличаться от другой, а пойдем путем наименьшего сопротивления, который, скорее всего, подойдет большинству, – через Панель управления.
Запланировать переход в режим автоматического включения можно следующим образом. Для начала через Панель управления включите параметр «Разрешить таймеры пробуждения». Для этого входим в нее (один из быстрых способов: нажмите сочетание клавиш «Win» + «R» в окне «Выполнить», в строке «Открыть» введите команду control или control panel).
Перейдите в раздел «Электропитание»
И нажмите на вкладку «Настройка перехода в спящий режим»
В открывшемся окне нужно нажать на вкладку «Изменить дополнительные параметры питания»
Далее найти такой параметр, как Сон > Разрешить таймеры пробуждения. Его значение должно быть включено.
Настраиваем расписание автоматического включения компьютера под управлением Windows. Для этого с помощью функции «Поиск» ищем приложение «Планировщик заданий».
В окне планировщика перейдите в раздел «Библиотека планировщика заданий» и нажмите на вкладку «Создать задачу» (располагается в правой части окна).
В окне настройте параметры включения компьютера. Учетную запись, под которой будет осуществляться вход, уровень прав. И не забудьте указать операционную систему (всплывающее меню находится в нижней части окна).
Далее перейдите на вкладку «Триггеры» и нажмите на кнопку «Создать».
Перед вами окно, в котором можно произвести требуемую настройку расписания.
Осталось еще два пункта. Перейдите на соседнюю вкладку «Действия» (без этого задача не будет завершена). Здесь необходимо настроить одно из предложенных действий:
В последнем случае на экран будет выведена надпись, которую вы написали.
Финальное окно под вкладкой «Условия». Здесь необходимо поставить галочку напротив строчки «Пробуждать компьютер для выполнения задачи». Жмем кнопку «ОК».*
*В том случае, если в параметрах был указан вход в систему под определенным пользователем, планировщик запросит его имя и пароль.
Источник
Установка таймера отключения Windows 10 с ярлыка
Если вам надо часто пользоваться таймерами отключения, можно создать ярлыки на рабочем столе или в любом другом месте операционной системы. Открытие этого ярлыка возьмет на себя задачу активации команды отключения, перезагрузки или гибернации по таймеру.
- Нажмите правой кнопкой мыши в любом месте и выберите Создать – Ярлык
. - На первом этапе введите команду shutdown-X-tY
. Вместо
X
укажите букву
s
для отключения,
r
для перезагрузки или
h
для гибернации. Вместо
Y
– нужное вам время в секундах. - Далее назовите свой ярлык и сохраните его.
Так же само можно создать ярлык отмены отключения / перезагрузки или гибернации. Делается все точно так же, только указывается команда shutdown
-a
. После создания ярлыков их можно перемещать, переименовывать или изменять иконки по вашему усмотрению.
Как сделать так, чтобы компьютер автоматически включался в запланированное время (лайфхак)

Функционал компьютеров , кажется, не знает сегодня границ. Заложенные в современные операционные системы возможности крайне широки, благодаря чему появилась возможность использовать компьютер не только по своему прямому назначению, но и задавать изначально не свойственные электронной машине задачи, например, подключив ее к телевизору, сделать медиацентр или создать из ПК аудиоточку, разбросав от него колонки по комнате.
Однако, как показывает практика, многие из пользователей не только не знают о расширенных возможностях своих персональных компьютеров, но даже не в курсе базовых полезных функций. Например, такой как планирование ежедневного включения в установленное время. А ведь этот функционал может быть действительно полезным для многих. К примеру, хотя бы для того, чтобы ваш ПК смог выполнить некоторые задачи по сканированию, например системой антивируса, если вы настроили проверку сразу после включения машины.
Также в использовании способа могут быть заинтересованы владельцы слабых ПК и ноутбуков, загрузка которых происходит медленно и на которую требуется несколько минут. Если вы приходите на работу или просыпаетесь по выходным в одно и то же время и при этом предпочитаете начинать свой день не с чашечки кофе, а с просмотра новостей за ноутбуком, то данный лайфхак также может быть вам полезен.
Как запланировать автоматическое включение компьютера на Mac
Если вы являетесь пользователем Mac, то у вас вообще не будет никаких проблем с настройками – их очень легко произвести, поскольку в Apple , в отличие от Microsoft, позаботились об удобстве использования функционала.
Для этого воспользуйтесь функцией «Расписание» в разделе настроек «Экономия энергии», чтобы задать время автоматического запуска, пробуждения, перехода в режим сна, перезапуска или выключения компьютера Mac.
- В меню Apple зайдите в «Системные настройки»;
- Выберите пункт «Экономия энергии»;
- В правом нижнем углу нажмите кнопку «Расписание»;
- Здесь с помощью флажков и раскрывающихся меню установите время запуска, пробуждения, перезапуска, перехода в режим сна или выключения;
- Ставим галочку напротив строки «Включать или выводить из режима сна», настраиваем на каждый день или на интересующие дни недели и выставляем время включения;
- Готово!

Для автоматического выключения компьютер Mac должен находиться в рабочем режиме в момент запланированного выключения и в течение 10 минут после него.
Как запланировать автоматическое включение компьютера на Windows
Если в MacOS все настраивается легко и просто, то в Windows вам придется повозиться с Панелью управления. Или, возможно, с BIOS’ом вашей системы, чтобы воспользоваться этой функцией. И здесь кроется коварный нюанс. Поскольку в мире существует огромное количество различных производителей материнских плат, вполне возможно, что у вас вообще не окажется такой возможности настройки. Но не торопитесь расстраиваться раньше времени.
Мы специально не будем касаться Биоса и интерфейса UEFI, поскольку системы у всех разные и инструкция по поиску настроек на одном программном обеспечении может значительно отличаться от другой, а пойдем путем наименьшего сопротивления, который, скорее всего, подойдет большинству, – через Панель управления.
Запланировать переход в режим автоматического включения можно следующим образом. Для начала через Панель управления включите параметр «Разрешить таймеры пробуждения». Для этого входим в нее (один из быстрых способов: нажмите сочетание клавиш «Win» + «R» в окне «Выполнить», в строке «Открыть» введите команду control или control panel).

Перейдите в раздел «Электропитание»

И нажмите на вкладку «Настройка перехода в спящий режим»

В открывшемся окне нужно нажать на вкладку «Изменить дополнительные параметры питания»

Далее найти такой параметр, как Сон > Разрешить таймеры пробуждения. Его значение должно быть включено.

Настраиваем расписание автоматического включения компьютера под управлением Windows. Для этого с помощью функции «Поиск» ищем приложение «Планировщик заданий».

В окне планировщика перейдите в раздел «Библиотека планировщика заданий» и нажмите на вкладку «Создать задачу» (располагается в правой части окна).

В окне настройте параметры включения компьютера. Учетную запись, под которой будет осуществляться вход, уровень прав. И не забудьте указать операционную систему (всплывающее меню находится в нижней части окна).
Третьим шагом обязательно укажите операционную систему, к которой будет применено действие этой задачи, проще говоря, версию вашей Windows .

Далее перейдите на вкладку «Триггеры» и нажмите на кнопку «Создать».

Перед вами окно, в котором можно произвести требуемую настройку расписания.
Осталось еще два пункта. Перейдите на соседнюю вкладку «Действия» (без этого задача не будет завершена). Здесь необходимо настроить одно из предложенных действий:
- Запуск программы;
- Отправить сообщение электронной почты;
- Вывести сообщение

В последнем случае на экран будет выведена надпись, которую вы написали.

Финальное окно под вкладкой «Условия». Здесь необходимо поставить галочку напротив строчки «Пробуждать компьютер для выполнения задачи». Жмем кнопку «ОК».*
*В том случае, если в параметрах был указан вход в систему под определенным пользователем, планировщик запросит его имя и пароль.
Обложка: 1GAI.ru