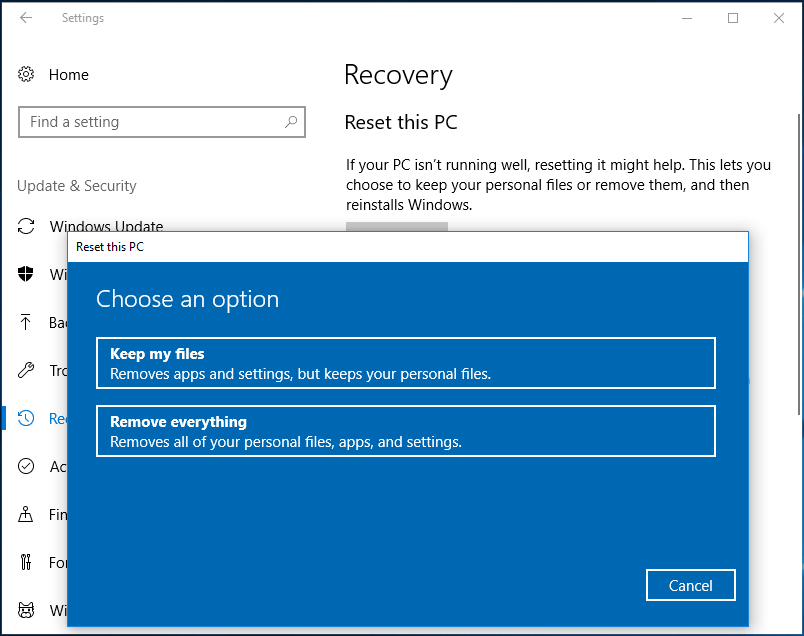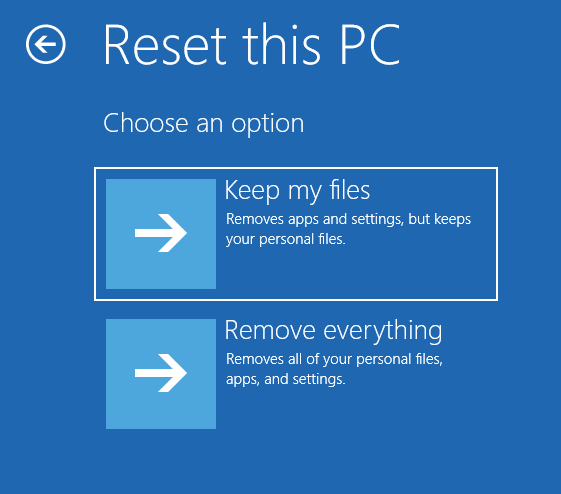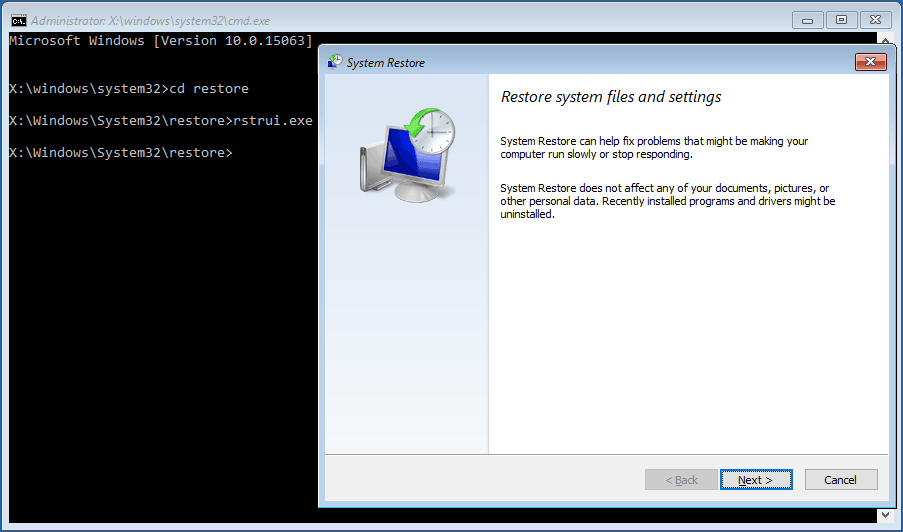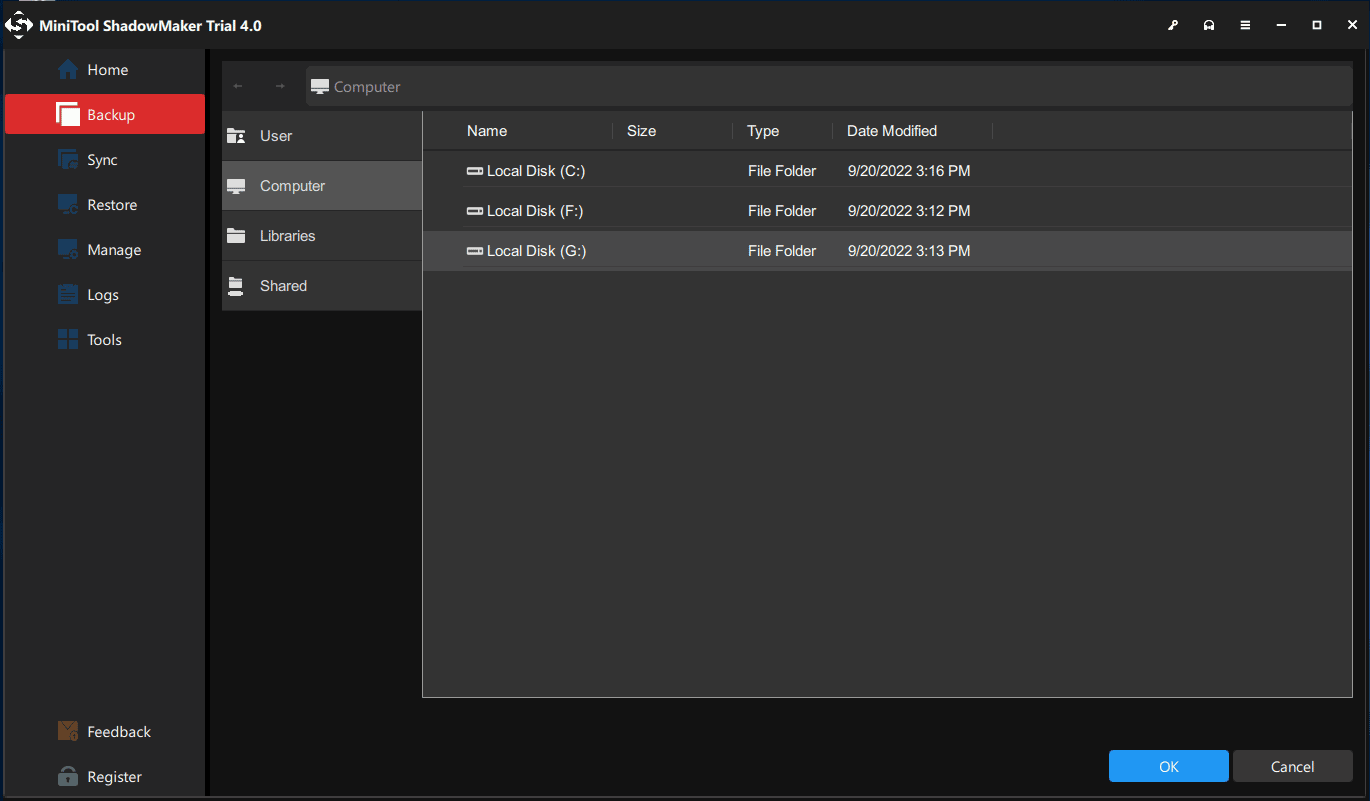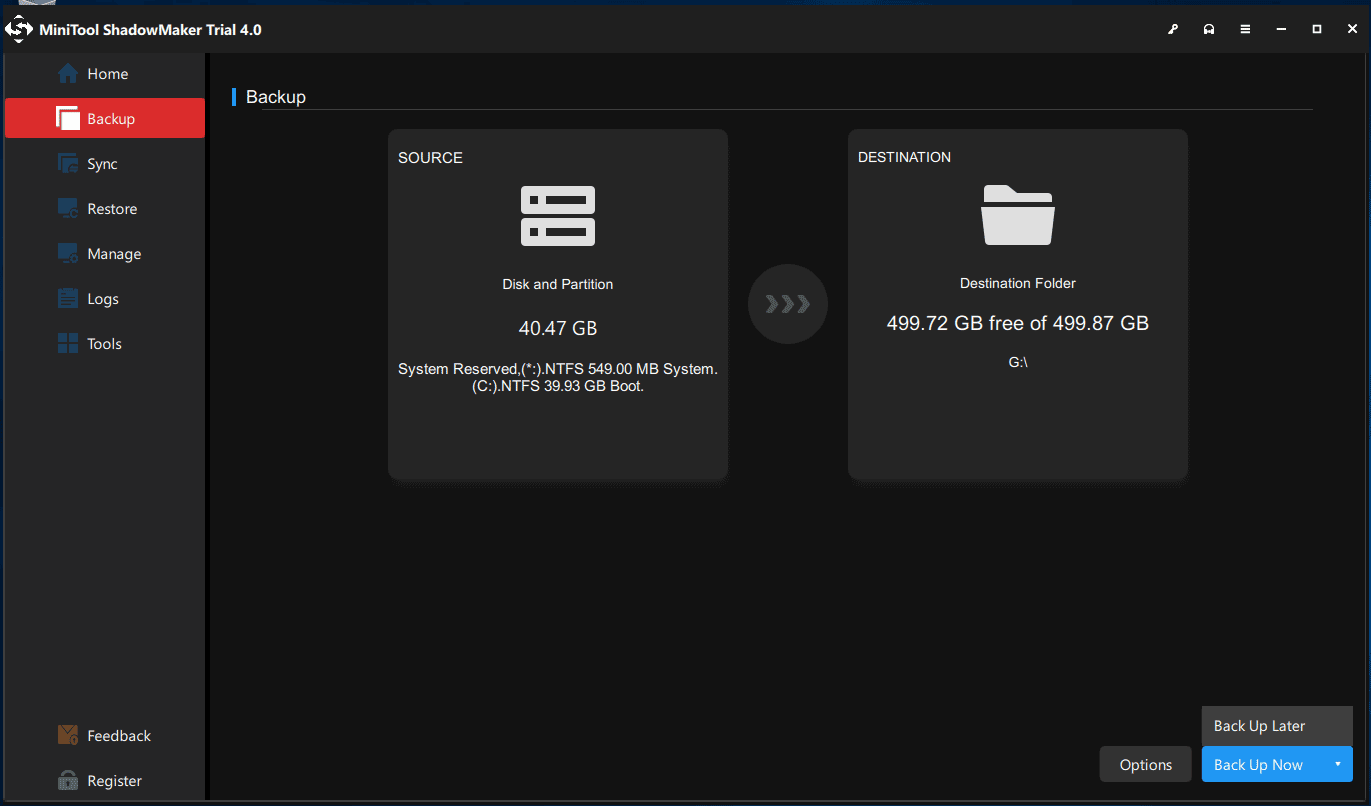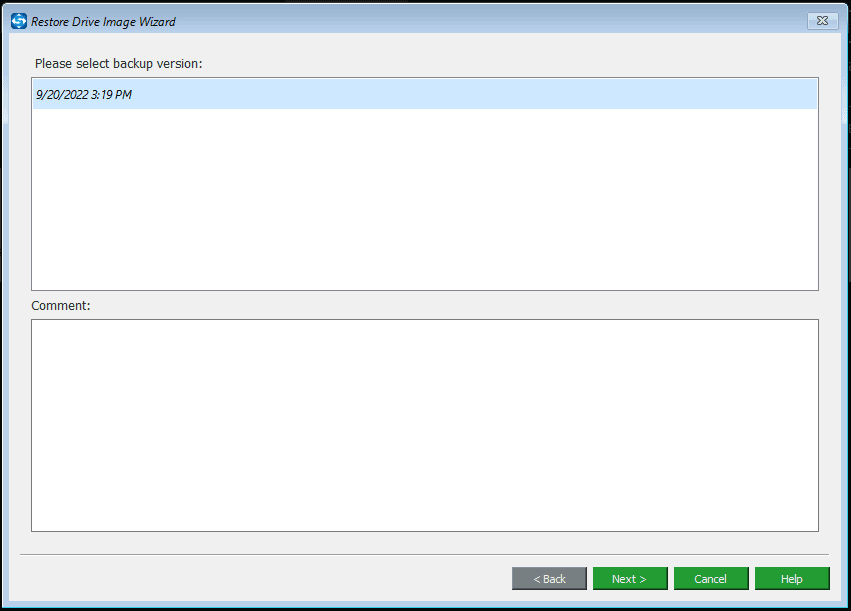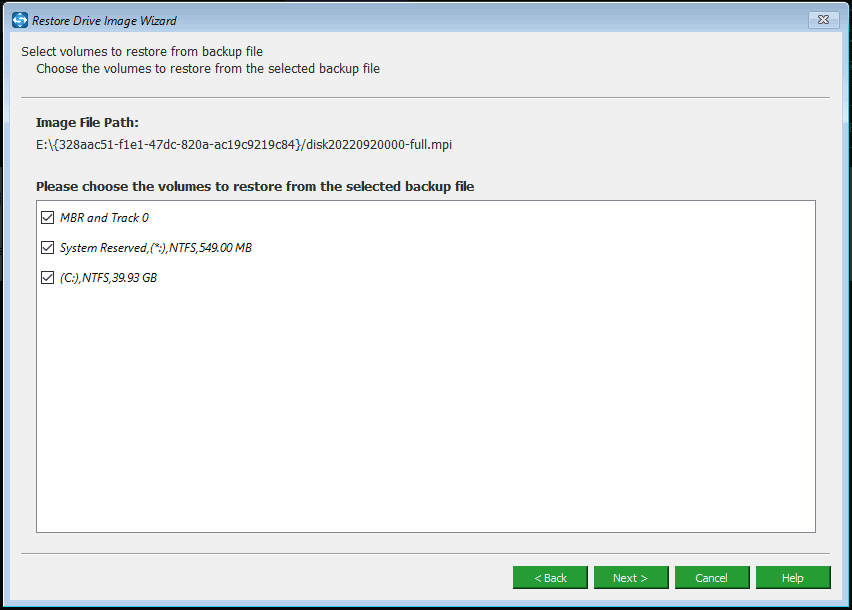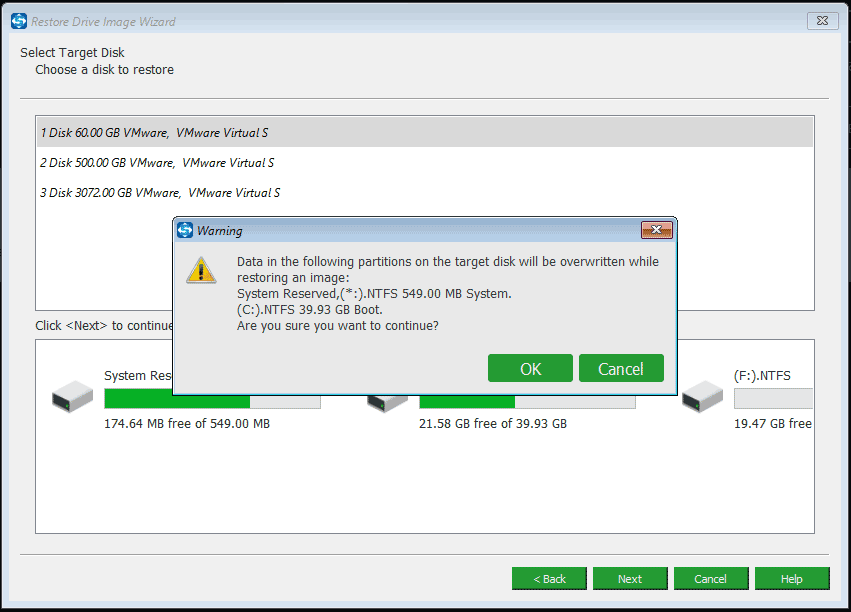Компьютеры любят «чистоту», как на жёстком диске, так и от пыли на аппаратной части. Если со вторым вопросом можно разобраться проще – просто провести чистку, то с первым всё не так легко. Основная проблема начинающих пользователей – желание установить побольше «полезных» программ и неумение правильно пользоваться дисковым пространством компьютера, что влечёт за собой неполадки в его работе. Когда ситуация находится на пике, юзерам ничего не остается, как совершить сброс до заводских настроек Windows. В нашей статье подробно будет описано, как восстановить систему до вида «из коробки» для разных версий, начиная с Windows 7.
Что такое сброс до заводских настроек Windows
Начнём с того, что заводские настройки – конфигурация ПК, которая установлена изначально и является основной для данной единицы техники. Все изменения, которые были сделаны пользователем во время использования, «сбивают» заводские настройки и компьютер считается уже не новым. Сброс к настройкам «с коробки» – переход к первоначальному состоянию, т.е. избавление от настроек юзера вообще, а, в некоторых случаях, даже от файлов и других данных, которые после него остались.
Производить сброс рекомендуется только тогда, когда это действительно необходимо. Обращаем внимание, что, если вы ранее переустанавливали Windows или сами, или с помощью мастеров компьютерных систем, у вас может не получится перейти к заводским настройкам. Вся суть заключается в том, что при неправильной переустановке (тупо с одной болванки, на которую записана пиратская копия Windows), на жёстком диске пропадает специальный раздел восстановления, на котором хранится копия установочной версии.
Это указывает на то, что просто так не получится перейти на заводские настройки – потребуется такой же дистрибутив, который был использован изначально, а не любой другой (даже если версии Windows совпадают). В противном случае, вы не вернёте компьютер к первоначальному виду (в программном отношении) никак. Поэтому, относитесь к переустановке Windows более рассудительно и серьёзно – если пользуетесь услугами мастеров, просите их переустанавливать Windows так, чтобы раздел восстановления затронут не был. Если всё же раздел восстановления был удалён – всё что вы можете сделать – установить любую удобную версию Windows методом чистой инсталляции (с удалением всех данных) и хоть как-то, но создадите видимость сброса к заводским настройкам.
Как сбросить Windows 7 до заводских настроек
К сожалению, «семёрка» не поддерживает быстрого сброса к заводским настройкам, что является преградой для возвращения компьютера к исходному виду без использования дополнительных знаний. Если у вас стоит задача вернуть компьютер в исходное состояние, вы можете воспользоваться такими вариантами:
- Через «Устранение неполадок компьютера» в «Дополнительных вариантах загрузки»;
- С помощью вашего дистрибутива, который шёл в комплекте с ПК или ноутбуком.
Если вы больше склоняетесь ко второму варианту, значит вам необходимо просто загрузиться с дистрибутива и выбрать там восстановление системы. Дальше всё будет происходить по накатанной.
В случае с первым вариантом, необходимо попасть в меню «Дополнительные варианты загрузки». Для большинства компьютеров (ноутбуков) это можно сделать клавишей F8, которую нужно нажимать сразу после начала загрузки компьютера (не выходя из ждущего режима или гибернации). Когда оно будет загружено, вам необходимо выбрать пункт «Устранение неполадок компьютера».
Далее произойдёт переход в окно «Параметры восстановления системы». В нём находятся некоторые возможности, которые реально можно использовать до загрузки системы в целом. Среди них и будет скрываться либо встроенный сброс, либо фирменный. В данном случае, для примера, у нас вариант с восстановлением заводских настроек ноутбука Toshiba.
Необходимо будет перейти в этот пункт и последовать подсказкам встроенной утилиты, чтобы у вас получилось восстановить заводские настройки. Обратите внимание, что все файлы на жёстком диске, которыми вы пользовались/сохраняли, будут удалены безвозвратно.
Как сбросить Windows 8|8.1 до заводских настроек
В случае с Windows 8, дела обстоят более благоприятно. В системном интерфейсе предусмотрено использование встроенной программы возврата к заводским настройкам прямо из «Панели управления», а также с «Дополнительных вариантов загрузки». Рассмотрим это детальнее для улучшения понимания.
- В этой версии Windows, привычная «Панель управления» есть, но можно пойти более простым путём, чтобы войти в нужное меню. Необходимо просто провести мышью справа экрана сверху вниз. Сделать это можно хоть из обычного интерфейса, так и из панели Metro;
- Выбираем «Параметры», а затем «Изменение параметров компьютера»:
- Если у вас 8 версия – выбираем «Общие», если 8.1 – «Обновление и восстановление». У нас второй вариант, поэтому выбираем соответствующий пункт. Далее всё происходит аналогично как в Windows 8, так и в Windows 8.1;
- Выбираем пункт «Восстановление» и получаем три способа восстановления состояния системы;
- Первый вариант – представляет собой восстановление без удаления файлов, т.е. в зависимости от того, какая будет выбрана точка восстановления. Это не является возвратом к заводским настройкам, поэтому данный вариант мы отбрасываем. Второй пункт – полное удаление всех пользовательских файлов, аккаунтов на компьютере и т.д. Система будет заново установлена со скрытого раздела, если он не удалён. В противном случае потребуется дистрибутив той версии Windows, которая была установлена изначально – иначе к тем же самым заводским настройкам перейти не удастся. Третий вариант – совокупность первых двух и дополнительных, которые в данном случае не являются актуальными.
- Нажимаем «Начать» под вторым вариантом и проходим с «Мастером восстановления» все этапы постепенно. После этого произойдёт перезагрузка компьютера и возврат в исходное состояние. Процесс не из быстрых, но находиться рядом с ПК в это время будет нужно (не постоянно – когда будет происходить переустановка системы, можно будет отойти).
Как сбросить Windows 10 до заводских настроек
В «десятке» остался тот же функционал по восстановлению, что и в Windows 8, но, чтобы попасть туда, необходимо пройти немного другой путь.
- Для этого нужно войти в «Пуск» и нажать «Параметры»;
- В параметрах выбираем «Обновление и безопасность»:
- Среди расширенного перечня пунктов (в разных версиях Windows 10 он может выглядеть по-разному) находим пункт «Восстановление» и нажимаем его:
- Пункты меню средств восстановления стали другими, но нам нужен только один: «Вернуть компьютер в исходное состояние»;
- После нажатия кнопки «Начать» вам будет предложено два варианта:
а) Просто удалить файлы с ПК (без переустановки системы);
б) Полностью переустановить систему и удалить файлы – настоящий сброс до заводских настроек.
Вы просто выбираете то, что вам нужно и дальше вам нужно будет дождаться конца процесса возврата к стандартным настройкам.
Похожие записи
Что лучше Windows 10 или Windows 7?
Не утихают споры о том, что лучше Windows 10 или Windows 7. Такое явление не является случайным. Разработчики из Майкрософта уверяют, что лучше, чем Windows 10 ничего не найти, а опытные пользователи говорят наоборот, мол надёжнее системы, чем Windows 7 сейчас…
Ошибка 5 в Windows 10
Иногда при установке программ либо приложений на экране компьютера появляется сообщение, о том, что возникла ошибка 5 Windows 10. Это означает что пользователю отказано в доступе. Подобное случается если в системе есть несколько учётных…
Как активировать Windows 10?
Корпорация Microsoft относительно недавно выпустила в плавание новую операционную систему, которая коренным образом отличается от предыдущих — Windows 10. Поэтому актуальным вопросом для многих современных пользователей сегодня встаёт активация…
When your laptop runs very slowly or your computer encounters some serious problems and fails to boot, you can choose to factory reset laptop. How to restore laptop to factory settings in Windows 10/8/7? Here are possible ways to reset your laptop like Toshiba, Acer, HP, etc. In addition, a suggestion will be told to you.
«Hello, I’m trying to do a factory restore of my Toshiba M205-S4806, and it won’t work…It has been loading very slowly from the «Toshiba Leading Innovation» screen. When I try to do the «0» from restart to initiate the reboot, it’ll take forever to get past that screen…»tomsguide
When you search “laptop factory reset” on the internet, you will find many searching results. Thereinto, the above example is the one question asked by many users.
As a matter of fact, to restore your computer to factory settings is an option to help you solve many issues on Windows 10/8/7. Let’s see some details.
About Factory Reset
When it comes to factory reset, you should know something about it.
To be specific, it can also be known as master reset, referring to a software restore of an electronic device to the original system state — manufacturer setting via deleting all information stored on the device. As for computer factory reset, it will delete all the user data.
To factory reset laptop is often done to fix many issues. Perhaps your laptop has some problems with performance, for instance, the computer is running slowly.
Or your laptop is picking up a virus or you only want to remove all your files, passwords, programs and other sensitive information and then throw away the laptop.
All those things can be achieved by a factory reset. Then, you will ask: how do I restore my computer to factory settings?
How to Factory Reset a Laptop in Windows 10/8/7
Tip: Before factory reset, you had better first back up the important data stored on your laptop since restoring factory setting will delete all the user data and programs you have downloaded since you got your laptop. To back up your computer, we advise you to use MiniTool ShadowMaker. Here is a useful article: How to Backup Computer to External Hard Drive in Windows 10/8/7.
Free Download
And then, you can take action to factory reset Windows 10/8/7. Now here we will show you some useful methods.
Way 1: Use Recovery Partition
How to factory reset Windows 7 without password? How to factory reset Windows 8 without CD? How to do Windows 10 factory reset from boot? These three questions may be asked by you. Actually, it is quite easy to factory reset laptop with a recovery partition.
As is well known, recovery partition refers to the special partition on your disk used to restore the system to its factory settings in case system failure happens.
If your system is installed on a GPT disk, there will be a built-in Windows recovery partition that is visible in Windows Disk Management. In addition, there is another kind of recovery partition called supplier’s recovery partition, including these manufacturers Dell, HP, Lenovo and more.
Both of these two kinds of recovery partition are available to restore laptop to factory settings.
To factory reset laptop in Windows 10/8/7, follow the steps below:
1. Restart your laptop.
2. During the startup, press the corresponding key(s) to boot your computer into the recovery environment. Perhaps you will ask: how to factory reset an HP laptop or Toshiba laptop? How to reset a Dell laptop?
In fact, as for different laptop manufacturers, the specific key is different. For instance, Dell (F8), Acer (Alt+ F10), HP (F11), Samsung(F4), Lenovo (F11), Asus (F9), Toshiba (0) and more. Suppose that you want to boot from a recovery disc, to change the boot order should be done.
3. After that, follow the corresponding instructions to factory reset laptop.
For more information, watch this video.
Way 2: Windows 10 Reset This PC Keep My Files
If there is no recovery partition on your laptop, what should you do to let your laptop restore to factory settings? The way is to reset your laptop.
Additionally, you may be wondering: how to factory reset Windows 10 without settings? How to factory reset Windows 8 without CD? Actually, Reset this PC can be used for this work.
To factory reset Windows 10/8, the steps are the same. Here take Windows 10 as an example.
1. Select Settings after clicking Start.
2. Click Update & security.
3. Then navigate to Recovery tab, select Get Started to begin laptop factory reset.
4. Then two options will be displayed, including Keep my files or Remove everything. Select one.
5. Then you see some apps installed after getting the laptop will be removed. Click Next.
6. Click Reset to begin the operation now.
If your laptop fails to boot, you can enter WinPE to do this job. Go to Troubleshoot > Reset this PC > Keep my files > Choose an account > Enter the password > Reset.
Then, Windows 10 factory reset from boot will be performed.
Tip: Some of you may be wondering about how to factory reset Windows 10 without password. You should go to Troubleshoot > Reset this PC > Remove everything. Then, following the wizard to finish the factory reset laptop for Windows 10.
Way 3: Use Windows Restore Point
If you are using Windows 7, you probably ask: how do I restore my computer to factory settings Windows 7? How to factory reset Windows 7 without CD?
In this case, you can use the system restore point you have created after you purchase the laptop to restore laptop to factory settings.
- When the system is unbootable, you can press F8 at startup to choose Safe Mode with Command Prompt.
- After Command Prompt logs in Administrator, type exe to bring up system restore window and perform the restoration following the instructions.
Tip: In addition to Windows 7, you can also perform command prompt factory reset Windows 10/8 via a restore point.
Restore Laptop to the Previous State with System Backup
When your laptop runs slowly or suffers from some serious problems, you can choose to factory reset laptop to fix these issues with the above three ways. However, you know all the user data and programs since you purchased the laptop will be deleted. And you need to reinstall these applications, which is time-consuming.
Under this circumstance, we advise you to create a system backup on a regular basis and then you can restore your laptop to an earlier date.
Here the free backup software – MiniTool ShadowMaker released by MiniTool Solution Ltd. is really very easy-to-use and reliable for system backup, partition backup, disk backup and the corresponding restoration in Windows 10/8/7.
As for an ideal backup solution, the scheduled backup, incremental backup, and differential backup are also supported in this program.
Here we strongly recommend you to download MiniTool ShadowMaker Trial Edition, install it on your laptop and back up the system in Windows 10/8/7 after you get the new laptop.Then in the event of system corruption, use the system backup to restore your laptop to an earlier date.
Free Download
Related article: 3 Ways to Create Automatic File Backup in Windows 10 Easily
Here we will show you how to back up the system and restore it to the earliest computer setting state.
Back up Windows 10/8/7
Step 1: After opening your laptop and installing MiniTool ShadowMaker, you can enter an interface to choose to manage the local computer or another computer on the same LAN.
Step 2: In Backup page, by default, you know MiniTool can choose the system drives used to boot the laptop to back up. (This program always selects the system partitions in the current OS).
Then, click the Destination section to choose the storage location for the system image. You had better choose an external hard drive which can be connected to your laptop via USB cable.
Step 3: Please perform the system backup image operation by hitting Back Up Now. Then you need to wait for a few minutes until the backup operation is completed.
System Restore for Laptop
In the case of system crash, you can use the system backup created before to restore your laptop to earlier settings.
How can you do this work with system image? Look at the steps as shown below.
In order to do a system restore, you are required to create MiniTool ShadowMaker Bootable Edition to do a system restore in WinPE. Here the Media Builder feature enables you to create a bootable CD/DVD or USB drive to boot your laptop.
Perhaps you are looking for:
- How to Build Boot CD/DVD Discs and Boot Flash Drive with Bootable Media Builder?
- How to Boot from Burned MiniTool Bootable CD/DVD Discs or USB Flash Drive?
After that, just begin the system restore in Windows 10/8/7.
Step 1: In the Restore tab, all backup versions are listed here. Just choose the newest system backup to restore your laptop to the previous date.
Note: Here you will find some drive letters of the partitions are different from they are in Windows. You can distinguish them according to the partition size, backup time and more.
Step 2: Select a backup version, and click Next.
Step 3: All partitions in the selected system backup image will be checked by default. From the following screenshot, you know MBR and Track 0 is selected. Don’t uncheck it. If not, after restoration, your system can’t boot.
Step 4: Then, you will see all hard drives connected to your laptop via USB cable will be listed. Please choose a target disk to restore the system image to. Usually, we recommend you to restore the image file to the original system disk.
After clicking Next, a warning will pop up to tell you which partition the image will be restored to and all partition data on the drive will be overwritten.
Step 5: Then the restoration process will be performed. Please wait for a few minutes.
Like that, your laptop can be restored to an earlier time by means of a system backup made in advance. Just free download MiniTool ShadowMaker to have a try now.
Free Download
Hot article: 2 Ways to Restore Computer to Earlier Date in Windows 10
“My laptop can’t run normally. Fortunately, I created a system backup for Windows 10 ahead of time with MiniTool ShadowMaker. So, I restore my laptop to the previous state.”Click to Tweet
Why Restore Laptop from System Backup Not Factory Reset Laptop
In the above sections, you know how to factory reset Windows 10/8/7 and how to restore the computer to an earlier date with MiniTool ShadowMaker.
By contrast, we strongly advise you to use MiniTool ShadowMaker to back up your laptop.
Why?
Actually, you know laptop factory reset can restore laptop to factory settings, namely, all user data and programs after purchase will be deleted. Then you need to download and install these programs again. This is not a good way to solve system issues.
But, with the help of MiniTool ShadowMaker, you can make a system image and set to perform backup task regularly. Once your laptop gets something wrong, the system image file can be available to restore the computer to an earlier date quickly and effectively.
In addition, this freeware enables you to back up the entire disk to protect data. Now, free download this program for a try!
Free Download
Bottom Line
In this post, we tell you what factory reset is on a laptop, how to factory reset laptop Windows 7/8/10, how to use MiniTool ShadowMaker to back up and restore the system and the comparison of these two types of system issue solution. When the system can’t boot, just choose one way to restore it to a normal state.
If there is any question when using our software, please feel free to tell us. You can write an email and send it to our official mailbox [email protected] or leave your comment in the corresponding comment location. Besides, as for the suggestion to this post, we are also appreciated.
How to Reset a Laptop FAQ
How do you do a factory reset on a laptop?
You can restore your laptop to the factory settings via Reset this PC if you are running Windows 10. Just go to Settings > Update & Security > Recovery and click Get started under the Reset this PC section. Then, choose to keep your files or remove everything and follow the on-screen instructions to finish the factory reset.
In addition, you can also use Recovery partition or a system restore point to restore the PC to factory settings.
What happens if I reset my computer to factory settings?
If you reset your PC in Windows 10 and choose to remove everything, the hard drive is completely erased and all of your financial, business and personal files will be deleted. Remember to back up your important data with MiniTool ShadowMaker before resetting. You cannot interrupt the resetting process once it starts.
Can you factory reset a computer from BIOS?
You can do this from the BIOS page on most computers. In BIOS, you can access the recovery partition on your hard drive if the PC vendor included one. If you are locked out of the BIOS, just remove the CMOS battery from the PC’s motherboard, wait for 5 to 10 minutes and put the battery back to reset the BIOS.
How do I restore my computer to factory settings Windows 7 without CD?
- Choose Control Panel from the Start menu.
- Go to System and Security and click Backup and Restore.
- Click the Recover system settings or your computer.
- Click Advanced recovery methods.
- Choose Return your computer to factory condition.
- Click Skip and then start the factory reset.
When your laptop runs very slowly or your computer encounters some serious problems and fails to boot, you can choose to factory reset laptop. How to restore laptop to factory settings in Windows 10/8/7? Here are possible ways to reset your laptop like Toshiba, Acer, HP, etc. In addition, a suggestion will be told to you.
«Hello, I’m trying to do a factory restore of my Toshiba M205-S4806, and it won’t work…It has been loading very slowly from the «Toshiba Leading Innovation» screen. When I try to do the «0» from restart to initiate the reboot, it’ll take forever to get past that screen…»tomsguide
When you search “laptop factory reset” on the internet, you will find many searching results. Thereinto, the above example is the one question asked by many users.
As a matter of fact, to restore your computer to factory settings is an option to help you solve many issues on Windows 10/8/7. Let’s see some details.
About Factory Reset
When it comes to factory reset, you should know something about it.
To be specific, it can also be known as master reset, referring to a software restore of an electronic device to the original system state — manufacturer setting via deleting all information stored on the device. As for computer factory reset, it will delete all the user data.
To factory reset laptop is often done to fix many issues. Perhaps your laptop has some problems with performance, for instance, the computer is running slowly.
Or your laptop is picking up a virus or you only want to remove all your files, passwords, programs and other sensitive information and then throw away the laptop.
All those things can be achieved by a factory reset. Then, you will ask: how do I restore my computer to factory settings?
How to Factory Reset a Laptop in Windows 10/8/7
Tip: Before factory reset, you had better first back up the important data stored on your laptop since restoring factory setting will delete all the user data and programs you have downloaded since you got your laptop. To back up your computer, we advise you to use MiniTool ShadowMaker. Here is a useful article: How to Backup Computer to External Hard Drive in Windows 10/8/7.
Free Download
And then, you can take action to factory reset Windows 10/8/7. Now here we will show you some useful methods.
Way 1: Use Recovery Partition
How to factory reset Windows 7 without password? How to factory reset Windows 8 without CD? How to do Windows 10 factory reset from boot? These three questions may be asked by you. Actually, it is quite easy to factory reset laptop with a recovery partition.
As is well known, recovery partition refers to the special partition on your disk used to restore the system to its factory settings in case system failure happens.
If your system is installed on a GPT disk, there will be a built-in Windows recovery partition that is visible in Windows Disk Management. In addition, there is another kind of recovery partition called supplier’s recovery partition, including these manufacturers Dell, HP, Lenovo and more.
Both of these two kinds of recovery partition are available to restore laptop to factory settings.
To factory reset laptop in Windows 10/8/7, follow the steps below:
1. Restart your laptop.
2. During the startup, press the corresponding key(s) to boot your computer into the recovery environment. Perhaps you will ask: how to factory reset an HP laptop or Toshiba laptop? How to reset a Dell laptop?
In fact, as for different laptop manufacturers, the specific key is different. For instance, Dell (F8), Acer (Alt+ F10), HP (F11), Samsung(F4), Lenovo (F11), Asus (F9), Toshiba (0) and more. Suppose that you want to boot from a recovery disc, to change the boot order should be done.
3. After that, follow the corresponding instructions to factory reset laptop.
For more information, watch this video.
Way 2: Windows 10 Reset This PC Keep My Files
If there is no recovery partition on your laptop, what should you do to let your laptop restore to factory settings? The way is to reset your laptop.
Additionally, you may be wondering: how to factory reset Windows 10 without settings? How to factory reset Windows 8 without CD? Actually, Reset this PC can be used for this work.
To factory reset Windows 10/8, the steps are the same. Here take Windows 10 as an example.
1. Select Settings after clicking Start.
2. Click Update & security.
3. Then navigate to Recovery tab, select Get Started to begin laptop factory reset.
4. Then two options will be displayed, including Keep my files or Remove everything. Select one.
5. Then you see some apps installed after getting the laptop will be removed. Click Next.
6. Click Reset to begin the operation now.
If your laptop fails to boot, you can enter WinPE to do this job. Go to Troubleshoot > Reset this PC > Keep my files > Choose an account > Enter the password > Reset.
Then, Windows 10 factory reset from boot will be performed.
Tip: Some of you may be wondering about how to factory reset Windows 10 without password. You should go to Troubleshoot > Reset this PC > Remove everything. Then, following the wizard to finish the factory reset laptop for Windows 10.
Way 3: Use Windows Restore Point
If you are using Windows 7, you probably ask: how do I restore my computer to factory settings Windows 7? How to factory reset Windows 7 without CD?
In this case, you can use the system restore point you have created after you purchase the laptop to restore laptop to factory settings.
- When the system is unbootable, you can press F8 at startup to choose Safe Mode with Command Prompt.
- After Command Prompt logs in Administrator, type exe to bring up system restore window and perform the restoration following the instructions.
Tip: In addition to Windows 7, you can also perform command prompt factory reset Windows 10/8 via a restore point.
Restore Laptop to the Previous State with System Backup
When your laptop runs slowly or suffers from some serious problems, you can choose to factory reset laptop to fix these issues with the above three ways. However, you know all the user data and programs since you purchased the laptop will be deleted. And you need to reinstall these applications, which is time-consuming.
Under this circumstance, we advise you to create a system backup on a regular basis and then you can restore your laptop to an earlier date.
Here the free backup software – MiniTool ShadowMaker released by MiniTool Solution Ltd. is really very easy-to-use and reliable for system backup, partition backup, disk backup and the corresponding restoration in Windows 10/8/7.
As for an ideal backup solution, the scheduled backup, incremental backup, and differential backup are also supported in this program.
Here we strongly recommend you to download MiniTool ShadowMaker Trial Edition, install it on your laptop and back up the system in Windows 10/8/7 after you get the new laptop.Then in the event of system corruption, use the system backup to restore your laptop to an earlier date.
Free Download
Related article: 3 Ways to Create Automatic File Backup in Windows 10 Easily
Here we will show you how to back up the system and restore it to the earliest computer setting state.
Back up Windows 10/8/7
Step 1: After opening your laptop and installing MiniTool ShadowMaker, you can enter an interface to choose to manage the local computer or another computer on the same LAN.
Step 2: In Backup page, by default, you know MiniTool can choose the system drives used to boot the laptop to back up. (This program always selects the system partitions in the current OS).
Then, click the Destination section to choose the storage location for the system image. You had better choose an external hard drive which can be connected to your laptop via USB cable.
Step 3: Please perform the system backup image operation by hitting Back Up Now. Then you need to wait for a few minutes until the backup operation is completed.
System Restore for Laptop
In the case of system crash, you can use the system backup created before to restore your laptop to earlier settings.
How can you do this work with system image? Look at the steps as shown below.
In order to do a system restore, you are required to create MiniTool ShadowMaker Bootable Edition to do a system restore in WinPE. Here the Media Builder feature enables you to create a bootable CD/DVD or USB drive to boot your laptop.
Perhaps you are looking for:
- How to Build Boot CD/DVD Discs and Boot Flash Drive with Bootable Media Builder?
- How to Boot from Burned MiniTool Bootable CD/DVD Discs or USB Flash Drive?
After that, just begin the system restore in Windows 10/8/7.
Step 1: In the Restore tab, all backup versions are listed here. Just choose the newest system backup to restore your laptop to the previous date.
Note: Here you will find some drive letters of the partitions are different from they are in Windows. You can distinguish them according to the partition size, backup time and more.
Step 2: Select a backup version, and click Next.
Step 3: All partitions in the selected system backup image will be checked by default. From the following screenshot, you know MBR and Track 0 is selected. Don’t uncheck it. If not, after restoration, your system can’t boot.
Step 4: Then, you will see all hard drives connected to your laptop via USB cable will be listed. Please choose a target disk to restore the system image to. Usually, we recommend you to restore the image file to the original system disk.
After clicking Next, a warning will pop up to tell you which partition the image will be restored to and all partition data on the drive will be overwritten.
Step 5: Then the restoration process will be performed. Please wait for a few minutes.
Like that, your laptop can be restored to an earlier time by means of a system backup made in advance. Just free download MiniTool ShadowMaker to have a try now.
Free Download
Hot article: 2 Ways to Restore Computer to Earlier Date in Windows 10
“My laptop can’t run normally. Fortunately, I created a system backup for Windows 10 ahead of time with MiniTool ShadowMaker. So, I restore my laptop to the previous state.”Click to Tweet
Why Restore Laptop from System Backup Not Factory Reset Laptop
In the above sections, you know how to factory reset Windows 10/8/7 and how to restore the computer to an earlier date with MiniTool ShadowMaker.
By contrast, we strongly advise you to use MiniTool ShadowMaker to back up your laptop.
Why?
Actually, you know laptop factory reset can restore laptop to factory settings, namely, all user data and programs after purchase will be deleted. Then you need to download and install these programs again. This is not a good way to solve system issues.
But, with the help of MiniTool ShadowMaker, you can make a system image and set to perform backup task regularly. Once your laptop gets something wrong, the system image file can be available to restore the computer to an earlier date quickly and effectively.
In addition, this freeware enables you to back up the entire disk to protect data. Now, free download this program for a try!
Free Download
Bottom Line
In this post, we tell you what factory reset is on a laptop, how to factory reset laptop Windows 7/8/10, how to use MiniTool ShadowMaker to back up and restore the system and the comparison of these two types of system issue solution. When the system can’t boot, just choose one way to restore it to a normal state.
If there is any question when using our software, please feel free to tell us. You can write an email and send it to our official mailbox [email protected] or leave your comment in the corresponding comment location. Besides, as for the suggestion to this post, we are also appreciated.
How to Reset a Laptop FAQ
How do you do a factory reset on a laptop?
You can restore your laptop to the factory settings via Reset this PC if you are running Windows 10. Just go to Settings > Update & Security > Recovery and click Get started under the Reset this PC section. Then, choose to keep your files or remove everything and follow the on-screen instructions to finish the factory reset.
In addition, you can also use Recovery partition or a system restore point to restore the PC to factory settings.
What happens if I reset my computer to factory settings?
If you reset your PC in Windows 10 and choose to remove everything, the hard drive is completely erased and all of your financial, business and personal files will be deleted. Remember to back up your important data with MiniTool ShadowMaker before resetting. You cannot interrupt the resetting process once it starts.
Can you factory reset a computer from BIOS?
You can do this from the BIOS page on most computers. In BIOS, you can access the recovery partition on your hard drive if the PC vendor included one. If you are locked out of the BIOS, just remove the CMOS battery from the PC’s motherboard, wait for 5 to 10 minutes and put the battery back to reset the BIOS.
How do I restore my computer to factory settings Windows 7 without CD?
- Choose Control Panel from the Start menu.
- Go to System and Security and click Backup and Restore.
- Click the Recover system settings or your computer.
- Click Advanced recovery methods.
- Choose Return your computer to factory condition.
- Click Skip and then start the factory reset.
После нескольких месяцев или лет использования операционной системы Windows 10 можно столкнуться с тем, что она начнёт работать хуже: зависать, медлить и выдавать ошибки. Есть разные способы для устранения определённых типов проблем. Но есть универсальный метод — сброс.
Для чего нужно сбрасывать систему
Производительность операционной системы снижается из-за того, что в ней скапливается большое количество ненужных файлов и процессов. Устанавливая сторонние программы, изначально не входившие в состав Windows, вы создаёте некоторые элементы и сервисы, необходимые для их работы. Но после удаления этих приложений не все данные, связанные с ними, стираются — система засоряется.
Конечно, Windows пытается предотвратить появление мусора, вредоносных утилит и прочего софта, мешающего ей. Но чем дольше она работает, тем больше нагрузка, соответственно, шанс появления критических проблем выше.
Сброс настроек — это процесс, позволяющий откатить все параметры и файлы системы в исходное состояние, сохранив при этом файлы пользователя. Получив чистую Windows, вы как будто установите новую операционную систему, так как настройки, совершённые вами и выполняющимися программами, сбросятся до заводских значений. Ваши же файлы (музыка, картинки, видео, документы и прочие) останутся невредимы, хотя все программы будут удалены.
К сбросу стоит прибегать в том случае, если решить проблему откатом системы к точке восстановления не получается, или тогда, когда нужно быстро и без особых усилий получить свежую операционную систему.
Выполнение сброса
В Windows 10 предусмотрено несколько встроенных методов, позволяющих выполнить сброс. Компания Microsoft выпустила также отдельную утилиту, выполняющую этот процесс. Сброс можно выполнить как из системы, войдя в свою учётную запись, так и другим способом, не требующим доступа к Windows (он пригодится, когда система не запускается).
При помощи меню «Параметры»
В Windows 10 появилось новое меню, позволяющее работать с настройками системы — «Параметры». Используя его, можно начать сброс:
- Прибегнув к помощи системной поисковой строки, раскройте утилиту «Параметры».
К параметрам компьютера проще всего перейти, начав набирать название этого меню в поисковой строке - Перейдите к блоку «Обновление и безопасность».
Открываем раздел «Обновление и безопасность» - Разверните подпункт «Восстановление» и кликните по кнопке «Начать».
Если вы твёрдо решили сбросить операционную систему к начальным установкам, нажимайте кнопку «Начать» - Начнётся процедура сброса. Вас спросят, хотите ли вы оставить файлы пользователя. Выберите подходящий вариант.
Укажите, хотите ли вы сохранить свои файлы при сбросе - Подтвердите начало процесса, нажав кнопку «Сброс».
Для того чтобы начать процесс, нажмите кнопку «Сброс»
Как протекает процесс
Сброс может длиться от пары минут до нескольких часов — в зависимости от производительности и загруженности компьютера. Система будет несколько раз перезагружаться. Ни в коем случае не прерывайте процедуру, иначе могут возникнуть серьёзные ошибки. В процессе сброса может показаться, что система зависла, но дайте ей немного время (полчаса-час), а только по его истечении заканчивайте процедуру принудительно.
При помощи сторонней утилиты
Компания Microsoft выпустила стороннюю утилиту под названием RefreshWindowsTool, с помощью которой можно выполнить тот же самый сброс.
- Скачайте её на странице официального сайта — https://www.microsoft.com/ru-ru/software-download/windows10startfresh. Программа бесплатная и не требует установки — достаточно запустить загруженный файл.
Скачиваем средство восстановления на официальном сайте Microsoft - Выберите, стоит ли сохранять данные пользователя, и дождитесь окончания процедуры.
Нажимаем на кнопку «Начать» и ждём окончания процесса
При помощи меню восстановления (если доступ к системе отсутствует)
Если вы можете включить систему, то лучше использовать два вышеперечисленных метода, так как они быстрее и проще. Но если возможности войти в Windows нет, придётся прибегнуть к этому способу. Для выполнения процедуры вам потребуется один рабочий компьютер, так как с его помощью необходимо создать установочный носитель Windows. Нужен он для того, чтобы попасть в меню восстановления.
- Перейдите на официальный сайт Microsoft (https://www.microsoft.com/ru-ru/software-download/windows10) и скачайте утилиту MediaCreationTool, позволяющую создать установочную флешку. Вам понадобится носитель, имеющий как минимум 4 ГБ памяти и отформатированный в FAT32. Запустите средство и запишите образ на флешку, используя встроенные инструкции. При неправильном обращении утилита может сбросить тот компьютер, на котором вы работаете, поэтому будьте внимательны при её использовании. Обязательно выберите пункт «Создать установочный диск для другого компьютера».
Укажите программе, что вам нужно создать установочный носитель для другого компьютера - Вставьте флешку в компьютер, подлежащий восстановлению. Он при этом должен быть выключенным. Включите его и на первом этапе нажмите F12 (в зависимости от модели материнской платы кнопка может отличаться), чтобы войти в меню загрузки.
Нажмите F12 или другую кнопку, которая отвечает за вход в меню загрузки на вашем компьютере - Найдите во вкладке «Загрузка» (Boot) пункт, отвечающий за порядок загрузки. Укажите в нём, что в первую очередь нужно проверять сторонний носитель: для этого установите на первое место в списке флешку, на которую записан образ системы. Не забудьте сохранить новые параметры CMOS и выйдите из него.
На вкладке Boot укажите системе, чтобы она начинала загрузку с флешки (USB-HDD) - Если все вышеописанные действия выполнены правильно, начнётся загрузка не системы, а установочной программы. Выберите язык, на котором хотите использовать установочную утилиту. На втором шаге не продолжайте установку Windows, а кликните по строке «Восстановление системы».
Нажмите на строку «Восстановление системы» - Запустится специальное меню, ради которого происходили вышеописанные этапы. Перейдите к поиску и устранению неисправностей.
Перейдите к разделу «Поиск и устранение неисправностей» - Запустите процесс возвращения компьютера в исходное состояние. В разделе «Дополнительные параметры» можно указать некоторые условия сброса: до какой из возможных редакций сбрасывать Windows (выбирайте ту версию, которую использовали до начала сброса), сохранять ли данные пользователя или нет.
Выберите условия сброса в разделе «Дополнительные параметры» и нажмите на блок «Вернуть компьютер в исходное состояние» - Дождитесь завершения процедуры.
Видео: сброс настроек Windows 10
Сброс ноутбуков
Методы, описанные в разделе «Выполнение сброса», подходят для всех компьютеров и ноутбуков, работающих под Windows 10. Но обладатели ноутбуков имеют некоторое преимущество — большинство компаний вшивают в свои устройства дополнительные способы сброса. Нижеописанные действия помогут вам воспользоваться особыми методами. Разные фирмы используют немного отличающиеся программы сброса.
Asus
Перед тем как выполнять сброс на ноутбуках Asus, необходимо деактивировать режим быстрого включения. Сделать это можно в настройках BIOS
- Для входа в BIOS нажмите клавишу F2 на первом этапе включения ноутбука, до начала загрузки операционной системы. В блоке Boot отыщите пункт Boot Booster и установите в нём значение «Отключено». Сохраните новые параметры и выйдите из BIOS.
Переведите пункт Boot Booster на вкладке Boot в положение Disabled - Как только компьютер начнёт включаться снова, до начала загрузки операционной системы нажмите клавишу F9, чтобы активировать процесс сброса. Примите все условия, о которых вас уведомят, и подтвердите намерения.
Нажмите F9 до загрузки операционной системы для перехода к программе сброса
Процедура сброса на ноутбуках ничем не отличается от того же процесса на стационарных компьютерах: длится он от пары минут до нескольких часов, в течение которых система несколько раз перегружается и иногда уведомляет пользователя о том, на сколько процентов завершён сброс.
HP
Выключите ноутбук и на первом этапе включения нажмите клавишу F11 — запустится программа восстановления. Укажите, стоит ли сохранять ваши данные, а также примите все условия сброса. Запустите процесс, дождитесь его окончания и получите чистую систему.
Acer
Выключите ноутбук и на первом этапе его включения зажмите одновременно Alt и F10 (возможно, придётся нажать несколько раз). Вас попросят ввести пароль: если вы его не меняли вручную, то введите стандартный — 000000. После того как доступ будет получен, кликните по кнопке Factory reset, тем самым запустив сброс, и дождитесь окончания процедуры.
Samsung
Для сброса Windows 10 на ноутбуках Samsung нужно выполнить следующие шаги:
- Выключите ноутбук и на первом этапе его включение нажмите клавишу F4. Запустите специальная программа, в которой необходимо будет выбрать блок Restore.
- Перейдите к разделу Complete Restore, а в нём запустите выполнение Computer Initial Status. Вас спросят, хотите ли вы сохранить данные пользователя, а после получения ответа начнётся сброс.
В менеджере программы восстановления выберите раздел Restore
Видео: восстановление заводского Windows 7/8/10 на ноутбуках Samsung
Toshiba
Выключите ноутбук, зажмите клавишу «0» (ноль) на клавиатуре и начните включение системы. Отпускать клавишу можно в тот момент, когда вы услышите сигнал, издаваемый компьютером. Начнётся процедура сброса, дождитесь её завершения.
Обладатели Windows Phone с Windows 10 также могут выполнить сброс операционной системы. Есть два способа: через настройки, когда доступ к системе телефона или планшета есть, или при помощи специальной комбинации, работающей даже тогда, когда устройство выключено и не может загрузиться.
При помощи настроек
Перед началом операции убедитесь, что заряд устройства выше 50%. Если это не так, сначала выполните зарядку, а только потом переходите к нижеописанным шагам.
- Отыщите в списке всех программ настройки устройства и откройте их.
- Перейдите к блоку «Сведения об устройстве».
- Запустите процесс сброса.
Перейдите к разделу «О системе» в настройках телефона и нажмите «Сброс настроек»
Процедура на мобильных устройствах обычно осуществляется за 10–20 минут, но может продлиться дольше, если телефон или планшет слабый или перегружен.
При помощи комбинации клавиш
Для сброса устройства с не отвечающим экраном можно выполнить принудительные команды. Зажмите на 10–15 секунд клавиши увеличения звука и блокировки экрана. Как только устройство начнёт вибрировать, зажмите кнопку уменьшения звука и не отпускайте её, пока не увидите восклицательный знак. После этого последовательно зажмите следующие кнопки: увеличение громкости, снижение громкости, блокировка экрана, снижение громкости. Учтите, нажать их необходимо последовательно, а не одновременно. Если все вышеописанные действия выполнены верно, начнётся процесс сброса.
Видео: сброс мобильного устройства с Windows
Сброс необходимо выполнять для того, чтобы получить чистую систему, но при этом сохранить собственные данные. Запустить сброс можно через системные настройки, программу от Microsoft или меню восстановления. На ноутбуках присутствуют специальные программы от производителей. Мобильное устройство сбрасывается через встроенные настройки или меню экстренного восстановления.
- Распечатать
Оцените статью:
- 5
- 4
- 3
- 2
- 1
(7 голосов, среднее: 4.3 из 5)
Поделитесь с друзьями!
Содержание
- Восстановить ПК до заводских настроек без диска Windows
- Выбор опции восстановления ПК для Windows
- Восстановление ПК с Windows до заводских настроек без CD / DVD
- Как вернуться к заводским настройкам Windows 10?
- Содержание:
- Как вернуться к стандартным настройкам в работающей Windows 10?
- Откат системы с помощью Refresh Windows Tool
- Как вернуться к заводским настройкам, если система не загружается?
- Восстановление данных после возврата компьютера в исходное состояние
- Часто задаваемые вопросы
- Сброс до заводских настроек Windows
- Что такое сброс до заводских настроек Windows
- Как сбросить Windows 7 до заводских настроек
- Как сбросить Windows 8|8.1 до заводских настроек
- Как сбросить Windows 10 до заводских настроек
- 3 комментария на «Сброс до заводских настроек Windows»
- Инструкция по возвращению ноутбука к заводским настройкам
- Что такое заводские параметры?
- Видео: Заводские настройки ноутбука
- Где находится Recovery и ее активация
- Восстанавливаем настройки горячими клавишами
- Как вернуть ноутбук к заводским настройкам через биос
- Подготовка
- Процесс восстановления
Восстановить ПК до заводских настроек без диска Windows
Если ваш компьютер с Windows не загружается, плохо работает, можно повысить его производительность через сброс устройства до заводских настроек. Этот процесс может быть довольно сложным, если у Вас нет CD или DVD-диска Windows для форматирования, переустановки и восстановления Windows XP, Vista, Windows 7 или даже Windows 8. Но все же это возможно.
Выбор опции восстановления ПК для Windows
N.B. Восстановливающие CD / DVD-диски, предоставляемые большинством производителей, и CD / DVD-диски Windows, которые Вы покупаете отдельно в компьютерном магазине, – это не одно и то же; в этой статье имеются в виду именно первые (диски для восстановления Windows).
Некоторые производители, такие как Acer, Packard Bell, Hewlett Packard (HP) и Dell, больше не предоставляют дисков для восстановления. В таком случае Вам нужно записать их с помощью специального программного обеспечения на ПК. На Acer такое ПО называется Acer eRecovery, для Packard Bell – это Packard Bell Recovery Management (или Smart Restore на старых моделях). Для других производителей обратитесь к руководству пользователя вашего ПК. Если у Вас его нет, чаще всего, его можно загрузить на веб-сайте производителя.
Восстановление ПК с Windows до заводских настроек без CD / DVD
Если ПК больше не загружается, и невозможно создать восстанавливающий диск, можно восстановить заводские настройки ПК (на некоторых компьютерах) через раздел переустановки. Помните, однако, что это сотрет все документы, сохраненные на устройстве.
Чтобы запустить эту переустановку, нажмите клавишу, соответствующую конкретному изготовителю, на экране загрузки (логотип производителя).
Acer: Alt + F10
Asus: F9
Dell: Ctrl + F11
HP: F10 или F11 (Клавиша варьируется в зависимости от модели.)
IBM ThinkPad: Enter
Packard Bell: F9 или F11 (Клавиша варьируется в зависимости от модели.)
Sony VAIO: F10
Toshiba: F8
Если Вы не создавали восстанавливающий CD / DVD и, к тому же удалили раздел восстановления, для восстановления компьютера, скорее всего, все же понадобится совместимый с вашей системой Windows диск. Его можно заказать его на веб-сайте производителя. Установочные диски обычно стоят 50-90 долларов:

Если Вы использовали другой ключ, отличный от того, который у Вас уже был, теперь Вы можете изменить его. В крайнем случае создайте копию Вашей системы на CD / DVD или на жестком диске.
Источник
Как вернуться к заводским настройкам Windows 10?
Желаете вернуть операционную систему Windows 10 к заводским (стандартным) настройкам без переустановки? Ниже мы разберем основные способы сброса системы до изначальных параметров.
Содержание:
Функция возврата к заводским настройкам Windows была добавлена только в десятой версии операционной системой, поэтому многие пользователи банально не знают про существование такой удобной возможности. Возврат к стандартным настройкам по своей сути более всего схож с чистой переустановкой системы, но с сохранением всей информации и документов, что особо важно для пользователей, хранящих на компьютере важные данные.
Помимо сохранения всех файлов, функция возврата к заводским настройкам не требует дополнительного ПО или каких-либо сложных манипуляций с установочными флешками, загрузочными дисками и другим средствам. Таким образом можно быстро вернуть систему в первоначальное состояние, тем самым исправив ошибки и проблемы текущей ОС. Стоит отметить, что к функции возврата следует прибегать в тех случаях, когда исправлением проблем может стать только переустановка. В других случаях лучше воспользоваться менее радикальными способами, вроде отката системы через точки восстановления.
Как вернуться к стандартным настройкам в работающей Windows 10?
Если система пользователя имеет незначительные повреждения и нормально загружается, возврат к заводским настройкам можно произвести прямо из работающей ОС. Для этого нужно проследовать шагам:
Шаг 1. Нажимаем правой клавишей мыши по кнопке «Пуск» и выбираем пункт «Параметры».
Шаг 2. В открывшемся окне листаем бегунок в самый низ и выбираем пункт «Обновление и безопасность».
Шаг 3. Переходим в графе «Восстановление» и нажимаем по кнопке «Начать».
После выполнения указанных действий появится экран восстановления системы «Выбор действия», где следует выбрать вариант сброса настроек с удалением или сохранением всей информации.
На финальном окне восстановления система укажет все действия, которые будут проведены и попросит подтверждения. Для запуска возврата к заводским настройкам следует нажать кнопку «Сброс».
В ходе выполнения сброса компьютеру потребуется несколько перезагрузок, после чего система будет возвращена к заводским настройкам.
Файлы и данные с рабочего стола и системных папок предыдущей ОС будут сохранены на системном диске в каталоге «Windows.old».
Стоит отметить, что в некоторых ситуациях, восстановление системы из работающей ОС невозможно провести (как правило это происходит при удалении файлов, отвечающих за возврат системы к заводским установкам), поэтому следует прибегнуть к способу, описанному ниже.
Откат системы с помощью Refresh Windows Tool
Если первый способ не сработал, нужно воспользоваться специальной утилитой Refresh Windows Tool, которую можно получить следующим образом:
Шаг 1. Как и в первом способе, заходим в «Параметры», «Обновления и безопасность», «Восстановление» и нажимаем по пункту «Узнайте, как начать заново…».
Шаг 2. В открывшейся страница браузера необходимо опуститься вниз и нажать по кнопке «Скачать средство сейчас».
Шаг 3. После скачивания запускаем утилиту и выбираем необходимый вариант возврата системы к стандартному состоянию.
После выполнения вышеуказанных действий, система будет возвращена к предыдущему состоянию.
Стоит отметить, что после завершения установки, рекомендовано очистить компьютер о старых данных установки. Это позволит удалить вплоть до 20 гб ненужных данных. Очистку можно провести дополнительными программами для очистки или встроенными средствами Windows.
Шаг 1. Заходим в каталог «Этот компьютер», нажимаем по системному диску ПКМ и выбираем пункт «Свойства».
Шаг 2. В открывшемся окне выбираем пункт «Очистка диска».
Шаг 3. Нажимаем по кнопке «Очистка системных данных».
Шаг 4. Ставим галочку напротив «Временные файлы установки Windows» и подтверждаем действие «Ок».
Как вернуться к заводским настройкам, если система не загружается?
При сильных повреждениях операционной системы (вирусным ПО, удалением или некорректной работой элементов, отвечающих за запуск) у пользователя остается возможность произвести возврат Windows 10 к заводским настройкам.
Для этих целей понадобиться загрузочный диск, установочная флешка или другое средство, с помощью которого можно запустить среду восстановления системы. С тем как это сделать, можно ознакомиться в статье «Как восстановить загрузчик Windows 10, 8, 7 из командной строки». Зайдя в среду восстановления, необходимо проследовать шагам:
Шаг 1. На экране «Выбор действий», выбираем пункт «Поиск и устранение неисправностей».
Шаг 2. На следующем окне выбираем графу «Вернуть компьютер в исходное состояние».
Шаг 3. В последующих окнах следует выбрать вариант возврата (с удалением или сохранением личной информации), а также подтвердить процесс возврата соответствующей кнопкой.
Если данный способ не помог, это может означать о проблемах с файлами восстановления системы. В таком случае лучше произвести чистую установку ОС с официального диска Microsoft.
Восстановление данных после возврата компьютера в исходное состояние
Если Вы случайно выбрали пункт возврата системы к заводским настройкам с удалением системных файлов, следует немедленно принять меры по восстановлению информации. Для начала необходимо полностью прекратить работу с системным диском, поскольку перезапись может «затереть» остатки файлов, с помощью которых можно провести восстановление. Зная это, достаточно воспользоваться удобной утилитой для восстановления данных RS Partition Recovery. Программа обладает продвинутыми алгоритмами работы, позволяющими восстанавливать информацию после удаления, форматирования, переустановки ОС, отката системы до предыдущего состояния, поражения вирусами или другого повреждения.
Функционал RS Partition Recovery дает возможность восстанавливать медиафайлы, документы и любую другую информацию в самые быстрые сроки. Таким образом, для восстановления файлов после сброса до заводских настроек, достаточно просканировать жесткий диск утилитой и восстановить информацию из указанных системных папок:
Часто задаваемые вопросы
Это сильно зависит от емкости вашего жесткого диска и производительности вашего компьютера. В основном, большинство операций восстановления жесткого диска можно выполнить примерно за 3-12 часов для жесткого диска объемом 1 ТБ в обычных условиях.
Если файл не открывается, это означает, что файл был поврежден или испорчен до восстановления.
Используйте функцию «Предварительного просмотра» для оценки качества восстанавливаемого файла.
Когда вы пытаетесь получить доступ к диску, то получаете сообщение диск «X: не доступен». или «Вам нужно отформатировать раздел на диске X:», структура каталога вашего диска может быть повреждена. В большинстве случаев данные, вероятно, все еще остаются доступными. Просто запустите программу для восстановления данных и отсканируйте нужный раздел, чтобы вернуть их.
Пожалуйста, используйте бесплатные версии программ, с которыми вы можете проанализировать носитель и просмотреть файлы, доступные для восстановления.
Сохранить их можно после регистрации программы – повторное сканирование для этого не потребуется.
Источник
Сброс до заводских настроек Windows
Компьютеры любят «чистоту», как на жёстком диске, так и от пыли на аппаратной части. Если со вторым вопросом можно разобраться проще – просто провести чистку, то с первым всё не так легко. Основная проблема начинающих пользователей – желание установить побольше «полезных» программ и неумение правильно пользоваться дисковым пространством компьютера, что влечёт за собой неполадки в его работе. Когда ситуация находится на пике, юзерам ничего не остается, как совершить сброс до заводских настроек Windows. В нашей статье подробно будет описано, как восстановить систему до вида «из коробки» для разных версий, начиная с Windows 7.
Что такое сброс до заводских настроек Windows
Начнём с того, что заводские настройки – конфигурация ПК, которая установлена изначально и является основной для данной единицы техники. Все изменения, которые были сделаны пользователем во время использования, «сбивают» заводские настройки и компьютер считается уже не новым. Сброс к настройкам «с коробки» – переход к первоначальному состоянию, т.е. избавление от настроек юзера вообще, а, в некоторых случаях, даже от файлов и других данных, которые после него остались.
Производить сброс рекомендуется только тогда, когда это действительно необходимо. Обращаем внимание, что, если вы ранее переустанавливали Windows или сами, или с помощью мастеров компьютерных систем, у вас может не получится перейти к заводским настройкам. Вся суть заключается в том, что при неправильной переустановке (тупо с одной болванки, на которую записана пиратская копия Windows), на жёстком диске пропадает специальный раздел восстановления, на котором хранится копия установочной версии.
Это указывает на то, что просто так не получится перейти на заводские настройки – потребуется такой же дистрибутив, который был использован изначально, а не любой другой (даже если версии Windows совпадают). В противном случае, вы не вернёте компьютер к первоначальному виду (в программном отношении) никак. Поэтому, относитесь к переустановке Windows более рассудительно и серьёзно – если пользуетесь услугами мастеров, просите их переустанавливать Windows так, чтобы раздел восстановления затронут не был. Если всё же раздел восстановления был удалён – всё что вы можете сделать – установить любую удобную версию Windows методом чистой инсталляции (с удалением всех данных) и хоть как-то, но создадите видимость сброса к заводским настройкам.
Как сбросить Windows 7 до заводских настроек
К сожалению, «семёрка» не поддерживает быстрого сброса к заводским настройкам, что является преградой для возвращения компьютера к исходному виду без использования дополнительных знаний. Если у вас стоит задача вернуть компьютер в исходное состояние, вы можете воспользоваться такими вариантами:
Если вы больше склоняетесь ко второму варианту, значит вам необходимо просто загрузиться с дистрибутива и выбрать там восстановление системы. Дальше всё будет происходить по накатанной.
В случае с первым вариантом, необходимо попасть в меню «Дополнительные варианты загрузки». Для большинства компьютеров (ноутбуков) это можно сделать клавишей F8, которую нужно нажимать сразу после начала загрузки компьютера (не выходя из ждущего режима или гибернации). Когда оно будет загружено, вам необходимо выбрать пункт «Устранение неполадок компьютера».
Далее произойдёт переход в окно «Параметры восстановления системы». В нём находятся некоторые возможности, которые реально можно использовать до загрузки системы в целом. Среди них и будет скрываться либо встроенный сброс, либо фирменный. В данном случае, для примера, у нас вариант с восстановлением заводских настроек ноутбука Toshiba.
Необходимо будет перейти в этот пункт и последовать подсказкам встроенной утилиты, чтобы у вас получилось восстановить заводские настройки. Обратите внимание, что все файлы на жёстком диске, которыми вы пользовались/сохраняли, будут удалены безвозвратно.
Как сбросить Windows 8|8.1 до заводских настроек
В случае с Windows 8, дела обстоят более благоприятно. В системном интерфейсе предусмотрено использование встроенной программы возврата к заводским настройкам прямо из «Панели управления», а также с «Дополнительных вариантов загрузки». Рассмотрим это детальнее для улучшения понимания.
Как сбросить Windows 10 до заводских настроек
В «десятке» остался тот же функционал по восстановлению, что и в Windows 8, но, чтобы попасть туда, необходимо пройти немного другой путь.
Не утихают споры о том, что лучше Windows 10 или Windows 7. Такое явление не является случайным. Разработчики из Майкрософта уверяют, что лучше, чем Windows 10 ничего не найти, а опытные пользователи говорят наоборот, мол надёжнее системы, чем Windows 7 сейчас.
Иногда при установке программ либо приложений на экране компьютера появляется сообщение, о том, что возникла ошибка 5 Windows 10. Это означает что пользователю отказано в доступе. Подобное случается если в системе есть несколько учётных.
3 комментария на «Сброс до заводских настроек Windows»
я пробовал уже так не раз но я хочу обратно установить вин7 а у меня постоянно какието ошибки хотя раньше с диска переустановка проходила нормально
Что делать если в Виндовс 10 пропал звук на музыке и видео,а на приложениех есть
У меня виновс10, я все сделал и у меня уже несколько часов все остановилось на:
Установка Виндоус 65%
Не включайте компьютер. Это может занять некоторое время.
Компьютер перезапустить несколько раз.
Источник
Инструкция по возвращению ноутбука к заводским настройкам
Иногда владелец компьютера сталкивается с необходимостью почистить систему от различных багов, которые мешают нормальной работе. Это можно сделать, переустановив операционную систему, или используя специальные утилиты. Но существует способ, который имеет перед ними несколько неоспоримых преимуществ.
Откат настроек к заводским значениям поможет восстановить работоспособность устройства в большинстве случаев, даже если вы не можете запустить ОС. Особенно актуален этот способ для тех, кто не хочет тратить время на переустановку ОС.
При восстановлении заводских настроек ОС будет переустановлена автоматически. Повторный код активации ОС вводить не потребуется. Будет восстановлена та версия Windows, которая шла с ноутбуком при покупке.
Откатив BIOS, вы устраните перечисленные проблемы. В данной статье мы рассмотрим, как вернуть ноутбук к заводским настройкам и восстановить его работоспособность. Существует несколько способов, которые мы и рассмотрим поближе.
Опция обнуления настроек может понадобиться в случае, если:
Что такое заводские параметры?
Заводские параметры задаются производителем для конкретной модели компьютера или ноутбука. Они хранят в себе настройки BIOS и параметры конфигурации компьютера. Располагается такая информация в динамической памяти устройства, которая называется CMOS.
Все заводские параметры занимают совсем немного места, и имеют отдельное питание – от небольшой батарейки, расположенной на материнской плате. Можно провести обнуление параметров ноутбука без доступа к БИОС. Для этого достаточно просто вынуть батарейку, выждать 30-40 секунд, и вставить ее снова.
После того, как будет завершен процесс обнуления настроек BIOS и выполнена переустановка ОС, вы получите ноутбук в том состоянии, в котором купили его в магазине.
Стоит отметить, что для успешного возвращения устройства к заводским параметрам, кроме CMOS необходим раздел Recoverу, в котором хранятся установочные файлы и другая необходимая системная информация.
Видео: Заводские настройки ноутбука
Где находится Recovery и ее активация
Скрытый раздел на жестком диске, который хранит в себе все файлы, необходимые для восстановления системы, называется Recovery. Он создается по умолчанию на всех ноутбуках, и удаляется или повреждается в большинстве случаев в результате некорректных действий пользователя.
Посмотреть, где находится скрытый раздел, можно:
Там можно посмотреть и размер, который занимает Recovery на HDD. Обычно это 20-25 Гб системной информации и установочных файлов.
Если у вас ноутбук Toshiba, то вы уже наверняка заметили, что на диске D есть системная папка, называющаяся HDD Recovery. В ней также хранится необходимая для обнуления системы информация, поэтому удалять ее нельзя.
Активация Recovery запускает процесс обнуления пользовательских изменений BIOS, восстановления заводских параметров, и переустановку ОС и системных программ и драйверов.
Для того чтобы активировать Recovery, нажмите определенную комбинацию горячих клавиш. Это позволит вам войти в системное меню, где можно выбрать несколько вариантов восстановления системы. Следует помнить, что у каждого производителя идет свое сочетание горячих клавиш, ниже мы рассмотрим самые популярные.
Восстанавливаем настройки горячими клавишами
Для того чтобы вернуть ноутбук к заводским настройкам, вам стоит запомнить несколько комбинаций горячих клавиш. При загрузке системы, следует нажать hot keys для доступа в меню BIOS Setup, откуда можно запустить процесс восстановления параметров.
В зависимости от производителя компьютерной техники, отличаются hot keys и их комбинации:
Как вернуть ноутбук к заводским настройкам через биос
Воспользовавшись hot keys, вы сможете выполнить откат пользовательских изменений системы и вернуть BIOS к заводским значениям.
На появившемся черном экране последовательно выбирайте:
В зависимости от производителя название опции может варьироваться: «Load BIOS Setup Defaults», «Load Safe-Fail Defaults», но слова «Load» и «Default» будут присутствовать обязательно.
Подготовка
Осуществите подготовку к сбросу настроек:
После того, как вы запустите процесс обнуления настроек, начнется процесс сбора информации и подготовки системных файлов. Это может занять некоторое время, так что не переживайте.
Процесс восстановления
После того, как вы запустите процесс восстановления, все действия будут выполняться автоматически, без вашего участия. Компьютер может перезагрузиться, если того требует устанавливаемое ПО. В процессе обнуления настроек, будут восстановлены драйвера для устройств и установлены стандартные системные программы.
Стоит упомянуть, что не всегда удается успешно обнулить настройки на ноутбуке. Такое возможно в случае, если:
Что можно сделать, если вы удалили скрытый раздел Recovery с жесткого? Вам придется поискать загрузочный диск с настройками или образ скрытого раздела для вашего ноутбука. Их можно найти в сети, а иногда производители предлагают купить такие диски для восстановления системы на официальных сайтах.
Если готовых образов для вашего ноутбука нет, можно на компьютерных форумах попросить владельцев аналогичной модели создать вам такой образ. А чтобы избежать такой ситуации, вы можете сами создать загрузочную флешку или DVD-диск для вашего ноутбука, который можно будет держать под рукой и использовать при необходимости.
Источник
В Windows 10 всё это реализовано предельно просто, пользователь может буквально в пару кликов мыши вернуть компьютер в исходное состояние или восстановить ОС.
В статье разберем все способы, как можно сбросить Windows 10 до заводских настроек, как выполнить сброс ОС, восстановить её или вообще переустановить Windows на компьютере или ноутбуке.
При работе ОС на системном диске создаётся большое количество временных файлов. Информация о каждых внесённых изменениях в настройки Windows также вносится в реестр, и автоматически ОС от таких временных файлов не очищается. А со временем они между собой могут ещё и начать конфликтовать.
Если же сбросить Windows 10 до заводских настроек, то весь раздел, на котором установлена ОС, очищается от всех таких файлов. Остаётся только сама ОС и последние пакеты установленных обновлений. При сбросе настроек Windows все ваши файлы останутся и никуда не денутся, кроме программ.
Максимальная длина двоичного кода, который может обрабатываться или передаваться одновременно.
0%
Центральное устройство компьютера.
16.67%
Количество тактов обработки данных, которую процессор производит за 1 секунду.
83.33%
Проголосовало: 6
Содержание
- Сброс Windows 10 в параметрах из установленной ОС
- Видеоинструкция
- Как сбросить Windows 10 до заводских настроек, если ОС не запускается или сброс из параметров не помогает.
- При помощи меню восстановления, если доступ к системе отсутствует
- Сброс Windows с помощью загрузочной флешки или диска
- Сброс при помощи сторонней утилиты
- Как сбросить настройки системы Windows встроенной утилитой Refresh Windows Tool
- Ошибки сброса Windows 10 в заводское состояние
- Если система не загружается
- Как сбросить ноутбук
- Как сбросить систему Windows до заводских настроек на ноутбуке Asus
- Сброс настроек ноутбука Hp
- Видеоинструкция. Как сбросить windows 10 до заводских настроек на ноутбуке HP
- Выполнить сброс системы на Acer
- Пошаговая видеоинструкция
- Сброс системы на ноутбуке Samsung
- Сброс настроек в ноутбуке Samsung (Видеоинструкция)
- Как сбросить или восстановить систему до заводских настроек на Ноутбуке Toshiba
- Пошаговая видеоинструкция сброса настроек ноутбука Tohiba
- Восстановление Windows 10 до заводских настроек на ноутбуке Lenovo
- Сброс и восстановление ОС на ноутбуке Lenovo (Видео)
- Восстановление системы на ноутбуке Sony
- Сброс Sony к заводскому состоянию (Видео)
Сброс Windows 10 в параметрах из установленной ОС
Чтобы выполнить сброс Windows 10 до заводских настроек, необходимо:
- Нажмите Win + I и перейдите в раздел «Обновление и безопасность»
- Выберите «Восстановление»
- В самом первом разделе “Вернуть компьютер в исходное состояние” нажмите на кнопку «Начать восстановление»
- Windows предложит выбрать “сохранить все ваши файлы”, либо удалить их безвозвратно. Лучше выбирайте первый вариант
- После того, как пройдёт подготовка файлов к сбросу ОС до заводских параметров, нажмите “Сброс”
- Возможно ОС потребует ввести пароль для того, чтобы начать сброс windows 10 до заводских настроек. Возврат системы в исходное положение займёт от 5 – 20 минут.
Видеоинструкция
Как сбросить Windows 10 до заводских настроек, если ОС не запускается или сброс из параметров не помогает.
Если ОС не удаётся загрузиться до рабочего состояния, то обязательно появляется окно с описанием возникнувшей ошибки.
- Нажмите на кнопку “Вернуть компьютер в исходное состояние”
- Windows так же, как и в первом варианте, предложит удалить или оставить все ваши личные файлы – выберите один из вариантов
При помощи меню восстановления, если доступ к системе отсутствует
Сбросить Windows до заводских настроек можно и при помощи меню восстановления.
- Включите ПК или ноутбук
- После неудачной загрузки появится меню восстановления
- Выберите подходящий вариант (сброс Windows до исходного состояния или попытка восстановления Windows через точку резервирования);
- Я рекомендую сначала попробовать восстановить Windows с помощью точек восстановления, а если это не поможет, то сделать сброс ОС Windows 10
Но если файловая система диска повреждена (чаще всего происходит из-за неправильного выключения компьютера или ноутбука), то меню восстановления вообще не сможет запуститься.
Сброс Windows с помощью загрузочной флешки или диска
Сбросить Windows 10 до заводских настроек на компьютере или ноутбуке можно с помощью загрузочной флешки, на которую установлен Windows 10.
- Вам понадобится программа Rufus для создания загрузочных флешек. Подробную инструкцию можно прочитать здесь
- Нужно загрузиться с того самого USB-накопителя, на который вы записали образ Windows. Делается через БИОС (войти в БИОС и выставить приоритет загрузки)
Сброс при помощи сторонней утилиты
Восстановление ОС или сброс настроек Windows 10 можно провести и с помощью сторонних утилит.
Самая популярная из таковых – Acronis Rescue Image. Эта программа может вернуть компьютер в исходное состояние windows 10.
Утилита Acronis Rescue Image может запускаться на этапе загрузки Windows
Как сбросить настройки системы Windows встроенной утилитой Refresh Windows Tool
Refresh Windows Tool — встроенный в ОС Widows инструмент (начиная с версии 1703), с помощью которого можно сбросить систему Windows 10 до заводского состояния.
- Перейдите в параметры
- Обновление и безопасность
- Нажмите на “Восстановление”, а далее на синюю строчку в самом низу страницы
- Появится окно «Новый запуск», нужно выбрать «Начало работы»
- Следуйте подсказкам на экране. Там же можно указать, как именно будет произведено восстановление системы Windows (полностью удалить все файлы, сохранить пользовательские документы и так далее).
Ошибки сброса Windows 10 в заводское состояние
Вполне возможно, что восстановление заводских настроек в Windows 10 будет завершено с ошибкой. Чаще всего это происходит, если были повреждены файлы, относящиеся к системному ядру Windows 10, или же сам жёсткий диск работает неисправно (повреждена файловая система, появились нечитаемые сектора).
В таких случаях остаётся только полностью снести систему через форматирование и произвести установку Windows «с нуля».
Отформатировать винчестер можно с использованием загрузочной флешки с Windows 10. И через неё же выполнить установку системы (на одном из шагов будет предложено произвести форматирование).
Если этот вариант по каким-то причинам не подходит, то потребуется использовать загрузочную флешку с Acronis Disk — это загрузочная утилита как раз для работы с жёсткими дисками.
Если система не загружается
Как сбросить Windows 10, если все вышеуказанные рекомендации не помогают? Есть 2 варианта:
- Установить Windows 10 «с нуля».
- Обратиться к технической поддержке производителя. Вполне возможно, что если не удаётся скинуть Windows 10 до заводского состояния, то это указывает на наличие аппаратной неисправности (жёсткий диск или ОЗУ).
Как сбросить ноутбук
Некоторые производители ноутбуков предустанавливают на них дополнительные утилиты для восстановления устройства до заводских настроек.
Преимущества этого способа хороши тем, что сбрасываются только настройки на ноутбуке, тогда как предустановленные системные программы (драйвера, утилиты для управления кулерами и так далее) — сохраняются.
Как сбросить систему Windows до заводских настроек на ноутбуке Asus
Сброс системы Windows 10 на ноутбуках Asus выполняется с помощью надстройки OneKey Recovery (работает только на ноутбуках с поддержкой UEFI, то есть выпущенных примерно после 2012 – 2013 годов). С помощью утилиты можно также:
- Отформатировать любой раздел жёсткого диска;
- Создать бэкап системы (и записать его на флеш-накопитель или оптический диск, если в ноутбуке есть ODD).
Сброс настроек ноутбука Hp
Во всех ноутбуках от HP для восстановления ОС с нуля предустановлена фирменная утилита Recovery Manager. Для того чтобы произвести сброс, нужно нажать клавишу F11.
Далее появится меню, где можно выполнить для Windows 10 откат системы. Единственный нюанс: удаляются также и установленные обновления Windows. Так что после сброса рекомендуется начать с их установки.
Видеоинструкция. Как сбросить windows 10 до заводских настроек на ноутбуке HP
Выполнить сброс системы на Acer
В ноутбуках от Acer восстановить систему к заводским настройкам можно путём отката через приложение Acer Erecovery Management (является надстройкой над UEFI, поэтому работает, даже когда Windows 10 вообще не загружается).
Запускается она как раз при помощи комбинации ALT + F10 (в момент, когда демонстрируется логотип).
Здесь можно выполнить сброс системы как с сохранением пользовательских файлов, так и без этого. Единственный нюанс: сброс ноутбука занимает аж до 40 минут, так как в процессе выполняется переустановка всех обновлений (это снижает риск возникновения каких-либо ошибок).
Пошаговая видеоинструкция
Сброс системы на ноутбуке Samsung
Сбросить или восстановить систему до заводских настроек ноутбука Samsung проще всего. Предустановленная утилита Samsung Recovery Solution является самой функциональной среди подобных.
Запуск данного приложения производится клавишей F4 на этапе включения устройства. Далее нужно выбрать пункт System, кликнуть на Restore.
Сброс настроек в ноутбуке Samsung (Видеоинструкция)
Как сбросить или восстановить систему до заводских настроек на Ноутбуке Toshiba
В ноутбуках Toshiba нет полноценного графического Recovery, но есть механизм быстрого сброса.
Для этого нужно перед нажатием кнопки включения зажать клавишу «0» (ноль) и держать её до звукового сигнала.
Это не только возвращает заводские настройки, но и полностью удаляет сторонние файлы с системного диска (на который и была установлена винда ранее).
Пошаговая видеоинструкция сброса настроек ноутбука Tohiba
Восстановление Windows 10 до заводских настроек на ноутбуке Lenovo
Выполнить сброс ноутбука к заводским настройкам марки Lenovo можно с помощью фирменной утилиты Recovery Management.
Запускается она автоматически в тех случаях, когда загрузка Виндовс была завершена с ошибкой. Кстати, утилита поддерживает все версии Windows, начиная с редакции Vista. Она работает только при включённом UEFI. Принудительный запуск утилиты возможен с помощью комбинации клавиш ALT + F.
Сброс и восстановление ОС на ноутбуке Lenovo (Видео)
Восстановление системы на ноутбуке Sony
Вернуть Windows 10 в исходное состояние можно через базовое меню восстановления запускаемое клавишей F9 на этапе включения.
Возврат к первоначальным настройкам Windows 10 будет доступен только в том случае, если пользователь вручную не отключал создание точек восстановления в самой системе.
Сброс Sony к заводскому состоянию (Видео)
Итого, сбросить ноутбук и откатить систему до заводского состояния в Windows 10 предельно просто, так как этот процесс максимально автоматизирован (в отличие от Windows 7 или Windows 8). Весь процесс занимает от 15 до 40 минут
Теперь вы знаете, как восстановить или сбросить систему Windows до заводского состояния. Если вы владеете какими-то другими способами восстановления, то я прошу Вас поделиться ими со мной, написав мне на почту.
Содержание
- Возвращаем Windows 10 до заводских настроек
- Способ 1: Официальная утилита от Microsoft
- Способ 2: Встроенная функция восстановления
- Вопросы и ответы
Эта статья предназначена для тех пользователей, которые приобрели или только планируют купить компьютер/ноутбук с предустановленной операционной системой Windows 10. Безусловно, выполнять указанные ниже действия можно и тем, кто ОС инсталлировал самостоятельно, но у предустановленных систем в данном случае есть одно преимущество, о котором поведаем ниже. Сегодня мы расскажем вам о том, как вернуть Windows 10 до заводского состояния, и о том, чем описываемая операция отличается от стандартного отката.
Возвращаем Windows 10 до заводских настроек
Ранее мы описывали способы отката ОС к более раннему состоянию. Они весьма схожи с теми методами восстановления, о которых мы поговорим сегодня. Разница лишь в том, что описанные ниже действия позволят вам сохранить все ключи активации Windows, а также приложения, заложенные производителем. Это значит, что вам не нужно будет искать их вручную при переустановке лицензионной операционной системы.
Также стоит отметить, что описанные ниже методы применимы лишь на Windows 10 в редакциях Home и Professional. Кроме того, сборка ОС должна быть не ниже 1703. Теперь давайте приступим непосредственно к описанию самих способов. Их всего два. В обоих случаях результат будет несколько отличаться.
Способ 1: Официальная утилита от Microsoft
В данном случае мы прибегнем к помощи специального софта, который разработан именно для чистой установки Windows 10. Порядок действий будет следующим:
Скачать средство восстановления Windows 10
- Заходим на официальную страницу загрузки утилиты. При желании можно ознакомиться со всеми требованиями к системе и узнать о последствиях подобного восстановления. В самом низу страницы вы увидите кнопку «Скачать средство сейчас». Нажимайте на нее.
- Моментально начнется скачивание нужного софта. По окончании процесса откройте папку с загрузками и запустите сохраненный файл. По умолчанию он называется «RefreshWindowsTool».
- Далее вы увидите на экране окно контроля учетных записей. Нажмите в нем на кнопку «Да».
- После этого софт автоматически извлечет необходимые для инсталляции файлы и запустит программу установки. Теперь вам предложат ознакомиться с условиями лицензии. Читаем текст по желанию и жмем кнопку «Принять».
- Следующим шагом будет выбор типа установки ОС. Вы можете сохранить свою личную информацию либо же полностью все удалить. Отмечаете в диалоговом окне ту строчку, которая соответствует вашему выбору. После этого нажмите кнопку «Начать».
- Теперь необходимо подождать. Сперва начнется подготовка системы. Об этом будет сказано в новом окне.
- Потом последует загрузка установочных файлов Windows 10 из интернета.
- Далее утилите необходимо будет проверить все скачанные файлы.
- После этого начнется автоматическое создание образа, который система будет использовать для чистой установки. Данный образ останется на жестком диске после установки.
- И уже после этого запустится непосредственно установка операционной системы. Ровно до этого момента вы можете пользоваться компьютером или ноутбуком. Но все дальнейшие действия будут выполняться уже вне системы, поэтому лучше заранее закрыть все программы и сохранить нужную информацию. Во время инсталляции ваше устройство будет несколько раз перезагружаться. Не волнуйтесь, так и должно быть.
- Спустя какое-то время (примерно 20-30 минут) установка завершится, а на экране появится окно с предварительными настройками системы. Тут вы сможете сразу выбрать тип используемой учетной записи и установить параметры безопасности.
- По завершении настройки вы окажетесь на рабочем столе восстановленной операционной системы. Обратите внимание, что на системном диске появятся две дополнительные папки: «Windows.old» и «ESD». В папке «Windows.old» будут находиться файлы предыдущей операционной системы. В случае если после восстановления в работе системы будут наблюдаться сбои, можно снова вернуться к предыдущей версии ОС благодаря этой папке. Если же все будет работать без нареканий, тогда можно ее удалить. Тем более что на жестком диске она занимает несколько гигабайт. О том, как правильно деинсталлировать такую папку мы рассказывали в отдельной статье.
Подробнее: Удаление Windows.old в Windows 10
Папка «ESD», в свою очередь, является тем самым образом, который утилита автоматически создавала в процессе установки Windows. При желании вы можете скопировать ее на внешний носитель для дальнейшего использования или просто удалить.
Вам остается лишь установить нужное ПО и можно приступать к использованию компьютера/ноутбука. Обратите внимание, что в результате использования описанного способа ваша операционная система будет восстановлена именно до той сборки Windows 10, которая заложена производителем. Это значит, что в дальнейшем вам придется запустить поиск обновлений ОС, для того чтобы использовать актуальную версию системы.
Способ 2: Встроенная функция восстановления
При использовании данного метода вы получите чистую операционную систему с самыми последними обновлениями. Также вам не нужно будет в процессе качать сторонние утилиты. Вот как будут выглядеть ваши действия:
- Кликаем на кнопку «Пуск» в нижней части рабочего стола. Откроется окно, в котором следует нажать на кнопку «Параметры». Аналогичные функции выполняет сочетание клавиш «Windows+I».
- Далее необходимо зайти в раздел «Обновление и безопасность».
- Слева нажмите на строчку «Восстановление». Далее справа нажмите ЛКМ на тексте, который на скриншоте ниже отмечен цифрой «2».
- На экране появится окно, в котором необходимо подтвердить переключение на программу «Центр безопасности». Для этого жмем кнопку «Да».
- Сразу после этого откроется нужная вам вкладка в «Центре безопасности Защитника Windows». Для запуска восстановления нажмите кнопку «Начало работы».
- Вы увидите на экране предупреждение о том, что процесс займет около 20 минут. Также вам напомнят, что все стороннее ПО и часть ваших личных данных будут безвозвратно удалены. Для продолжения жмем «Далее».
- Теперь необходимо немного подождать, пока завершится процесс подготовки.
- На следующем этапе вы увидите перечень того софта, который будет деинсталлирован с компьютера в процессе восстановления. Если вы со всем согласны, тогда снова нажимаем «Далее».
- На экране появятся последние советы и рекомендации. Для того чтобы запустить непосредственно процесс восстановления, нажмите кнопку «Начало».
- За этим последует очередной этап подготовки системы. На экране вы сможете отслеживать прогресс операции.
- После подготовки система перезагрузится и автоматически будет запущен процесс обновления.
- Когда обновление завершится, начнется последняя фаза – установка чистой операционной системы.
- Спустя 20-30 минут все будет готово. Перед началом работы вам придется лишь установить несколько базовых параметров типа учетной записи, региона и так далее. После этого вы окажетесь на рабочем столе. Тут будет находиться файл, в котором система заботливо перечислила все удаленные программы.
- Как и в предыдущем способе, на системном разделе жесткого диска будет находиться папка «Windows.old». Оставить ее для подстраховки или же удалить – решать только вам.

В результате таких простых манипуляций вы получите чистую операционную систему со всеми ключами активации, заводским софтом и последними обновлениями.
На этом наша статья подошла к концу. Как видите, восстановить операционную систему к заводским настройкам не так уж и сложно. Особенно полезными эти действия будут в тех случаях, когда у вас нет возможности переустановить ОС стандартными способами.
Еще статьи по данной теме: