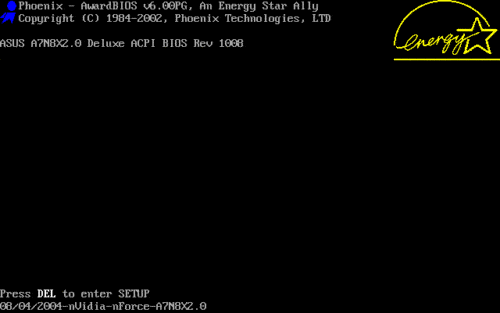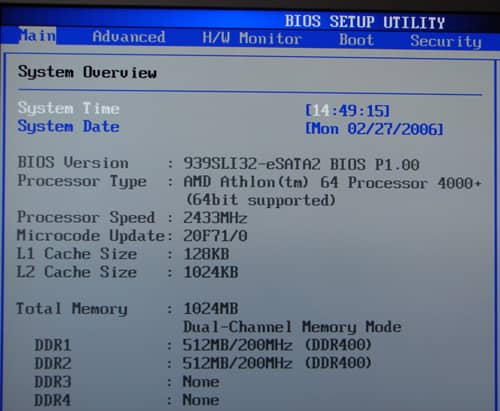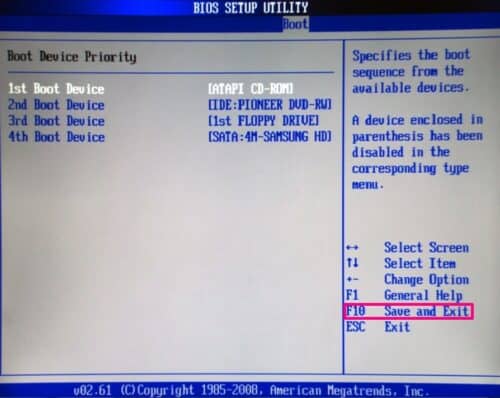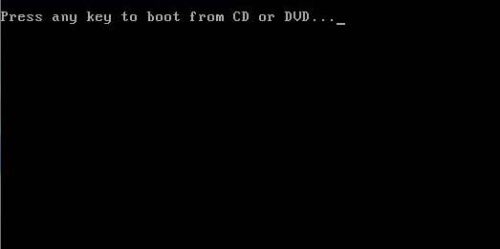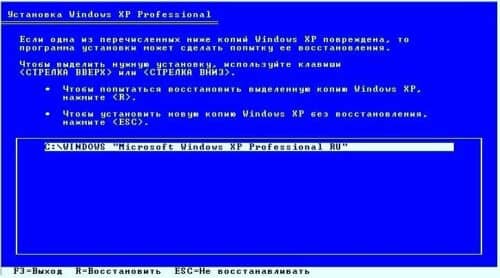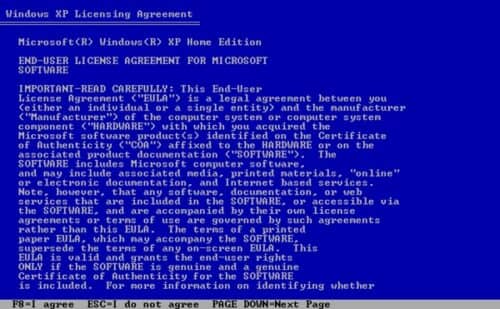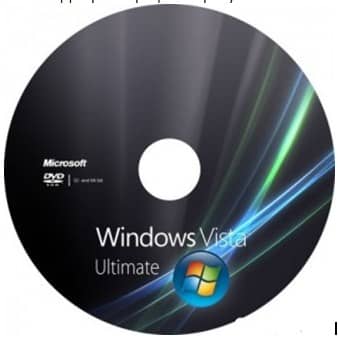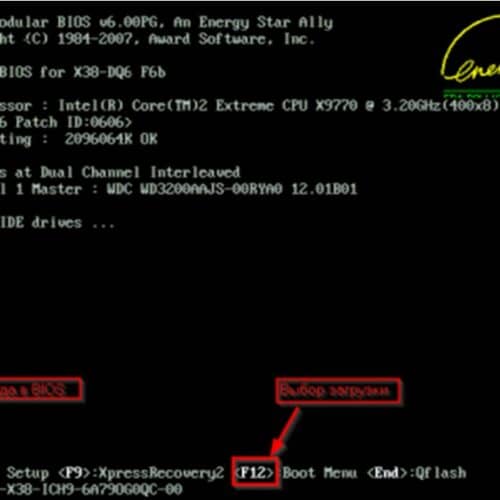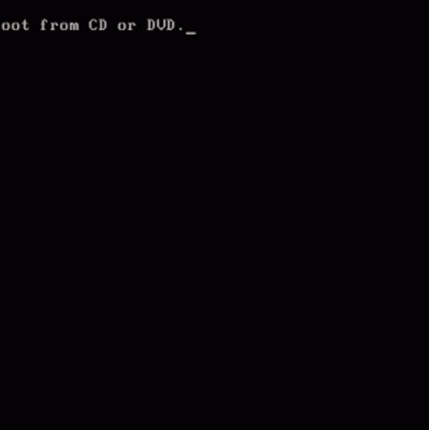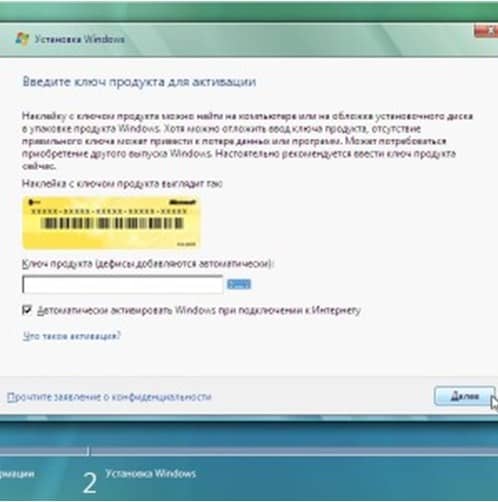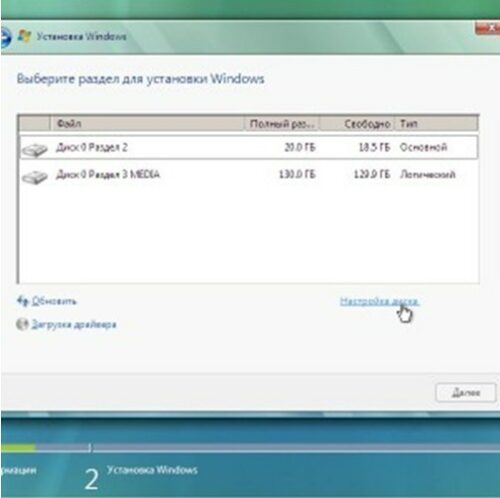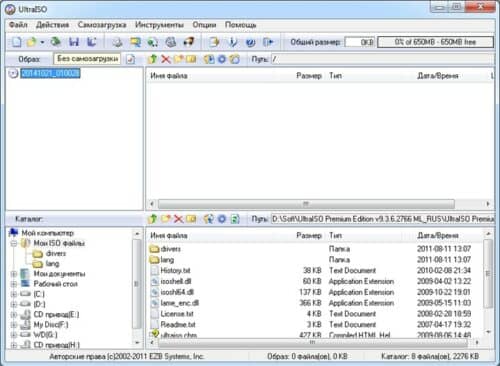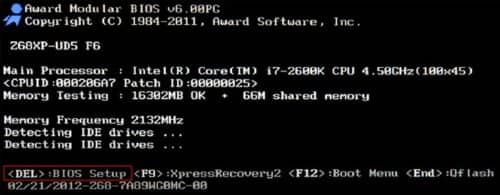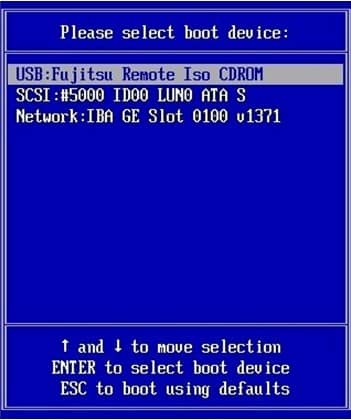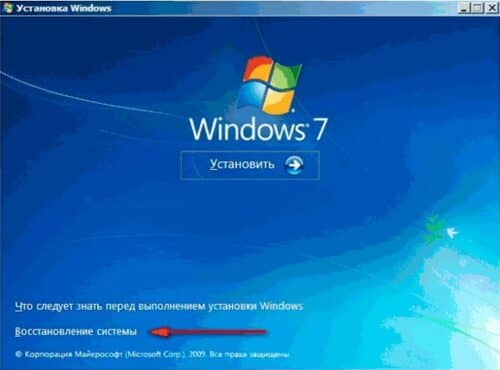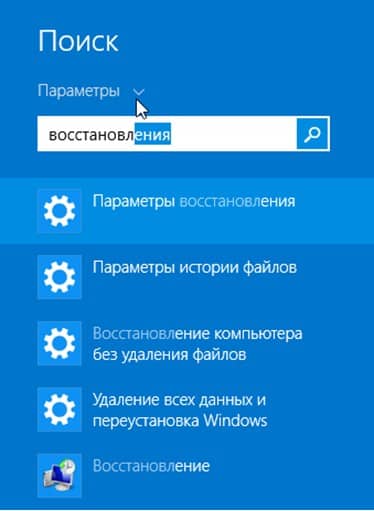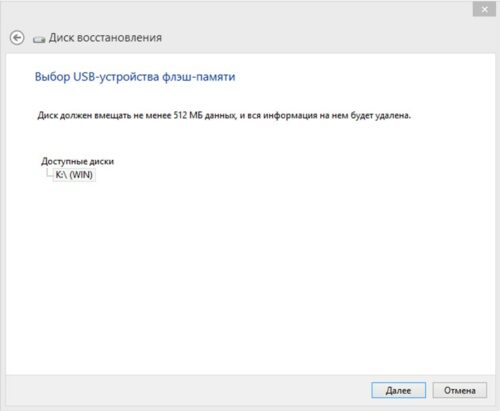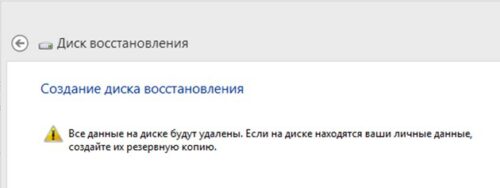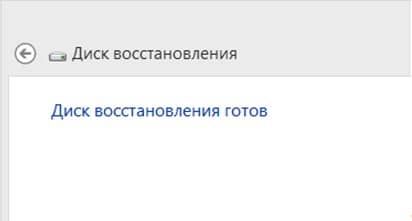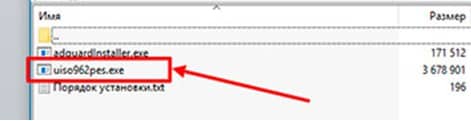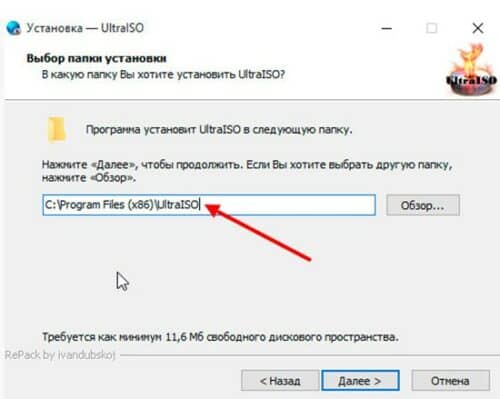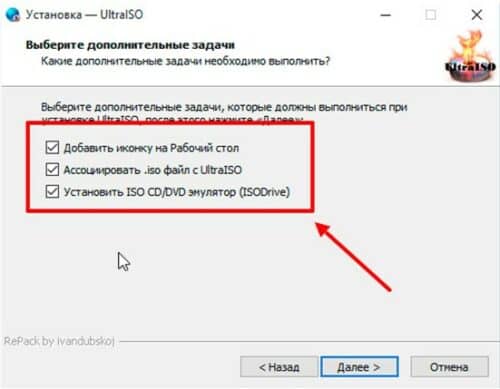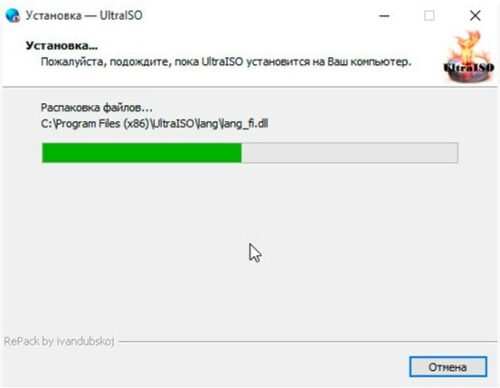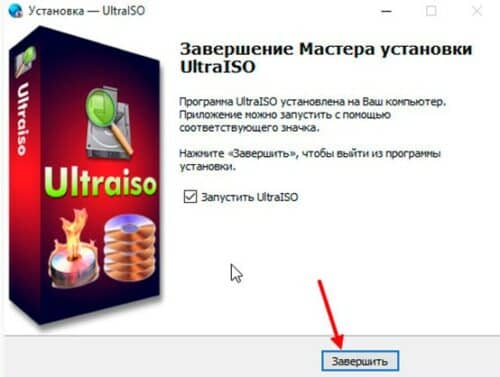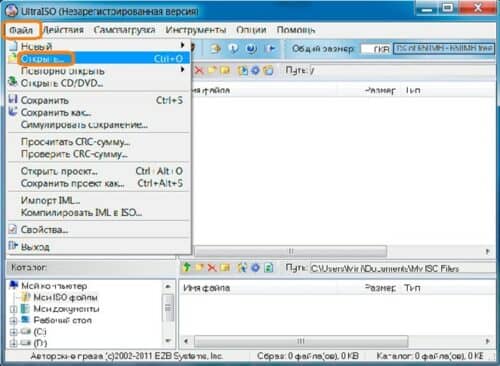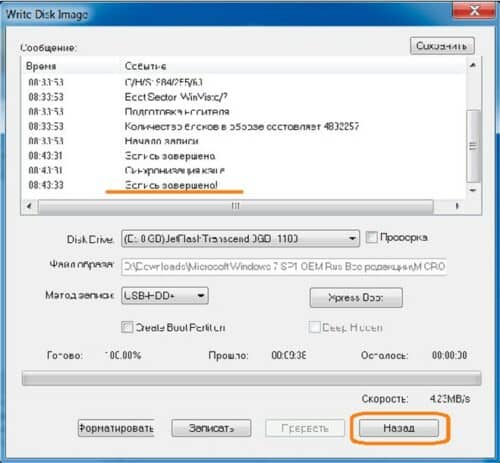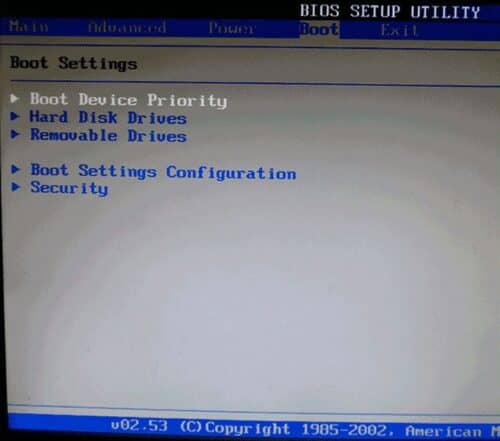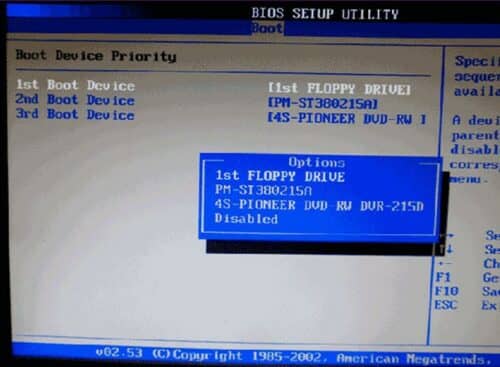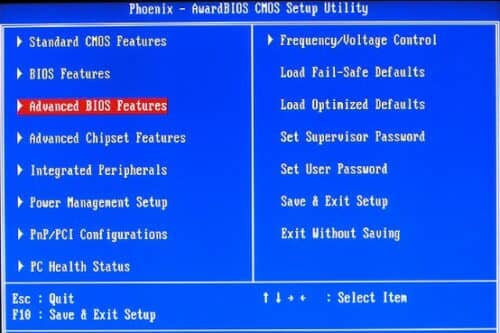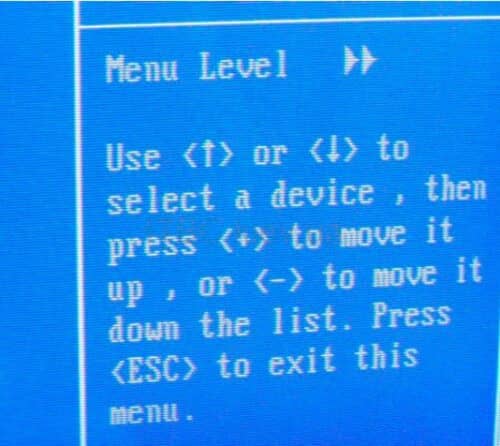ВНИМАНИЕ! Все способы представленные в статье проверены специалистом.
Всем привет! Сегодня мы поговорим про восстановление загрузчика в Windows 7. В итоге вы можете наблюдать только один симптом – система отказывается загружаться. Это может произойти из-за поломки системных файлов, которые отвечают за загрузку основных модулей системы. Сам часто сталкивался с данной проблемой, поэтому я решил написать подробную инструкцию.
Вытащите из компьютера или ноутбука все флешки и диски. Если после этого система загрузится, то проверьте загрузочный BOOT MENU в BIOS – вам нужно выставить приоритет загрузки жесткого диска (HDD или SSD). Далее я приведу несколько способов, чтобы произвести восстановление загрузки в «семерке». Если у вас будут какие-то вопросы, то пишите в комментариях.
Содержание
- Способ 1: С помощью стандартного меню
- Способ 2: Через загрузочную флешку или диск
- Способ 3: Командная строка (fixmbr и fixboot)
- Способ 4: Активация раздела MBR
- Способ 5: Командная строка (Bootrec.exe)
- Способ 6: Системный
- Способ 7: Есть две операционные системы
- Способ 8: Ошибка «NTLDR is missing»
- Способ 9: Ошибка «BOOTMGR is missing»
- Задать вопрос автору статьи
Способ 1: С помощью стандартного меню
Если вы не знаете как восстановить загрузчик, то можно попробовать зайти в безопасный режим. Возможно восстановление загрузчика вообще не потребуется, а система не загружается из-за других причин, поэтому это нужно проверить.
ПРИМЕЧАНИЕ! Если окно безопасного режима не появилось, или что-то пошло не так – перейдите к следующему способу.
При загрузке зажмите кнопку «F8» на клавиатуре. После этого вы должны увидеть вот такое меню. Для начала нажимаем на первый пункт, который постарается восстановить загрузку ОС. Если ничего не получилось, то нажимаем «Безопасный режим».
Если вам удалось запустить «Безопасный режим», делаем следующее:
- Нажмите «Пуск» и перейдите в «Панель управления».
- Найдите раздел «Восстановление».
- Нажимаем по кнопке «Запуск восстановления системы».
- Запустится служба, на одном из шагов нужно будет выбрать точку восстановления – смотрите по дате. Вы также можете установить галочку, чтобы увидеть другие точки. Лучше всего выбирать точку с самой ранней датой.
В самом конце система один раз перезагрузится и постарается восстановить системные файлы на тот период. Восстановление будет идти только на системном диске. Если данный способ не дал результата, то скорее всего есть поломка в загрузочном файле MBR. Не переживайте – сейчас мы его восстановим.
Способ 2: Через загрузочную флешку или диск
Восстановить загрузку Windows можно с помощью установочного диска или флешки. Инструкцию по созданию флешки или диска можете посмотреть тут. Чтобы восстановить загрузку – вам понадобится загрузочный носитель с любой версией Windows 7, но лучше, конечно, устанавливать именно ту версию, которая стоит у вас.
После создания флешки вставьте её в компьютер или ноутбук и перезагрузитесь (или включите аппарат). Как только начнет отображаться меню BIOS, вам нужно выбрать BOOT MENU (Меню загрузки) – для этого чаще всего используются клавиши F11, F12, F8 и т.д. После этого выбираем в качестве загрузки – вашу флешку или CD/DVD диск.
СОВЕТ! Смотрите подсказку на основном экране, для «заморозки» начального экрана нажмите на кнопку «Pause».
Как только вы попадете в меню установщика – вам нужно выбрать ссылку «Восстановление системы».
Сначала загрузочный носитель сам постарается найти и решить проблему с загрузкой. По идее он должен её обнаружить самостоятельно.
Если такое произойдет, то вылезет окошко с предупреждением, что вашей системе «плохо» и её нужно вылечить. Нажимаем на кнопку для исправления и перезапуска. Если ничего не помогает, или вообще такое окошко не вылезет, идем дальше.
Чтобы выполнить восстановление запуска – нужно выбрать именно первую галочку. Также убедитесь, что система выбрала именно вашу ОС на жестком диске. Нажмите «Далее»
Теперь перед нами появится вот такое меню. В первую очередь пробуем сделать автоматическое «Восстановление запуска» – просто выбираем этот пункт. Далее ждем пока процедура закончится, а ПК перезагрузится.
Способ 3: Командная строка (fixmbr и fixboot)
Если прошлый способ не дал результата, то попробуем выполнить восстановление из командной строки. Проделываем все те же действия, чтобы появилось меню восстановления. Далее выбираем раздел «Командная строка».
Откроется черная консоль, где нужно будет поочередно прописать всего две команды:
bootrec /fixmbr
bootrec /fixboot
Эти команды берут системные файлы, которые отвечают за загрузку системы с загрузочной флешки или диска, и перезаписывает их на ваш жесткий диск. Поэтому даже если они побиты программами или вирусами – после данной процедуры система должна нормально загружаться.
Способ 4: Активация раздела MBR
Если это не поможет, то снова запустите командную строку и пропишите следующие команды:
Diskpart
Выводим список всех разделов:
lis vol
Нас интересует два раздела. Первый – имеет размер в 100 мегабайт и содержит в себе все загрузочные модули Виндовс. Второй – это диск на котором расположена ваша ОС. Диск с вашей операционной системой вы должны обнаружить самостоятельно – смотрите по размеру. Также Имя (буква) диска может отличаться от фактического, поэтому на него даже не смотрим.
Теперь нам надо выбрать раздел с загрузочными модулями (используем цифру тома):
sel vol 1
activ
exit
Вписываем команду с буквой тома, где расположена у вас винда. В моем случае это диск «D», но у вас может быть совершенно другая буква:
bcdboot D:Windows
Способ 5: Командная строка (Bootrec.exe)
Опять открываем волшебную консоль через загрузочный носитель и прописываем команды:
Bootrec
Bootrec.exe /FixMbr
Bootrec.exe /FixBoot
exit
В самом конце перезагружаемся.
Способ 6: Системный
В общем если у нас не получается восстановить файл вручную, то мы можем заставить это сделать загрузочный носитель. Для этого нам нужно сначала удалить файл с загрузочными модулями, который занимает 100 МБ. А потом зайти через стандартное восстановление, через загрузочный диск – далее система сама себя реанимирует.
Из-под командной строки прописываем:
diskpart
list vol
Выбираем раздел с загрузочными модулями:
sel vol 1
format fs=ntfs
activ
Два раза прописываем команду:
exit
Далее система не сможет загрузиться, так как файл мы удалили, поэтому опять загружаемся с носителя. Программа предложит исправить загрузку – соглашаемся и перезагружаемся.
Если система загрузится – то хорошо, если он все также будет выдавать ошибку или зависать, то опять подгружаемся с носителя, и уже из списка способов выбираем «Восстановление запуска».
Данный способ помогает, когда у вас существует две операционные системы, но загружается совершенно другая. Также могут быть проблемы с загрузкой обоих, особенно после установки второй ОС. Мы сейчас попробуем сделать обе ОС активными, чтобы вы смогли выбирать их при загрузке. Опять через загрузочную флешку заходим в консоль и прописываем волшебные заклинания:
Bootrec /ScanOs
Bootrec.exe /RebuildBcd
После этого система предложит записать обе системы в меню загрузки. В обоих случаях нужно ввести в консоль обычную букву «Y» и нажать «Enter».
Прежде чем выходить командной «exit» – введите ещё одну команду:
bootsect /NT60 SYS
Она поможет реанимировать некоторые BOOT модули.
Способ 8: Ошибка «NTLDR is missing»
Если при загрузке системы вы видите вот такое окошко: «NTLDR is missing Press ctrl+alt+del to restart», – то не спешите паниковать. Данная ошибка возникает достаточно редко на «семерке» и обычно файл NTLDR находится на других версиях «окон». Но не будем вдаваться в суть проблемы и начнем её решать. Как вы уже догадались, решается она также – через консоль. Запускать вы её уже научились, так что про это писать не буду.
После запуска вводим команды:
diskpart
list volume
Тут нам нужно опять найти букву, которой присвоен системный диск. В моем случае это опять буковка «D».
Exit
bcdboot.exe D:Windows
Опять же нужно вписать букву именно системного диска – смотрите по вашему объему.
Итак, загрузочный модуль мы создали. Теперь нужно его активировать. Для этого вводим команды:
list disk
Команда выводит все подключённые физические носители. У меня он всего один, но у вас может быть два – вам нужно выбрать тот, на котором загружена система.
sel disk *НОМЕР ЖЕСТКОГО ДИСКА*
list partition
Здесь выведутся именно разделы выбранного вами жёсткого диска. Выбираем раздел с объёмом 100 мегабайт и вписываем в следующую команду номер:
sel part 1
active
exit
Способ 9: Ошибка «BOOTMGR is missing»
При загрузке вы можете наблюдать вот такое сообщение: «BOOTMGR is missing. Press Ctrl+Alt+Del to restart». Как я уже и говорил, в системе есть так называемый загрузочный файл MGR, который как раз так и называется «BOOTMGR». Весит он, как вы поняли, всего 100 МБ. Иногда данный файл может ломаться или вообще удаляться вирусами. Тогда вы и видите ошибку, что файл «BOOTMGR» – не найден.
Тут есть два варианта. Первый – он настолько поломан, что не может запустить систему. Второй – он удален или перенесен в другой раздел. Как вариант – система могла выбрать в качестве загрузки другой раздел, диск или устройство. По решению именно этой проблемы смотрим инструкцию по этой ссылке.
Восстановление Виндовс с флешки: для версий от XP до 10
01.04.2019
Современные технологии стремительно развиваются и с каждым годом появляются новые, более удобные и компактные носители информации. Так на смену дискетам пришли оптические диски CD и DVD, а их успешно заменили внешние HDD и USB—носители. Все реже встречаются в продаже машины с DVD—приводом, а дисководы и вовсе списаны как безнадежно устаревший раритет.
Операционные системы продолжают выпускаться на DVD—дисках и устанавливаться с них, но многие пользователи предпочитают не оставлять эту часть архитектуры ПК и использовать для переустановки системы флэш-память. Это намного удобнее и надежнее.
Как восстановить Виндовс с флешки или когда это может пригодиться? Инструкции для разных версий от XP до 10
Желание сменить оболочку возникает в нескольких случаях: когда система теряет свое быстродействие и это существенно снижает комфорт в работе или играх, а также при появлении некоторых ошибок, вовсе блокирующих загрузку операционной системы. Тогда переустановка windows это уже не прихоть, а жизненная необходимость для дальнейшего использования ПК или ноутбука.
Если по какой-то причине у машины не работает DVD—привод или нет под рукой оптического диска, то создание загрузочного диска на USB—носителе наиболее удачный вариант. Тогда не потребуется обращаться к специалистам и платить за их услуги, все легко делается самостоятельно. Главное следовать инструкции и проследить, чтобы разрядность новой системы совпадала аналогичным параметром компьютера. Реанимировать систему можно также только конкретным дистрибутивом, одной версии и сборки.
Многие пользователи предпочитают использование более старых версий. Поэтому стоит рассмотреть не только установку оболочки на последнюю ОС Windows 10, но и для таких старожилов, как XP и Vista. При схожести общих принципов создания загрузочного диска и установки системы существуют определенные различия, которые необходимо учитывать.
Как восстановить Windows через флешку для версии XP
При использовании более древних версий операционных оболочек желательно обзавестись резервными копиями на случай неполадок или выхода из строя ОС. Это позволит не только переустановить системы в принципе, но и возобновить ее работу до последних сохраненных параметров, сбросив ненужные нововведения. Такой подход существенно упрощает работу, поскольку не требует полноценной установки, как самой оболочки, так и используемых программных продуктов.
Аварийное восстановление производится посредством подготовленного заблаговременно установочного образа.
ВАЖНО: Для восстановления требуется полное совпадение по разрядности системы, сборке и ее версии. При полноценной установке достаточно соблюдать соответствие разрядности.
Если старая не только сама система, но и используемое железо, то следует убедиться, что материнская плата ПК поддерживает установку с USB—носителя. В противном случае подобные манипуляции будут доступны только через оптический привод.
Реанимация системы затрагивает системные области, что требует работы посредством БИОСа. Это почти единственный способ восстановления работоспособности системы в загруженной оболочке.
Инструкция запуска с загрузочного носителя:
- Вставить USB-накопитель в соответствующий порт, перезагрузить систему;
- Как только на черном экране мигнут первые белые символы, нужно срочно нажать на «Del» или функциональные клавиши «F2», «F11» или «F12». Снизу экрана будет отображаться подсказка с подходящей для конкретной машины клавишей;
- В загрузившемся меню BIOS нужно перейти в загрузку – это вкладка «Boot». Здесь выбирается в качестве стартового для системы устройства «Device Priority»;
- Для сохранения выбора нужно нажать на клавиатуре «F10» и перезапустить систему;
- При последующей загрузке на черном тле высветится надпись «Press anykey…», что требует нажатия любой клавиши для дальнейшего запуска диска. Работа системы будет производиться в стандартном режиме, если этот шаг пропустить;
- Спустя несколько минут система подгрузит программу с предложением выбора драйверов;
- В появившемся перечне доступен выбор восстановления оболочки или ее полная установка. Чтобы процесс протекал без потерь, необходимо выбрать нужный пункт и нажать на «Enter»;
- На экране выведется лицензионное соглашение. Для продолжения установки необходимо нажатием клавиши «F8», подтвердить прочтение и согласие с условиями;
- В следующем окне необходимо выбрать работающую оболочку установленной системы и подтвердить действие нажатием клавиши «R». Эти действия инициируют запуск «Восстановления»;
- Запуск процедуры означает проведение проверки основного диска, копирование новых системных файлов на место удаленных старых инструментов оболочки.
ВАЖНО: Несмотря на процесс, который очень сильно похож на полную установку, не стоит его путать с восстановлением системы. Это должно сохранить на местах имеющуюся информацию. Но страховка никогда не помешает, поэтому лучше важные данные переместить на не системные разделы.
Восстановление Виндовс с загрузочной флешки для версии Vista
Инсталляция оболочки с оптического привода у большинства пользователей ПК проблем не вызывает, однако сложности появляются при использовании в этих целях USB-накопителя. По сути, процедура мало чем отличается и при правильном проведении не сложная. Для ее проведения необходимо иметь в наличии дистрибутив системы версии Vista. Поскольку на сегодня прекращены любые коммерческие распространения данной системы, то найти ее можно на сторонних ресурсах или на официальном сайте разработчика.
Часто данная система незаменима для тех, кто до сих пор не сменил машину, ведь оболочка требует всего 15 Гб свободного пространства на системном диске, 1 Гб оперативной памяти и довольствуется процессором от 900 МГц частотой работы.
ВАЖНО: Для регистрации потребуется обязательный доступ к Интернету.
Просто скачать рабочую версию на флеш-накопитель недостаточно, необходимо произвести такие действия:
- Использовать утилиту ULTRAISO или посредством Командной строки прописать соответствующие команды для создания загрузочной флешки;
- Провести манипуляции в BIOS для установки дистрибутива.
Теперь более детально по каждому пункту.
Для записи оболочки на флеш-память нужно воспользоваться установленной утилитой ULTRAISO.
ВАЖНО: Утилита 9 версии и выше корректно работать с образами оболочек более ранних версий, чем Vista не может.
Для создания загрузочной флешки нужно выполнить такие действия:
- Скачать и установить программу UltraISO. Она распространяется бесплатно и доступна как с официального ресурса, так и сторонних сайтов;
- Запустить на правах Администратора утилиту;
- Перейти на вкладку «Файл»;
- Выбрать из появившегося перечня опцию «Открыть»;
- На жестком диске запустить нужный образ, нажать на кнопку «Открыть». Данное действие откроет образ, показывая содержащиеся в нем файлы;
- В главном меню необходимо выбрать опцию «Самозагрузка», что запишет данные на флешку. Здесь нужно отметить выбор записи с жесткого диска;
- В открывшийся панели необходимо указать USB-HDD метод записи образа. Это требуется для дальнейшего определения системой USB-накопителя как устройства для запуска. Без этого системой данные будут интерпретированы некорректно;
- Для обозначения будущего флеш-накопителя как загрузочного требуется установка параметра Disk Drive в качестве названия. Лучше в процессе создания загрузочной флешки отказаться от использования в ПК других USB-накопителей, чтобы не создавать путаницы;
- В следующем шаге нужно запустить «Запись», нажав на кнопку с соответствующей надписью. Следует понимать, что подобное действие с накопителя все имеющиеся данные полностью сотрет. Для подтверждения действия нужно нажать «ОК»;
- Дождаться окончания записи и проверить флешку.
Преимущество использования Командной строки в отсутствии необходимости установки на ПК или ноутбуке дополнительных приложений. Достаточно вызвать сочетанием клавиш «Win» + «R» окно «Выполнить» и прописать команду для запуска Командной строки.
Инструкция по созданию загрузочного USB-накопителя через Командную строку:
- Ввести команду DISKPART для обозначения запуска командного интерпретатора;
- Прописать list disk, что отобразит имеющиеся в системе активные накопители;
- Командой select disk z производится выбор нужного накопителя, причем z – обозначает номер диска;
- Диск форматируется после введения команды clean;
- Раздел создается записью create partition primary в активной строке;
- Далее производится выбор с командой select partition Z, где Z указывает номер;
- Для активации раздела требуется прописать active;
- С накопителя все файлы стираются командой format fs=NTFS;
- Чтобы процесс завершить и сохранить произведенные изменения нужно прописать в Командной строке Exit.
ВАЖНО: Необходимо четко придерживаться описанного выше порядка введения команд, так как любые ошибки сведут старания к нулю.
Для установки дистрибутива с флеш-накопителя необходимо в системе BIOS выполнить определенные манипуляции, прежде всего, установить приоритет загрузки для USB-диска в определенной очередности.
Для запуска BIOS на экране сразу после запуска ПК появится подсказка с названием нужной клавиши. Чаще всего это «Del» или «Backspace», функциональные клавиши «F2» или «F12». Иногда вход может производиться кнопкой «Enter» или клавишами «F3», «F4», «F8», «F11».
После входа в меню BIOS нужно перейти в раздел «Boot», где указывается, в каком порядке запускаются имеющиеся в компьютере накопители.
Чтобы загрузка началась с флеш-накопителя, нужно выбрать параметр «USB». Разные модели материнских плат могут иметь свои названия для USB-HDD. Меняются значения с помощью клавиш клавиатуры «+» и «—» или функциональных кнопок «F5» и «F6». После выбора нужно сохранить результат, нажав «Save & Exit».
Инструкция по установке версии Vista с USB-диска
- Включить машину или перезагрузить ее со вставленной флешкой, чтобы после загрузки появилось темное окно с предложением нажатия любой клавиши;
- В открывшемся окне выбирается язык, определяется формат времени и раскладка клавиатуры. После этих действий нужно нажать «Установить». Помимо установки дистрибутива на этом шаге может выполняться ее восстановление. Для этого нужно выбрать данный пункт;
- Предыдущее действие вызывает окно для ввода серийного номера машины. В ноутбуках он указывается с нижней стороны, а в ПК – на задней панели. Это минимизирует ошибки при установке, однако данный пункт можно не выполнять и нажать «Далее»;
- Открывшееся лицензионное соглашение можно изучить или просто просмотреть, нажать «Далее» для перехода к следующему шагу;
- В новом окне предлагается выбрать Выборочную или Полную установку. Как правило, выбирается «Полная» с подтверждением – нажатием «Далее». Здесь выбирается раздел (диск), куда будет устанавливаться дистрибутив. При необходимости имеющиеся диски могут форматироваться, разделяться, удаляться. Полное форматирование всех разделов защитит от вирусных приложений или возможных ошибок в дальнейшем, однако нужно позаботиться о сохранности важной информации и заблаговременно перед такими манипуляциями ее оттуда забрать;
- При распаковке второй оболочки в системный раздел ее устанавливать запрещается. По завершении этого шага нажать «Далее»;
- Это запустит программу установки, которая автоматически примерно за полчаса установится самостоятельно.
Загрузочная флешка для восстановления Windows для версии 7
Для создания загрузочного USB-носителя потребуется качественная флешка с объемом от 4 Гб, рабочий дистрибутив 7 версии программной оболочки, утилита UltraISO версии от 9 и выше, установленная на компьютере или ноутбуке. Для создания загрузочной флешки потребуется сначала в приложении UltraISO записать образ Windows 7. Для этого необходимо выполнить следующие действия:
- Открыть приложение UltraISO с правами администратора, а в стартовом окне программы нажать на «Открыть файл»;
- Найти образ оболочки и нажать кнопку «Открыть»;
- В правой части окна должны отображаться имеющиеся в операционной системе файлы, повторное открытие их подгрузит, если не удалось с первого раза;
- Вставить приготовленный флеш-накопитель в порт на машине, на панели главного меню утилиты отыскать опцию «Самозагрузка» и запустить ее с выбором пункта «Записать образ»;
- В строчке с надписью «Disk Drive:» необходимо указать название флешки, как оно отражается в системе;
- Установить «Метод записи» на позицию «USB-HDD+», а для пункта «Hide Boot Partition» установить значение «Нет». Для продолжения необходимо нажать на «Форматирование»;
- Перед процессом появляется последнее диалоговое окно «Форматирование _Название накопителя_(Диск:)», где ничего не нужно настраивать, а просто нажать на «Начать»;
- Сообщение о предупреждении уничтожения всех данных в процессе форматирования нужно пропустить, нажав «ОК»;
- Повторное сообщение также пропускается нажатием на «Да». Запуск прожига производится кнопкой «Записать»;
- Процесс может занимать до получаса, поэтому нужно ничего не предпринимать, а спокойно дождаться окончания, чтобы не появилось никаких ошибок;
- Программа закрывается только после появления в окне утилиты «Запись завершена!».
Дальнейшая установка требует работы в BIOS:
1. Для загрузки в меню необходимо перегрузить машину и после появления черного экрана с подсказками действий нажать на «Del»;
2. Перейти в раздел «Boot Device» и выбрать на первоочередную позицию USB-накопитель. Для сохранения результатов и выхода с раздела меню нужно нажать «F10»;
3. Компьютер нужно перезагрузить со вставленной загрузочной флешкой оболочки.
Следующие шаги по восстановлению операционной системы:
1. Изначально должно подгрузиться окно с выбором регенерации оболочки, нужно нажать «Восстановление системы»;
2. Если автоматическая проверка находит ошибки, то выдает окно «Параметры восстановления системы» с бегающей синей полоской. Эти дефекты система не может самостоятельно устранить, поэтому будет выкидывать сообщение до перезагрузки машины;
3. При нормальной загрузке должно появиться следующее окно, в котором требуется сделать выбор оболочки и нажать «Далее»;
4. По завершению записи образ готов.
Для восстановления запуска необходимо выбрать первую строку в окне «Параметры восстановления системы» и ждать окончания процесса, после чего можно перейти во вторую строку Восстановления оболочки.
Программа для восстановления Виндовс с флешки для версии 8
Перед тем, как приступить к восстановлению оболочки Windows 8 необходимо подготовить USB-накопитель, с размером от 256 МБ от имеющего пространства диска. Данное требование предусмотрено только в ОС 8 версии. На диске восстановления многими компьютерами может требоваться наличие свободного пространства до 32 Гб, это зависит от наличия строго индивидуальных разделов восстановления машин. По USB-накопителем понимают любое переносное устройство, в том числе и жесткий диск, оснащенный интерфейсом USB.
ВАЖНО: В процессе форматирования, который обязательно запускается перед созданием загрузочного диска, полностью удаляется содержимое носителя. О сохранности таких данных нужно подумать заблаговременно и перенести их на другое хранилище информации.
Инструкция по созданию загрузочного диска в Windows 8:
- Сначала необходимо создать загрузочную флешку. Для этого с помощью комбинации клавиш «Win» + «W» открываются настройки поиска, в активной строке вводится «Восстановление». С результатов операции нужно выбрать «Создание диска восстановления»;
- Данные действия вызывают окно «Контроля учетных записей», где нужно нажать на «Да» для продолжения процесса;
- В открывшемся окне «Создать диск восстановления» необходимо установить флажок напротив «Скопировать содержимое…», вставить флешку в порт и по прошествии примерно 10 секунд нажать «Далее»;
- Если опцию «Скопировать содержимое…» включить не получается, то нужно файл инсталляции wim оболочки перенести на SSD-накопитель или жесткий диск, что увеличит требование к свободному пространству USB-носителя до 4 Гб с изначально оговоренных 256 Мб;
- Появление сообщения о невозможности создания диска восстановления из-за отсутствия требуемых файлов означает то, что зарезервированного раздела или файла wim нет;
- В появившемся в окне «Диск восстановления» списке нужно выбрать букву, соответствующую USB-накопителю, нажать «Далее»;
- Оболочка выдаст предупреждение об уничтожении в результате этих действий содержимого флешки. Для продолжения нажимается «Создать»;
- Копирование в зависимости от марки и производителя флеш-накопителя может занимать до пары минут. Как только появится сообщение о завершении переноса данных, нужно нажать «Готово»;
- С помощью любого файлового менеджера открыть USB—накопитель. Если все файлы отражаются, как это показано на рисунке ниже, диск готов к использованию.
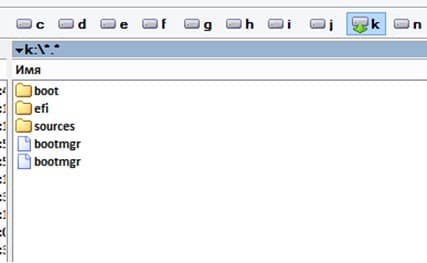
Инструкция по установке оболочки Windows 8 или 8.1 с флеш-накопителя:
- Перезагрузить устройство, после появления черного экрана вызвать BIOS у ноутбуках, планшетах и ПК клавишей «Del» или другой функциональной кнопкой клавиатуры;
- Выбрать для загрузочного диска в разделе «Boot» название флешки с наивысшим приоритетом загрузки;
- Сохранить изменения клавишей «F10», выйти с BIOS, перезагрузить систему;
- Следовать инструкциям в открывшемся окне с начала загрузки, нажимать кнопку «Далее». Действия аналогичные, как при установке с флеш-носителя версии Windows 7.
Восстановление Windows с флешки для версии 10
Для этой процедуры потребуется флеш-память от 4 Гб, полностью очищенная от посторонней информации, программа для создания образа операционной оболочки, четкое выполнение инструкции. Остальные действия – дело техники.
Для начала нужно определиться с версией ОС, которая будет устанавливаться на машину. Необходимо соблюдать соответствие по разряду: для систем 2-, 4- и больше ядер подойдет х64 сборка, если в компьютере или ноутбуке всего 1 ядро, то используется только х32 оболочка.
Варианты сборок приведены на рисунке ниже, а также варианты для одноядерных и многоядерных систем.
Мультиязычность или наличие только русского языкового пакета (Single Russian) – личные предпочтения, что на функционал оболочки не влияет.
Для создания образа потребуется специальное приложение UltraISO. Если она не установлена, то следует скачать с официального сайта или других проверенных ресурсов. Устанавливается утилита просто.
Инструкция по установке UltraISO версии 9.62:
- Открыть архив или папку утилиты, выбрать файл uiso962pes.exe и запустить его двойным левым кликом мыши;
- Должно запуститься окно инсталлятора, где для продолжения установки нужно нажать «Далее»;
- В строке указать путь, куда будет устанавливаться дистрибутив. Это можно сделать как вручную, так и с помощью выбора чрез кнопку «Обзор…». После чего подтвердить действие нажатием «Далее»;
- Создание ярлыка по умолчанию выполняется в меню «Пуск», где при необходимости через кнопку «Обзор…» можно выбрать другое место. Нажать «Далее»;
- В следующем шаге нужно отметить все дополнительные задачи флажком и нажать «Далее»;
- В этом окне ничего нельзя изменить, поэтому для начала инсталляции нужно нажать кнопку «Установить»;
- Несколько минут будет идти установка, необходимо дождаться завершения;
- Последний шаг установки – выбор запуска сразу или без такового (отметить флажком), после чего нажать «Завершить».
Запись образа производится аналогично, как в предыдущих версиях утилиты, что описано для оболочки 7. Загрузочный флеш-накопитель создается при запуске приложения UltraISO на правах Администратора.
Инструкция создания загрузочной флешки для оболочки Windows 10:
- В запущенном приложении UltraISO в главном меню окна выбрать пункт «Файл», а с выпадающего списка подпункт «Открыть»;
- Находим созданный или скачанный ранее образ операционной системы, выбираем;
- В той же главной панели находим «Самозагрузка», выбираем пункт «Записать образ Жесткого диска…», выбираем;
- В строке Disk Drive указывается флеш-накопитель, в поле «Метод записи» выставляется параметр «USB-HDD+», действия подтверждаются нажатием на «Запись»;
- В окне предупреждения нажимается «Да»;
- Это начинает запись, что для высокоскоростных портов версии выше 2.0 продлится менее 10 минут, а для старых девайсов немного дольше;
- Полного завершения записи дождаться просто необходимо, что сохранит все пакеты данных и избавит в будущем от ошибок при восстановлении оболочки;
- Для завершения создания загрузчика нужно нажать в окне «Назад».
Самая сложная и ответственная часть создания загрузочного USB—накопителя заключается в настройке BIOS. Чаще всего сложность в англоязычном интерфейсе и необходимости для навигации использования только клавиатуры. Да и в зависимости от используемого компьютера или ноутбука версии этой оболочки могут отличаться, как и работа в них.
Инструкция настройки AMI BIOS:
- Чтобы войти в систему на клавиатуре необходимо нажать клавишу «F1» или «F2», что откроет следующий экран;
- Для перемещения по меню используются стрелки навигации клавиатуры. На главном меню сверху найти пункт «Boot» и перейти него, здесь выставляются приоритеты носителей данных;
- По умолчанию в первой строке отображается жесткий диск, на котором установлена ОС. Именно его нужно сменить на значение «FLOPPY DRIVE»;
- Для сохранения изменений и выхода с BIOS нужно нажать функциональную клавишу на клавиатуре «F10».
Инструкция настройки Award BIOS:
ПРИМЕЧАНИЕ: Данная микропрограмма является самой старой на сегодня, но иногда встречается.
- Чтобы войти в систему BIOS нужно перезагрузить оборудование, после появления черного экрана нажать «DEL» или функциональные клавиши «F1», «F2» или «F10». Это вызовет следующий синий экран;
- Стрелками навигации нужно перейти в строчку «MB Intelligent Tweaker…», нажать «Enter», что перекинет в следующее меню;
- Для выбора приоритетов нужно перейти в строчку «Advanced BIOS Fetures»;
- По умолчанию загрузка с других дисков, кроме жесткого, стоит на втором месте;
- Чтобы поставить как первичную задачу загрузку с флеш-накопителя, нужно на позиции 1: указать «USB-HDD0» и выбрать используемый девайс из списка;
- Для завершения работы в микропрограмме и сохранения изменений нужно нажать на «F10», что вызывает запрос на выход из оболочки;
- Для подтверждения действий нужно нажать «Y».
ПРИМЕЧАНИЕ: Навигация в системе выполняется согласно имеющейся там подсказке. Поэтому даже без особых знаний можно подсмотреть, как выполнять простейшие действия в BIOS.
Инструкция настройки UEFI:
Данная версия микропрограммы является самой новой. Для работы с ней нужно перезагрузить машину, нажать аналогичные клавиши вызова, как для старых версий, найти в углу надпись «Advanced Mode», нажать на ней и выбрать носитель, с какого будет производиться загрузка.
Если программа не определила накопитель автоматически, то указать его расположение можно в ручном режиме. Для этого нужно открыть вкладку «Boot», в которой найти в нижнем блоке надпись «Boot options» и выставить нужное значение.
Для выхода нажать «F10».
Инструкция восстановления Windows 10:
- Вставить загрузочный накопитель и перегрузить машину. В результате этих действий появится следующее окно;
- Восстановление доступно в двух видах: после диагностики или с возвращением в оболочку;
- Диагностика подразумевает сканирование системой файлов и возврат их к состоянию установки оболочки. В случае выбора возврата к контрольной точке (при условии ее заблаговременного создания) открывается подменю;
- Если серьезные габаритные приложения не устанавливались с момента инсталляции Windows 10, то возврат осуществится к моменту установки дистрибутива оболочки;
- Возобновление с помощью образа, записанного на носителе USB, делает восстановление быстрее за счет наличия большинства файлов на жестком диске. Они просто меняются на соответствующие эталонные данные образа.

LiveCD диск или флешка — крайне полезная вещь! Пока всё работает — о ней вроде и не вспоминаешь, но как только возникает проблема — без неё и не туда и не сюда! ☝
Например, перестала загружаться ОС Windows — при помощи LiveCD можно быстро загрузиться и скопировать все нужные документы и файлы. Удобно?! Я уж не говорю о том, как это удобно для тестирования и диагностики ПК/ноутбука (особенно, при его «покупке с рук…»).
В этой небольшой заметке предложу несколько весьма многофункциональных LiveCD, которые вас выручат при самых разных проблемах. В общем, рекомендую всем иметь хотя бы 1 LiveCD-флешку в качестве аварийного инструмента! Мало ли…?
👉 В помощь!
Как создать загрузочный LiveCD/DVD/USB-флешку или диск с операционной системой Windows [инструкция]
*
Содержание статьи
- 1 Выбор LiveCD: подборка
- 1.1 Live Disk WinPE 10-8 Sergei Strelec 👍
- 1.2 Мультитул сисадмина
- 1.3 Active@ Live CD
- 1.4 Admin PE
- 1.5 Hiren’s BootCD PE
- 1.6 Еще несколько полезных альтернатив
→ Задать вопрос | дополнить
Выбор LiveCD: подборка
❶
Live Disk WinPE 10-8 Sergei Strelec 👍
Сайт разработчика: https://sergeistrelec.ru/
Как загрузиться с такой флешки: инструкция
Какие программы есть на диске «Стрельца…»
Один из лучших загрузочных LiveCD дисков на базе Windows 10 PE (интерфейс точно такой же, как в обычной ОС, и полностью на русском языке!).
Не могу не отметь, что Сергей Стрелец (автор сборки) собрал десятки самых нужных программ на «все случаи жизни»: есть и антивирусы, и HEX-редакторы, и ПО для работы с HDD, и для диагностики, и для графики и т.д.
Отлично подходит для решения практически любых проблем с ПК/ноутбуком:
- форматирование и разбивка диска;
- бэкап и восстановление данных;
- диагностика: дисков, ОЗУ, ЦП, видеокарты и пр.;
- антивирусная проверка и многое другое.
В общем, однозначно рекомендую к знакомству!
✔👉Примечание: для записи LiveCD образа на флешку — можно:
- воспользоваться утилитой «ISO to USB», которая идет в одном архиве с ISO (пример настроек — см. на скрине ниже 👇);
- либо скопировать ISO-образ на флешку, подготовленную в Ventoy (этот вариант легче и универсальнее (Legacy + UEFI)).
ISO to USB — как записать загрузочную флешку
*
❷
Мультитул сисадмина
Сайт разработчиков: http://a-admin.ru/rsa.php
Как записать образ на флешку: https://ocomp.info/kak-zapisat-obraz-iso-na-fleshku-2-sposoba.html
Загрузка с диска «Мультитул сисадмина». Скрин с сайта разработчиков
Большой ISO-образ, реаниматор CD/DVD для USB (как приведено на офиц. сайте). Записав их образ ISO на флешку — вы получите универсальный инструмент как для восстановления своей текущей Windows, так и просто для работы за любым ПК (на котором даже нет жесткого диска).
Особенности:
- реаниматор включает разные версии WinPe: 8, 10, 11;
- большой сборник программ для WinPe и Windows;
- полная поддержка USB3, NVMe накопителей;
- инструменты для восстановления Windows;
- «вшитый» комплект драйверов WinPe для различных устройств (например, может пригодиться для подкл. к сети Интернет);
- поддержка программ, которые требуется NET Framework;
- поддержка файловых систем Linux и Apple.
*
❸
Active@ Live CD
Сайт разработчиков: https://lsoft.net/livecd
Active@ Live CD — пример работы ПО
Практически полноценная ОС, которую можно записать на CD/DVD-диск или USB-накопитель и пользоваться на любом ПК/ноутбуке! (Разумеется, без установки —достаточно просто загрузиться с заранее подготовленной флешки)
Основные функции:
- инструменты для восстановления данных, сброса пароля, создания резервной копии системы;
- форматирование и работа с разделами жесткого диска;
- удаление информации с диска без возможности последующего восстановления (полезно при продаже ПК);
- мониторинг за температурой ЦП, диска, и др. компонентов, и показаниями SMART дисков;
- встроенные программы: блокнот, редактор реестра, калькулятор, HEX редактор и др.;
- возможность работы с файловыми системами: FAT12, FAT16, FAT32, NTFS, NTFS5, NTFS+EFS;
- поддержка IDE / ATA / SCSI дисков.
*
❹
Admin PE
Официальный сайт: https://adminpe.ru/winpe10/
Найти ISO-образы можно так
Admin PE — скриншот главного окна
Эта сборка основана на Win PE 10 (есть также и на Win PE 8). Предназначена для автономной работы с ОС Windows 10 (на «проблемных» и диагностируемых ПК).
В этом пакете есть достаточно много встроенного ПО:
- Total Commander;
- Acronis Disk Director;
- Paragon Hard Disk Manager;
- Minitool Partition Wizard;
- AIDA64;
- R-Studio;
- WinRAR;
- Reset Windows Password;
- Norton Ghost и многое другое.
Пожалуй, единственный минус: довольно редко у Admin PE бывают обновления (последний образ датируется 2018г. Впрочем, даже этого обычно хватает с избытком…).
Admin PE — скриншот главного окна 2 (см. меню ПУСК, есть опции для преобразования диска MBR к GPT)
*
❺
Hiren’s BootCD PE
Официальный сайт: https://hirensbootcd.org
Hiren’s BootCD PE — скриншот работы сборки
Hiren’s BootCD PE – этот диск основан на ОС Windows XP (урезанной версии) с полным комплектом различных программ. Позволяет относительно спокойно пользоваться ПК (в том числе и сетью) просто загрузившись с флешки.
Что есть в наборе:
- диагностика диска: HDDScan, HDTune, DiskExplorer;
- бэкап и работа с HDD: Acronis TrueImage, AOMEI Backupper, Partition Extender, HDD Low Level Format Tool и др.;
- офис и блокноты: Notepad++, Free Office, FSViewer, Sumatra PDF, и пр.;
- антивирус: ESET Online Scanner, Malwarebytes Anti-Malware;
- диагностика, тесты: CPU-Z, HWInfo, Speccy, CCleaner, SysInternals Suite и др.;
- сеть, интернет: Chrome, Mozilla Firefox, Aero Admin и др.
Hiren’s BootCD PE — еще один скриншот
*
❻
Еще несколько полезных альтернатив
👉 Ultimate Boot CD
Сайт: https://ultimatebootcd.com
Несмотря на то, что этот пакет не обновлялся последние пару лет — он до сих пор в «форме». Позволяет в 2-3 клика мышки проверять системы на вирусы, восстанавливать удаленные файлы, смотреть характеристики ПК, форматировать диски, и многое другое.
Минус: только на англ. языке (если с ним не дружите — лучше выбрать что-то альтернативное).
Ultimate Boot CD — внешний вид
*
👉 AOMEI PE Builder
Сайт: https://ubackup.com
Описание, как с этим работать
Хороший добротный инструмент с самыми нужными прикладными программами и системными утилитами. Более подробно о ней я рассказывал в одной из прошлых своих заметок.
AOMEI PE Builder — скриншот окна
*
👉 Dr.Web Live Disk
Сайт: https://free.drweb.ru/
LiveCD от знаменитого антивируса. Позволяет проверить систему на вирусы и вредоносное ПО, если Windows отказалась загружаться. Кроме этого, LiveCD содержит файловый коммандер, браузер, терминал, почту и пр.
Midnight Commander — файловый коммандер / Доктор Веб LiveCD
*
👉 ESET NOD32 LiveCD
Сайт: https://esetnod32.ru
Аналогичный продукт от ESET. Содержит не так много инструментов, но для проверки системы, работы с диском и сетью — вполне достаточно!
ESET NOD 32 LiveCD — скриншот
*
Дополнения и комментарии по теме — всегда приветствуются!
Ну а у меня пока всё, удачи!
👋
Первая публикация: 28.05.2020
Корректировка: 30.05.2022


Полезный софт:
-
- Видео-Монтаж
Отличное ПО для создания своих первых видеороликов (все действия идут по шагам!).
Видео сделает даже новичок!
-
- Ускоритель компьютера
Программа для очистки Windows от «мусора» (удаляет временные файлы, ускоряет систему, оптимизирует реестр).