Winaero Tweaker
Winaero Tweaker — одна из самых известных программ по управлению настройками операционной системы Windows. В ней реализовано множество необходимых инструментов, которые используются для активации или отключения определенных функций ОС. Это может быть, например, встроенный защитник или параметры персонализации.
Что касается ненужных стандартных приложений в Windows 10, то через Winaero Tweaker отключается Cortana, Windows Ink Workspace и дополнительно установленные решения из Microsoft Store. Для осуществления поставленной задачи следует лишь отыскать соответствующий пункт в меню и отметить его галочкой, а все изменения вступят в силу сразу же после перезагрузки компьютера.
Если вас заинтересовало это решение, стоит обратить внимание и на список всех остальных возможностей. Они помогут настроить поведение Виндовс 10 под себя, обеспечив максимальное быстродействие и комфортность взаимодействия. На официальном сайте Winaero Tweaker есть детальные описания всех инструментов, поэтому останавливаться на каждом из них не будем, а упомянем лишь то, что в самом ПО при выборе опции отображается краткие сведения о ней, а также указываются файлы, которые будут изменены. Отсутствие русского языка — единственный минус этого софта, что может вызвать затруднение в понимании у начинающих пользователей.
Скачать Winaero Tweaker с официального сайта
WinPurify
WinPurify — еще одно продвинутое программное обеспечение, позволяющее управлять различными параметрами Виндовс 10, куда входит и отключение ненужных стандартных приложений. Для этого юзеру следует перейти в категорию «Apps and Applications», где находится список всех инструментов, которые можно отключить. Перемещайте соответствующие ползунки, чтобы менять состояние определенных параметров. Учитывайте, что в этой же вкладке находятся и инструменты, позволяющие удалить стандартные приложения, что иногда становится полезным в разных ситуациях.
Все остальные функции, присутствующие в WinPurify, направлены на управление поведением операционной системы. Это отключение инструментов слежки, анализаторов, автоматически создающихся точек восстановления, предустановленного защитника и др. Практически все действия в данном ПО осуществляются путем перемещения ползунков в разное состояние, потому с управлением не возникнет проблем даже у новичков. Описания элементов здесь не очень большие, многие названия знакомы каждому, поэтому отсутствие русского языка интерфейса тоже не должно стать проблемой.
Скачать WinPurify с официального сайта
W10Privacy
Из названия программы W10Privacy уже понятно, что она нацелена на регулировку конфиденциальности, однако здесь есть и несколько полезных опций, которые пригодятся для отключения ненужных стандартных приложений. Основные манипуляции осуществляются на вкладке «Фоновые приложения», где следует отыскать необходимую строку с названием инструмента и отметить ее галочкой, чтобы отключить фоновую службу. После этого выбранные приложения будут запущены только в том случае, если сам пользователь захочет этого, щелкнув по исполняемому файлу. Дополнительно можно перейти в «Internet Explorer» и «OneDrive», чтобы настроить поведение этих редко используемых компонентов.
Если после ознакомления со списком программ вы поняли, что какие-то из них можно вовсе удалить, используйте для этого вкладки «Пользовательские приложения» или «Системные приложения». Тут отметьте галочками необходимые пункты и подтвердите полную деинсталляцию ПО, а по завершении рекомендуется перезагрузить ПК, чтобы произошла полная очистка от остаточных файлов и при создании нового сеанса вы не столкнулись с тем, что какие-то из удаленных приложений все еще работают фоном. Остальные параметры, присутствующие W10Privacy, нацелены на общее управление ОС, а подробную информацию по этому поводу мы предлагаем прочесть в полноформатном обзоре на нашем сайте по ссылке ниже.
Скачать W10Privacy
DoNotSpy10
DoNotSpy10 — еще один инструмент, направленный на отключение слежки в Windows 10, где присутствуют и функции деактивации софта. Весь его интерфейс умещается в одном окне со списком, просматривая который, вы можете определять, какие параметры стоит оставить активными, а какие нужно отключить. Дойдя до списка со приложениями, отметьте необходимые из них галочками, а затем примените настройки, чтобы программа внесла изменение в ключи реестра или удалила файлы из автозагрузки.
Если собираетесь изменять и другие параметры, отвечающие за поведение ОС, лучше сразу создать точку восстановления, задействовав стандартную функциональность DoNotSpy10, ведь это поможет в случае проблем с работоспособностью Виндовс вернуть все к прежнему состоянию. Дополнительно читайте и присутствующие описания, чтобы иметь точное представление о работе каждого элемента. Скачать и начать использование DoNotSpy10 можно бесплатно, но некоторым пользователям придется потратить немного времени на освоение англоязычного интерфейса.
Скачать DoNotSpy10
Shut Up 10
В завершение поговорим о многофункциональном софте под названием Shut Up 10, в котором разработчики собрали огромное количество самых разнообразных настроек, позволяющих управлять состоянием операционной системы. Уже по стандарту вы можете отключить антивирус, обновления, ограничить передачу конфиденциальных данных и установить другие запреты определенным компонентам Windows 10. Поведение некоторых стандартных приложений настраивается через отдельные разделы Shut Up 10, где присутствует соответствующий ползунок, позволяющий отключить ту же Кортану, OneDrive и другие предустановленные компоненты.
Если же вы заинтересованы в том, чтобы убрать из меню «Пуск» рекомендованные приложения, отвечающую за это действие функцию тоже можно найти в Shut Up 10, обратившись в раздел «Другие настройки». Огромным преимуществом будет наличие русского языка, ведь локализация поможет обычным юзерам быстро разобраться со всеми присутствующими пунктами и понять, какие из них отключать или активировать. Не забудьте о создании резервных копий и сохранении текущих настроек в виде отдельного файла, чтобы в случае чего быстро восстановить исходное состояние параметров ОС.
Скачать Shut Up 10
Существует и другое программное обеспечение, направленное на полную деинсталляцию стандартных приложений Windows 10. Если же вы заинтересованы в использовании именно таких решений, советуем ознакомиться с обзором на самые популярные из них в материале на нашем сайте по ссылке ниже.
Подробнее: Программы для удаления стандартных программ в Windows
Этот материал написан посетителем сайта, и за него начислено вознаграждение.
Если вы застали времена операционных систем Windows XP, Windows 7 и Windows 8.1, то наверняка помните, что тогда главным в системе был пользователь и ему было подконтрольно все, даже обновления и антивирус. Вы в любой момент могли отключить обновления на неопределенный срок или полностью отключить встроенный антивирус, который в те времена назывался Защитник Windows или Windows Defender.
Все начало меняться с выходом Windows 10 в 2015 году, когда вы перестали быть полновластным владельцем своего ПК, а операционная система начала жить своей жизнью, скачивая и устанавливая обновления тогда, когда ей захочется и собирая максимально возможные данные о пользователе, вместе с телеметрией, отслеживающей работу «железа» компьютера. Сбор телеметрии был добавлен и в старые ОС Windows 7 и Windows 8.1, на которые шпионские модули прилетели вместе с обновлениями безопасности.
рекомендации
3070 Gigabyte Gaming за 50 тр с началом
Выбираем игровой ноут: на что смотреть, на чем сэкономить
3070 Gainward Phantom дешевле 50 тр
13700K дешевле 40 тр в Регарде
Ищем PHP-программиста для апгрейда конфы
3070 дешевле 50 тр в Ситилинке
MSI 3050 за 25 тр в Ситилинке
3060 Gigabyte Gaming за 30 тр с началом
13600K дешевле 30 тр в Регарде
4080 почти за 100тр — дешевле чем по курсу 60
12900K за 40тр с началом в Ситилинке
RTX 4090 за 140 тр в Регарде
Компьютеры от 10 тр в Ситилинке
3060 Ti Gigabyte за 42 тр в Регарде
Яростные споры в интернете по поводу сбора телеметрии утихли уже давно, и каждый пользователь решил для себя этот вопрос, пытаясь блокировать сбор данных или оставляя его работать. Но нельзя не учитывать то, что сбор телеметрии — это лишняя нагрузка на систему, которая вместе с «оптимизацией» ОС за последние годы привела к тому, что Windows 10 и Windows 11 попросту не могут работать на обычном жестком диске, который постоянно загружается на 100%, приводя к тормозам и фризам. Поэтому отключить телеметрию будет очень полезно, особенно для владельцев маломощных ПК. Проще всего это сделать с помощью специальных утилит.
Важно понимать, что утилиты для настройки Windows быстро устаревают и нужно скачивать самые свежие версии. Ведь Windows сегодня — система текучая, быстро изменяющаяся и утилиты, которые прекрасно работали в 2019 — 2020 годах, уже могут делать просто видимость работы или даже нарушить работоспособность системы. Крайне желательно перед их применением создать точку восстановления, а лучше — сделать образ системы.
ThisIsWin11
ThisIsWin11 утилита-комбайн от разработчика Builtbybel, которая позволит вам сделать огромное количество настроек и оптимизаций в Windows 11, но в первую очередь интересна легким отключением телеметрии, которое можно сделать в один клик.
Ссылка на скачивание с официального сайта разработчика.
Windows Privacy Dashboard (WPD)
А вот крохотная утилита Windows Privacy Dashboard (WPD) от разработчика WPD Team занимается только параметрами конфиденциальности в Windows 10 и Windows 11. Утилита позволяет настраивать групповые политики и блокировать IP-адреса серверов для сбора телеметрии с помощью удобного интерфейса.
Ссылка на скачивание с официального сайта разработчика.
O&O ShutUp10++
O&O ShutUp10++ от разработчика O&O Software — удобный и постоянно обновляющийся антишпионский инструмент с удобным интерфейсом, который позволит вам вырезать всю телеметрию из Windows 10 и Windows 11, управляя более, чем 50 параметрами. Утилита может делать сброс параметров к настройкам по умолчанию и выключение всех функций в одно нажатие.
Ссылка на скачивание с официального сайта разработчика.
Edge Blocker
Еще одним неприятным фактом того, что система от Microsoft все больше решает за пользователя, что ему нужно, а что — нет, стало агрессивное навязывание браузера Microsoft Edge. Edge глубоко интегрирован в систему и для его корректного удаления стоит воспользоваться утилитой Edge Blocker от разработчика Sordum.
Ссылка на скачивание с официального сайта разработчика.
Defender Control
Еще одной проблемой для пользователей стал встроенный антивирус Microsoft Defender, который уже невозможно отключить через «Параметры». Отключение пока доступно через групповые политики, но и там нельзя обойтись одной строчкой, а нужно править почти десяток параметров. Поэтому проще всего воспользоваться простой специализированной утилитой, которая отключит Microsoft Defender в один клик.
Поводом для полного отключения Microsoft Defender и замены его на другой антивирус может стать и недавнее исследование лабораторий AV-Test и AV-Comparatives, которое показало, что антивирус Microsoft оказался на одном из последних мест, заметно замедляя работу ПК. Отключить Microsoft Defender можно с помощью удобной и простой утилиты Defender Control от разработчика Sordum.
Ссылка на скачивание с официального сайта разработчика.
ConfigureDefender
Если вы все же не хотите полностью удалять Microsoft Defender из системы, есть способ ускорить работу системы с ним. Для этого следует добавить в исключения папки или даже локальные диски с данными целиком, на которые не производится установка софта. При этом и система останется защищенной и Microsoft Defender не будет сканировать большие объемы файлов подолгу. Поможет в этом утилита ConfigureDefender от разработчика AndyFul, которая позволяет тонко настроить антивирус с помощью удобного интерфейса.
Ссылка на скачивание с официального сайта разработчика.
Defender Exclusion Tool
А еще проще сделать список исключений позволит удобная узкоспециализированная утилита Defender Exclusion Tool от разработчика Sordum.
Ссылка на скачивание с официального сайта разработчика.
Windows Update Blocker
Осталось посмотреть на утилиты, которые вернут вам контроль над обновлениями Windows. Конечно, часто может выручить появившееся системное средство для откладывания обновлений, но оно требует ручного контроля и не может отключить обновление полностью. А неудачное обновление, сломавшее вам систему в то время, когда на ней выполняется важная работа — это пугающий и вполне вероятный сценарий. Взять обновления под контроль самым простым способом поможет утилита Windows Update Blocker от разработчика Sordum.
Ссылка на скачивание с официального сайта разработчика.
Windows Update MiniTool
А вот утилита Windows Update MiniTool от разработчика Stupid User — гораздо более мощное средство управления обновлениями, которое позволит сделать проверку обновлений, их скачивание в локальную папку и установку полностью или выборочно. А также — удаление уже установленных обновлений, скрытие нежелательных обновлений, получение ссылок на *.cab,*.exe,*.psf,*.esd файлы обновлений и гибкую настройку получения обновлений.
Ссылка на скачивание со странички разработчика на форуме ru-board.
WAU Manager
Похожим функционалом обладает утилита WAU Manager, которая также предоставит вам полный контроль над обновлениями Windows 10 и Windows 11.
Ссылка на скачивание с официального сайта разработчика.
Итоги
Эта десятка популярных, проверенных и бесплатных утилит позволит вам полностью вернуть контроль на своим ПК и сделать его работу более стабильной. И ускорить его за счет высвобождения ресурсов, которые тратились на сбор телеметрии и работу антивируса от Microsoft, который стал просто пожирателем ресурсов.
Windows 10 и Windows 11 уже давно сделали SSD-накопители необходимой частью любого современного компьютера. SSD дешевеют весь 2022 год и даже для бюджетных ПК стали доступны модели объемом 480-512 ГБ. В Ситилинке одними из самых популярных SSD объемом 480-512 ГБ стали вот эти три недорогие модели: Kingston A400, Digma Run S9 и Kingston NV1 SNVS/500G.
Пишите в комментарии, а вы пользовались утилитами из этого блога?
Более 500 блогов автора Zystax обо всем, что связано с компьютерами и играми.
Этот материал написан посетителем сайта, и за него начислено вознаграждение.
- Первым делом: создайте точку восстановления системы
- Удаление встроенных приложений Windows
- Отключение служб Windows 10
В операционных системах Windows всегда присутствовал функционал, о наличии которого многие и не догадывались. Для обычных пользователей некоторые из функций/служб/приложений совершенно бесполезны, т.к. они не устанавливают на свои компьютеры такие программы и не подключают такие устройства, для которых создан этот системный функционал. Но все это системное ПО потребляет ресурсы компьютера, т.к. оно запускается при старте Windows, что не только снижает скорость загрузки системы, но и может приводить к различным тормозам и зависаниям непосредственно во время работы.
Далее мы рассмотрим функционал Windows 10, который, по мнению многих пользователей, можно выключить или вовсе удалить.
Первым делом: создайте точку восстановления системы
Если отключение или удаление тех или иных функций операционной системы приведет к возникновению ошибок или неработоспособности какого-либо связанного с ними системного функционала или установленных программ, создаваемая точка восстановления поможет откатить все изменения назад. Создать ее несложно:
- Запустите программу «Выполнить» путем нажатия комбинации клавиш «Win + R»,скопируйте в нее команду systempropertiesprotection и нажмите «ОК»:
- Откроется окно «Свойства системы». Функция восстановления системы может быть отключена, о чем будет свидетельствовать соответствующая надпись в блоке «Параметры защиты». Если это так нажмите кнопку «Настроить» (пропустите это действие и следующий шаг, если функция восстановления включена).
- Установите переключатель в положение «Включить защиту системы», ниже — переместите ползунок «Максимальное использование» примерно на 20%, затем нажмите кнопку «Применить».
- В окне «Свойства системы» нажмите кнопку «Создать». Откроется небольшое окно — впишите в него любое название для точки восстановления и нажмите «Создать».
Все, точка восстановления создана. Если в будущем потребуется использовать функцию отката системы, нужно будет сделать следующее:
- Выполните команду rstrui в приложении «Выполнить» как описано выше.
- В открывшемся окне переведите переключатель в позицию «Выбрать другую точку восстановления»
- Кликните по названию созданной ранее точки восстановления и нажмите «Далее».
- Ожидайте окончания процедуры.
Удаление встроенных приложений Windows
Речь идет о так называемых Metro-приложениях, устанавливаемых на компьютер вместе с операционной системой. К их числу относятся, например, «3D Builder», «OneNote», «Люди» или «Фотографии». Для удаления некоторых встроенных приложений используется встроенное средство «Установка и удаление программ». Другие удаляются только из оболочки Windows PowerShell, представляющей собой консоль для ввода команд.
Удаление ненужных программ при помощи инструмента «Установка и удаление программ»
Здесь все достаточно просто:
- Откройте поиск у меню «Пуск» и начните вписывать в него запрос «Установка и удаление программ». Кликните по найденному элементу.
- Откроется окно со списком всех установленных на компьютере программ (как встроенных, так пользовательских).
- Кликните один раз по названию программы, которую следует деинсталлировать, затем нажмите на появившуюся кнопку «Удалить».
Удаление программ из PowerShell
Начнем с запуска PowerShell с правами администратора (требуется вход в систему с учетной записи администратора):
- Откройте внутрисистемный поиск, кликнув по значку лупы на панели задач (возле меню «Пуск») или используя сочетание клавиш «Win + S».
- Без кавычек скопируйте в поисковую строку — «PowerShell» — и запустите найденное приложение от имени администратора, кликнув по соответствующему элементу.
- Консоль Windows PowerShell будет запущена. Сначала выведем список всех установленных на компьютере Metro-приложений. Для этого скопируйте в консоль команду Get-AppxPackage | Select Name, PackageFullName и затем нажмите клавишу ввода.
- Это список потребуется нам для определения точного написания удаляемого Metro-приложения. В качестве примера удалим программу «Microsoft YourPhone», предназначенную для подключения к компьютеру смартфона/планшета под управлением Windows 10. Команда на удаление любого приложения имеет следующий вид:
Get-AppxPackage <Полное/краткое имя программы > | Remove-AppxPackage
- Полное имя — это название программы, помещенное в столбец «PackageFullName» выведенного ранее списка приложения. Краткое имя — название программы, которое следует вписывать между двумя звездочками (*). Будем использовать второй вариант. Чтобы удалить Microsoft YourPhone, скопируем в консоль такую команду:
Get-AppxPackage *yourphone* | Remove-AppxPackage
- Операция займет несколько секунд. При успешном удалении в консоли просто не будет никаких сообщений об ошибках.
- Чтобы убедиться в успешности удаления, вновь выполните команду вывода установленных метро приложении: Get-AppxPackage | Select Name, PackageFullName. На скришоте ниже видно, что программы «Microsoft YourPhone» нет на прежнем месте.
Теперь остается проделать все шаги для каждого приложения, которое необходимо удалить. Что конкретно удалять, решайте сами. Но мы можем порекомендовать удаление таких программ, как (в скобках даны названия программ в таком виде, в котором их следует помещать между звездочками в команде удаления):
- «3D Builder» (3dbuilder). Это всего лишь инсталлятор программы «3D Builder», можно удалять.
- «Будильники и часы» (alarms). Встроенный в систему будильник, таймер и секундомер.
- «Новости/спорт/погода/финансы» (bing). Еще забыли добавить — «реклама».
- «Камера» (camera). Встроенное приложение для записи видео и создания фото с веб-камеры.
- «Кортана» (cortana). Не пользуетесь голосовым помощником Windows? Если нет, удаляем.
- «Календарь» и «Почта» (communicationsapps). Если не нужно, удаляем.
- «Карты» (maps). Если устраивают онлайн-карты от Google или Яндекса, эти можно удалить.
- «Загрузить или улучшить Office» (officehub). Еще один инсталлятор.
- «OneNote» (onenote). Если не пользуетесь «Заметками», удаляйте.
- «Люди» (people). Почти невостребованный мессенджер.
- «Загрузить Skype» (skypeapp). Снова инстяллятор, но теперь для Skype.
- «Microsoft Solitaire Collection» (solitaire). Можно оставить любителям собирать карточные пасьянсы.
- «Диспетчер телефонов» (windowsphone). Видимо, снова для владельцев Windows Phone.
- «Панель XBOX» (XboxGamingOverlay). Программа для записи игр с экрана, предназначена для геймеров, но и у них почти не востребована.
- «Кино и ТВ» (zunevideo). Очередной мало востребованный видеоплеер от Windows.
- «Музыка Groove» (zunemusic). А это аудиоплеер.
Количество встроенных программ (как в разделе «Установка и удаление программ», так и в списке PowerShell) может отличаться в разных версиях сборок Windows 10. По любой из них можно найти информацию в интернете и решить — стоит ли ее удалять или нет.
Отключение служб Windows 10
Как и в случае со встроенными программами, в Windows 10 присутствует целый ряд предустановленных служб, которые имеют специфическое предназначение и зачастую оказываются бесполезными для обычных пользователей ПК. Но опять же, перед отключением той или иной службы рекомендуем ознакомиться с ее предназначением. К счастью, удалять их не нужно и при необходимости службу можно легко запустить.
Сам процесс отключение не сложен. Сначала запустим приложение «Службы»:
- Откройте «Диспетчер задач» (комбинация клавиш «Ctrl + Shift + Esc») и перейдите в нем во вкладку «Службы».
- Кликните правой кнопкой мыши по любой службе в списке и выберите из контекстного меню пункт «Открыть службы».
Для примера выключим службу «Удаленный реестр» (она как раз входит в число ненужных большинству пользователей служб):
- Найдите названную службу в списке приложения «Службы» и кликните по ней два раза мышкой, чтобы открыть окно свойств.
- В списке «Тип запуска» окна свойств службы «Удаленный реестр» установите вариант «Отключена», затем нажмите кнопку «Остановить».
- В строке «Состояние» отобразится надпись «Остановлена». Окно свойств можно закрыть и перейти к отключению следующей службы.
Вот список потенциально ненужных служб (в основном здесь собраны те службы, которые включаются при загрузке системы):
- PrintWorkflow. Если нет принтера, а на компьютер не установлены программы для печати, например, в PDF, службу можно отключать.
- Диспетчер печати. То же, что и в предыдущем случае.
- Superfetch. Хоть это и полезная служба (ускоряет запуск часто используемых программ), владельцам SSD-дисков она ни к чему.
- Machine Debug Manager или MDM. Нужна только разработчикам программ.
- Группировка сетевых участников. Не нужна, если компьютер не подключен к локальной сети.
- Диспетчер удостоверения сетевых участников. То же, что и в предыдущем случае.
- Вторичный вход в систему. Если нет необходимости запуска программ от имени других учетных записей Windows, можно отключать.
- Биометрическая служба Windows. Нужна для входа в учетную запись по отпечаткам пальцев и другим биометрическим данным пользователя. Можно отключать, если такие способы авторизации не используются.
- Настройка сервера удаленных рабочих столов. Нужна только пользователям, использующим функционал Windows по удаленному доступу к компьютеру.
- Службы с «Hyper-V» или «HV» в названии. Это комплекс служб, отвечающих за создание и работу виртуальной машины/компьютера. Если данный функционал Windows не используется, их все можно выключить. Просто ищите службы с «Hyper-V» в имени и отключайте их.
- Служба поддержки Bluetooth. Эту и другие службы с «Bluetooth» в названии можно отключить, если к компьютеру не подключаются никакие Bluetooth-устройства.
- Факс. Наверное, никому эта служба, обеспечивающая прием и отправку факсов, не нужна.
- Windows Update Medic Service. Служит для восстановления работы «Центра обновления Windows». Если проблем с обновлениями нет либо они вовсе отключены, эту службу можно выключить.
- Xbox Accessory Management Service. Эту и другие службы с «Xbox» в названии можно отключать, если одноименная приставка от Microsoft не используется или вообще никак не связана с имеющимся компьютером (включая учетные записи Windows).
- Автономные файлы. Обслуживает запросы от различных программ по накопившимся в системе кэш-файлам. Не нужна.
- Журнал событий Windows. Служба, регистрирующая различные события в Windows. Вместе с ней также отключаются еще две службы: «Служба списка сетей» и «Служба сведений о подключенных сетях«. Попробуйте отключить «Журнал событий». Если установленные программы, использующие сеть, нормально работают, все эти службы можно оставить выключенными.
- Обнаружение SSDP (Служба обнаружения SSDP). Имеет смысл отключить службу, если, к примеру, для выхода в интернет не используется мобильный телефон, подключаемый к компьютеру в режиме модема.
- Служба FTP (Майкрософт). В Windows можно создавать свои собственные FTP-серверы. Если в таковых нет нужды, службу можно отключить.
- Служба Windows License Manager. Нужна для проверки лицензий купленных в магазине Microsoft программ. Если таких нет, отключаем службу.
- Служба географического положения. Можно отключить, если нет необходимости предоставлять различным программам данные о своем географическом положении.
- Служба загрузки изображений Windows (WIA). Не нужна, если не используется сканер или веб-камера.
В системном приложении «Службы» также могут присутствовать и другие службы, не перечисленные здесь. Среди них могут быть и те, что запущены установленными программами или драйверами. Чтобы определиться, стоит ли их отключать, рекомендуем поискать информацию о каждой службе в интернете.
С ними ваша система станет работать быстрее и продуктивнее.
1. CCleaner
- Цена: CCleaner Free — бесплатно; CCleaner Professional — от 20 евро в год.
- Русскоязычный интерфейс: есть.
Один из самых популярных пакетов для оптимизации компьютера. Он поможет удалить программы, которыми вы не пользуетесь, очистить Windows от мусора, исправить ошибки реестра, настроить автозагрузку. Также в CCleaner есть функция полного стирания дисков — пригодится, например, перед продажей ПК.
Среди новых возможностей — опция Health Check. Она проанализирует вашу Windows и порекомендует исправления, которые улучшат производительность. А затем автоматически настроит компьютер так, чтобы повысить скорость запуска и конфиденциальность.
Скачать CCleaner →
2. Iobit Advanced SystemCare
- Цена: бесплатно; Pro-версия — 990 рублей.
- Русскоязычный интерфейс: есть.
Набор утилит для глубокой оптимизации системы. Он сокращает потребление ресурсов процессора и памяти, избавляет от ненужных файлов, удаляет неверные записи из реестра.
Кроме того, Iobit Advanced SystemCare защищает от несанкционированного доступа и утечки информации, ускоряет загрузку страниц в браузере. В пакете также есть утилиты для восстановления данных и улучшения работы накопителей. Наконец, Iobit Advanced SystemCare с помощью веб-камеры делает фото людей, которые пытались получить доступ к ПК, пока вас не было рядом.
Скачать Iobit Advanced SystemCare →
3. Glary Utilities
- Цена: бесплатно; Pro-версия — от 1 134 рублей.
- Русскоязычный интерфейс: есть.
Пакет для всесторонней оптимизации Windows. Избавляет от большинства ошибок, сбоев и зависаний, связанных с проблемами реестра, лишними файлами на носителе, «раздутым» кешем или не до конца удалённым ПО.
Вы также можете загрузить портативную версию Glary Utilities и пользоваться ей без инсталляции. Это поможет сохранить программу после переустановки системы или, например, запускать её с флешки без прав администратора.
Скачать Glary Utilities →
Скачать Glary Utilities Portable →
4. Telamon Cleaner
- Цена: от 499 рублей за три месяца использования; есть бесплатная пробная версия.
- Русскоязычный интерфейс: есть.
Решение для оптимизации и очистки Windows от вредоносного ПО. Быстро находит системный мусор, блокирует шпионские утилиты, удаляет остатки программ и другие ненужные данные.
Разработчики утверждают, что встроенный в Telamon Cleaner антивирус не замедляет компьютер и ничего не стирает без спроса. Также здесь есть удобные инструменты поиска больших файлов и дубликатов — это поможет освободить место на накопителе за пару минут.
Скачать Telamon Cleaner →
5. AVG TuneUp
- Цена: от 1 050 рублей в год; есть бесплатная пробная версия.
- Русскоязычный интерфейс: есть.
Этот пакет раньше назывался TuneUp Utilities. Он оптимизирует систему, удаляет мусор, помогает восстановить файлы или, наоборот, очистить место на диске. В результате сбоев станет меньше, вырастет производительность, у ноутбука увеличится время работы от батареи.
Одна из ключевых особенностей пакета — функция «Режим сна». Она находит и «усыпляет» приложения с большим количеством элементов автозапуска, а также процессы в фоновом режиме. А когда ПО снова понадобится, утилита «разбудит» его. Такой подход обеспечит экономию ресурсов.
Скачать AVG TuneUp →
6. Wise Care 365
- Цена: бесплатно; Pro-версия — от 1 000 рублей.
- Русскоязычный интерфейс: есть.
Инструменты Wise Care 365 удалят ненужные временные файлы, чтобы освободить место на диске и ускорить работу Windows. Также программа поможет избавиться от следов удалённого ПО и дубликатов, повысить стабильность системы.
Вы также можете настроить автоматическую остановку зависших процессов, чтобы предупредить сбои. А в платной версии есть защита и оптимизация в режиме реального времени.
Скачать Wise Care 365 →
7. Clean Master for PC
- Цена: бесплатно; Pro-версия — от 29,9 доллара в год.
- Русскоязычный интерфейс: нет.
Приложение Clean Master для Android стало одним из самых популярных в своей области, и со временем компания выпустила версию для ПК с простым интерфейсом и высокой скоростью сканирования.
Ускорить работу системы можно буквально одним кликом — искусственный интеллект «под капотом» всё сделает за вас.
В бесплатной версии функций минимум: очистка от мусора (ненужных файлов, записей реестра, остатков удалённого ПО) и оптимизация. В платной также есть утилиты для проверки и обновления драйверов, повышения конфиденциальности, восстановления данных, автоматизации обслуживания и некоторые другие.
Скачать Clean Master for PC →
8. Ashampoo WinOptimizer
- Цена: от 1 100 рублей в год; есть бесплатная пробная версия.
- Русскоязычный интерфейс: есть.
Универсальный пакет для настройки и оптимизации операционной системы разработчики назвали «швейцарским ножом для вашего ПК». Они предлагают 38 модулей для глубокого анализа Windows, предупреждения о сбоях, эффективного удаления программ, в том числе повреждённых, и многого другого.
Ashampoo WinOptimizer также включает сканер для поиска скрытых потоков данных и утилиты для управления конфиденциальностью. С ними вы сможете запретить сбор информации различными программами, избавитесь от ненужных файлов и предупредите их повторную загрузку из Сети.
Скачать Ashampoo WinOptimizer→
9. WinUtilities
- Цена: бесплатно; Pro-версия — от 19,97 доллара.
- Русскоязычный интерфейс: есть.
Пакет, который включает более 20 утилит для очистки и тонкой настройки компьютера. Помогает бороться с частыми сбоями и зависаниями системы, вызванными ошибками реестра или недостатком ресурсов.
WinUtilities повысит стабильность работы Windows и освободит место на накопителе. Он эффективно ищет и удаляет дубликаты файлов, может создавать резервные копии данных и выполнять обслуживание по расписанию.
Скачать WinUtilities →
10. Ускоритель компьютера
- Цена: от 690 рублей, есть бесплатная пробная версия.
- Русскоязычный интерфейс: есть.
Разработчики простой программы для быстрой и безопасной очистки обещают, что ПК будет работать на 70% быстрее. «Ускоритель компьютера» удалит бесполезные файлы, которые накапливаются в системе, исправит ошибки реестра и поможет оптимизировать автозагрузку.
Большая часть действий выполняется автоматически. Также можно составить расписание запуска, чтобы поддерживать Windows в продуктивном состоянии без лишних усилий.
Скачать «Ускоритель компьютера» →
11. Iolo System Mechanic
- Цена: от 39,96 доллара, есть бесплатная пробная версия.
- Русскоязычный интерфейс: нет.
Пакет утилит для оптимизации компьютера тонко настраивает потребление ресурсов процессора, оперативной памяти и накопителя. Интеллектуальная система, по словам разработчиков, в режиме реального времени помогает обнаружить и решить более 30 тысяч различных проблем. А технология ActiveCare запускает сканирование, когда компьютер не используется.
Iolo System Mechanic также ищет и блокирует вредоносное ПО, которое запускается без вашего ведома, замедляет ПК и может украсть ваши данные.
Скачать Iolo System Mechanic →
12. AusLogics BoostSpeed
- Цена: бесплатно; Pro-версия — от 1 015 рублей.
- Русскоязычный интерфейс: есть.
Программа для комплексной очистки ПК, обеспечения конфиденциальности и управления приложениями. В бесплатной версии доступны все основные возможности, в Pro — более глубокий анализ, автоматическая оптимизация и многоуровневая защита данных.
Утилита избавляет Windows 10 от ненужных файлов и другого мусора. Также она может изменить настройки интернет-соединения, чтобы обеспечить максимальную скорость доступа.
Скачать AusLogics BoostSpeed →
13. Razer Cortex: Game Booster
- Цена: бесплатно.
- Русскоязычный интерфейс: есть.
Утилита, которая оптимизирует работу компьютера, чтобы увеличить FPS в играх. Она уже поддерживает Cyberpunk 2077, Fortnite, PUBG, Valorant, Apex Legends, League of Legends, Call of Duty: Modern Warfare.
Razer Cortex стартует автоматически, когда вы начинаете играть. Она останавливает второстепенные процессы и фоновые приложения, освобождая ресурсы процессора и оперативную память для лучшей производительности. А когда вы выходите из игры, утилита восстанавливает прежние настройки.
Есть здесь и ручной режим, а также стандартные функции для повышения производительности системы: очистка от мусора, продвинутый диспетчер задач, управление ресурсами.
Скачать Razer Cortex: Game Booster →
14. WPS Performance Station
- Цена: от 149 рублей в месяц; есть бесплатная пробная версия.
- Русскоязычный интерфейс: есть.
Продвинутый диспетчер задач, который оптимизирует работу Windows 10. Он использует интеллектуальные алгоритмы, чтобы перераспределить приоритеты выполнения процессов, использование ядер и памяти.
По словам создателей, такой подход эффективнее, чем если бы вы просто остановили всё, что запущено в фоне. Настраивать ПО не нужно: WPS Performance Station самостоятельно обучается в процессе и адаптируется именно к вашему компьютеру. Но доступен и ручной режим с детальной расстановкой приоритетов.
Скачать WPS Performance Station →
Читайте также 💻💿🖥
- 6 полезных фишек Windows 10, о которых вы могли не знать
- Что нужно знать о дефрагментации диска в Windows, macOS и Linux
- Как очистить кеш на компьютере или мобильном устройстве
- 7 лучших деинсталляторов для Windows, macOS и Linux
- 10 жестов, которые пригодятся пользователям Windows 10
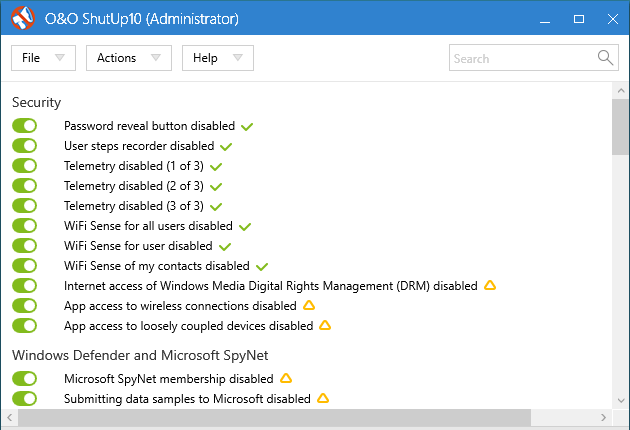
ShutUp 10 — отключение ненужных служб в Windows 10
O&O Group, создатель небольшого приложения, определил его как «средство против слежки в Windows 10». На просторах софта это не единственная программа-решение, так как можно найти много аналогов, в том числе и платных.
Новинка ShutUp 10 представляет собой совершенно бесплатную утилиту, которая загружается с официального сайта и позволяет отключить ненужные службы в Windows 10.
Крайняя версия программы совместима с недавними обновлениями Anniversary Update (версия 1607 Redstone 1) и содержит ряд исправленных ошибок. Стоит отметить, что софт не требуют установки и запускается непосредственно с exe-файла.
Среди наиболее интересных особенностей программы ShutUp 10:
- Блокировка всей телеметрии и приложений, которые передают данные пользователей.
- Блокировка WiFi Sense
- Блокировка Microsoft SpyNet и запрет на отправку в Windows Defender
- Блокирует передачу данных с клавиатуры, мыши, сенсорного управления, рукописного ввода, микрофона и запрет на отправку серверов.
- Блокировка передней камеры при входе в систему.
- Блокировка информации, собранной с помощью помощника Cortana.
- Другие интересные особенности включают в себя возможность экспорта и импорта параметров, что очень удобно при работе с несколькими устройствами.
Загрузить ShutUp 10
Отключение ненужных служб в Windows 10 происходит с помощью интерфейса программы (на изображении выше). Интерфейс интуитивно понятный – необходимо свайпом или нажатием мыши на ползунок, и отключить определённый процесс. Выбирать отключение той или иной службы пользователь вправе сам. В конце работы можно сохранить файл с настройками для дальнейшей конфигурации других компьютеров.

Ниже — список служб, которые можно отключить в Windows 10, информация о том, как это сделать, а также некоторые пояснения по отдельным пунктам. Еще раз отмечу: делайте это только в случае, если знаете, что делаете. Если же таким образом вы просто хотите убрать «тормоза», которые уже имеются в системе, то отключение служб вероятнее всего не сработает, лучше обратить внимание на то, что описано в инструкции Как ускорить Windows 10, а также на установку официальных драйверов вашего оборудования.
Первые два раздела руководства описывают способы ручного отключения служб Windows 10, а также содержат список тех из них, выключить которые в большинстве случаев безопасно. Третий раздел — о бесплатной программе, которая может в автоматическом режиме отключить «ненужные» службы, а также вернуть все настройки в значения по умолчанию, если что-то пошло не так. И в завершении видео инструкция, в которой показано все, что описано выше.
Как отключить службы в Windows 10
Начнем с того, как именно отключаются службы. Это можно сделать несколькими способами, из которых рекомендуемым является вход в «Службы» путем нажатия Win+R на клавиатуре и ввода services.msc или через пункт панели управления «Администрирование» — «Службы» (второй способ — вход в msconfig на вкладку «Службы»).
В результате запускается окно со списком служб Windows 10, их состоянием и типом запуска. При двойном клике на любой из них, вы можете остановить или запустить службу, а также изменить тип запуска.
Типы запуска бывают: Автоматически (и отложенный вариант) — запуск службы при входе в Windows 10, вручную — запуск службы в тот момент, когда она потребовалась ОС или какой-либо программе, отключена — служба не может быть запущена.
Кроме этого, вы можете отключить службы с помощью командной строки (от Администратора) с помощью команды sc config «Имя_службы» start=disabled где «Имя_службы» — системное имя, используемое Windows 10, видно в верхнем пункте при просмотре информации о любой из служб по двойному клику).
Дополнительно отмечу, что настройки служб влияют на всех пользователей Windows 10. Сами же эти настройки по умолчанию находятся в ветке реестра HKEY_LOCAL_MACHINE SYSTEM CurrentControlSet services — вы можете предварительно экспортировать данный раздел с помощью редактора реестра, чтобы иметь возможность быстро восстановить значения по умолчанию. Еще лучше — предварительно создать точку восстановления Windows 10, в случае чего ее можно использовать и из безопасного режима.
И еще одно примечание: часть служб можно не только отключить, но и удалить, удалив ненужные вам компоненты Windows 10. Сделать это можно через панель управления (зайти в нее можно через правый клик по пуску) — программы и компоненты — включение или отключение компонентов Windows.
Службы, которые можно отключить
Ниже — список служб Windows 10, которые вы можете отключить при условии, что функции, предоставляемые ими, не используются вами. Также для отдельных служб я привел дополнительные примечания, которые могут помочь принять решение о целесообразности выключения той или иной службы.
- Факс
- NVIDIA Stereoscopic 3D Driver Service (для видеокарт NVidia, если вы не используете 3D стерео изображения)
- Служба общего доступа к портам Net.Tcp
- Рабочие папки
- Служба маршрутизатора AllJoyn
- Удостоверение приложения
- Служба шифрования дисков BitLocker
- Служба поддержки Bluetooth (если вы не используете Bluetooth)
- Служба лицензий клиента (ClipSVC, после отключения могут неправильно работать приложения магазина Windows 10)
- Браузер компьютеров
- Dmwappushservice
- Служба географического положения
- Служба обмена данными (Hyper-V). Службы Hyper-V имеет смысл отключать только если вы не используете виртуальные машины Hyper-V.
- Служба завершения работы в качестве гостя (Hyper-V)
- Служба пульса (Hyper-V)
- Служба сеансов виртуальных машин Hyper-V
- Служба синхронизации времени Hyper-V
- Служба обмена данными (Hyper-V)
- Служба виртуализации удаленных рабочих столов Hyper-V
- Служба наблюдения за датчиками
- Служба данных датчиков
- Служба датчиков
- Функциональные возможности для подключенных пользователей и телеметрия (Это один из пунктов, чтобы отключить слежку Windows 10)
- Общий доступ к подключению к Интернету (ICS). При условии, что вы не используете функции общего доступа к Интернету, например, для раздачи Wi-Fi с ноутбука.
- Сетевая служба Xbox Live
- Superfetch (при условии, что вы используете SSD)
- Диспетчер печати (если вы не используете функции печати, в том числе встроенную в Windows 10 печать в PDF)
- Биометрическая служба Windows
- Удаленный реестр
- Вторичный вход в систему (при условии, что вы его не используете)
Если вам не чужд английский язык, то, пожалуй, самую полную информацию о службах Windows 10 в разных редакциях, параметрах их запуска по умолчанию и безопасных значениях, вы можете почерпнуть на странице blackviper.com/service-configurations/black-vipers-windows-10-service-configurations/.
Программа для отключения служб Windows 10 Easy Service Optimizer
А теперь о бесплатной программе для оптимизации параметров запуска служб Windows 10 — Easy Service Optimizer, которая позволяет легко отключить неиспользуемые службы ОС по трем предустановленным сценариям: Безопасный, Оптимальный и Экстремальным. Внимание: настоятельно рекомендую создать точку восстановления перед использованием программы.
Не ручаюсь, но, возможно, использование такой программы для начинающего пользователя будет более безопасным вариантом, чем отключение служб вручную (а еще лучше начинающему ничего не трогать в параметрах служб), поскольку делает возврат к исходным настройкам более простым.
Интерфейс Easy Service Optimizer на русском языке (если не включился автоматически, зайдите в Options — Languages) и программа не требует установки. После запуска, вы увидите список служб, их текущего состояния и параметров запуска.
Внизу — четыре кнопки, которые позволяют включить состояние служб по умолчанию, безопасный вариант отключения служб, оптимальный и экстремальный. Планируемые изменения сразу отображаются в окне, а по нажатию левой верхней иконки (или выборе в меню «Файл» — «Применить настройки»), параметры применяются.
По двойному клику по любой из служб, можно увидеть ее имя, тип запуска и безопасные значения запуска, которые будут применены программой при выборе различных ее установок. Помимо прочего, через контекстное меню по правому клику на любой службе вы можете удалить ее (не советую).
Скачать Easy Service Optimizer можно бесплатно с официальной страницы sordum.org/8637/easy-service-optimizer-v1-1/ (кнопка для загрузки находится внизу страницы).
Видео про отключение служб Windows 10
И в завершение, как обещал, видео, в котором наглядно демонстрируется то, что было описано выше.
Твикер
Программы необходимые для настройки и оптимизации операционной системы Windows. Тюнинг системы – от меню «Пуск» до «Рабочего стола», от «Панели задач» до системных файлов. Все необходимые программы для тонкой настройки всех видимых и скрытых параметров операционной системы. Отключите в системе всё, что вам мешает и раздражает, оптимизируйте и ускорьте её работу.
Win11PrivacyFix – включить или выключить параметры Wind…
Безопасный инструмент для оптимизации, настройки и отключения слежки в Wondpws 11. Блокирует важные службы, запрещает связь с серверами Майкрософт и блокирует не санкционный доступ к микрофону и веб-камера.
31.05.2022
Abelssoft Win10 PrivacyFix 2022 – отключает слежку в Wi…
Бесплатная утилита для отключения слежки в Windows 10. Всё, что созданной в десятке для слежки, сбора данных и отправки их на сервера майкрософт, программа отключает в один клик.
27.04.2022
Windows 11 Fixer – настройка новой Windows 11
Вы сможете удалить ненужные кнопки, вернуть нормальное контекстное меню, включить/отключить тёмную тему, управлять прозрачностью и отключить ненужности в виде картаны, виджетов и онлайн поиск и многое другое.
22.01.2022
Debotnet – отключаем в десятке всё ненужное
Отправка отчётов и пользовательских данных, управление параметрами конфиденциальности, сетевые настройки и телеметрия, – это всё, что можно отключить при помощи утилиты.
09.02.2020
Win10 Spy Disabler – отключаем слежку майкрософт
Простой инструмент для настройки шпионских модулей ОС Windows 10, помогает отключить службы Windows и программы, используемые для отслеживания ваших действий и сбора данных, а также отключают телеметрию и сбор данных.
14.11.2019
Blackbird – отключаем телеметрию и прочий мусор Windows…
Бесплатный инструмент для отключения телеметрии, удаляет объявления и восстанавливает конфиденциальность. Отключает OneDrive, Cortana, Bing-интеграцию, Wi-Fi Sense, а также отключает все службы диагностики, отслеживания / CEIP / телеметрии / совместимости, задачи и многое другое.
17.06.2019
Destroy Windows 10 Spying – конфиденциальность Windows
Бесплатный инструмент для отключения в Windows 10 шпионских модулей. Плюс ко всему, утилита способна удалить ненужные системные приложения, функционирующие в фоновом режиме и потребляющие оперативную память.
26.02.2019
Spybot Anti-Beacon – отключалка для Windows 10
Программа отключает хосты и службы телеметрии, программу улучшения качества, WiFi контроль, запись действий на компе, обновление ОС через P2P, блокирует приложения, которые используют рекламные ID (идентификаторы), защиту системы, браузер Edge и многое другое.
08.01.2019
Win.Privacy – отключаем ненужные “плюшки” W…
Портативный инструмент, который позволяет легко отключить различные службы телеметрии Windows 10, и ещё имеет «докучи» множество различных инструментов. Создаст точку восстановления системы, остановит службы DiagTrack и dmwappush, обновит файл HOSTS, чтобы заблокировать доступ к ключевым службам телеметрии Microsoft.
22.12.2018
WPD – удаление и отключение ненужного
Бесплатный и простой инструмент для удаления, отключения и настройки параметров Windows 10. Не смотря на малый вес, программа способна отключить множество следящих параметров, удалить встроенные приложения и остановить фаервол и обновление системы.
23.11.2018
Windows Privacy Tweaker – отключить слежение в Windows
Предназначена для настройки параметров конфиденциальности операционной системы Windows, может работать с версиями Vist,7,8 и 10. В большей степени утилита была разработана именно для Windows 10,. Утилита также включает в себя возможность отката внесённых изменений в случае, если вы передумаете.
04.08.2018
Ultimate Windows Tweaker – настройка параметров Windows…
Программа позволяет повысить быстродействие системы, отключив визуальные настройки и ненужные службы, также отключив телеметрию и шпионские настройки Windows 10, вы повысите безопасность личной информации. Доступно более двухсот скрытых настроек в системе, в том числе опции приватности.
21.02.2018
AeroTweak – твикер для настройки интерфейса, быстродейс…
Простой твикер системы, который позволяет настроить около пятидесяти различных параметров операционных системы Windows Vista/7/8/10, которые влияют на интерфейс, быстродействие и безопасность системы. При использовании программы, рекомендуется создавать точку восстановления системы перед какими-либо изменениями её параметров.
06.11.2017
Glary Utilities – настройка и оптимизация Windows
Комплекс служебных программ и утилит, предназначенный для поддержания в рабочем состоянии, ускорения работы, обслуживания и защиты операционной системы Windows. Позволяют очистить обычные и системные файлы от различного мусора, привести в порядок системный реестр, а также восстановить потерянные файлы.
04.09.2017












































