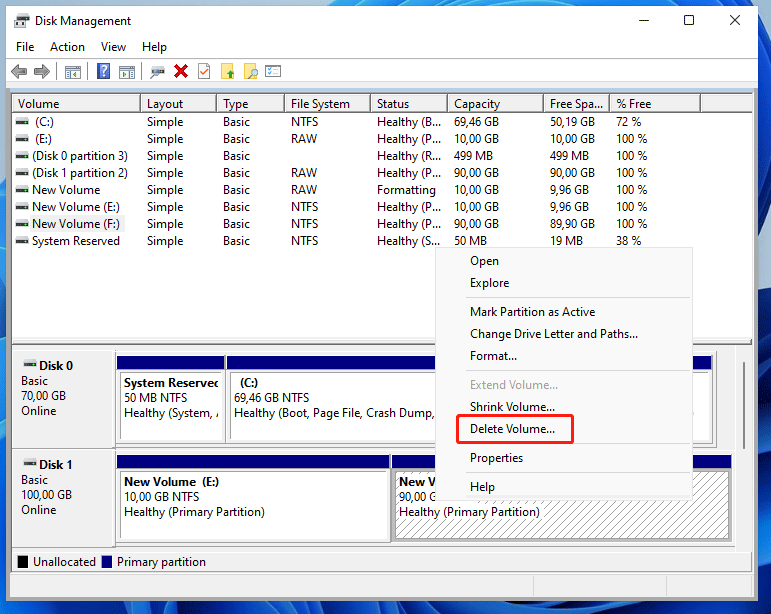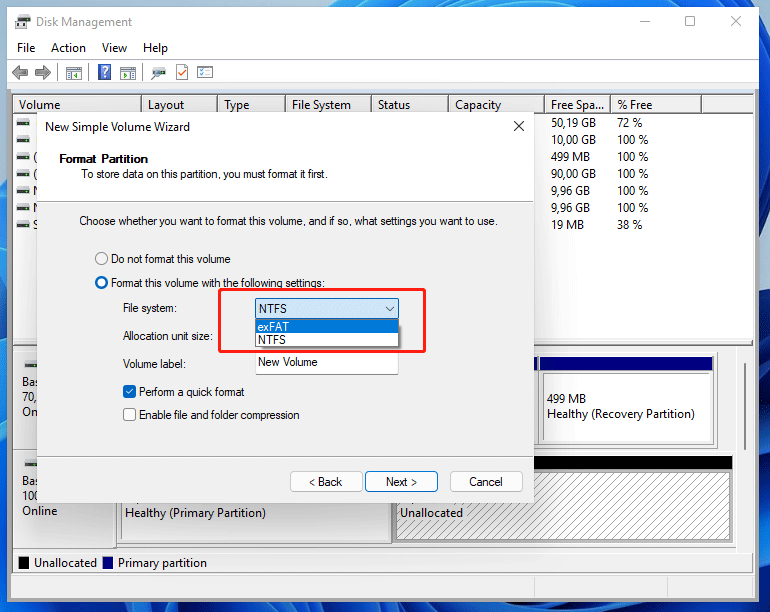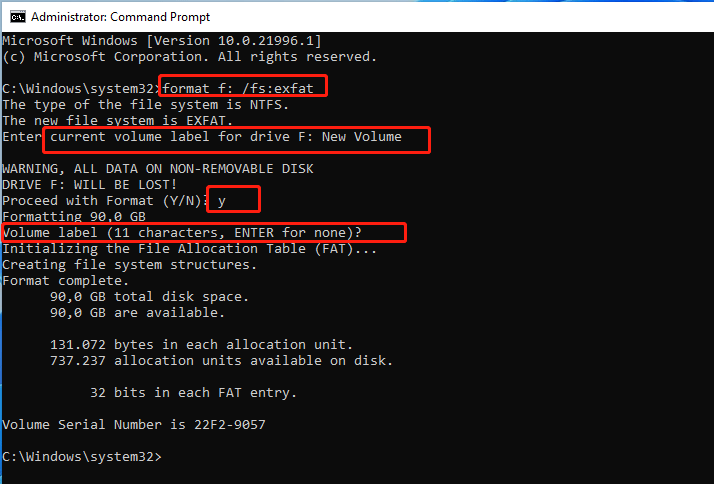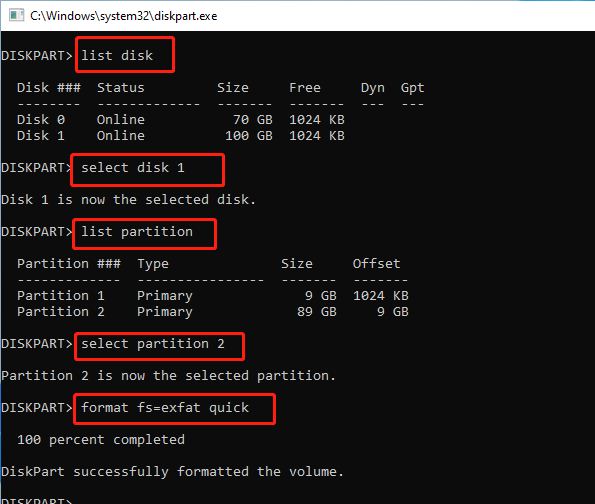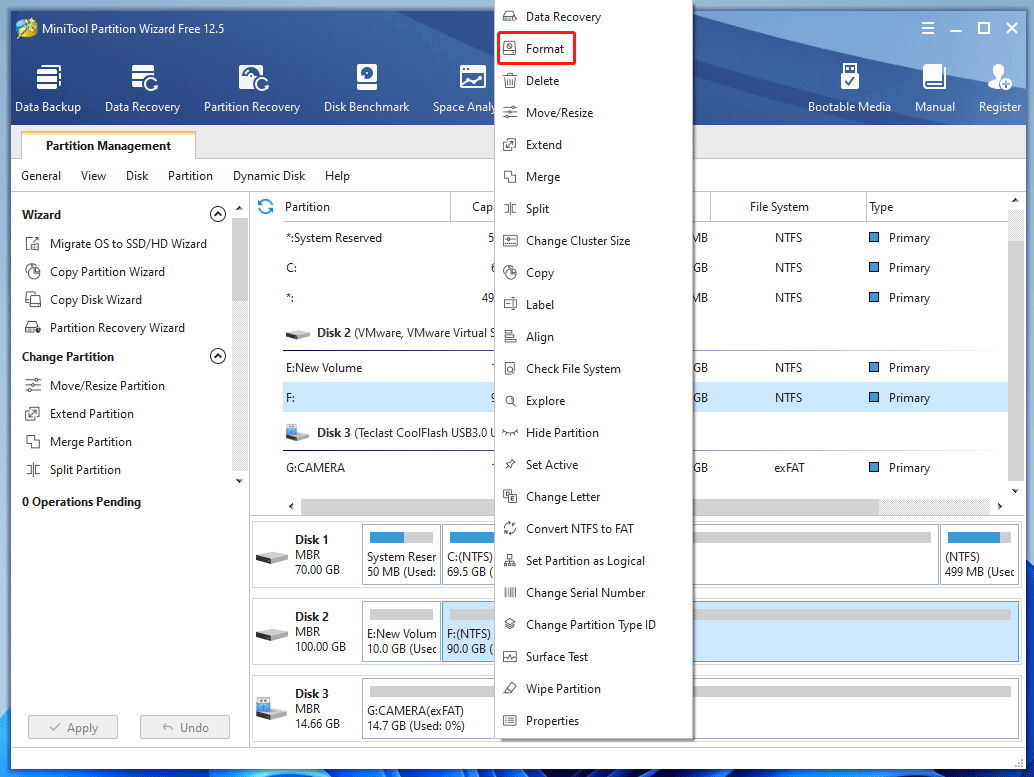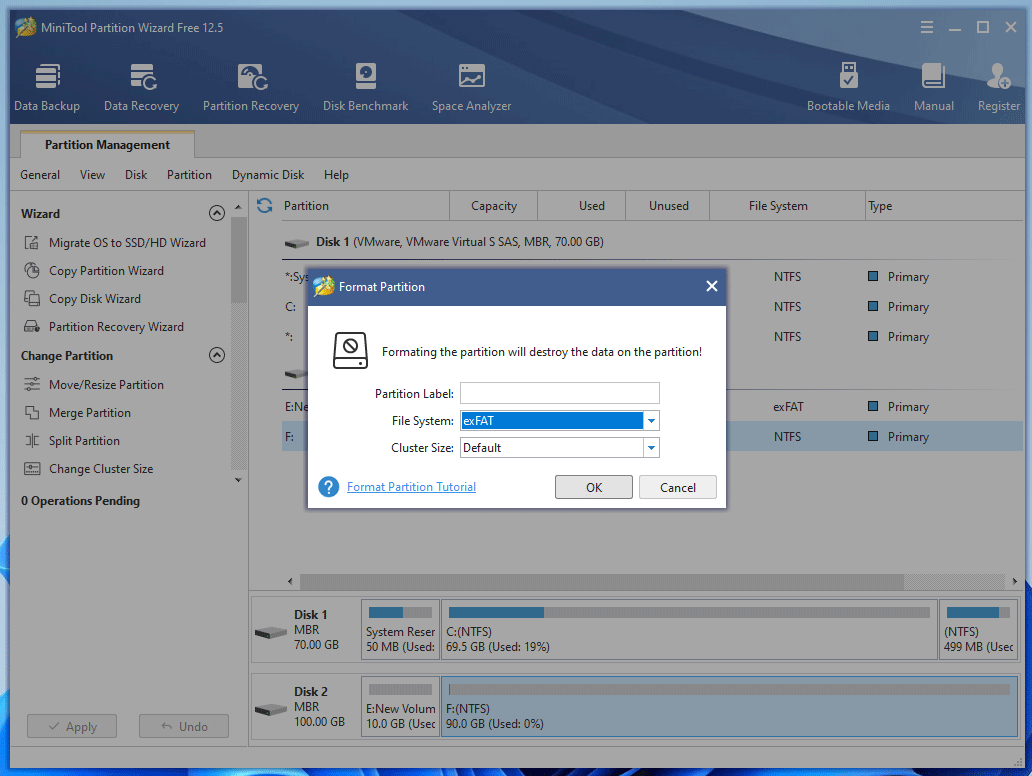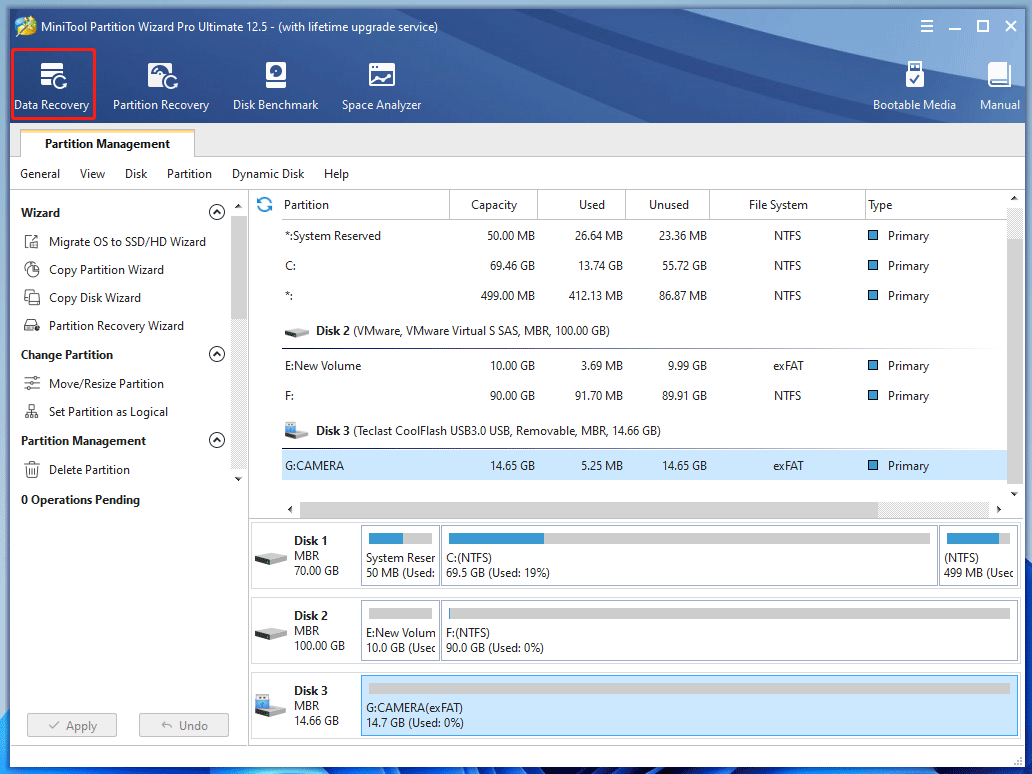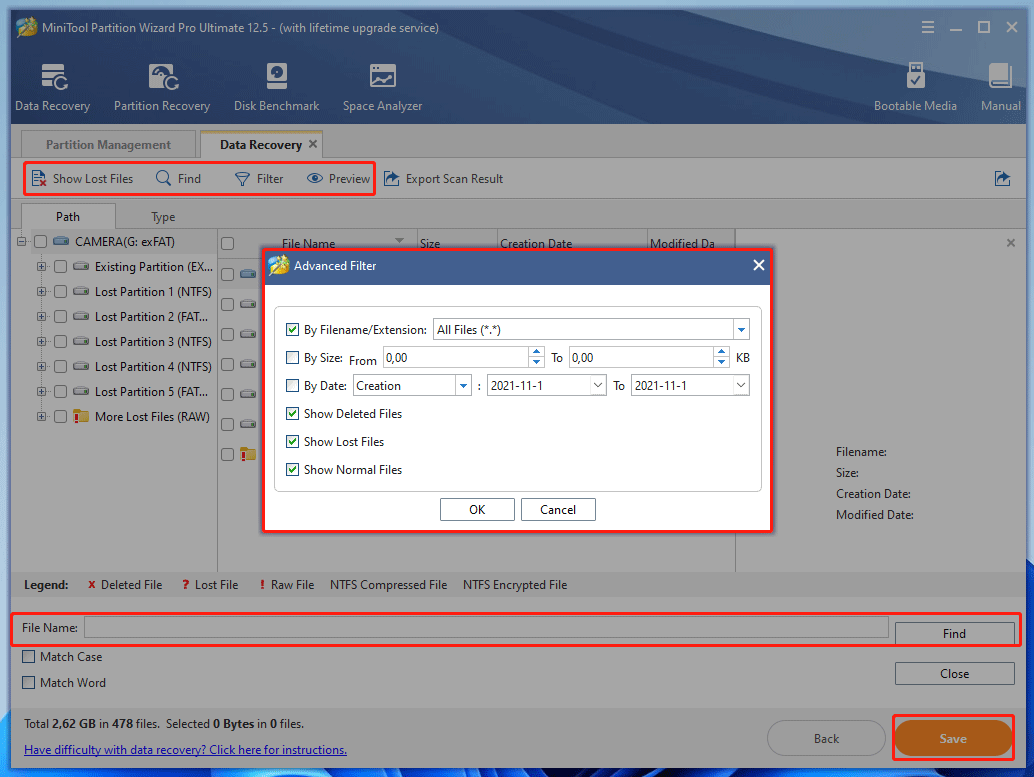Откройте проводник Windows и щелкните правой кнопкой мыши диск на боковой панели. Выберите «Форматировать». В раскрывающемся списке «Файловая система» выберите exFAT вместо NTFS. Нажмите Пуск и закройте это окно, когда закончите.
exFAT — хороший вариант, если вы часто работаете с компьютерами Windows и Mac. Передача файлов между двумя операционными системами менее хлопотна, поскольку вам не нужно постоянно выполнять резервное копирование и переформатировать каждый раз. Linux также поддерживается, но вам необходимо установить соответствующее программное обеспечение, чтобы в полной мере использовать его.
Совместима ли exFAT с Windows?
Теперь ваш диск или раздел в формате exFAT можно использовать как для Windows, так и для Mac.
Можете ли вы использовать exFAT для установки Windows 10?
Вы не можете установить Windows на раздел ExFAT (но вы можете использовать раздел ExFAT для запуска виртуальной машины, если хотите). Вы можете загрузить ISO на раздел ExFAT (поскольку он будет соответствовать ограничениям файловой системы), но вы не можете установить его на этот раздел без его форматирования. Мой компьютер.
Могу ли я использовать exFAT вместо FAT32?
exFAT — это аббревиатура от Extended File Allocation Table. Он был представлен Microsoft в 2006 году. Файловая система exFAT может использоваться на флэш-памяти, такой как USB-накопители и SD-карты. Он похож на файловую систему FAT32, но не имеет ограничений файловой системы FAT32. Это современная замена FAT32.
В чем недостатки exFAT?
Важно отметить, что он совместим с:> = Windows XP,> = Mac OSX 10.6. 5, Linux (с использованием FUSE), Android.
…
- Он не так широко поддерживается, как FAT32.
- В exFAT (а также в других FAT) отсутствует журнал, поэтому он уязвим для повреждения, если том не будет должным образом размонтирован или извлечен, или во время неожиданных отключений.
Что лучше exFAT или NTFS?
NTFS идеально подходит для внутренних дисков, в то время как exFAT обычно идеально подходит для флеш-накопителей. Однако иногда вам может потребоваться отформатировать внешний диск с помощью FAT32, если exFAT не поддерживается на устройстве, с которым вам нужно его использовать.
Следует ли использовать exFAT для внешнего жесткого диска?
exFAT — хороший вариант, если вы часто работаете с компьютерами Windows и Mac. Передача файлов между двумя операционными системами менее хлопотна, поскольку вам не нужно постоянно выполнять резервное копирование и переформатировать каждый раз. Linux также поддерживается, но вам необходимо установить соответствующее программное обеспечение, чтобы в полной мере использовать его.
ExFAT медленнее NTFS?
Сделай мой быстрее!
FAT32 и exFAT работают так же быстро, как NTFS, с чем угодно, кроме записи больших пакетов небольших файлов, поэтому, если вы часто переключаетесь между типами устройств, вы можете оставить FAT32 / exFAT на месте для максимальной совместимости.
ExFAT — надежный формат?
exFAT устраняет ограничение размера файла FAT32 и остается быстрым и легким форматом, который не перегружает даже базовые устройства с поддержкой USB-накопителей. Хотя exFAT не так широко поддерживается, как FAT32, он по-прежнему совместим со многими телевизорами, камерами и другими подобными устройствами.
Стоит ли использовать UEFI для Windows 10?
Краткий ответ: нет. Вам не нужно включать UEFI для запуска Windows 10. Он полностью совместим как с BIOS, так и с UEFI. Однако UEFI может потребоваться именно устройству хранения.
Windows 10 UEFI или устаревшая версия?
Чтобы проверить, использует ли Windows 10 UEFI или Legacy BIOS, используйте команду BCDEDIT. 1 Откройте командную строку с повышенными привилегиями или командную строку при загрузке. 3 Найдите свою Windows 10 в разделе «Загрузчик Windows» и убедитесь, что это путь Windowssystem32winload.exe (устаревшая версия BIOS) или Windowssystem32winload. efi (UEFI).
Как читать файлы exFAT в Windows?
Откройте проводник Windows и щелкните правой кнопкой мыши диск на боковой панели. Выберите «Форматировать». В раскрывающемся списке «Файловая система» выберите exFAT вместо NTFS. Нажмите Пуск и закройте это окно, когда закончите.
Что лучше exFAT или FAT32?
Вообще говоря, диски exFAT быстрее записывают и читают данные, чем диски FAT32. … Помимо записи больших файлов на USB-накопитель, exFAT превзошла FAT32 во всех тестах. И в тесте с большим файлом было почти то же самое. Примечание. Все тесты показывают, что NTFS намного быстрее, чем exFAT.
Каков наилучший размер единицы распределения для exFAT?
Простое решение — переформатировать в exFAT с размером единицы распределения 128 КБ или меньше. Тогда все подходит, так как не так уж много места для каждого файла.
Что такое формат exFAT?
exFAT — это файловая система, оптимизированная для флэш-накопителей. … ExFAT также поддерживается большинством камер, смартфонов и новых игровых консолей, таких как Playstation 4 и Xbox One. exFAT также поддерживается последними версиями Android: Android 6 Marshmallow и Android 7 Nougat.
1 расширения(ы) и 0 псевдоним(ы) в нашей базе данных
Ниже вы можете найти ответы на следующие вопросы:
- Что такое .exfat файл?
- Какая программа может создать .exfat файл?
- Где можно найти описание .exfat формат?
- Что может конвертировать .exfat файлы в другой формат?
- Какие MIME-тип связан с .exfat расширение?
.exfat

exFAT Filesystem Image
The EXFAT file is an exFAT Filesystem Image. ExFAT is a proprietary Microsoft file system that was designed to bridge the gap between the NTFS file system and the more dated FAT32 file system.
Подробное описание находится в разработке
Категория: Образ диска файлы
Название программы: —
MIME-тип: application/octet-stream
Магия байт (HEX): —
Магия строки (ASCII): —
Синонимы:
—
Ссылки:
—
Расширения, связанные с:
EXT2 Filesystem Image
EXT3 Filesystem Image
EXT4 Filesystem Image
UBI Filesystem Image
FAT32 Filesystem Image
Другие типы файлов могут также использовать .exfat расширение файла. Если у вас есть полезная информация о .exfat расширение, написать нам!
Не удается открыть .exfat файл?
Если вы хотите открыть .exfat файл на вашем компьютере, вам просто необходимо иметь соответствующие программы установлены. Если exfat Ассоциации установлены неправильно, вы можете получить следующее сообщение об ошибке:
Не удалось открыть этот файл:
файла: Например.exfat
Чтобы открыть этот файл, Windows необходимо знать, какую программу вы хотите использовать, чтобы открыть его. Окна могут выходить в интернет, чтобы искать его автоматически, или вы можете вручную выбрать из списка программ, установленных на вашем компьютере.
Чтобы изменить ассоциации файлов:
- Щелкните правой кнопкой мыши файл с расширением чье сотрудничество вы хотите изменить, а затем нажмите Открыть с.
- В Открыть с помощью диалоговое окно, выберите программу ти котором вы хотите, чтобы открыть файл, или нажмите Обзор, чтобы найти программу, которую вы хотите.
- Выберите Всегда использовать выбранную программу, чтобы открыть такой файл флажок.
Поддерживаемые операционные системы
Windows Server 2016/2019/2022, Windows 7, Windows 8, Windows 10, Windows 11, Linux, Mac OS X, macOS, iOS, Android
Do you want to format a hard drive to exFAT in Windows 11/10/8/7? You may encounter the no exFAT format option issue. This post from MiniTool Partition Wizard tells you how to solve this problem and why the Windows doesn’t offer the exFAT format option.
No exFAT Format Option Available Issue
When you format a drive using File Explorer or Windows Disk Management, if the drive is smaller than 32GB, there are FAT32 and NTFS format options. But if the drive is larger than 32GB, you may find that there is only the NTFS file system option. There is no exFAT format option.
I have an internal hard drive that I use as storage where I dump the stuff I need backed up. I want to format it to exFAT instead of NTFS so that it doesn’t have to deal with permissions. The problem is, it only appears to be available to format as NTFS. Is there a way to force it to be formatted as exFAT? — superuser.com
Of course, there are also some people reporting that the no exFAT format option issue also happens to external hard drives.
I cannot format my external HDD from NTFS to exFAT on windows 10. All my drivers are updated and every time I start format it fails instantly. Anybody have any suggestions or know how to fix this? I was trying to use it for my ps4 so I can back up games and save data but I can’t do that without it being in exFAT format. Please help? — answers.microsoft.com
Then, what to do if there is no exFAT format option? You can try the following methods to solve the problem.
[Solved] FAT32 Format Option Is Not Available in Windows
Method 1. Delete and Create
The first method is to delete the partition and then create an exFAT partition on the unallocated space. Although Windows Disk Management doesn’t support formatting an internal hard drive to exFAT directly, it supports creating an exFAT partition. Therefore, you can try this method. Here is the guide:
Step 1: Press Windows key + R to open the Run dialog. In the dialog, type “diskmgmt.msc” and then press Enter. In this way, you can open the Disk Management tool.
Step 2: Right click on the partition that you want to format to exFAT, and then choose Delete Volume. Then, click Yes.
Step 3: After the partition is deleted successfully, it becomes unallocated space. Right click on the unallocated space and choose New Simple Volume. Then, follow the wizard to create a new partition. In this process, please choose exFAT when you are asked to choose a file system.
Tip: The exFAT format option only appears when the partition to be created is larger than 32GB. If the new partition is smaller than 32GB, there are only FAT32 and NTFS options.
Method 2. Use Command Line
Apart from the above method, Windows also allows you to format the drive to exFAT directly by using command lines. There are 2 different command lines that you can use to format a drive to exFAT.
Command 1: Through CMD
- Type “cmd” into Windows search box, right click on the best-matched result, and choose Run as administrator.
- In the cmd.exe window, type command “format f: /fs:exfat” (where F is the drive letter of the partition you want to format) and press Enter.
- Type the current volume label. If the partition has no label, please press Enter key for none.
- Type “Y” to confirm the format operation.
- Type new partition label. Likewise, press Enter key for none.
Through this way, you can format a drive to exFAT. But please note that this method may take a long time if the partition is large, because this method will perform a full format.
Command 2: Through DiskPart
Compared with the above command, this command will take a shorter time, because it usually performs a quick format.
Press Windows key + R to open the Run dialog. In the dialog, type “diskpart” and then press Enter. In this way, you can open the diskpart.exe tool.
- Type “list disk” and press Enter. It will list all disks on the PC.
- Type “select disk *” and press Enter. * should be the disk number where the partition you want to format is located.
- Type “list partition” and press Enter. It will list all partitions on the disk.
- Type “select partition #” and press Enter. # should be the partition number that you want to format.
- Type “format fs=exfat quick” and press Enter.
How To Fix DiskPart Has Encountered An Error — Solved
Method 3. Use Third-Party Software
Some third-party programs like MiniTool Partition Wizard also offer the exFAT format option to you. With this tool, you can format a drive to exFAT easily. Here is the guide:
Free Download
Step 1: Launch MiniTool Partition Wizard. In the main interface, right click on the partition that you want to format, and then choose the Format option from the context menu.
Step 2: In the pop-up window, choose the exFAT file system and then click the OK button.
Step 3: Click the Apply button to perform the pending operation.
Why There Is No exFAT Format Option
exFAT (Extensible File Allocation Table) is a file system introduced by Microsoft in 2006 and optimized for flash memory such as USB flash drives and SD cards. It has been adopted by the SD Association as the default file system for SDXC cards larger than 32 GB.
exFAT is widely supported in Windows 7 and higher versions, Windows Server 2008 and higher versions, Windows Embedded CE 6.0, macOS starting from 10.6.5, Linux via FUSE or natively starting from kernel 5.4, and iPadOS starting from 13.1.
Tip: For Windows XP, Windows Server 2003, and Windows Vista, you should install a certain update so that they can support exFAT.
Although Windows 7/8/10/11 supports exFAT file system, it doesn’t offer the exFAT format option when you format an internal hard drive. Why does Microsoft make such a limitation? The possible reasons are as follows:
- FAT32, exFAT, and NTFS can all be used in Windows. However, FAT32 and exFAT are not journaling file systems and they don’t have logs to record metadata changes to the volume. As a result, data loss is easy to happen.
- FAT32 has 4GB file limit. Therefore, many people may prefer NTFS to FAT32. However, exFAT doesn’t have this limit, therefore it’s possible that some people may use exFAT in Windows, but that’s not a thing Windows would like to see.
Windows only offer the exFAT format option to removable devices. But if there is no exFAT format option available for external hard drive, you should consider whether there are errors on the system or the drive.
1. exFAT is not recognized by Windows 10
This issue usually occurs when you share the exFAT drives between macOS and Windows. You have first formatted the drive to exFAT in macOS. However, it is said that the exFAT formatted by Mac OS won’t be readable unless it is Mac OS X 10.7 (Lion) or 10.8 (Mountain Lion). Mac OS uses large cluster size for exFAT that cannot be accepted by Windows.
To fix this error, you can choose Master Boot Record (MBR) instead of Universally Unique Identifier (UUID) while formatting on Mac. Or, you can do partition alignment on Windows 10 directly.
2. Data loss
Many people may think data loss is easy to happen to exFAT, because it’s not a journaling file system. Actually, if you use the exFAT normally, data loss will not happen. Data loss usually happens when abnormal situations occur, for example, power outages, storage failures, system crashes, etc.
In this case, the data is still on the hard drive but it can’t be read by PC. To get the data back, you need to use data recovery software. MiniTool Partition Wizard is such a program. It can recover data from exFAT partitions. To use this software, here is the guide:
Buy Now
Step 1: Launch MiniTool Partition Wizard and click Data Recovery on the Toolbar.
Step 2: Under the Logical Drive section, click the exFAT partition where data is lost. Then, click the Scan button.
Step 3: After the scanning process is completed, find the files you want with built-in tools. Then, select files and Save them to a safe place. These built-in tools include:
- Show Lost Files: It can display the lost files according to path and type.
- Find: It allows you to find out the lost files by typing continuous part of their file names.
- Filter: It allows you to find out the lost files through narrowing down the files range according to filename/extension, file size, creation/modification date, etc.
- Preview: It allows you to preview the files that don’t exceed 100 MB before the data is saved.
In Windows 11/10/8/7, there is no exFAT format option available when you format an internal hard drive. Here is a post explaining why this issue occurs and offering 3 ways to work around this issue.Click to Tweet
Bottom Line
Is this post useful to you? Do you have other ideas about the no exFAT format option issue? Do you know other methods that can solve the no exFAT format option issue? Do you know other issues related to exFAT file system and how to solve them? Please share them with us in the following comment zone.
In addition, if you have difficulty in formatting partitions or recovering data from exFAT partitions, please feel free to contact us via [email protected]. We will get back to you as soon as possible.
Do you want to format a hard drive to exFAT in Windows 11/10/8/7? You may encounter the no exFAT format option issue. This post from MiniTool Partition Wizard tells you how to solve this problem and why the Windows doesn’t offer the exFAT format option.
No exFAT Format Option Available Issue
When you format a drive using File Explorer or Windows Disk Management, if the drive is smaller than 32GB, there are FAT32 and NTFS format options. But if the drive is larger than 32GB, you may find that there is only the NTFS file system option. There is no exFAT format option.
I have an internal hard drive that I use as storage where I dump the stuff I need backed up. I want to format it to exFAT instead of NTFS so that it doesn’t have to deal with permissions. The problem is, it only appears to be available to format as NTFS. Is there a way to force it to be formatted as exFAT? — superuser.com
Of course, there are also some people reporting that the no exFAT format option issue also happens to external hard drives.
I cannot format my external HDD from NTFS to exFAT on windows 10. All my drivers are updated and every time I start format it fails instantly. Anybody have any suggestions or know how to fix this? I was trying to use it for my ps4 so I can back up games and save data but I can’t do that without it being in exFAT format. Please help? — answers.microsoft.com
Then, what to do if there is no exFAT format option? You can try the following methods to solve the problem.
[Solved] FAT32 Format Option Is Not Available in Windows
Method 1. Delete and Create
The first method is to delete the partition and then create an exFAT partition on the unallocated space. Although Windows Disk Management doesn’t support formatting an internal hard drive to exFAT directly, it supports creating an exFAT partition. Therefore, you can try this method. Here is the guide:
Step 1: Press Windows key + R to open the Run dialog. In the dialog, type “diskmgmt.msc” and then press Enter. In this way, you can open the Disk Management tool.
Step 2: Right click on the partition that you want to format to exFAT, and then choose Delete Volume. Then, click Yes.
Step 3: After the partition is deleted successfully, it becomes unallocated space. Right click on the unallocated space and choose New Simple Volume. Then, follow the wizard to create a new partition. In this process, please choose exFAT when you are asked to choose a file system.
Tip: The exFAT format option only appears when the partition to be created is larger than 32GB. If the new partition is smaller than 32GB, there are only FAT32 and NTFS options.
Method 2. Use Command Line
Apart from the above method, Windows also allows you to format the drive to exFAT directly by using command lines. There are 2 different command lines that you can use to format a drive to exFAT.
Command 1: Through CMD
- Type “cmd” into Windows search box, right click on the best-matched result, and choose Run as administrator.
- In the cmd.exe window, type command “format f: /fs:exfat” (where F is the drive letter of the partition you want to format) and press Enter.
- Type the current volume label. If the partition has no label, please press Enter key for none.
- Type “Y” to confirm the format operation.
- Type new partition label. Likewise, press Enter key for none.
Through this way, you can format a drive to exFAT. But please note that this method may take a long time if the partition is large, because this method will perform a full format.
Command 2: Through DiskPart
Compared with the above command, this command will take a shorter time, because it usually performs a quick format.
Press Windows key + R to open the Run dialog. In the dialog, type “diskpart” and then press Enter. In this way, you can open the diskpart.exe tool.
- Type “list disk” and press Enter. It will list all disks on the PC.
- Type “select disk *” and press Enter. * should be the disk number where the partition you want to format is located.
- Type “list partition” and press Enter. It will list all partitions on the disk.
- Type “select partition #” and press Enter. # should be the partition number that you want to format.
- Type “format fs=exfat quick” and press Enter.
How To Fix DiskPart Has Encountered An Error — Solved
Method 3. Use Third-Party Software
Some third-party programs like MiniTool Partition Wizard also offer the exFAT format option to you. With this tool, you can format a drive to exFAT easily. Here is the guide:
Free Download
Step 1: Launch MiniTool Partition Wizard. In the main interface, right click on the partition that you want to format, and then choose the Format option from the context menu.
Step 2: In the pop-up window, choose the exFAT file system and then click the OK button.
Step 3: Click the Apply button to perform the pending operation.
Why There Is No exFAT Format Option
exFAT (Extensible File Allocation Table) is a file system introduced by Microsoft in 2006 and optimized for flash memory such as USB flash drives and SD cards. It has been adopted by the SD Association as the default file system for SDXC cards larger than 32 GB.
exFAT is widely supported in Windows 7 and higher versions, Windows Server 2008 and higher versions, Windows Embedded CE 6.0, macOS starting from 10.6.5, Linux via FUSE or natively starting from kernel 5.4, and iPadOS starting from 13.1.
Tip: For Windows XP, Windows Server 2003, and Windows Vista, you should install a certain update so that they can support exFAT.
Although Windows 7/8/10/11 supports exFAT file system, it doesn’t offer the exFAT format option when you format an internal hard drive. Why does Microsoft make such a limitation? The possible reasons are as follows:
- FAT32, exFAT, and NTFS can all be used in Windows. However, FAT32 and exFAT are not journaling file systems and they don’t have logs to record metadata changes to the volume. As a result, data loss is easy to happen.
- FAT32 has 4GB file limit. Therefore, many people may prefer NTFS to FAT32. However, exFAT doesn’t have this limit, therefore it’s possible that some people may use exFAT in Windows, but that’s not a thing Windows would like to see.
Windows only offer the exFAT format option to removable devices. But if there is no exFAT format option available for external hard drive, you should consider whether there are errors on the system or the drive.
1. exFAT is not recognized by Windows 10
This issue usually occurs when you share the exFAT drives between macOS and Windows. You have first formatted the drive to exFAT in macOS. However, it is said that the exFAT formatted by Mac OS won’t be readable unless it is Mac OS X 10.7 (Lion) or 10.8 (Mountain Lion). Mac OS uses large cluster size for exFAT that cannot be accepted by Windows.
To fix this error, you can choose Master Boot Record (MBR) instead of Universally Unique Identifier (UUID) while formatting on Mac. Or, you can do partition alignment on Windows 10 directly.
2. Data loss
Many people may think data loss is easy to happen to exFAT, because it’s not a journaling file system. Actually, if you use the exFAT normally, data loss will not happen. Data loss usually happens when abnormal situations occur, for example, power outages, storage failures, system crashes, etc.
In this case, the data is still on the hard drive but it can’t be read by PC. To get the data back, you need to use data recovery software. MiniTool Partition Wizard is such a program. It can recover data from exFAT partitions. To use this software, here is the guide:
Buy Now
Step 1: Launch MiniTool Partition Wizard and click Data Recovery on the Toolbar.
Step 2: Under the Logical Drive section, click the exFAT partition where data is lost. Then, click the Scan button.
Step 3: After the scanning process is completed, find the files you want with built-in tools. Then, select files and Save them to a safe place. These built-in tools include:
- Show Lost Files: It can display the lost files according to path and type.
- Find: It allows you to find out the lost files by typing continuous part of their file names.
- Filter: It allows you to find out the lost files through narrowing down the files range according to filename/extension, file size, creation/modification date, etc.
- Preview: It allows you to preview the files that don’t exceed 100 MB before the data is saved.
In Windows 11/10/8/7, there is no exFAT format option available when you format an internal hard drive. Here is a post explaining why this issue occurs and offering 3 ways to work around this issue.Click to Tweet
Bottom Line
Is this post useful to you? Do you have other ideas about the no exFAT format option issue? Do you know other methods that can solve the no exFAT format option issue? Do you know other issues related to exFAT file system and how to solve them? Please share them with us in the following comment zone.
In addition, if you have difficulty in formatting partitions or recovering data from exFAT partitions, please feel free to contact us via [email protected]. We will get back to you as soon as possible.
Как отформатировать диск в exFAT, чтобы он работал на Windows и Mac
Windows 10 может читать многие форматы файлов, и exFat является одним из них. Так что если вам интересно, может ли Windows 10 читать exFAT, ответ — да! Но почему это важно? Дело в том, что Windows 10 обычно форматирует с использованием NTFS, а macOS использует файловую систему HFS +. Хотя NTFS может быть читабельна в macOS, а HFS + в Windows 10, вы ничего не можете написать, когда дело доходит до кроссплатформенности. Они только для чтения.
Отформатируйте жесткий диск в exFAT для Mac и Windows PC
Я тот человек, которому нужно ежедневно переключаться между обеими ОС. Поэтому мне нужен был формат, который можно читать и записывать в обеих системах. Это место, где exFAT или Расширенная таблица размещения файлов входит в картину. Если вы не знаете, exFAT был создан для использования на флэш-накопителях, таких как USB или SD-карты. Итак, вопрос в том, как отформатировать жесткий диск с помощью exFAT? Ответ еще более прост.
Прежде чем мы продолжим, если у вас есть что-то на диске, обязательно сделайте резервную копию всего. После этих шагов все будет потеряно навсегда.
- Подключите диск к USB-порту компьютера.
- Откройте File Explorer и щелкните правой кнопкой мыши на диске.
- Выберите Формат .
- В раскрывающемся списке Файловая система выберите exFAT. Возможно, вы могли бы получить NTFS или FAT32.
- Нажмите Пуск и закройте это окно, когда закончите.
Теперь вы можете подключиться к любой ОС — даже к Linux, и она будет работать в режиме чтения и записи. Вы можете поспорить, почему бы не использовать FAT32, который работает для обеих ОС. Но проблема с ограничением размера. Максимальный размер файла не должен превышать 4 ГБ, что не идеально. Единственным недостатком exFAT является то, что он не поддерживает ведение журнала, то есть не может отслеживать изменения файлов. Любые изменения, которые вы вносите в файлы в этой системе, являются постоянными.
Разочаровывает то, что в macOS нет способа отформатировать диск в exFAT. Вы можете только отформатировать диск в exFAT через Windows. Так что это лучше всего подходит для жесткого диска, который вы часто носите с собой, и у вас есть друзья, использующие разные ОС.
Источник
Что выбрать FAT32, NTFS, exFAT
Вы знаете, что Windows Phone использует NTFS? Почему большинство карт памяти и почти все USB-накопители по-прежнему используют старый-добрый FAT? Почему вы можете хранить полноразмерные HD-фильмы на некоторых флеш-накопителях и не можете на других? Почему некоторые устройства поддерживают только карты памяти SDHC до 32 ГБ, и что можно сделать, чтобы заставить их использовать 64 ГБ SDXC? Эти и многие другие вопросы связаны с типом файловой системы, используемой конкретным устройством хранения. Но как это связано с Windows?
Файловые системы Windows
В начале истории персональных компьютеров (думаю, в эпоху текстовых DOS-боксов и дискет) единственной используемой файловой системой была FAT12. С появлением жестких дисков, способных хранить несколько мегабайт данных (да, именно мегабайт, а не гигабайт!) была разработана новая версия FAT под названием FAT16. Под эту файловую систему и разрабатывался Windows 95, получив лишь «апгрейд» в виде поддержки более длинных имен файлов. В Windows 98 Microsoft добавили поддержку еще одной новой версии FAT под названием FAT32 для поддержки больших жестких дисков (да, к тому времени мы уже начали измерять дисковое пространство в гигабайтах).
В параллельной вселенной Windows NT Microsoft все время использовала файловую систему новых технологий, или NTFS. Windows NT 4, Windows 2000, а затем Windows XP, Vista, Windows 7, 8, 8.1 и новые Windows 10 используют NTFS.
В еще одной параллельной вселенной – вселенной съемного хранилища вы можете выбирать между универсальным FAT32 (при этом столкнувшись с его ограничением в размерах файлов в 4 ГБ) и более новым, но не так широко поддерживаемым (из-за ограничений по лицензированию) exFAT. Кстати, exFAT используется в качестве файловой системы по выбору на всех картах SDXC емкостью 64 ГБ и более.
Итак, в настоящее время у нас есть три различных семейства файловых систем: древняя, но все же широко применяемая FAT32, новая NTFS и свежеразработанная, оптимизированная на основе Solid ExFAT. Какую из этих файловых систем использовать, и когда? И каковы различия между ними?
FAT32: Очевидный выбор
FAT32 по-прежнему остается единственной файловой системой, используемой в Windows 98 или Windows ME. FAT32 фактически является файловой системой выбора для карт памяти SD до 32ГБ включительно. Наконец, FAT32 часто используется для форматирования USB-накопителей, в том числе емкостью 64ГБ и выше.
Старичок FAT32… Его основные ограничения хорошо известны. FAT32 поддерживает работу с файлами размером не более 4 ГБ. Если кажется, что для одного файла это много, вспомните о том, что один видеоролик в формате HD занимает от 4,5 до 10 ГБ, и сразу станет понятно, насколько данное ограничение существенно в современных реалиях. Его другие ограничения включают в себя отсутствие надежной поддержки, абсолютное отсутствие контроля доступа, отсутствия шифрования, сжатия или отказоустойчивости.
Иначе говоря, это совершенно простая и легкая файловая система, которая подходит практически для любой портативной электроники с низкой производительностью, такой как цифровые камеры и видеокамеры, простые смартфоны, MP3-плееры и аналогичные устройства. Из-за его почтенного возраста и широкой популярности в Windows с 1997 года FAT32 поддерживается практически всей техникой, включая холодильник и кофеварку. Другими словами, если вы хотите носить с собой одно съемное запоминающее устройство и быть уверенным, что его можно использовать с любым подключаемым модулем, FAT32 – то, что вам нужно.
NTFS: системный диск
Однако ограничения FAT32 не позволят эффективно использовать ее в современных вычислительных средах. Отсутствие контроля доступа – это одно, абсолютное отсутствие ведения журнала и каких-либо намеков на отказоустойчивость – это другое. Ограниченный размер файла также является огромным минусом. В результате Microsoft представила новую файловую систему, которую они назвали файловой системой новых технологий, или NTFS.
В NTFS есть все, чего не хватает FAT. Мощные параметры контроля доступа? Пожалуйста. Отказоустойчивость и ведение журнала? Получите. Мгновенное сжатие и шифрование отдельных файлов, папок и целых томов диска? Конечно. Альтернативные потоки данных, повышенные меры безопасности, резервное копирование самой файловой системы и важных системных файлов и многие другие функции… Начиная с его первоначального выпуска в 1994 году, NTFS получала все новые обновления, в том числе, повышающие ее совместимость. Ее великолепный дизайн и простая реализация по-прежнему не имеют аналогов среди других файловых систем даже сегодня. Она достаточно универсальна для использования даже на смартфонах начального уровня под управлением Windows Phone 8 и 8.1. Но, если это такая отличная файловая система, почему ее не используют все и везде?
Как вы могли ожидать, NTFS не лишена недостатков. Разработанная еще в 1994 году для серверных операций, эта файловая система всегда требовала большой вычислительной мощности для поддержания своих многочисленных структур. Ее системные записи быстро растут, занимают драгоценное пространство и добавляют дополнительную нагрузку на эти устройства хранения, использующие флэш-память NAND. Наконец, если использовать что-либо, кроме больших жестких дисков, ее накладные расходы окажутся слишком велики, поэтому всеобщее признание система пока так и не завоевала. И последнее, но не менее важное: NTFS запатентована Microsoft, которые не желают открывать лицензии на эту файловую систему конкурентам.
exFAT: лучшее, если поддерживается…
Чтобы преодолеть ограничения FAT32 и уменьшить дополнительную нагрузку, оказываемую NTFS на носители на основе NAND, Microsoft разработала еще одну файловую систему под названием Extended FAT или exFAT. Эта файловая система в значительной степени основана на той же концепции, что и оригинальный FAT, только теперь она является настоящей 64-битной файловой системой без ограничения размера файла, существующего в FAT32. Именно поэтому exFAT используется как стандарт для больших SD-карт (стандарт SDXC требует, чтобы все SD-карты размером 64 ГБ и более были отформатированы с помощью exFAT). Поэтому, если вы покупаете 64-гигабайтную карту microSDXC, она будет работать на основе exFAT … и по этой причине она может не распознаваться вашим смартфоном или планшетом.
Причина, по которой exFAT не заменила древний FAT32 повсюду – платное лицензирование. В отличие от FAT32, которая бесплатна для всех без роялти, с производителей, которые хотят использовать exFAT на своих устройствах Microsoft взимает плату за лицензирование. В результате создатели телефонов Android, низкоуровневых Android-планшетов и дешевых камеры предпочитают сэкономить несколько центов стоимости устройств (в пересчете на единицу выпущенной техники) на лицензировании, предпочитая исключить exFAT из списка поддерживаемых файловых систем. В результате, если вы вставляете новую 64-гигабайтную микро SD-карту в такое устройство, карта, скорее всего, не будет распознана.
Можете ли вы самолично преодолеть это ограничение? В большинстве случаев да, и довольно легко. Просто подключите свою SD-карту к ПК через устройство чтения карт и отформатируйте ее с помощью … вы догадались… FAT32! Таким образом, вы потеряете возможность хранить на ней файлы размером более 4 ГБ, но ваша карта памяти, скорее всего, будет распознана и будет бесперебойно работать на устройстве Android, которое по техническим характеристикам вроде как и не должно поддерживать SD-карты емкостью более 32 ГБ.
(Обратите внимание, что некоторые устройства могут быть слишком старыми, чтобы распознавать карты памяти SDXC чисто физически. Да, таковые не производятся вот уже несколько лет, но выпущенные ранее устройства могут по-прежнему не поддерживать карту SDXC независимо от того, с какой файловой системой она поставляются)
Однако минуточку… Windows Phone – это ОС Microsoft, так не будут ли устройства Windows Phone поддерживать exFAT по умолчанию? Так и есть! Windows Phone 8 и 8.1 действительно поставляются со встроенной поддержкой exFAT, бесплатной для производителей, которые хотят выпускать устройства для платформы Windows Phone. Microsoft предлагает бесплатную лицензию exFAT в рамках своего «пакета стимулирования», призванного побудить большее число производителей присоединиться к платформе Windows Phone.
Наконец, все или почти все планшеты с операционной системой Windows RT и полной версией Windows 8 или 8.1 поддерживают exFAT и распознают 64-ГБ и более крупные SD-карты без труда.
Восстановление файловых систем Windows
Практически каждый инструмент восстановления данных на базе Windows предлагает поддержку FAT32 и NTFS. Инструменты, поддерживающие exFAT, гораздо менее доступны из-за ограничений лицензирования Microsoft. Одним из инструментов поддержки всех трех файловых систем Windows является RS Partition Recovery .
Источник
Файловая система exFAT
Вместе с выходом Vista SP1 Microsoft представила новую файловую систему. ExFAT (Extended File Allocation Table) – это преемник старой файловой системы FAT32. Так в чем же основные преимущества и недостатки файловой системы exFAT. В чем отличия между exFAT и FAT32? И когда лучше использовать систему exFAT а не NTFS?
Файловая система FAT32 это достаточно старая и привычная всем файловая систем, однако она имеет ряд существенных недостатков:она не поддерживает разделы больше, чем 2 Тб, и файлы, размер которых более 4 Гб. Для решения описанных проблем в FAT32 и была создана файловая система exFAT. ExFAT – это разработка Microsoft, предназначенная в основном для мобильных носителей (флешки, SSD-диски, смарткарты). Сразу стоит отметить, что ExFAT не используется для форматирования жестких дисков. Все последние версии Windows, а также Mac OS X поддерживают эту файловую систему. ExFAT также часто называют FAT64, что подразумевает возможность работы с накопителями и файлами большего размера.
Основные преимущества файловой системы exFAT:
- Максимальный размер кластера увеличен до 32 Мб
- Увеличен максимальный размер файла в exFAT с 4Гб до 2 64 байт (16 EB).
- Нет ограничения на количество файлов в каталоге
- Поддержка прав доступа на файлы/каталоги
- Поддержка транзакций при записи (если поддерживается физическим устройством)
- Эффективное использование свободного места, что помогает существенно снизить фрагментацию диска.
Стоит отметить, что при форматировании в exFAT количество доступного места на устройства хранения больше, чем при использовании FAT32. Например, если USB флешку размеров 4 Гб (номинальная емкость 4023 Мб) отформатировать в различных файловых системах, то получится следующее:
- FAT32 – 4014 Мб
- HFS+ – 3997 Мб
- NTFS – 3974 Мб
- exFAT – 4022 Мб
ExFAT оптимизирована для работы с флеш накопителями, такими USB флешки, карты памяти и SSD диски, размер кластера в 32 Кб хорошо подходит для карт большого объёма и устройств с повышенным износом при выполнении операций чтения-записи. В системе exFAT также появилась возможность управления правами доступа на файлы/каталоги, а время доступа к данным уменьшилось. Одним из главных недостатком системы exFAT является то, что эта на эту технологию распространяется лицензионная политика Microsoft, и ни в каких open source решениях она применяться не может. Для ее использования в любой операционной системе необходимо будет осуществить лицензионные отчисления в Microsoft (данное правило не относится к простым мобильным устройствам, таким как фотоаппараты, плееры и т.д.).
exFAT в современных операционных системах
Windows 7
Новая версия ОС Microsoft Windows 7 полностью поддерживает файловую систему exFAT и все ее функции как в 32- так и в 64-битной версии. Кроме того, внешние флешки, отформатированные в exFAT можно использовать для работы с технологией ReadyBoost (причем лимита на 4 Гб больше не будет).
Windows Vista
Windows Vista поддерживает exFAT только начиная с Service Pack 1. Кроме того некоторые фичи, такие как управление доступом также не поддерживаются. В отличии от Windows 7, устройства с exFAT в Vista не поддерживаются для ReadyBoost.
Windows XP
ExFAT в Windows XP не поддерживается, однако на сайте Microsoft можно скачать драйвер (описание в KB 9555704 — http://support.microsoft.com/kb/955704), однако он требует установленного Service Pack 2.
Для более старых версий Windows официальная поддержка exFAT отсутствует.
Windows Server
ExFAT целиком поддерживается в Windows Server 2008, а при установке вышеуказанного драйвера и в Windows Server 2003.
Snow Leopard
Mac OS X поддерживает exFAT начиная с версии 10.6.4 (15 июня 2010), однако только на Mac-ах с кард-ридером SDXC. Mac mini и iMac совместимы с exFAT.
Linux
На системах семейства Linux поддержка exFAT отсутствует, хотя и есть несколько решений, но большинство из них платно или неудобно, кроме того еще и Microsoft со своей пропри тарной лицензией вставляет палки в колеса независимым разработчикам.
ExFAT и FAT32
При тестировании на Windows 7 показала такую же производительность, как и FAT32, однако NTFS все таки немного быстрее. Заменит ли exFAT FAT32? Вероятно, это произойдёт только после массового переходу на Windows 7 или более новые версии Windows. Для потребителей же основное преимущество exFAT будет заключаться в преодолении файловых ограничений FAT32 (увеличение размера файла в exFat).
Нужно не забывать так же, что файловая система exFAT требует более новой версии ОС (может потребоваться апгрейд железа), а также тот факт, что на старых устройствах (фотоаппараты, mp3-плееры) exFAT может просто не поддерживаться.
exFat или NTFS
ExFAT можно считать конкурентом NTFS на системах с ограниченной вычислительной мощности и памяти. Кроме того файловую систему NTFS на флэш-картах использовать очень неудобно и неэффективно (падает скорость работы и уменьшается срок службы флеш памяти), и именно ExFAT будет идеальной файловой системой для таких устройств.
Источник
Linux Reader — с помощью данной программы вы можете читать файлы с различных файловых систем, получать удаленный доступ через SSH-соединение, создавать виртуальный диск, экспортировать файлы по FTP и многое другое.
Поддерживает работу с Ext2/3/4, ReiserFS, Reiser4, HFS, HFS+(в режиме чтения), FAT, exFAT, NTFS, ReFS, UFS2, RomFS(в режиме чтения), RAID 0, 1, 4, 5, 50, 10, и JBOD, APFS (в режиме чтения), ZFS (в режиме просмотра), XFS (в режиме просмотра), Hikvision NAS and DVR (в режиме просмотра).
Возможности Linux Reader:
- Чтение файлов со всех типов жестких дисков, включая SSD, HDD, флеш-накопители, карты памяти и другие.
- Доступ к файлам на дисках Linux только для чтения, оставляя оригинальные файлы нетронутыми.
- Предварительный просмотр содержимого файлов для обеспечения целостности.
- Доступ к любым файлам в системе Linux в обход политик безопасности.
- Создание образа диска дисков, к которым у вас есть доступ. В случае потери данных вы можете восстановить весь диск из этого образа.
На данный момент DiskInternals Linux Reader является лучшим программным инструментом на рынке, обеспечивающим доступ из Windows к различным файловым системам Linux, таким как Ext2/Ext3/Ext4, HFS, ReiserFS и другим.
Содержание
- Как отформатировать диск в exFAT, чтобы он работал на Windows и Mac
- Отформатируйте жесткий диск в exFAT для Mac и Windows PC
- Может ли Windows 10 читать формат exFAT?
- Как открыть файлы exFAT в Windows 10?
- Может ли Windows читать exFAT USB?
- Можете ли вы использовать exFAT для установки Windows 10?
- Будет ли exFAT работать на ПК?
- Что мне использовать: NTFS или exFAT?
- ExFAT — надежный формат?
- Что лучше FAT32 или exFAT?
- В чем недостатки exFAT?
- ExFAT — это то же самое, что FAT32?
- Windows 10 UEFI или устаревшая?
- Windows 10 — это FAT32 или NTFS?
- Для чего используется формат exFAT?
- Может ли Android читать exFAT?
- Каков наилучший размер единицы распределения для exFAT?
- Как преобразовать exFAT в FAT32?
- Поддерживает ли Windows 10 exFAT?
- Совместима ли exFAT с Windows?
- Какие устройства поддерживают exFAT?
- В чем недостатки exFAT?
- Что лучше exFAT или NTFS?
- ExFAT — надежный формат?
- Совместима ли exFAT с Windows 7?
- Может ли Android читать exFAT?
- Следует форматировать флешку в NTFS или exFAT?
- Что лучше exFAT или FAT32?
- В чем преимущества файловой системы exFAT?
- ExFAT медленнее NTFS?
- NTFS надежнее exFAT?
- Может ли exFAT обрабатывать большие файлы?
- Файловая система exFAT
- exFAT в современных операционных системах
- ExFAT и FAT32
- exFat или NTFS
- Можно ли установить Windows 10 на exFAT?
- Могу ли я загрузить Windows из exFAT?
- В каком формате должен быть USB для установки Windows 10?
- Как открыть файлы exFAT в Windows 10?
- Могу ли я использовать exFAT вместо FAT32?
- Следует форматировать флешку в NTFS или exFAT?
- Что мне использовать: NTFS или exFAT?
- Можно ли поставить Windows 10 на USB-накопитель емкостью 4 ГБ?
- Использует ли Windows 10 NTFS или FAT32?
- Должен ли USB быть FAT32 или NTFS?
- Есть ли у exFAT ограничение на размер файла?
- ExFAT — надежный формат?
- Могу ли я использовать exFAT для загрузочного USB Windows 10?
- Что лучше exFAT или FAT32?
- ExFAT медленнее NTFS?
- Как мне преобразовать USB-накопитель из exFAT в FAT32?
Как отформатировать диск в exFAT, чтобы он работал на Windows и Mac
Windows 10 может читать многие форматы файлов, и exFat является одним из них. Так что если вам интересно, может ли Windows 10 читать exFAT, ответ – да! Но почему это важно? Дело в том, что Windows 10 обычно форматирует с использованием NTFS, а macOS использует файловую систему HFS +. Хотя NTFS может быть читабельна в macOS, а HFS + в Windows 10, вы ничего не можете написать, когда дело доходит до кроссплатформенности. Они только для чтения.
Отформатируйте жесткий диск в exFAT для Mac и Windows PC
Я тот человек, которому нужно ежедневно переключаться между обеими ОС. Поэтому мне нужен был формат, который можно читать и записывать в обеих системах. Это место, где exFAT или Расширенная таблица размещения файлов входит в картину. Если вы не знаете, exFAT был создан для использования на флэш-накопителях, таких как USB или SD-карты. Итак, вопрос в том, как отформатировать жесткий диск с помощью exFAT? Ответ еще более прост.
Прежде чем мы продолжим, если у вас есть что-то на диске, обязательно сделайте резервную копию всего. После этих шагов все будет потеряно навсегда.
Теперь вы можете подключиться к любой ОС – даже к Linux, и она будет работать в режиме чтения и записи. Вы можете поспорить, почему бы не использовать FAT32, который работает для обеих ОС. Но проблема с ограничением размера. Максимальный размер файла не должен превышать 4 ГБ, что не идеально. Единственным недостатком exFAT является то, что он не поддерживает ведение журнала, то есть не может отслеживать изменения файлов. Любые изменения, которые вы вносите в файлы в этой системе, являются постоянными.
Разочаровывает то, что в macOS нет способа отформатировать диск в exFAT. Вы можете только отформатировать диск в exFAT через Windows. Так что это лучше всего подходит для жесткого диска, который вы часто носите с собой, и у вас есть друзья, использующие разные ОС.
Источник
Может ли Windows 10 читать формат exFAT?
Windows 10 может читать множество форматов файлов, и exFat — один из них. Итак, если вам интересно, может ли Windows 10 читать exFAT, ответ — да!
Как открыть файлы exFAT в Windows 10?
Может ли Windows читать exFAT USB?
Совместимость: работает со всеми версиями Windows и современными версиями Mac OS X, но для Linux требуется дополнительное программное обеспечение. Больше устройств поддерживают exFAT, чем NTFS, но некоторые, особенно старые, могут поддерживать только FAT32. … NTFS идеальна для внутренних накопителей, а exFAT вообще идеальна для флешек.
Можете ли вы использовать exFAT для установки Windows 10?
Вы не можете установить Windows на раздел ExFAT (но вы можете использовать раздел ExFAT для запуска виртуальной машины, если хотите). Вы можете загрузить ISO на раздел ExFAT (поскольку он будет соответствовать ограничениям файловой системы), но вы не можете установить его на этот раздел без его форматирования.
Будет ли exFAT работать на ПК?
exFAT — хороший вариант, если вы часто работаете с компьютерами Windows и Mac. Передача файлов между двумя операционными системами менее хлопотна, поскольку вам не нужно постоянно выполнять резервное копирование и переформатировать каждый раз. Linux также поддерживается, но вам необходимо установить соответствующее программное обеспечение, чтобы в полной мере использовать его.
Что мне использовать: NTFS или exFAT?
Таким образом, для USB-накопителей вы должны использовать exFAT, если вы работаете в среде Windows и Mac, и NTFS, если вы используете только Windows.
ExFAT — надежный формат?
Вы хотите exFAT! exFAT устраняет ограничение размера файла FAT32 и остается быстрым и легким форматом, который не перегружает даже базовые устройства с поддержкой USB-накопителей. Хотя exFAT не так широко поддерживается, как FAT32, он по-прежнему совместим со многими телевизорами, камерами и другими подобными устройствами.
Что лучше FAT32 или exFAT?
FAT32 — это более старая файловая система, которая не так эффективна, как NTFS, и не поддерживает такой большой набор функций, но предлагает большую совместимость с другими операционными системами. exFAT — это современная замена FAT32, и больше устройств и операционных систем поддерживают его, чем NTFS, но он не так широко распространен, как FAT32.
В чем недостатки exFAT?
Как отформатировать SD-карту как exFAT в Android без ПК?
…
ExFAT — это то же самое, что FAT32?
exFAT — это аббревиатура от Extended File Allocation Table. Он был представлен Microsoft в 2006 году. Файловая система exFAT может использоваться на флэш-памяти, такой как USB-накопители и SD-карты. Он похож на файловую систему FAT32, но не имеет ограничений файловой системы FAT32. Это современная замена FAT32.
Windows 10 UEFI или устаревшая?
Чтобы проверить, использует ли Windows 10 UEFI или Legacy BIOS, используйте команду BCDEDIT. 1 Откройте командную строку с повышенными привилегиями или командную строку при загрузке. 3 Найдите свою Windows 10 в разделе «Загрузчик Windows» и убедитесь, что путь — Windows system32 winload.exe (устаревшая версия BIOS) или Windows system32 winload. efi (UEFI).
Windows 10 — это FAT32 или NTFS?
Windows 10 — это операционная система. FAT32 и NTFS — файловые системы. Windows 10 также поддерживает, но предпочитает NTFS. Существует очень высокая вероятность того, что ваш USB-накопитель будет отформатирован в FAT32 по причинам совместимости (с другими операционными системами), и Windows 10 будет читать и записывать на него нормально.
Для чего используется формат exFAT?
exFAT — это файловая система, используемая в основном для форматирования флеш-накопителей, таких как карты памяти USB и SD-карты. Однако он также широко используется во всех видах других бытовых электронных устройств, таких как цифровые камеры, телевизоры, медиацентры, приставки кабельного телевидения и так далее.
Может ли Android читать exFAT?
Android поддерживает файловую систему FAT32 / Ext3 / Ext4. Большинство последних смартфонов и планшетов поддерживают файловую систему exFAT. Обычно, поддерживается ли файловая система устройством или нет, зависит от программного и аппаратного обеспечения устройства.
Каков наилучший размер единицы распределения для exFAT?
Поэтому, когда я переформатирую в exFAT, я обычно выбираю 256 килобайт в качестве размера единицы распределения. Это значение по умолчанию, которое выбирает для меня компьютер, и я читал несколько мест, где, по крайней мере, упоминалось, что он хороший размер.
Как преобразовать exFAT в FAT32?
В «Управлении дисками» щелкните правой кнопкой мыши USB-накопитель exFAT или внешнее устройство, выберите «Форматировать». Шаг 4. Установите файловую систему на FAT32, отметьте «Быстрое форматирование» и нажмите «ОК» для подтверждения. Когда процесс форматирования завершится, ваш Устройство готово к сохранению и передаче файлов в формате FAT32.
Источник
Поддерживает ли Windows 10 exFAT?
Windows 10 может читать множество форматов файлов, и exFat — один из них. Итак, если вам интересно, может ли Windows 10 читать exFAT, ответ — да!
Совместима ли exFAT с Windows?
Теперь ваш диск или раздел в формате exFAT можно использовать как для Windows, так и для Mac.
Какие устройства поддерживают exFAT?
exFAT также поддерживается большинством камер, смартфонов и новых игровых консолей, таких как Playstation 4 и Xbox One. exFAT также поддерживается последними версиями Android: Android 6 Marshmallow и Android 7 Nougat. Согласно этому веб-сайту, exFAT поддерживается Android с момента появления его версии 4.
В чем недостатки exFAT?
Важно отметить, что он совместим с:> = Windows XP,> = Mac OSX 10.6. 5, Linux (с использованием FUSE), Android.
…
Что лучше exFAT или NTFS?
NTFS поддерживает права доступа к файлам, теневые копии для резервного копирования, обеспечивает шифрование, ограничения дисковой квоты и т. Д. Она работает со всеми версиями Windows. … exFAT — это современная замена FAT 32, и больше устройств и ОС поддерживают его, чем NTFS, но я не так широко распространен, как FAT32. NTFS — самая современная файловая система.
ExFAT — надежный формат?
exFAT устраняет ограничение размера файла FAT32 и остается быстрым и легким форматом, который не перегружает даже базовые устройства с поддержкой USB-накопителей. Хотя exFAT не так широко поддерживается, как FAT32, он по-прежнему совместим со многими телевизорами, камерами и другими подобными устройствами.
Совместима ли exFAT с Windows 7?
Флэш-накопители также могут быть отформатированы в exFAT.
…
Операционные системы, поддерживающие файловую систему exFAT.
| Операционная система | поддержка exFAT | Скачать патч |
|---|---|---|
| Windows 8 | Поддерживается изначально | |
| Windows 7 | Поддерживается изначально | |
| Виндоус виста | Требуется обновление до Service Pack 1 или 2 (оба поддерживают exFAT) | Загрузить Service Pack 1 (с поддержкой exFAT) Загрузить Service Pack 2 (с поддержкой exFAT) |
Может ли Android читать exFAT?
Android поддерживает файловую систему FAT32 / Ext3 / Ext4. Большинство последних смартфонов и планшетов поддерживают файловую систему exFAT. Обычно, поддерживается ли файловая система устройством или нет, зависит от программного и аппаратного обеспечения устройства.
Следует форматировать флешку в NTFS или exFAT?
Предполагая, что каждое устройство, с которым вы хотите использовать диск, поддерживает exFAT, вам следует отформатировать свое устройство с помощью exFAT вместо FAT32. NTFS идеально подходит для внутренних дисков, в то время как exFAT обычно идеально подходит для флеш-накопителей.
Что лучше exFAT или FAT32?
Вообще говоря, диски exFAT быстрее записывают и читают данные, чем диски FAT32. … Помимо записи больших файлов на USB-накопитель, exFAT превзошла FAT32 во всех тестах. И в тесте с большим файлом было почти то же самое. Примечание. Все тесты показывают, что NTFS намного быстрее, чем exFAT.
В чем преимущества файловой системы exFAT?
Преимущества файловой системы exFAT
ExFAT медленнее NTFS?
Сделай мой быстрее!
FAT32 и exFAT работают так же быстро, как NTFS, с чем угодно, кроме записи больших пакетов небольших файлов, поэтому, если вы часто переключаетесь между типами устройств, вы можете оставить FAT32 / exFAT на месте для максимальной совместимости.
NTFS надежнее exFAT?
NTFS имеет журналирование, которое помогает обеспечить восстановление файловой системы после повреждения, в то время как exFAT — нет. Поэтому, если вы используете диск только с ПК с Windows, а надежность и целостность данных важны, например, для целей архивирования или резервного копирования, NTFS следует использовать вместо exFAT.
Может ли exFAT обрабатывать большие файлы?
exFAT оптимизирован для флеш-накопителей и представляет собой легкую файловую систему, такую как FAT32, но без дополнительных функций, лишних NTFS и ограничений FAT32. exFAT имеет очень большие ограничения на размер файлов и разделов, что позволяет хранить файлы, размер которых намного превышает 4 ГБ, разрешенные FAT32.
Источник
Файловая система exFAT
Вместе с выходом Vista SP1 Microsoft представила новую файловую систему. ExFAT (Extended File Allocation Table) – это преемник старой файловой системы FAT32. Так в чем же основные преимущества и недостатки файловой системы exFAT. В чем отличия между exFAT и FAT32? И когда лучше использовать систему exFAT а не NTFS?
Файловая система FAT32 это достаточно старая и привычная всем файловая систем, однако она имеет ряд существенных недостатков:она не поддерживает разделы больше, чем 2 Тб, и файлы, размер которых более 4 Гб. Для решения описанных проблем в FAT32 и была создана файловая система exFAT. ExFAT – это разработка Microsoft, предназначенная в основном для мобильных носителей (флешки, SSD-диски, смарткарты). Сразу стоит отметить, что ExFAT не используется для форматирования жестких дисков. Все последние версии Windows, а также Mac OS X поддерживают эту файловую систему. ExFAT также часто называют FAT64, что подразумевает возможность работы с накопителями и файлами большего размера.
Основные преимущества файловой системы exFAT:
Стоит отметить, что при форматировании в exFAT количество доступного места на устройства хранения больше, чем при использовании FAT32. Например, если USB флешку размеров 4 Гб (номинальная емкость 4023 Мб) отформатировать в различных файловых системах, то получится следующее:
ExFAT оптимизирована для работы с флеш накопителями, такими USB флешки, карты памяти и SSD диски, размер кластера в 32 Кб хорошо подходит для карт большого объёма и устройств с повышенным износом при выполнении операций чтения-записи. В системе exFAT также появилась возможность управления правами доступа на файлы/каталоги, а время доступа к данным уменьшилось. Одним из главных недостатком системы exFAT является то, что эта на эту технологию распространяется лицензионная политика Microsoft, и ни в каких open source решениях она применяться не может. Для ее использования в любой операционной системе необходимо будет осуществить лицензионные отчисления в Microsoft (данное правило не относится к простым мобильным устройствам, таким как фотоаппараты, плееры и т.д.).
exFAT в современных операционных системах
Windows 7
Новая версия ОС Microsoft Windows 7 полностью поддерживает файловую систему exFAT и все ее функции как в 32- так и в 64-битной версии. Кроме того, внешние флешки, отформатированные в exFAT можно использовать для работы с технологией ReadyBoost (причем лимита на 4 Гб больше не будет).
Windows Vista
Windows Vista поддерживает exFAT только начиная с Service Pack 1. Кроме того некоторые фичи, такие как управление доступом также не поддерживаются. В отличии от Windows 7, устройства с exFAT в Vista не поддерживаются для ReadyBoost.
Windows XP
ExFAT в Windows XP не поддерживается, однако на сайте Microsoft можно скачать драйвер (описание в KB 9555704 — http://support.microsoft.com/kb/955704), однако он требует установленного Service Pack 2.
Для более старых версий Windows официальная поддержка exFAT отсутствует.
Windows Server
ExFAT целиком поддерживается в Windows Server 2008, а при установке вышеуказанного драйвера и в Windows Server 2003.
Snow Leopard
Mac OS X поддерживает exFAT начиная с версии 10.6.4 (15 июня 2010), однако только на Mac-ах с кард-ридером SDXC. Mac mini и iMac совместимы с exFAT.
Linux
На системах семейства Linux поддержка exFAT отсутствует, хотя и есть несколько решений, но большинство из них платно или неудобно, кроме того еще и Microsoft со своей пропри тарной лицензией вставляет палки в колеса независимым разработчикам.
ExFAT и FAT32
При тестировании на Windows 7 показала такую же производительность, как и FAT32, однако NTFS все таки немного быстрее. Заменит ли exFAT FAT32? Вероятно, это произойдёт только после массового переходу на Windows 7 или более новые версии Windows. Для потребителей же основное преимущество exFAT будет заключаться в преодолении файловых ограничений FAT32 (увеличение размера файла в exFat).
Нужно не забывать так же, что файловая система exFAT требует более новой версии ОС (может потребоваться апгрейд железа), а также тот факт, что на старых устройствах (фотоаппараты, mp3-плееры) exFAT может просто не поддерживаться.
exFat или NTFS
ExFAT можно считать конкурентом NTFS на системах с ограниченной вычислительной мощности и памяти. Кроме того файловую систему NTFS на флэш-картах использовать очень неудобно и неэффективно (падает скорость работы и уменьшается срок службы флеш памяти), и именно ExFAT будет идеальной файловой системой для таких устройств.
Источник
Можно ли установить Windows 10 на exFAT?
Вы не можете установить Windows на раздел ExFAT (но вы можете использовать раздел ExFAT для запуска виртуальной машины, если хотите). Вы можете загрузить ISO на раздел ExFAT (поскольку он будет соответствовать ограничениям файловой системы), но вы не можете установить его на этот раздел без его форматирования. Мой компьютер.
Могу ли я загрузить Windows из exFAT?
exFAT. Когда дело доходит до выбора между FAT32 и exFAT при форматировании загрузочного USB-накопителя, вы должны использовать FAT32. На данный момент exFAT для Windows XP / Vista / 7 не поддерживает загрузку из файловой системы.
В каком формате должен быть USB для установки Windows 10?
Следует выбрать FAT32, что требуется для загрузочных дисков. После завершения форматирования снова щелкните USB-накопитель правой кнопкой мыши и выберите «Пометить раздел как активный», чтобы сделать флешку загрузочной. Следующим шагом будет копирование установщика Windows на этот диск.
Как открыть файлы exFAT в Windows 10?
Откройте проводник Windows и щелкните правой кнопкой мыши диск на боковой панели. Выберите «Форматировать». В раскрывающемся списке «Файловая система» выберите exFAT вместо NTFS. Нажмите Пуск и закройте это окно, когда закончите.
Могу ли я использовать exFAT вместо FAT32?
FAT32 — это более старая файловая система, которая не так эффективна, как NTFS, и не поддерживает такой большой набор функций, но предлагает большую совместимость с другими операционными системами. exFAT — это современная замена FAT32, и больше устройств и операционных систем поддерживают его, чем NTFS, но он не так широко распространен, как FAT32.
Следует форматировать флешку в NTFS или exFAT?
Предполагая, что каждое устройство, с которым вы хотите использовать диск, поддерживает exFAT, вам следует отформатировать свое устройство с помощью exFAT вместо FAT32. NTFS идеально подходит для внутренних дисков, в то время как exFAT обычно идеально подходит для флеш-накопителей.
Что мне использовать: NTFS или exFAT?
NTFS идеально подходит для внутренних дисков, в то время как exFAT обычно идеально подходит для флеш-накопителей. Оба они не имеют реалистичных ограничений на размер файла или раздел. Если устройства хранения несовместимы с файловой системой NTFS и вы не хотите ограничиваться FAT32, вы можете выбрать файловую систему exFAT.
Можно ли поставить Windows 10 на USB-накопитель емкостью 4 ГБ?
Windows 10 x64 может быть установлена на USB-накопитель емкостью 4 ГБ.
Использует ли Windows 10 NTFS или FAT32?
Используйте файловую систему NTFS для установки Windows 10 по умолчанию NTFS — это файловая система, используемая операционными системами Windows. Для съемных флэш-накопителей и других устройств хранения на основе интерфейса USB мы используем FAT32. Но для съемного накопителя размером более 32 ГБ мы используем NTFS, вы также можете использовать exFAT на ваш выбор.
Должен ли USB быть FAT32 или NTFS?
Если вам нужен диск для среды только с Windows, NTFS — лучший выбор. Если вам нужно обмениваться файлами (даже иногда) с системой, отличной от Windows, такой как Mac или Linux, тогда FAT32 доставит вам меньше беспокойства, если размер ваших файлов меньше 4 ГБ.
Есть ли у exFAT ограничение на размер файла?
exFAT поддерживает больший размер файла и ограничения на размер раздела, чем FAT 32. FAT 32 имеет максимальный размер файла 4 ГБ и максимальный размер раздела 8 ТБ, тогда как вы можете хранить файлы размером более 4 ГБ каждый на флэш-накопителе или SD-карте, отформатированных с помощью exFAT. Максимальный размер файла exFAT составляет 16EiB (Exbibyte).
ExFAT — надежный формат?
exFAT устраняет ограничение размера файла FAT32 и остается быстрым и легким форматом, который не перегружает даже базовые устройства с поддержкой USB-накопителей. Хотя exFAT не так широко поддерживается, как FAT32, он по-прежнему совместим со многими телевизорами, камерами и другими подобными устройствами.
Могу ли я использовать exFAT для загрузочного USB Windows 10?
Чтобы создать загрузочный USB-накопитель, его необходимо отформатировать в FAT32, а не в exFAT. Проблема в том, что при копировании. iso на USB-накопитель, он не работает, потому что файл sources / install.
Что лучше exFAT или FAT32?
Вообще говоря, диски exFAT быстрее записывают и читают данные, чем диски FAT32. … Помимо записи больших файлов на USB-накопитель, exFAT превзошла FAT32 во всех тестах. И в тесте с большим файлом было почти то же самое. Примечание. Все тесты показывают, что NTFS намного быстрее, чем exFAT.
ExFAT медленнее NTFS?
Сделай мой быстрее!
FAT32 и exFAT работают так же быстро, как NTFS, с чем угодно, кроме записи больших пакетов небольших файлов, поэтому, если вы часто переключаетесь между типами устройств, вы можете оставить FAT32 / exFAT на месте для максимальной совместимости.
Как мне преобразовать USB-накопитель из exFAT в FAT32?
В «Управлении дисками» щелкните правой кнопкой мыши USB-накопитель exFAT или внешнее устройство, выберите «Форматировать». Шаг 4. Установите файловую систему на FAT32, отметьте «Быстрое форматирование» и нажмите «ОК» для подтверждения. Когда процесс форматирования завершится, ваш Устройство готово к сохранению и передаче файлов в формате FAT32.
Источник
Как в среде Windows сделать возможным доступ к разделу диска или съёмному носителю с файловыми системами Ext2/3/4? Если, к примеру, на компьютере есть ещё и вторая система Linux. И с её данными необходимо поработать из среды Windows. Или другой пример – когда внутри Windows смонтированы виртуальные диски с установленными на виртуальные машины системами Linux или Android. С Ext2/3/4 Windows нативно не умеет работать, ей для этого нужны сторонние средства. Что это за средства? Рассмотрим ниже таковые.
***
Тройка первых средств сделает возможным только чтение устройств информации с Ext2/3/4. Последнее решение позволит и читать, и записывать данные. Все рассмотренные ниже средства бесплатны.
1. Программа DiskInternals Linux Reader
https://www.diskinternals.com/linux-reader/screenshots.shtml
Простенькая программка DiskInternals Linux Reader – это примитивный файловый менеджер, сделанный по типу штатного проводника Windows, с поддержкой файловых систем Ext 2/3/4, Reiser4, HFS, UFS2. В окне программы увидим разделы и устройства с Linux или Android.
Для копирования необходимо выделить папку или файл, нажать кнопку «Save».
Затем указать путь копирования.
2. Плагин для Total Commander DiskInternals Reader
http://wincmd.ru/plugring/diskinternals_reader.html
Любители популярного Total Commander могут извлекать данные Linux или Android внутри Windows с помощью этого файлового менеджера. Но предварительно установив в него специальный плагин. Один из таких плагинов — DiskInternals Reader, он умеет подключать и читать устройства информации, форматированные в Ext2/3/4, Fat/exFAT, HFS/HFS+, ReiserFS. Загружаем плагин, распаковываем его архив внутри Total Commander, подтверждаем установку.
Запускаем Total Commander (важно) от имени администратора. Заходим в раздел «Сеть / FS плагины». Нажимаем «DiskInternals Reader».
Здесь, наряду с прочими разделами диска и носителями, будет отображаться тот, что с Ext2/3/4.
Данные копируются традиционным для Total Commander способом – клавишей F5 на вторую панель.
3. Плагин для Total Commander ext4tc
http://wincmd.ru/plugring/ext4.html
Упрощённая альтернатива предыдущему решению – ext4tc, ещё один плагин для Total Commander. Он может подключать для чтения устройства информации, форматированные только в Ext2/3/4. Скачиваем плагин, распаковываем его архив внутри файлового менеджера, запускаем установку.
Запускаем Total Commander (важно) от имени администратора. Кликаем «Сеть / FS плагины». Заходим в «ext4plugin».
При необходимости копирования данных используем обычный способ с клавишей F5.
4. Драйвер поддержки Ext2Fsd
https://sourceforge.net/projects/ext2fsd/files/Ext2fsd/0.69/
Программа Ext2Fsd – это драйвер Ext2/3/4, он реализует поддержку этих файловых систем на уровне операционной системы. С разделами диска и накопителями, форматированными в эти файловые системы, можно работать как с обычными, поддерживаемыми Windows устройствами информации в окне проводника или сторонних программ. Драйвер позволяет и считывать, и записывать данные.
Скачиваем последнюю актуальную версию Ext2Fsd.
При установке активируем (если для длительной работы) три предлагаемых чекбокса:
• 1 — Автозапуск драйвера вместе с Windows;
• 2 — Поддержка записи для Ext2;
• 3 — Поддержка форматирования для Ext3.
На предфинишном этапе активируем опцию запуска окошка диспетчера драйвера — Volume Manager — с попутным присвоением устройствам информации с Ext2/3/4 буквы диска.
В окошке открывшегося Volume Manager увидим носитель с уже присвоенной буквой. Например, в нашем случае носителю с Ext4 задана первая свободная буква F.
Теперь можем работать с диском F в окне проводника.
Присвоить букву новым подключаемым устройствам с Ext2/3/4 можно с помощью контекстного меню, вызываемого на каждом из отображаемых в окне Volume Manager устройств. Но просто при присвоении буквы диска такое устройство не будет отображаться после перезагрузки Windows, это решение только для одного сеанса работы с компьютером. Чтобы сделать новое устройство с Ext2/3/4 постоянно видимым в среде Windows, необходимо двойным кликом по нему открыть настроечное окошко и установить постоянные параметры подключения. Во второй графе нужно:
• Для съёмных носителей активировать чекбокс, обозначенный на скриншоте цифрой 1, и указать букву диска;
• Для внутренних дисков и разделов активировать чекбокс, обозначенный на скриншоте ниже цифрой 2, и также указать букву диска.
Далее применяем всё только что настроенное: нажимаем внизу «Apply».
Загрузка…