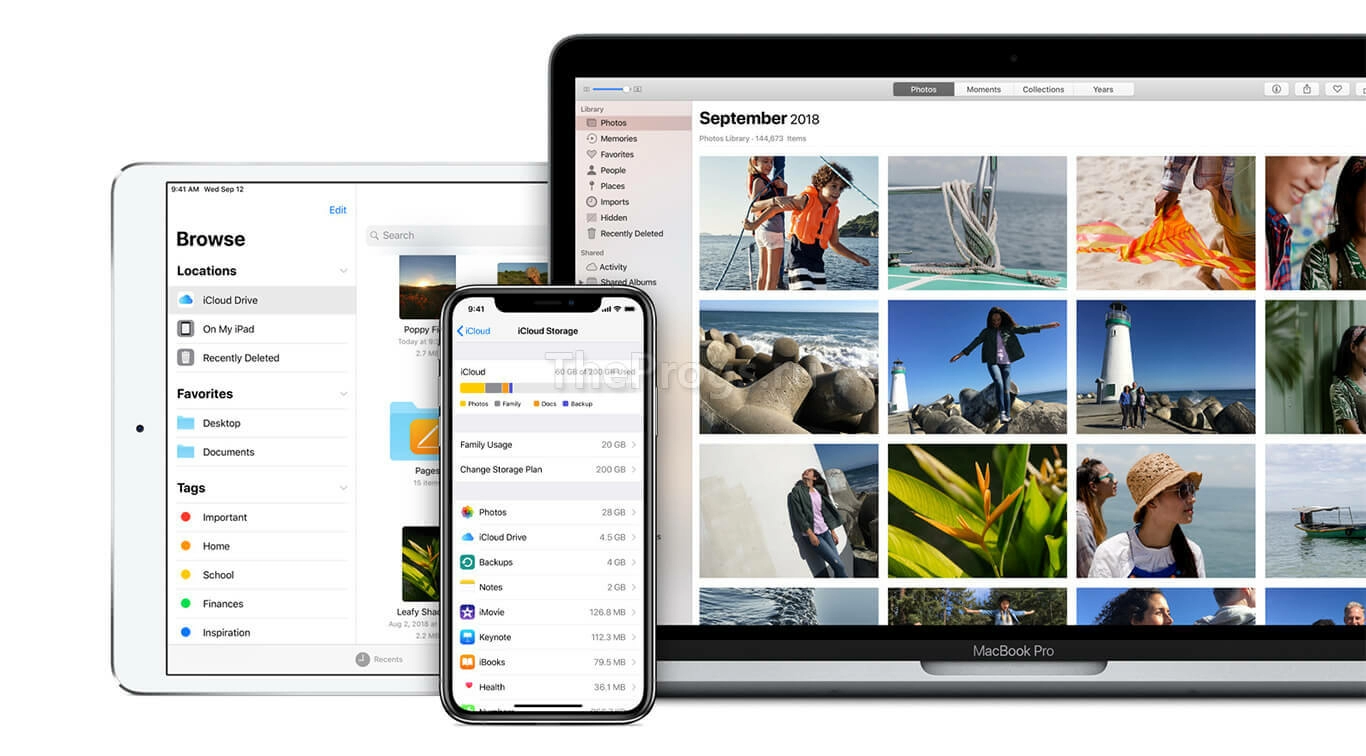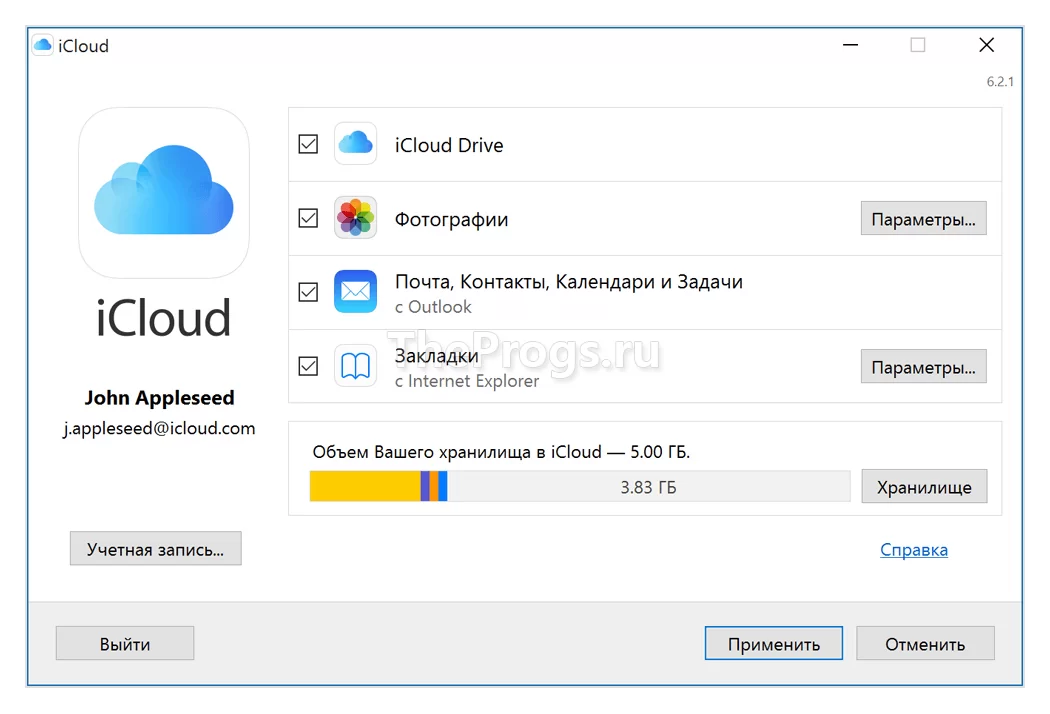Описание и рекомендации
iCloud – приложение для работы в облачном сервисе, ориентированное преимущественно для владельцев мобильных устройств Apple.
Софт устанавливается на стационарные ПК, работоспособен в операционной среде Mac OS X (выпуск Lion и выше) или платформе iOS (от 5.0), а также для Windows 10/8/7. Интерфейс программы мультиязычный, присутствует поддержка русского языка. Обязательное требование – наличие Apple ID.
Краткий обзор возможностей
Программный продукт iCloud позволяет синхронизировать облачное хранилище с ПК и мобильными аппаратами. Приложение обеспечивает полноценный доступ к одноименному сервису с любых электронных устройств.
Софт предоставляет доступ к ICloudDrive, содержит ряд встроенных функций:
- электронная почта;
- календарь;
- контакты;
- фавориты.
Последняя опция позволяет запоминать интересные веб страницы, приложения.
Важно, что все изменения: редактирование документов, добавление новых фотографий, закладок, производятся непосредственно в облаке. Поэтому совершённые модификации отображаются на любом устройстве.
Отдельные функции выделены под работу с офисными документами. Pagers ориентирована на текстовые файлы, Numbers используется для электронных таблиц, KeyNote – под презентации.
Эффективное использование памяти
Организация хранения фотографий, видео, другого объемного контента организована следующим образом. Все оригиналы помещаются непосредственно на облако. Устройства содержат сжатые копии изображений, но с возможностью просмотра полноценных картинок без потери качества.
Семейный доступ
Это особенно привлекательная функция iCloud. Сервис позволяет добавить до 5 человек для обмена электронным контентом.
Под общее использование попадают:
- Apple книги;
- iTunes музыка;
- программные продукты, включая игры;
- другие покупки в App Store.
Загрузка приобретений доступна на всех устройствах членов семейного сообщества.
Конфиденциальность
Облачное хранилище iCloud содержит пользовательские данные в зашифрованном формате. Аналогичным образом осуществляется передача информации между сервисом и приложением.
Дополнительные меры безопасности связаны с доступом к учетной записи. В программе используется схема двухфакторной аутентификации.
Преимущества и недостатки
Программу АйКлауд скачать на ПК мотивируют следующие факторы:
- мобильный доступ к собственным файлам: фото, документам и прочему;
- безопасное, надежное и бесплатное резервное хранилище электронной информации размером в 5 Гб;
- создание дополнительных сервисов – электронной почты, групп семейного доступа и прочее;
- мгновенная пересылка изображений на хранение в оригинальном формате без потери качества;
- функция поиска мобильного Apple устройства;
- русскоязычный интерфейс;
- откат к начальному состоянию файла – отмена внесенного редактирования.
Отрицательных аспектов у приложения существенно меньше. Основной недостаток – платное расширение объема облака свыше 5 Гб.
Максимальный размер тарифного хранилища – 2 Тб. Доставляет неудобства также зависимость функционала iCloud от региона.
Заключение
Программу iCloud скачать на компьютер бесплатно с русскоязычным интерфейсом и последними обновлениями удобно с нашего сайта.
Приложение привязывается только к учетной записи (Apple ID). Несмотря на freeware статус софта, сервис имеет ряд платных функций: расширение объема облачной памяти, например.
Скриншоты

Предыдущие версии
Скачать iCloud 7.21.0.23 для Windows
Скачать iCloud через Microsoft Store
Открыть веб-версию iCloud
Бытует мнение, что пользоваться устройствами на разных операционных системах не очень удобно. На самом деле, это не так: даже Apple, которая, казалось бы, все больше замыкается в собственной экосистеме выпускает продукты, совместимые с другими платформами. Например, приложения для Windows. Microsoft, в свою очередь, упрощает взаимодействие и с Android, и с iOS: на днях стало известно, что теперь фотографии из iCloud синхронизируются с Windows 11. Рассказываем подробнее, как работает iCloud на Windows и какими функциями можно пользоваться.
Рассказываем, как удобно пользоваться iCloud на Windows
ЕЩЕ БОЛЬШЕ ИНТЕРЕСНЫХ СТАТЕЙ ВЫ ВСЕГДА МОЖЕТЕ НАЙТИ В НАШЕМ ДЗЕНЕ
Содержание
- 1 Фото iCloud на компьютере Windows
- 2 Как перенести пароли с Айфона на компьютер
- 3 Как настроить iCloud на компьютере
- 4 Как установить iCloud на компьютер
Фото iCloud на компьютере Windows
Главное нововведение iCloud на Windows — синхронизация фотографий в раздел с фотографиями на компьютере. Раньше такой функции не было, а синхронизация была доступна лишь для фирменного облака OneDrive. Microsoft явно слукавила, когда отметила, что работает это только в iCloud на Windows 11 — на моем ноутбуке с Windows 10 синхронизация фотографий тоже работает.
В Windows есть приложение «Фотографии», с которым теперь синхронизируется iCloud
Да, в Windows есть отдельное приложение для просмотра фотографий — как на Mac. При синхронизации данных из iCloud снимки попадают в этот раздел и разбиваются по альбомам: есть, например, Избранное, папка с Селфи, которые система распознает автоматически, «Добавленные недавно» и другие папки, с распознанными объектами на фотографиях.
К изображениям из iCloud применимы все те же функции, что и к файлам на жестком диске
К счастью, после установки iCloud и синхронизации в разделе «Мой компьютер» появляется новый раздел «Фото iCloud», поэтому вы можете получить доступ к фотографиям, кликнув мышкой на этот пункт. Обратите внимание, что в памяти ПК они не сохраняются автоматически, при открытии раздела отображаются только эскизы. Нужно открыть фотографию двойным щелчком, после чего щелкнуть правой клавишей мышки и выбрать «Сохранить».
Фотографии можно просматривать через Проводник с помощью раздела «Фото iCloud»
Фактически просмотр изображений из iCloud на компьютере даже удобнее, чем на iPhone или iPad: вы можете делать новые снимки на телефоне, они моментально будут отправляться в iCloud и отобразятся в фотографиях на компьютере. Нет нужды закидывать изображение в Телеграм или облачный сервис, оттуда его скачивать, редактировать и загружать обратно.
В «Фотографии» на Windows уже встроен фото/видеоредактор Microsoft Clipchamp, поэтому измененный файл сразу же останется там. То есть, после установки iCloud на ПК ваш ноутбук без проблем начинает работать в экосистеме Apple и нет нужды переходить на MacBook! Но и это еще не всё.
За последние 5 лет iPhone стал работать в два раза быстрее. Смотрите сами
Как перенести пароли с Айфона на компьютер
С недавних пор Пароли iCloud доступны на Windows. Это значит, что вам больше не придется вручную переносить данные от учетной записи с Айфона на компьютер или пользоваться сторонними менеджерами паролей. Делается все очень просто.
- Щелкните в трее значок iCloud правой кнопкой мыши.
- Нажмите «Открыть пароли iCloud».
- Выполните вход с помощью Windows Hello: нажмите «Войти» и введите пароль или приложите палец к сканеру.
- У вас отобразятся все учетные записи, которыми вы пользуетесь на iPhone: наведите курсор на пароль, чтобы увидеть его.
Раздел с паролями спрятан не так далеко
Пароли надежно защищены отпечатком даже в Windows
Прямо отсюда пароли можно редактировать, удалять, копировать или добавлять новые учетные записи. В общем, удобно: расширение паролей iCloud для браузеров доступно для Microsoft Edge, Google Chrome — загрузить его можно прямо со страницы настроек iCloud. Поэтому переносить вручную ничего не придется, только если у вас не Firefox — для него расширения пока нет.
Что такое Общая медиатека в iOS 16 и как ей пользоваться
Как настроить iCloud на компьютере
Казалось бы, утилита iCloud для Windows достаточно скромная по своим размерам, но имеет большое количество функций. Вот, что вы можете сделать еще с ее помощью.
По сути, в iCloud для Windows есть все необходимое, чтобы одновременно пользоваться и iPhone, и ПК
- Включить синхронизацию с iCloud Drive: поставьте галочку рядом с названием и нажмите «Параметры», чтобы указать путь хранения файлов. Появится отдельный раздел в «Моем компьютере», который при необходимости можно закрепить на рабочем столе или на панели задач.
- Контакты и календари с iPhone синхронизируются с Outlook на компьютере, а вот с обычным приложением «Люди» или «Календарь» в Windows — нет.
- Синхронизация закладок с iPhone на компьютер: опять же, с помощью расширений для Edge, Firefox или Chrome.
- Управление iCloud: можно удалять резервные копии iPhone с компьютера, увеличивать объём облачного хранилища и т.д.
Что означают реакции в Телеграме
Как установить iCloud на компьютер
iCloud легко устанавливается на ПК
Удобно, что в Windows теперь есть свой магазин приложений, поэтому искать утилиту iCloud для компьютера не нужно: достаточно зайти в Microsoft Store и найти ее через поиск.
- Пройдите по ссылке и нажмите «Скачать».
- После установки откройте приложение и введите логин и пароль Apple ID.
- На ваш телефон придет проверочный код, который нужно будет ввести, чтобы начать пользоваться iCloud на компьютере.
ПРИСОЕДИНЯЙТЕСЬ К НАШЕМУ УЮТНОМУ ЧАТУ В ТЕЛЕГРАМЕ
Если вдруг вы решите отключить iCloud на ПК, то нужно убрать флажки во всех пунктах, после чего нажать «Применить» — система удалит все сохраненные данные с компьютера, но они останутся в вашем облачном хранилище.
iCloudWindowsОбзоры приложений для iOS и Mac
iTunes в трёх
новых качествах.
Скачайте macOS Catalina, чтобы получить совершенно новые впечатления от развлечений. Ваша музыка, фильмы, подкасты и аудиокниги будут автоматически перенесены в новые приложения Apple — Музыка, Apple TV, Подкасты, Книги. И вам по‑прежнему будут доступны привычные возможности iTunes, в том числе покупки, прокат и импорт.
iTunes
Скачайте последнюю
версию для Windows.
Новейшие приложения для развлечений теперь устанавливаются на компьютер вместе с macOS Catalina. Обновите систему сегодня и получите доступ к любимой музыке, фильмам, сериалам и подкастам. Подключайтесь к Apple Music и слушайте миллионы треков в потоковом режиме либо скачивайте их на устройство, чтобы слушать офлайн. И никакой рекламы.
Скачайте iTunes для 64‑битной версии Windows
Нужна версия для 32-битной Windows?
Скачать
iTunes
Скачайте последнюю версию из Microsoft Store.
Новейшие приложения для развлечений теперь устанавливаются на компьютер вместе с macOS Catalina. Обновите систему сегодня и получите доступ к любимой музыке, фильмам, сериалам и подкастам. Подключайтесь к Apple Music и слушайте миллионы треков в потоковом режиме либо скачивайте их на устройство, чтобы слушать офлайн. И никакой рекламы.
Интересуют другие версии?
iTunes в трёх
новых качествах.
Воспользуйтесь приложением iTunes Store в iOS, чтобы купить и скачать любимые песни, сериалы, фильмы и подкасты. А ещё можно скачать на компьютер macOS Catalina, чтобы получить совершенно новые впечатления от развлечений. Ваша медиатека будет автоматически перенесена в новые приложения Apple — Музыка, TV и Подкасты. И вам по‑прежнему будут доступны привычные возможности iTunes, в том числе предыдущая версия iTunes Store, покупки, прокат, импорт и удобные функции для управления медиатекой.
- Откройте приложение iTunes Store
- Обратитесь в службу поддержки iTunes
Музыка, Подкасты и TV
в центре внимания.
Приложение iTunes навсегда изменило мир музыки, фильмов, сериалов и подкастов. Но технологии не стоят на месте. Три новых приложения Apple — Музыка, Apple TV и Подкасты — снова меняют всё. С ними вы получите максимум впечатлений от развлечений на своём Mac. При этом всё, что у вас хранилось в iTunes, будет по‑прежнему доступно — в соответствующем новом приложении. А благодаря iCloud весь контент синхронизируется на всех ваших устройствах. Кроме того, можно подключить мобильное устройство к Mac, чтобы сделать резервную копию, восстановить контент или синхронизировать его.
Встречайте — Музыка на Mac.
Новое приложение «Музыка» — это один из самых удобных способов слушать музыку в потоковом
формате на Mac.1 Огромная медиатека, новые треки и исполнители, плейлисты на любой вкус, возможность скачивать и слушать музыку офлайн, а также вся музыкальная коллекция, которую вы собрали за годы использования. Вся музыка доступна в медиатеке
на всех ваших устройствах.
- Оформите бесплатную пробную подписку
- Подробнее
Слушайте внимательно. Подкасты
на Mac.
Лучшие развлекательные, юмористические, новостные и спортивные подкасты теперь доступны в приложении «Подкасты» на Mac. Вы можете найти нужный выпуск по названию, теме, гостю, ведущему, контенту или другим меткам. Ещё можно подписаться на подкаст, чтобы получать уведомления о новых выпусках. А вкладка «Слушать» позволяет найти и включить один из тех подкастов, которые вы начали слушать на другом устройстве.
Поддержка iTunes ответит на ваши вопросы
Если у вас есть вопросы, например о синхронизации контента, о переходе на последнюю версию iTunes, о покупках в iTunes Store, обратитесь в Поддержку iTunes.
Подробнее
Нужна предыдущая версия iTunes?
Вы можете скачать одну из предыдущих версий iTunes, которая совместима с нужной вам версией операционной системы и определёнными устройствами.
Выберите предыдущую версию iTunes
Если вы синхронизируете фотографии и создаете резервные копии файлов в iCloud, вам не нужно ограничивать себя использованием облачного хранилища Apple на iPhone или Mac. С iCloud для Windows вы можете легко работать с такими службами, как iCloud Photos и Drive на ПК с Windows, и даже синхронизировать такие вещи, как ваша почта, контакты и закладки.
Давайте посмотрим, что вам нужно сделать, чтобы загрузить, настроить и использовать iCloud для Windows на ПК.
iCloud для Windows доступен как бесплатно скачать с сайта Apple. Если вы хотите отказаться от использования традиционного установщика, вы можете выбрать Версия Microsoft Store так как его быстрее устанавливать и легче обновлять.
После установки iCloud для Windows войдите в систему, используя свой Apple ID или учетные данные iCloud. Если вы настроили двухфакторную аутентификацию, нажмите «Разрешить» на любом из ваших устройств Apple и введите шестизначный код, который вы видите на своем ПК.
После этого приложение iCloud должно открыться автоматически. Вы должны использовать его для управления своими службами iCloud. Если вы закроете его, вы можете вызвать его, выбрав ярлык iCloud на панели задач или в меню «Пуск».
В iCloud для Windows вы увидите следующие параметры:
-
iCloud Drive: синхронизирует файлы и документы в iCloud Drive.
-
Фото: синхронизирует фотографии, видео и общие альбомы в iCloud Photos с вашим компьютером.
-
Почта, контакты и календари: синхронизирует почту, контакты и календари. Вы не увидите этот параметр, если на вашем компьютере не установлен Microsoft Outlook.
-
Закладки: синхронизирует закладки с Google Chrome и Mozilla Firefox.
-
Пароли: вставляет пароли, хранящиеся в Связке ключей iCloud, в Google Chrome.
Кроме того, вы должны увидеть индикатор хранилища, отображающий состояние вашего хранилища iCloud, а также возможность управления им.
Как синхронизировать файлы с iCloud Drive в Windows
iCloud для Windows позволяет синхронизировать файлы, хранящиеся на iCloud Drive, с вашим компьютером. Просто установите флажок рядом с параметром iCloud Drive в приложении iCloud и выберите «Применить», чтобы активировать службу облачного хранилища Apple в Windows.
Чтобы получить доступ к iCloud Drive, выберите значок iCloud на панели задач и выберите опцию «Открыть iCloud Drive». Или откройте проводник и выберите iCloud Drive на боковой панели.
Теперь вы должны увидеть файлы, которые вы уже сохранили в iCloud Drive. Вы можете перемещать элементы или удалять их, и любые элементы, которые вы вставляете в каталог, должны копироваться на ваши устройства Apple.
iCloud Drive также поддерживает функцию «Файлы по запросу», которая помогает экономить дисковое пространство, загружая файлы только при доступе к ним. Вы можете загрузить элемент вручную или выгрузить его из локального хранилища, щелкнув правой кнопкой мыши и выбрав «Всегда сохранять на этом устройстве» или «Освободить место».
Также можно обмениваться файлами и папками iCloud Drive с другими. Просто щелкните элемент правой кнопкой мыши, выберите «Поделиться с iCloud Drive» и укажите контакты и разрешения.
Связанный: Автоматическое освобождение дискового пространства с помощью Windows 10 Storage Sense
Как синхронизировать фотографии с фотографиями iCloud в Windows
Фотографии iCloud служат двум целям. Во-первых, он синхронизирует фотографии с iPhone или Mac между устройствами. Во-вторых, он работает как жизненно важная функция резервного копирования. С iCloud для Windows вы можете перенести эту функцию на свой компьютер.
Начните с установки флажка рядом с Фото рядом с приложением iCloud. Вы также можете нажать кнопку «Параметры» и также активировать общие альбомы. Наконец, выберите Применить, чтобы начать активацию фотографий iCloud. Приложение iCloud должно немедленно начать загрузку фотографий на ваш компьютер.
Вы можете получить доступ и просмотреть свою библиотеку фотографий в iCloud Photos, выбрав iCloud> Открыть iCloud Photos на панели задач. Или откройте проводник и выберите «Фото iCloud» на боковой панели. Любые фотографии, которые вы вставляете в эту папку, должны загружаться в iCloud Drive и синхронизироваться с устройствами Apple, такими как iPhone или Mac.
Если на вашем компьютере с Windows установлен Microsoft Outlook, вы можете выбрать синхронизацию почты, контактов и календарей из iCloud с компьютером.
Начните с установки флажка рядом с почтой, контактами и календарями в приложении iCloud. Затем выберите iCloud на панели папок на боковой панели Outlook, чтобы получить доступ к своей почте, контактам и календарям, хранящимся в iCloud.
Как автоматически заполнять пароли связки ключей iCloud в Windows
Если вы используете Google Chrome в качестве браузера в Windows, вы можете использовать iCloud для Windows для автоматического ввода паролей, которые вы сохранили в Связке ключей iCloud. В приложении iCloud установите флажок «Пароли» и нажмите «Применить». Затем установите пароли iCloud расширение в Chrome.
При каждом доступе к порталу входа в систему, содержащему пароли, хранящиеся в Связке ключей iCloud, значок паролей iCloud рядом с адресной строкой Chrome должен стать синим. Выберите его, чтобы заполнить форму.
Вы также можете хранить новые пароли в Связке ключей iCloud, но вы не сможете сохранять или синхронизировать что-либо со встроенным менеджером паролей Chrome.
Связанный: Как использовать пароли связки ключей iCloud на ПК с Windows
Как синхронизировать закладки iCloud в Windows
Помимо паролей, iCloud для Windows также позволяет синхронизировать закладки, созданные в Safari, с Chrome и Firefox, и наоборот.
Просто включите опцию Закладки в приложении iCloud и установите расширение iCloud Bookmarks из Интернет-магазин Chrome или Магазин дополнений Firefox.
Как управлять хранилищем iCloud в Windows
Приложение iCloud для Windows визуально отображает объем используемого и оставшегося хранилища. Если кажется, что хранилище почти исчерпано, нажмите кнопку «Хранилище» рядом с индикатором, чтобы открыть список типов данных, занимающих хранилище в iCloud. Затем вы можете удалить устаревшие резервные копии iPhone или данные приложений, которые вы больше не используете.
Связанный: Как обновить хранилище iCloud на iPhone, Mac или ПК с Windows
Не забывайте обновлять iCloud
Как вы только что видели, вы можете легко воспользоваться преимуществами нескольких служб iCloud на своем ПК с Windows. Однако последние версии iCloud для Windows также содержат множество исправлений ошибок, улучшений производительности и дополнений функций. Так что поддерживать приложение в актуальном состоянии — хорошая идея.
Если вы загрузили и установили iCloud для Windows с веб-сайта Apple, используйте служебную программу Apple Software Update (доступ к которой можно получить из меню «Пуск»), чтобы применить ожидающие обновления. Если вы используете версию Microsoft Store, она должна обновиться автоматически. Но если вы отключили автоматическое обновление Microsoft Store, вам необходимо обновить iCloud для Windows вручную.
iCloud для Windows — программа для операционной системы Windows, предназначенная для получения доступа к хранилищу данных ваших устройств Apple через компьютер.
Все девайсы от Apple по умолчанию уже имеют предустановленную версию программы, но чтобы получить доступ к фото, видео, календарю и другим файлам облачного хранилища необходимо скачать iCloud для Windows отдельно.
Для чего нужен iCloud?
iCloud — это официальное приложение облачного хранилища от Apple. С его помощью каждый владелец «яблочных» устройств может сохранять любые файлы: фото, видео, аудио, даты и события в календаре, данные резервного копирования, почту, избранные вкладки браузера в своем персональном облаке.
Кроме того доступ к этим файлам можно получить с любого вашего устройства: телефона, планшета или компьютера, так как все данные синхронизированы. Компьютеры на базе MAC OS уже имеют встроенную версию программы, а вот для Windows нужно скачать iCloud бесплатно отдельно.
Установка и настройка iCloud
- Если ваш компьютер использует операционную систему Windows, то в первую очередь нужно загрузить и установить iCloud;
- Затем вам необходимо войти в учетную запись с помощью вашего уникального идентификатора Apple ID, а также пароля;
- Теперь, когда он включен, теперь вы можете выбрать службы, которые хотите использовать, например: диск, фото, почта, избранное и т.д;
- Изначально iCloud предоставляет 5 GB бесплатного свободного места, но можно увеличить его, выбрав удобный тариф.
Преимущества и недостатки
Плюсы
- Возможность открывать доступ к файлам для друзей или коллег;
- Фотографии, видео или аудио не теряют своего качества;
- Хранение всех версий файла, т.е. можно восстановить нужный файл;
- Полная синхронизация данных между устройствами Apple и компьютером;
- Поддержка русского языка;
- Резервное копирование важных данных.
Минусы
- Достаточно малый объем свободного места;
- Нет поддержки Windows XP и Vista.
Требования
Согласно спецификации требований Apple рекомендует использовать iCloud Drive на устройствах Apple (iPhone и iPad) с операционной системной не менее iOS 12 для, и Windows 7 или 10 — для компьютеров.
Итог
Apple iCloud — буквально незаменимая программа для компьютера, если вы владелец устройств от Apple: iPhone или iPad, а ваш стационарный компьютер или ноутбук использует операционную систему Windows. Чтобы получить доступ к вашему облачному хранилищу данных через компьютер, можно использовать только данное приложение.
Поэтому мы рекомендуем вам скачать iCloud для Windows на компьютер с официального сайта по прямой ссылке ниже.
Официальный клиент облачного сервиса iCloud для ОС Windows позволяет безопасно хранить фото и видео в iCloud. С помощью приложения пользователи смогут просматривать изображения, видео и другой контент на iOS-девайсах.
ПО ТЕМЕ: Как установить видеозаставки с Apple TV на Windows и Mac.
Используя медиатеку iCloud, владельцы iOS-гаджетов смогут загружать сделанные на iPhone, iPad или iPod touch снимки и видеоролики на компьютер. Благодаря функции «Общий доступ к iCloud» пользователи имеют возможность открыть доступ к своим фото и видео избранным лицам или разрешить друзьям добавлять собственный контент или комментарии.
Доступ к документам осуществляется через iCloud Drive. Для этого нужно просто переместить файлы в директорию iCloud Drive на ПК и вы сможете работать с ними на любом устройстве.
Программа iCloud для Windows автоматически синхронизирует данные приложений «Почта iCloud», «Контакты iCloud», «Календарь iCloud» и «Напоминания iCloud» на iOS-устройствах, а также на Mac и компьютерах на базе Windows.
Кроме прочего, пользователи могут синхронизировать закладки в браузерах Internet Explorer, Firefox и Google Chrome на компьютере под управлением Windows с закладками Safari. Возможности приложения также позволяют обновлять настройки iCloud, удалять файлы, чтобы освободить пространство, и переходить на использование другого тарифного плана.
ПО ТЕМЕ: Как перенести заметки из iCloud одного Apple ID на другой без компьютера.
Для работы с почтой, контактами, календарем и напоминаниями потребуются приложение Outlook (версии 2007-2016), а также последняя версия интернет-обозревателя для доступа к странице iCloud.com. Для синхронизации закладок на компьютере должны быть установлены Internet Explorer не ниже 11 версии, Firefox 45 или выше, Google Chrome 50 или выше.
Установка и настройка iCloud для Windows
Прежде, чем инсталлировать iCloud для Windows, нужно настроить работу iCloud на всех ваших «яблочных» гаджетах. После того, как это будет сделано, загрузите iCloud для Windows (ссылка в конце статьи). Инсталляция должна начаться автоматически, если этого не произошло, откройте «Проводник» → файл настройки iCloud. Далее перезагрузите компьютер. Убедитесь, что приложение iCloud для Windows открыто. Если оно не открывается автоматически, в меню «Пуск» откройте «Приложения» или «Программы» → «iCloud для Windows». Затем введите идентификатор Apple ID для доступа к iCloud.
Выберите необходимые функции и контент и нажмите на опцию «Применить».
При запуске приложения «Фото» iCloud для Windows создаст в «Проводнике» папку «Фото iCloud», куда будут помещаться фото и видеофайлы, добавляемые в папку «Выгрузки (Фото iCloud)» на компьютере. Таким образом пользователи смогут просматривать контент в приложении «Фото» на iPhone, iPad, iPod touch и Mac.
Поиск фотографий на компьютерах под управлением различных версий Windows несколько отличается:
- Windows 10: В «Пуске» выберите «Фото iCloud»;
- Windows 8.1: На начальном экране нажмите на указывающую вниз стрелку в левом нижнем углу, а затем — на иконку «Фото iCloud»;
- Windows 8: На начальном экране выберите «Фото iCloud»;
- Windows 7: В меню «Пуск» выберите пункт «Изображения». В меню «Избранное» на панели слева выберите «Фото iCloud» или «Фотопоток». Для просмотра снимком дважды нажмите опцию «Мой Фотопоток».
ПО ТЕМЕ: Как очистить память на iPhone или iPad: 40 способов.
При активации iCloud Drive приложение iCloud для Windows создаст в «Проводнике» соответствующую папку, куда автоматически будут загружаться все документы, сохраненные в iCloud. Содержащиеся в папке файлы будут автоматически копироваться на iOS-устройства пользователя.
ПО ТЕМЕ: Как рисовать, добавлять текст и лупу на фото в iPhone и iPad без установки дополнительных приложений.
Как синхронизировать данные почты, контактов, календарей и напоминаний на всех устройствах пользователя в iCloud для Windows
Первым делом, убедитесь, что на ваших устройствах настроена Почта iCloud. На ПК под управлением Windows откройте приложение iCloud для Windows → «Почта», «Контакты», «Календари» и «Задачи» → «Применить».
Ваш аккаунт Почты iCloud отобразится на панели папок в левой части окна Microsoft Outlook (версии с 2007 по 2016). На iPhone, iPad или iPod touch откройте «Настройки» → iCloud → включите параметр «Почта». На компьютере Мас выполните следующие шаги: меню Apple → «Системные настройки» → iCloud → «Почта».
Apple предусмотрела возможность обновления клиента iCloud для Windows. Доступные обновления можно проверить при помощи программы Apple Software Update. Для получения соответствующих извещений в Apple Software Update откройте → «Правка» → «Настройки» → установите расписание проверки обновлений, используя указанные параметры.
При желании клиент iCloud для Windows можно удалить. Однако перед этим необходимо сделать копию iCloud и сохранить ее на ПК под управлением Windows. Далее нужно выйти из учетной записи и выполнить несколько действий.
ПО ТЕМЕ: Как расставить иконки на рабочем столе iPhone и iPad в любое место экрана: 2 способа.
На компьютере под управлением Windows 8 и выше:
- На начальном экране нажмите правой кнопкой мыши в нижнем левом углу или используйте левую кнопку для вызова «Панели управления»;
- Выберите «Удаление программы»;
- iCloud → «Удалить»;
- Подтвердите удаление, нажав «Да».
На ПК под управлением Windows 7:
Меню «Пуск» → «Панель управления» → «Программы» → «Программы и компоненты» → iCloud → «Удалить». Далее выберите «ОК».
Скачать «iCloud для Windows»
Смотрите также:
- Как правильно держать iPhone при съемке видео.
- Как передать гостям пароль от Wi-Fi, при этом не называя его (QR-код).
- iPhone новый, demo или восстановленный (реф, CPO) — как проверить по номеру модели.
Логично, что Apple останавливает iTunes, если вы считаете, что iTunes слишком толстый и полон ошибок. На самом деле, пользователи iPhone не паникуют, когда узнают о новостях, отчасти потому, что им удобнее использовать iCloud для управления данными, передачи и резервного копирования.
Теперь, ICloud доступно на Windows 10 и более ранние системы. Это отличная новость для людей, у которых есть iOS-устройство и компьютер. В этой статье мы покажем вам конкретное руководство Панель управления iCloud для ПК.
- Часть 1: что такое iCloud для Windows
- Часть 2: как настроить и использовать iCloud в Windows 10
- Часть 3: что вы можете сделать, если iCloud не работает в Windows 10
Недостатки программы
- Чтобы получить доступ к iCloud, обязателен специальный идентификатор, который дается покупателем техники Эппл.
- Увеличить размер хранилища нужно совершать регулярные оплаты через официальный сайт.
- Приложение совместимо только для обновленной версии Виндовс 10.
Скачать программу icloud для виндовс 10 может любой владелец техники Эппл. Программа имеет приятное глазу оформление и понятный интерфейс на русском языке. Для исправной работы не требуется дополнительных драйверов или вспомогательных софтов. Все файлы, картинки, музыкальные треки и фильмы будет находиться в полной безопасности. icloud – это очень удобное и современно облачное хранилище, с работой в котором может справиться любой желающий, начиная от новичков и заканчивая продвинутыми программистами.
- Если ваш компьютер использует операционную систему Windows, то в первую очередь нужно загрузить и установить iCloud;
- Затем вам необходимо войти в учетную запись с помощью вашего уникального идентификатора Apple ID, а также пароля;
- Теперь, когда он включен, теперь вы можете выбрать службы, которые хотите использовать, например: диск, фото, почта, избранное и т.д;
- Изначально iCloud предоставляет 5 GB бесплатного свободного места, но можно увеличить его, выбрав удобный тариф.
Как скачать фотографии с iCloud на ваш Mac
Шаг 1. Запустите Фотографий приложение на вашем Mac.
Шаг 2. В правом верхнем углу нажмите на Фотографии → предпочтения → ICloud Вкладка.
Шаг 3. Установите флажок для Фото iCloud, если это еще не сделано. Теперь нажмите на Загрузите оригиналы на этот Mac.
После загрузки всех изображений вы можете выбрать и перетащить изображения из приложения «Фотографии» на рабочий стол или в папку.
Как работать с программой iCloud для Windows?
- Когда приложение открылось, вам необходимо произвести вход через свой идентификатор.
- После успешного подтверждения личности вам необходимо будет выбрать тип контента, который в дальнейшем синхронизируется. Рекомендуется поставить галочки напротив всех типов.
- В следующем окне вам также потребуется активировать некоторые функции. Рекомендуется также поставить галочки напротив все. В частности, активировать функцию «Мой фотопоток».
- Чтобы инициировать процесс синхронизации и применить все выбранные настройки, необходимо закрыть программу и перезагрузить устройство. Убедитесь, что ваш компьютер подключен к сети Интернет. По мере синхронизации вы будете видеть, как появляются папки с вашими фото и видео.
- После окончания процесса все файлы останутся на компьютере, поэтому для их просмотра не нужно будет подключаться к сети.
Дополнительные возможности iCloud для Windows
Перед началом процесса следует убедиться, что на всех синхронизируемых устройствах активна почта iCloud. Таким образом вы сможете синхронизировать следующие данные:
- Календаря.
- Почты.
- Контактов.
- Задач.
Также разработчик предусмотрел в клиенте iCloud для Windows Apple Software Update – программу, через которую можно легко обновлять приложение. Там вы сможете установить расписание обновлений или выполнять это каждый раз вручную.
5 / 5 ( 5 голосов )
Роман Владимиров, эксперт по товарам Apple, менеджер компании pedant.ru. Консультант сайта appleiwatch.name, соавтор статей. Работает с продукцией Apple более 10 лет.
Синхронизация с Mac OS
Для выгрузки фото из Айфона на Mac OS следуйте инструкции:
- Убедитесь, что снимки, которые хранятся в телефоне, загрузились в директорию «Мой фотопоток» облака или в любую другую его папку. После этого можно начинать передачу файлов на компьютер;
- В Mac OS откройте окно системных настроек и активируйте поток изображений во вкладке настроек облака;
Рис.9 – системные настройки в Mac OS
- Также, активируйте галочки напротив пункта «Общий доступ».
Теперь все файлы облака будут добавлены на ваш компьютер. Откройте проводник найдите папку «Фотопоток». В ней будет отображен весь графический контент.
При подключении мобильного и ПК к интернету, синхронизация данных происходит в режиме реального времени.
Рис.10 – просмотр синхронизированных снимков в Mac OS
Вам это может быть интересно:
Как разблокировать iPhone (Айфон): 4 простых способа
Что лучше iPhone (Айфон) или Sаmsung (Самсунг): обзор двух моделей разных поколений
Айфон (iPhone) не включается на зарядке что делать: подробная инструкция
8 популярных беспроводных зарядок для айфона
Установка
- Загрузить официальный клиент облачного хранилища iCloud с официального сайта Apple;
- При появлении запроса о перезагрузке – согласиться, как и с желанием программы обновиться до последней версии;
- При первом запуске в обязательном порядке пройти авторизацию, используя аккаунт Apple ID;
- После появления интерфейса расставить галочки напротив тех пунктов с информацией, которую необходимо синхронизовать между планшетами, смартфонами и компьютерами Mac. Нажать «Применить»;
- Дождаться завершения всех подготовительных процедур, а затем обратиться к меню «Пуск» и, воспользовавшись поиском по iCloud, обнаружить два новых приложения – iCloud Drive, где хранятся документы, файлы, фотографии и некоторая конфиденциальная информация, сохраненная в соответствующем разделе облака, и «Фото iCloud». В последнюю категорию попадают и снимки, и ролики сразу, а вся информация мгновенно синхронизируется между разными устройствами.
Как выгрузить фото из iCloud на ПК
Важно! Для автоматического перемещения изображений с iPhone в облако, необходимо включить Фотопоток на устройстве.
Для компьютера Windows есть два основных способа для получения доступа к фотографиям iCloud. Рассмотрим каждый из них.
Через Web-версию
Быстрый способ скачать фото с хранилища через браузер.
- Зайдите на сайт облака → войдите под своей учетной записью Apple ID.
- Перейдите в «Фото».
- Зажмите и удерживайте «Alt» → выберите с помощью ЛКМ необходимые изображения.
- Нажмите на значок облака со стрелкой вниз (загрузить выбранные объекты).
Обратите внимание! Фото сохранятся в папку, которая установлена по умолчанию для загрузок.
Через программу
Программа для ПК имеет свои преимущества:
- вы можете загружать в хранилище файлы с компьютера;
- возможность автоматической синхронизации.
Рассмотрим взаимодействие с приложением на Windows 10.
- Установите программу → войдите в свой Apple ID.
- Поставьте галочки на пунктах, которые нужно синхронизировать.
Совет! Рекомендую отметить все пункты для того, чтобы больше не настраивать.
- Напротив пункта «Фотографии» нажмите «Параметры..».
- Установите галочки на всех пунктах, если хотите, чтобы фото с ПК загружались в iCloud и наоборот → «Готово».
- Перезагрузите компьютер для начала синхронизации.
- Зайдите в «Мой компьютер» → папка «iCloud Drive».
- Все файлы из облака отобразятся в данной директории.
- Также появится «Фотографии iCloud» в дисках. Именно тут можно просмотреть фото.
- Если хотите просмотреть изображения, то зайдите в папку «Загрузки».
- Если хотите отправить фото в хранилище, то зайдите в «Выгрузки».
Важно! Для автоматической синхронизации необходимо включить «Мой фотопоток» в параметрах iPhone («iCloud» → «Фото» → «Выгрузить мой фотопоток»).
Как насчет загрузки изображений из резервных копий iCloud или резервных копий iTunes?
Как вы знаете, резервные копии iCloud отделены от iCloud Photo Library. Если вы создадите резервную копию iPhone или iPad для iCloud, вам может потребоваться прямой доступ к этим изображениям, но это не так, как работают резервные копии iCloud. Вместо этого они поступают как полный пакет резервного копирования всего устройства. Таким образом, вы также можете получать фотографии из резервных копий iCloud и iTunes, сделанных с iPhone, iPad или iPod touch, но для этого требуется либо восстановление устройства с этой резервной копией в случае iCloud, либо использование стороннего инструмента если резервная копия была сделана с помощью iTunes. Вы можете узнать больше о восстановлении фотографий из резервных копий iPhone здесь, если вам интересно, но это совсем другой процесс из описанного выше метода просто загрузки изображений с iCloud.com в Интернете.
Знаете ли вы еще один простой способ загрузить фотографии из iCloud? Возможно, вы знаете метод массового скачивания всех ваших фотографий или группы изображений в их исходном формате и размере от iCloud до компьютера? Дайте нам знать ваши фотошоп iCloud в комментариях!
Автоматическая синхронизация в iCloud для Windows
При желании можно настроить автоматическую синхронизацию. Как это сделать:
- Зайдите в настройки мобильного девайса.
- Найдите там «iCloud».
- Выберете «Фото».
- Далее вам нужно сдвинуть ползунок напротив «Выгрузить в мой фотопоток».
Теперь, после того, как вы отсняли что-то на телефоне или планшете, при наличии стабильного беспроводного соединения, все будет автоматически переноситься в облачное хранилище.
Настройка контента для синхронизации
Пользователи IOS могут ограничивать типы содержимого, которое будет передаваться в облако.
Прежде чем начинать выгрузку фото, убедитесь в том, что вы разрешили перемещение снимков в хранилище:
- Откройте настройки iPhone или iPad;
- Кликните на строку iCloud;
- В открывшемся окне активируйте типы содержимого, которое можно отправлять на сервер. Убедитесь в том, что включены пункты «Фото» и «iCloud Drive»
Теперь подключите гаджет к Wi-Fi, чтобы начать передачу файлов. В настройках телефона можно посмотреть точное время последней синхронизации с хранилищем.
Часть 3: Что можно делать, если iCloud не работает в Windows 10
Некоторые люди сообщали, что iCloud не работает на Windows 10. Apeaksoft iOS Резервное копирование и восстановление данных это лучшая альтернатива.
- Резервное копирование всех или выбранных данных с iOS на ПК быстро.
- Поддержка широкого спектра типов данных.
- Доступно для всех устройств под управлением iOS 13 / 12 / 11 или более ранних версий.
- Восстановите потерянные файлы из резервной копии iOS просто.
Как использовать лучшую альтернативу iCloud для Windows
Шаг 1, Получите лучшую альтернативу iCloud
Запустите iOS Data Backup & Restore после того, как вы установили его на свой компьютер.
Подключив ваш iPhone к компьютеру, он обнаружит ваше устройство.
Шаг 2, Сделайте резервную копию вашего iPhone
Чтобы загрузить файлы с iPhone на ПК, нажмите Резервное копирование данных iOS Кнопка на главном интерфейсе. Выберите типы данных, которые вы хотите загрузить, и нажмите Следующяя кнопка. Здесь вам будут представлены два варианта, Стандартное резервное копирование и Зашифрованная резервная копия, Выберите один на основе ваших потребностей и нажмите Start кнопка, чтобы начать резервное копирование.
Наконечник: Чтобы выполнить резервное копирование всего iPhone, установите флажок рядом с Выбрать все в окне типа данных.
Шаг 3, Восстановить потерянные файлы из резервной копии
Если вы хотите вернуть потерянные файлы с iPhone, выберите iOS Восстановление данныхвыберите нужный файл резервной копии и нажмите Просмотр сейчас чтобы открыть это. Затем вы можете просмотреть все данные в резервной копии iOS по категориям. Отметьте все файлы, которые вы хотите получить, и нажмите Восстановить на устройство or Восстановить на ПК кнопка, чтобы начать процесс.
Возможности программы:
Использование данного сервиса дает хороший функционал любому пользователю. Удобный интерфейс на русском языке и приятная графическая оболочка программы позволяет комфортно использовать все возможности программы:
- 5 Гб свободного пространства;
- возможность совместной работы над документами (Pages, Numbers и Keynote);
- интеграция с контактами и календарем, встроенных в операционную систему Windows10;
- хранение фото, видео, музыкальный файлов и документов.
Удобная работа с документами дает возможность дистанционного обсуждения важных вопросов как рабочего, так и личного характера.
АйКлауд это не просто облачное хранилище — это надежный помощник, который позволит Вам быть уверенным в надежной сохранности Ваших данных. Поэтому имеет смысл для расширения места или периодическим контролем за используемым пространством. Чтобы не оказалось, что последние необходимые документы не сохранились по причине переполнения хранилища.
Ограничения iCloud
Всем пользователям iCloud выделяется 5 ГБ бесплатного дискового пространства, независимо от модели гаджета.
Даже если у вас нет смартфона или планшета от Apple, получить аккаунт в iCloud можно с помощью создания своего Apple ID на сайте apple.com.
С помощью этих данных можно авторизоваться в веб-версии облака.
Есть и другие ограничения в работе Айклауд. За час можно загрузить в хранилище не более 1000 снимков. За месяц можно синхронизировать не более 25000 фото. Если аккаунт пользователя достиг указанных ограничений, функция выгрузки данных в облако автоматически блокируется на час, сутки или месяц. Если число загруженных снимков приближается к критическому значению, на своем Айфоне вы увидите системное предупреждение.
Данные из директории «Мой Фотопоток» хранятся на сервере в течение месяца.
По словам разработчиков, этого времени вполне хватит, чтобы загрузить нужные снимки на другие гаджеты и компьютеры.
Если в Windows пропали все снимки из Айклауд, просто создайте фотопоток заново.
iCloud is Apple’s cloud storage service for backing up data and syncing it between devices such as your Mac computer, iPhone, and iPad. It is possible to access your iCloud on a Windows PCs; however, there might be some limitations depending on which version of Windows you’re using.
How Does iCloud Work on Windows?
All you need to access iCloud on a Windows device is an Apple ID and password, which you should already have if you’ve ever owned an Apple product or used iTunes. There is an iCloud for Windows program available exclusively for Windows 10, but those using Windows 7 or Windows 8 can still access iCloud via the web.
You can access the iCloud website from any web-enabled device including Chromebooks and Android phones.
How to Use iCloud on PC With a Web Browser
To access iCloud on any PC, log in to the iCloud website with your Apple ID and password in any web browser.
From the iCloud website, you’ll be able to access and manage the following Apple apps and services:
- Contacts
- Calendar
- Photos
- iCloud Drive
- Notes
- Reminders
- Pages
- Numbers
- Keynote
- Find Friends
- Find iPhone
- Settings
While not as smooth as their standalone app counterparts, most of the web apps on the iCloud website are fully functional and allow you to access information and media and make changes where needed. You can add or remove iPhone contacts from the Contacts app, and photos and videos can be uploaded or downloaded from Apple Photos.
Unfortunately, the iCloud website cannot interact directly with your Windows device. For example, while you can manually upload photos to the Photos app on the website, it’s not possible to automatically sync your computer’s files with iCloud in the background. For this feature, you’ll need to install the iCloud for Windows app.
How to Get iCloud For Windows
iCloud for Windows is an official Apple app for Windows 10 that allows data syncing between your PC and your iCloud account. The iCloud for Windows software can be downloaded for free from the official Apple website. It also sometimes comes bundled with iTunes, so you may already have it installed on your PC. You can check to see if it’s installed by using the search feature in the Windows taskbar.
After installing iCloud for Windows, log in with your Apple ID and password. You will be asked to confirm if you want to sync data for iCloud Drive, Photos, and Bookmarks.
Download iCloud for Windows
Your Apple ID must be linked to an iOS or macOS device to use iCloud for Windows 10.
How Does iCloud’s Photos Work On Windows 10?
By installing iCloud for Windows, a new iCloud Photos folder will be created on your Windows device. Depending on the options chosen during the iCloud setup, this folder can be used for viewing files from your linked iCloud devices, or for uploading files from Windows to your iCloud account.
Select Options next to Photos during setup to specify how you want this new folder to work.
A new menu will pop up with a list options. Here’s what each option enables:
- iCloud Photo Library: Upload any media saved to the iCloud Photos folder on your Windows 10 device to your iCloud account automatically. You will then be able to view these files on your Apple devices. Once enabled, additional options will appear that let you customize how your files are uploaded and downloaded.
- My Photo Stream: Photo Stream downloads your recent photos from your other linked iCloud devices for viewing on your Windows 10 device. It will also upload your recent photos from the iCloud Photos folder on Windows to iCloud.
- Download new photos and videos to my PC: Automatically download photos and videos from the iCloud service to the iCloud Photos folder. This option is only visible once the iCloud Photo Library option is enabled.
- Keep high-efficiency original if available: Download the original versions of files that haven’t been compressed or had their lighting or colors changed. This option is only visible once the iCloud Photo Library option is enabled.
- Upload new photos and videos from my PC: Upload new files from your PC to iCloud. Disable it if you only want to view videos and photos taken on your iOS devices. This option is only visible once the iCloud Photo Library option is enabled.
- iCloud Photo Sharing: View photos and videos taken by others and allow them to add files to the chosen folder for you to view.
Select Change next to each option to choose a different folder for iCloud photo and video syncing. Be sure to select Apply to save your preferences.
How to Find The New iCloud Folders
Setting up the iCloud for Windows app will create iCloud Photos and iCloud Drive folders on your Windows 10 device. Each folder will sync files and data to your iCloud account and connected devices depending on your selected preferences.
Both folders will be automatically pinned to the Quick Access menu in File Explorer. You can change the way these folders sync data at any time by opening up the iCloud for Windows app and changing the settings as described above.
Once you set up iCloud for Windows, you will only need to use the app to manage your preferences. All of your file management will take place within the new folders.
Thanks for letting us know!
Get the Latest Tech News Delivered Every Day
Subscribe